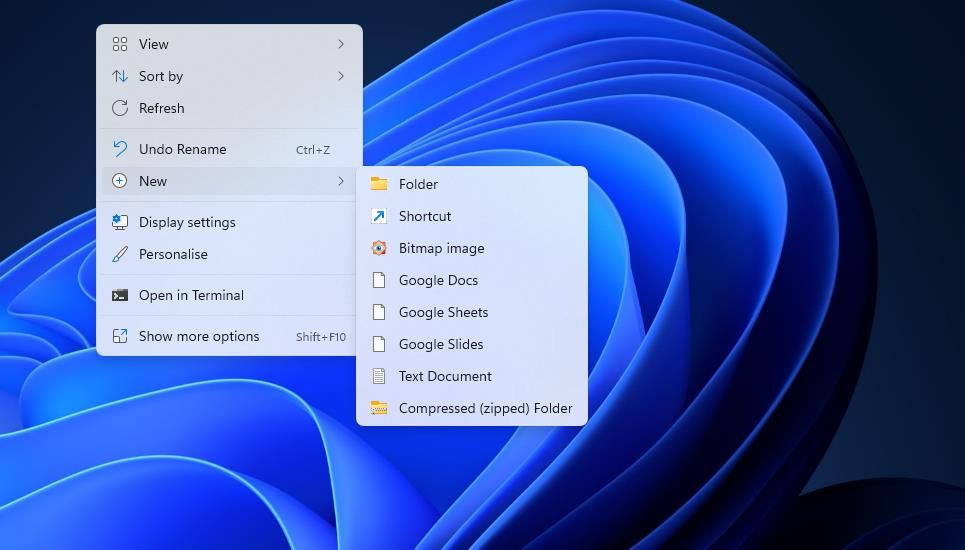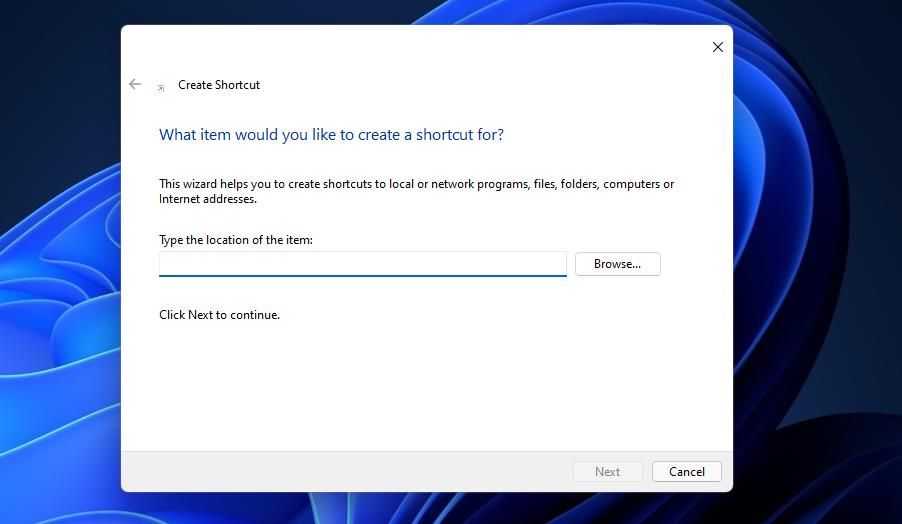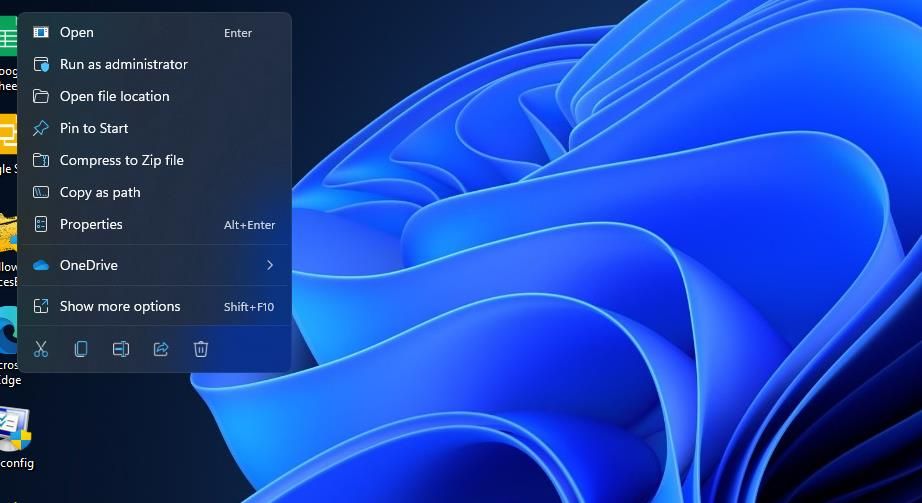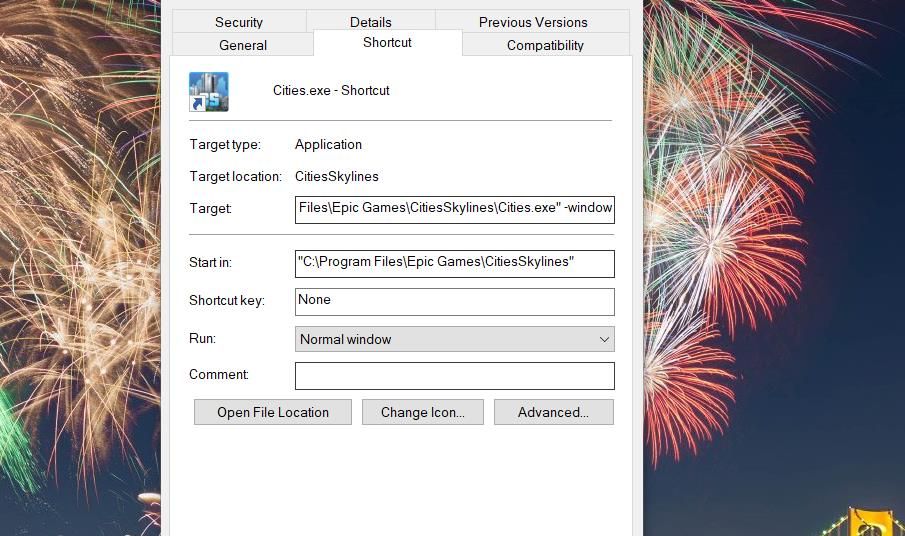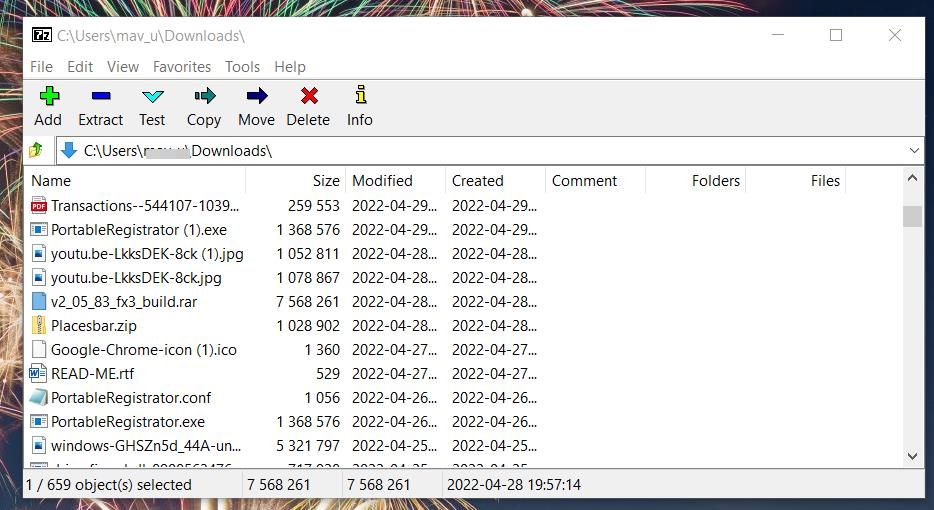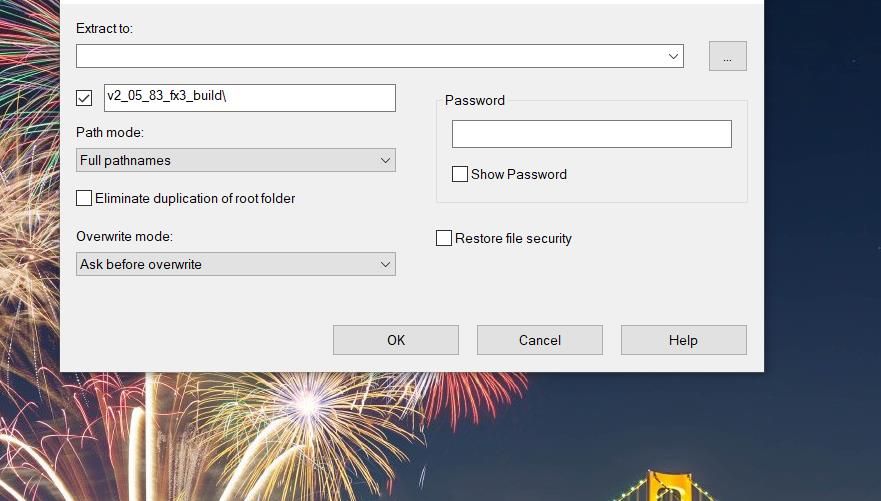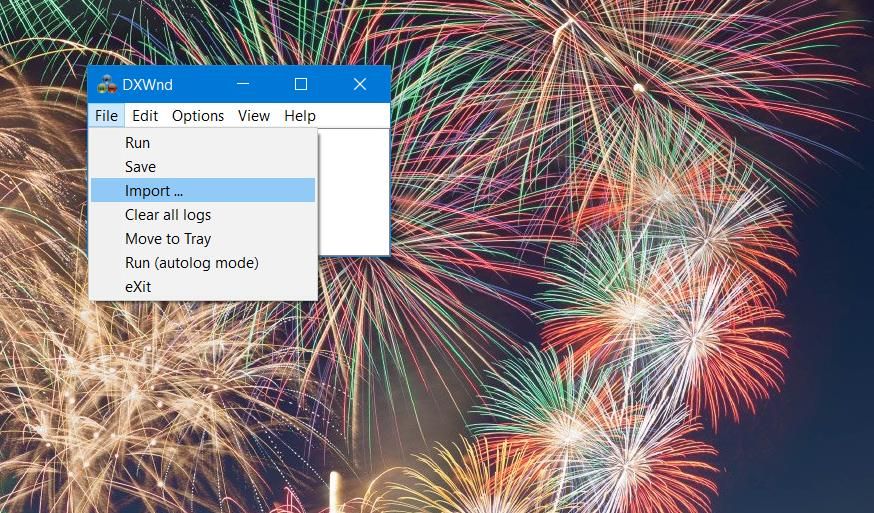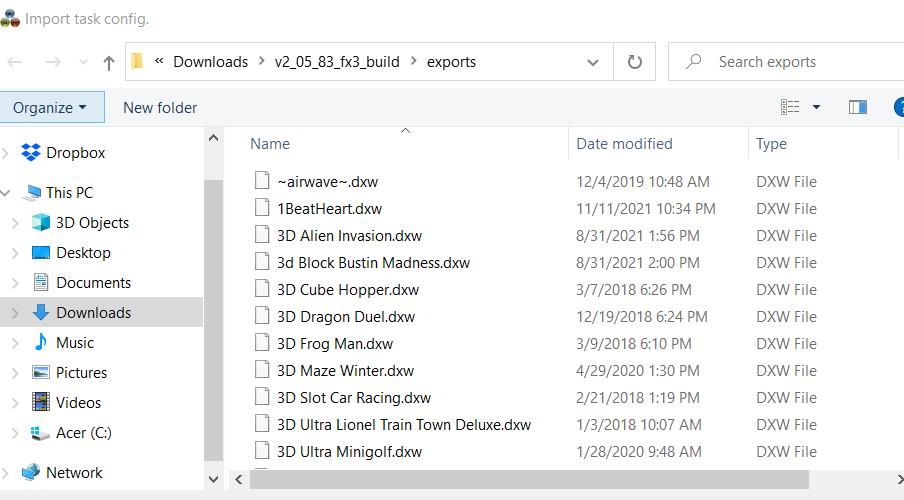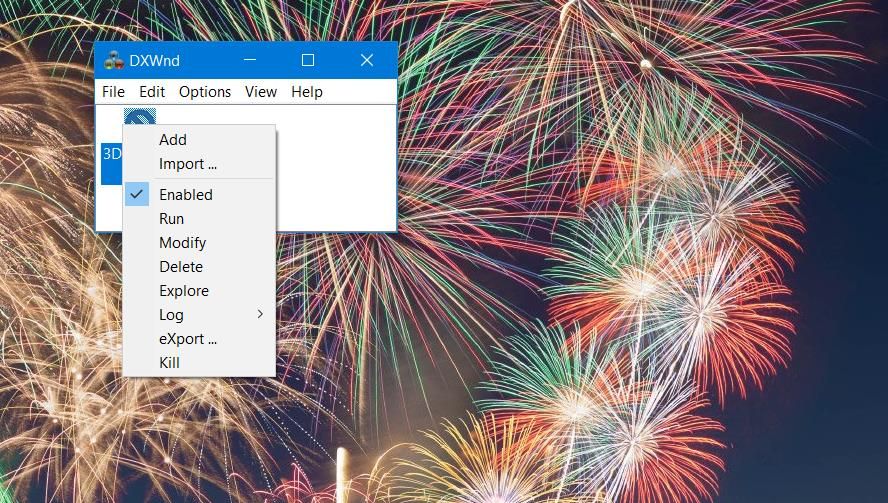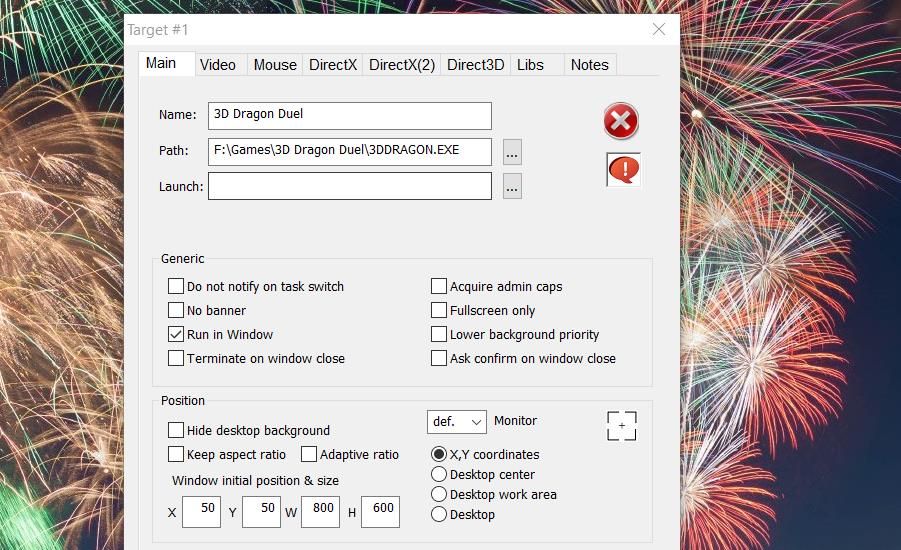Все способы:
- Способ 1: Свойства ярлыка
- Способ 2: Настройки игры
- Способ 3: Горячие клавиши
- Способ 4: Steam
- Способ 5: Сторонний софт
- Способ 6: Редактирование конфигурационного файла
- Вопросы и ответы: 0
Способ 1: Свойства ярлыка
Обычно все игры запускаются во весь экран, но есть возможность изменить свойства ярлыка того или иного приложения так, чтобы изначально оно открывалось в оконном режиме. В этом случае достаточно нескольких простых шагов:
- Найдите ярлык игры и кликните по нему правой кнопкой мыши, затем из контекстного меню выберите пункт «Свойства».
- Перейдите на вкладку «Ярлык» и в поле «Объект» к содержимому вручную добавьте
-windowпосле основной записи через пробел. Примените и сохраните настройки, нажав на кнопки внизу.


Данная настройка действует только для определенной игры, а вернуться в полноэкранный режим можно аналогичным способом – стереть написанное условие на Шаге 2 и сохранить изменение свойств ярлыка. Только предварительно закройте игру.
Способ 2: Настройки игры
Нередко в разделе с настройками самой игры есть возможность запуска в оконном режиме. Здесь никакие системные файлы и ярлыки редактировать не надо – достаточно открыть главное меню игры, затем перейти в «Настройки». В подразделе с параметрами графики поищите пункт, который сворачивает игры в окно. Он может называться «Режим отображения» или «Оконный режим». Если он есть, то включите опцию. Иногда требуется перезапуск игры.

Обратите внимание, что не во всех играх предусматривается данная настройка. Если вы не нашли соответствующего пункта, воспользуйтесь любым другим методом из нашей статьи.
Способ 3: Горячие клавиши
С некоторыми программами и играми может сработать альтернативный способ – использование сочетания клавиш «Alt + Enter». Просто нужно одновременно нажать на эти клавиши, после чего игра перейдет в оконный режим автоматически.

При последующем запуске игры она снова будет развернута во весь экран, но с помощью сочетания клавиш можно без труда вернуть ее в оконный режим.
Способ 4: Steam
В случае игр, скачанных через Steam, можно воспользоваться настройками самого клиента. Здесь предусматривается возможность включения оконного режима, причем также для определенной игры. Данный метод схож со Способом 1 – потребуется через свойства приложения вручную изменить параметры запуска:
- Запустите игровой клиент, переключитесь на вкладку «Библиотека», в списке установленных игр найдите нужную и кликните по ней правой кнопкой мыши, затем из появившегося меню выберите пункт «Свойства».
- Если потребуется, переключитесь на вкладку «Общие» слева, а в центральной части окна найдите блок «Параметры запуска». В пустом текстовом поле введите
-windowedили-w. Сохраните изменения запуска.


После этого выбранная игра будет запускаться в режиме окна через клиент Steam. Вернуть предыдущее состояние параметров запуска можно аналогичным образом.
Способ 5: Сторонний софт
В качестве альтернативного варианта можно воспользоваться специальным программным обеспечением от сторонних разработчиков. Его придется дополнительно установить, но преимущество таких приложений заключается в наличии дополнительных настроек и функций, а также в быстром выборе игры или приложения для запуска в оконном режиме. Как правило, такой софт используют для оптимизации системы, увеличения производительности, удобства или при попытках запустить устаревшие для Windows 10 игры. Наш автор разобрал несколько наиболее популярных и эффективных вариантов в отдельном обзоре на сайте.
Подробнее: Программы для запуска игр в оконном режиме

Способ 6: Редактирование конфигурационного файла
После установки любой программы в системе создается конфигурационный файл, в котором хранятся различные сведения о софте, в том числе и параметры запуска. Если ни один способ не подходит по каким-то причинам, можно попробовать вручную внести изменения в этом файле, сделав так, чтобы выбранная игра запускалась в оконном режиме:
- Для начала надо включить отображение скрытых элементов, поскольку файл конфигурации часто является защищенным объектом. Для этого в открытом окне «Проводника» нужно перейти на вкладку «Вид», затем в блоке «Показать или скрыть» на панели инструментов отметить пункт «Скрытые элементы».
Читайте также: Отображение скрытых папок в Windows 10
- После перейдите к корневой папке игры. Если вы не знаете, где она располагается, кликните по ее ярлыку правой кнопкой мыши, затем перейдите в «Свойства», а на вкладке «Ярлык» нажмите кнопку «Расположение файла».
Если поиск осуществляется через главное меню, то достаточно нажать по значку игры правой кнопкой мыши и выбрать соответствующий пункт — «Перейти к расположению файла».
- Используя строку поиска «Проводника», найдите конфигурационный файл с расширением .ini либо .cfg, введя соответствующий запрос. Если в корневой папке есть такой файл, дважды кликните по нему левой кнопкой мыши.
- Отыщите строку под названием «Full Screen» и измените ее значение. К примеру, вместо цифры «1» надо прописать «0». Также можно отрегулировать разрешение, в котором будет открываться игра. Для этого найдите параметры «Size W» и «Size H» (ширина и высота соответственно), затем введите нужные значения, если потребуется. Останется сохранить внесенные правки в конфигурационный файл.
Помните, что названия пунктов могут отличаться, их надо искать по ключевым словам: «window», «screen», «weight» (или «height»).


При использовании данного способа стоит быть осторожным, поскольку некорректное редактирование файла может привести к различным последствиям, в том числе проблемам с запуском игры или ее отображением на экране. Также следует отметить, что конфигурационный файл не каждой игры доступен для ручного изменения параметров.
Наша группа в TelegramПолезные советы и помощь
В полноэкранном режиме не совсем удобно переключаться между вкладками и работать параллельно с несколькими окнами. К сожалению, настройки в самой игре не всегда позволяют включить режим «В окне». В этой статье мы решили собрать все доступные методы, как запустить игру в оконном режиме — подробный гайд для пользователей Windows.
Содержание:
- Для чего он нужен
- Как сделать оконный режим через настройки графики?
- Используем «Горячие клавиши»
- Меняем свойства ярлыка
- Как включить режим «В окне» в Стиме?
- Используем специальные программы
Для чего нужен оконный режим?
Стандартная конфигурация, чаще всего, ставит полноэкранный формат. Это удобно, если вы играете и не отвлекаетесь на другие процессы на ПК. А для чего тогда существует режим «В окне»?
- Меньше вылетов. Если вы активно переключаетесь между окнами и используете полный экран, то игра может зависнуть — весь не сохраненный процесс будет утерян. А в онлайн-играх подобное чревато проигрышем.
- Быстрота переключения. Когда установлен оконный режим, то «прыгать» по вкладкам получается намного быстрее.
- Комфорт для стриминга. Во время прямых трансляций захват конкретного экрана надежнее работает, если использовать режим «В окне».
Есть и другие причины: к примеру, некоторые утверждают, что в оконном формате производительность чуточку лучше, в отличие от Fullscreen, но мы этого не проверяли.
Как сделать оконный режим в игре через настройки?
Самый простой и очевидный способ: изменить параметры в самом приложении:
- Зайдите в настройки.
- Найдите раздел «Видео», «Графика», «Экран» (Video, Graphics, Display).
- В строке «Режим отображения» поставьте «В окне» (Window, Windowed) или «В окне без рамки» (Window Borderless).
- Если такого нет, то уберите галочку со строки «Полноэкранный режим» (Fullscreen Mode).
Режим «В окне без рамки» — это так называемая «золотая середина». Вы не видите рамочек окна, но приложение запущено в оконном формате. Переключение между вкладками будет такое же быстрое, а отображение — на весь экран. Но, повторимся, не каждая игра позволяет изменить эти опции — в некоторых вовсе отсутствует выбор режима отображения. Значит, двигаемся дальше…
Пробуем «Горячие клавиши»
Самый быстрый способ, как перейти в оконный режим в игре. У нас есть всего 2 варианта:
- F11 — если вы запустили браузерную игру или скромный инди-проект, то эта кнопка может помочь активировать оконный режим.
- ALT+ENTER — универсальная команда, подходящая для большинства игр.
Прием с «Горячими клавишами» не всегда работает, но его очень быстро можно проверить. Если нет, то попробуем другой метод, как свернуть игру в оконный режим.
Меняем параметры в ярлыке
Не самый очевидный и популярный способ, но рабочий. Будем прописывать значения в ярлыке игры:
- Щелкаем правой кнопкой мышки по нему и выбираем «Свойства».
- Во вкладке «Ярлык» находим строчку «Объект».
- В ней после кавычек отступаем место нажатием пробела и задаем следующий параметр: -windowed
- Сохраняем изменения, заходим в игру и смотрим. Если не помогло, то попробуйте еще такие варианты: -window, -w, -sw или -noborder (в окне без рамки).
Важно запускать игру при этом с конкретного ярлыка, где мы внесли изменения. Не получилось? Двигаемся далее.
Как запустить игру в оконном режиме в Стиме?
В самих настройках такого варианта нет? Тогда изменим параметры запуска и буквально заставим игру включить режим «В окне» через настройки Steam.
- Заходим в «Библиотеку» и ищем нужную игру. Жмем по ней правой кнопкой мыши и открываем «Свойства».
- В строке «Параметры запуска» прописываем: -windowed (если хотим обычный оконный режим) или -noborder (для безрамочного варианта). Также можем задать разрешение, здесь же. Ставим после команды пробел и пишем: -width 1920 -height 1080 (где width — ширина, а height — высота)
- Просто закрываем это окно — настройки применятся автоматически.
Для игр на платформе Steam это гарантированно рабочий метод. Его используют игроки в Counter Strike, так как в настройках графики не получается поставить формат 4:3, который используют профессионалы. Параметры запуска сохраняются навсегда, пока вы сами их не удалите, поэтому каждый раз прописывать эти команды не придется.
Используем сторонний софт
Когда ничего не работает, то на помощь придут специальные утилиты:
- DxWnd — популярная программа среди любителей «ностальгировать». Если вы искали информацию, как запустить старую игру в оконном режиме (наподобие «Героев Меча и Магии 3»), то вот ваш спаситель. С помощью DxWnd можно выставить режим отображения там, где и близко не существовали подобные настройки.
- Borderless Gaming — современная утилита, работающая со всеми актуальными играми. Оптимизирует картинку и выводит ее в формате «В окне без рамки». При этом использует минимум ресурсов вашего ПК. Софт доступен на платформе Steam, но не бесплатно.
- Windowed Borderless Gaming — эта программа поможет настроить отображение, когда в настройках самой игры ставится режим «В окне», но картинка становится маленькой и не растягивается на весь экран.
Не бойтесь открывать эти ссылки — мы нашли их на официальных источниках. Если вы ищете, как включить оконный режим в игре, но не хотите самостоятельно копаться в настройках, то эти приложения точно вам помогут.
Больше полезной информации — на нашем сайте:
- Как поставить живые обои на ПК: подробная пошаговая инструкция
- Как освободить оперативную память на компьютере с Windows
- Как проверить скачанный файл на вирусы?
- Альтернативы паролям: идентификация по биометрическим данным
Sign in to your MUO account

Most players probably play their games full screen in Windows 11 or 10. However, you can also play games in a windowed mode. This mode lets you play games in a window with the taskbar visible beneath it.
The advantages of playing in windowed mode are that you can more easily open other programs alongside games when you need them and see the time on the system tray’s clock. Therefore, some players might occasionally prefer to play in the more flexible windowed mode. This is how you can play games in window mode within Windows 11/10.
1. How to Switch to Window Mode With a Hotkey
You can switch to a windowed mode whilst playing many games by pressing a keyboard shortcut. Try pressing the Alt + Enter hotkey when you’re playing in full-screen gaming mode. This hotkey might activate a windowed mode when pressed; however, it’s not a universal keyboard shortcut that every game supports.
2. How to Change Display Mode Settings in Games
If pressing Alt + Enter doesn’t do the trick, you’ll likely find a windowed display mode option in the game you’re playing. Most games include a window mode option within their general display settings.
To find such an option, open the graphical settings for your game from its title screen. Then look for a Display Mode drop-down menu like the one shown directly below. Select a Windowed option to set the game to run in that mode.
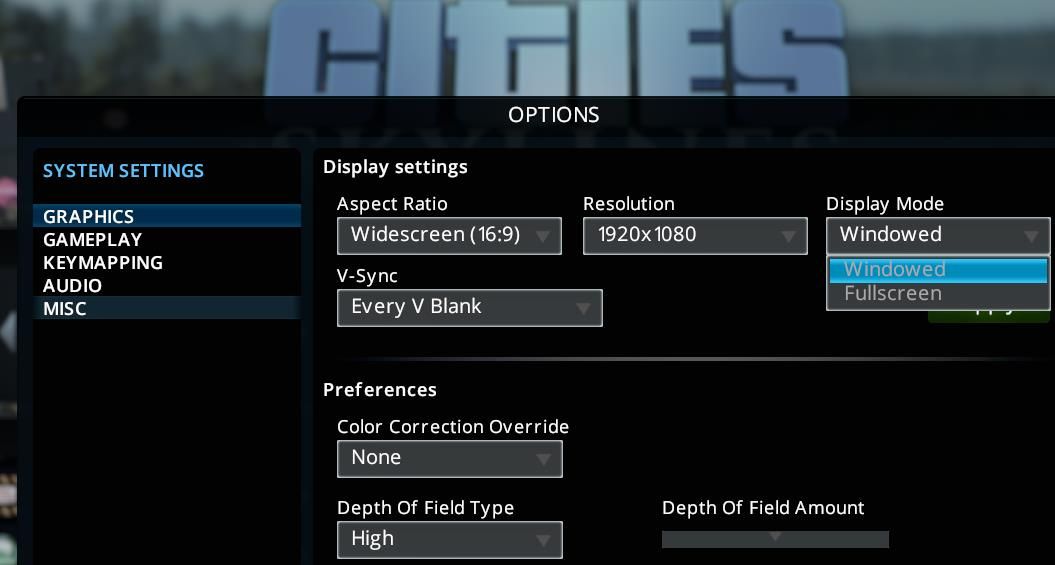
You might notice some of the Display Mode drop-down menus in your games include alternative borderless windowed and windowed options. The difference between those settings is that the borderless windowed mode runs games within a window without a border. Selecting that option is closer to playing the game full screen, but you can still easily switch to other apps.
3. How to Add a Window Parameter to a Game Shortcut’s Target
Command-line switches (parameters) are launch modifiers you can add to programs to start them in specific ways. You can configure games to start in a windowed mode by adding a -window command-line switch to them. Then your games will launch in windowed mode whenever you select to play them. This is how you can add a window parameter for a game in Windows 11:
-
If you already have a desktop shortcut for your game, skip to the fifth step. If not, right-click somewhere on the desktop and select the New and Shortcut options on Windows 11’s context menu.
-
Click Browse to select a game’s EXE file for a shortcut, and select the OK option.
- Select Next to input a title for the shortcut.
- Press the Finish button to add your game’s desktop shortcut.
-
Right-click your game’s desktop shortcut to select Properties.
- Then add a space at the end of the game path in the Target box.
-
Input the -window command-line parameter after the space in the Target box as in the snapshot directly below.
- Click Apply to save the new window parameter.
- Select OK to exit the window.
Now double-click the game shortcut to which you added the window parameter. The game will start in a window you can reposition on your desktop. If you ever want to undo the windowed mode, delete the -window parameter you added to the game’s shortcut.
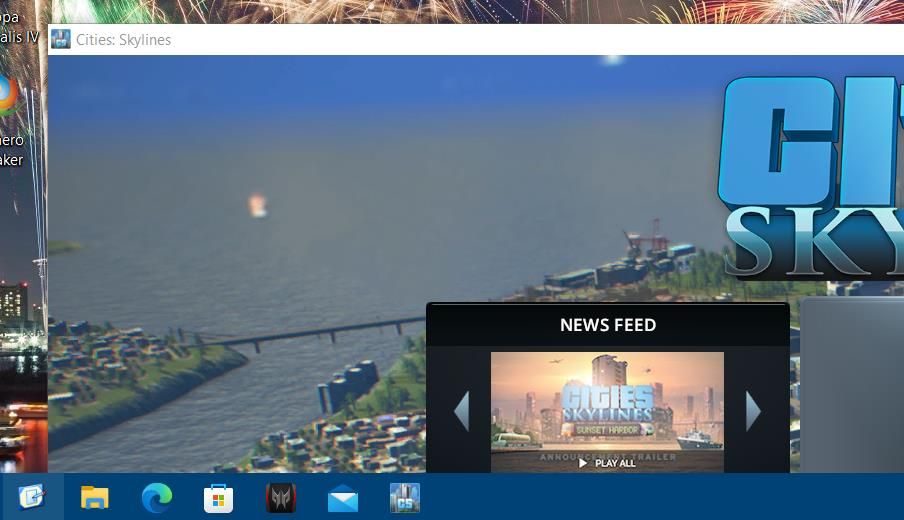
4. How to Play Games in Window Mode With DXWnd
DXWnd is a freeware app that enables users to launch games in a windowed mode. It is primarily designed to enable users to start older games in windowed mode. That software has an exports folder that includes windowed profiles for many old game titles. However, you can also set up new window mode profiles for more recent games.
You’ll need to extract a RAR file to utilize DXWnd. So, make sure you’ve downloaded and installed the freely available 7-Zip utility for extracting archives. Then you can extract DXWnd’s archive and launch games in windowed mode as follows:
- Open the DXWnd download page on Sourceforge.
- Click the green Download option to save the RAR archive for DXWnd.
- Open the 7-Zip File Manager software.
- Navigate to the folder that includes the DXWnd RAR archive in 7-Zip.
-
Select the v2_05_83_fx3_build RAR archive, and click the Extract button.
-
Click the ellipsis button on the Extract window to select a folder path for the software.
- Then press the OK buttons on the Browse for Folder and Extract windows.
- Close the 7-Zip window after extracting the RAR archive.
- Bring up Explorer to open the folder you extracted DXWnd to.
- Double-click the dxwnd.exe file to open DXWnd.
-
Click File > Import in the DXWnd window.
-
Select the exports subfolder in DXWnd’s extracted folder.
- Choose a game to run in windowed mode, and select the Open option.
-
Right-click the game profile in DXWnd’s window to select Modify.
-
Click the ellipsis button to select the game’s folder path on your PC.
- The Run in Window option should be selected by default. If it isn’t, you’ll need to select that checkbox.
- Click OK to exit the window.
- Select Save on the File menu.
- Click Yes on the prompt that asks for save confirmation.
- Then click the profile for the game in DXWnd to start it in window mode.
If DXWnd’s exports folder doesn’t include a profile for your game, you’ll need to add one. Click the Edit menu and select Add. Enter the title for your game in the Name box on the Main tab. Click the Path box’s button to select a game location, and make sure the Run in Window checkbox is selected. Then click OK to add the profile, which you can select to launch its game from DXWnd’s window.
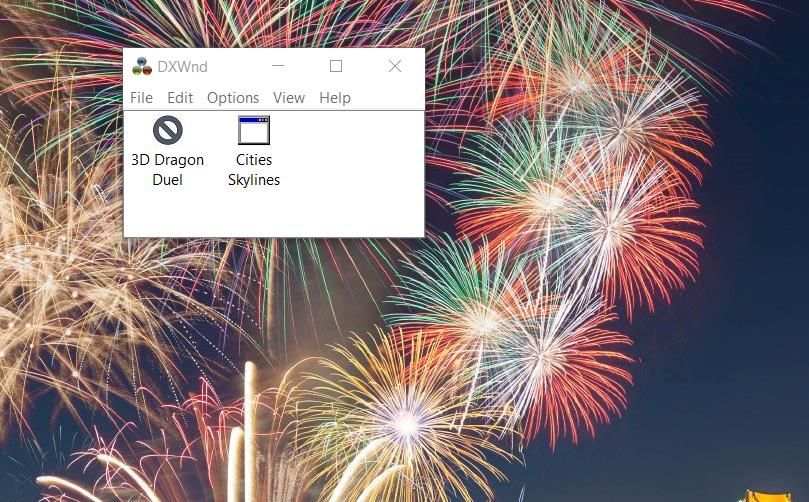
You can configure games’ windowed modes on the Target window for their profiles. Click the Video tab on that window to view the settings below. There you can select four alternative window style radio button options and numerous handling settings. That tab also includes resolution options and an FPS counter setting.
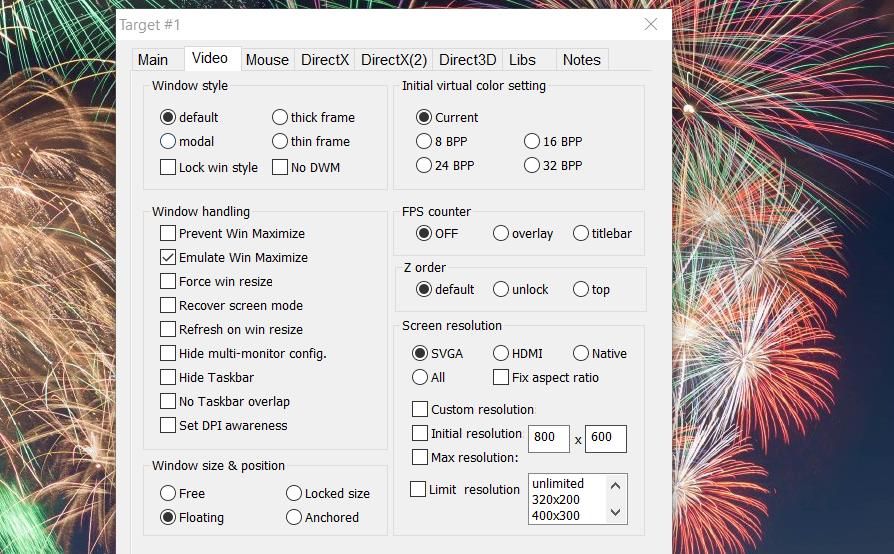
How to Enable Optimizations for Windowed Games
Aside from merely playing games in windowed mode, you can now optimize them with a Windows setting. Microsoft added an Optimizations for windowed games setting to Windows 11 with the 22H2 update. That option enables advanced features and peak performance for games in windowed mode. So long as you’re utilizing Windows 11 version 22H2, you can enable Optimizations for windowed games like this:
- Launch Settings by opening up the Windows 11 Start menu and clicking that app’s pinned shortcut.
- Click Display in the System tab.
- Scroll down the Display navigation options and select Graphics.
-
Click the Change default graphics settings navigation link.
- Toggle on the Optimizations for windowed games setting.
Then play a game in windowed mode with any of the above methods. You might notice a bit of performance enhancement when playing a windowed game with that optimization setting enabled. It’s a setting that enables the modern flip model to be applied to windowed games just the same as full-screen ones for reduced latency.
Such a feature has made windowed gaming more desirable. The main disadvantage was the reduced performance that comes with playing games in windowed mode. However, now you can play windowed games much closer to peak performance in Windows 11 with that optimization setting turned on.
Play Your Games in Windowed Mode
Playing games in windowed mode will give you more direct access to the desktop. It is a multitasking mode for gaming that enables you to access other programs and tools as you play. So, it might be quite useful to activate window mode for at least some of your games with the methods above.
Как запустить игру в оконном режиме на Windows 10: пошаговая инструкция и полезные советы
🖐️🏻Читать дальше👋🏻Запуск игры в оконном режиме на Windows 10 может быть полезным для многих пользователей, так как это позволяет им легко переключаться между играми и другими приложениями, а также избегать проблем с разрешением экрана. В этой статье мы рассмотрим, как запустить игру в оконном режиме на Windows 10, используя комбинацию клавиш Alt+Enter, и дадим некоторые полезные советы для улучшения игрового процесса.
Изучите нужный раздел, перейдя по ссылке ниже:
☑️ Способ 1: Использование комбинации клавиш Alt+Enter
☑️ Способ 2: Использование других комбинаций клавиш
☑️ Способ 3: Настройка быстрого доступа для свертывания игры в окно
☑️ Способ 4: Настройка выхода из игры для свертывания в окно
☑️ Выводы и заключение
☑️ FAQ
👋 Подробности
Чтобы запустить игру в оконном режиме на Windows 10, вы можете использовать комбинацию клавиш Alt+Enter. Этот метод работает для многих игр и позволяет переключаться между полноэкранным и оконным режимами. В некоторых случаях, вам может потребоваться настроить параметры игры или использовать дополнительные инструменты для достижения желаемого результата. Если комбинация клавиш Alt+Enter не работает, проверьте настройки игры или обратитесь к руководству пользователя для получения дополнительной информации.
Использование комбинации клавиш Alt+Enter для запуска игры в оконном режиме
Чтобы запустить игру в оконном режиме на Windows 10, вы можете использовать комбинацию клавиш Alt+Enter. Этот метод работает для многих игр и позволяет легко переключаться между полноэкранным и оконным режимами. Процесс запуска игры в оконном режиме с помощью Alt+Enter выглядит следующим образом:
- Запустите игру, которую вы хотите запустить в оконном режиме.
- Нажмите и удерживайте клавишу Alt, затем нажмите клавишу Enter.
- Игра перейдет в оконный режим, и вы сможете переключаться между игрой и другими приложениями, используя клавиши Alt+Tab.
- Чтобы вернуть игру в полноэкранный режим, повторите комбинацию клавиш Alt+Enter.
Полезные советы для запуска игры в оконном режиме на Windows 10
- Проверьте настройки игры: некоторые игры имеют встроенные настройки для запуска в оконном режиме. Проверьте настройки игры, чтобы узнать, доступна ли такая опция.
- Используйте драйверы графических карт: некоторые драйверы графических карт, такие как NVIDIA и AMD, предлагают возможность запуска игр в оконном режиме через свои программы управления.
- Установите дополнительные программы: если комбинация клавиш Alt+Enter не работает или вы хотите больше контролировать оконный режим, попробуйте установить дополнительные программы, такие как Borderless Gaming или Windowed Borderless Gaming.
- Измените значения реестра Windows: в некоторых случаях можно изменить значения реестра Windows, чтобы заставить игры запускаться в оконном режиме по умолчанию. Однако будьте осторожны при изменении значений реестра, так как это может привести к непредвиденным последствиям.
Выводы и заключение
Запуск игры в оконном режиме на Windows 10 может быть полезным для многих пользователей, так как это позволяет им легко переключаться между играми и другими приложениями. Используя комбинацию клавиш Alt+Enter, вы можете легко переключаться между полноэкранным и оконным режимами в играх. Кроме того, вы можете использовать дополнительные методы, такие как проверка настроек игры, использование драйверов графических карт или установка дополнительных программ для улучшения игрового процесса в оконном режиме.
FAQ
- Как запустить игру в оконном режиме на Windows 10?
Для запуска игры в оконном режиме на Windows 10 используйте комбинацию клавиш Alt+Enter. Нажмите и удерживайте клавишу Alt, затем нажмите клавишу Enter, чтобы переключить игру в оконный режим.
- Есть ли другие способы запуска игры в оконном режиме?
Да, вы можете проверить настройки игры, использовать драйверы графических карт или установить дополнительные программы, такие как Borderless Gaming или Windowed Borderless Gaming, для запуска игры в оконном режиме.
- Как вернуть игру в полноэкранный режим?
Чтобы вернуть игру в полноэкранный режим, повторите комбинацию клавиш Alt+Enter.
✳️ В чем смысл готики
✳️ Что характерно для готического стиля
✳️ Что значит происхождение Брут
✳️ Что значит выражение и ты Брут