Перезагрузка не поможет, ведь система запоминает положение окон.
Обычно все ваши окна либо находятся перед вами, либо свёрнуты в панель задач. Но Windows — штука загадочная, и в ней иногда происходят вещи, которые происходить не должны. Например, порой открытые окна появляются за пределами видимого экрана.
Происходит это чаще всего, если вы используете ноутбук с подключенным внешним монитором или несколько дисплеев одновременно. Но и на стационарном компьютере с одним экраном такое тоже встречается.
Вы видите нижний край окна и не можете добраться до заголовка, где и располагаются кнопки управления. Вот пара способов, как решить проблему.
1. Разверните окно через «Панель задач»
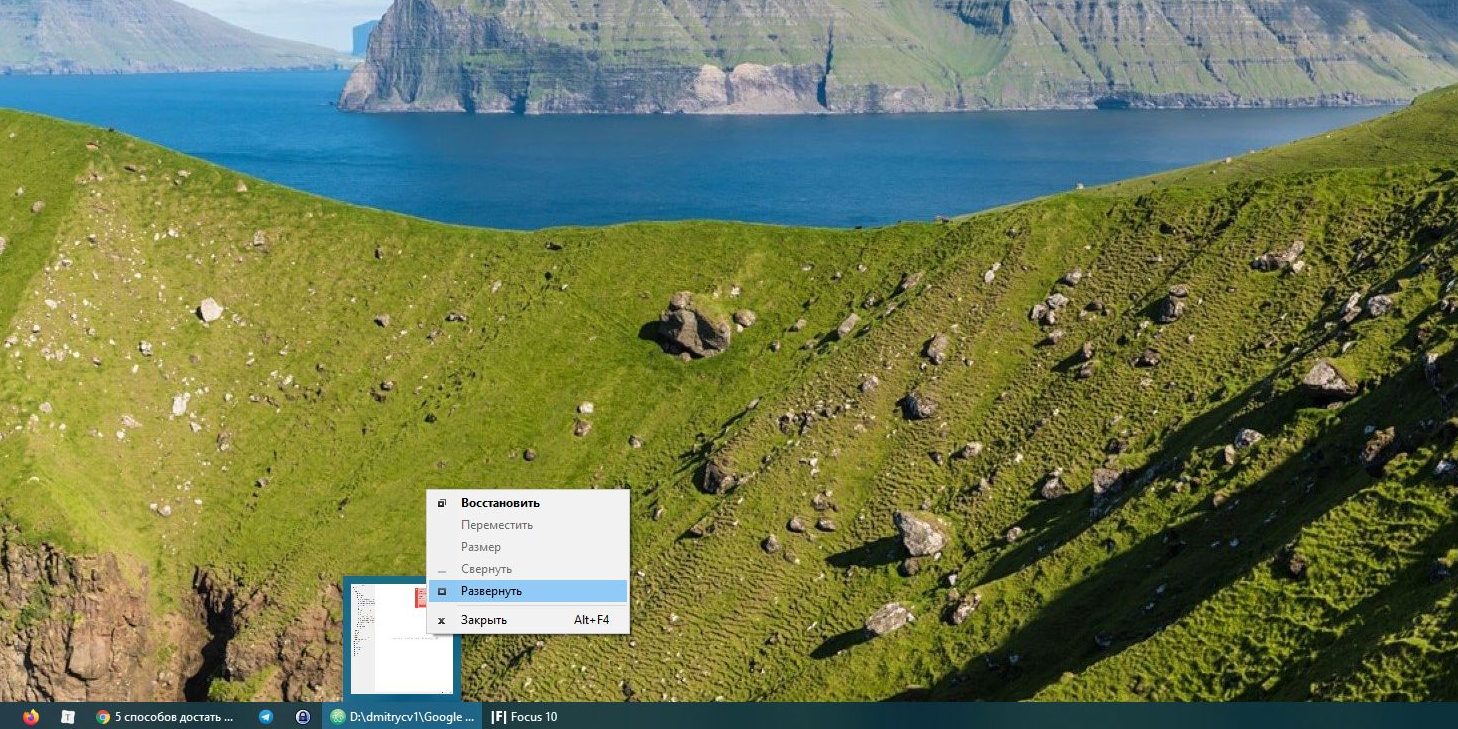
Наведите мышь на значок открытой программы на панели задач. Появится превью окна. Щёлкните по нему правой кнопкой мыши и нажмите «Развернуть». Готово.
2. Используйте сочетание клавиш
Нажмите Alt + Tab и клавишей Tab выберите нужное окно. Затем нажмите Alt + Пробел + X. Это развернёт окно на весь экран. Затем его можно переместить куда надо, отрегулировать размер или закрыть.
3. Расположите окна каскадом
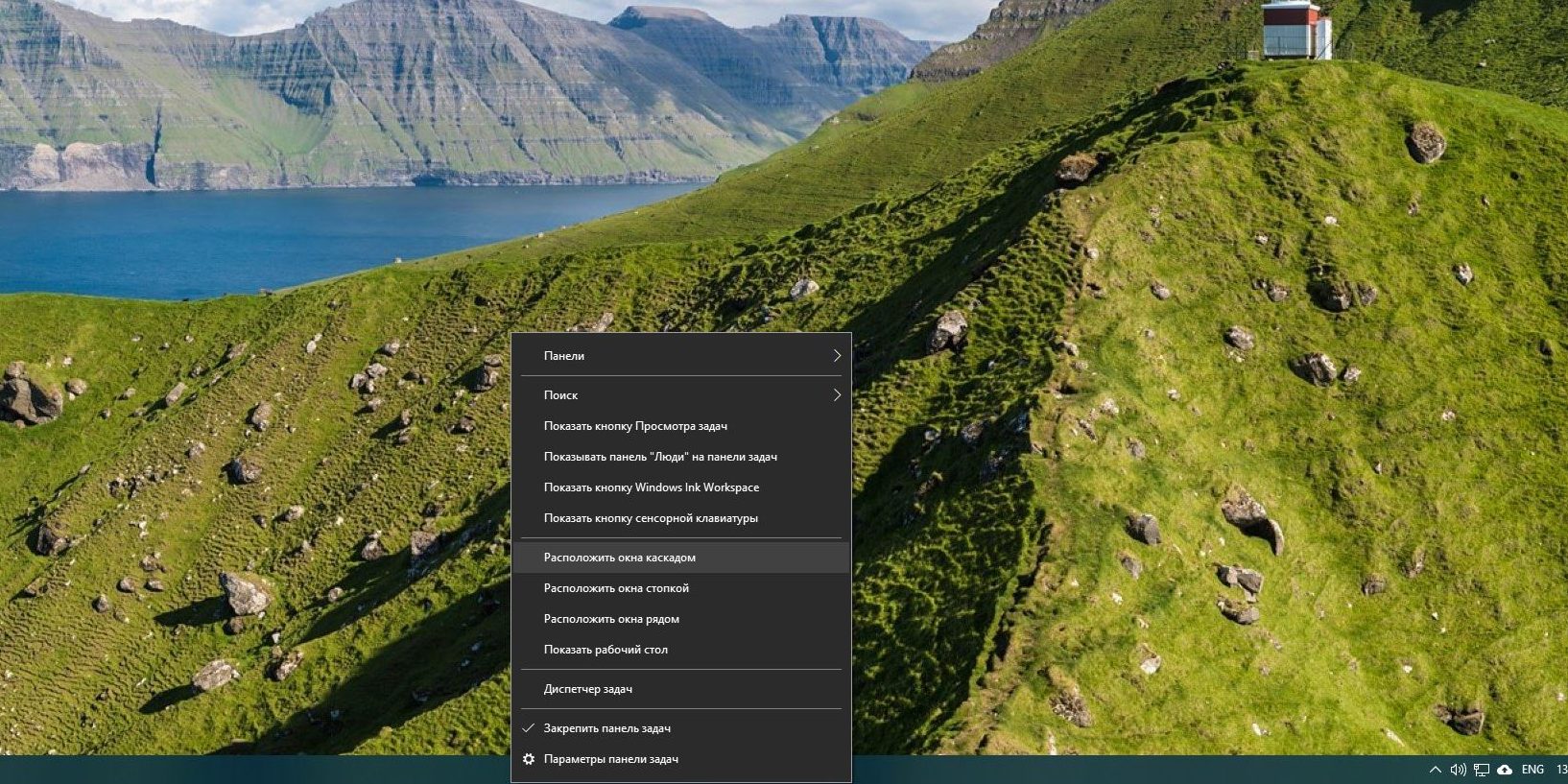
Щёлкните правой кнопкой мыши по панели задач. Выберите «Расположить окна каскадом». Все открытые программы появятся перед вами, и можно будет рассортировать их.
4. Измените разрешение экрана
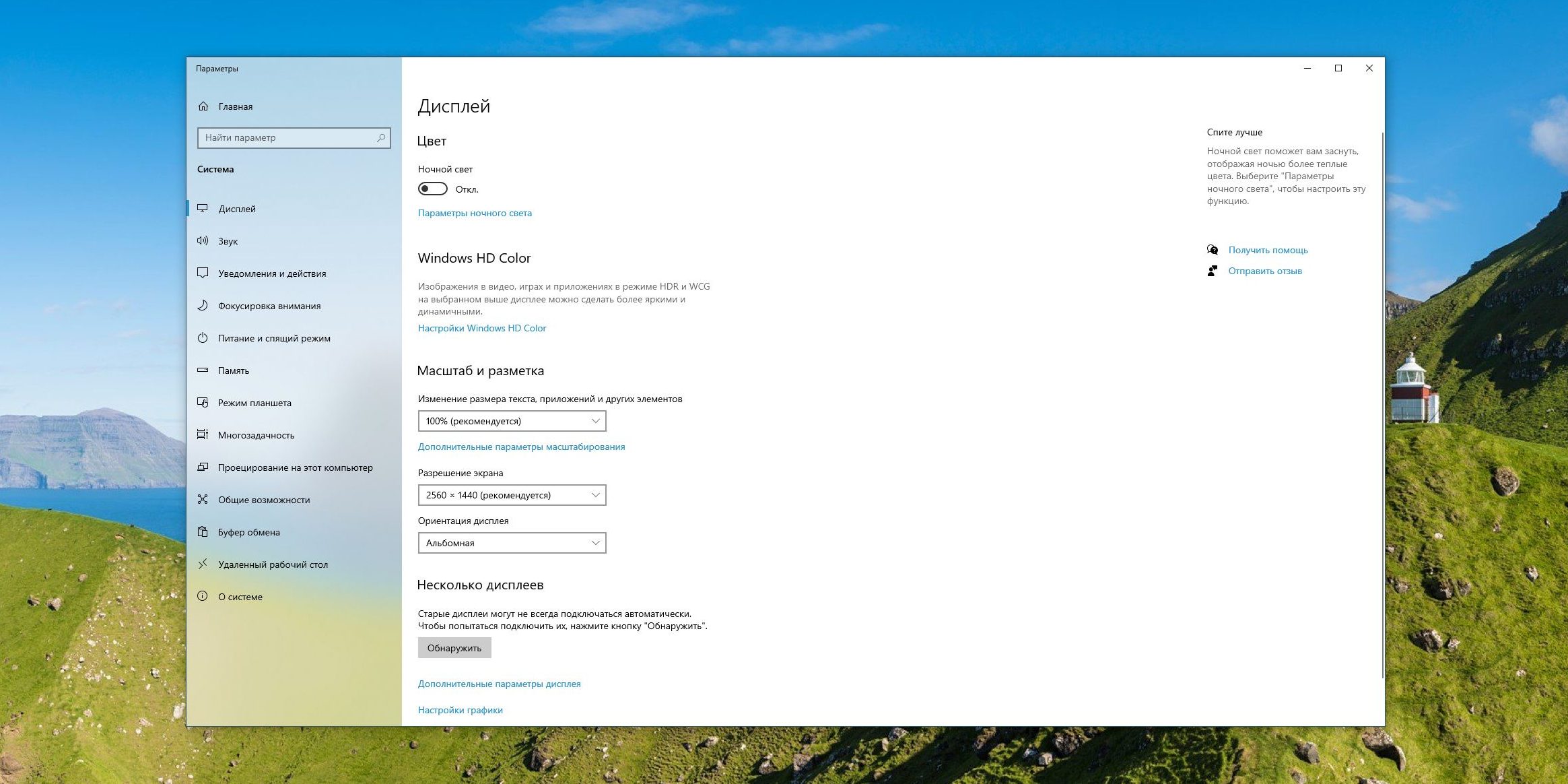
Щёлкните правой кнопкой мыши на рабочем столе и нажмите «Параметры экрана». В открывшемся окне измените разрешение на какое-нибудь другое, доступное вам. Windows переместит все вышедшие за пределы экрана окна обратно на дисплей. После этого можно вернуть то разрешение, что было у вас по умолчанию.
5. Включите обнаружение дисплеев
Нажмите правой кнопкой мыши на рабочем столе и выберите «Параметры экрана». Затем щёлкните «Обнаружить». Windows вернёт пропавшие окна на экран. Помогает, если проблема возникла из-за того, что у вас несколько мониторов.
Окно «убежало» за пределы рабочего стола. Что делать?
Добрый день, неутолимые исследователи!
Сегодняшняя тема — как вернуть окно программы, которое «убежало» за пределы рабочего стола?
У вас еще не случалось? А у меня случилось буквально на днях. Я использовал два монитора, все было отлично. Один монитор понадобился для другой задачи, и я его отключил. После начала работы я заметил, что мой любимый блокнот Notepad++ пропал из виду при запуске, хотя его активная иконка висела на панели задач. Но самого окна нигде не было!
Что делать? Обнять монитор и плакать в иконку Notepad’а?:) Нет, есть решение! И сегодня мы поговорим о том, как вернуть окна обратно на рабочий стол.
Первым делом, сделайте окно «убежавшей» программы активным. Выделите его мышкой на панели задач или переключитесь на него через Alt+Tab. На скриншоте приведен пример использования Alt+Tab.
Теперь, когда окно программы активно, но самого окна не видно, внимательно прочитайте, что нужно сделать дальше.
Нажмите комбинацию Alt+пробел. Это откроет специальное системное меню активного окна, которое выглядит примерно так:
В моем случае с Notepad++, системное меню появилось у самого края монитора справа. И действительно, последний раз блокнот был открыт именно на правом мониторе.
Далее нажмите стрелку вниз на клавиатуре и выделите пункт «Переместить». Нажмите Enter.
Теперь, после нажатия Enter, окно готово к перемещению. Нажмите клавишу влево или вправо, в зависимости от того, с какой стороны монитора окно скрывается, и начните перемещать окошко. Вы увидите контур передвигаемой программы (см. скриншот ниже).
Продолжайте удерживать клавишу со стрелкой до тех пор, пока весь контур не окажется на видимом рабочем столе. После этого отпустите клавишу со стрелкой и нажмите Enter, чтобы закрепить окно на новом месте.
Поздравляю, вы справились и раскрыли тайну исчезновения активного окна программы. Теперь вы знаете, как действовать в подобных ситуациях и вас это не застанет врасплох.
Поделитесь в комментариях, получилось ли вам вернуть убежавшее окно, и расскажите вашу историю.
Если вам интересны темы искусственного интеллекта и вы хотите получать полезную информацию на эту тему, подпишитесь на мой телеграм-канал по ИИ: https://t.me/+L61jeu7wPBVlNmJi. Там вы найдете интересные материалы и полезные советы. Спасибо за внимание!
Благодарю за просмотр!
Если вы видите это сообщение, значит, произошла проблема с загрузкой файлов в стилей (CSS) нашего сайта. Попробуйте сбросить кэш браузера (Ctrl+F5).
Если это не поможет, а вы находитесь в регионе, где возможны ограничения интернет-трафика с российских серверов — воспользуйтесь VPN.
|
Как вытащить окно программы, если оно ушло за пределы экрана? Окно программы зашло за край монитора, как его вытащить оттуда? Как можно закрыть окно которое зашло за пределы рабочего стола? Как вытянуть окно убежавшее за край рабочего стола? Окно за пределами экрана, как решить проблему 1) Можно попробовать изменить разрешение экрана (например, в Windows 8 это делается с помощью щелчка правой кнопкой мыши на рабочем столе, в появившемся меню нужно выбрать «Разрешение экрана»). Разумеется, разрешение нужно изменить на бОльшее. Если вам повезет, то вы увидите исчезнувшее окно на одном из краев экрана. Перетаскиваем окно в нужное место, после чего возвращаем прежнее разрешение. 2) С помощью комбинации клавиш «Alt» + «Tab» (команда для переключения между окнами) делаем данное окно активным. Затем с помощью комбинации «Alt» + «Пробел» вызываем меню активного окна и выбираем пункт «Переместить». Теперь остаётся с помощью стрелок переместить окно на видимую часть экрана. автор вопроса выбрал этот ответ лучшим Марин 5 лет назад Вот и у меня случилась такая проблема, включаю антивирусник, а окно уходит за пределы экрана. Включаю «Панель управления», но и это окно так же уходит в сторону за пределы экрана. Но мне удалось все наладить и вернуть окна на середину экрана, мои действия были следующими: 1) Нажимаем «Пуск». 2) Выбираем в окне «Панель управления». 3) Далее нажала на «Alt» + «Tab» одновременно. 4) После нажила клавиши «Alt» + «Пробел». Вышло окно (если не вышло, наведите внизу на «Панель управления» и нажмите правой кнопкой мыши). 5) В окне выбираем «Переместить». Стрелочкой на клавиатуре «<» передвигаем окно до тех пор, пока оно не будет на середине. GenTo 6 лет назад Вариантов накидаю:
Алиса в Стран 5 лет назад Ваша проблема мне понятна, хотя я с таким сталкивалась очень давно. Решается она следующим образом. Если даже окно само вы не видите, и даже за краешек не можете его вытащить на экран мышкой, на панели задач внизу все-равно есть значок этого окна, на который нам надо нажать, чтобы сделать это окно активным, пусть по-прежнему невидимым нам, но активным. Теперь нажимаем комбинацию клавиш Alt и пробел, на экране появится меню этого окна (и вот это меню будет в пределах экрана, в пределах досягаемости, даже если само окно мы по-прежнему не видим), выбираем в этом окне опцию «Переместить», теперь мы можем двигать наше окно с помощью стрелок на клавиатуре и легко вытащить его на экран. В этом же меню есть опция «Закрыть», нажав на которую, мы это окно закроем. Да задачка … Обычно держу панель управления (и пуска) не снизу, а с права. Все приложения которые в оперативной памяти (в том числе и окна- если их несколько для какого то приложения) находятся в панели управления. 
Если нужно срочно закрыть какое то приложение и/или окно перевожу мышку на панель управления (подвожу именно к той которую надо закрыть), нажимаю правую (кнопку мышки) появляется выпадающее меню, в котором есть слово «Закрыть», или же нажимаю Alt+F4. Там же на панели управления (сразу под кнопкой «Пуск») есть кнопка «Закрыть все окна№. 
При нажатии на кнопку «Закрыть все окна» закрываются все окна, а теперь на панели можно выбрать, то которое нужно и вытаскивать его оттуда откуда нужно.! AlexS 5 лет назад Бывает такая вот ситуация (окно открывается, но не в видимой части экрана), когда полностью ушло программное окно и нет даже кусочка, чтобы попробовать мышкой его вытянуть. Тут нужно действовать так — находим на панели (внизу, где крайняя слева кнопка «Пуск») задач, то обозначение, которое показывает работу нужной программы, мышкой выделяем и нажимаем Alt (удерживаем) и Пробел. Выпадает соответствующее меню, в котором и следует кликнуть на Переместить (Энтер нажимаем), а далее нужно, стрелки используя, в видимую экранную часть окно переместить. Как только контур будет виден, то следует опять Энтер нажать и все восстановится. Круто 5 лет назад Если окно вдруг ушло за пределы экрана,то следует нажать на кнопку Пуск и выбрать в Панели управления. При нажатии Альт + Tab одновременно вы сможете сделать окно активным. Дальше, нажмите Alt + пробел, так вызовется меню активного окна и выберите такой пункт, как Переместить. Так, при использовании стрелок переместите окно на ту часть экрана, которая является видимой. Кладе 5 лет назад Ну бывает такое каким то непонятным нажатием непонятно чего исчезает окно и оно находится как бы за пределами экрана. Пару раз мне удавалось медленно шарив по краям экрана мышкой нащупывать кончик окна и захватив его вытаскивать на свет. Ну а потом решил не экспериментировать и просто стал убирать нижнюю командную строку и при помощи функции переместить с третьего или четвертого раза кончик окна был виден вместо командной строки. Знаете ответ? |
Иногда случается так, что часть экрана на компьютере, либо на ноутбуке или смартфоне уходит за пределы досягаемости. Проблема в том, что на «ушедшей» и ставшей недоступной части экрана могут быть важные кнопки или другие необходимые элементы.
Содержание:
1. В каких случаях часть экрана не видна и почему
2. Изменение масштаба при работе в браузере
3. Простые варианты для изменения масштаба на смартфоне
4. Масштабирование изображения с помощью изменений разрешения экрана компьютера
5. Как изменить разрешение экрана на компьютере
6. Правильно выбирайте масштабирование при подключении второго монитора
7. Изменение масштаба изображения в программе Paint
8. Масштаб изображения в программе Word
9. Изменение масштаба в программе Excel
Когда часть экрана не видна и почему
Часть экрана бывает не видна, когда с помощью браузера открывают различные сайты, общаются в социальных сетях, на форумах.
Подобное иногда случается не только в браузере, но и при работе с обычными окнами Windows. Например, в окне печати на принтере могут быть хорошо видны все настройки. А вот кнопка «Печать», на которую нужно кликнуть после завершения всех предварительных настроек, «прячется» внизу, ниже панели задач.
Да и не только окно печати может вот так взять и «вылезти» за пределы экрана. Что обидно, при таком ракурсе окна практически невозможно работать. Как добраться до невидимых кнопок? Даже если знаешь, что требуемая кнопка или нужная ссылка на сайте находятся за пределами экрана, то как до них «добраться»?
Могут быть разные причины, из-за которых часть окна или кусочек экрана уходят за пределы досягаемости для пользователя:
- в настройках ноутбука (компьютера) установлено «не то» разрешение экрана;
- подключен второй монитор, и при этом неверно выставлено расширение рабочего стола – особенно это касается ноутбуков;
- прошло неудачное обновление операционной системы;
- была установлена новая игра или иная новая программа;
- другое.
Что же можно сделать, чтобы видеть весь экран или всё окно целиком, и устранить проблему срезания частей или фрагментов?
Изменение масштаба при работе в браузере
Браузер – это специальная программа, предназначенная для просмотра сайтов в интернете. На компьютере может быть установлено несколько браузеров. На рис. 4 показана панель задач Windows 10, в которой находятся значки пяти браузеров: Microsoft Edge, Яндекс.Браузера, Оперы, Мозиллы, Google Chrome.
Весьма распространена проблема, когда тот сайт, который открыт через браузер, некорректно показывает страницы. Практически в каждом браузере есть возможность изменить масштаб при просмотре любой информации. Масштаб приходится менять, если какая-то часть экрана, какая-то часть страницы из интернета в браузере видна не полностью, и нет возможности скролить экран так, чтобы увидеть недостающую часть открытой страницы.
Клавиши для масштабирования в браузере
Один из простых способов для изменения масштаба изображения в браузере – использование горячих клавиш:
- Ctrl +
- Ctrl –
При просмотре информации в браузере, чтобы увеличить масштаб, используйте Ctrl + (удерживая клавишу Ctrl, нажать на клавишу со знаком плюс «+»).
Многократные нажатия на клавишу «+» с одновременным удержанием нажатой клавиши «Ctrl» позволяют пошагово увеличивать масштаб, делать изображения крупнее с каждым нажатием на «+».
Как правило, увеличение масштаба не решает проблему доступа к невидимым частям страницы сайта. Наоборот, увеличение масштаба затрудняет чтение некоторой информации, делая невидимой определенные части экрана, страницы сайта. Польза же от увеличения масштаба изображения состоит в том, что есть шанс разглядеть мелкие детали на изображении или в тексте.
Чтобы уменьшить масштаб, нажмите Ctrl – (не отпуская, держать клавишу Ctrl и еще нажать на клавишу со знаком минус «–»).
Многократные нажатия на клавишу «–» с одновременным удержанием нажатой клавиши «Ctrl» позволяют пошагово постепенно уменьшать масштаб. Таким образом можно делать изображения мельче с каждым нажатием на «–».
Уменьшение масштаба изображения как раз и приводит к тому, что невидимые ранее части экрана, либо части воспроизведенной на экране страницы сайта, становятся видимыми. И проблема недоступности части данных на странице сайта решается именно таким образом.
Минусом подобного уменьшения масштаба является то, что изображение становится более мелким, хуже читаемым, особенно если читать и просматривать данные на небольшом экране. Также уменьшение масштаба изображения создает затруднения для людей с плохим зрением.
Если нечаянно «перестараться» и нажать лишние разы на клавиши Ctrl +, то масштаб информации может сильно увеличиться. Всегда можно его сделать меньше, если нажать две клавиши Ctrl –. Благодаря таким действиям (в «плюс» и/или в «минус») можно подобрать тот масштаб изображения, который будет удобен для чтения и просмотра данных в браузере.
На рис. 1 и рис. 2 показано, где находятся клавиши Ctrl, +, – на клавиатуре компьютера (ноутбука).

Клавиши со знаком плюс «+» и со знаком минус «-» на клавиатуре находятся рядом.

Простые способы изменения масштаба на смартфоне
Независимо от того, где просматривается информация, в браузере или в других окнах, на смартфоне или на планшете можно повернуть экран на 90 градусов с вертикального расположения на горизонтальное. Тогда на экране смартфона информация показывается в «широкоформатном» режиме. Часто таким простым поворотом гаджета (смартфона, планшета) удается увидеть все, что хотелось увидеть в окне. Но не всегда поворот гаджета помогает.
Как быть, если при изменении положения смартфона ничего не происходит, экран не поворачивается? В этом случае стоит заглянуть в настройки смартфона. Возможно, что там для дисплея установлен запрет на автоповорот экрана. Тогда нужно поставить галочку, чтобы разрешить это действие. В некоторых устройствах есть специальная кнопка, нажатие на которую запрещает или разрешает поворот экрана – тогда нужно нажать на эту специальную кнопку в гаджете.

Другой вариант изменения масштаба без поворота гаджета – увеличить масштаб информации на экране, раздвинув экран пальцами.
При необходимости можно дополнительно перемещать экран вверх-вниз, влево-вправо, чтобы лучше рассмотреть информацию.
Если увеличение информации больше не требуется, можно вернуть экран на смартфоне (либо на планшете) в исходное состояние, сдвинув его пальцами.
Таким же образом (пальцами, движениями их друг к другу под наклоном примерно 45 градусов) можно еще сильнее уменьшить масштаб изображения, сделать его совсем мелким, если требуется на экране разместить как можно больше информации. Правда, данные могут стать совсем неразборчивыми, особенно текст. Да и сам смартфон может иметь ограничения, и не позволит слишком уменьшить масштаб, мельче которого уже будет невозможно прочитать выводимую на экран информацию.
Масштабирование изображения с помощью изменений разрешения экрана компьютера
Бывает так, что окно любой другой программы (а не браузера) или какое-либо стандартное окно операционной системы Windows (например, окно печати Print) не помещается на экране, выходит за пределы экрана. Тогда такие подходы по изменению масштаба, как в браузерах (Ctrl + и Ctrl -), уже не помогут. Нужно менять разрешение экрана.
Смену разрешения экрана на компьютере делают для того, чтобы поместилось, например, больше элементов на экране. Тогда элементы будут более мелкими, но на экране их поместится больше. Также меняют разрешение, чтобы на экране поместилось меньше элементов и они были бы более крупными. Таким образом, смену разрешения делают в том случае, если пользователя категорически не устраивает объем той информации, которую он видит в настоящий момент на своем экране.
Приведу пример. У пользователей иногда возникает такая проблема в социальной сети Одноклассники, что на экране их компьютера (ноутбука) становятся недоступны некоторые кнопки в Одноклассниках. И если простой вариант с клавишами Ctrl + и Ctrl — не помогает, то стоит попробовать изменить разрешение экрана.
При разных разрешениях информация будет представлена на экране компьютера (ноутбука) по-разному. Она может уходить за пределы экрана, делая недоступными фрагменты, где находятся кликабельные кнопки, меню и прочее. Поэтому стоит сменить разрешение экрана на другое. При этом, возможно, надо будет попробовать несколько вариантов из числа тех, которые есть в вашей системе Windows. И таким образом, можно подобрать такое разрешение, чтобы увидеть полноценную информацию на экране. Тогда недоступные элементы могут чудесным образом «вдруг» появиться на экране и необходимые кнопки станут доступны.
Как изменить разрешение экрана на компьтере
Это можно сделать простым способом, который работает одинаково для разных версий Windows 10, 8, 7, XP.
На свободном месте Рабочего стола следует нажать на правую кнопку мыши. Очень важно: клик правой кнопкой мышки должен быть сделан именно на свободном поле Рабочего стола, где нет ни одного ярлыка. Иначе дальнейшее невозможно. А дальше должно появиться контекстное выпадающее меню (рис. 4):

В этом меню щелкаем «Параметры экрана» (цифра 2 на рис. 4). Откроется окно «Дисплей» (рис. 5):

На рис. 5 видно, что в настоящий момент выбрано рекомендованное разрешение экрана 1920х1080.
В поле «Разрешение экрана» есть маленькая галочка, опущенная вниз (красная цифра 1 на рис. 5). Если по ней кликнуть, можно будет выбрать другие разрешения (рис. 6):

Перебирая разные варианты, можно подобрать подходящее разрешение, чтобы информация была полностью видна и не уходила за пределы экрана.
Масштаб информации на компьютере
На рис. 5 видно, что кроме разрешения экрана, можно выбрать другой масштаб изображения. Для этого достаточно кликнуть по маленькой галочке (красная цифра 2 на рис. 5). Откроются допустимые масштабы: 100%, 125%, 150% (рекомендуется), 175% (рис. 7).

Масштаб экрана может изменяться не во всех версиях операционной системы Windows и не для всех типов подключенных мониторов. Так что не стоит удивляться, если на вашем компьютере или ноутбуке не будет возможности поменять масштаб изображения. Зато всегда есть и будет возможность поменять разрешение экрана, что позволить подобрать такой режим монитора, при котором будет видна все информация во всех окнах Windows, а не только в окнах браузеров.
Масштабирование изображения при подключении второго монитора
Многие стационарные компьютеры и даже переносные ноутбуки оснащаются вторыми мониторами. Так удобнее работать, если есть целых 2 экрана. Некоторые даже подключают больше 2-х экранов, например, 3 или 4. Но последнее, скорее исключение, тогда как довольно часто компьютеры эксплуатируются с двумя мониторами.
Один из мониторов в таком случае будет считаться «первым» или «основным» в настройках Windows, другой же будет считаться «вторым» или «дополнительным». Но настройки можно менять, делая, например, так, чтобы «второй» монитор становился единственным и «основным».
А потому при подключении второго монитора важно выбрать правильный вариант для показа информации. При неверном выборе можно установить такое расширение рабочего стола, что, например, часть экрана уйдет на второй монитор. Такой режим применяется, если есть желание видеть рабочий стол компьютера не на одном, а сразу на 2-х мониторах. Начинаться такой расширенный рабочий стол будет на первом мониторе, а заканчиваться (продолжаться) – на втором мониторе. И вот тогда может произойти следующее: при отключении второго монитора, но при сохранении прежних настроек, часть рабочего стола Windows станет попросту невидимой. Она – эта часть – есть, но ее не видно, ибо второй монитор отключен.
При отключении второго монитора, но при сохранении настроек, когда часть рабочего стола продолжается на втором мониторе, вообще могут происходить странные вещи. Окно любой программы можно будет «утащить» мышкой за пределы рабочего стола, и потом уже никакой силой это окно не удастся «вернуть» обратно. Окно станет невидимым и недоступным. А раз целые окна могут исчезать из поля зрения, то что тут говорить про какие-то там части окна, где могут быть расположены важные кликабельные кнопки или меню настроек?!
Второй монитор в Windows 10
В Windows 10 можно с помощью бесплатной, встроенной программы (она называется «Подключение к проектору») при подключении второго монитора выбрать один из четырех вариантов:
1) Дублировать эти экраны – на первом и на втором мониторах будет выводиться одно и то же изображение.
Такой режим позволяет показывать окружающим на специальном экране все, что делается на основном экране компьютера или ноутбука. Так выводят для всеобщего обозрения различные презентации, если показывают их на конференции, на совещании. Это удобный режим для коллективного просмотра информации с экрана монитора.
2) Расширить эти экраны – рабочий стол будет продлен, расширен с первого монитора на второй. На первом мониторе будет видна одна часть рабочего стола Windows, на втором мониторе — следующая вторая часть рабочего стола.
Режим удобен для тех, кому мало места на рабочем столе, хочется разместить на нем как можно больше одновременно открытых окон. Так часто работают профессиональные программисты, имея перед глазами окна с редактируемыми текстами программ (кодов, говоря современным языком) и одновременно окна с исполняемыми программами, позволяющими сразу видеть результаты написания программы (кода).
Также такой режим удобен для работы профессиональных дизайнеров. Им нужно иметь перед глазами многочисленные изображения и тексты, чтобы потом сводить их в единую композицию.
3) Показать только на первом экране – второй монитор будет отключен, на него ничего не выводится, вся информация видна только на первом мониторе.
Как бы второй монитор есть, он даже подключен, но на него ничего не выводится. Смысл? Например, для выполнения настроек компьютера, когда системные работы могут влиять на второй монитор, и на время их проведения монитор лучше отключить.
4) Показать только на втором экране – первый монитор отключен, вся информация будет видна только на втором мониторе.
Последнее часто применяется владельцами ноутбуков, если они работают дома, на стационарном рабочем месте. Тогда они подключают другой монитор с большим экраном, чтобы видеть больше и лучше, чем на основном, встроенном экране ноутбука.
О настройках для первого и для второго мониторов
Любое подключение второго монитора так или иначе вызывает изменения в настройках разрешения экранов основного и дополнительного монитора. И после подключения второго монитора может возникнуть эффект невидимости части окон. Придется тогда возвращаться к ранее написанному в этой статье: делать изменения разрешения экранов или изменения масштабов выводимых на экраны изображений. Все делается так же, как описано выше, только придется делать настройки дважды: для первого и для второго монитора.
Одновременной настройки сразу для двух мониторов не существует, настройки нужно делать отдельно для каждого монитора, в зависимости от их типов, возможностей, моделей, марок, применяемых драйверов и прочего.
Подробно о том, Как подключить второй монитор в Windows 10
О подключении внешнего монитора в Windows 8, 7 и XP, а также о выборе варианта для показа информации на экранах мониторов писала ЗДЕСЬ.
Изменение масштаба изображения в программе Paint
Изменять масштаб изображения можно не только в браузерах, как это описано выше. Масштабирование возможно и во многих других часто используемых программах.
В программе рисования Paint (рис. 

На рис. 8 видно, что в левой его части изображение имеет масштаб 100% (цифра 1 на рис. 8, внизу), то есть оно воспроизводится с размером один в один, как есть. Но при этом изображение не помещается полностью в окне, видна только верхняя часть картинки.
Если уменьшить масштаб до 50% (цифра 2 на рис. 8, в правом нижнем углу), то есть сделать изображение вдвое меньшим, то картинка полностью поместится в окне заданного размера. Так ведь удобнее делать какие-то правки, изменения, дополнения, если вся картинка видна целиком, пусть даже в несколько меньшем виде, но зато все видно полностью.
Стоит отметить, что изменение масштаба изображения влияет только на его внешний вид, на то, как оно смотрится на экране, но при этом сама картинка не уменьшается и не увеличивается в размерах. Размер редактируемой в редакторе Paint картинки остается неизменным при изменении масштаба изображения.
Масштаб изображения в программе Word
В программе редактирования текстов Microsoft Word (рис. 9) масштаб изображения также можно менять с помощью движка, расположенного справа внизу окна программы.

На рис. 9 в левой его части видно, что текст с иллюстрациями не помещается полностью в окне программы Word. Движок для регулирования масштаба изображения расположен справа внизу (1 на рис. 9). Если его передвинуть на отметку 50% (2 на рис. 9), то изображение текста с иллюстрациями станет видно полностью, как это показано в правой части рис. 9.
Конечно, мелковато выглядит текст, да и картинки тоже. Но зато все видно. Можно, например, «поиграть» с форматированием (рис. 10). Например, сделать вариант размещения картинки по центру текста (левая часть на рис. 10). Или, скажем, попробовать такой вид, когда обе картинки расположены вместе (правая часть на рис. 10).

Таким образом, наглядно видно, что при правильном выборе масштаба изображения в окне программы Word можно значительно лучше выполнять работу по форматированию текста, текста с иллюстрациями, сложного текста. Поэтому масштабировать текст в окне программы – это иногда полезное занятие.
Изменение масштаба в программе Excel
В программе редактирования таблиц Microsoft Excel (рис. 11) масштаб изображения также можно менять с помощью движка, расположенного справа внизу окна программы.

На рис. 11 в левой его части видно, что в окне программы помещается только одна часть таблицы умножения, воспроизведенной в редакторе Excel. Это – умножение «двойки» на другие числа. А все, что касается таблицы умножения для «тройки», «четверки» и «пятерки» скрыто от нашего глаза. Это потому, что масштаб изображения установлен на 100% (1 на рис. 11).
Если же теперь изменить масштаб изображения, снова используя движок в правом нижнем углу окна программы, то при достижении значения масштаба 60% (2 на рис. 11) станет видна вся таблица умножения от чисел 2, 3, 4 и 5.
Таким образом, и в Excel можно менять масштаб изображения в окне программы, чтобы
- либо большее число ячеек поместилось в окне программы (при меньшем масштабе изображения),
- либо наоборот, меньшее число ячеек поместилось бы в окне программы (при большем масштабе изображения).
При изменении масштаба изображения в окне программы Excel никаких пересчетов значений не производится, данные на листе Excel не меняются. Изменяется только внешний вид воспроизведения данных, не более того. Масштабирование изображения в Excel позволяет нам видеть на экране больше, либо меньше значений в ячейках таблицы.
Где искать масштабирование на примере Excel
В других программах изменение масштаба изображения также часто бывает возможным. Но не обязательно, что в правом нижнем углу окна любой программы будет находиться привычный движок масштаба, как в Paint, Word или Excel.
Если подобного движка в программе нет, то сразу расстраиваться не нужно. Следует поискать пункт меню «Масштаб» в основном, в главном меню любой программы, у которой такое меню есть. Главное меню обычно расположено наверху окна программы. И начинается оно с пункта «Файл», либо «Главная» (если меню написано на русском языке) или «File», либо «Main» (если меню написано на английском языке).
Перебирая все пункты меню можно, набравшись терпения, все-таки найти опцию «Масштаб», и там изменить масштаб выводимого на экран изображения в окне программы.
Например, в программе Excel можно найти в главном меню опцию «Масштаб». Она находится в основном меню «Вид» (1 на рис. 12), ниже которого видим кнопку «Масштаб» (2 на рис. 12).

Если кликнуть по этой кнопке «Масштаб», то в выпадающем ниже меню появится значок лупы (1 на рис. 13) с пояснением под этим значком (2 на рис. 13), что здесь находится возможность изменения масштаба изображения.

Кликаем по изображению лупы. Появляется служебное окно «Масштаб» (правая часть рис. 13), в котором можно указать требуемый новый масштаб изображения.
У нас был масштаб 60%. Попробуем установить 50%. Устанавливаем отметку «произвольный» (3 на рис. 13) и в текстовом окне записываем 50 (4 на рис. 13). Также можно было просто установить отметку 50% (5 на рис. 13). И, наконец, кликаем по кнопке «ОК» (6 на рис. 13). Результат – ниже на рис. 14 – теперь установлен масштаб изображения 50%.

Итоги
Примерно таким же образом работает главное меню и его опция «Масштаб» в других программах. Конечно, могут быть отличия и в оформлении меню, и в возможностях меню. Но главное состоит в том, что во многих программах можно менять масштаб изображения в окне программы.
Так что, если что-то не помещается на экране компьютера или гаджета в окне той или иной программы, то нужно попытаться изменить масштаб изображения, чтобы увидеть на экране все, что нужно.
Дополнительно:
1. Экранная лупа Windows 7 для удобного просмотра элементов на экране
2. Как открыть два окна рядом на примере Проводника и Блокнота
3. Как расположить Панель задач сбоку
4. Копирование файлов из компьютера в телефон: разные варианты
5. Работа с документами в Google Docs
