Уведомления в Windows предназначены для информирования о важных обновлениях, сообщениях и оповещениях. Будь то новое сообщение электронной почты, напоминание в календаре или обновление системы, уведомления помогут вам оставаться на курсе событий без постоянной проверки приложений.
Чтобы помочь вам управлять этими уведомлениями и свести к минимуму отвлекающие факторы, Windows предлагает функцию «Не беспокоить«. Эта функция позволяет заглушить уведомления в определенное время или действия, обеспечивая непрерывную фокусировку.
Принцип работы уведомлений
Уведомления в Windows могут отображаться в виде баннеровна экране, а также доступны в центре уведомлений. Вы можете настроить, какие приложения могут отправлять вам уведомления, приоритет и стиль этих оповещений.
При появлении новых уведомлений загорается значок колокольчика уведомлений на панели задач.
Для уведомлений, которые отображаются в виде баннеров, можно нажать кнопки быстрого действия в баннере для выполнения определенных задач, таких как отклонение напоминания или звук будильника.

Чтобы проверка пропущенные уведомления, откройте центруведомлений с помощью одного из следующих параметров:
-
Выберите часы или значок колокольчика уведомлений на панели задач
-
НажмитеКлавиша Windows +N.
-
Проведите пальцем от боковой части экрана
Действия с уведомлениями в центре уведомлений
В центре уведомлений можно выполнять различные действия с уведомлениями:
-
Ознакомьтесь с дополнительными сведениями или выполните действие, например ответ на сообщение, не открывая связанное приложение.
-
Если рядом со временем в уведомлении есть стрелка, щелкните стрелку, чтобы развернуть ее и проверка дополнительные сведения или дополнительные действия.
-
Нажмите кнопку закрыть в уведомлении, чтобы очистить его. Вы также можете нажать кнопку закрыть рядом с именем приложения, чтобы удалить все уведомления из определенного приложения.
-
Отключить все уведомления для определенного приложения: нажмите кнопку «Дополнительно» > Отключить все уведомления
-
Нажмите кнопку Очистить все, чтобы удалить все уведомления из центра уведомлений.

Настройка уведомлений
Управление уведомлениями важно, чтобы избежать перегрузки постоянными оповещениями. Настроив параметры уведомлений, вы можете обеспечить получение только самых важных обновлений, что позволит вам оставаться сосредоточенными и продуктивными без лишних перерывов.
Разверните каждый раздел, чтобы узнать больше:
-
В приложении «Настройки» на устройстве с Windows, откройте Системные > Уведомления или используйте следующий ярлык:
Уведомления
-
Переключение переключателя рядом с элементом Уведомления вкл . или Выкл.
Чтобы настроить параметры уведомлений для каждого приложения на устройстве с Windows, выполните следующие действия:
-
В приложении «Настройки» на устройстве с Windows, откройте Системные > Уведомления или используйте следующий ярлык:
Уведомления
-
Выберите приложение в разделе Уведомления от приложений и других отправителей. Настройте параметры уведомлений. Ниже приведены доступные параметры.
-
Включение и отключение уведомлений: отключите уведомления для определенных приложений, если вы больше не хотите их получать.
-
Отображение баннеров уведомлений: включение или отключение всплывающих баннеров для уведомлений
-
Отображение уведомлений в центре уведомлений: укажите, должны ли уведомления отображаться в центре уведомлений
-
Скрыть содержимое, когда уведомления находятся на экране блокировки: запретить отображение конфиденциальных уведомлений на экране блокировки
-
Воспроизведение звука: переключение звука для входящих уведомлений
-
Приоритет уведомлений. Задайте для этого параметра значение Верхнего, Высокого или Обычного. Только одно приложение можно задать в качестве верхнего приоритета, а уведомления с высоким приоритетом будут отображаться над обычными в центре уведомлений.
-
Настройте эти параметры, чтобы важные оповещения были выделены, а менее важные оповещения были сведены к минимуму.
Существует два дополнительных параметра уведомлений, которые можно просмотреть.
В приложении «Настройки» на устройстве с Windows, откройте Системные > Уведомления и разверните узел Дополнительные параметры или используйте следующий ярлык:
Уведомления
-
Отображение приветствия Windows после обновления и при входе в систему, чтобы показать новые и предлагаемые возможности: установите этот флажок, чтобы получить экран приветствия с новыми функциями и предложениями после обновления или при входе
-
Получение советов и рекомендаций при использовании Windows: включите этот флажок, чтобы получать полезные советы и предложения при использовании Windows
Не беспокоить
Функция «Не беспокоить» в Windows предназначена для того, чтобы помочь вам сосредоточиться на уведомлениях в критические моменты. Эту функцию можно активировать вручную или настроить для автоматического включения с фокусом или при определенных условиях.
Чтобы вручную включить параметр «Не беспокоить«, откройте центр уведомлений и щелкните значок колокола с ZZ. Это приведет к отключению всех уведомлений, пока вы не выключите их вручную.
Когда вы снова будете готовы получать уведомления, вернитесь в центр уведомлений и нажмите ту же кнопку, чтобы отключить не беспокоить. Затем вы можете просмотреть все уведомления, которые вы пропустили, пока не беспокоить было активно.

Если не беспокоить, вы будете получать только баннеры для будильников, напоминаний и приложений по вашему выбору. Другие уведомления отправляются непосредственно в центр уведомлений, пока вы не отключите его.
Настройка не беспокоить
Вы можете настроить параметр «Не беспокоить», задав условия для автоматического включения и настроив уведомления о приоритете. Разверните каждый раздел, чтобы узнать больше:
-
В приложении «Настройки» на устройстве с Windows, откройте Системные > Уведомления или используйте следующий ярлык:
Уведомления
-
Разверните узел Включить не беспокоить автоматически и настройте следующие условия:
-
В определенное время суток
-
При дублировании дисплея
-
При игре
-
При использовании приложения в полноэкранном режиме
-
В течение первого часа после обновления компонентов Windows
-
С помощью параметров приоритетных уведомлений можно настроить, разрешены ли вызовы, напоминания и определенные уведомления приложений, пока включен параметр «Не беспокоить»:
В приложении «Настройки» на устройстве с Windows, откройте system > Notifications > Set priority notifications (Задать уведомления о приоритете ) или используйте следующее сочетание клавиш:
Уведомления
-
В разделе Звонки и напоминания установите флажки, чтобы разрешить входящие звонки или напоминания, пока не беспокоить
-
В разделе Приложения выберите приложения, которым разрешено отправлять уведомления, пока не беспокоить, нажав кнопку Добавить приложения.
Статьи по теме
Фокус: оставайтесь на задаче без отвлекающих факторов в Windows
Просмотр уведомлений
Если в Windows 11 есть непрочитанные уведомления, индикатор с их количеством будет отображаться в правом углу панели задач – сразу за временем с датой. Но даже если вы не видите этого значка, для открытия данного раздела операционной системы все равно нужно кликнуть левой кнопкой мышки (ЛКМ) по указанной области (можно прямо по часам) либо воспользоваться клавишами «Win+N».

Уведомления, если таковые имеются, будут отображаться в соответствующим образом подписанном всплывающем окошке над календарем. Если же их нет, вы увидите только последний.

Нажатие по входящему сообщению сразу же откроет приложение, от которого оно поступило.

Важно отменить, что поддержка такого рода уведомлений реализована не во всех программах, но в тех, что устанавливаются из Microsoft Store и наделены соответствующей функциональностью (например, мессенджер Telegram и планировщик задач Microsoft To-Do, показанные в нашем примере), она точно есть.

Кроме того, в большинстве подобных приложений имеется возможность изменения настроек, то есть вы можете самостоятельно определить, стоит ли «Использовать уведомления Windows», отыскав аналогичный показанному ниже пункт и активировав или деактивировав его в зависимости от собственных предпочтений.

Настройка уведомлений
Уведомления могут не поступать, если данная возможность отключена в настройках Виндовс 11. Чтобы проверить это, а также в целом адаптировать работу данной функции под себя, выполните следующее:
- С помощью ярлыка или значка в «Пуске», соответствующего пункта его контекстного меню или клавиш «Win+I» откройте «Параметры».
- Перейдите к разделу «Уведомления», представленному во вкладке «Система».
- Убедитесь, что отмеченный на изображении ниже переключатель находится в активном положении, то есть «Вкл.».
- Для того чтобы внести изменения в работу функции, кликните по расположенной справа указывающей вниз стрелочке и определите на свое усмотрение три доступных параметра.
- Немного ниже вы можете указать, для каких из установленных в операционной системе приложений будет доступна отправка уведомлений. Так, если вы не хотите получать их от браузера, просто деактивируйте расположенный напротив названия переключатель.
- Важно отметить, что работу рассматриваемой функции для каждой программы, которая ее поддерживает, можно настроить более тонко – для этого следует нажать по указывающей вправо стрелочке, расположенной за кнопкой-тумблером, и затем внести желаемые изменения. Здесь вы можете указать, будут ли отображаться баннеры на экране и в центре уведомлений, стоит ли скрывать сообщения на экране блокировки, воспроизводить ли звуковой сигнал при их поступлении, а также настроить приоритет.
- Еще одной важной настройкой, связанной с рассматриваемой нами функцией, является «Фокусировка внимания», доступная в основном разделе «Параметров» Windows 11.
Здесь вы можете задать свои правила и расписание, таким образом определив, когда (в какое время и/или при каких обстоятельствах) уведомления будут или не будут отображаться, какие конкретно и с каким приоритетом, а также задать некоторые другие настройки.
- В завершение отдельно отметим то, как можно быстро изменить настройки уведомлений для конкретного приложения или отключить их:
- Разверните центр уведомлений, а затем нажмите по выполненной в виде трех точек кнопке напротив наименования программы или поступившего от нее сообщения;
- Отключите их получение, если это требуется, выбрав первый пункт в списке доступных опций, или перейдите к разделу системных «Параметров», показанному на шагах 5-6 текущей инструкции (второй пункт);
- Третья опция в данном меню позволяет повысить приоритет для приложения или изменить параметры фокусировки внимания для сообщения.






Наша группа в TelegramПолезные советы и помощь
Для работы проектов iXBT.com нужны файлы cookie и сервисы аналитики.
Продолжая посещать сайты проектов вы соглашаетесь с нашей
Политикой в отношении файлов cookie
Если вы ищете способ, как убрать в Windows 11 неожиданно появляющееся окно с предложением срочно завершить настройку устройства и войти в учётную запись Microsoft или отключить назойливые уведомления, то вы перешли по правильной ссылке. В этой небольшой инструкции вы узнаете, как за пару кликов отключить все сторонние уведомления в Windows 11.
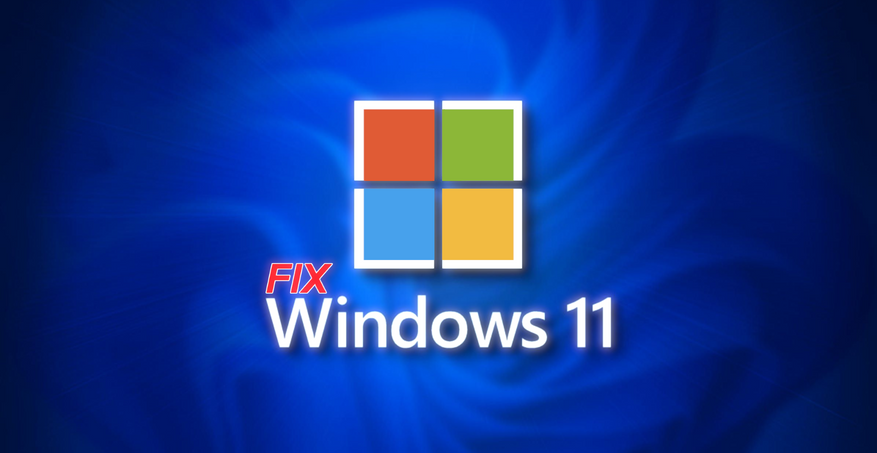
В отключении Second Chance Out of Box Experience (SCOOBE) и других уведомлений в Windows 11 нет ничего сложного.
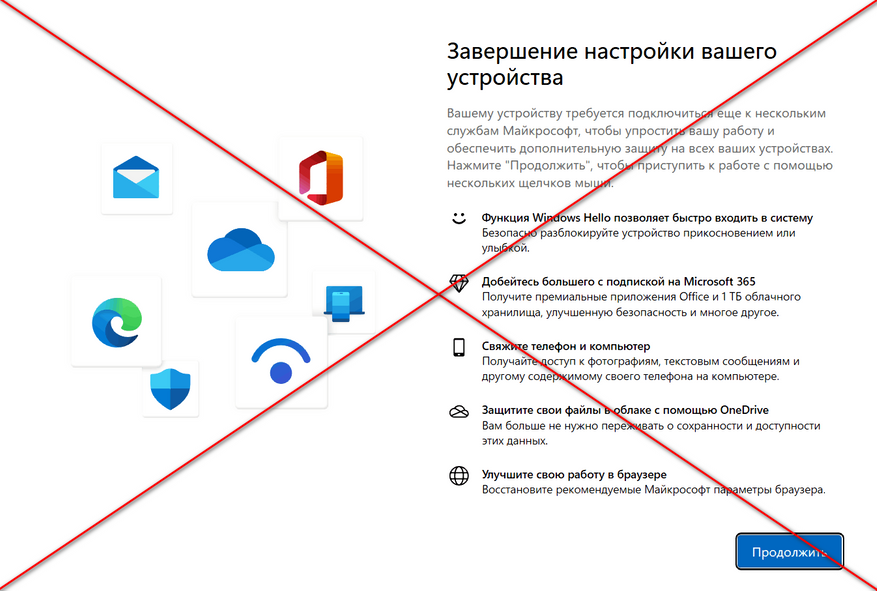
1. Нажимаем Win+R и вводим команду ms-settings:.
2. В открывшемся окне переходим в раздел «Система» и нажимаем на вкладку «Уведомления».
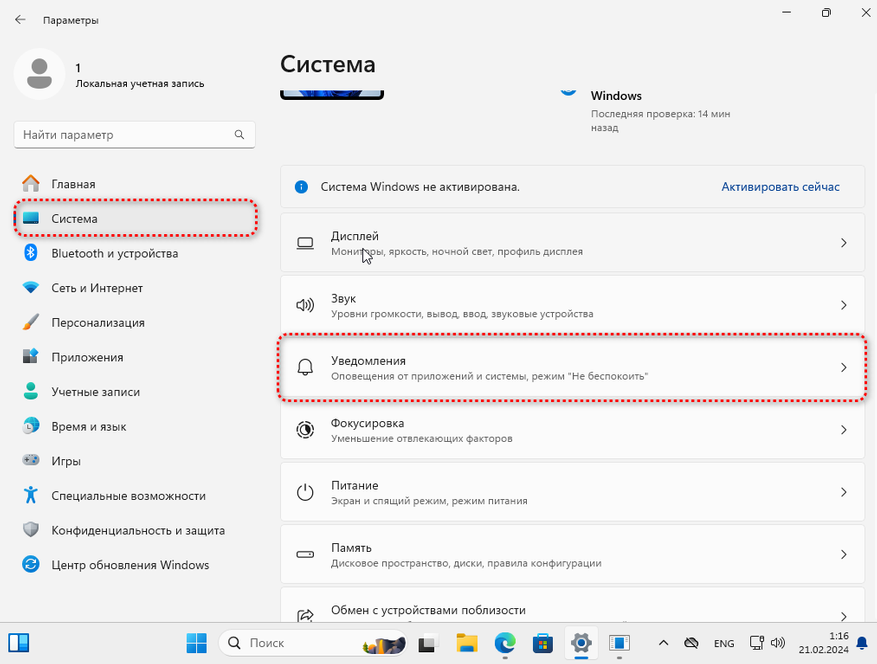
3. Пролистываем в низ раздела и смело нажимаем на «Дополнительные параметры». Снимаем галочку со всех пунктов. Если вам по какой-то причине нужны «полезные» советы Windows, то ограничьтесь снятием галочки только с пункта «Предложить способы завершения настройки этого устройства для наиболее эффективного использования Windows».
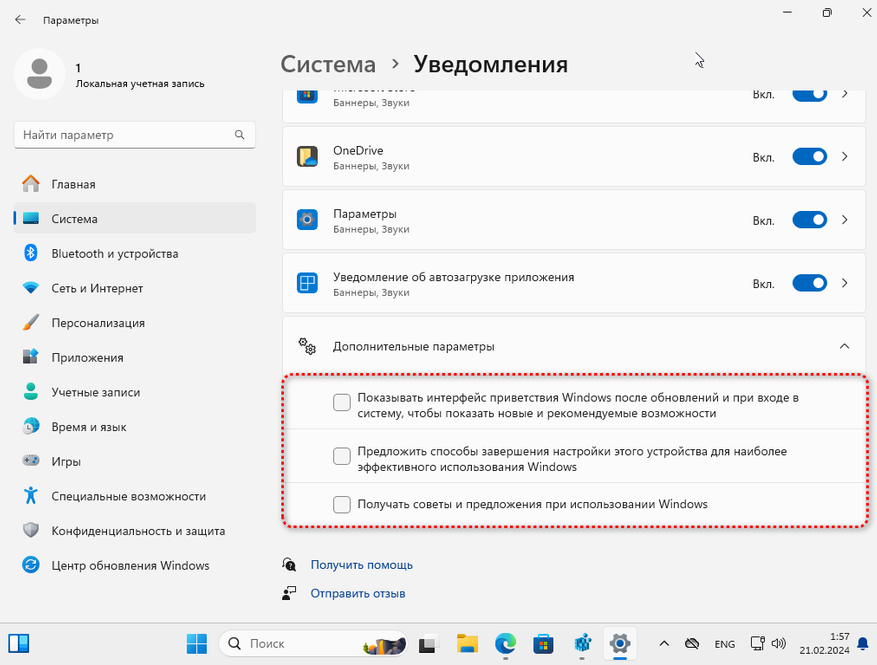
На этом всё! Однако если вы такой же параноик, как и я, и хотите перестраховаться или у вас по каким-то причинам нету описанных выше опций, то можно, используя редактор реестра Windows, сделать всё тоже самое.
1. Нажимаем Win+R и вводим команду regedit.
2. Переходим в раздел
Компьютер\HKEY_CURRENT_USER\SOFTWARE\Microsoft\Windows\CurrentVersion\ContentDeliveryManager
3. Изменяем значение параметров SubscribedContent-310093Enabled (Показывать интерфейс приветствия) и SubscribedContent-338389Enabled (Получать советы) на 0 в шестнадцатеричной системе счисления. Если же описанных параметров у вас нет, то создайте их сами: «Создать>>Параметр DWORD (32 бита)».
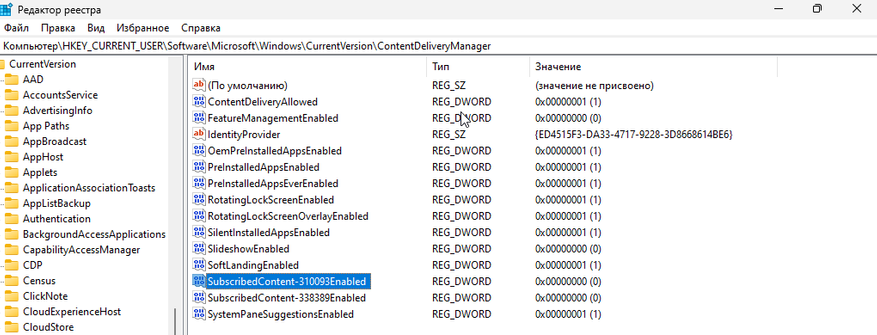
4. Переходим в раздел
Компьютер\HKCU\Software\Microsoft\Windows\CurrentVersion\UserProfileEngagement
5. Изменяем значение ключа ScoobeSystemSettingEnabled (Завершения настройки устройства) на 0 в шестнадцатеричной системе счисления. Перезагружаем ПК.

Если всё было сделано правильно, то вы больше никогда не увидите назойливых уведомлений.
Больно видеть, к каким изощрённым трюкам вынуждены прибегать люди, чтобы просто продолжить пользоваться своим компьютером так, как они сами того пожелают. Когда мы успели перейти черту, где операционная система из удобной прослойки для работы с ПК превратилась в навязчивый сервис мешающий пользователю? Тем не менее не стоит расстраиваться. Ведь пока Windows продолжает базироваться на наработках 20-летней давности, всегда найдётся способ отключить любое спорное нововведение. Уважайте свободу, используйте только проверенное ПО и ни в коем случае не позволяйте компаниям диктовать вам свои условия. С вами был Павел. Ещё увидимся!
Системные и сторонние приложения Windows 11 могут присылать уведомления, которые по умолчанию отображаются в правом нижнем углу экрана, также их можно посмотреть по нажатию на время/дату в углу. В некоторых случаях может быть полезным отключить все или часть уведомлений.
В этой инструкции подробно о способах отключить уведомления в Windows 11 для всех приложений или только для некоторых из них, а также дополнительная информация на тему, которая может быть полезной.
Отключение всех уведомлений или уведомлений для отдельных приложений в Параметрах
Стандартный способ отключения уведомлений Windows 11 — использование интерфейса «Параметры», достаточно выполнить следующие шаги:
- Зайдите в Параметры — Система — Уведомления.
- Если требуется отключить все уведомления, отключите пункт «Получать уведомления от приложений и других отправителей» вверху экрана.
- Если требуется отключить уведомления для отдельных приложений, отключите их для соответствующих приложений в разделе «Уведомления от приложений и других отправителей». Обратите внимание, что ниже на той же странице параметров можно снять отметки и отключить уведомления для предложений по настройке устройства и использованию Windows.
В результате ненужные уведомления будут отключены.
Здесь же в параметрах вы можете настроить уведомления Windows 11:
- Если раскрыть пункт «Уведомления», можно включить или отключить уведомления на экране блокировки, звуки уведомлений.
- Пункт «Фокусировка внимания» позволяет настроить соответствующих режим: отключить уведомления в зависимости от приоритета или выполняемых задач. Подробнее в статье: Фокусировка внимания Windows 11.
- Если нажать по любому приложению в списке приложений с возможностью отправки уведомлений, вы можете отдельно настроить параметры уведомлений для этого приложения: включить или отключить звук, всплывающий баннер уведомления, изменить приоритет (может использоваться совместно с функцией «Фокусировка внимания»).
Отключение в меню уведомления
Если вы поднесёте указатель мыши к заголовку любого пришедшего уведомления (для просмотра уведомлений можно нажать по часам в трее на панели задач), там появится кнопка в виде трёх точек для открытия меню действий.

Если нажать по этой кнопке, а затем выбрать пункт «Отключить все уведомления для» — вы сможете быстро отключить уведомления для этого приложения, не заходя в параметры Windows 11.
Отключение уведомлений в редакторе реестра
Ещё одна возможность — использовать редактор реестра. Этот способ отключает уведомления полностью. Шаги будут следующими:
- Нажмите клавиши Win+R на клавиатуре, введите regedit и нажмите Enter для запуска редактора реестра.
- Перейдите к разделу реестра
HKEY_CURRENT_USER\Software\Microsoft\Windows\CurrentVersion\PushNotifications
- Нажмите правой кнопкой мыши в правой панели редактора реестра, выберите пункт «Создать» — «Параметр DWORD». Задайте имя ToastEnabled для параметра.
- Дважды нажмите по параметру и задайте значение 0.
После выполнения изменений, закройте редактор реестра и перезагрузите компьютер — уведомления будут полностью отключены.
Содержание статьи:
- Как отключить уведомления ОС
- Совет 1. Быстрое отключение всего неважного
- Совет 2. Задайте параметры Windows
- Совет 3. Воспользуйтесь редактором групповых политик
- Совет 4. Воспользуйтесь редактором реестра
- Совет 5. Тем, кто отключил уведомления, а они все равно появляются
- Вопросы и ответы: 0
Доброго времени суток!
Сидишь себе, смотришь фильм / слушаешь музыку / думаешь о чем-то… И тут «дзинь-дзинь», — раздается раздражающий звук и в нижнем углу экрана появляется какое-нибудь уведомление от ОС Windows 10/11… 😢
На мой взгляд разработчики ОС крайне неудачно реализовали их появление, в той же Windows 7 ведь не было же этого (ни навязчивых звуков, ни уведомлений поверх остальных окон).
Неудивительно, что «такие» уведомления многих быстро достают… (в том числе и меня). Думаю, что совсем не лишним было бы их отключить насовсем (либо оставить лишь самые важные), и нормально работать в спокойной атмосфере. Не так ли?! 😉
Собственно, в этой статье приведу несколько советов по решению сей проблемы. Кстати, обратите внимание, что проблему можно решить разными способами (просто некоторые могут не сработать, да и многое зависит еще от версии и сборки вашей системы).
Итак…
*
Как отключить уведомления ОС
Совет 1. Быстрое отключение всего неважного
Если кликнуть по «значку уведомлений» в трее Windows — то в появившемся меню можно оставить только приоритетные (и важные) уведомления! Разумеется, всё остальное показываться не будет. Я думаю, что большинство пользователей — это более, чем устроит. 👌
Примечание: см. мой пример на скриншоте ниже 👇, если вы сделаете также — то Windows 10 перестанет вас отвлекать различной «ерундой».

Только приоритет! (скриншот из Windows 10)
Обратите внимание, что в Windows 11 чуть отличается интерфейс: нужно нажать по колокольчику и отправить его «спать» (тогда будет активирован режим «Не беспокоить», что нам и нужно). 👌

Быстрая настройка уведомлений в Windows 11
*
Совет 2. Задайте параметры Windows
Windows 10
Следующая рекомендация тоже достаточно «очевидная»: откройте параметры Windows (сочетание кнопок Win+i, либо ПУСК/параметры).
Далее необходимо перейти в раздел «Система» (см. скрин ниже 👇).

Система
После открыть подраздел «Уведомления и действия»: в нем вы сможете включить/отключить показ уведомлений как полностью, так и от конкретных приложений.

Уведомления и действия
Кроме этого, также обратите внимание на вкладку «Фокусировка внимания»: там можно разрешить уведомления только от будильников, или вообще задать временной интервал, когда ничто и никто не сможет побеспокоить вас! 👇

Система — фокусировка внимания
Однако, сразу отмечу, что хоть эти опции и есть в параметрах самой ОС, работают они (иногда) «из рук вон плохо», и даже после отключения уведомлений — они могут появляться.
Поэтому, если в вашем случае этот совет не сработает, прибегните к нижеприведенным способам.
*
Windows 11
В параметрах ОС необходимо перейти во вкладку «Система / уведомления». См. скрин ниже. 👇

Система — уведомления — Windows 11
Далее вы можете либо сразу отключить все уведомления, либо оставить только самые важные из них // через фокусировку внимания (см. стрелки 1 и 2 на скрине ниже 👇).

Фокусировка внимания
Вообще, лично я бы порекомендовал включить вариант «Только приоритет» — в этом случае отвлекать вас система всякой «ерундой» точно не станет! 😉

Только приоритет
*
Совет 3. Воспользуйтесь редактором групповых политик
Данный способ один из самых надежных и эффективных, позволяет убрать все уведомления «одним махом».
Единственный недостаток: редактор групповых политик можно открыть не во всех версиях Windows (например, в домашних версиях его нет, и 👉 поэтому придется воспользоваться его аналогом).
*
Чтобы открыть редактор групповых политик необходимо:
- нажать сочетание кнопок Win+R (чтобы появилось окно «Выполнить»);
- ввести команду gpedit.msc и нажать Enter.

gpedit.msc — запускаем редактор групповых политик
Затем следует перейти в раздел «Конфигурация пользователя -> Административные шаблоны -> Меню «Пуск» и панель задач».
Далее найти в нем параметр «Удалить уведомления и значок центра уведомления», открыть его и включить. Сохранить настройки и начать «спокойно» пользоваться системой…

Конфигурация пользователя — удалить уведомления и значок ЦУ // Кликабельно!
*
Совет 4. Воспользуйтесь редактором реестра
1) Открываем 👉 редактор реестра и переходим в ветку:
HKEY_CURRENT_USER\Software\Microsoft\Windows\CurrentVersion\PushNotifications
Во вкладке PushNotifications необходимо создать DWORD-параметр с именем ToastEnabled. 👇

Создать параметр (реестр)
2) Далее этому параметру необходимо присвоить значение «0» (ноль). 👇

Присваиваем значение «0»
3) После перезагрузите компьютер и проверьте работу уведомлений…
*
Совет 5. Тем, кто отключил уведомления, а они все равно появляются
Бывает такое, что выполненные выше действия не дают никакого результата: уведомления все равно появляются…
В этом случае проверьте, не установлены ли у вас какие-нибудь приложения, которые могут «показывать» эти самые уведомления.
Порой их не так просто выявить, особенно если на уведомлениях нет «опознавательных» знаков. Хотя бы обратите внимание, когда они начали появляться, а затем свой список приложений отсортируйте по датам и посмотрите, что устанавливали в последнюю очередь.
👉 В помощь!
Чтобы увидеть список установленных приложений, зайдите в панель управления (как ее открыть в Windows 11/10) и откройте раздел «Программы и компоненты» (см. скрин ниже).

Сортировка приложений по дате установки
Кстати, в панели управления не всегда отображены все установленные приложения, поэтому имеет смысл воспользоваться специальными утилитами. Например, CCleaner или IObit Uninstaller.
👉 В помощь!
Более подробно о том, как найти и удалить «не удаляемые» программы с помощью спец. утилит.

Скриншот окна IObit Uninstaller: удаление дополнения для браузера
*
PS
Если вы видите также всплывающие пуш-уведомления в браузере (Chrome, Opera и пр.) — рекомендую также ознакомиться с еще одной моей прошлой заметкой (ссылка ниже).
*
👉 В помощь!
Как отключить ПУШ-уведомления (оповещения) в браузерах: Google Chrome, Firefox, Opera
*
Дополнения по теме, критика и т.д., как обычно, приветствуется…
Удачной работы!
👋
Первая публикация: 20.06.2018
Корректировка: 6.08.2024







