Applies ToMicrosoft Defender для Android Microsoft Defender для iOS Microsoft Defender для Windows
Важно: Национальное нарушение публичного доступа к данным выявило личную информацию, включая имена, адреса и номера социального страхования. Узнайте, как защитить себя и как Microsoft Defender помогает предотвратить мошенничество. См. статью Национальный взлом общедоступных данных: что вам нужно знать.
веб-защита Microsoft Defender помогает защитить вас от вредоносных сайтов, которые используются для фишинга или распространениявредоносных программ. В настоящее время веб-защита доступна в Windows, iOS и Android.
Это делается путем проверки ссылок, которые вы щелкаете, или того, что приложение пытается открыть на вашем устройстве и сравнивая их с нашим постоянно обновляемым списком сайтов, известных как опасные. Если мы увидим, что вы находитесь на пути к сайту, который мы знаем, что это опасно, мы предупредим вас.
Корпорация Майкрософт не видит ваши действия в браузере.
Совет: Большая часть проверок веб-защиты происходит в фоновом режиме, когда приложения на вашем устройстве подключаются к серверам или службам в Интернете в рамках своей обычной работы.
Вы не увидите веб-защиту в действии, если она не обнаружит, что была вызвана опасная ссылка, как в этом примере на Android.

Как насчет веб-защиты Defender в iOS?
В iOS не удается отобразить экран блокировки в браузере, но Defender по-прежнему будет блокировать опасные для вас страницы и уведомлять вас о том, что мы заблокировали страницу (и почему).
Из-за встроенных параметров безопасности в iOS другие приложения не могут видеть адрес (URL-адрес), который приложение пытается открыть, включая те, которые открываются в веб-браузере. Чтобы убедиться, что сайт, на который вы собираетесь, не является опасным, Defender должен иметь возможность увидеть адрес.
Для этого мы настроим локальный VPN. Он называется локальным VPN, так как он не покидает устройство. Это просто подключение между браузером и Microsoft Defender, запущенным на вашем устройстве.
Примечание: Этот локальный VPN иногда путает вычисления использования данных, так как он подсчитывает данные, покидающие приложение, но не всегда распознает, что данные передаются в другое приложение на локальном устройстве, и редко использует какое-либо сетевое подключение. Если вы хотите увидеть фактическое использование данных, всегда лучше полагаться на отчеты, созданные вашим оператором мобильной связи, который измеряет данные, поступающие через его сеть.
Щелкнув ссылку, браузер отправляет адрес, на который вы собираетесь через этот локальный VPN, в Defender. Defender проверяет адрес, а затем (при условии, что он хороший) позволяет браузеру открыть этот сайт. Все это происходит так быстро, что вы даже не заметите.
Если вы решили не разрешатьMicrosoft Defender отображать уведомления, они по-прежнему заблокируют страницу, просто не отправят вам уведомление, чтобы объяснить, почему.
У вас есть дополнительные вопросы о защите веб-сайта?
Посетите сообщество Microsoft Defender Answers.
Подробнее
Защита от фишинга
Справка и обучение по безопасности Майкрософт
Нужна дополнительная помощь?
Нужны дополнительные параметры?
Изучите преимущества подписки, просмотрите учебные курсы, узнайте, как защитить свое устройство и т. д.
При запуске некоторых программ, игр и их установщиков, скачанных из Интернета, в Windows 11 и Windows 10 вы можете увидеть сообщение «Система Windows защитила ваш компьютер» с пояснением о том, что фильтр SmartScreen предотвратил запуск неопознанного приложения, которое может подвергнуть компьютер риску. Иногда, нажав по ссылке «Подробнее» в окне вы можете всё равно запустить приложение, иногда такой возможности нет.
В этой инструкции подробно о том, как запустить программу, если при её запуске сообщается о том, что Windows защитила ваш компьютер или полностью отключить такого рода предупреждения и блокировки запуска.
Быстрый запуск программы в ситуации «Windows защитила ваш компьютер»

Если вы не планируете полностью отключать функции защиты системы Windows 11 и Windows 10, фильтр SmartScreen и Microsoft Defender, при этом запуск программы нужно выполнить (а при нажатии на «Подробнее» нет пунктов для запуска в любом случае), обычно достаточно выполнить следующие шаги:
- Нажмите правой кнопкой мыши по файлу, запуск которого блокируется и выберите пункт «Свойства».
- В свойствах файла, на вкладке «Общие» отметьте пункт «Разблокировать» и нажмите «Ок».
- Запустите программу повторно.
С большой вероятностью в этот раз запуск пройдёт успешно, каких-либо сообщений о предотвращении запуска появиться не должно.
Это решение подходит лишь в случае, когда файл был скачан из Интернета и в его свойствах есть сообщение о том, что «Этот файл получен с другого компьютера и, возможно, был заблокирован с целью защиты компьютера» и лишь тогда, когда нет необходимости полностью отключать предотвращение запуска малоизвестных приложений.
Отключение защиты от вредоносных и потенциально нежелательных приложений
Запуск малоизвестных, подозрительных и потенциально нежелательных приложений в Windows 10 и Windows 11 может блокироваться антивирусом Microsoft Defender, а точнее — его модулем SmartScreen. При желании эти функции можно отключить:
- Зайдите в окно «Безопасность Windows», используя значок в области уведомлений или поиск в панели задач.
- Откройте раздел «Управление приложениями/браузером».
- Нажмите «Параметры защиты на основе репутации».
- Отключите опцию «Блокировка потенциально нежелательного приложения». Также может иметь смысл отключить верхнюю опцию — «Проверка приложений и файлов».
В дальнейшем блокировка запуска программ из Интернета выполняться не должна, а сообщение «Система Windows защитила ваш компьютер» перестанет появляться.
Дополнительные нюансы:
- Я не рекомендую отключение встроенных функций защиты системы в Windows: они, в целом, работают вполне исправно и помогают обратить внимание на потенциальную небезопасность выполняемых действий.
- Рассмотренным во втором разделе инструкции способом мы отключим только опции SmartScreen. Встроенный антивирус Microsoft Defender продолжит работать и, обнаружив явно вредоносные программы с известными сигнатурами угроз (а не просто малоизвестное приложение без цифровой подписи), заблокирует его. Подробнее на тему: Как отключить Microsoft Defender в Windows 11, Как отключить Защитник Windows 10.
Для дополнительной защиты своего устройства и данных при работе в интернете вы можете использовать такие функции Chrome, как проверка безопасности и Безопасный просмотр.
Раскрытые пароли
Уровни защиты в Безопасном просмотре
Если Google Безопасный просмотр включен, вы можете получать предупреждения о вредоносном ПО, опасных расширениях, фишинге и известных потенциально небезопасных сайтах. Узнайте, как изменить уровень защиты в Безопасном просмотре.
Автоматические обновления Chrome
Обычно Chrome обновляется автоматически, поэтому вы можете быть уверены, что для вашей защиты используются новейшие функции безопасности. При необходимости обновите Chrome самостоятельно.
Шифрование паролей на устройстве
Важно! Убедитесь, что вы настроили шифрование на устройстве.
Если настроено шифрование на устройстве, доступ к паролю можно получить двумя способами: разблокировать экран (на поддерживаемых телефонах и планшетах) или ввести пароль аккаунта Google. Использование такого типа шифрования означает, что ключ для доступа к паролям находится только у вас.
Как выполнить проверку безопасности на компьютере
Чтобы вам было проще выявлять и устранять проблемы, проверка безопасности выполняется в Chrome автоматически.
Проверка безопасности поможет вам выявить проблемы, связанные с конфиденциальностью и безопасностью. На компьютере эта функция позволяет обнаружить или определить:
- Раскрытые, повторно используемые или простые пароли. Вы увидите предупреждение, если ваше имя пользователя или пароль, сохраненные в Google Менеджере паролей, были раскрыты в результате утечки данных. Подробнее о том, как Chrome защищает ваши пароли…
- Статус Безопасного просмотра. Время от времени вам могут приходить напоминания о том, что нужно проверить настройки Безопасного просмотра. Это помогает обеспечивать защиту от вредоносного ПО, фишинга и других угроз. Подробнее о том, как Безопасный просмотр защищает ваши данные…
- Доступные обновления Chrome. Обновления повышают уровень защиты, поэтому иногда вы можете получать напоминания о том, что их нужно установить.
- Потенциально нежелательные уведомления. Время от времени вам могут приходить напоминания о том, что нужно проверить предоставленные разрешения на показ уведомлений.
- Неиспользуемые разрешения сайтов. Для защиты ваших данных Chrome отзывает разрешения у сайтов, которые вы давно не посещали.
- Потенциально вредоносные расширения. Вы можете получать предупреждения о подозрительных расширениях.
- Ложные уведомления. Chrome отзывает разрешения на показ уведомлений, если Google Безопасный просмотр обнаружит, что сайты получили их обманным путем.
Примечание. Если в ходе проверки безопасности будут выявлены проблемы, требующие вашего внимания, Chrome сообщит вам об этом. Когда вы нажмете на значок с тремя точками , появится уведомление. Выберите проблему и следуйте инструкциям на экране.
Как управлять дополнительными настройками безопасности
Как включить параметр «Всегда использовать безопасные соединения»
Наличие префикса HTTPS в URL сайта может указывать на использование защищенного подключения. Протокол HTTPS безопаснее, чем HTTP.
Когда включен параметр «Всегда использовать безопасные соединения», Chrome пытается загружать все страницы через HTTPS и показывает предупреждение перед открытием сайтов, на которых этот протокол не поддерживается.
- Откройте Chrome на компьютере.
- В правом верхнем углу окна нажмите на значок с тремя точками Настройки.
- Слева выберите Конфиденциальность и безопасность Безопасность.
- В разделе «Безопасность» включите параметр Всегда использовать безопасные соединения.
- Выберите нужные параметры.
- Предупреждать о незащищенных общедоступных сайтах. Не предупреждать о частных сайтах (например, в интранете вашей компании).
- Предупреждать обо всех незащищенных сайтах. Предупреждать и об общедоступных, и о частных сайтах (например, в интранете вашей компании).
Примечание. Если вы попробуете открыть сайт, в URL которого нет префикса HTTPS, в адресной строке появится предупреждение «Не защищено».
Как включить параметр «Сообщать, если пароли были раскрыты в результате утечки данных»
Как использовать защищенное подключение для проверки IP-адресов сайтов
Когда вы переходите на тот или иной сайт, браузер Chrome находит IP-адрес сервера, на котором он размещен. Если включен поиск безопасного DNS-сервера, то для обеспечения безопасности и конфиденциальности ваших данных Chrome будет зашифровывать их во время такого поиска.
По умолчанию в браузере Chrome автоматически выполняется поиск безопасного DNS-сервера. Если найти адрес сайта таким образом не получится, Chrome сделает это без шифрования.
Вы можете самостоятельно указать DNS-сервер. Тогда браузер Chrome будет использовать шифрование. Если возникают проблемы (например, появляются сообщения об ошибках), проверьте указанный вами сервер или отключите безопасный DNS-сервер. Сообщения об ошибках могут быть связаны с тем, что не удалось обнаружить IP-адрес сервера.
Внимание! Использование безопасного DNS-сервера в Chrome недоступно для управляемых устройств, а также устройств, на которых включен родительский контроль.
Совет. Если у вас Chromebook, в разделе «Дополнительные» выберите Управление безопасным DNS-сервером в настройках ChromeOS. Затем включите или отключите параметр Использовать защищенное подключение для поиска адресов сайтов.
Как управлять настройками безопасности V8
Важно! По умолчанию оптимизатор V8 включен для улучшения производительности.
Если вы его выключите, это повысит безопасность, но снизит быстродействие сайтов. Вот как это сделать:
- Откройте Chrome на компьютере.
- В правом верхнем углу окна нажмите на значок с тремя точками Настройки.
- Слева выберите Конфиденциальность и безопасность Безопасность Управление безопасностью V8.
- Выберите нужный вариант:
- Разрешить сайтам использовать оптимизатор V8. Быстродействие повысится, а функции, использующие JavaScript, будут работать корректно (рекомендуется).
- Запретить сайтам использовать оптимизатор V8. Быстродействие снизится, но уровень безопасности повысится.
Совет. Чтобы указать, каким сайтам разрешено или запрещено использовать оптимизатор V8, нажмите Добавить.
Как управлять электронными ключами
Как управлять сертификатами на устройстве
Для аутентификации и защиты HTTPS-подключений в Chrome используются сертификаты сайтов – они предназначены для шифрования соединения между сайтом и вашим браузером.
На сайте Chrome Root Program перечислены корневые сертификаты, которым Chrome доверяет при аутентификации сайтов с протоколом HTTPS. Подробнее о Chrome Root Program…
Chrome также добавляет ваши корневые сертификаты, которые используются на компьютере. Вот как посмотреть сертификаты на устройстве:
- Откройте Chrome на компьютере.
- В правом верхнем углу окна нажмите на значок с тремя точками Настройки.
- Выберите Конфиденциальность и безопасность Безопасность.
- В разделе «Дополнительные настройки» нажмите Настроить сертификаты.
Как настроить программу Дополнительной защиты от Google
Информация по теме
- Как управлять паролями в Chrome
- Как обновить Google Chrome
- Как устанавливать расширения и управлять ими
- Как изменить разрешения для сайтов
- Как пользоваться уведомлениями
Эта информация оказалась полезной?
Как можно улучшить эту статью?
В этой публикации, друзья, поговорим о системном приложении «Безопасность Windows» в Windows 11. Проведём комплексный его обзор и посмотрим, что в целом являет собой эта не последней важности область системных функций. Это приложение является единым центром, интерфейсом всех функций безопасности Windows 11. Это обитель штатного антивируса Защитника Windows, брандмауэра, веб-фильтра SmartScreen и прочих штатных функций безопасности. Приложение это появилось в процессе эволюции Windows 10: в одном из функциональных обновлений этой операционной системы компания Microsoft заменила приложение Защитника Windows на комплексное «Безопасность Windows» с расширенным функционалом, включающим иные аспекты безопасности. Windows 11 унаследовала это приложение от Windows 10 фактически как есть, без каких-либо доработок и улучшений. Давайте познакомимся с возможностями этого приложения.
Итак, друзья, приложение «Безопасность Windows» в Windows 11. Оно полностью унаследовано от Windows 10, причём пока что даже без переделки внешнего вида под стиль и формат Windows 11. Единственное новшество этого приложения в Windows 11 – вынесение журнала защиты в отдельный раздел для удобного доступа. Этот журнал являет собой раздел, где фиксируются события, в частности, в работе Защитника Windows. Именно здесь вызволяются из блокировки файлы, ошибочно расцененные Защитником как вредоносные. И, учитывая агрессивность и плохую разборчивость Защитника в плане обнаружения угроз, такой юзабилити-ход в Windows 11 сделан как нельзя кстати. Чтобы вызволить нужный файл из блокировки Защитника, нам более не нужно бродить в дебрях настроек приложения, мы кликаем на раздел «Журнал защиты» и разрешаем наш файл.
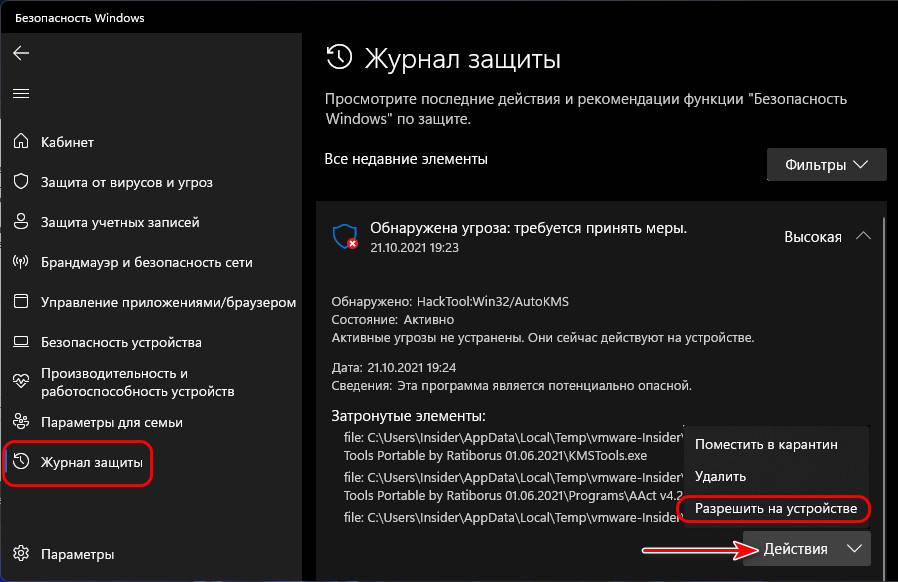
Вот такое, друзья, единственное, но крайне полезное новшество этого приложения. В целом же «Безопасность Windows» — это единый центр системных функций безопасности, построенный по принципу современных комплексных средств защиты компьютера, которые мы можем видеть в любом стороннем продукте безопасности с антивирусным модулем в качестве главного компонента. Каждый раздел приложения «Безопасность Windows» отвечает за свои компоненты безопасности и предлагает нам функции и настройки для управления ими.
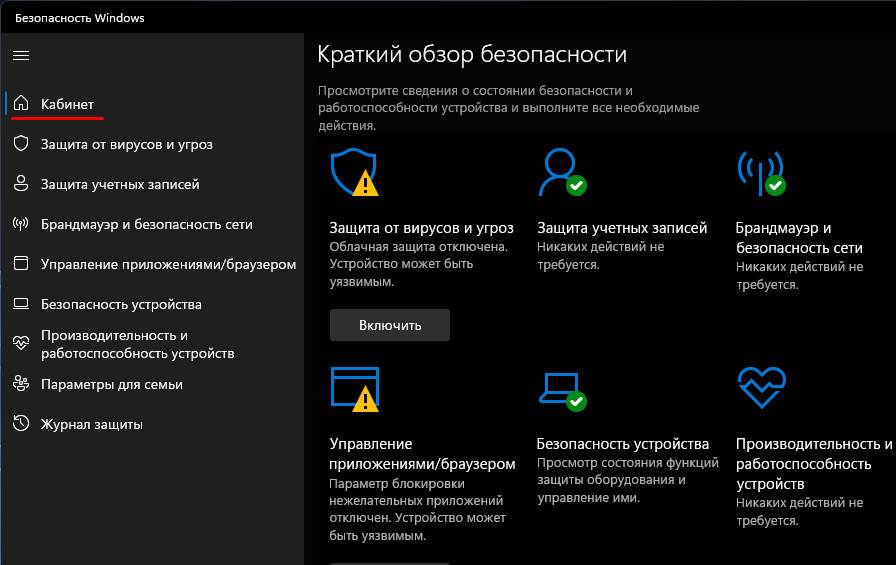
Давайте рассмотрим эти компоненты.
Раздел приложения «Защита от вирусов и угроз» — это компонент Защитника Windows, штатного антивируса Windows 11. Здесь есть блок функциональных операций Защитника – запуск быстрого антивирусного сканирования, запуск настраиваемого антивирусного сканирования, доступ к упомянутому журналу защиты и перечню разрешённых угроз. И есть блок настроечных функций Защитника – «Параметры защиты от вирусов и других угроз». Жмём «Управление настройками».

И получим доступ к разным функциям Защитника. Часть их – это функции, отвечающие за определённые области защиты, которые мы можем включать и отключать:
- Защита в режиме реального времени;
- Облачная защита;
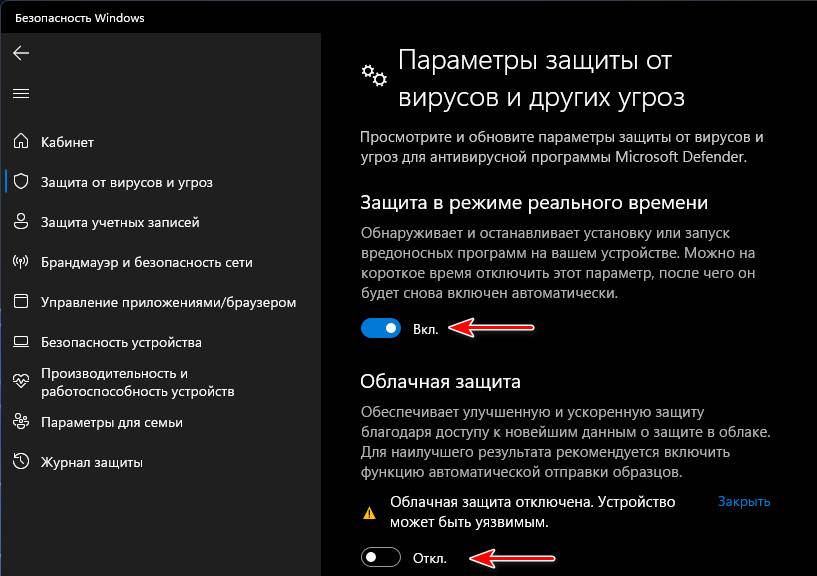
- Автоматическая отправка образцов файлов компании Microsoft;
- Защита от подделки.
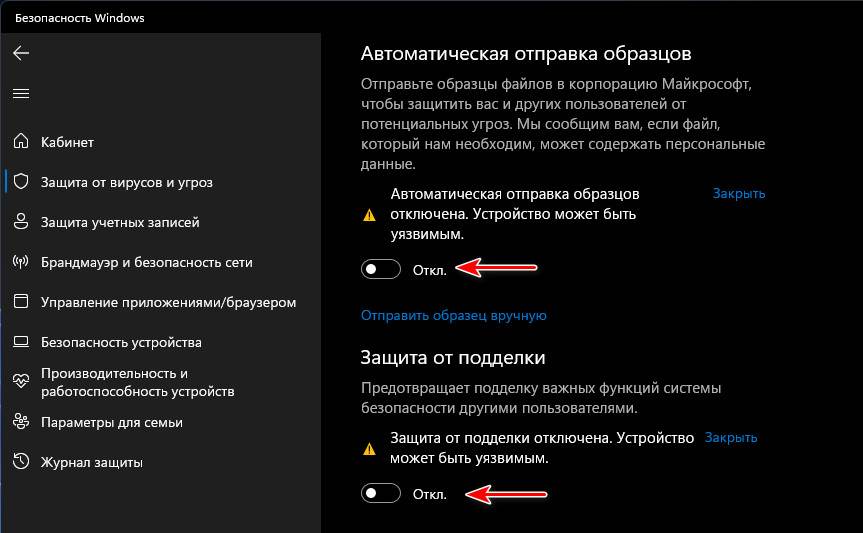
Кроме защиты в режиме реального времени все эти функции не являются чем-то стоящим, что может нас реально защитить от угроз. Впрочем, и сам Защитник Windows – это лишь базовое средство защиты компьютера с несовершенными антивирусными технологиями на фоне технологий сторонних разработчиков, профильно занимающихся компьютерной безопасностью. Из функций Защитника Windows куда более полезными будут:
- Контролируемый доступ к файлам – защита от программ-вымогателей путём блокировки возможности перезаписи данных в определённых папках подозрительным программам. Если в число таких попадают наши рабочие программы, мы просто настаиваем им разрешение через контролируемый доступ;
- Исключения – это белый список Защитника Windows, куда мы можем добавить папки, файлы, типы файлов и процессы, которые не будут проверяться в процессе антивирусного сканирования и блокироваться как угрозы.

Друзья, если вы опытный пользователь — чётко понимаете, какие и зачем операции вы выполняете на компьютере, не тащите с Интернета всякую дичь, имеете резервные копии важных данных в облаке, сможете восстановить операционную систему в случае чего, и если вы работаете с компьютером сами, без доступа неопытных пользователей, антивирус вам в принципе может быть не нужен. Защитник Windows будет вам только мешать в работе – допускать ложные срабатывания и своими фоновыми процессами нагружать системные ресурсы компьютера. Но вырубить на корню Защитник в Windows 11 не просто. Как это сделать, смотрите в статье «Как отключить Защитник Windows 11».
В приложении «Безопасность Windows» есть раздел «Защита учётных записей», он не несёт никаких функций, а лишь отсылает нас к определённым настройкам, касающимся учётной записи компьютера, в системное приложение «Параметры».
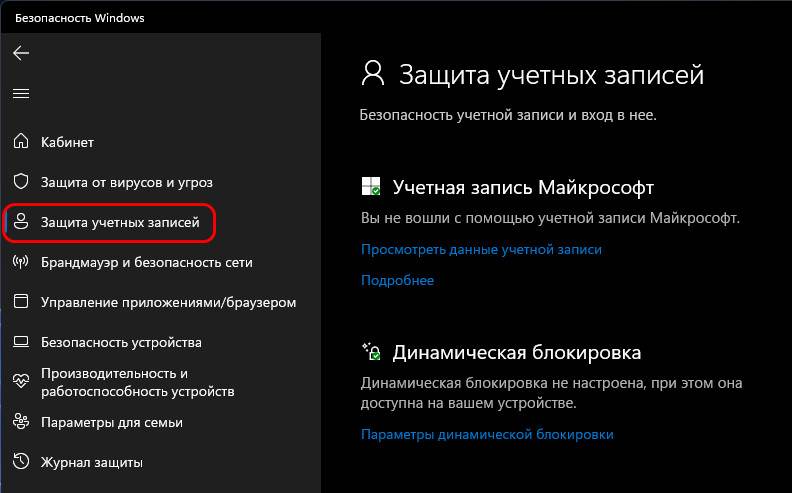
Раздел «Брандмауэр и безопасность сети» — это обитель доступа к настройкам штатного файервола – брандмауэра Windows.
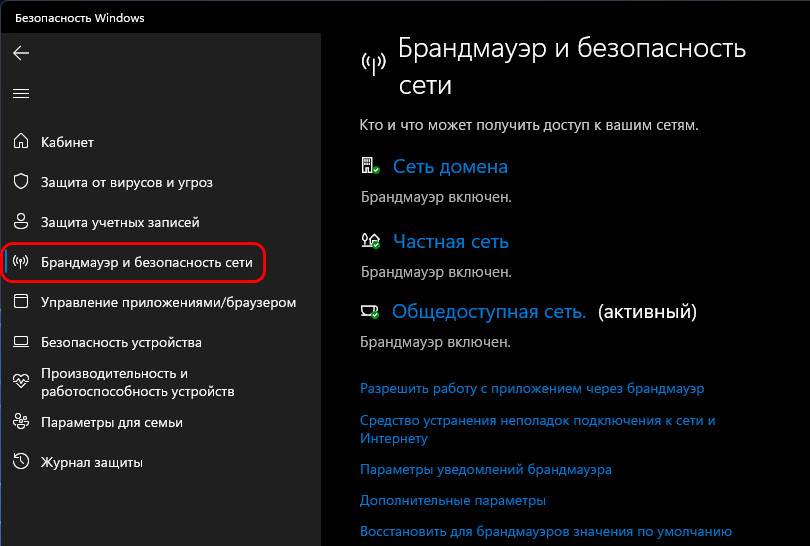
В разделе «Управление приложениями/браузером» приложения «Безопасность Windows» нам предлагаются дополнительные системные функции от угроз, не входящие в состав основных функций Защитника Windows:
- Защита на основе репутации – комплекс функций системного фильтра SmartScreen, препятствующего запуску на компьютере классических программ, современных приложений, заходу на сайты в браузере Microsoft Edge, которые несут в себе потенциальную опасность. Защита базируется на технологиях репутации, соответственно, она неэффективна при работе с новыми и кустарными программами, и не всегда адекватно может расценить безопасность сайтов в Интернете. Фильтр SmartScreen проще отключить, чтобы он не мешал в работе с компьютером;
- Изолированный просмотр – это функция песочницы для браузера Microsoft Edge. Запускает этот браузер в изолированной виртуальной среде, защищая таким образом Windows и наши данные на диске от проникновения вредоносного ПО. Функция работает после активации системного компонента Application Guard в Microsoft Defender. Это годная функция, но она не имеет смысла на фоне функции песочницы Windows 11, которая не привязана к браузеру Microsoft Edge и позволяет запускать в изолированной виртуальной среде не только сайты, но также программы и файлы. Что изолированный просмотр, что песочница – это функции, поставляемые в редакциях Windows 11 начиная с Pro;
- Защита от эксплойтов – это функция защиты от уязвимостей операционной системы. Эта функция включена в Windows 11 по умолчанию, и приложение «Безопасность Windows» лишь предоставляет доступ к настройкам этой функции. Без понимания сути параметров этой функции, лезть в её настройки не нужно. Массовому пользователю достаточно просто обновлять операционную систему и использовать современный обновляемый браузер с поддерживаемыми технологиями безопасности.
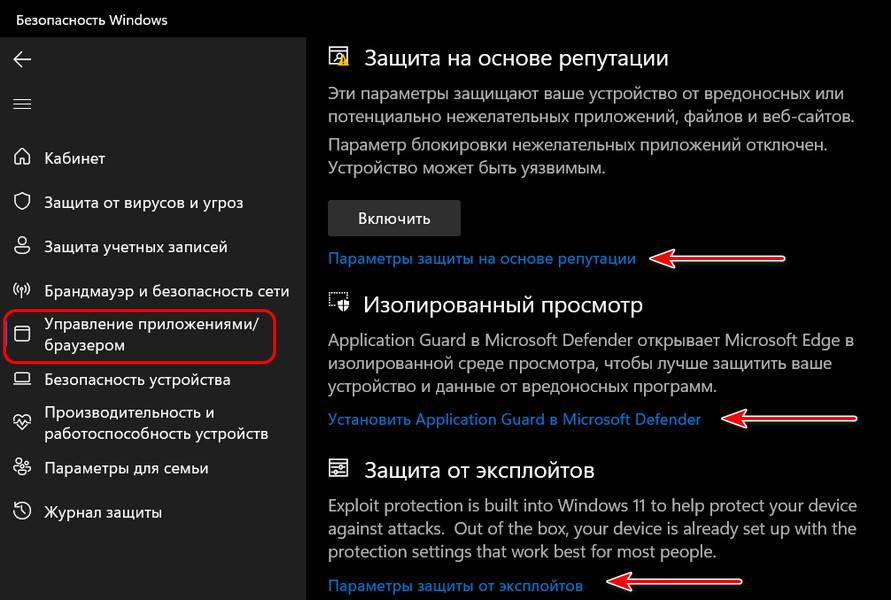
В разделе «Безопасность устройства» приложения «Безопасность Windows» нам предлагается системная функция изоляции ядра и функции, связанные с аппаратной реализацией безопасности:
- Изоляция ядра – ещё один механизм изоляции работы на компьютере, базирующийся на технологиях виртуализации, запускает процессы изолировано в оперативной памяти и тем самым ограничивает доступ вредоносному ПО к Windows и нашим данным на компьютере. Реализован этот механизм в виде функции целостности памяти — защиты доступа к оперативной памяти путём блокировки доступа к процессам с высоким уровнем безопасности. Эта функция, друзья, опять же, уступает в плане 100%-ной надёжности песочнице Windows 11, где нам даётся полностью изолированная виртуальная среда для экспериментов. Но функция изоляции ядра позволяет нам, будучи всё же защищёнными, полноценно использовать ресурсы компьютера. И самое главное – эта функция доступна во всех редакциях Windows 11, включая Home. Подробнее об изоляции ядра здесь.
- Обработчик безопасности — это сведения о доверенном платформенном модуле TPM, том самом пресловутом, что необходим для официального использования Windows 11. Если, конечно, он есть на компьютере. Здесь можем посмотреть сведения о TPM и запустить средство устранения его неполадок для очистки модуля, если в его работе наблюдаются сбои или при продаже компьютера;
- Безопасная загрузка – это сведения о том, включена ли в BIOS UEFI функция безопасной загрузки Secure Boot.
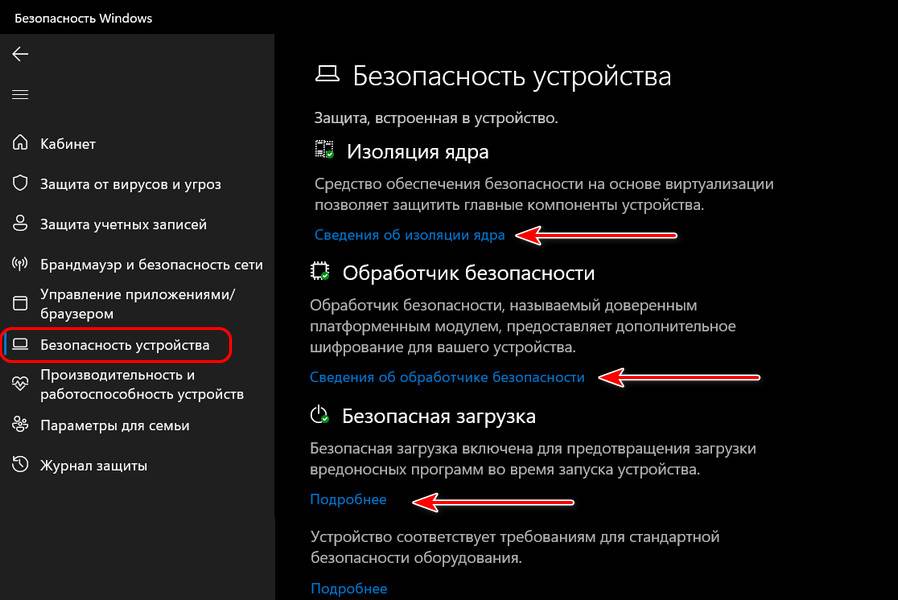
Раздел «Производительность и работоспособность устройств» приложения «Безопасность Windows» — это информация о наличии возможных проблем на компьютере.
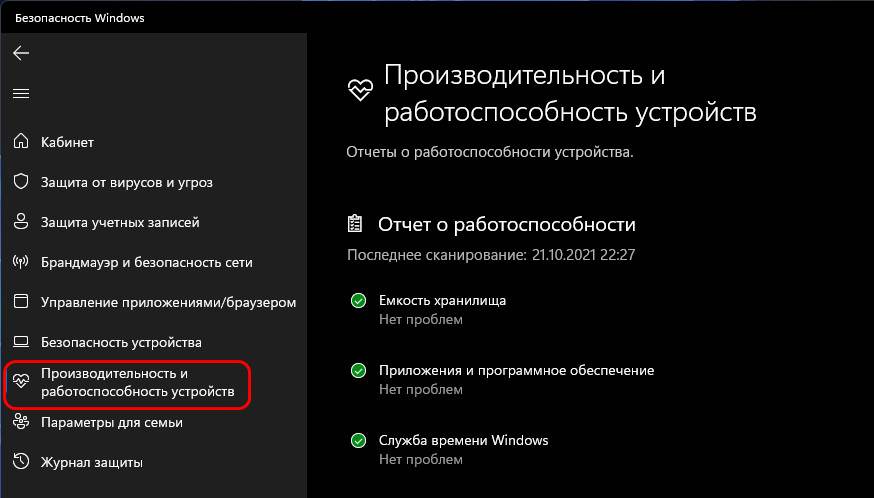
Информация бесполезная, обычно если на компьютере есть какие-то проблемы, они решаются либо очисткой диска, либо откатом к бэкапу, либо восстановлением целостности системных файлов. Либо истинную причину проблемы нам приходится долго и усердно искать, вороша кучу мануалов в сети.
Раздел «Параметры для семьи» приложения «Безопасность Windows» — это презентация функции родительского контроля Family Safety, существующей вне операционной системы, но в связке с ней – как сервис, предоставляемый аккаунтом Microsoft для Windows 10, Windows 11, Xbox и Android. В этом разделе есть отсылка на функцию Family Safety в веб-интерфейсе аккаунта Microsoft. И также в этом разделе нам предлагается отсылка в веб-интерфейс аккаунта Microsoft, в раздел привязанных к аккаунту компьютерных устройств для их контроля и применения определённых функций.
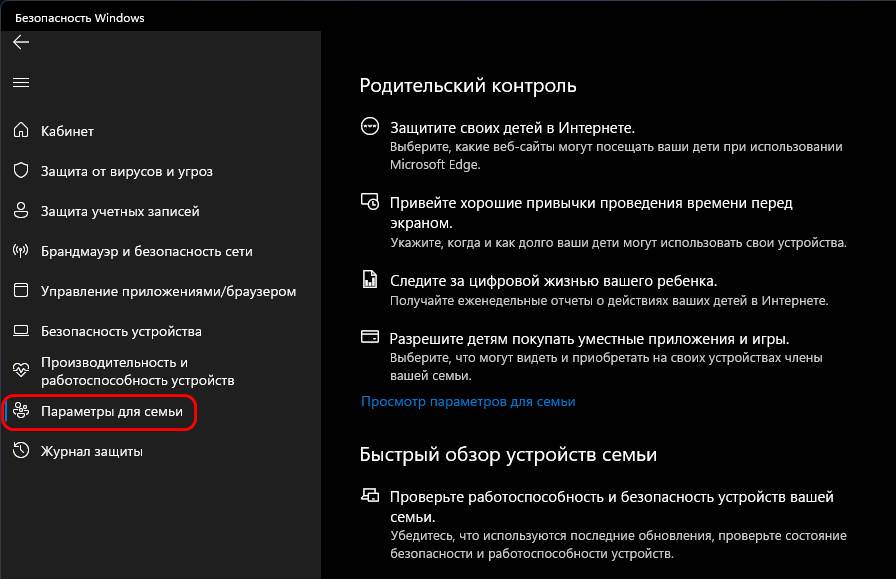
Вот такое, друзья, системное приложение «Безопасность Windows» в Windows 11, и такие у него возможности в целом.
Все способы:
- Свойства обозревателя в Виндовс 10
- Способ 1: Интерфейс обозревателя
- Способ 2: Панель управления Windows
- Разделы настроек обозревателя
- Общие
- Безопасность
- Конфиденциальность
- Содержание
- Подключение
- Программы
- Дополнительно
- Свойства браузера Microsoft Edge
- Вопросы и ответы: 0
Среди многих пользователей ПК принято считать браузер Internet Explorer пережитком прошлого. Однако, как показывает статистика, он все еще входит в ТОП-5 самых используемых программ для серфинга в интернете. Далее мы расскажем о том, как изменить свойства этого обозревателя в Windows 10.
Свойства обозревателя в Виндовс 10
Существует два основных способа, которые позволяют добраться до настроек Internet Explorer – непосредственно через сам браузер и «Панель управления» Windows 10. Их оба мы детально опишем далее, вы же выберите наиболее подходящий.
Способ 1: Интерфейс обозревателя
Начнем с самого очевидного метода. Для его реализации выполните следующие действия:
- Нажмите на кнопку «Пуск». В левой части открывшегося окна перейдите в самый низ. Найдите и откройте папку «Стандартные — Windows». В перечне появившегося софта кликните по строке «Internet Explorer».
- Запустится обозреватель. В правом верхнем углу нажмите на кнопку с изображением шестеренки, затем в появившемся меню выберите строчку «Свойства браузера».
- В результате откроется окно с вкладками, где находятся все основные параметры и свойства обозревателя. Именно с ними мы и будем проводить дальнейшие манипуляции во второй части статьи.



Способ 2: Панель управления Windows
Добраться до свойств обозревателя можно также через «Панель управления». Открывается она различными способами.
Подробнее: Открытие «Панели управления» на компьютере с Windows 10
- Нажимаем кнопку «Пуск» и прокручиваем левую часть открывшегося окна в самый. Открываем папку «Служебные – Windows» и запускаем из нее «Панель управления».
- Откроется перечень доступных разделов. Кликните левой кнопкой мышки по тому из них, который называется «Свойства браузера».
- После этого вы увидите окно с настройками Internet Explorer.


Разделы настроек обозревателя
Окно свойств браузера состоит из семи вкладок, каждая из которых содержит свой набор свойств и параметров. Далее мы рассмотрим детально каждую из них и уделим особое внимание важным настройкам.
Общие
В данном разделе вы сможете назначить любую страницу в качестве домашней. Это значит, что она будет автоматически загружаться при запуске браузера. Для этого достаточно лишь прописать нужный адрес в соответствующее поле. Если же вы хотите вместо домашней страницы запускать пустую вкладку, просто нажмите кнопку «Использовать новую вкладку».

При необходимости можно включить функцию автоматической загрузки открытых ранее вкладок вместо запуска домашней страницы. Для этого поставьте отметку возле нужной строки в блоке «Автозагрузка».

Нажав на кнопку «Вкладки», вы сможете настроить все параметры, связанные с ними – группировку, место запуска новой вкладки, ее внешний вид и так далее. После изменения параметров нажмите «ОК» в окне настроек вкладок.

Опция «Параметры» в разделе «Общие» хранит в себе настройки всего, что связано с временными файлами, журналом и кэшем. При необходимости вы можете изменить выделенное место на жестком диске под них или же вовсе очистить.

В последнем блоке «Представление» находятся настройки внешнего вида страниц, которые вы будете открывать через Internet Explorer. Для того чтобы сменить цветовую гамму, кликните по кнопке «Цвета» и снимите галочку возле строки «Использовать цвета, установленные Windows» в открывшемся окне. После этого вы сможете задать свои оттенки для текста, фона и ссылок (просмотренных и не просмотренных).

Аналогичным образом работают опции «Языки» и «Шрифты». Важно помнить, что большинство сайтов имеют свои настройки данных параметров, поэтому выбранные опции могут не сработать. Включить их принудительно можно в окне, которое появляется по нажатию на кнопку «Оформление». Достаточно снять галочки возле всех строк, которые указаны на скриншоте ниже, затем просто нажать кнопку «OK» для применения изменений.

Безопасность
Вкладка «Безопасность» содержит четыре так называемые зоны. Для каждой из них можно задать уровень безопасности с помощью специального вертикального ползунка. Чем выше его положение, тем безопаснее будет посещение сайтов. Но учтите, что при этом могут блокироваться элементы, которые нужны для нормального отображения некоторых ресурсов, поэтому без лишней необходимости мы советуем ничего не изменять.

Если кликнуть ЛКМ по одной из зон, можно будет в нее добавить любой конкретный сайт. Для этого после выбора зоны нажмите кнопку «Сайты» и в верхнее поле открывшегося окна введите адрес ресурса, после чего нажмите «Добавить». При необходимости уберите проверку протокола «https», сняв галочку возле одноименной строки в этом же окошке.

Последняя кнопка во вкладке «Безопасность» позволяет вернуть все настройки зон в состояние «по умолчанию». Воспользуйтесь ею, если пожелаете вернуть все параметры вкладки в исходное состояние.

Конфиденциальность
В данной вкладке собраны опции, которые позволяют сохранять свою анонимность в сети. Не на 100 процентов, но все же. Нажатие на кнопку «Дополнительно» откроет окно настроек способов обработки файлов cookie, где можно выбрать, принимать ли подобные файлы от сайтов или же нет. Кликните по кнопке «ОК» после внесения изменений.

Соседняя кнопка «Сайты» позволяет настроить обработку cookie для конкретного сайта. В открывшемся окне впишите адрес ресурса, а затем разрешите или запретите браузеру принимать от этого сайта файлы cookie. При необходимости занесенные ранее сайты можно удалить из списка.

В этой же вкладке есть возможность отключить надоедливые всплывающие окна, которые так популярны среди рекламодателей. Для этого поставьте галочку возле строки «Включить блокирование всплывающих окон». В качестве исключений укажите сайты, которым разрешено показывать такие уведомления. Нажмите кнопку «Параметры» и в появившемся окне добавьте доверенные ресурсы в список. В этом же окошке можно включить показ уведомлений для тех случаев, когда всплывающее окно было заблокировано. Советуем вам оставить эту функцию активной, так как на некоторых ресурсах всплывающие окна используются для страниц регистрации. В противном случае у вас попросту возникнут сложности с использованием некоторых сайтов.

Если вы работаете с режимом «InPrivate», пригодится последняя настройка вкладки «Конфиденциальность». Она позволяет включить или отключить использование панели инструментов и всех расширений в режиме «InPrivate».

Содержание
На этой вкладке вам будет полезен лишь один блок – «Автозаполнение». Нажав на кнопку «Параметры» в этом блоке, вы увидите окно с соответствующими названию настройками. В нем можно включить или отключить функцию автозаполнения. Самое интересное – автозаполнение логинов и паролей, а также их сохранение. Включение этой опции поможет вам в будущем быстрее входить на нужные сайты. В этом же окне находится кнопка, которая откроет интерфейс управления сохраненными ранее паролями.

Подробнее: Просмотр сохраненных паролей в браузере Internet Explorer
Блок «Сертификаты» в данной вкладке мы не рекомендуем трогать. Изменение этих параметров может вызывать ошибки при попытке открыть некоторые сайты. Что касается блока «Веб-каналы», то он больше предназначен для чтения RSS-новостей через браузер, что далеко не всегда удобно. Более комфортно это делать с помощью специальных плагинов и сервисов.
Подключение
Эта вкладка содержит в себе настройки, которые связаны с подключением браузера к интернету и локальным сетям. Самая первая кнопка «Установить» потребуется вам лишь в том случае, если на компьютере совсем отсутствует интернет. Мы сомневаемся, что вы ею воспользуетесь.
В блоке «Настройка параметров локальной сети» при нажатии на одноименную кнопку можно изменить параметры для локальных подключений. К ним относится сценарий настройки и возможность включить/отключить прокси-сервер.

Обратите внимание, что для удаленного доступа к файлам вам не нужны эти опции — в Windows 10 настройка локальной сети происходит несколько иным путем.
Подробнее: Создание домашней сети на Windows 10
Программы
Нажав на самую первую строку в этой вкладке, вы сможете назначить Internet Explorer браузером по умолчанию. После этого не забудьте применить настройки, нажав на соответствующую кнопку в нижней части окна.

Отдельное внимание стоит уделить кнопке «Настроить надстройки». При ее нажатии появляется окно, в котором можно изменить многое – поисковую систему по умолчанию, расширения, ускорители и защитные модули.

Для этого в левой части выберите желаемый тип надстроек, а затем в правой части укажите интересующий элемент. В результате ниже появятся кнопки, которые позволят активировать модуль, отключить его или вовсе удалить. Для поиска других надстроек нажмите на соответствующую строку в левом нижнем углу. Ниже мы показали все на примере поисковой системы, аналогичным образом работают и расширения.

Также на вкладке «Программы» можно указать текстовый редактор, который будет использоваться в связке с IE для изменения HTML-файлов. Для этого выберите нужный софт из выпадающего списка напротив строки «Редактор HTML».

Два последних блока «Программы Интернета» и «Сопоставление файлов» вам скорее всего не понадобятся. Дело в том, что они позволяют переназначить программы по умолчанию – софт для открытия почты, отдельных форматов файлов и т.д. Все это в Windows 10 делается через отдельный интерфейс в параметрах ОС.

Подробнее: Назначение программ по умолчанию в ОС Windows 10
Дополнительно
В последней вкладке находится весьма длинный список настроек, которые помогут сделать использование браузера еще удобнее. Просто поставьте или уберите отметку возле нужной строки и примените внесенные изменения. Если ваши эксперименты испортят работу браузера, нажмите кнопку «Восстановить дополнительные параметры», после чего все опции будут возвращены к своему исходному состоянию.

Ну и напоследок стоит упомянуть о волшебной кнопке «Сброс», нажав на которую вы вернете абсолютно все настройки браузера в состояние по умолчанию.

Свойства браузера Microsoft Edge
Помимо Internet Explorer, в комплекте с Windows 10 поставляется и браузер Microsoft Edge. Функционал и параметры обоих обозревателей очень схож. Если вы отдаете предпочтение фирменному Edge, рекомендуем ознакомиться с нашей отдельной статьей, в которой собраны советы и руководства по использованию и настройке нового браузера от Microsoft.
Подробнее: Как настроить Microsoft Edge
Таким образом, вы узнали о настройках стандартных для Windows браузеров, которые помогут сделать их использование более комфортным и удобным.
Наша группа в TelegramПолезные советы и помощь



