МЕТОДИЧЕСКИЕ УКАЗАНИЯ
по дисциплине «Информатика и ИКТ»
для выполнения
лабораторно-практической работы
по теме: «Основы работы в операционной системе WINDOWS»
Составитель: Литвинова Н.В.
г. Красный Кут,
2011 г.
УДК
Методические указания предназначены для выполнения лабораторно-практической работы по курсу «Информатика и ИКТ» на занятиях НТО в старших классах средней школы и занятий в классах с углубленным изучением информатики.
Методические указания содержат теоретическую часть, которая даёт общее представление об операционной системе Windows.
СОДЕРЖАНИЕ
|
I. Теоретическая часть ……………………………………. |
|
|
Основные функции системы Windows ……….……………. |
|
|
Запуск ОС Windows. Рабочий стол. Инструменты рабочего стола…………………………………………………………… |
|
|
Панель задач ……….……………………………………….… |
|
|
Манипулятор типа “мышь”……………………………………………… |
|
|
Виды окон Windows …………………………………………. |
|
|
Элементы окна …………………………………………….…. |
|
|
Файлы и папки ………………………….…………………… |
|
|
Создание новой папки……………………………………….. |
|
|
Перемещение и копирование объектов …………………… |
|
|
Переименование папок, файлов, ярлыков ………………… |
|
|
Удаление папок, файлов, ярлыков ………………………..… |
|
|
Настройка мыши.……………………… |
|
|
Настройка фонового узора Рабочего стола. ………………. |
|
|
Заставки.…………………………………………………………………… |
|
|
Настройка схем оформления………………………………… |
|
|
II. Практическая часть……………………………….……. |
|
|
Контрольные вопросы……………………………… |
|
|
Литература………………………………………….……… |
Теоретическая часть
Операционная система (ОС) – это совокупность программных средств, осуществляющих управление ресурсами ЭВМ, запуск прикладных программ и их взаимодействие с внешними устройствами и другими программами, а также обеспечивающих диалог пользователя с компьютером.
ОС загружается при включении компьютера. Она предоставляет пользователю удобный способ общения (интерфейс) с вычислительной системой. Интерфейс при этом может быть программным и пользовательским.
Программный интерфейс – это совокупность средств, обеспечивающих взаимодействие устройств и программ в рамках вычислительной системы.
Пользовательский интерфейс – это программные и аппаратные средства взаимодействия пользователя с программой или ЭВМ. В свою очередь, пользовательский интерфейс может быть командным или объектно-ориентированным.
Командный интерфейс предполагает ввод пользователем команд с клавиатуры при выполнении действий по управлению ресурсами компьютера.
Объектно-ориентированный интерфейс – это управление ресурсами вычислительной системы посредством осуществления операций над объектами, представляющими файлы, каталоги (папки), дисководы, программы, документы и т. д.
Каждый компьютер обязательно комплектуется операционной системой, для каждой из которых создается свой набор прикладных программ (приложений).
Большинство операционных систем модифицируются и совершенствуются в направлении исправления ошибок и включения новых возможностей. В целях сохранения преемственности новая модификация операционной системы не переименовывается, а приобретает название версии. При этом увеличение цифры до точки отражает существенные изменения, вносимые в операционную систему, а увеличение цифр, стоящих после точки, – незначительные изменения (например, исправление ошибок). Чем больше номер версии, тем большими возможностями обладает система.
В середине 80-х годов фирмой Microsoft была начата работа над созданием многозадачных операционных систем для IBM-совместимых компьютеров, одной из которых была Windows. Однако сколько-нибудь широкого распространения в это время они не получили, что объяснялось недостаточными вычислительными возможностями персональных компьютеров.
С появлением микропроцессоров серии 80386 новая версия графической оболочки Windows — Windows 3.1 постепенно стала вытеснять текстовые оболочки. С появлением процессоров серии 80486 на большинстве новых ПК устанавливалась операционная система MS-DOS с графической оболочкой Windows 3.1 или более поздней версией -Windows 3.11.
Следующим логичным шагом корпорации Microsoft стало создание операционной системы, в которой графический интерфейс был уже не надстройкой, а неотъемлемой частью системы. Так появились операционные системы Windows 95 и Windows NT. Стандарты графического интерфейса системы Windows 95, а также последующих версий Windows 98, Windows Me, Windows 2000, Windows XP несколько отличаются от стандартов Windows 3.1 х, но в основном идеология сохранена.
Основные функции системы Windows
Windows является графической операционной системой для компьютеров платформы IBM PC. Ее основные средства управления – графический манипулятор мышь и клавиатура. Система предназначена для управления автономным компьютером, но также содержит все необходимое для создания небольшой локальной компьютерной сети и имеет средства для интеграции компьютера во всемирную сеть (Интернет).
Как и любая операционная система. Windows должна обеспечить выполнение следующих задач:
- управление аппаратными средствами компьютера;
- обеспечение работы с файловой системой;
- запуск прикладных программ.
Кроме этого Windows обеспечивает:
- одновременную работу нескольких программ;
- обмен данными между различными программами;
- поддержку масштабируемых шрифтов;
- поддержку мультимедиа;
- единую справочную систему.
Запуск ОС Windows. Рабочий стол. Инструменты рабочего стола.
При включении компьютера, нажав кнопку Power на системном блоке, процессор обращается к программе, записанной в ПЗУ, которая осуществляет проверку подключенных устройств к компьютеру. А затем передаёт управление операционной системе Windows, находящейся на жестком диске. После загрузки ОС Windows и на экране монитора вы должны увидеть Рабочий стол. Рабочий стол – это графическая среда, на которой отображаются объекты Windows и элементы управления Windows. Все, с чем мы имеем дело, работая с компьютером в данной системе, можно отнести либо к объектам, либо к элементам управления. В исходном состоянии на Рабочем столе можно наблюдать несколько экранных значков и Панель задач. Значки – это графическое представление объектов Windows, а Панель задач – один из основных элементов управления.
Разновидностью значка являются ярлыки. Если значки представляют сам объект, то ярлыки представляют образ объекта, в котором записан маршрут к данному объекту. У объекта может быть очень много ярлыков, и они могут располагаться где угодно. Удаление ярлыка не приводит к удалению объекта, на который он указывает. Визуально ярлык отличается от значка тем, что у него в левом нижним углу присутствует значок со стрелкой.
Панель задач
Светло-серая полоса внизу экрана – это Панель задач.
Она содержит командную кнопку “Пуск”. При щелчке на ней левой кнопкой мыши (или если одновременно нажать клавиши Ctrl+Esc) открывается меню, которое называется еще Главным меню. С помощью него можно быстро запустить желаемую программу, изменить настройки компьютера, вызвать справку по ОС Windows, найти необходимый файл, папку, завершить работу с ОС Windows, и т.д. При медленном перемещении по строкам меню указателем мыши открываются подменю для тех пунктов, возле которых указана стрелка вправо. Строки подменю могут в свою очередь быть или исполняемой командой, или заголовком следующей серии команд подменю.
В правой части Панели задач располагаются, по желанию пользователя, Индикатор шрифта, Значок системного времени, Регулятор громкости звука.
Индикатор шрифта позволяет переключать режим клавиатуры на желаемый язык.
Значок системного времени показывает время на системных часах компьютера. Эти системные часы питаются автономно от подзаряжаемого аккумулятора. Показания их можно изменить. Если подвести курсор мыши к индикатору времени, то появится во всплывающей подсказке полная дата.
Регулятор громкости звука выводится пользователем, если у него есть дополнительные устройства, подсоединяемые к компьютеру, как Звуковая карта и Устройства воспроизведения звуков.
Манипулятор типа “мышь”
При работе с ОС Windows на экране компьютера присутствует указатель, часто в виде наклонной стрелки. Этот указатель управляется манипулятором, называемым мышью, который можно перемещать на столе по коврику. На нижней стороне мыши можно увидеть круглое отверстие, в которое проглядывается шарик. При перемещении мыши по коврику шарик свободно вращается за счет трения о шероховатый коврик, тем самым, приводя во вращение ролики внутри мыши. Эти ролики своим вращением во взаимно перпендикулярных направлениях перемещают указатель мыши по экрану. Таким образом, с помощью мыши можно легко перемещаться по экрану. Это действие определяют наведение указателя мыши на объект, которое выполняется каждый раз, когда мы хотим что-либо сделать с помощью мыши.
Мышь имеет две кнопки:
— левая кнопка – основная рабочая;
— правая – дополнительная;
В зависимости от режима работы курсор может иметь различный внешний вид.
Наведя указатель мыши на объект можно:
— щелкнуть – нажать и отпустить левую кнопку для выделения объекта;
— дважды щелкнуть – нажать и отпустить левую кнопку быстро два раза для запуска выбранного объекта;
— перетаскивать – навести указатель мыши на объект, нажать левую кнопку и, удерживая ее в нажатом виде, переместить курсор в другое место
Щелчок правой клавишей мыши вызывает контекстное или динамическое меню. У разных объектов могут быть различные меню.
Виды окон Windows
Основным объектом операционной системы Windows является окно. И это неслучайно ведь в переводе с английского слово Windows на русский язык означает «окна».
Окно представляет собой прямоугольную область на экране, ограниченную рамками.
Все многообразие окон можно разделить на четыре вида окон:
- Окна папок – кроме элементов управления содержатся значки других объектов Windows.
- Окна приложений – содержат элементы управления окном, а также служат для показа содержимого документа, загруженного в приложение. Приложения — это те же программы, но работают только под управлением системы Windows.
- Диалоговые окна – содержат элементы управления окном, служат для изменения настроек управления ОС Windows и его приложений.
- Окна справок – содержат элементы управления этим окном, служат для вывода справочной информации по работе с ОС Windows и его приложениями.
Элементы окна
Рассмотрим основные элементы окон, на примере окна папки Мой компьютер.
Рамки, ограничивающие окно с четырех сторон, называются границами. Размеры большинства окон можно изменять, установив указатель мыши на любую границу, так чтобы указатель принял вид двойной стрелки ↔, нажать левую клавишу и потянуть мышь в нужную сторону (вправо, влево, вниз, вверх). Если вы хотите одновременно изменить ширину и высоту окна, потяните за один из его углов.
1. Строка заголовка (заголовок) – это прямоугольная область находящаяся сразу под верхней границей окна. Окно можно перемещать, ухватив мышью его заголовок. Слева в Строке заголовка находится значок системного меню. Щелчок по нему открывает список простейших команд управления окном.
Если на Рабочем столе открыть несколько окон, то одно окно будет активно, его заголовок будет выделен другим цветом по сравнению с неактивными.
У правой границы Строки заголовка располагаются кнопки управления окном.
Кнопка Закрыть . Щелчок по этой кнопке закрывает документ (папку) или завершает работу приложения (программы). Еще один способ закрыть окно приложения, папку или диалоговое окно — нажать Alt + F4.
Слева от кнопки Закрыть располагаются следующие кнопки:
Кнопка Развернуть. Эта кнопка увеличивает окно до размеров экрана.
Кнопка Восстановить. Эта кнопка переводит окно в стандартное состояние, — т.е. его размер будет меньше, чем на весь экран. Это используется тогда, когда необходимо одновременно разместить на экране несколько окон.
Вы можете развернуть окно на весь экран и по-другому – двойным щелчком в строке заголовка. Если окно уже занимает весь экран, двойной щелчок по заголовку вернет ему прежние размеры.
Кнопка Свернуть. Щелчок по этой кнопке убирает окно с Рабочего стола, оставляя лишь кнопку на Панели задач. При этом приложение остается открытым и продолжает выполняться. Можно снова развернуть окно щелчком по соответствующей ему кнопке на Панели задач.
2. Строка меню – содержит меню основных команд, которые можно выполнить в данном окне.
Чтобы вызвать одну из команд строки меню, необходимо щелкнуть мышью по названию какой-либо команды, появится ниспадающее меню, из которого щелчком мыши выбираем нужную команду.
Здесь следует знать, что:
- если команда имеет серый цвет, то она в данном режиме работы недоступна, говорят «не достаточно параметров»;
- многоточие после команды означает, что если вы выберете эту команду, то появится диалоговое окно, в котором нужно будет определить дополнительные параметры;
- если команда заканчивается стрелкой, то данная команда включает в себя еще одно подменю, которое далее появится;
- если при выборе команды появляется галочка , то это значит, что данная команда подключилась к выполняемому режиму, или еще говорят «включили (выключили) этот режим»;
- если перед командой стоит элемент выбора , то эта команда будет работать. Если щелкнуть по элементу выбора, перед другой командой, входящей в эту группу, то значок этот исчезнет;
- подчеркнутая буква в заголовке меню говорит о том, что данное меню открывается нажатием клавиши Alt в сочетании с подчеркнутой буквой;
- подчеркнутая буква в команде меню говорит о том, что данная команда из открытого меню выполняется при нажатии этой буквы;
- комбинация клавиши Ctrl с буквой в конце команды является горячей клавишей, т.е. это сочетание запускает данную команду на исполнение без вызова ее из меню.
3. Панели инструментов – содержат значки и кнопки, предназначенные для быстрого доступа к наиболее часто используемым командам. Чтобы узнать, что делает какая-либо кнопка, установите указатель на эту кнопку и подождите несколько секунд. Появится маленькая рамка с названием этой кнопки.
4. Рабочая область. Это внутренняя область окна, в которой располагаются объекты. В рабочей области окна папок располагаются следующие объекты: значки, папки, файлы, ярлыки. В рабочей области окон приложений можно создавать текст, рисунки, таблицы, слайды и т.д.
5. Полосы прокрутки. Если высота и ширина окна не позволяет полностью отобразить его содержимое, Windows добавляет в такое окно вертикальную и горизонтальную полосы прокрутки. Наличие полосы прокрутки означает, что часть информации вам не видна. Оба конца полосы прокрутки оканчиваются стрелками, нажимая мышью на которые можно просмотреть содержимое окна. Внутри полос прокрутки имеются прямоугольные ползунки (бегунки). По их положению можно судить о том, какая именно часть содержимого окна видна в данный момент. Передвигая, ползунок содержимое окна просматривается быстрее, чем с помощью стрелок прокрутки.
6. Строка состояния расположена в нижней части окна. В зависимости от того, в каком окне работаете, содержимое строки состояния будет определять состояние режима окна, т.е. там можно прочитать, сколько файлов выделено, их объем, (если мы в окне Проводника или Моего компьютера) на какой странице работаем, в каком режиме, (если мы в каком либо редакторе).
Файлы и папки
При работе за компьютером, приходится создавать много файлов. Файл — это именованная область памяти на одном из дисков, в которой может храниться текст программы, какое-либо из ее промежуточных представлений, исполняемая программа или данные для ее работы.. Каждый файл имеет имя. Полное тмя файла складывается из двух частей: имени и расширения (типа) разделённых точкой. Имя и тип файла могут содержать русские и латинские буквы, цифр, а также не которые символы, кроме \ ? : “ * < > |. Длинна имени может быть от 1 до 255 символов. По типу файла компьютер определяет: этот файл – программа или документ. Если в типе файла стоят обозначения .exe или .com то это программы, все остальные определяются как документы.)
COMMAND.COM PCTOOLS.EXE START
AUTOEXEC.BAT HELP.TXT
При создании файла или изменении его содержимого автоматически регистрируется дата и время, которые известны системе из показаний встроенного календаря и часов.
Ряд объектов могут группироваться по каким-либо признакам, и для их определения применяется понятие папки.
Папка – это есть объединение объектов. Папка может содержать в себе другие папки. Папки могут быть открытыми и закрытыми. Закрытая папка выглядит в виде значка, а открытая папка — в виде окна.
Для папок используется значок с изображением папки , для файлов — значки выбираются согласно его типу. По рисунку значка можно определить каким программным приложением он был создан, или какое функциональное назначение этого файла. Например: — файл создан программой Word, — значок для файлов программы Access, — значок для программ обслуживания диска, — значок для системных файлов и т.д.
Перемещение и копирование объектов
Не всегда удобно при перемещении объектов использовать метод «перетащить и опустить». Можно воспользоваться командами строки меню Правка, которые называются Копировать, Вырезать и Вставить. При использовании этих команд информация помещается в Буфер обмена. Принцип использования Буфера обмена для всей системы Windows и ее приложений один и тот же.
Буфер обмена это специальная область памяти, предназначенная для хранения перемещаемой информации.
С помощью буфера обмена можно обмениваться данными между различными документами и приложениями. Для того чтобы использовать Буфер обмена, нужно сначала поместить туда данные, затем извлечь их оттуда, вставив в нужный документ. Эту процедуру называют процедурой копирования и вставки или процедурой вырезания и вставки.
Копирование – означает, что выделенная информация в исходном документе помещается в Буфер обмена в виде копии этих данных.
Вырезание – означает, что выделенная информация в исходном документе изымается из данного документа и помещается в Буфер обмена.
Вставка – означает, что копия этих данных, находящихся в данный момент в Буфере обмена вставляется в нужное место вашего документа.
Информацию из Буфера обмена можно многократно использовать для вставки в этом же документе, а также в других приложениях Windows. Информация, содержащаяся в Буфере обмена, хранится там до тех пор, пока вы не выключите компьютер или не пошлете туда другую порцию информации.
Переименование папок, файлов, ярлыков
Чтобы переименовать объект (т.е. изменить его старое имя на новое), существует несколько способов:
1. Щелкните по его значку правой кнопкой мыши, выберите в динамическом меню команду Переименовать, вокруг старого названия появится рамка, введите с клавиатуры новое имя, нажмите клавишу .
2. Выделите объект, щелкнув по нему один раз левой кнопкой мыши, и выполните команду Файл => Переименовать в меню окна папки, вокруг старого названия появится рамка, введите с клавиатуры новое имя, нажмите клавишу ..
3.Выделите объект, щелкните по его названию еще раз — и вокруг него появится прямоугольная рамка, в которой можно будет ввести новое имя или отредактировать (исправить) текущее. (Действуя таким образом, выдержите небольшую паузу между щелчком, которым вы выделяете объект, и щелчком по его названию. Иначе Windows воспримет ваши действия как двойной щелчок, и откроет выбранный объект).
4. Выделите объект, нажмите клавишу F2, введите новое имя или отредактируйте текущее.
Если в процессе изменения названия вы допустили ошибку, то можно отменить ввод имени, нажав клавишу Esc.
Отмена операций перемещения, копирования
Отменить операцию копирования или перемещения можно выполнив команду Правка => Отменить в меню любого окна. (Если в окне присутствует панель инструментов, достаточно щелчка по кнопке Отменить). Имейте в виду, что команду Отменить следует вызывать сразу же после того, как вы сделали нечто нежелательное. Если вы выполните еще какую-то операцию, команда Отменить отменит ее действие, а не копирование или перемещение.
Удаление папок, файлов, ярлыков
Удаление каких-либо объектов, на первый взгляд ненужных и малозначимых, очень опасный шаг. Необдуманное удаление может привести к неправильной работе или порче системы.
Чтобы уничтожить объект или группу объектов существует несколько способов:
1. Выделите объект и нажмите клавишу Del.
2. Щелкните по объекту правой кнопкой мыши и выберите в динамическом меню команду Удалить.
3. Выделите объект или группу объектов, и выполните команду Файл => Удалить в меню окна папки.
4. Выберите объект или группу объектов и перетащите их на значок Корзина, который располагается на Рабочем столе.
Восстановление удалённых папок, файлов, ярлыков
Объект в Корзине хранится до того момента, пока его оттуда не удалят или не восстановят.
Чтобы увидеть объекты, находящиеся в Корзине, необходимо Корзину открыть, дважды щелкнув по ее значку. На экране откроется окно корзины со списком имен удаленных объектов.
По умолчанию содержимое папки Корзина выводится в виде таблицы, которая включает столбцы с информацией о том, когда и из какой папки был удален каждый из объектов. Здесь, как и при работе с обычными папками, вы можете изменить порядок расположения элементов списка щелчком по соответствующему заголовку.
Объекты, находящиеся в Корзине можно восстановить в ту папку, из которой он был удален или в другую папку.
Чтобы восстановить объект из Корзины, выделите его и выполните команду Файл => Восстановить или щелкните по объекту правой кнопкой мыши и в динамическом меню выберите команду Восстановить. Объект будет восстановлен в ту папку, из которой он был удален. Если такой папки уже нет, то Windows попросит разрешения создать ее заново.
Чтобы восстановить объект из Корзины в другую папку, выделите нужный объект и выполните команду Правка => Вырезать (объект помещается в буфер обмена) или щелкните по объекту правой кнопкой мыши и в динамическом меню выберите команду Вырезать.
После этого откройте ту папку, в которую хотите поместить восстанавливаемый объект, и выполните команду Правка => Вставить в меню окна папки-приемника.
При удалении следует помнить, что объекты, которые удаляются с дискеты не помещаются в Корзину, а сразу уничтожаю0тся. При уничтожении такого объекта Windows просит подтвердить необходимость удаления.
Как очистить корзину
Хранящийся в Корзине файл занимает столько же места на диске, сколько занимал перед тем, как его уничтожили. Если удаляете файлы для того, чтобы освободить место для новых программ и документов, перенос их из обычных папок в папку Корзина ничего вам не даст. В этом случае необходимо совсем удалить файлы с диска.
Чтобы убрать файл из Корзины, откройте ее, дважды щелкнув по ее значку, выделите файл и нажмите клавишу Del. Если утвердительно ответить на запрос об удалении, отмеченный объект будет удален навсегда.
Для того чтобы удалить из Корзины группу объектов, нажмите клавишу Ctrl и, не отпуская ее, щелкните по каждому объекту группы. Если же объекты расположены в окне один за другим подряд, щелкните по первому объекту, нажмите клавишу Shift, а затем щелкните по последнему объекту.
Чтобы удалить все содержимое Корзины сразу, щелкните по ее значку правой кнопкой и выберите в динамическом меню команду Очистить корзину. Или откройте Корзину и выполните команду Файл => Очистить корзину.
Практическая часть
- Подведите указатель мыши к любой пиктограмме (небольшая цветная картинка значка или ярлыка) и щелкните левой клавишей мыши. Пиктограмма должна изменить цвет, т. е. стать выделенной.
- Щелкните по другую пиктограмму. Осталась ли выделенной первая пиктограмма?
- Нажмите клавишу Shift и, не отпуская ее, щелкните по очереди по нескольким пиктограммам. Что произошло?
- Щелкните вне пиктограмм. Выделение снялось со всех пиктограмм.
- Проделайте тоже самое при нажатой клавиши Ctrl. Что произошло?
- Упорядочите значки на рабочем столе по имени, типу, размеру, дате, автоматически. Для этого щёлкните правой клавишей мыши в свободной области рабочего стола. В появившемся контекстном меню выберите соответствующий пункт Упорядочить значки. Проанализируйте каждый пункт
- Нажмите левую клавишу мыши на любом ярлыке и, не отпуская ее, переместите ярлык в другое место рабочего стола. (Если у вас установлен автоматический режим упорядоченья значков, то отмените его).
- Переместите все значки, и ярлыки с левой части рабочего стола в правую и разместите их в ряд.
- Верните все значки, и ярлыки в исходное положение. Подумайте, как можно это сделать быстро.
- Откройте окно Мой компьютер. Обратите внимание на то, что с открытием окна, на панели задач, расположенной, скорее всего, в нижней части рабочего стола, сразу появляется кнопка Мой компьютер.
- Пощёлкайте по кнопкам управления окном Развернуть и Восстановить . Какие изменения вы заметили? Каково назначение этой кнопки?
- Щелкните по кнопке Свернут . Рассмотрите внимательно содержимое рабочего стола и найдите на панели задач кнопку Мой компьютер.
- Нажмите на кнопку Мой компьютер на панели задач. Окно Мой компьютер восстановило свой размер.
- Щелкните по кнопке Закрыть . Каково, по-вашему, назначение этой кнопки? Можно ли найти кнопку Мой компьютер на панели задач?
- Откройте окно Мой компьютер. Щелкните по значку системного меню, расположенного в левой части зоны заголовков. Выпишите все команды системного меню и нарисуйте рядом с ними вид соответствующих кнопок (если такие имеются).
- Раскройте окно Мой компьютер так, чтобы его размеры были меньше размеров экрана. Затем переместите указатель мыши к заголовку окна и, удерживая нажатой левую клавишу мыши, переместите окно. Расположите окно Мой компьютер в самом центре рабочего стола.
- Подведите указатель мыши к правой границе окна Мой компьютер, чтобы указатель принял форму двойной стрелки ↔. Переместите границу окна вправо при нажатой левой клавише мыши. Окно увеличилось в ширину.
- Самостоятельно измените высоту окна.
- Измените размер окна, подведя указатель мыши к углу.
- Измените, размер окна Мой компьютер таким образом, чтобы появились полосы прокрутки . Воспользуйтесь полосами прокрутки для того, чтобы просмотреть содержимое окна.
- Закройте окно Мой компьютер. Откройте окно Мой компьютер заново и проверьте, какой размер имеет вновь открытое окно.
- Разверните окно Мой компьютер. Расположите в рабочей области окна объекты в следующем виде: Крупные значки, мелкие значки, список, таблица. Это можно сделать несколькими способами команды Вид: строки меню, динамического меню, кнопку на панели инструментов.
- Откройте несколько окон Мой компьютер, Корзина, Мои документы. Вызовите динамическое меню (щёлкнув правой клавишей мыши на свободном месте Панели задач) и попробуете расположить окна: каскадом, сверху вниз, слева направо.
- Сделайте активным окно Мой компьютер, Корзина, Мои документы.
- Сверните все открытые окна через динамическое меню выбрав команду Свернуть все окна.
- Установите указатель мыши на свободное место Панели задач, нажмите левую кнопку мыши и, не отпуская ее, перетащите контур Панели задач вверх экрана. Отпустите кнопку мыши. Таким же способом переместите Панель задач влево, вправо, затем верните ее на прежнее место.
- Установите указатель мыши на верхнюю границу Панели задач, указатель мыши при этом превратится в двойную стрелочку ↕. Нажмите левую кнопку мыши и потяните контур Панели задач вверх до упора. Отпустите кнопку мыши. Затем верните ее на прежнее место. Переместив Панель задач вверх, влево или вправо, таким же способом измените ее размеры. Верните все в исходное состояние.
- Установите указатель мыши на индикатор часы в правом углу Панели задач, и задержите на несколько секунд. Посмотрите, какую дату показал ваш компьютер.
- Откройте диалоговое окно Свойства: Дата и время, дважды щелкнув левой кнопкой мыши по индикатору часы. Если ваш компьютер показывает неверную дату, то установите текущую дату, и щелкните по кнопке ОК.
- Откройте диалоговое окно Свойства: Дата и время. Поменяйте текущее время на 06 часов, 30 минут и 15 секунд. Для этого щелкните мышью в рамочке под часами на показании текущего часа и с помощью кнопок-стрелочек, нажимая на них левой кнопкой мыши, добейтесь цифры 06. После этого щелкните мышью на показании текущих минут и точно так же, как с часами, цифру 30. Щелкните мышью на секундах и установите цифру 15. Щелкните по кнопке Отмена, чтобы не испортить текущее время.
- Щелкните по индикатору клавиатуры и в раскрывшемся списке выберите другой язык.
- Для завершения работы компьютера необходимо щёлкнуть левой клавишей мыши по кнопке Пуск на Панели задач и появившемся Главном меню выбрать команду Завершение работы. В появившемся диалоговом окне Завершение работы Windows выберите пункт выключить компьютер и нажмите кнопу Да. После появления надписи Теперь питание компьютера можно выключи выключите компьютер.
Настройка мыши.
Для того чтобы настроить поведение мыши необходимо:
- В Главном меню выберите команды Настройка =>Панель управления.
- В окне папки Панель управления дважды щелкните но значку Мышь.
- Появится окно Свойства: Мышь с активной вкладкой Кнопки мыши.
- Активизируйте вкладку Перемещение.
- Установите флажок опции Отображать шлейф и щёлкните по кнопке Применить. Вы тут же увидите, что при перемещении указателя мыши у нее появится шлейф.
- Снимите флажок с опции Отображать шлейф и щелкните ОК.
Попробуйте самостоятельно изменить настройки в работе мыши на других вкладках и запишите выводы в тетрадь. Восстановите все сделанные вами изменения в прежнее состояние.
Настройка фонового узора Рабочего стола.
После включения компьютера на Рабочем столе мы видим стандартную картинку ОС Windows. По желанию пользователя внешнего вида Рабочего стола можно изменить. Воспользовавшись стандартными узорами, которые имеются в системе, или установить картинку, которая вам понравилась, или создать собственный рисунок. Узор – это что-то вроде скатерти, которой вы покрываете экран, и вы всегда можете заменить эту скатерть.
Изменение вида Рабочего стола:
- В Главном меню выберите команды Настройка =>Панель управления.
- В окне папки Панель управления дважды щелкните по значку Экран.
- Появиться окно Свойства: Экран.
- Активизируйте вкладку Фон.
В разделе Рисунок рабочего стола выберите картинку, изображение картинки вы увидите на экране компьютера в окне Экран. Чтобы картинка занимала весь экран в разделе Расположить кнопкой прокрутки выберите действие Растянуть. Посмотрите как будет выглядеть рисунок на экране, если вы выберите действия Рядом или По центру.
- Если же вы хотите выбрать стандартный узор, то в разделе Рисунок рабочего стола выберите список Отсутствует и щелкните но кнопке Узор.
- В диалоговом окне Узор в списке предложенных системой узоров выбираем курсором
- любой узор и в окне Образец просматриваем его.
- Щелкните по кнопке ОК.
Заставки.
Вы знаете, что монитор имеет электронно-лучевую трубку, которая формирует изображение, направляя лучи электронов на покрытую фосфором поверхность экрана. Если одно и то же изображение долго выводится на экран, то фосфорное покрытие как бы «выгорает», и в результате на экране остается еле различимый образ картинки. Чтобы это не происходило, созданы специальные программы – заставки, которые снижают вероятность столь неблагоприятных последствий. Эти программы следят за работой монитора и, если содержимое экрана остается неизменным в течение длительного времени, начинают выводить на экран свою собственную, постоянно изменяющуюся картинку. Но как только вы нажмете любую клавишу или переместите мышь по столу, заставка исчезает, и на экране восстанавливается первоначальная картинка, с которой вы работали. В современных компьютерах из-за высоких технологий производства «прожечь» фосфорное покрытие не возможно, и назначение заставки немного изменилось, они в основном предназначены для того, чтобы спрятать в ваше отсутствие от постороннего взгляда ту информацию, с которой вы работали.
Чтобы установить одну из заставок, поставляемых с системой Windows, можно выбрать один из способов.
Первый способ:
- В Главном меню выберите команды Настройка => Панель управления.
- В окне папки Панель управления дважды щелкните по значку Экран.
- Появится окно Свойства: Экран
- Активизируйте вкладку Заставка.
- В списке Заставка кнопкой прокрутки выберите заставку. Изображение картинки вы увидите па экране компьютера в окне Экран. Щелкните по кнопке Просмотр, заставка появится на экране вашего компьютера со всеми анимационными эффектами. Щелчок мышью вернёт окно Экран.
- Установите интервал времени в минутах, по истечении которого появится заставка на вашем компьютере (на период вашего отсутствия).
Второй способ:
- Щелкните правой кнопкой мыши на свободном пространстве Рабочего стола.
- В динамическом меню выберите команду Свойства. Появится диалоговое окно Свойства: Экран.
- Активизируйте вкладку Заставка и выполните действия, описанные выше в первом способе в пунктах 5 – 6.
Одной из разновидностей заставок являются «Бегущая строка» и «Объемный текст«. В этих заставках вы формируете текст сами, выбираете цвет текста, его движение, а остальное с заставкой происходит так же, она включается при длительном вашем отсутствии за компьютером.
Установка заставки «Объемный текст«:
- Откройте диалоговое окно Свойства: Экран.
- В списке Заставка кнопкой прокрутки выберите заставку Объемный текст.
- Щелкните по кнопке Настройка (рядом с кнопкой Просмотр).
- В диалоговом окне Параметры заставки «Объемный текст» в поле Текст наберите любой текст, например, ИНФОРМАТИКА, выберите Стиль движения, скорость, размер, выберите шрифт, щелкните ОК.
- Введенный текст в движении вы увидите на экране компьютера в окне Экран. Щелкнув по кнопке Просмотр, заставка появиться на экране вашего компьютера со всеми анимационными эффектами. Щелчок мышью вернет окно Экран.
Если вы хоти те установить заставку «Бегущая строка«, то выполните вышеописанные действия 1 – 3 и затем с действия 4.
В списке Заставка кнопкой прокрутки выберите заставку Бегущая строка.
Щелкните но кнопке Настройка (рядом с кнопкой Просмотр).
В диалоговом окне Параметры заставки «Бегущая строка» в поле Текст наберите любой текст, например. «Мы изучаем Windows«, выберите кнопкой прокрутки Цвет фона, скорость, позицию текста (в центре или произвольную), выберите шрифт, начертание, размер, цвет, щелкните ОК.
Введенный текст в движении вы увидите на экране компьютера в окне Экран. Щелкнув по кнопке Просмотр, заставка появится на экране вашего компьютера со всеми анимационными эффектами. Щелчок мышью вернет окно Экран.
Настройка схем оформления.
Когда вы включаете компьютер, то через некоторое время на экране появляется поверхность Рабочего стола, затем вы вызываете Главное меню, окно вызываемого приложения и т.д., которые имеют стандартную цветовую гамму, приятную для глаз.
Каждый пользователь на своем компьютере может изменить цветовую гамму и размер шрифта (схемы оформления) по своему вкусу. Но при выборе цветов нужно учитывать подбор красок, чтобы они вас не утомляли и не вызывали раздражения.
Для изменения схем оформления можно воспользоваться командой Настройка в Главном меню или правой кнопкой мыши на Рабочем столе.
Чтобы выбрать предлагаемые системой Windows схемы оформления выполните следующие действия: в диалоговом окне Свойства: Экран активизируйте вкладку Оформление.
- В поле Схема с помощью полосы прокрутки из списка выберите любую схему оформления, в поле Элемент выберите тот элемент, цвет которого хотите изменить, например, заголовок активного окна, или кнопки окна, границу окна, рабочий стол и т.д. В окне предварительного просмотра будет отражен результат ваших действий. В этом же окне можно выбрать параметры, чтобы изменить шрифт, его размер и цвет.
- Чтобы вернуть все в исходное, стандартное состояние выберите схему оформления, которая называется Стандартная Windows и щелкните но кнопке Применить, а затем ОК.
- Если подобранная вами цветовая схема приятна для ваших глаз, и вы хотите, чтобы она выбиралась при запуске Windows, то сохраните ее, щелкнув по кнопке Сохранить как. Появится окно Сохранение схемы, в поле Название сохраняемой схемы введите имя схемы и щелкните по кнопке ОК.
- Чтобы удалить созданную вами схему, выберите ее в списке Схема и щелкните по кнопке Удалить. Удалять стандартные схеме не рекомендуется, так как вернуть их будет нельзя.
Создание новой папки
- Откройте в папке Мой компьютер папку (С:).
- В меню Файл выбрать команду Создать и указать пункт Папка. Или вызовите динамическое меню, выберите команду Создать и укажите пункт Папка.
- В окне появляется новая папка, в которую введите имя – Дни недели.
- Нажмите Enter.
- Затем откройте папку Дни недели и создайте в ней новые 7 папок понедельник, вторник, среда, четверг, пятница, суббота, воскресенье вышеописанным способом.
Копирование файлов или папок
- Открыть папку (С:), в которой находятся копируемые файлы.
- Открыть папку Дни недели, куда будем производить копирование, так чтобы обе папки были видны на Рабочем столе.
- Выделить копируемый объект:
- Зацепить его мышью и удерживая нажатой клавишу Ctrl тащить в окно Дни недели.
- В меню Правка выбрать команду Копировать, перейти в окно Дни недели, зайти в меню Правка и выбрать команду Вставить.
- Для копирования на дискеты использовать в меню Файл команду Отправить и выбрать адресат.
- Использовать на панели инструментов кнопку (Копировать).
- Использовать в динамическом меню команду Копировать.
Скопируйте в папки понедельник, вторник, среда, четверг, пятница, суббота, воскресенье любых пять файлов из других папок описанными способами.
Переименование файла или папки
- Выделите в папке Вторник любой файл.
- Выберите в меню Файл пункт Переименовать.
- Введите новое имя.
- Нажмите Enter.
Предельная длина имени файла составляет 255 символов, включая пробелы. В имени файла запрещается использовать следующие символы: \ ? : * « < > |
Поиск файла или папки
- Нажмите кнопку Пуск и выберите в главном меню пункт Поиск.
- Выберите команду Файлы и папки.
- Введите имя искомого файла (папки) в поле Имя
- Нажмите кнопку Найти.
- В нижней части окна дважды щелкните по имени файла
Перемещение папок или файлов
- Открыть папку Вторник, в которой находится перемещаемый файл.
- Открыть папку Понедельник, куда будем производить перемещение.
- Выделить перемещаемый объект:
- Зацепить его мышью и удерживая нажатой клавишу Ctrl тащить в окно Понедельники.
- В меню Правка выбрать команду Вырезать, перейти в нужное окно, зайти в меню Правка и выбрать команду Вставить.
- Зацепиться правой кнопкой мыши и тащить в нужное окно или на значок, указать операцию Переместить.
- Использовать на панели инструментов кнопку (Вырезать).
- Использовать в динамическом меню команду Вырезать. Перейти в нужное окно, вызвать динамическое меню и выбрать команду Вставить
Создание ярлыка методом перетаскивания
Первый способ:
- Откройте папку с объектом, для которого вы хотите создать ярлык.
- Правой кнопкой мыши перетащите объект туда, где вам нужен ярлык.
- В появившемся контекстном меню выберите команду Создать ярлык.
Второй способ:
- Щелкните по значку правой кнопкой мыши.
- Из появившегося меню выберите команду Создать ярлык. Windows создаст ярлык в той же папке, в которой находится сам объект.
- Перетащите только что созданный ярлык в нужное место.
Чтобы изменить название ярлыка сделайте следующее:
- Щелкните правой кнопкой мыши по ярлыку.
- Выберите в меню объекта команду Переименовать.
- Введите новое имя.
Удаление папок или файлов.
Внимание!!! Удаление можно производить только из папок Дни недели!!!
Выделите объект н выполните одно из следующих действии:
- В меню Файл выбрать команду Удалить
- Использовать на панели инструментов кнопку (Удалить).
- Использовать в динамическом меню команду Удалить.
- Зацепиться за объект и поместить на значок Корзина на Рабочем столе. Файлы, удаляемые с дискеты или через командную строку, в Корзину не помещаются.
Восстановление удаленных файлов н папок
- Дважды щелкните значок Корзины.
- Выделите восстанавливаемый файл или папку (для восстановления нескольких объектов при выделении удерживайте клавишу Сtrl.
- В меню Файл выберите команду Восстановить. При восстановлении файла, находившегося в удаленной папке, в начале будет восстановлена сама эта папка.
Очистка Корзины
- Дважды щелкните значок Корзины.
- В меню Файл выберите команду Очистить Корзину.
Для удаления из Корзины только части объектов, выделите их все, удерживая при этом клавишу Ctrl. И в меню Файл выберите команду Удалить.
Контрольные вопросы
- Что такое Windows?
- Что такое Интерфейс?
- Что такое значок, ярлык?
- Какую информацию сообщают ярлыки своим рисунком?
- Покажите Рабочий стол. Расскажите о значках на нем.
- Расскажите о назначении мыши и ее кнопках.
- Что такое контекстное меню?
- Расскажите о свойствах компьютера.
- Покажите на экране Панель задач и объясните ее функцию.
- Какую роль играет системная папка Мой компьютер.
- Найдите папку Панель управления и расскажите о ней.
- Как можно настроить кнопку мыши?
- Как можно переключать язык шрифта?
- Найдите папку Главное меню и расскажите о ней.
- Как завершить работу программы и компьютера?
- Что такое файл?
- Какое у него может быть имя?
- Что такое папка?
- Объясните структуру дерева каталогов.
- Для чего нужна программа Проводник?
- Где можно найти программу Проводник?
- Чем отличается окно Проводника от окна Мой компьютер?
- Как вид знаков определяет тип файла?
- Объясните структуру полного имени файла.
- Как можно упорядочить файлы в окне Проводник?
- Как выделить смежные файлы, несмежные файлы?
- Опишите операцию копирования файлов.
- Каким образом перемещаются файлы?
- Как можно удалить файл и отменить удаление файла?
- Для чего нужно сортировать файлы в Корзине.
- Как определить файлы в Корзине, которые входили в одну папку?
- Как восстанавливать файлы из Корзины?
- Для чего делается очистка Корзины и как?
- Как просмотреть объемы файлов, папок?
Контрольные вопросы
- Что такое Windows?
- Что такое Интерфейс?
- Что такое значок, ярлык?
- Какую информацию сообщают ярлыки своим рисунком?
- Покажите Рабочий стол. Расскажите о значках на нем.
- Расскажите о назначении мыши и ее кнопках.
- Что такое контекстное меню?
- Расскажите о свойствах компьютера.
- Покажите на экране Панель задач и объясните ее функцию.
- Какую роль играет системная папка Мой компьютер.
- Найдите папку Панель управления и расскажите о ней.
- Как можно настроить кнопку мыши?
- Как можно переключать язык шрифта?
- Найдите папку Главное меню и расскажите о ней.
- Как завершить работу программы и компьютера?
- Что такое файл?
- Какое у него может быть имя?
- Что такое папка?
- Объясните структуру дерева каталогов.
- Для чего нужна программа Проводник?
- Где можно найти программу Проводник?
- Чем отличается окно Проводника от окна Мой компьютер?
- Как вид знаков определяет тип файла?
- Объясните структуру полного имени файла.
- Как можно упорядочить файлы в окне Проводник?
- Как выделить смежные файлы, несмежные файлы?
- Опишите операцию копирования файлов.
- Каким образом перемещаются файлы?
- Как можно удалить файл и отменить удаление файла?
- Для чего нужно сортировать файлы в Корзине.
- Как определить файлы в Корзине, которые входили в одну папку?
- Как восстанавливать файлы из Корзины?
- Для чего делается очистка Корзины и как?
- Как просмотреть объемы файлов, папок?
Литература
- Дж. Куртер, А. Маркви. Office 2000: учебный курс.-Издательский дом «Питер», 2001.-640с.
- Игорь Рогов. Руководство пользователя Office 97.-М.: Бином, 1997.-528 с.
- Могилев А.В. Информатика. Учебное пособие для студентов пед.вузов. –М,2001. –816с.
- А.Ю. Гаевский. Информатика: учебное пособие. – М.:»Гамма Пресс 200», 2004. – 536с.
«Знакомство с интерфейсом Windows 10»
Интерфейс Windows 10 выполнен в новом и в то же время привычным для пользователей дизайне, он как бы является логическим продолжением интерфейса Windows 7 и 8.1 с дополнением некоторых особенностей: убраны лишние элементы, настройки системы упорядочены и интуитивно понятны, окна и панели получили новый, гармоничный дизайн. Основное управление устройством осуществляется через панель управления «Пуск» и «Проводник файлов».
«Основные действия на рабочем столе»
Принципы использования компьютерной мыши и комбинации клавиш остались неизменными в сравнении с операционными системами Windows прошлых поколений.
Для того, чтобы открыть на «рабочем столе» необходимую Вам папку или приложение, достаточно кликнуть два раза левой клавишей мыши по значку или щелкнуть по нему один раз правой клавишей мыши, далее в контекстном меню выбрать команду «открыть».
Для запуска файла посредством другого, нужного Вам, приложения (например: открыть фотографию с помощью другого редактора) требуется кликнуть правой кнопкой мыши на значок этого файла и в контекстном меню выбрать «открыть с помощью», далее в таком же меню требуется выбрать нужную программу из списка предложенных.
Удалить файл можно с помощью клавиши «DELETE» предварительно выделив его или с помощью правой кнопки мыши через контекстное меню.
Для копирования файла необходимо один раз кликнуть по нему правой кнопкой мыши, затем выбрать из предложенного списка команду «копировать». Далее требуется открыть нужный для копирования раздел, диск, флеш-носитель или другой съемный накопитель, в контекстном меню выбрать команду «вставить».
Чуть ниже представлены основные комбинации клавиш:
Delete – удалить выбранный файл
Alt+F4 – закрыть текущую программу
Alt+Tab – показать
Alt+Shift – сменить язык клавиатуры
Ctrl+C – копировать выбранный файл
Ctrl+V – вставить скопированный файл
Win+Esc – открыть меню «Пуск»
Win + E – запуск Проводника
Win + I – отображение окна настроек Windows 10
Win + L – блокировка рабочего стола
Win + Prnt Scrn – создание скриншота экрана и сохранение его в папке Компьютер/Изображения/ScreenShots
Ctrl + Shift + Esc – запуск диспетчера задач
Ознакомимся с панелью «Пуск»
Панель «Пуск» находится на привычном месте, характерном для интерфейса Windows: слева в нижнем углу, имеет вид белого окошка, при нажатии на них перед нами появляется список установленных приложений, кнопки основных настроек и перекочевавшие из Windows 8 плитки с предустановленными приложениями, которые можно удалить или добавить для удобного запуска программ, не создавая ярлыки на «рабочем столе».
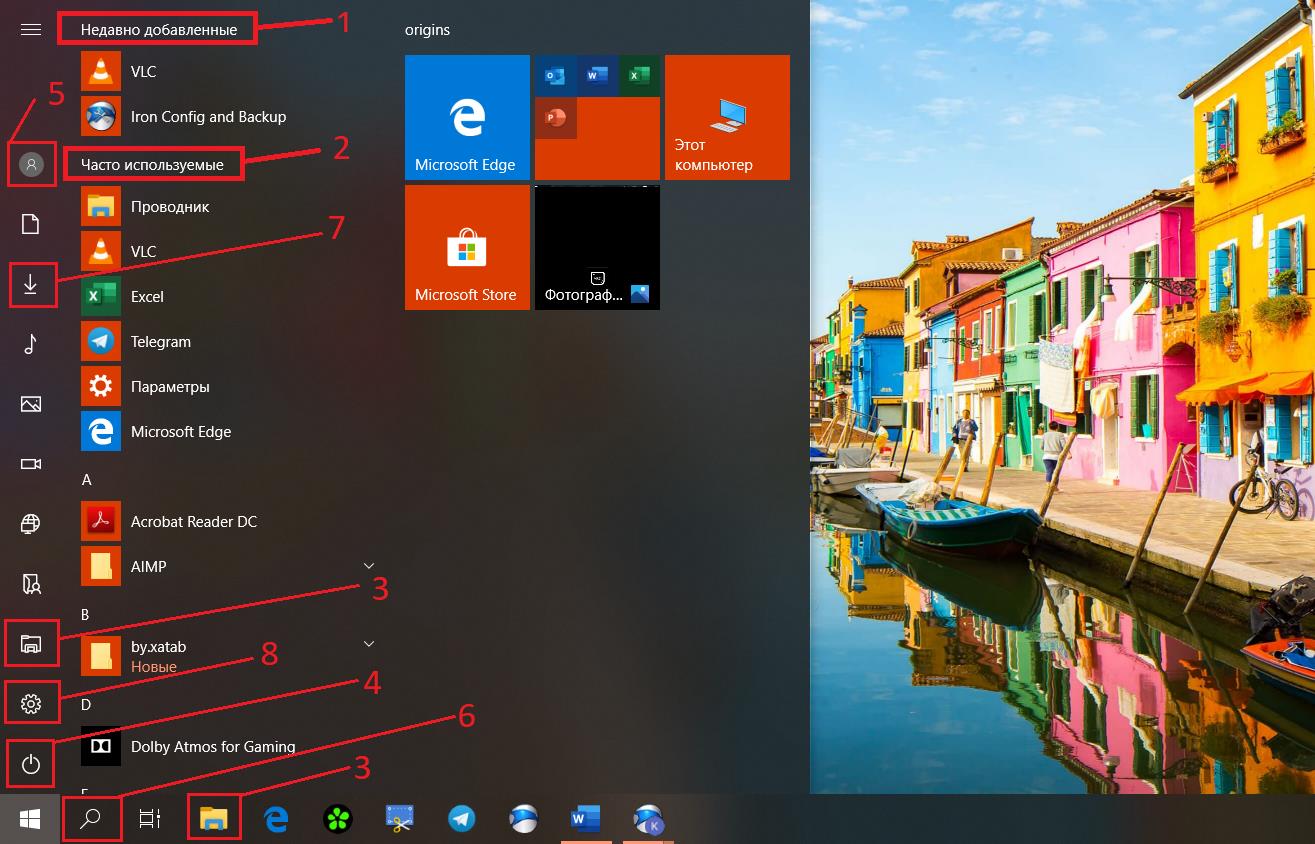
1 – программы, которые Вы наиболее часто запускаете на своем компьютере;
2 – недавно установленные программы;
3 – открыть проводник файлов для работы с папками и файлами, которые хранятся на диске;
4 – перезагрузить или выключить компьютер, погрузить Ваше устройство в «спящий режим»;
5 – открыть параметры учетной записи Microsoft или сменить локального пользователя устройства;
6 – поиск файлов, папок, приложений или настроек по ключевым словам;
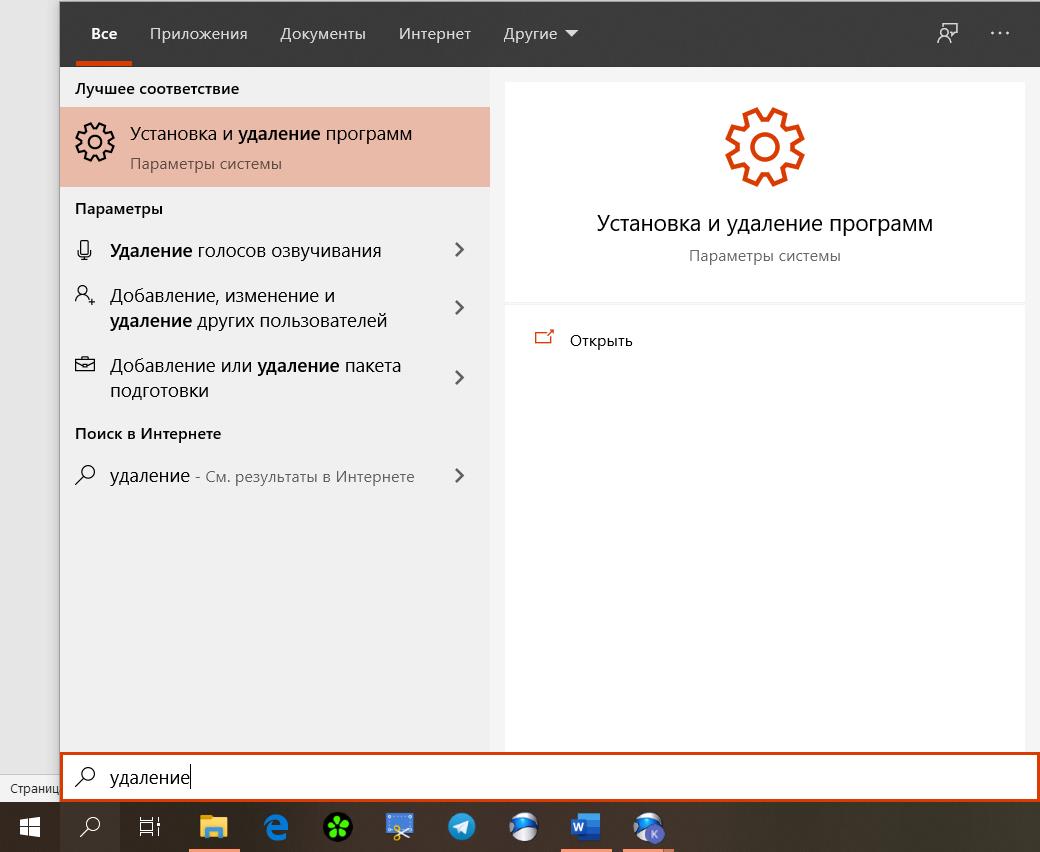
Для примера поиск по запросу – удаление
7 – открыть папку с загрузками файлов из интернета;
8 – открыть меню с основными настройками вашего устройства.
«Ознакомимся с проводником файлов»
Проводник (менеджер) файлов выполняет работу с дисками компьютера: копирование, перемещение папок внутри системы и на внешние накопители, дублирует большинство функций меню «Пуск» за исключением настроек системы, работает с учетными записями и некоторыми другими возможностями.
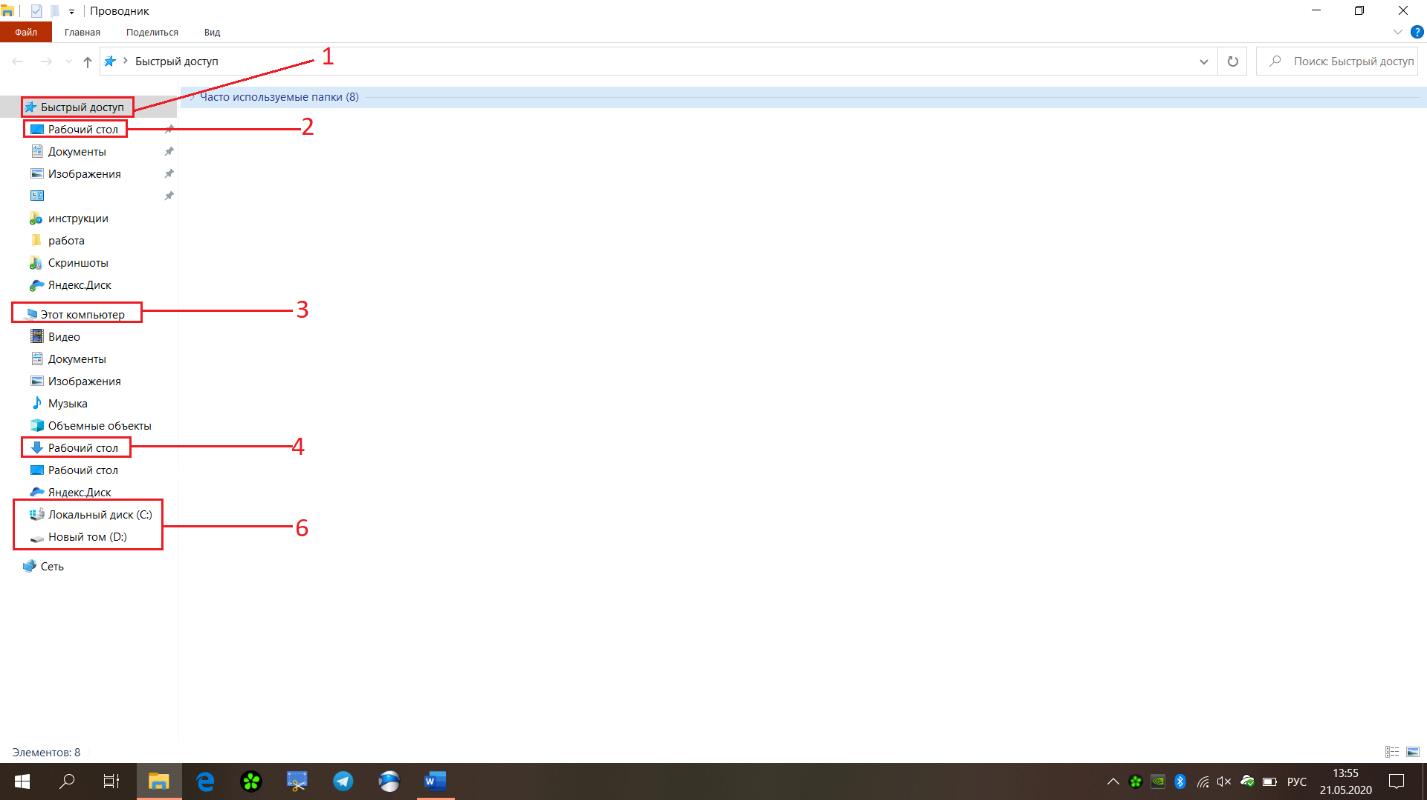
1 – в данном меню отображаются файлы, которые наиболее часто используются пользователем;
2 – отображение ярлыков и папок «рабочего стола»;
3 – открывается привычный пользователю Windows меню управления дисками, флеш-носителями и dvd-приводами компьютера;
4 – папка «Загрузки» с файлами, которые уже были загружены из Интернета. Расположение папки «Загрузки» при необходимости можно поменять (в моем случае это рабочий стол);
5 – быстрый доступ к подключенным накопителям.
«Настройки персонализации»
Для настройки внешнего вида «рабочего стола» достаточно нажать правой кнопкой мыши по свободному пространству на «рабочем столе» и из предложенного списка выбрать строку «персонализация».
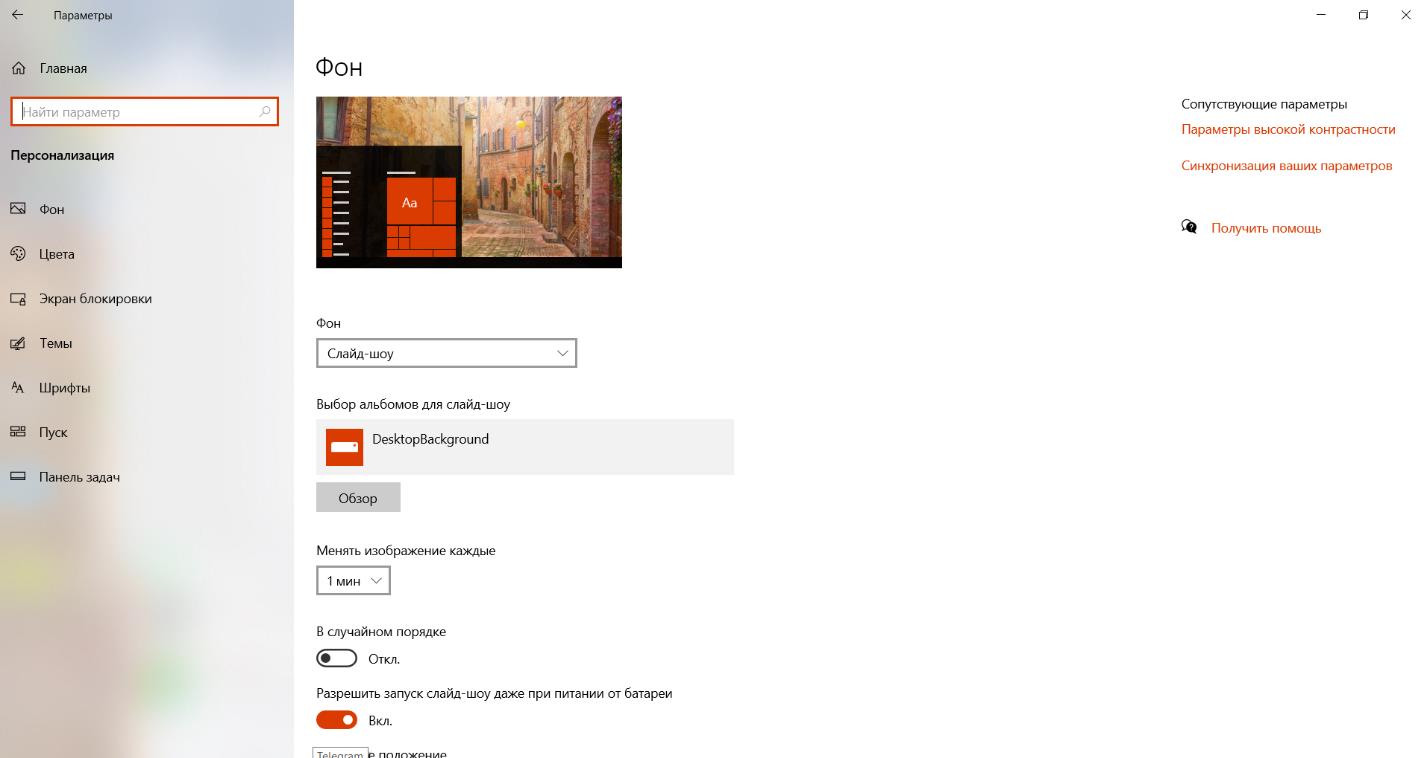
«Фон». Выбрать доступные обои рабочего стола или слайд-шоу (отображение разных обоев через определенный интервал времени). При нажатии на кнопку «Обзор» Вы сможете выбрать свои собственные, сохраненные на Вашем устройстве картинки или фотографии вместо предложенных системой обоев.
«Цвета». Изменение общего оформления Windows в «темный» или «светлый» стиль и выбор основного цвета из предложенной палитры.
«Темы». Набор фотографий и цветов в одной тематике. Изначально доступно несколько тем, но выбрав пункт «Другие темы» в Microsoft Store, можно скачать понравившиеся темы, шрифты и обои.
«Шрифты». Выбор размера шрифта и добавление скаченных из интернета.
«Пуск». Отображения настроек, файлов и последних действий в меню «Пуск»
«Панель управления». Настройка внешнего вида панели в нижней части рабочего стола.
Windows — это операционная система, которая безусловно является одной из самых популярных и широко распространенных в мире. Будучи основанной на графическом интерфейсе, Windows обеспечивает удобство использования и эффективное взаимодействие между компьютером и пользователем. Разработанная корпорацией Microsoft, эта операционная система представляет собой незаменимый инструмент для различных задач, начиная от повседневных дел в сфере работы и образования, а заканчивая мощными вычислениями и игровой индустрией.
Существует множество версий Windows, каждая из которых предлагает свои уникальные возможности и функции, а также обрабатывает разнообразные требования пользователей. Операционная система Windows стала революцией в мире компьютерных технологий, и по праву заслужила свое место в истории информационных технологий. Она предоставляет пользователю широкий спектр инструментов, которые позволяют легко управлять компьютером, устанавливать программное обеспечение, проводить множество задач одновременно и решать специфические проблемы, связанные с обработкой данных и организацией работы.
Играя роль виртуального мозга компьютера, операционная система Windows имеет несколько ключевых функций. Во-первых, она обеспечивает связь между аппаратной частью компьютера и программным обеспечением, отвечая за управление всеми ресурсами. Она также позволяет пользователям взаимодействовать с компьютером через графический интерфейс, а также запускать и управлять несколькими программами одновременно. Операционная система Windows также обеспечивает безопасность данных и конфиденциальность пользователя, выполняя роль защитного щита от вредоносного программного обеспечения и несанкционированного доступа к информации.
Определение и история
В данном разделе мы рассмотрим операционную систему Windows — одну из наиболее распространенных и популярных операционных систем в мире компьютеров. Операционная система Windows разработана и распространяется компанией Microsoft. Если вы хотите узнать больше подробной информации об операционной системе Windows, рекомендуется обратиться к Википедии.
Windows — это операционная система, которая предоставляет пользователю удобную и интуитивно понятную среду для работы с компьютером. Она обеспечивает управление ресурсами компьютера, взаимодействие с аппаратным обеспечением, поддержку различных приложений и доступ к сетям. Windows имеет множество версий, каждая из которых имеет свои особенности и возможности.
История развития операционной системы Windows насчитывает более 35 лет. Первая версия Windows была выпущена в ноябре 1985 года под названием Windows 1.0. С течением времени Microsoft выпускала обновленные и улучшенные версии операционной системы, включая Windows 3.0, Windows 95, Windows XP, Windows 7 и Windows 10, которая является последней на данный момент.
Windows стала популярной благодаря своей простоте использования, широкой совместимости с различным программным обеспечением и удобным интерфейсом. Операционная система Windows оказала значительное влияние на развитие современных персональных компьютеров и смартфонов, облегчив жизнь миллионам пользователей по всему миру.
Многофункциональность: Система Windows предоставляет обширный набор инструментов и приложений, позволяя пользователю выполнять различные задачи на своем устройстве. От работы с текстовыми документами и интернет-браузинга до проектирования и создания мультимедийных файлов, Windows предлагает множество вариантов для удовлетворения потребностей пользователей.
Интуитивно понятный интерфейс: Благодаря простоте и понятности интерфейса Windows, пользователи могут легко ориентироваться в системе и быстро осваивать новые функции. Открывайте программы, создавайте и редактируйте файлы, перемещайтесь между приложениями — все это можно делать с помощью интуитивно понятных действий и команд, доступных через графический интерфейс.
Большая совместимость: Операционная система Windows совместима с широким спектром аппаратного обеспечения и программного обеспечения. Это означает, что пользователи могут выбирать из различных устройств и программ, которые наиболее соответствуют их потребностям и предпочтениям. Благодаря этой совместимости, Windows является универсальным и дружественным к различным пользовательским потребностям.
Постоянные обновления: Microsoft, разработчик Windows, регулярно выпускает обновления и патчи для своей операционной системы. Это позволяет обеспечивать безопасность системы, исправлять ошибки и добавлять новые функциональные возможности. Чтобы быть в курсе последних обновлений и новостей Windows, пользователи могут обращаться к официальному сайту Microsoft или читать соответствующую информацию на Википедии.
Если вы хотите использовать надежную, гибкую и функциональную операционную систему для своего устройства, Windows предлагает всё это и даже больше. Получите удовольствие от использования удобного интерфейса, богатого выбора приложений и широкой совместимости с другими устройствами и программами.
Преимущества и недостатки операционной системы Windows
Windows — одна из самых популярных операционных систем, которая разработана и выпускается корпорацией Microsoft. Идея создания системы Windows заключается в том, чтобы предоставить пользователям удобный и интуитивно понятный интерфейс для работы с компьютером.
Преимущества Windows можно найти множество в Википедии, где можно ознакомиться с самыми важными особенностями этой операционной системы. Она обладает широким функционалом, позволяющим выполнять различные задачи, от обычных офисных работ до сложных программных проектов. Windows также обладает большим количеством совместимых приложений, что делает ее выбором многих пользователей.
Однако, наряду с преимуществами, Windows также имеет свои недостатки. Некоторые пользователи жалуются на нестабильность и высокую уязвимость к вирусным атакам операционной системы. В некоторых случаях система может работать медленно и неэффективно, особенно на старых или слабых компьютерах. Также стоит отметить, что использование Windows требует лицензионного ключа, что может быть дополнительным расходом для пользователей.
В целом, операционная система Windows имеет свои преимущества и недостатки, и выбор использования этой системы зависит от индивидуальных потребностей каждого пользователя. Важно провести свою собственную оценку и выяснить, соответствует ли Windows требованиям и ожиданиям, прежде чем принимать решение о ее использовании.
Популярные версии операционной системы Windows
Пользователи могут ознакомиться с различными версиями операционной системы Windows на веб-ресурсе Википедия. Там представлена подробная информация о каждой версии, включая их особенности, историю выпуска и поддержку.
Одной из самых известных версий Windows является Windows XP, которая была выпущена в 2001 году и стала одной из самых стабильных и популярных версий операционной системы. Второй по популярности версией является Windows 7, выпущенная в 2009 году, которая получила хорошие отзывы благодаря своей удобной и интуитивно понятной пользовательской «профессиональный»интерфейс.
Windows 10 – это последняя версия операционной системы Windows, выпущенная в 2015 году. Она представляет комбинацию удобства использования Windows 7 и некоторых новых функций, внедренных в Windows 8. Windows 10 получила положительные отзывы и стала одной из самых быстро задействованных версий Windows.
Помимо этих популярных версий, существует множество других версий Windows, каждая со своими особенностями и предназначением. Чтение статьи в Википедии поможет пользователям более подробно ознакомиться со всеми версиями Windows и выбрать наиболее подходящую для своих нужд.
Влияние Windows на современные технологии
Одним из ключевых факторов влияния Windows на современные технологии является его широкое распространение и популярность среди пользователей. Благодаря этому, разработчики программ и сервисов активно адаптируют свои продукты под операционную систему Windows, чтобы обеспечить наилучший пользовательский опыт. Это приводит к тому, что Windows оказывает существенное влияние на развитие программного обеспечения и программных приложений в целом, способствуя их усовершенствованию и разнообразию.
Windows имеет большое значение и для развития других сфер технологий. Например, она является основой для разработки игр и развлекательных приложений, которые активно используются широкой аудиторией пользователей. Также, Windows тесно связана с развитием интернет-технологий и мобильных устройств, что позволяет пользователям читать и изучать информацию с помощью браузеров и специализированных приложений.
Большое количество программ и сервисов, доступных на Windows, обеспечивает пользователей разнообразными возможностями во многих сферах, таких как образование, деловые коммуникации, мультимедиа, организация рабочего процесса и многое другое. Обширная экосистема приложений, которая сформировалась вокруг Windows, стимулирует конкуренцию между разработчиками и способствует инновациям в технологической сфере.
Таким образом, влияние операционной системы Windows на современные технологии простирается на множество направлений, способствуя развитию и совершенствованию программного обеспечения, стимулируя развитие игровой и интернет-индустрии, а также предоставляя пользователям широкий спектр функциональности и возможностей. Windows продолжает играть важную роль в сфере технологий и является неотъемлемой частью современного информационного общества.
Windows i Office — otlichnoe sochetanie dlja komfortnoj raboty
Работать и отдыхать с новой Windows, безусловно, удобно, но в сочетании с новым Office можно добиться совершенно невероятных результатов. Это действительно стиль работы будущего – быть независимым от устройств и получать доступ к своему виртуальному рабочему месту откуда угодно. При этом даже нет необходимости иметь полную версию офисного пакета на своем устройстве – почти все, что нужно, доступно онлайн и совершенно бесплатно.
Как – спросите вы? Зайдите на Office Online и увидите все сами. Office Online – это обновленные Office Web Apps и Office.com, доступные в браузере онлайн. Это невероятно удобное средство работы ко всему прочему бесплатно – вы можете просто зайти под своей учетной записью Microsoft и сразу же начать работать с новейшей версией Office. Сервис включает в себя такие приложения, как Word, Excel, PowerPoint, OneNote и объединен с Outlook.com, OneDrive, дополненный календарем и приложением Люди, которое, по сути, служит консолидированной книжкой ваших контактов. Эта онлайн версия Office реализована в виде ленты приложений, которая позволяет легко переключаться между приложениями электронной почты, рабочими папками или файлами, с которыми вы работаете, без необходимости входить и выходить из онлайн-сервисов.
Помимо работы онлайн, вы можете открыть документ, над которым работаете, в настольной версии приложений. Просто нажмите кнопку «Открыть в Word (Excel, PowerPoint и т.д.)» и ваш документ откроется на вашем устройстве в установленном приложении.
Потрясающие возможности для работы с Office
Теперь вы не ограничены своим рабочим местом и одним устройством с приложениями под управлением Windows. Например, вы можете создать презентацию на своем рабочем ноутбуке, затем уехать на встречу, взяв с собой только планшет, подключенный к интернету, открыть свою презентацию в том же месте, где закончили над ней работать и продолжить вносить изменения. Вы даже можете получить доступ к своему документу с телефона – и внести изменения, которые также будут синхронизированы на всех устройствах. Это не просто удобно, это – невероятно.
Как же это работает? Все просто – приложения на всех моих устройствах синхронизируются с облачным хранилищем OneDrive, которое, как вы уже догадались, тоже привязано к моей учетной записи. Но и это еще не все. Можно совместно работать над одним и тем же документом с коллегой или другом, и делать это одновременно. При этом вы всегда будете видеть, что кто-то работает с вами в одном документе или вносит в него изменения. Возможности совместной работы тоже в некотором роде избавляют нас от некоторых ограничений и позволяют работать быстрее и эффективнее. Также можно показать документ пользователю, у которого не установлен Office на компьютере – с возможностью Office по запросу.
А если, скажем, вы открыли документ своего коллеги, который тот отправил вам по почте на согласование, и у вас возник вопрос, который требует немедленного ответа – вы можете связаться с этим коллегой прямо из документа, используя Lync.
Не всегда удобно одновременно работать над документом, но иногда нужно получить комментарии – специально для этого в Office усовершенствована возможность комментирования, и вы можете вести настоящие чаты прямо в шаблоне письма или договора.
Кстати, о шаблонах – можно сразу и без лишних временных затрат начать работать с документом, выбрав один из прекрасных многообразных шаблонов Office. Есть сотни шаблонов для любого случая и каждый сможет найти что-то себе по вкусу.
Хотите знать больше?
Мы уверены, что вы захотите больше узнать о замечательных возможностях нового Office, и предлагаем пройти по ссылке, чтобы получить информацию о начале работы с Office Online. Кроме того, мы приглашаем вас в наш блог на русском языке, где мы делимся полезной информацией, связанной с Office.
- Блог Windows Россия
- Сайт Windows для бизнеса
- Решения Microsoft для малого и среднего бизнеса
- Выберите своего партнера
Глава 2
Знакомство с Windows 7 и настройка интерфейса
Windows Aero
Другие приятные штучки
Гаджеты, или Все, что осталось от боковой панели
Настройка Рабочего стола
Панель задач
Меню Пуск
В данной главе мы обсудим нововведение интерфейса Windows 7 — новый «старый» стиль Windows Aero, рассмотрим структуру и настройку Рабочего стола, меню Пуск и Панели задач, поскольку с данными элементами вы будете постоянно иметь дело, работая на компьютере.
Сразу после установки операционной системы вам будет предложено войти в нее, щелкнув на значке своей учетной записи на экране приветствия.
Учетные записи существуют для удобства работы за компьютером нескольких человек. Каждый пользователь, войдя в систему под своей учетной записью, может настроить интерфейс по собственному желанию и хранить файлы в личных папках. При защите учетной записи паролем никто не сможет войти в систему под вашим именем и получить доступ к личным документам. Подробнее об учетных записях мы поговорим в соответствующем разделе главы 8, а пока вернемся к экрану приветствия. Если вы являетесь единственным пользователем компьютера и ваша учетная запись не защищена паролем, при последующих загрузках экран приветствия не появится, а вход в систему всегда будет выполняться под вашим именем.
После того как произойдет загрузка операционной системы, на экране появится Рабочий стол и Панель задач с находящейся на ней кнопкой Пуск и областью уведомлений. При первом запуске Windows 7 на Рабочем столе можно видеть только один значок — Корзина. По мере работы на компьютере пользователь сам помещает значки на Рабочий стол, они также могут добавляться автоматически при установке программ (рис. 2.1).

Рис. 2.1. Рабочий стол Windows 7
Windows Aero
Начнем наш разговор со стиля Windows Aero — одного из ключевых элементов интерфейса, доставшегося от Windows Vista.
Windows Aero обеспечивает потрясающие визуальные эффекты и делает работу в новой ОС приятной и удобной.
Полупрозрачные окна и меню Пуск, новые цветовые схемы, эффект эргономичного пролистывания, эскизы окон на Панели задач, анимация при работе с окнами (сворачивании, разворачивании, закрытии) — все эти возможности обеспечиваются стилем Windows Aero, так хорошо знакомым тем, кто рискнул установить увесистую и «прожорливую» Windows Vista.
Полупрозрачность заголовка становится заметна при перемещении окна над находящимися ниже объектами — их размытое содержимое видно под активным окном (рис. 2.2).

Рис. 2.2. Эффект полупрозрачности окон
Эффект эргономичного пролистывания стал своего рода визитной карточкой как Windows Vista, так и новой, седьмой операционной системы (рис. 2.3). Теперь у вас есть возможность получить такую же картинку на собственном мониторе. Эргономичное пролистывание призвано обеспечить удобство переключения между большим количеством открытых окон, поскольку сориентироваться в крупных эскизах гораздо проще, чем в многочисленных кнопках панели инструментов. Чтобы выполнить пролистывание, нажмите сочетание клавиш Windows+Tab. В результате на Рабочем столе появятся трехмерные эскизы открытых окон, так, как это показано на рис. 2.3. Продолжая удерживать клавишу Windows, нажимайте Tab или прокручивайте колесико мыши для пролистывания эскизов. Когда нужный образец переместится на передний план, отпустите клавишу Windows. В результате эскиз переместится в плоскость экрана и развернется в окно. Чтобы выполнять пролистывание без удержания клавиши Windows, нажмите сочетание клавиш Ctrl+Windows+Tab.

Рис. 2.3. Эргономичное пролистывание
В Windows 7 сохранилась функция стандартного переключения между окнами с помощью сочетания клавиш Alt+Tab: на полупрозрачной панели появляются эскизы окон, а не их значки (рис. 2.4).

Рис. 2.4. Переключение между окнами с помощью сочетания Alt+Tab
Нажмите клавишу Alt и, удерживая ее, последовательно нажимайте Tab для перемещения к нужному эскизу. Затем отпустите клавишу Alt, чтобы окно развернулось во весь экран.
Еще одна приятная особенность стиля Windows Aero — наличие эскизов окон для кнопок запущенных приложений на Панели задач. Наведите указатель мыши на любую из них — и всплывающий эскиз сразу же проинформирует вас о содержимом окна (рис. 2.5).

Рис. 2.5. Всплывающий эскиз кнопки на Панели задач
Другие приятные штучки
Интерфейс Windows Aero в Windows 7 обогатился новыми «стильными» возможностями.
• «Привязка» окна. Теперь с помощью простого движения мыши вы можете упорядочить окна любых приложений на Рабочем столе. Можно мгновенно выровнять окна в нужной части Рабочего стола, максимально развернуть их по вертикали. Безусловно, в этом есть свои преимущества. Так, быстрое и одинаковое распределение двух документов позволяет мгновенно сравнить их содержимое или облегчает копирование и перемещение между двумя папками. Вы сможете также быстро развернуть документ на весь экран или просто молниеносно изменить размер окна. Последнее особенно удобно при перемещении окон между экранами, если у вас установлено более одного монитора.
Для выравнивания окна по правой или левой стороне экрана, чтобы оно заняло ровно его половину, перетащите мышью заголовок окна к соответствующему краю и, как только указатель мыши коснется края, отпустите кнопку (рис. 2.6).

Рис. 2.6. Выравнивание окна по левому краю (контуры на заднем фоне обозначают будущее положение окна)
Чтобы развернуть окно во весь экран, перетащите заголовок к верхнему краю экрана и, как только указатель коснется края экрана, отпустите кнопку мыши (рис. 2.7).
Для быстрого растягивания окна во всю длину подведите указатель мыши к его верхнему или нижнему краю, дождитесь, когда указатель примет вид двунаправленной стрелки, а затем потяните к ближайшему краю экрана. Когда указатель мыши коснется края экрана, отпустите кнопку мыши (рис. 2.8).
• Сворачивание всех окон методом «встряхивания». С помощью такого движения вы быстро свернете все открытые окна, кроме активного. Для этого «схватите» окно, которое желаете оставить, за заголовок и быстро перетащите его вправо-влево, как бы встряхивая. Все окна свернутся, останется лишь то, которое вы «трясли». Если вы «встряхнете» это же окно второй раз, все свернутые окна восстановятся.

Рис. 2.7. Разворачивание окна во весь экран (контуры на заднем фоне обозначают будущее положение окна)

Рис. 2.8. Растягивание окна во всю высоту (контуры на заднем фоне обозначают будущее положение окна)
• «Взгляд» Aero. Кнопка Свернуть все окна в Windows 7 перемещена в противоположный привычному конец Панели задач. При этом возможности этой кнопки расширились. Попробуйте подвести указатель мыши к кнопке Свернуть все окна — все открытые окна станут прозрачными, останутся только их контуры и будет виден Рабочий стол (рис. 2.9). Такой Aero-«взгляд» поможет вам быстро увидеть Рабочий стол. Уберите указатель мыши с кнопки Свернуть все окна — все вернется на прежнее место.

а

б
Рис. 2.9. Aero-«взгляд»: до (а) и после (б) подведения указателя мыши к кнопке Свернуть все окна
Гаджеты, или Все, что осталось от боковой панели
Новшество Windows Vista — боковая панель — ушло вместе с широко критикуемой операционной системой Windows Vista. Однако боковая панель оставила кое-что после себя, а именно — мини-приложения, или гаджеты. Гаджеты — это небольшие программки, которые предназначены для быстрого и удобного представления повседневной, важной либо развлекательной информации.
В составе Windows 7 имеется 9 таких мини-приложений. Чтобы добавить любое из них на Рабочий стол, необходимо щелкнуть правой кнопкой мыши на любом свободном участке Рабочего стола и выбрать в появившемся меню команду Гаджеты. Откроется окно со списком имеющихся мини-приложений (рис. 2.10). Просто перетащите понравившуюся мини-программу из этого окна на Рабочий стол или дважды щелкните на необходимом гаджете. В результате он автоматически разместится на Рабочем столе.

Рис. 2.10. Мини-приложения Windows 7
Некоторые мини-приложения имеют окно настроек, в котором можно задать параметры его работы. Чтобы открыть его, щелкните на значке
расположенном справа от границы приложения.
Обратите внимание, в нижней части окна коллекции мини-программ имеется ссылка Найти гаджеты в Интернете. Щелкнув на ней, вы попадете на официальный сайт Microsoft, содержащий галерею дополнительных мини-приложений. Можно скачать любое из них. После загрузки файла дважды щелкните на нем для автоматической установки.
Настройка Рабочего стола
Как правило, на Рабочем столе пользователь хранит значки файлов и папок, с которыми чаще всего приходится работать, на нем открываются окна приложений, поэтому очень важно настроить его внешний вид в соответствии со своими потребностями.
Чтобы настроить Рабочий стол в Windows 7, необходимо обратиться к новому окну Персонализация (рис. 2.11). Для его открытия щелкните на Рабочем столе и выберите команду Персонализация.

Рис. 2.11. Окно Персонализация
Изменяем тему оформления
Тема представляет собой коллекцию настроек, которые регулируют общее «настроение» вашего компьютера, а именно внешний вид операционной системы.
Чтобы установить другую тему оформления, в окне Персонализация выберите одну из семи представленных тем Aero. Вы можете также найти дополнительные, щелкнув на ссылке Другие темы в Интернете, которая расположена в этом же окне. Чтобы увидеть, как тема будет выглядеть, если ее применить, достаточно выделить ее — параметры темы тут же применятся. Если полученный результат вас не удовлетворил, просто выберите другую. Если же вдруг среди существующих тем вы не найдете то, что подходит вам, можно создать собственную, взяв за основу любую из стандартных.
Каждая тема объединяет в себе параметры фона Рабочего стола, цвета окна, звуковую схему и заставку. Все они отображаются в нижней части окна Персонализация в виде соответствующих значков. Для изменения любого из них щелкните на значке и задайте нужные настройки. Далее рассмотрим элементы тем оформления подробнее.
Смена фонового рисунка
В Windows 7 появилась целая галерея красивых изображений (рис. 2.12), которыми вы можете украсить Рабочий стол. Чтобы открыть ее, щелкните на ссылке Фон рабочего стола в окне Персонализация.

Рис. 2.12. Окно изменения фонового рисунка Рабочего стола
Для смены рисунка просто щелкните на понравившемся эскизе. Все предлагаемые изображения имеют высокое качество и размеры, соответствующие размерам экрана.
При желании вы можете разместить на Рабочем столе собственный рисунок или фотографию. Для этого раскройте список Расположение изображения и выберите папку, в которой хранится изображение. По умолчанию предлагаются стандартные папки для хранения изображений. Если ни в одной из них нет искомого рисунка, нажмите кнопку Обзор, укажите папку вручную и щелчком выделите нужное изображение.
Пропорции выбранного вами рисунка могут не соответствовать геометрическим размерам экрана. В этом случае произойдет сильное искажение картинки и потеря качества. Чтобы избавиться от подобных нежелательных эффектов, попробуйте выбрать подходящий вариант в списке Положение изображения.
• Заполнение. Рисунок закрывает весь экран, и, если он больше экрана, лишние части обрезаются. Данный способ размещения предлагается по умолчанию.
• По размеру. Отображается актуальный размер фонового рисунка.
• Растянуть. Система пытается подогнать размеры картинки под размеры экрана, и при их несовпадении могут возникнуть искажения. В таком случае стоит отказаться от данного варианта и выбрать какой-то другой.
• Замостить. Выполняется тиражирование рисунка по всему экрану. Данный вариант особенно хорош для мелких изображений.
• По центру. В этом случае размеры рисунка изменяться не будут и он разместится в центре. Для областей экрана, не захваченных изображением, можно выбрать цвет, щелкнув справа на ссылке Изменить цвет фона.
Если вы не хотите размещать на Рабочем столе какие-либо рисунки, а просто желаете залить его определенным цветом, выберите в списке Расположение изображения пункт Сплошные цвета и щелкните на понравившемся оттенке. Если ни один из них вас не устраивает, щелкните на ссылке Подробнее и подберите оттенок самостоятельно. Для сохранения изменений при выходе из окна нажмите ОК.
Кроме уже ставшего классикой фонового рисунка и сплошной заливки Рабочего стола, вы можете использовать абсолютно новую возможность Windows 7 — слайд-шоу на Рабочем столе. Это потрясающее новшество объединяет в себе возможности как классических статических фоновых рисунков, так и динамических эффектов слайд-шоу. Если включить слайд-шоу на Рабочем столе, то вы никогда не устанете от фонового рисунка, потому что изображения будут сменять друг друга с заданным интервалом. Чтобы включить слайд-шоу, в окне изменения фонового рисунка Рабочего стола подведите указатель мыши к другим образцам фоновых изображений и установите флажки для тех, которые хотите включить в слайд-шоу. Вы можете добавить в слайд-шоу и свои картинки. В нижней части окна, в списке Сменять изображение каждые, можно задать интервал, с которым изображения будут сменяться.
Цвет и внешний вид окон
Для выбора другой цветовой гаммы щелкните на ссылке Цвет окна. В открывшемся окне вы увидите палитру из 16 образцов цвета. Последовательно щелкая на них, понаблюдайте за изменением цвета заголовка окна и выберите наиболее подходящий оттенок. Яркость цвета можно отрегулировать с помощью ползунка, находящегося ниже палитры. По умолчанию окна в Windows 7 являются полупрозрачными. Для отключения этого эффекта достаточно снять флажок Включить прозрачность.
Если вы захотите самостоятельно выбрать цвет окон, щелкните на ссылке Показать настройку цветов и с помощью ползунков выберите оттенок, отрегулируйте его насыщенность и яркость.
Windows 7 позволяет отключить стиль Windows Aero и перейти к упрощенному стилю Windows 7. Это актуально тогда, когда при выборе стиля Windows Aero ресурсов компьютера недостаточно для хорошей производительности. Чтобы сменить стиль, щелкните на ссылке Дополнительные параметры оформления. В результате откроется окно Цвет и внешний вид окна, аналогичное тому, которое присутствовало в предыдущих версиях Windows (рис. 2.13).

Рис. 2.13. Окно Цвет и внешний вид окна
Выполните в этом окне необходимые настройки и при выходе из него нажмите ОК для сохранения изменений.
Настройка звуков
В Windows различные системные события сопровождаются тем или иным звуком. Набор звуков, принятый по умолчанию, является стандартной звуковой схемой, однако вы можете менять звуки, которые сопровождают различные события, и сохранять внесенные изменения в виде отдельной звуковой схемы.
Щелкните на ссылке Звуки в окне Персонализация. В открывшемся окне вы увидите список программных событий, для которых доступно звуковое оформление. Выделив щелчком любое из них, задайте понравившийся звук в раскрывающемся списке Звуки. Для прослушивания нового звука нажмите кнопку Проверить. Вы можете также выбрать для озвучивания какого-либо процесса собственный файл, нажав кнопку Обзор.
Чтобы сохранить внесенные изменения в виде новой звуковой схемы, нажмите кнопку Сохранить как, введите название схемы и нажмите ОК.
При желании можно вообще отказаться от озвучивания системных событий. Для этого в списке Звуковая схема выберите пункт Без звука. При закрытии окна не забудьте нажать ОК.
Выбор заставки
Заставка — это простая анимация или картинка, которая появляется на экране монитора во время простоя компьютера. Выбрать одну из имеющихся заставок, а также настроить ее параметры можно, щелкнув на ссылке Заставка в окне Персонализация (рис. 2.14).

Рис. 2.14. Окно настройки экранной заставки
Чтобы сменить заставку, выберите нужную из раскрывающегося списка. Для некоторых заставок можно изменять настройки (например, задать надпись, тип ее вращения, выбрать папку с изображениями, скорость смены рисунка) в окне, открываемом кнопкой Параметры. Чтобы увидеть выбранную заставку в действии, нажмите кнопку Просмотр. Демонстрация заставки прекращается сразу после того, как вы подвигаете мышь или нажмете любую клавишу. Промежуток времени, по прошествии которого будет включаться показ заставки, можно установить в числовом поле Интервал.
Флажок Начинать с экрана входа в систему предназначен для защиты компьютера от несанкционированного доступа во время отсутствия пользователя. Установка данного флажка имеет смысл только в том случае, если ваша учетная запись защищена паролем. Тогда после выхода из заставки появится окно входа в систему с предложением ввести пароль. Прежде чем защитить компьютер подобным образом, обратите внимание на временной интервал включения заставки — если он достаточно велик, злоумышленник может сделать «все свои дела» еще до ее появления.
В нижней части окна имеется ссылка Изменить параметры электропитания. Щелкнув на ней, вы перейдете в окно настройки режимов энергосбережения. Здесь можно выбрать один из трех стандартных планов, а также настроить каждый из них, щелкнув на ссылке Настройка плана.
Изменение значков Рабочего стола
Как уже говорилось в начале главы, после установки Windows на Рабочем столе имеется всего один значок — Корзина. Доступ к системным папкам можно получить только с помощью меню Пуск. Однако вы можете поместить на Рабочий стол значки важнейших системных папок. Для этого щелкните на ссылке Изменение значков рабочего стола в окне Персонализация и в открывшемся окне (рис. 2.15) отметьте флажками названия тех папок, которые желаете видеть на Рабочем столе.
В центре данного окна можно видеть значки, используемые по умолчанию для системных папок. При желании вы можете выбрать для любой из них другой значок. Для этого щелкните на ее значке, нажмите кнопку Сменить значок и в открывшемся окне укажите один из множества образцов. Вернуться к стандартному виду значка можно с помощью кнопки Обычный значок.
Можно менять размеры значков на Рабочем столе, а также упорядочивать их по определенному признаку.
Щелкните правой кнопкой мыши на свободном участке Рабочего стола, зайдите в подменю Вид и выберите один из трех вариантов размеров значков.
Чтобы упорядочить значки, щелкните на свободном месте Рабочего стола правой кнопкой мыши и выберите нужную команду подменю Сортировка. Есть возможность отсортировать значки по имени, размеру, типу и дате изменения.

Рис. 2.15. Окно настройки элементов Рабочего стола
Выбор указателей мыши
Еще одной отличительной особенностью интерфейса Windows 7 стал набор указателей мыши изящных видов. Как и в предыдущих версиях Windows, есть возможность изменять вид указателя мыши в различных ситуациях. Щелкните на ссылке Изменение указателей мыши в окне Персонализация. В открывшемся окне вы увидите примеры указателей для выбранной схемы (рис. 2.16).
В составе Windows имеется большое количество наборов указателей мыши. Сменить текущий набор можно с помощью раскрывающегося списка Схема.
Вы можете создать собственную схему, выбрав для каждого состояния определенный вид указателя. Для этого в списке Настройка выделите нужный режим, нажмите кнопку Обзор, в открывшемся окне щелкните на понравившемся указателе и нажмите Открыть. Кстати, существует два типа указателей: простые (CUR-файлы) и анимированные (ANI-файлы). Для сохранения внесенных изменений в виде схемы нажмите кнопку Сохранить как, введите название схемы и нажмите ОК.
Настройка параметров монитора
При выполнении команды Разрешение экрана контекстного меню Рабочего стола открывается окно с настройками важнейших характеристик монитора, от которых зависит качество изображения и здоровье ваших глаз (рис. 2.17).

Рис. 2.16. Окно выбора указателей мыши

Рис. 2.17. Окно Разрешение экрана
С помощью раскрывающегося списка Разрешение можно установить подходящее разрешение для вашего монитора. Обратите внимание, что для жидкокристаллического монитора следует выбрать значение, которое рекомендуется в технической документации (так называемое оптимальное разрешение, позволяющее достичь наилучшего качества изображения).
Изменение размера текста
Если экранные шрифты кажутся вам слишком мелкими, можете увеличить их размер. Для этого в окне Разрешение экрана пройдите по ссылке Сделать текст и другие элементы больше или меньше (рис. 2.18).

Рис. 2.18. Изменение размеров текста
В открывшемся окне установите переключатель Удобство чтения с экрана в положение Средний или Крупный для увеличения размера текста.
Активация и настройка ClearType
Помимо неправильного разрешения, монитор может некорректно отображать шрифты. Это можно исправить с помощью технологии ClearType, позволяющей сгладить неровности экранных шрифтов. Вы можете сами настроить параметры ClearType с помощью специального мастера. Для его вызова щелкните на ссылке Настройка текста ClearType в окне, показанном на рис. 2.18. От вас потребуется установить соответствующий флажок и выбрать подходящий вид текста из предложенных вариантов для точной настройки сглаживания.
Изменение размера шрифта
Кроме размера и сглаживания текста, вы можете дополнительно настроить размер шрифтов. Для этого нажмите кнопку Другой размер шрифта и в открывшемся окне перетаскивайте линейку вправо или влево до тех пор, пока размер символов текста под линейкой вас не устроит. Учтите, чтобы изменения масштаба вступили в силу, потребуется перезагрузка компьютера.
Панель задач
Панель задач предназначена для отображения ярлыков открытых окон и переключения между работающими программами.
Здесь также расположено главное меню компьютера — меню кнопки Пуск. Панель задач для Windows 7 сильно изменилась и включает в себя много структурных и графических новшеств. Например, в явном виде панель быстрого запуска, которая располагалась в левой части, отсутствует. Область уведомлений, расположенная справа, содержит в себе часы и значки программ, работающих в фоновом режиме, и совмещена с обновленной кнопкой Свернуть все окна. Это, конечно, не все. Рассмотрим все новинки и улучшения панели подробнее.
Состав Панели задач
По умолчанию ярлыки, обозначающие запущенные процессы, полностью обезличены. Они только обозначают запущенный процесс или программу, а вот более детальные подробности можно увидеть лишь при наведении указателя мыши на нужный ярлык. Теперь, смотря на новую Панель задач, невозможно абсолютно точно сказать о том, сколько всего открыто окон или запущено процессов. А все потому, что за одним значком может скрываться не одно окно.
Попытайтесь навести указатель мыши на значок запущенной программы, который расположен на Панели задач. В результате вы увидите эскиз этого открытого окна. Как уже было сказано выше, если одинаковых процессов или программ запущено несколько, то все они будут ассоциированы с одним значком. При этом количество эскизов будет равно количеству запущенных копий (рис. 2.19).
Кроме того, если вы пробежитесь указателем мыши по появившимся эскизам, то при этом будут появляться полноценные окна соответствующих программ.

Рис. 2.19. Эскизы запущенных программ
Таким образом можно быстро ознакомиться со всем содержимым. Однако как только вы уберете указатель мыши с эскизов, первоначальные активные окна вернутся.
Итак, панели быстрого запуска больше не существует. Теперь эту роль выполняют сами ярлыки, которые заодно обозначают запущенные процессы. Ярлыки теперь можно разделить на два вида.
• Закрепленные на Панели задач. Такие ярлыки вы можете видеть на рис. 2.19 слева. По умолчанию это ярлыки Internet Explorer, Проводника и Проигрывателя Windows Media.
• Незакрепленные ярлыки, которые ассоциированы с конкретной запущенной утилитой. Каждая программа ассоциирована с одним ярлыком, при этом на Панели задач не может быть двух одинаковых ярлыков: все запущенные копии скрываются под одним. Единственное, что говорит о том, что окон данной программы открыто больше одного, — это нарисованная стопка ярлыков, как в случае с ярлыком Mozilla Firelox (см. рис. 2.19).
Чем же отличаются ярлыки первого вида от вторых? Различие заключается в том, что после того, как все окна программы закрываются, «обыкновенные» незакрепленные ярлыки исчезают с Панели задач, а закрепленные превращаются в плоские картинки, которые ожидают, когда вы на них щелкнете. Отличить закрепленный ярлык от незакрепленного в том случае, когда программы запущены, невозможно, да, пожалуй, и не нужно.
На Панели задач можно совершать следующие действия.
• Закреплять буквально любое приложение с помощью соответствующей команды контекстного меню, переводя ярлык программы в другой тип ярлыков. Например, в меню Все программы главного меню Пуск вы находите нужную утилиту, щелкаете на ней правой кнопкой мыши и выбираете команду Закрепить на панели задач.
• Перемещать закрепленные ярлыки,
Конец ознакомительного фрагмента.
