To run OGV files on the windows media player, download and install the latest OGV media player codec and install it to your system.
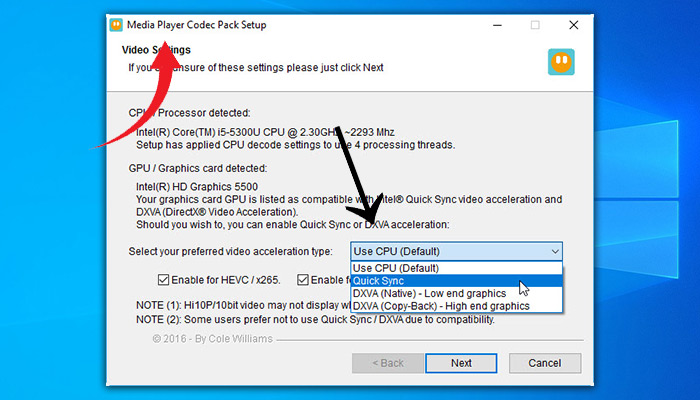
An OGV file is a video file format, often used for playing webpage video content using the HTML5 <video> tag. What a codec does is encodes and/or decode video and/or audio data from files, streams, and broadcasts. So, the word codec stands for ‘compressor-decompressor’.
To run OGV-type files on the windows media player you need to download and install a codec pack that supports the specific type of file format. Click the link below to download the file
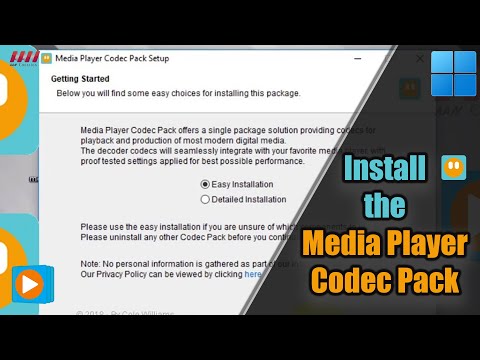
What codecs are Installed?
Before downloading or looking for any specific codec, check which codecs are already installed on your media player. It’s better to ensure that the media player automatically loads new codecs from the Internet.
To check, follow the steps below:
Step 1: First, click Start and search Media Player in the search box

Step 2: Click Windows Media Player to open the application.

Step 3: Now, go to the menu bar. If you can’t find it, press CTRL and M at the same time.
Step 4: At the menu bar, click Help. Go to the About section of the Windows Media Player.
Step 5: Click Technical Support Information. Here, technical details are in the list view in your browser.

Step 6: Scroll to the Video Codecs section to see all codecs and file formats supported by the respective codec.
How to Turn On Auto-Update Codecs?
Configuring Windows Media Player comes in quite handy as it automatically downloads and installs update and codec enhancements from the Internet when available. To turn on the auto-update, follow the steps.
Step 1. First, go to Windows Media Player and then click Tools on the menu bar.

Step 2. Click Options.

Step 3. On the Library tab under Automatic media information updates for file, check the checkbox for Retrieve additional information from the internet. Choose any option between the two according to your preference.

Step 4. Click OK to apply changes.
Install OGV Codec
To download the codec first, check the links below to directly download it. The file size is 45.3MB and the version is 4.5.8. The codec supports following file formats .bdmv | .evo | .hevc | .mkv | .avi | .flv | .webm | .mp4 | .m4v | .m4a | .ts | .ac3 | .dts | .alac | .flac | .ape | .aac | .ogg | .ofr | .mpc | .3gp and many more. It supports almost all kinds of resolutions including:
SD (Standard Definition), HD (High Definition) 720p, 1080p, 4k (Ultra HD), and beyond.
The supported compression types include
x264 | x265 | h.265 | HEVC | 10bit x265 | 10bit x264 | AVCHD | AVC
DivX | XviD | MPEG4 | MPEG2 and many more.
For Windows 11/10/8/7 (2022/2019/2016) version:
https://www.mediaplayercodecpack.com/files/media.player.codec.pack.v4.5.8.setup.exe
For Windows Vista/XP (2003/2000):
https://www.mediaplayercodecpack.com/files/media.player.codec.pack.v4.5.8.setup.legacy.exe
The codec pack includes:
- LAV Video decoder 0.76.1 x86 & x64 (XP/2000 version is 0.69).
- ffdshow DirectShow Video Codec 1.3.4533 x86 & x64.
- XviD Video (Encoder) Codec v1.3.7.
- x264 Video (Encoder) Codec v44.2851.
- Lagarith Lossless Video (Encoder) Codec v1.3.27 x86 & x64.
- LAV Audio Decoder 0.76.1 x86 & x64 (Legacy version is 0.69).
- Sony DSD Decoder 1.0 x86.
- DivX Audio Decoder 4.1 x86.
- DSP-worx Bass Source Filter/Decoder v1.5.2.0 x86.
- Haali Media Splitter/Decoder 1.13.138.44 x86 & x64 – For MP4, MKV, OGM and AVI files.
- LAV Splitter 0.76.1 x86 & x64 (Legacy version is 0.69).
- ReClock Video renderer v1.9.0.0 x86.
- xy-VSFilter v3.0.0.211 x86 & x64 – Subtitle Readers.
- CDXA Reader v1.7.13 x86 & x64 (XP/2000 version is 1.6.8) – Also known as Form 2 Mode 2 CD or XCD x86 & x64 (Legacy version is 0.69).
- Icaros 3.1.0 x86 & x64.
- Application Tuning – Changes the default settings for Media Player Classic, NVIDIA 3D Vision Player, and Stereoscopic Player.
How to Set File Associations in Microsoft Windows 8?
In Microsoft Windows 8 it is not possible to set all file associations using an installer. Sometimes third-party codecs are blocked but by switching the default playback of video and music files to Windows Media Player manually, you can solve this problem.
Step 1. First, go to the tiled start page and click on PC Settings. Click on “Search and apps” and locate Defaults.

Step 2. Click on Defaults.
Step 3. Choose the default applications pane and click on Video.

Step 4. Go to the Choose an App pop-up menu, and click on “Windows Media Player”. Now the Windows Media Player is the default player for video files on your system.

How to Set File associations in Microsoft Windows 10?
Microsoft Windows 10 does not allow setting all file associations using an installer as well as Windows 8. And the solution is the same, by switching the default playback of video and music files to Windows Media Player.
Step 1. Go to the start menu and click on Settings.
Step 2. Click System and select Default apps.

Step 3. Now, under Video Player set Windows Media Player to set Windows Media Player as the default player for video files.
Frequently Asked Questions (FAQs)
How do I get a codec for Windows Media Player?
While receiving an error message after trying playing a media in the Windows Media Player, a specific codec is needed. To get get, first of all, you need to seek help from the web. So, select Web help. Now, on the Microsoft website, choose the link for Wmplugins. Finally, follow the onscreen commands to download and install the required codec to play the file.
How do I fix codec in Windows Media Player?
To fix the codec in Windows Media Player, first, you need to open the player. Then navigate through Tools > Options and get into the Player tab. Now, mark the checkbox for automatic updates and finish with OK. Then play any video file with the player and install the available update when appears.
What is 0xc00d5212 codec Windows Media Player??
This is basically an error named 0xc00d5212. It appears precisely when an AVI file gets corrupted in any way. This type of file is generally encoded with audio and video codecs. But when they get corrupted or missing, this error occurs, indicating that the AVI file cannot be opened or played.
To Conclude
With properly installed codecs, you can run the desired file format with a windows media player. However, if the process seems too complicated, you can try other media players with built-in codecs that will support the files as well.
| Мультимедиа | Кодеки, пакеты кодеков | Плееры, проигрыватели | Загрузчики аудио, видео | Утилиты и плагины |
| Системные | Графика и дизайн | Текстовые редакторы | Восстановление файлов | |
| Аудио | Редакторы | Конвертеры | ||
| Видео | Редакторы | Конвертеры | ||
| Телефоны и Гаджеты | iOS | Android | ||
| CD, DVD, Blu-Ray | Грабберы | Запись дисков | ||
| Разное | Популярные программы | Последние обновления |
| Подробнее | ||||||
| Скачать | ||||||
| 4.6 /5 | 246 |
Media Player Codec Pack — Кодеки для Windows Media Player. Кодеки для кодирования и декодирования аудио и видео файлов. После установки вы сможете воспроизводить большинство мультимедиа файлов через ваш проигрыватель, такие как XCD, VCD, SVCD, DVD, BDMV, EVO, HD, MKV, M2TS, MP4, VOB, OGM, WEBM, FLV, x265, H.265, HEVC, x264, H.264, AVCHD, AVC, VP3-8, AC3, DTS, FLAC, MOD и другие форматы. Поддержка 720i, 720p, 1080i, 1080p, 4К и других разрешений. Высокая скорость работы. Высокое качество результата. Приятный дизайн и интуитивно понятный интерфейс.
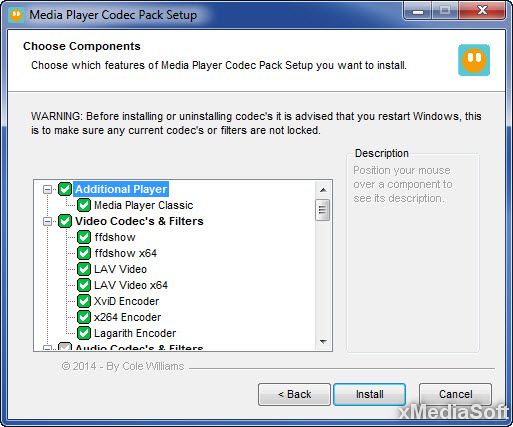
| Дата обновления | |
| Операционные системы | Windows 11/10/8/7/Vista и другие |
| Условия использования | Бесплатная (Freeware) |
| Поддержка языков | Английский и других |
| Сайт автора | www.mediaplayercodecpack.com |
| Размер файла для скачивания | 47308 KB |
| Загрузок | 270978 ( За неделю: +12, Сегодня: +6 ) |
| Категория | Кодеки, пакеты кодеков |
Попробуйте другие программы
| Media Player Codec Pack Plus 4.5.9 | Media Player Codec Pack Lite 4.5.9 | K-Lite Codec Pack Full 18.0.0 | Windows 10 Codec Pack 2.2.1 | VLC Codec Pack 2.0.5 | K-Lite Mega Codec Pack 18.0.0 | Windows 7 Codec Pack 4.3.0 | Realtek HD Audio CODEC for 64bit R2.82 | x264 Codec for 64 Bit 0.135.2969 | K-Lite Codec Pack Basic 18.0.0 | ADVANCED Codecs 18.2.1 | Realtek HD Audio CODEC R2.82 |
Applies ToWindows 11 Windows 10
Codecs allow you to play different formats of audio and video files. Media Player supports a wide variety of codecs. Most are included out of the box; some additional codecs can be installed from the Microsoft Store.
Included codecs
Windows includes codecs that allow Media Player to play the following formats out of the box:
Audio codecs
-
MPEG-1, MPEG-2 audio (e.g. MP3, MP2)
-
Advanced Audio Coding (AAC, M4A)
-
Free Lossless Audio Codec (FLAC)
-
Apple Lossless Audio Codec (ALAC)
-
Waveform (WAV)
-
Windows Media Audio (WMA)
-
3GP, 3G2
-
Adaptive Multi-Rate (AMR)
Video codecs
-
MPEG-4, H.264
-
H.263
-
VC-1
-
Windows Media Video (WMV)
-
DV
-
VP8
-
Motion JPEG
Additional codec packs available from the Microsoft Store
Codec packs add additional codec support to Windows. Apps like Media Player will then be able to play media files encoded in these formats. The following codecs packs are available:
-
MPEG-2 Video Extension
-
Adds support for the MPEG-1 and MPEG-2 video formats.
-
-
HEVC Video Extension
-
Adds support for the HEVC (H.265) video format.
-
-
VP9 Video Extension
-
Adds support for the VP9 video format.
-
-
AV1 Video Extension
-
Adds support for the AV1 video format.
-
-
Web Media Extension
-
Adds support for the OGG audio and video formats, including the OGG container format, the Vorbis audio codec, and the Theora video codec.
-
A note on AC-3 (“Dolby Digital”)
AC-3 is an audio codec that supports multi-channel (“surround sound”) audio. It’s also known as Dolby Digital.
On versions of Windows prior to Windows 11, version 24H2, the AC-3 codec is included.
Beginning with Windows 11, version 24H2, the AC-3 codec is no longer included with Windows. However, many device manufacturers will pre-install an AC-3 codec. Also, if you upgrade to Windows 11, version 24H2 from an earlier version of Windows, the AC-3 codec will be retained. In these cases, you will still be able to play files encoded with the AC-3 audio codec.
Need more help?
Want more options?
Explore subscription benefits, browse training courses, learn how to secure your device, and more.
Все способы:
- Как установить кодеки для Windows Media Player
- Способ 1: K-Lite Standard
- Способ 2: Media Player Codec Pack
- Способ 3: Xvid Codec
- Заключение
- Вопросы и ответы: 4
Невозможность воспроизведения видеофайла — довольно распространенная проблема среди пользователей Windows Media Player. Причиной этого может быть отсутствие кодеков — специальных драйверов или утилит, необходимых для воспроизведения различных форматов.
Как установить кодеки для Windows Media Player
Кодеки, как правило, выпускаются пакетами, готовыми к установке. Самые популярные пакеты — Media Player Codec Pack и K-Lite Codec, но есть и другие. После их установки, пользователь сможет открывать почти все известные форматы, среди которых AVI, MKV, OGM, MP4, VOB, MPEG, TS, DAT, FLV, PS, MPG, а также сжимать видео в форматах DivX, XviD, HEVC, MPEG4, MPEG2. Рассмотрим процесс установки кодеков для Windows Media Player.
Внимание! Перед установкой кодеков, Windows Media Player должен быть закрыт! Старайтесь также не устанавливать одновременно два пакета кодеков, поскольку они могут конфликтовать между собой и приводить к проблемам в работе системы!
Скачать последнюю версию Windows Media Player
Способ 1: K-Lite Standard
Одним из самых полных наборов кодеков является решение от K-Lite. В большинстве случаев установки этого пакета будет достаточно, чтобы Виндовс Медиа Плеер запускал все распространённые форматы файлов мультимедиа.
Скачать K-Lite Codec Pack
- Сначала необходимо загрузить установочный файл кодеков на сайте разработчика. Для этого воспользуйтесь представленной выше ссылкой и выберите подходящий пакет.
- Далее запускаем установочный файл от имени администратора или вводим пароль.
- В окне «Prefered media player» нужно выбрать Windows Media Player.
- Во всех последующих окнах нажимаем «ОК». После того как установка будет завершена, можно запустить Windows Media Player и открыть в нем фильм. После установки кодеков невоспроизводимые ранее видеофайлы будут проигрываться.




Как видим, ничего сложного процедура собой не представляет.
Способ 2: Media Player Codec Pack
Альтернативу пакету от K-Lite представляет собой решение Media Player Codec Pack. Это средство поддерживает обширный список форматов и позволяет превратить Windows Media Player в полноценное средство для просмотра мультимедиа.
Скачать Media Player Codec Pack с официального сайта
- Загрузить пакет кодеков можно с сайта по ссылке выше. Используйте кнопку «Download» под списком требуемой операционной системы.
- Запустите установочный файл от имени администратора, и введите пароль, если система запросит подтверждение.
- Дождитесь, пока инсталлятор распакует требуемые файлы. Выберите предпочитаемый тип установки и нажмите «Next». В большинстве случаев достаточно оставить вариант по умолчанию.
- Примите лицензионное соглашение нажатием на кнопку «I Agree».
- Выберите кодеки к форматам. Обратите внимание, что в процессе установки пакета дополнительно будет инсталлирован проигрыватель Media Player Classic. Также убедитесь, что напротив пункта «Uninstall Old Version» стоит галочка, затем нажимайте на кнопку «Next».
- Дождитесь окончания процедуры. На Windows 10 новейших редакций может появиться небольшая ошибка – просто нажмите «OK», на работоспособность кодеков она не повлияет. После инсталляции прочтите предупреждение.
Если требуется, нажмите «Да» – это действие откроет гид по настройке ассоциаций файлов в «десятке».
Нажатие на кнопку «Нет» просто закроет инсталлятор.





Перезагрузите компьютер для применения изменений. После окончательной загрузки системы можно открыть Windows Media Player и запускать в нём кино или музыку, которая ранее не проигрывалась.
Способ 3: Xvid Codec
В отличие от упомянутых выше решений, существуют и отдельные кодеки, предназначенные для специфических форматов. Одним из таких является Xvid, средство декодирования стандарта MPEG-4 Pack 2.
Скачать Xvid Codec с официального сайта
- Перейдите по ссылке выше. Найдите на странице блок загрузок и воспользуйтесь ссылкой «Xvid for Windows (Mirror 1)».
- Запустите инсталлятор точно таким же образом, как и установочные файлы других кодеков. Первым делом выберите предпочитаемый язык установки – поддерживается русский.
- В первом окне нажмите «Далее».
- Потребуется принять пользовательское соглашение – отметьте соответствующий пункт, после чего используйте кнопку «Далее».
- Каталог установки можно оставить по умолчанию.
- Выберите, нужны ли вам уведомления о доступных обновлениях.
- На этом этапе отметьте, какие форматы должны использовать устанавливаемый кодек. Желательно отметить все доступные.
- Нажмите «Далее» для начала инсталляции продукта.








По окончании снимите галочку с пункта о Readme и нажмите «Завершить».

Кодек Xvid, как и любой другое подобное ПО, применяется автоматически, поэтому просто запускайте Виндовс Медиа Плеер и открывайте все файлы, которые ранее были недоступны.
Заключение
Вот так выглядит процесс установки кодеков для Windows Media Player. Он может показаться трудоемким и затратным по времени, поэтому стоит обратить внимание на сторонние видеоплееры с более стабильной работой и высокой функциональностью.
Наша группа в TelegramПолезные советы и помощь
When users open or play media files with a name ended with extension of .ogg (Ogg Vorbis), .oga (Vorbis , .ogv (Theora encoded video), .ogx or a .flac (Free Lossless Audio Codec), typically with Windows Media Player or other DirectShow-based media player, the following error may appear.
Windows Media Player cannot play the file. The Player might not support the file type or might not support the codec that was used to compress the file.
Although both Ogg Vorbis open stard container format (Ogg also refers to audio file format Ogg Vorbis, that is, Vorbis-encoded audio in the Ogg container) and FLAC Ogg lossless audio data compression format is free and maintained by the non-profit Xiph.Org Foundation, the codecs have not been included as part of default Windows installation.
When there is no codec that supports the .ogg, .oga, .ogv, .ogx or .flac file formats, Windows (or more specifically Windows Media Player) cannot play or open the files. In order to enable support for Ogg Vorbis, Ogg Theora, Ogg Speex and FLAC, user needs to download and install the appropriate codec, which allows DirectShow players such as Media Player Classic, RealPlayer, WinAmp and etc. to play the media files properly.
The most complete implementation of the codecs for Windows maintained by Xiph.org is, of course, available from Xiph.org. The codec is named DirectShow Filters for Ogg Vorbis, Speex, Theora and FLAC, which includes decoders and encoders for all the audio and video compression formats of Ogg Vorbis, Speex, Theora and FLAC as well as Annodex.
The DirectShow Filters for Ogg Vorbis, Speex, Theora and FLAC is available from http://xiph.org/dshow/downloads/.
Two versions of setup installers are available – 32-bit (x86) or 64-bit (x64). Note that whether to install 32-bit or 64-bit version of the codec does not depend on the system type of operating system, but rather based on the version of Windows Media Player been actively used. Most Windows user, even though running 64-bit OS, is using 32-bit version of WMP, as 64-bit Windows Media Player has to manually enabled and set active.
After installing the filters (codec), the media files will be playable immediately. The setup installer should also automatically associate the file types of .ogg, .oga, .ogv, .spx and .flac with Windows Media Player. If no (double click on the media file does not automatically launch WMP to playback), just drag and drop the file to the media player, or manually select the favorite media player to play the media file permanently with “Open With” command.
Alternatively, the file association can be set using the Registry Editor:
- Run Registry Editor (regedit.exe).
- Navigate to HKEY_CLASSES_ROOT registry branch.
- Create a new subkey named .ogg (or .oga, ogv or .flac).
- Select HKEY_CLASSES_ROOT\.ogg (or respective registry key if different extension).
- In the right-pane, double-click (default) and set its value data to Ogg File (Ogg Audio File for .oga, Ogg Video File for .ogv or FLAC File for .flac file).
- Right click on blank space in the right pane, and create a New REG_SZ String Value named Content Type.
- Double-click Content Type and set audio/x-ogg (or video/x-ogg for .ogv) as its value data.
- Right click on blank space in the right pane, and create a New REG_SZ String Value named PerceivedType.
- Double-click PerceivedType and set its data to audio (or video for .ogv).


