There is a really annoying issue with using command line tools on Windows: the maximum length of the command line passed to cmd.exe is 8192 characters (see http://blogs.msdn.com/b/oldnewthing/archive/2003/12/10/56028.aspx). So you think this is not a problem for you, as you would not pass such a long command line to cmd.exe (the DOS shell under Windows)? Well, if you are using Eclipse (as I do) which generates make files (which is the normal way), then the cmd.exe very likely is involved to call the compiler/linker/etc, indirectly with the usage of make.exe. Compiling files is usually not a problem as it does not hit that 8192 limit. However, it is likely that link phase will end up with an error:

Error in the Problems View
If you have such a problem, there is a solution ….
Failure to Link?
Looking at the Console output, it is clearly the link phase which failed:

Linker failed because of 8192 character limit
So what happened? I’m using source files with a rather long directory path, and many of them (e.g. building the CMSIS library, see “Tutorial: Using the ARM CMSIS Library“). Because that library/project has many, many files which need to be linked, it will fail at the link phase. In my above test example I have a command line length passed to the linker which is 12316 characters long!
The error might be a strange one, maybe saying something like it cannot find or execute an object file. Because the command line gets cut somewhere, the error message reported usually does not give a clear clue.
The problem is not the problem of Eclipse: it is rather the problem of make how much it accepts on the command line and long the command line to the gcc compiler and linker can be. The problem can be easly reproduce with my DIY toolchain and is present in other vendor toolchains like the Freescale Kinetis Design Studio (tried with v2.0.0) on Windows.
💡 CodeWarrior for MCU solves that problem with a custom build tools integration: instead of passing the full set of arguments on the command line, it uses files with the options/commands in it. So it passes the options to the called process with pointing to a file. Unfortunately this is not present in the widely used GNU ARM Eclipse plugins (see support request #25 and support request #32).
Oh yeah, I hear now already the voices singing: “Dude, it’s your fault, why are you using Windows? Use Linux!” because this problem does not exist on Linux. Oh well, do not get me there 😉
The obvious solution is to keep the command line as short as possible, especially for the linker:
- Use short directory names
- Use short file names
- Reduce the command line length with using relative paths instead of absolute file paths
- If this does not help: build part of the application as a library and then link the library with the final application
Needless to say that this is all very time consuming and just a workaround for the problem. The solution is to use the GNU ARM Eclipse Build Tools package instead.
GNU ARM Eclipse Build Tools
Luckily, there is now a solution available for Windows, thanks to the Liviu and the GNU ARM Eclipse work :-). The solution is available from the version v2.6.1 or later of the GNU ARM Eclipse Plugins build tools, and the release notes reads:
“The new Build Tools v2.3 include a better shell version, instead of the Windows cmd.exe, so the annoying 8K limit on command line lengths was removed.”
Oh, wow! So this is the solution is to use these build tools, and then that 8192 character command line limit should be gone? Yes, it is :-)!
Installing the Solution
The latest build (v2.4 at the time of this writing) is available from https://sourceforge.net/projects/gnuarmeclipse/files/Build%20Tools/.
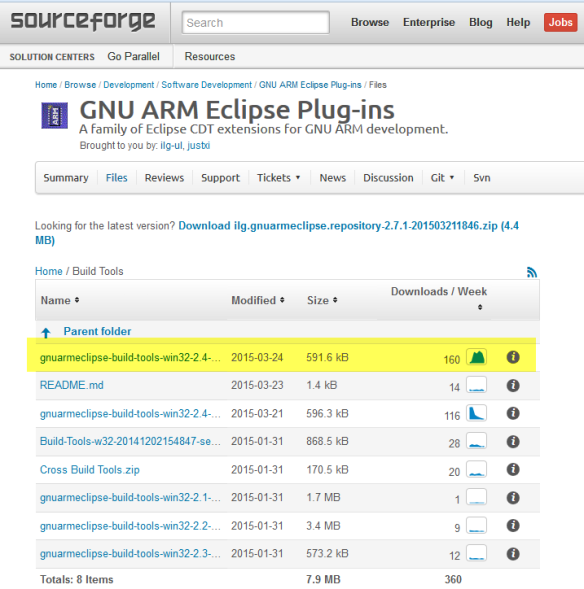
GNU ARM Eclipse Build Tools
Download the setup executable and run it.

GNU ARM Eclipse Build Tools Installer
On my machine, the build tools get installed into
C:\Program Files (x86)\GNU ARM Eclipse\Build Tools\2.4-201503242026\bin
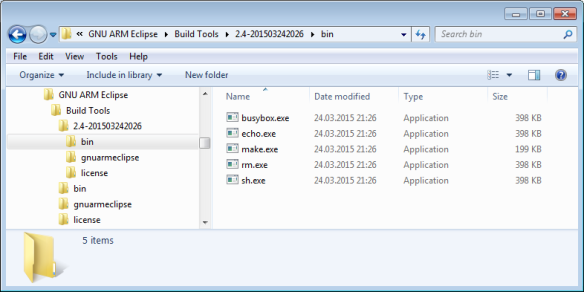
GNU ARM Eclipse Build Tools Installed
Now make sure that these tools are used instead of the ones with the 8192 command line character limit. For Kinetis Design Studio v2.0.0, the build tools are located in these sub folders:
- make.exe is in <kds_2.0.0>\toolchain\bin
- echo.exe and rm.exe are in <kds_2.0.0>\bin
Rename the existing make.exe, rm.exe and echo.exe so you have a backup. Then copy the files from the GNU ARM Eclipse build tools into the KDS bin folder:

GNU ARM Eclipse Build Tools in KDS
Because I have renamed the existing make.exe, rm.exe and echo.exe, they are not found any more and the new versions are used instead with the sh.exe which fixes that annoying Windows problem. And if I do a build now with my long command line, it does works :-):
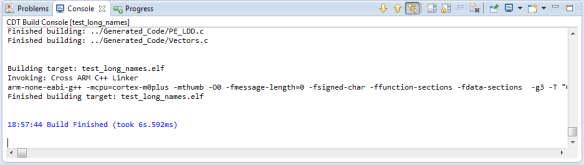
Success building with GNU and very long command line
Summary
Windows (better, cmd.exe) has a command line length limit of 8192 characters. The GNU ARM Eclipse build tools provided by Liviu have fixed this with a new sh.exe. Using the GNU ARM Eclipse build tools allowed me overcome that Windows limit. The fix is easy to apply: replace the limited cmd.exe based tools with teh GNU ARM Eclipse ones which use the sh.exe.
Happy Shelling 🙂
PS: Liviu, you probably read this, and I know you are using Mac OS, and you are not a fan of Windows environment for good reasons. On behalf of the Windows user community: THANK YOU, THANK YOU, THANK YOU!
Командная строка (CMD) или командная оболочка Windows предоставляет пользователям удобный способ выполнять различные операции и запускать программы с помощью команд. Одна из интересных возможностей CMD — создание бесконечного текста. Да, вы можете создать текст, который будет повторяться бесконечно на экране, без ограничений.
Для создания бесконечного текста в CMD вы можете использовать простую команду — «echo». Команда «echo» позволяет вывести текст на экран. Чтобы сделать текст бесконечным, вам просто нужно добавить эту команду в цикл.
Перед началом создания бесконечного текста, необходимо открыть командную строку. Для этого нажмите комбинацию клавиш Win + R, введите «cmd» в поле ввода и нажмите Enter. После открытия командной строки вы готовы начать.
Что такое командная строка и командная оболочка Windows
Командная оболочка Windows, известная также как «cmd.exe» или «дос-командная строка», является основной оболочкой командной строки в операционной системе Windows. Она выполняет команды, вводимые пользователем, и отображает результаты на экране. Командная оболочка Windows представляет мощный инструмент для повседневных задач, а также для автоматизации и администрирования системы.
Командная оболочка Windows основана на командной оболочке MS-DOS, которая была популярна в компьютерах IBM PC и совместимых в 1980-х и 1990-х годах. С помощью командной оболочки Windows можно выполнять такие операции, как создание и удаление файлов и папок, перемещение и копирование файлов, настройка сетевых соединений и многое другое. Она также поддерживает использование переменных окружения и позволяет создавать и запускать сценарии команд для автоматизации задач.
Благодаря своей гибкости и функциональности, командная строка и командная оболочка Windows остаются важными инструментами для опытных пользователей и системных администраторов, а также для разработчиков, которые предпочитают работать с командной строкой для выполнения задач на своем компьютере.
Создание текстовых файлов в командной строке
Командная строка (командная оболочка) в операционной системе Windows позволяет создавать текстовые файлы без необходимости использования графического интерфейса. Это может быть удобно, особенно при автоматизации работы или выполнении задач по обработке данных.
echo Пример текста > example.txt
Если файл уже существует, то при использовании команды echo с символом переадресации > содержимое существующего файла будет перезаписано. Если же требуется добавить текст в конец существующего файла, можно использовать символ двойной переадресации >>. Например, чтобы добавить строку «Дополнительный текст» в конец файла example.txt, следует выполнить такую команду:
echo Дополнительный текст >> example.txt
Таким образом, создание и редактирование текстовых файлов в командной строке достаточно просто с помощью команды echo и символов переадресации.
Использование команды «echo»
Чтобы вывести текст на экран, достаточно просто использовать команду «echo» и передать ей желаемый текст в двойных кавычках. Например, чтобы вывести сообщение «Привет, мир!», нужно ввести следующую команду:
echo "Привет, мир!"
echo "Привет, мир!" > greeting.txt
Если файл с указанным именем уже существует, команда «echo» перезапишет его содержимое новым текстом. Если же нужно добавить новый текст к уже существующему содержимому файла, можно использовать символ «>>». Например, чтобы добавить сообщение «Продолжение приветствия» в файл «greeting.txt», нужно ввести следующую команду:
echo "Продолжение приветствия" >> greeting.txt
echo %USERNAME%
Создание бесконечного текста в командной строке
Чтобы создать бесконечный текст, нужно выполнить следующие шаги:
-
Открыть командную строку.
Использование циклических команд
Командная строка Windows позволяет создавать циклические команды, которые выполняются неограниченное количество раз до тех пор, пока выполняются определенные условия или не произошла определенная ситуация.
Один из способов использования циклических команд — это использование команды for. Команда for позволяет выполнять определенные действия для каждого элемента в заданном списке значений.
Например, следующая команда for выполняет команду echo для каждого элемента в списке значений «item1», «item2» и «item3»:
for %i in (item1 item2 item3) do echo %i
item1 item2 item3
Также, с помощью команды for можно выполнять циклические команды на основе содержимого файла, вводить значения с клавиатуры или генерировать значения при помощи других команд.
Использование циклических команд позволяет автоматизировать выполнение повторяющихся задач и сэкономить время и усилия при работе в командной строке Windows.
Особенности бесконечного текста в командной оболочке Windows
Во-первых, бесконечный текст в командной оболочке Windows имеет ограничение на количество символов в строке. Обычно это ограничение составляет 8,192 символа на строку, однако, оно может быть и больше в зависимости от версии операционной системы. При превышении данного ограничения, текст будет обрезан и часть информации будет потеряна.
Во-вторых, при работе с бесконечным текстом необходимо учитывать использование специальных символов, таких как символы перевода строки или специальные символы управления. При использовании этих символов, необходимо удостовериться в их корректном передаче и интерпретации в командной оболочке Windows.
Для удобства работы с бесконечным текстом можно использовать таблицы, которые предоставляют возможность структурирования информации и упорядочивания данных по столбцам и строкам. Таблицы облегчают чтение и анализ бесконечного текста, а также позволяют выполнять различные операции, такие как сортировка и фильтрация данных.
Наконец, для работы с бесконечным текстом в командной оболочке Windows могут потребоваться дополнительные инструменты или специальные программы. Например, могут потребоваться утилиты для чтения и записи текстовых файлов, программы для выполнения специальных операций или скрипты для автоматизации задач.
В целом, использование бесконечного текста в командной оболочке Windows является мощным инструментом, который предоставляет широкие возможности для работы с данными. Однако, необходимо учитывать особенности этой функциональности и применять дополнительные инструменты и методы для удобной и эффективной работы с бесконечным текстом.
Ограничения по размеру текста
При создании бесконечного текста в командной строке существуют определенные ограничения по его размеру. Верхний предел зависит от операционной системы и параметров окна командной строки, таких как ширина и высота.
Windows операционная система имеет ограничение на размер текста в командной строке, равное 8191 символам по умолчанию. При попытке ввести текст, превышающий это ограничение, он будет обрезан и не будет полностью отображаться.
Кроме того, существуют другие способы обхода ограничений по размеру текста, такие как использование файла для хранения текста и последующего чтения этого файла в командной строке.
Важно помнить, что использование большого объема текста в командной строке может привести к замедлению работы или даже к зависанию системы. Поэтому рекомендуется использовать текст в командной строке с умеренными размерами и обращаться к более мощным средствам обработки текста, если это необходимо.
Применение бесконечного текста в командной оболочке Windows
Для создания бесконечного текста в командной оболочке Windows мы можем использовать команду «echo» с определенными параметрами. Например, команда «echo Текст > файл.txt» создаст файл «файл.txt» и запишет в него текст «Текст». Чтобы создать бесконечный текст, мы можем использовать команду «echo Текст >> файл.txt», которая будет добавлять текст в конец файла без его перезаписи.
Бесконечный текст в командной оболочке Windows может быть полезен, например, для создания простого веб-сервера, который отправляет бесконечный текст в ответ на запросы. Для этого мы можем использовать команду «nc» (netcat), которая позволяет установить TCP-соединение и отправлять данные через него. Например, команда «nc -l -p 8080 -c type файл.txt» создаст простой веб-сервер, который будет слушать на порту 8080 и отправлять содержимое файла «файл.txt» в ответ на каждый запрос.
| Команда | Описание |
| echo Текст > файл.txt | Создает файл «файл.txt» и записывает в него текст «Текст» |
| echo Текст >> файл.txt | Добавляет текст «Текст» в конец файла «файл.txt» без его перезаписи |
| type файл.txt | |
| nc -l -p 8080 -c type файл.txt | Создает простой веб-сервер, который слушает на порту 8080 и отправляет содержимое файла «файл.txt» в ответ на запросы |
Использование бесконечного текста в командной оболочке Windows может быть очень полезным при решении различных задач. Однако необходимо быть осторожным при работе с бесконечным текстом, чтобы избежать переполнения памяти или других проблем.
Содержание
- Узнайте максимальную длину командной строки в Windows
- Что такое командная строка Windows и как она используется?
- Определение командной строки Windows и ее основные функции
- Как работать с командной строкой Windows: основные команды
- Максимальная длина командной строки Windows и ее ограничения
- Практические рекомендации по работе с командной строкой Windows
- 1. Использование клавиатурных сокращений
- 2. Использование алиасов
- Возможные проблемы и решения при работе с большой командной строкой Windows
Узнайте максимальную длину командной строки в Windows
Для многих пользователей операционной системы Windows командная строка является незаменимым инструментом. Она позволяет выполнять различные команды и управлять системой, обеспечивая более гибкий и мощный способ взаимодействия с компьютером.
Однако стоит заметить, что существуют определенные ограничения в длине командной строки в Windows. Понимание этих ограничений может быть полезным при написании скриптов, работы с путями к файлам или просто для облегчения работы с командной строкой в целом.
Максимальная длина командной строки в Windows зависит от версии операционной системы и используемого вида оболочки (например, cmd.exe или PowerShell). В классической командной строке cmd.exe максимальная длина составляет примерно 8191 символ, что включает как команду, так и все ее аргументы и параметры. Отметим, что данное значение может варьироваться в зависимости от версии Windows.
Также важно учесть, что файловая система может иметь свои ограничения на длину пути к файлу или папке. Например, NTFS в Windows обычно допускает пути длиной до 32 767 символов, но другие файловые системы могут иметь иные ограничения.
При работе с командной строкой важно быть внимательным к ограничениям длины и обеспечивать соответствие заданным параметрам, чтобы избежать ошибок или неожиданного поведения системы. При необходимости можно использовать сокращенные пути или ссылки на файлы, чтобы обойти ограничения длины командной строки.
В этой статье мы исследовали максимальную длину командной строки в Windows и привели некоторые полезные советы, которые помогут вам избежать проблем, связанных с ограничением длины. Учитывая эти сведения, вы сможете более эффективно работать с командной строкой и достигать желаемых результатов.
Что такое командная строка Windows и как она используется?
Командная строка предоставляет более гибкую и мощную возможность управления компьютером. С ее помощью можно выполнять широкий спектр задач, включая запуск программ, настройку системы, управление файлами и многое другое. Командная строка также позволяет автоматизировать определенные задачи с помощью сценариев и пакетных файлов.
Для использования командной строки Windows нужно открыть специальное приложение — командную строку, которую можно найти в меню «Пуск» или запустить через поиск. После открытия командной строки пользователь может вводить команды с соответствующей синтаксической структурой и параметрами.
- Команды: командная строка предлагает широкий выбор команд, которые можно использовать для различных задач. Некоторые из наиболее часто используемых команд включают команду «dir» для просмотра содержимого папки, команду «cd» для изменения текущей директории, и команду «ipconfig» для просмотра сетевых настроек.
- Параметры и ключи: некоторые команды могут принимать определенные параметры или ключи, которые изменяют их поведение. Например, при использовании команды «dir», можно указать параметр «/s», чтобы выполнить поиск содержимого во всех подпапках.
- Сценарии: командная строка также позволяет создавать и использовать сценарии, которые автоматизируют выполнение определенных последовательностей команд. Это может быть полезно при регулярном выполнении однотипных задач или автоматизации процессов.
Командная строка Windows может быть очень полезным инструментом для продвинутых пользователей и администраторов системы, позволяя им выполнять задачи быстро и эффективно. Использование командной строки может потребовать некоторого обучения и практики, но оно может значительно улучшить производительность и контроль над компьютером.
Определение командной строки Windows и ее основные функции
Основная функция командной строки Windows заключается в выполнении системных команд и скриптов. С ее помощью пользователь может запускать программы, управлять файлами и папками, устанавливать и настраивать операционную систему, а также осуществлять другие системные операции. Командная строка также позволяет пользователям автоматизировать выполнение определенных задач и создавать сценарии для более эффективной работы.
Одним из ключевых преимуществ командной строки Windows является ее скорость и универсальность. Вместо того, чтобы выполнять определенные действия через графический интерфейс, пользователь может использовать командную строку для более быстрого и точного управления. Кроме того, командная строка позволяет доступ к более широкому набору функций и инструментов, которые могут быть недоступны через интерфейс GUI. Это делает командную строку полезным инструментом для опытных пользователей и системных администраторов.
- Запуск программ: Командная строка Windows позволяет запускать программы из любого места на компьютере.
- Управление файлами и папками: С помощью командной строки можно создавать, копировать, перемещать и удалять файлы и папки.
- Настройка операционной системы: Командная строка позволяет изменять настройки операционной системы, включая параметры работы компьютера, сетевые настройки и другие системные параметры.
- Автоматизация задач: Пользователь может создавать и запускать сценарии, которые автоматически выполняют определенные задачи или команды.
Как работать с командной строкой Windows: основные команды
1. CD (Change Directory)
Команда CD позволяет изменить текущий рабочий каталог. Например, команда «CD C:\Program Files» переключит рабочий каталог на «C:\Program Files». Если вам необходимо перейти на диск D, вы можете использовать команду «D:». Если вы хотите вернуться к предыдущему каталогу, введите команду «CD ..».
2. DIR (Directory)
3. MKDIR (Make Directory)
Команда MKDIR позволяет создать новую папку в текущем каталоге. Просто укажите имя папки после команды: «MKDIR НоваяПапка». Если вам нужно создать вложенную папку, укажите путь к ней: «MKDIR РодительскаяПапка\НоваяПапка».
- 4. DEL (Delete)
Команда DEL используется для удаления файлов. Просто укажите имя файла после команды: «DEL Файл.txt». Если вы хотите удалить все файлы в текущем каталоге, введите команду «DEL *». И помните, что удаленные файлы не могут быть восстановлены, так что будьте осторожны при использовании этой команды.
| Команда | Описание |
|---|---|
| CD | Изменение текущего рабочего каталога |
| DIR | |
| MKDIR | Создание новой папки |
| DEL | Удаление файлов |
В этой статье мы рассмотрели только некоторые основные команды командной строки Windows. Но командная строка представляет собой мощный инструмент, и с помощью других команд вы можете выполнять еще более сложные операции. Рекомендуется ознакомиться с документацией или провести дополнительные исследования, чтобы раскрыть все возможности командной строки Windows.
Максимальная длина командной строки Windows и ее ограничения
Максимальная длина командной строки в Windows зависит от нескольких факторов, таких как операционная система, режим работы и наличие различных программных компонентов. В общем случае, максимальная длина командной строки составляет 8191 символ. Однако, следует отметить, что максимальная длина аргументов команды ограничена 2047 символами. Это важно учитывать при работе с длинными путями к файлам или при передаче большого объема данных через командную строку.
Для преодоления ограничения по длине командной строки, в Windows предусмотрен так называемый «режим расширенного командного интерпретатора» (Cmd.exe). В этом режиме, максимальная длина командной строки увеличивается до 32767 символов, а максимальная длина аргументов команды до 8191 символа. Однако, стоит отметить, что не все команды и программы поддерживают этот режим, поэтому, в случае необходимости использования длинных команд, следует проверить совместимость с расширенным командным интерпретатором.
В итоге, максимальная длина командной строки Windows и ее ограничения играют важную роль при разработке и использовании командных скриптов. Знание этих ограничений позволяет эффективно управлять и обрабатывать команды, избегая ошибок и проблем с обработкой данных.
Практические рекомендации по работе с командной строкой Windows
1. Использование клавиатурных сокращений
Одной из главных преимуществ работы с командной строкой является возможность использовать клавиатурные сокращения для управления операционной системой. Например:
- Ctrl+C — остановка выполнения команды или программы.
- Ctrl+V — вставка текста из буфера обмена.
- Ctrl+Z — отмена последнего введенного символа.
- Ctrl+A — выделение всего текста в командной строке.
2. Использование алиасов
Алиасы — это удобный способ сокращенного набора длинных команд. Вы можете создать собственные алиасы для часто используемых команд или заменить существующие алиасы более удобными. Например, вместо длинной команды «dir» вы можете создать алиас «ls», который будет выполнять ту же команду. Чтобы создать алиас, вам нужно отредактировать файл конфигурации командной строки.
Возможные проблемы и решения при работе с большой командной строкой Windows
Когда речь идет о работе с командной строкой в операционной системе Windows, многие пользователи сталкиваются с проблемами, особенно когда им приходится оперировать большими объемами данных. В этой статье мы обсудим несколько распространенных проблем и предложим решения для их устранения.
1. Ограничение на максимальную длину командной строки
Одной из основных проблем является ограничение на максимальную длину командной строки в Windows. Это ограничение может привести к тому, что при выполнении длинных команд или передаче большого количества данных командная строка просто отбрасывает лишние символы. Чтобы решить эту проблему, можно воспользоваться специальными инструментами, такими как «cmd.exe», которые позволяют увеличить максимальную длину командной строки.
2. Сложность работы с большим объемом данных
Еще одной проблемой является сложность работы с большим объемом данных в командной строке Windows. Неудобно вводить большой объем данных вручную и отслеживать результаты. Для этого можно воспользоваться специальными сценариями и скриптами, которые автоматизируют процесс ввода и обработки данных. Это позволяет ускорить работу и минимизировать возможные ошибки.
3. Ошибки при выполнении команд
Когда работа с большой командной строкой, есть вероятность совершить ошибку при выполнении команды. Это может привести к некорректным результатам или даже к ошибкам в работе операционной системы. Чтобы избежать таких проблем, рекомендуется внимательно проверять команды перед их выполнением, использовать специальные средства проверки синтаксиса и обратиться к документации по командам, которые вы используете.
Заключение
Работа с большой командной строкой в Windows может вызывать определенные проблемы, но с правильными подходами и инструментами эти проблемы могут быть решены. Увеличение максимальной длины командной строки, использование автоматизированных скриптов и тщательная проверка команд помогут улучшить эффективность работы и избежать ошибок. Не стесняйтесь экспериментировать и узнавать новые возможности командной строки Windows, чтобы использовать ее на полную мощь.
Ограничение строки командной строки (Cmd. exe)
В этой статье рассматривается ограничение длины строк, используемых из командной строки в командной строке (Cmd.exe). Он также предоставляет методы, которые можно использовать для обхода этого ограничения.
Область применения: Windows Server 2012 R2, Windows Server 2008 R2 с пакетом обновления 1 (SP1), Windows 7 с пакетом обновления 1 (SP1)
Исходный номер базы знаний: 830473
Дополнительные сведения
Максимальная длина строки, которую можно использовать в командной строке, составляет 8191 символ.
Это ограничение применяется к:
- командная строка
- отдельные переменные среды, наследуемые другими процессами, такими как переменная PATH
- все расширения переменных среды
Если для выполнения пакетных файлов используется командная строка, это ограничение также применяется к пакетной обработке файлов.
Примеры
В следующих примерах показано, как это ограничение применяется к командам, которые выполняются в командной строке, и командам, используемым в пакетном файле.
-
В командной строке общая длина следующей командной строки не может содержать более 8191 символа:
cmd.exe /k ExecutableFile.exe parameter1, parameter2. parameterN cmd.exe /k ExecutableFile.exe parameter1, parameter2. parameterN c:> set EnvironmentVariable1 = EnvironmentVariable2 EnvironmentVariable3 ExecutableFile.exe parameter1 parameter2 Как обойти ограничение
Чтобы обойти ограничение, используйте один или несколько из следующих методов в соответствии с вашей ситуацией:
-
Измените программы, для которых требуются длинные командные строки, чтобы они могли использовать файл, содержащий сведения о параметрах, а затем включить имя файла в командную строку. Например, ExecutableFile.exe Parameter1 Parameter2. ParameterN вместо использования командной строки в пакетном файле измените программу, чтобы использовать командную строку, аналогичную следующей командной строке, где ParameterFile — это файл, содержащий необходимые параметры (parameter1 parameter2. ParameterN:
ExecutableFile.exe c:\temp\ParameterFile.txt - Используйте более короткие имена для папок и файлов.
- Уменьшите глубину деревьев папок.
- Храните файлы в меньшем количество папок, чтобы в переменной среды PATH было необходимо меньше папок.
- Изучите возможные методы, которые можно использовать для уменьшения зависимости PATH для поиска .dll файлов.
Обратная связь
Были ли сведения на этой странице полезными?
Полезные команды в cmd на Windows
Программистам часто приходится работать в консоли — например, чтобы запустить тестирование проекта, закоммитить новый код на Github или отредактировать документ в vim. Всё это происходит так часто, что все основные действия с файлами становится быстрее и привычнее выполнять в консоли. Рассказываем и показываем основные команды, которые помогут ускорить работу в терминале под OS Windows.
Для начала нужно установить терминал или запустить командную строку, встроенную в Windows — для этого нажмите Win+R и введите cmd . Терминал часто встречается и прямо в редакторах кода, например, в Visual Studio Code.
Чтобы ввести команду в консоль, нужно напечатать её и нажать клавишу Enter .
Содержимое текущей папки — dir
Выводит список файлов и папок в текущей папке.
C:\content-server>dir Том в устройстве C имеет метку SYSTEM Серийный номер тома: 2C89-ED9D Содержимое папки C:\content-server 06.10.2020 00:41 . 06.10.2020 00:37 .circleci 16.07.2020 16:04 268 .editorconfig 16.07.2020 16:04 10 .eslintignore 16.07.2020 16:04 482 .eslintrc 06.10.2020 00:37 .github 16.07.2020 16:04 77 .gitignore 06.10.2020 00:41 assets 06.10.2020 00:41 gulp 16.07.2020 16:10 379 gulpfile.js 16.07.2020 16:10 296 320 package-lock.json 16.07.2020 16:10 751 package.json 16.07.2020 16:04 509 README.md Открыть файл
Чтобы открыть файл в текущей папке, введите его полное имя с расширением. Например, blog.txt или setup.exe.
Перейти в другую папку — cd
Команда cd без аргументов выводит название текущей папки.
Перейти в папку внутри текущего каталога:
C:\content-server>cd assets C:\content-server\assets> Перейти на одну папку вверх:
C:\content-server\assets>cd .. C:\content-server> Перейти в папку на другом диске:
c:\content-server>cd /d d:/ d:\> Чтобы просто изменить диск, введите c: или d: .
Создать папку — mkdir или md
Создаём пустую папку code внутри папки html :
d:\html>mkdir coded:\html>dir Содержимое папки d:\html 03.11.2020 19:23 . 03.11.2020 19:23 .. 03.11.2020 19:25 code 0 файлов 0 байт 3 папок 253 389 438 976 байт свободно Создаём несколько пустых вложенных папок — для этого записываем их через косую черту:
d:\html>mkdir css\js d:\html>dir Том в устройстве D имеет метку DATA Серийный номер тома: 0000-0000 Содержимое папки d:\html 03.11.2020 19:23 . 03.11.2020 19:23 .. 03.11.2020 19:25 code 03.11.2020 19:29 css Создаётся папка css , внутри которой находится папка js . Чтобы проверить это, используем команду tree . Она показывает дерево папок.
Удалить папку — rmdir или rd
Чтобы удалить конкретную папку в текущей, введите команду rmdir :
d:\html\css>rmdir js При этом удалить можно только пустую папку. Если попытаться удалить папку, в которой что-то есть, увидим ошибку:
d:\html\css>d:\html>rmdir css Папка не пуста. Чтобы удалить дерево папок, используйте ключ /s . Тогда командная строка запросит подтверждение перед тем, как удалить всё.
d:\html>rmdir css /s css, вы уверены [Y(да)/N(нет)]? y Показать дерево папок — tree
В любом момент мы можем увидеть структуру папок. Для этого используется команда tree .
d:\html>tree Структура папок тома DATA Серийный номер тома: 0000-0000 D:. ├───code └───css └───js Если вы хотите посмотреть содержимое всего диска, введите tree в корне нужного диска. Получится красивая анимация, а если файлов много, то ещё и немного медитативная.
Удаление файла — del или erase
Команда для удаления одного или нескольких файлов.
d:\html>del blog.txt Переименование файла — ren или rename
Последовательно вводим ren , старое и новое имя файла.
d:\html>dir Содержимое папки d:\html 03.11.2020 19:23 . 03.11.2020 19:23 .. 03.11.2020 19:59 0 blag.txt d:\html>ren blag.txt blog.txt d:\html>dir Содержимое папки d:\html 03.11.2020 19:23 . 03.11.2020 19:23 .. 03.11.2020 19:59 0 blog.txt Команды одной строкой
Очистить консоль — cls .
Информация о системе — systeminfo .
d:\html>systeminfo Имя узла: DESKTOP-6MHURG5 Название ОС: Майкрософт Windows 10 Pro Версия ОС: 10.0.20246 Н/Д построение 20246 Изготовитель ОС: Microsoft Corporation Параметры ОС: Изолированная рабочая станция Сборка ОС: Multiprocessor Free Информация о сетевых настройках — ipconfig .
d:\html>ipconfig Настройка протокола IP для Windows Адаптер Ethernet Ethernet 2: Состояние среды. . . . . . . . : Среда передачи недоступна. DNS-суффикс подключения . . . . . : Список запущенных процессов — tasklist .
c:\>tasklist Имя образа PID Имя сессии № сеанса Память ========================= ======== ================ =========== ============ System Idle Process 0 Services 0 8 КБ System 4 Services 0 2 688 КБ Secure System 72 Services 0 23 332 КБ … Справка по командам — help
Команда help без аргументов выводит список всех возможных команд. help вместе с именем команды выведет справку по этой команде.
d:\html>help tree Графическое представление структуры папок или пути. TREE [диск:][путь] [/F] [/A] /F Вывод имён файлов в каждой папке. /A Использовать символы ASCII вместо символов национальных алфавитов. В этой статье приведены не все команды и не все их возможности, но вы всегда можете воспользоваться командой help и узнать о том, что ещё может командная строка.
���� Больше статей о фронтенде и работе в айти в телеграм-канале.
Материалы по теме
- 10 горячих клавиш VS Code, которые ускорят вашу работу
- Полезные команды для работы с Git
- Полезные команды для работы с Node. js
CMD/BAT: Бесконечный цикл в for без меток (Идеи ?)
Интересно. А какова была цель-то? И почему именно «for»?
4 Ответ от smaharbA 2012-09-05 00:41:32
Re: CMD/BAT: Бесконечный цикл в for без меток (Идеи ?)
start "" /i /b cmd /q /v:on /c "for /l %x in (0,0,0) do (ping -n 1 -w 1000 0.0.0.1 > nul & title !date! !time!)"Я конечно далек от мысли. (с)
5 Ответ от alexii 2012-09-05 00:47:57
Re: CMD/BAT: Бесконечный цикл в for без меток (Идеи ?)
smaharbA, всё равно не понятно. Поясните словами, пожалуйста.
6 Ответ от smaharbA 2012-09-05 00:50:57 (изменено: smaharbA, 2012-09-05 00:52:09)
Re: CMD/BAT: Бесконечный цикл в for без меток (Идеи ?)
часы в заголовке командной строки, можно конечно и стартануть пакетник, но подумалось как из самой строки
позырил свои «болванки» пакетников и обнаружил в них for /l %x in (0,0,0)
навеяло увиденной темой про powershell и часы в заголовке
Я конечно далек от мысли. (с)
7 Ответ от alexii 2012-09-05 01:31:24
Re: CMD/BAT: Бесконечный цикл в for без меток (Идеи ?)
smaharbA, спасибо, ясно. Я так и предполагал. У меня, правда, эти часы «стоят» , потому решил уточнить.
cmd.exe /q /v:on /c "for /l %x in (0,0,0) do (ping -n 1 -w 1000 127.0.0.1> nul & title !date! !time!)"8 Ответ от smaharbA 2012-09-05 01:45:38
Re: CMD/BAT: Бесконечный цикл в for без меток (Идеи ?)
там суть в start «» /b из командной строки
Я конечно далек от мысли. (с)
9 Ответ от alexii 2012-09-05 07:42:01
Re: CMD/BAT: Бесконечный цикл в for без меток (Идеи ?)
Шут его знает. В оригинальном виде часы у меня просто замирали в начальном состоянии.
10 Ответ от smaharbA 2012-09-05 08:04:44 (изменено: smaharbA, 2012-09-05 08:06:42)
Re: CMD/BAT: Бесконечный цикл в for без меток (Идеи ?)
идея была в том, что бы запустить работающие часы которые не будут препятствовать интерактивной работе
может в каких системах и не отрабатывает
у меня отрабатывает и при запуске в командном интерпретаторе и если запустить в фаре, мигает только в фаре при переходе по каталогам и в момент начала просмотра/редактирования файлов
Я конечно далек от мысли. (с)
11 Ответ от Аскет 2012-09-06 03:48:13
Re: CMD/BAT: Бесконечный цикл в for без меток (Идеи ?)
Ох ты какой трюк. Работает
Достойно Коллекции.
12 Ответ от Arigato 2012-12-16 21:17:01
- Arigato
- Разработчик
- Неактивен
Re: CMD/BAT: Бесконечный цикл в for без меток (Идеи ?)
Когда запускаю эти часы, то avp.exe (Касперский) загружает процессор почти на 50%, закрываю окно консоли с часами, загрузка падает до 0%. Странная реакция.
13 Ответ от wisgest 2013-01-07 02:23:31 (изменено: wisgest, 2013-01-07 02:37:43)
- wisgest
- Разработчик
- Неактивен
Re: CMD/BAT: Бесконечный цикл в for без меток (Идеи ?)
У меня эти часы стояли, но лишь теперь понял почему. Возможно, у alexii та же причина. Просто у меня CMD.EXE сразу запускается с ключом /V (через ярлык), поэтому текущее значение !date! !time! подставлялось в командную строку уже при запуске. А вот, если экранировать восклицательные знаки
start "" /i /b cmd /q /v:on /c "for /l %x in (0,0,0) do (ping -n 1 -w 1000 0.0.0.1 > nul & title ^!date^! ^!time^!)"то работает независимо от того, была включена перед этим отложенная подстановка или нет.
(Ну, или так
start "" /i /b cmd /q /c "for /l %x in (0,0,0) do (ping -n 1 -w 1000 0.0.0.1 > nul & call title ^%date^% ^%time^%)"Можно и в Коллекцию.
14 Ответ от smaharbA 2013-01-07 20:49:35
Re: CMD/BAT: Бесконечный цикл в for без меток (Идеи ?)
Я конечно далек от мысли. (с)
15 Ответ от Aскет 2013-01-09 03:14:48
Re: CMD/BAT: Бесконечный цикл в for без меток (Идеи ?)
Arigato, грузит систему — пинг [самопинг?] в качестве паузы (кстати основательно).
А каперский — как вытекающее.
Писал я как-то для замены этих неудобств процедуру — концептуальную фишку (чуть более точнее и с градацией до милисекунд) в качестве паузы.
Надо будет попозже в коллекцию закинуть.
16 Ответ от alexii 2013-01-09 06:37:16
Re: CMD/BAT: Бесконечный цикл в for без меток (Идеи ?)
Arigato, грузит систему — пинг [самопинг?] в качестве паузы (кстати основательно).
Не вытекающее. Это и есть причина.
17 Ответ от Aскет 2013-01-09 10:05:11
Re: CMD/BAT: Бесконечный цикл в for без меток (Идеи ?)
Это когда как — смотря в какой ситуации и на какой машинке.
А причина или следствие, кто его знает.
18 Ответ от wisgest 2013-01-10 05:29:38
- wisgest
- Разработчик
- Неактивен
Re: CMD/BAT: Бесконечный цикл в for без меток (Идеи ?)
Aскет пишет:
грузит систему — пинг [самопинг?] в качестве паузы (кстати основательно).
0-2% — это основательно?
Aскет пишет:
Писал я как-то для замены этих неудобств процедуру — концептуальную фишку (чуть более точнее и с градацией до милисекунд) в качестве паузы.
19 Ответ от Aскет 2013-01-10 07:34:22 (изменено: Aскет, 2013-01-11 06:27:56)
Re: CMD/BAT: Бесконечный цикл в for без меток (Идеи ?)
Бывает что куллер процессора начинает изрядно гудеть (вероятно — угнетает фаервол) и доставляет неудобства.
Чтобы Вы в очередной раз, в порыве конгнитивного диссонанса и соблимированной злобы (накопленной за пол-года мучений от борьбы с моей грандиозной эНЛПятиной) обгадили мой пусть даже высакоинтеллектуальный, пусть ДэХаЕшный и сверхконцептуальный, но всё же «банный стыд»?
Зачем же. Да и прав что-то нехватает чтоб в Коллекцию «гадить». ))
20 Ответ от Aскет 2013-01-10 07:51:02 (изменено: Aскет, 2013-01-10 07:59:55)
Re: CMD/BAT: Бесконечный цикл в for без меток (Идеи ?)
21 Ответ от Aскет 2013-01-10 07:53:51 (изменено: Aскет, 2013-01-10 08:03:53)
Re: CMD/BAT: Бесконечный цикл в for без меток (Идеи ?)
А давайте лучше устроим конкурс (тест Айзека)) — я поясняю суть концепта, а вы предложите свои варианты решения второй части задачи. А-ля «мозговой штурм».
Думаю наберётся несколько решений. Может у кого-то будет и пооптимальнее и поинтереснее чем у меня.
Суть проста: start /wait . .
Остаётся лишь подобрать подходящую комбинацию команд, которая отрабатывалась бы за определённое время (1s. или N-ms), но главное чтобы была стабильность и без нагрузки на ресурсы.
Варианты?
22 Ответ от wisgest 2013-01-10 17:03:40 (изменено: wisgest, 2013-01-10 17:13:38)
- wisgest
- Разработчик
- Неактивен
Re: CMD/BAT: Бесконечный цикл в for без меток (Идеи ?)
Aскет пишет:
в порыве конгнитивного диссонанса и соблимированной злобы, накопленной за пол-года мучений моей грандиознейшой эНэЛПятиной, обгадили мой пусть даже высакоинтеллектуальный, ДэХаЕшный
Из всех слов понял только «пол-года», да и то не понял: как ты их насчитал?
Во-вторых, моя злоба (которой нет) не играет никакого значения:
В очередной раз вы попытались скомпрометировать грандиозного Аскета и настроить против него участников. Чтож, Вам повезло — повёлся даже модератор, питающий ко мне непрофессианальную злобу.
Вот вы то и есть настоящий мистификатор и провокатор.
— как будто мои намерения оправдали бы твои ошибки и флуд в Коллекции.
Aскет пишет:
Да и прав не хватает чтоб в Коллекцию «гадить».
Правильно, не надо гадить. Пиши здесь, мы посмотрим.
Aскет пишет:
Суть проста: start /wait . .
… но главное чтобы была стабильность и без нагрузки на ресурсы.
START /WAIT нужно, если вызывается неконсольное приложение, значит — внешняя программа; а это всё равно обращение к диску, т.е. нагрузка на ресурсы.
Но, думаю, ты просто блефуешь.
23 Ответ от Aскет 2013-01-11 07:09:23 (изменено: Aскет, 2013-01-11 07:28:58)
Re: CMD/BAT: Бесконечный цикл в for без меток (Идеи ?)
Ну вот, wisgest опять завалил тест Айскета уже с первой попытки, даже не начав его решать.
> . если вызывается неконсольное приложение.
Ну с такой железной логикой («If-Then-Else») очень сложно поспорить.
> значит — внешняя программа
Вообще говоря, командный интерпретатор cmd.exe, за исключением скудного набора встроенных ф-ций for,if,call. основан на вызове внешних программ (т.е. команд). Это так, на заметку.
p.s. start/w/b echo Я НЕвнешнее, ниразу НЕнеконсольное app.
24 Ответ от wisgest 2013-01-11 16:30:47
- wisgest
- Разработчик
- Неактивен
Re: CMD/BAT: Бесконечный цикл в for без меток (Идеи ?)
Aскет пишет:
start/w/b echo Я НЕвнешнее, ниразу НЕнеконсольное app.
START/W/B APP.EXE — если APP.EXE консольное, что-то не вижу преимуществ перед простым вызовом APP.EXE (может, изменение приоритета?).
START/W/B INNER_COMMAND — это на самом деле
START/W/B %ComSpec% /K INNER_COMMAND — т.е. никуда не годится.
Как сделать матричный дождь в командной строке
wikiHow работает по принципу вики, а это значит, что многие наши статьи написаны несколькими авторами. При создании этой статьи над ее редактированием и улучшением работали, в том числе анонимно, 44 человек(а).
Количество просмотров этой статьи: 180 377.
В этой статье:
Многим людям нравится визуальный эффект в виде «осыпающихся» символов в фильме «Матрица». В этой статье мы расскажем вам, как создать такой визуальный эффект с помощью командной строки.

Запустите программу «Блокнот».

-
echo %random% %random% %random% %random% %random% %random% %random%
Запустите пакетный файл от имени администратора.
Щелкните правой кнопкой мыши по окну командной строки.
Нажмите «Свойства».
Нажмите на вкладку «Расположение».
В разделе «Размер окна» введите разрешение своего монитора.
Нажмите «OK», чтобы изменения вступили в силу.
Введите CTRL-C, а затем введите «y», чтобы завершить работу программы.
wikiHow работает по принципу вики, а это значит, что многие наши статьи написаны несколькими авторами. При создании этой статьи над ее редактированием и улучшением работали, в том числе анонимно, 44 человек(а). Количество просмотров этой статьи: 180 377.
Bahasa Indonesia: Membuat Matrix Rain dengan Command Prompt
Nederlands: De coderegen uit The Matrix maken in de Opdrachtprompt
Эту страницу просматривали 180 377 раз.
Куки помогают сделать WikiHow лучше. Продолжая использовать наш сайт, вы соглашаетесь с нашими куки правилами.
Как увеличить размер командной строки Windows 10
Командная строка Windows 10 предназначена для взаимодействия пользователя с операционной системой. Но одним из недостатков этой командной строки является то, что ее размер по умолчанию ограничен всего 80 символами. В этой статье мы расскажем, как увеличить размер командной строки Windows 10.
1. Открытие командной строки
Первым шагом для увеличения размера командной строки Windows 10 является ее открытие. Для этого нужно нажать на кнопку «Пуск», ввести «командная строка» в строку поиска и нажать «Enter» или щелкнуть на значок приложения.
2. Изменение свойств командной строки

Для изменения свойств командной строки Windows 10 нужно щелкнуть правой кнопкой мыши на заголовок окна командной строки и выбрать пункт меню «Свойства».
В открывшемся окне свойств командной строки нужно перейти на вкладку «Свойства». На этой вкладке нужно изменить размер буфера обмена и размер окна. Размер буфера обмена контролирует, сколько символов может храниться на экране, а размер окна контролирует, сколько символов может быть отображено сразу на экране.
3. Удаление ограничений на размер командной строки
Если вам нужно удалить все ограничения на размер командной строки Windows 10, то вам нужно выполнить следующие действия:
- Щелкните правой кнопкой мыши на заголовок окна командной строки и выберите пункт меню «Свойства».
- Перейдите на вкладку «Оформление» и запомните текущий размер шрифта командной строки.
- Закройте окно свойств командной строки.
- Щелкните правой кнопкой мыши на заголовок окна командной строки и выберите пункт меню «Размер шрифта».
- Выберите шрифт с размером не менее 24.
- Закройте окно командной строки.
- Откройте командную строку и наслаждайтесь отсутствием ограничений на ее размер.
Заметьте, что при изменении размера шрифта все символы на экране будут увеличены. Поэтому, если вы установите слишком большой размер шрифта, можете столкнуться с тем, что на экран помещается меньше символов.
Общий итог

Увеличение размера командной строки Windows 10 может быть полезным, если вы часто работаете с командной строкой и хотите улучшить свой опыт работы с ней. Но помните, что при установке слишком большого размера шрифта на экран может помещаться меньше символов, что может затруднить вашу работу.
Как увеличить размер командной строки Windows 10
Командная строка — это удобный способ управления операционной системой и ее функциями, который может использоваться почти всеми пользователями Windows. Однако, если вы часто пользуетесь командной строкой, то вы наверняка столкнулись с проблемой ограниченного размера экрана. В этой статье мы расскажем, как увеличить размер командной строки Windows 10 и сделать ее более удобной в использовании.
1. Изменение размера командной строки в свойствах
Один из наиболее простых способов увеличения размера командной строки заключается в изменении шрифта и размера окна с помощью элементов свойств командной строки.
- Щелкните правой кнопкой мыши по верхней панели окна командной строки. В открывшемся меню выберите пункт «Свойства».
- Перейдите на вкладку «Оформление» и выберите допустимый размер шрифта. Вы можете также выбрать набор цветов или размер экрана.
- На вкладке «Размер» вы можете указать желаемый размер окна командной строки. Параметры можно изменять в зависимости от ваших личных предпочтений и удобства использования.
- Нажмите кнопку «OK», чтобы сохранить изменения.
Изменение параметров в свойствах командной строки может значительно улучшить ее функциональность и комфортный рабочий процесс.
2. Изменение размера командной строки с помощью реестра Windows

Вы также можете увеличить размер командной строки Windows 10, изменив параметры реестра операционной системы. Но для этого потребуется более глубокое понимание технических характеристик и большой опыт работы с Windows. Для изменения размера командной строки с помощью реестра Windows выполните следующие действия:
- Откройте редактор реестра Windows. Для этого нажмите комбинацию клавиш «Win + R», введите команду «regedit» и нажмите клавишу «Enter».
- Перейдите в раздел «HKEY_CURRENT_USER\Software\Microsoft\Command Processor».
- Щелкните правой кнопкой мыши по свободной области окна редактора реестра Windows и выберите «Создать» > «DWORD значениe».
- Назовите новое значение «ScreenBufferSizeX» и задайте желаемый размер (например, 150).
- Повторите действия для создания нового значения «ScreenBufferSizeY» и задайте его размер (например, 900).
- Перезапустите командную строку.
Изменение размера командной строки через редактор реестра подходит только для продвинутых пользователей, знакомых с принципами работы Windows и редактором реестра.
3. Изменение размера экрана с помощью иконки увеличения и уменьшения окна
Для удобства использования командной строки вы также можете изменять размер экрана путем изменения размера самой окна. Для этого, выберите иконку увеличения и уменьшения окна в правом верхнем углу окна командной строки и измените ее размер при помощи мыши.
4. Использование консольных альтернатив командной строки
Помимо стандартной командной строки, существуют множество других консольных альтернатив, которые предлагают более широкие возможности и настройки. Например, можно использовать ConEmu, который предлагает бесплатные приложения для Windows, с помощью которых можно легко и быстро запускать различные консольные приложения.
У каждого пользователя Windows есть свои предпочтения, при выборе консольной альтернативы следует изучить их функциональность и возможности, прежде чем выбрать подходящий вариант.
Выводы
Чтобы увеличить размер командной строки Windows 10, можно использовать несколько способов. Простейший способ заключается в изменении параметров свойств командной строки. Если вы являетесь продвинутым пользователем Windows, можно использовать редактор реестра настройки пространства командной строки в Windows. Вы также можете изменить размер экрана путем изменения размера окна при помощи мыши. Однако, наиболее эффективным может быть использование консольных альтернатив, которые предлагают множество настроек и возможностей.

В любом случае, выбор наиболее подходящего способа изменения размера командной строки целиком и полностью зависит от потребностей и опыта пользователя Windows.
Как увеличить размер командной строки windows 10

Командная строка – это инструмент, с помощью которого в Windows можно управлять системой. Она позволяет вводить команды, которые выполняются в системе, а также выводить результат работы этих команд.
К сожалению, размер командной строки в Windows 10 по умолчанию может быть недостаточным для отображения всего вывода от некоторых команд. В этой статье мы расскажем, как увеличить размер командной строки в Windows 10.
Шаг 1: Открытие командной строки
Прежде чем мы начнем, давайте откроем командную строку. Для этого в Windows 10 можно воспользоваться поиском по меню «Пуск» или нажать сочетание клавиш Win + R и ввести команду «cmd».
Важно: Для изменения размера командной строки вам необходимы права администратора.
Шаг 2: Открытие свойств командной строки
После того как вы открыли командную строку, кликните правой кнопкой мыши на заголовке окна и выберите «Свойства».
Шаг 3: Изменение размера командной строки

Откроется окно «Свойства командной строки», в котором вы сможете изменить параметры командной строки. Чтобы увеличить размер командной строки, установите бОльшее значение в поле «Высота буфера экрана» и/или «Количество строк командной строки».
После того, как вы установите новые значения, нажмите «ОК».
Теперь вы можете закрыть командную строку и открыть ее снова, чтобы увидеть изменившийся размер.
Шаг 4: Изменение шрифта командной строки
Если увеличение размера командной строки не помогло решить проблему, возможно, вам также нужно изменить шрифт командной строки.
Для этого вернитесь к окну «Свойства командной строки», выберите вкладку «Шрифт» и установите другой шрифт, например, «Consolas». Вы также можете увеличить размер шрифта.
Итоговый вывод
Как мы видим, увеличить размер командной строки в Windows 10 довольно просто. Вам нужно кликнуть правой кнопкой мыши на заголовке окна командной строки, выбрать «Свойства», установить бОльшее значение в полях «Высота буфера экрана» и/или «Количество строк командной строки», а если это не помогло, вы можете изменить шрифт командной строки.
- Откройте командную строку;
- Кликните правой кнопкой мыши на заголовке окна и выберите «Свойства»;
- Установите бОльшее значение в полях «Высота буфера экрана» и/или «Количество строк командной строки»;
- Если это не помогло, измените шрифт командной строки.
Надеемся, что эта статья помогла вам увеличить размер командной строки в Windows 10 и решить проблему с выводом результатов от команд.
