Почти на всех современные процессоры являются многоядерными. Все современные версии Windows поддерживают мультипроцессорные CPU и все ядра на них по умолчанию активны.
Содержание:
- Сколько процессоров и ядер доступно в Windows?
- Как включить все ядра процессора в Windows?
- Как запускать программу в Windows только на определенных ядрах?
- Включить все ядра Windows при загрузке
В Windows есть ограничение на максимальное поддерживаемое количество физических CPU и ядер (логических процессоров) в зависимости от версии и редакции:
- Windows 10 x86 (Enterprise Pro, Home) – до 2 CPU и 32 логических процессоров (учитываются как физические ядра, так и виртуальные ядра Hyper-Threading)
- Windows 10/11 x64 – до 2 CPU и 256 логических процессоров
- Windows Server 2019/2016/2012R2 – 640 логических процессоров
- Windows Server 2008 R2 – 256 логических ядер
Сколько процессоров и ядер доступно в Windows?
Проще всего проверить, сколько физических CPU, ядер и логических процессоров доступно в Windows с помощью Task Manager.
- Запустите
taskmgr.exe
и перейдите на вкладку Performance; - Выберите CPU;
- В правом окне указано количество доступных процессоров (sockets), физических ядер (24 cores) и логических процессоров (logical processors).
Логические процессоры показывают число доступных ядер с учетом того, что на компьютере включен HyperThreading.

В диспетчере устройств (
devmgmt.msc
) также отображается количество доступных логических ядер.
Также информация о физических CPU и количестве ядер на них отображается в разделе Processor утилиты msinfo32.exe
Processor Intel(R) Xeon(R) CPU E5-2673 v3 @ 2.40GHz, 2394 Mhz, 12 Core(s), 24 Logical Processor(s) Processor Intel(R) Xeon(R) CPU E5-2673 v3 @ 2.40GHz, 2394 Mhz, 12 Core(s), 24 Logical Processor(s)

Вы можете получить информацию о количестве ядер и логических процессорах с помощью PowerShell:
Get-WmiObject -class Win32_processor | ft NumberOfCores,NumberOfLogicalProcessors
NumberOfCores NumberOfLogicalProcessors ------------- ------------------------- 12 24 12 24

В переменной окружения Windows также есть информация о количестве логических процессоров в Windows:
echo %NUMBER_OF_PROCESSORS%
Как включить все ядра процессора в Windows?
Если в Windows недоступны все ядра CPU, проверьте включены ли они в настройках BIOS/UEFI. Здесь могут быть два параметра:
- HyperThreading – возможность использовать оба логических процессора ядра CPU
- Active Processor Cores – разрешено ли использовать все ядра процессора
Перезагрузите Windows и войдите в настройки BIOS (обычно для этого используются клавиши
F2
,
Del
,
F10
или
F1
.
Конкретные названия пунктов и их наличие зависит от версии BIOS и модели процессора. В моем случае все ядра и логические процессоры включены в разделе Processor Configuration:
- Hyper-Threading ALL:
Enabled - Active Processor Cores:
All
Эти настройки могут находится в разделах Advanced, Extreme Tweaker и называться Processor Options, AMD Core Select, Processor Core, Active Processor Cores, Core Multi-Processing, CPU Cores и т.д.
Как запускать программу в Windows только на определенных ядрах?
В Windows вы можете разрешить программе выполняться только на одном или нескольких ядрах. По-умолчанию запущенное приложение Windows может выполняться на любом ядре.
Если вам нужно привязать программу к определенным ядрам, можно воспользоваться функцией Processor Affinity. Это может понадобится, если вы хотите ограничить использование CPU программой, или запускать программу только на одном ядре (это бывает нужно для запуска старых приложений, которые некорректно работают на многоядерных компьютерах.
Вы можете изменить привязку запущенного приложения к ядрам с помощью Task Manager:
- Перейдите на вкладку Details;
- Щелкните правой кнопкой по процессу и выберите Set affinity;
- Отметьте физические ядра, на которых разрешено выполнять инструкции приложения.
Если нужно сразу запустить приложение на одном ядре, например, CPU0. Воспользуйтесь командой:
cmd.exe /c start "Acrobat DC" /affinity 1 "C:\Program Files\MyApp\yourappname.exe"
Включить все ядра Windows при загрузке
В Windows при загрузке компьютера всегда используется одно ядро. Вы можете разрешить использовать все ядра при загрузке Windows через System Configuration:
- Запустите утилиту
msconfig
; - Перейдите на вкладку Boot и выберите загрузочную запись вашей Windows;
- Нажмите Advanced options;
- Включите опцию Number of processors в окне BOOT Advanced Options;
- Выберите количество логических процессоров (потоков), которые можно использовать при загрузке .
Вы не заметите существенного ускорения загрузки Windows, если увеличите число доступных процессоров. Кроме того, в некоторых случаях эта опция может вызвать проблемы с загрузкой Windows, особенно при включении опции PCI lock (ошибка загрузки BAD SYSTEM CONFIG INFO). Поэтому в большинстве случаев не рекомендуется включать и настраивать эту опцию.
Технологии постоянно развиваются и совершенствуются и сегодня на 9 из 10 компьютерах установлены многоядерные процессоры. И если двухъядерные сами по себе могут использовать оба ядра, то в случае с четырех- или восьмиядерными процессорами все не так очевидно.
Зачастую пользователи даже не знают о скрытом потенциале своего процессора и не используют его на полную мощь в играх или сложных программах. В нашей статье мы расскажем вам о том, как включить все ядра процессора в Windows 10 и получить более подробную информацию о процессоре.
- Количество работающих ядер по умолчанию в Windows 10
- Способы включения ядер процессора на Windows 10
- Настройки процессора в BIOS
- Проверка данных и параметров процессора
- Стандартные средства ОС Windows 10
- Сторонние программы
Содержание:
Количество работающих ядер по умолчанию в Windows 10
На каждое отдельное ядро может оказываться разная нагрузка, что связано с изменением загруженности ПК. Настройки BIOS позволяют задать отдельную рабочую частоту для ядер. При равномерном распределении нагрузки на ПК пользователь получат высокую производительность.
Если говорить о двухъядерном процессоре, то лишь в одном случае будет задействовано всего лишь одно ядро – при загрузке компьютера. С другой стороны, всегда есть возможность активировать все ресурсы, чтобы ускорить процесс загрузки (с другой стороны, загрузка Windows это не самый требовательный к CPU процесс, и вы выиграете намного больше, если просто поставите свою Windows 10 на SSD).
Способы включения ядер процессора на Windows 10
Чтобы активировать все ядра четырехядерного (пример) процессора при включении ПК, можно использовать:
- Перенастройку конфигурации системы.
- Настройки BIOS.
Инструкция ниже подойдет как для 32-, так и для 64-битной ОС редакций Windows 10:
- Откройте меню «Выполнить», нажав на сочетание клавиш Windows + R. Введите msconfig и нажмите Enter, чтобы открыть окно конфигурации системы.
- Перейдите во вкладку «Загрузка», выберите нужную ОС и нажмите на функцию «Дополнительные параметры загрузки».

- Выберите строку «Число процессоров» и в развернутом списке выберите максимальное доступное количество ядер.
- Кроме этого следует повысить «Максимум памяти», отключить опцию «Блокировка PCI». В таком случае ОС будет распределять нагрузку на все ядра равномерно. Подтвердите настройки, нажав на OK.
_
Примечание. В настройках «Максимум памяти» нужно выбрать любое числовое значение не ниже 1024 Мбайт. Иначе скорость загрузки компьютера может и даже уменьшиться.
Чтобы не выполнять эти действия каждый раз, в предыдущем окне «Конфигурация системы» установите галочку на пункте «Сделать эти параметры загрузки постоянными». Подтвердите действия на «Применить» и OK.

Настройки процессора в BIOS
Изменять настройки BIOS нужно лишь в том случае, если ПК просто не загружается. Не нужно использовать данный метод, если у вас нет каких-либо начальных знаний по работе в BIOS. Лучше воспользуйтесь предыдущей инструкцией.
Для активации всех ядер многоядерного процессора через BIOS выполните следующие действия:
- Войдите в меню BIOS (перезагрузите компьютер и на начальном экране с информацией о материнской плате нажмите на F3,Del или Esc – зависит от производителя). Обычно на этом экране есть информация с указанием тех клавиш, которые необходимо нажать.
- В BIOS найдите раздел Advanced Clock Calibration и выберите параметры All Cores.
- Сохраните все настройки, нажав на F10 и Y (или используйте подсказки самого BIOS).
Проверка данных и параметров процессора
Чтобы узнать, какое количество ядер задействовано системой, а также какие параметры есть у CPU, можно воспользоваться стандартными средствами операционной системы или сторонними программами.
Стандартные средства ОС Windows 10
- Наведите курсор мыши на кнопку «Пуск» в левом нижнем углу экрана, щелкните правой кнопкой мыши и выберите «Параметры».
- Зайдите в категорию «Система».
- Откройте подкатегорию «О системе». Появится страница с информацией, где также будут указаны названия и частоты каждого из ядер.
Чтобы найти более подробную информацию обо всех устройствах, нужно открыть «Диспетчер устройств» (DEVMGMT.MSC).
Разверните ветку «Процессоры» и изучите графики (для четырехъядерного процессора их должно быть четыре и т. д.). Наведите курсор на любую строку, щелкните ПКМ и выберите опцию «Свойства». Здесь и будет вся необходимая информация о процессоре.
Сторонние программы
Если вам мало «Диспетчера устройств», то можно воспользоваться сразу несколькими программами, предназначенными для проверки информации о системе и аппаратной части:
- CPU-Z;
- AIDA64;
- Everest.
Все программы можно загрузить с официального сайта их разработчиков.
Для работы проектов iXBT.com нужны файлы cookie и сервисы аналитики.
Продолжая посещать сайты проектов вы соглашаетесь с нашей
Политикой в отношении файлов cookie
Процессор это тот компонент который меняют чуть ли не в последнюю очередь, ведь это может повлечь и замену платы, и платформы в целом. Но если апгрейд всё же произошло, но в системе не отображаются новые ядра, где их искать? Ну и как их включить, когда они наконец нашлись? Собственно у меня всё так и случилось: купил новый камень, а после установки в плату пропали ядра.

И перед тем как начинать паниковать из-за неправильно работающего камня, необходимо проверить соответствие остальных характеристик процессора, таких как объём кэш памяти, частоту или архитектура ядра. Сделать это можно с помощью различных программ, таких как CPU-Z или Steam. Да, второй так же может идентифицировать различные компоненты системы, на основе чего публикуется ежемесячная статистика. Собственно Steam и помог мне заметить нехватку ядер, ведь наступает декабрь, а это значит время выпуска ежеквартального обзора данной статистики. И зайдя обновить данные после установки нового ЦП заметилась нехватка двух ядер:
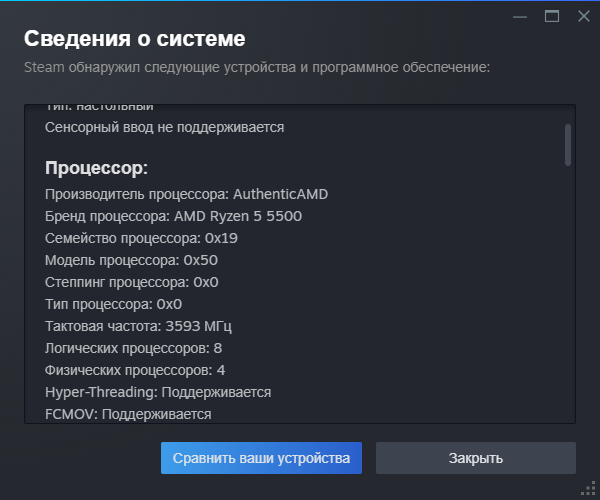
У данной проблемы может быть 3 источника:
- Подделка товара/физический брак
- Некорректное отображение информации в ОС
- Ограничение на количество активных ядер
Дальше будет очень часто упоминаться BIOS и для самых ранимых читателей скажу что знаю что в современных платах зашит не BIOS а UEFI, но первое мне более привычно, да и печатается так быстрее.
Если мы уверены в качестве процессора, т. е. первый пункт отпадает, остаётся два варианта: либо у нас проблемы с мониторингом, либо имеется ограничение на число ядер. Для уверенности в полученной информации можно воспользоваться несколькими средствами мониторинга. Таких программ достаточно, в том числе и бесплатных, а некоторую информацию можно получить и средствами Windows.
В Windows информацию об установленном железе можно найти в «Параметры → Система → О программе». Там можно найти информацию о процессоре и его базовой частоте, а так же объём ОЗУ. Но это слишком неинформативно, так что можно воспользоваться Диспетчером устройств, для чего в поисковой строке Windows пишем «Диспетчер устройств». При запуске он может сообщить что он запущен без привилегий, но нам это не интересно, так что соглашаемся продолжить и ждём загрузки. После открытия ищем пункт Процессор и раскрываем выпадающее меню, там появится список состоящий из N одинаковых строк с названием соответствующим модели ЦП (N в данном случае это количество потоков у процессора). На самом деле это значение никак не называется, и буквой N я его обозвал для удобства объяснения.
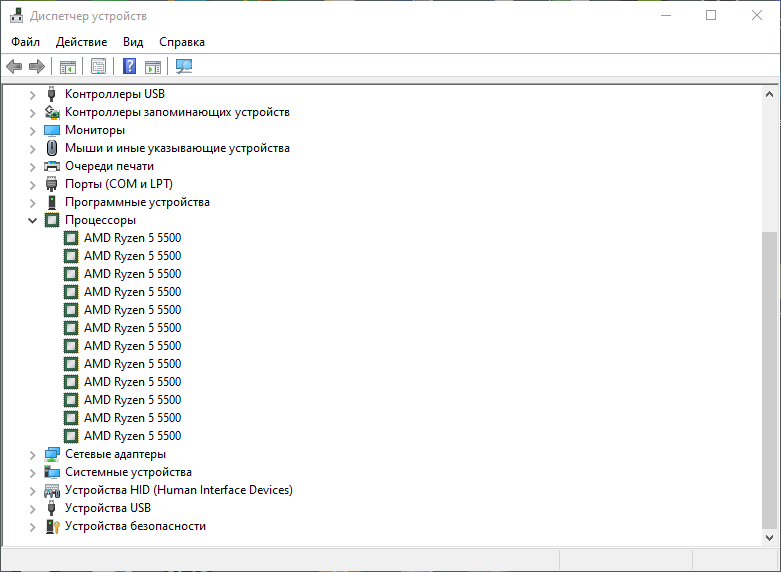
Но системные утилиты выдают ограниченное кол-во информации, так что можно воспользоваться сторонними утилитами, такими как Steam или CPU-Z. И пускай Steam тоже показывает ограниченное число информации, у подавляющей части игроков он установлен. Информацию в нём можно найти нажав на кнопку Справка, на верхней панели, после чего выбрать пункт Сведенья о системе. Собственно всю полезную информацию что можно тут найти я показывал выше, и основное преимущество перед средствами Windows это возможность определить сколько включено физических ядер, а сколько активно потоков, а так же список поддерживаемых и неподдерживаемых наборы инструкций у CPU. Так же тут имеется информация о семействе и модели процессора, но она зашифрована в цифрах и особо не информативна. CPU-Z уже является специализированной программой и выдаёт более широкий спектр информации об установленном CPU, в том числе информацию о кэш-памяти и частотах.
После беглой проверки стало ясно что размеры кэша и частоты соответствуют R5 5500, так же как и семейство процессора определяет его принадлежность к Ryzen 5000-ой серии. А так как в данном семействе процессоров не представляли модели с 4 ядрами, можно сделать вывод что-либо а) проблемы мониторинговых систем б) ограничения числа ядер. И если первое лечится перезагрузкой системы, и при необходимости откатом проблемных обновлений, то второй вариант проверяется и решается чуть сложнее.
Ограничить кол-во ядер и потоков можно средствами Windows и BIOS, в данном разделе рассмотрим ограничения через встроенные средства Windows, а про второй поговорим в следующем абзаце. Для ограничения ядер через ОС необходимо воспользоваться утилитой «Конфигурация системы». Найти данную утилиту можно несколькими способами: либо вписать «Конфигурация системы» в поисковую строку, либо в среде «Выполнить» (которая вызывается комбинацией клавиш Win + R или при нажатия ПКМ на кнопку Пуск) введением команды msconfig. Переходим на вкладку Загрузка и нажимаем кнопку Дополнительные параметры, ставим галочку в окошке Число процессов, что разблокирует выпадающие меню с ограничителем кол-ва процессов. По умолчанию, т. е. при первом заходе на данную вкладку, для выбора будет доступно число равное кол-ву потоков установленного процессора (то самое значение N, про которое речь шла выше). Однако, если зафиксировать число потоков, то при установке процессора с большим числом ядер или при выставлении ограничение (допустим для тестов), в следующий раз максимальное доступное значение будет равно выбранному значению. Для примера выберем значение 4 и перезагрузим ПК для подтверждения изменений:
Как итог, процессор с 6 ядрами и 12 потоками превратился в двухъядерный и четырёхпоточный процессор, которые были только в семействе AMD Атлон. Так что, если Вы использовали данную утилиту чтобы система загружала все ядра, то не забудьте проверить её при апргейде, а то недосчитаетесь производительности. Для сброса выбранного значения необходимо снять галочку с параметра Число процессов.
Данная функция это единственный способ изменить кол-во ядер если в BIOS нет опций по настройки CPU. А о том как эти опции называются и где их найти дальше.
BIOS является вторым местом где можно отключиться ядра центрального процессора. Просто так ограничить количество ядер не выйдет, ведь настройки по умолчанию (Auto в случае с ASUS, скрин ниже) как раз позволяют задействовать все ядра, а вмешательство в эту настройку только уменьшает кол-во активных ядер. Так что уменьшить кол-во ядер может только сам пользователь по незнанию, либо проблемное обновление BIOS. Но в случае необходимости воспользоваться данным параметром можно на платах которое поддерживают разгон процессора: в частности на ASRock А320 данного параметра нет, но чипсетах B450 и В550 такая настройка появляется. В случае с Asus данная функция называется «Core Leveling Mode» и в режиме «Auto» задействует все ядра, тут же можно выбрать меньшее кол-во ядер при необходимости. Находится данная настройка в расширенных настройках BIOS (которые вызываются клавишей F7) по следующему пути: «Advanced → CPU configuration → Core Leveling Mode».
Для примера разрешим системе использовать только 5 ядер и многопоточность, в результате получим что CPU-Z смогла обнаружить эти самые 5 ядер и 10 потоков:
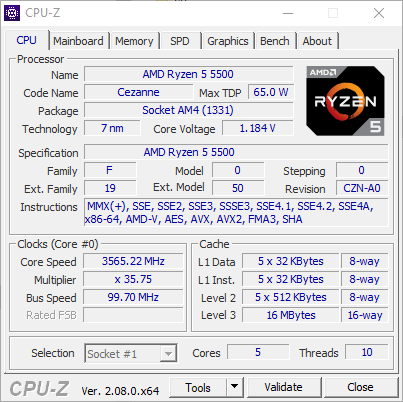
В случае с BIOS «вернуть» процессору все ядра можно либо руками изменив данный параметр, либо сделав возврат настроек к оптимальным или исходным.
Аналогичные настройки есть и у других производителей материнских плат, в частности у Gigabyte данная функция называется «CPU core count control» и находится в расширенном BIOS по следующему пути Settings → AMD Overclocing → Manual CPU Overclocing.
P.S. Материал вышел немного позже чем планировался, так что статья с обзором ноябрьской Steam-статистики уже опубликована
Огромное количество инструкций в Интернете среди прочих адекватных и сомнительных шагов по оптимизации Windows 11 и 10, 8.1 и 7 предлагают, помимо прочего, «снять ограничения с максимума оперативной памяти и разблокировать все ядра процессора» в окне msconfig — «Конфигурация системы».
В этой статье о том, полезен ли совет или, напротив, не очень: стоит ли настраивать включать максимум ядер процессора и на что повлияет установка вручную значения в поле «Максимум памяти». Если вы уже столкнулись с проблемами, после изменения настроек, их можно сбросить даже если Windows не запускается.
Назначение настроек «Число процессоров» и «Максимум памяти»
Сначала о том, где находятся рассматриваемые параметры количества ядер CPU и максимума памяти в Windows 11, Windows 10 и предыдущих версиях ОС:
- Откройте окно «Конфигурация системы», для этого можно нажать клавиши Win+R, ввести msconfig и нажать Enter.
- Перейдите на вкладку «Загрузка» и нажмите кнопку «Дополнительные параметры».
- В результате вы увидите настройки, о которых идёт речь.
А теперь главное: эти параметры не предназначены для ускорения системы, их цель — не задействовать все ядра процессора и всю доступную память (а некоторые пробуют ввести и большие значения, чем фактически присутствует на ПК).
Назначение этих параметров — заставить систему использовать меньшее количество оперативной памяти и ядер процессора, когда это нужно. Зачем? Цели могут быть разными, среди типичных:
- Протестировать разрабатываемую программу в другой конфигурации. То есть разработчик создает свой софт на очень производительной машине, где всё работает отлично, но не уверен, что ситуация будет такой же, если запустить её на более распространённых у пользователей конфигурациях ПК.
- Диагностика каких-то проблем с оборудованием, когда есть предположение, что ограничение задействованных ядер или памяти может повлиять на поведение системы.
- Теоретически может быть старое ПО, которое неправильно работает на современных компьютерах с 16 ядрами процессора или огромным объемом оперативной памяти.
Таким образом, если вы выставляете в поле «Число процессоров» фактическое число ядер вашего ЦП, а в поле «Максимум памяти» — фактический объем оперативной памяти, в работе системы не изменится ничего: распределять ресурсы она будет точно так же, как если бы ни одна из отметок в окне выставлена не была.
Когда изменение параметров может быть полезным, а когда — вредным
Когда может быть полезным зайти в окно настроек числа процессоров и максимума памяти:
- Если вы хотите проверить работу чего-либо в ограниченной конфигурации.
- В ситуации, когда «доброжелатель» или вы сами ограничили используемые системой аппаратные ресурсы компьютера в этом окне и нужно вернуть всё в исходное состояние.
А вот в случае, если вы установили новенький многоядерный процессор, а число ядер, отображаемое в системе — меньше, вероятнее всего это окно не поможет (если только ранее там не были выставлены какие-либо значения вручную), скорее всего потребуется изучить параметры БИОС/UEFI.
В остальных случаях изменение этих настроек для рядового пользователя либо бесполезно, либо вредно.
Почему могут быть негативные последствия: нередко случается, что начинающий пользователь случайно установил не то число процессоров, например, 1. Либо памяти: ввёл число 8, 16, 32 — предполагая, что указывается число в Гб, оно при нажатии кнопки «Ок» будет изменено на 256 — это минимум в этом окне параметров, но всё равно мало для нормальной работы.
В результате получает не загружающуюся систему и синие экраны. А в случае, если Windows всё-таки запустилась — работа с ней становится невозможной. Но я всё-таки умудрился запустить, чтобы показать вам скриншот ниже.

Итог: значения параметров по умолчанию в окне настройки числа ядер процессора и максимума памяти (отсутствие отметок, 0 в обоих полях) равнозначны вручную выставленным на максимум значениям — как-то иначе системные ресурсы после изменения этих настроек Windows использовать не будет.
Существуют и другие похожие настройки: при желании вы можете изменить приоритет процессов в Windows (но ваша активная в настоящий момент игра и так по умолчанию работает с максимальным), или вручную указать, какие и сколько ядер процессора должен использовать процесс (но здесь мы тоже можем лишь ограничить его, а не предоставить больше возможностей), но это также никак не прибавит FPS и не ускорит работу ваших игр и программ по сравнению со значениями по умолчанию.
Содержание
- 1 Отключение ядер через биос
- 2 Отключение ядер через msconfig
- 3 Указываем программе сколько ядер использовать
- 3.1 Через диспетчер задач
- 3.2 Через командную строку или свойства ярлыка
Бывают ситуации, когда нужно запустить приложение на меньшем количестве ядер, чем располагает процессор. Например:
• Для ограничения потребления ресурсов конкретным приложением.
• Для обеспечения совместимости. К примеру требуется запустить устаревшее приложение, которое работает некорректно в многоядерной системе.
• Для повышения производительности. Особенно актуально это в случае с LGA2011-3, где многоядерные CPU бывают вынуждены сбрасывать частоты, чтобы уложиться в лимиты энергопотребления. Путем отключения нескольких ядер можно добиться увеличения частоты для остальных ядер.
Отключение ядер через биос

Этот вариант гарантированно отключает выбранные ядра, но не слишком удобен, так как для их последующего включения придется снова заходить в биос и перезагружать систему.
Для китайских плат на сокете 2011-3 искомая настройка находится по адресу IntelRCSetup > Processor Configuration > Pre-Socket Configuration > CPU Socket 0 Configuration > Cores Enabled.
Для китайских плат на сокете 2011: Advanced > CPU Configuration > Active Processor Cores.
Для материнок на других сокетах и платформах найти нужную настройку также не составит труда, достаточно зайти в меню конфигурации процессора и осмотреться.
Отключение ядер через msconfig
В операционных системах от Microsoft есть возможность отключить часть ядер через утилиту msconfig:
Указываем программе сколько ядер использовать
Этот способ не требует отключения ядер, все они останутся работать, но указанное приложение сможет использовать только определенное их количество. Данный вариант может не так сильно влиять на производительность как полноценное отключение ядер, но зато он не требует перезагрузки и может выполняться «на лету».
Есть несколько вариантов использования: через диспетчер задач, командную строку или свойства ярлыка.
Через диспетчер задач
Через командную строку или свойства ярлыка
Эти же действия можно произвести через командную строку.
Начиная с Win7 для этого используется команда affinity.
Пример использования: нажимаем Win + R и вводим cmd.exe /c start "Notepad ++" /affinity FFFF "C:\Program Files (x86)\Notepad++\notepad++.exe" (замените путь и имя программы на необходимые).
Обратите внимание на значение «FFFF» после /affinity. Именно оно указывает, сколько ядер будет использовать приложение.
Как вычислить это значение:
Предположим, что у нас процессор с 8 ядрами и 16 потокам (16 логических ядер). Представим 16 логических ядер в двоичном (бинарном) виде, где каждое ядро может иметь значение 0 (выключено) и 1 (включено).
Все ядра включены: 1111111111111111. Уберем Hyper-Threading (включены только физические ядра): 0101010101010101. Обратите внимание, что последний 0 справа — это 0 ядро, а первый 0 слева, это 15 ядро.
Теперь переведем данные из двоичного в 16-ричный формат. Для этого можно использовать любой онлайн-конвертер. «0101010101010101» после конвертации станет «5555». Именно 5555 и нужно использовать, чтобы запустить приложение на 8 логических ядрах: cmd.exe /c start "Notepad ++" /affinity 5555 "C:\Program Files (x86)\Notepad++\notepad++.exe"
Приложение таким образом можно запускать как через Win + R, так и через командную строку или ярлык:
- Щелкните правой кнопкой мыши на рабочем столе и выберите Создать > Ярлык
- В открывшемся окне вставляем уже известную команду
cmd.exe /c start "Notepad ++" /affinity 555 "C:\Program Files (x86)\Notepad++\notepad++.exe"


