Applies ToWindows 10, version 1903, all editions
Сводка
Это обновление предназначено для повышения качества работы ОС. Основные изменения
-
Устранена проблема, которая может помешать в получении доступа к некоторым веб-сайтам зоны gov.uk, не поддерживающим HTTP Strict Transport Security (HSTS), при использовании Internet Explorer 11 или Microsoft Edge.
-
Устранена проблема, из-за которой установка могла завершаться сбоем с ошибкой «0x800f081f – CBS_E_SOURCE_MISSING».
Примечание.
После установки обновления версией сборки ОС будет 18362.116.
Известные проблемы, связанные с этим обновлением
|
Проблема |
Обходное решение |
|
После установки этого обновления пользователи могут столкнуться с ошибкой «0x800705b4» при запуске Application Guard в Защитнике Windows или песочницы Windows. |
Используйте учетные данные локального администратора для создания и настройки следующих разделов реестра в ОС хоста, а затем перезапустите хост: [HKEY_LOCAL_MACHINE\SOFTWARE\Microsoft\Windows NT\CurrentVersion\Containers\CmService\Policy] «DisableClone»=dword:00000001 «DisableSnapshot»=dword:00000001 |
|
Запуск Песочницы Windows может завершаться сбоем с ошибкой «ERROR_FILE_NOT_FOUND (0x80070002)» на устройствах, на которых был изменен язык операционной системы во время процесса обновления при установке Windows 10 версии 1903. |
Эта проблема устранена в обновлении KB4512941. |
Как получить это обновление
Перед установкой этого обновления
Корпорация Майкрософт настоятельно рекомендует перед установкой последнего накопительного пакета обновления (LCU) установить последнее обновление стека обслуживания (SSU) для используемой вами операционной системы. Обновления SSU повышают надежность процесса обновления для устранения возможных проблем при установке LCU и применении исправлений системы безопасности Майкрософт. Дополнительные сведения см. в разделе Обновления служебного стека.
Если вы используете Центр обновления Windows, последнее обновление SSU (KB4500109) будет предложено вам автоматически. Получить последнее обновление SSU в виде отдельного пакета можно в каталоге Центра обновления Майкрософт.
Установка этого обновления
Это обновление будет автоматически скачано и установлено из Центра обновления Windows. Чтобы получить это обновление отдельным пакетом, перейдите на веб-сайт каталога Центра обновления Майкрософт.
Сведения о файлах
Чтобы получить список файлов, которые предоставляются в этом обновлении, скачайте сведения о файлах накопительного обновления 4505057.
Дополнительные сведения
Необходимые условия
Для установки этого обновления не требуется предварительных условий.
Необходимость перезагрузки
После установки обновления необходимо перезагрузить компьютер.
Сведения о замене обновлений
Это обновление заменяет ранее выпущенное обновление 4497936.
Справочники
Узнайте о терминологии, используемой корпорацией Майкрософт для описания обновлений программного обеспечения.
Нужна дополнительная помощь?
Нужны дополнительные параметры?
Изучите преимущества подписки, просмотрите учебные курсы, узнайте, как защитить свое устройство и т. д.
Microsoft выпускает новые обновления безопасности для своих продуктов как минимум один раз в месяц. В большинстве случаев служба Windows Update прекрасно справляется с автоматическим получением и установкой обновлений Windows. Также вы можете вручную найти, скачать и установить актуальное кумулятивное обновление безопасности для вашей редакции и версии Windows. Например, на компьютерах с отключенной службой wususerv, в изолированных от интернета сетях (если у вас не используется WSUS сервер, где можно вручную управлять тестированием и одобрением обновлений Windows), в локальной сети с лимитным подключением (metered connection) и т.д.
Содержание:
- Узнать дату установки последних обновлений Windows
- Как найти и скачать последние обновления безопасности для вашей версии Windows?
- Ручная установка кумулятивных обновлений в Windows
- Ручное обновление билда Windows 10 (Feature Update)
Каждый второй вторник месяца Microsoft выпускает новые обновления для всех поддерживаемых редакций Windows (исправления для особо критичных уязвимостей могут выпускаться быстрее, не дожидаясь этой даты. Также имейте в виду, что в Windows используется кумулятивная модель обновлений. Это означает, что для обновления Windows достаточно установить только один, последний, кумулятивный пакет безопасности.
Узнать дату установки последних обновлений Windows
Проверьте дату установки последних обновлений на вашем компьютере с помощью PowerShell команды:
gwmi win32_quickfixengineering |sort installedon -desc

Source Description HotFixID InstalledBy InstalledOn PCname1 Security Update KB5011352 NT AUTHORITY\SYSTEM 2/9/2022 12:00:00 AMН
В данном случае видно, что последний раз на этом компьютере обновление безопасности устанавливалось 9 февраля 2022 года.
Так же вы можете вывести историю установки обновлений с помощью командлета
Get-WUHistory
из модуля PSWindowsUpdate:
Get-WUHistory|Where-Object {$_.Title -match "KB*"} |Sort-Object date -desc
Затем вам нужно узнать версию и номер билда вашей Windows. Воспользуйтесь командой:
Get-ComputerInfo | select WindowsProductName, WindowsVersion, OsHardwareAbstractionLayer, OsArchitecture
WindowsProductName WindowsVersion OsHardwareAbstractionLayer, OsArchitecture Windows 10 Pro 2009 10.0.19041.1566 64-bit

В моем случае мне нужно скачать последние обновления безопасности для Windows 10 20H2 x64.
Как найти и скачать последние обновления безопасности для вашей версии Windows?
Вы можете вручную скачать последние обновления для продуктов Microsoft из каталога обновлений Microsoft Update Catalog — https://www.catalog.update.microsoft.com/Home.aspx. В каталоге вы можете найти обновления для всех поддерживаемых версий Windows (также поддерживается прямой импорт обновлений через консоль WSUS). Главная проблема, что в каталоге отсутствует удобная система поиска. Если вы не знаете номер KB, который вам нужно установить, найти и скачать пакет с обновлением довольно трудно.
Рассмотрим, как сформировать правильный запрос для поиска обновлений для вашей редакции Windows в каталоге обновлений Microsoft. Статья пишется 9 марта 2022 года, соответственно последние обновления безопасности были выпушены вчера, 8 марта (второй вторник месяца). Для поиска обновлений безопасности для Windows 10 20H2 x64 за март 2022 года, воспользуйтесь таким поисковым запросом, который нужно вставить в поисковую строку в верхнем правом углу:
windows 10 20h2 x64 3/%/2022

Каталог Microsoft Update вернул список из 3 обновлений.
Как решить какие из этих обновлений нужно скачать и установить? Конечно, можно скачать и установить вручную все эти обновления, но можно сэкономить время. Т.к. Microsoft перешла на кумулятивные обновления, вам достаточно скачать и установить последнее Cumulative Update для вашей системы.
В моем случае доступно одно большое кумулятивное обновление для Windows 10:
- 2022-03 Cumulative Update for Windows 10 Version 20H2 for x64-based Systems (KB5011487), Windows 10 version 1903 and later, Security Updates, 3/7/2022 — 655.6 MB
Щелкните по названию обновления безопасности KB5011487. В открывшемся окне с информацией об обновлении перейдите на вкладку Package Details. На этой вкладке видно какие обновления заменяет данное обновление (This update replaces the following updates:), и каким обновлением заменяется в свою очередь оно (This update has been replaced by the following updates).

Как вы это обновление ничем не заменяется: This update has been replaced by the following updates: n/a. Значит это самое последнее и актуальное кумулятивное обновление безопасности для вашей версии Windows 10.
Нажмите на кнопку Download, в открывшемся окне появится прямая ссылка на загрузку MSU файла обновлений. Скачайте файл и сохраните его на диск.

Также вы можете найти номер KB актуального кумулятивного обновления для вашей версии Windows 10 с помощью страницы https://support.microsoft.com/en-us/topic/windows-10-update-history-7dd3071a-3906-fa2c-c342-f7f86728a6e3.
В списке слева выберите вашу версию Windows 10 (в моем примере это Windows 10 20H2), затем обратите внимание на список In this release. Самая первая запись ссылается на статью базы знаний для последнего кумулятивного обновления Windows этой редакции. В нашем примере это March 8, 2022—KB5011487 (OS Builds 19042.1586, 19043.1586, and 19044.1586). Именно это обновление мы и скачали согласно методике выше.

Затем скачайте последнее доступное обновление служебного стека Windows 10 (SSU — Servicing Stack Updates). Это обновление также можно найти в Windows Update Catalog по ключевой фразе:
servicing stack windows 10 20h2

Обязательно установите Servicing Stack Update до установки накопительного обнолвения безопасности Windows.
C марта 2021 года, Microsoft перестала выпускать отдельные обновления SSU для билдов Windows 10 2004 и старше. Теперь они интегрируются в последнее кумулятивное обновление LCU (Latest Cumulative Update).
Скачать файлы обновлений Windows с помощью PowerShell
Для скачивания файлов MSU обновлений из Microsoft Update Catalog можно использовать командлет Save-KBFile из модуля KBUpdate (KB Viewer, Saver, Installer and Uninstaller) — https://github.com/potatoqualitee/kbupdate
Установите модуль из PowerShell Gallery:
Install-Module kbupdate -Scope CurrentUser
Для загрузки определенных файлов обновлений выполните команду PowerShell:
Save-KBFile -Name KB5011487, 5005260 -Architecture x64 -Path C:\Updates
Ручная установка кумулятивных обновлений в Windows
После того, как вы скачали MSU файл с актуальным кумулятивным обновлением для вашей редакции Windows 10, вы можете его установить.
Щелкните дважды по скачанному msu файлу и следуйте шагам мастера автономного установщика обновлений Windwows.
После окончания установки пакета обновлений нужно перезагрузить компьютер (если после установки обновления вы наблюдаете проблемы с работой ОС или приложений, вы можете удалить его).
Также вы можете установить обновление Windows из командной строки в тихом режиме с помощью утилиты wusa.exe (Windows Update Standalone Installer). Следующая команда установит указанное обновление в тихом режиме и отложит автоматическую перезагрузку системы после завершения установки:
wusa C:\updates\windows10.0-kb5011487-x64_2190163dcb84974d93ecdc32bdae277b57ebb95c.msu /quiet /norestart
Ручное обновление сигнатур Windows Defender
Если на вашем устройстве Windows включен встроенный Windows Defender Antivirus, вы можете вручную обновить его сигнатуры. Обновление с новым набором сигнатур можно скачать с Microsoft Update Catalog, либо (проще) со страницы https://www.microsoft.com/en-us/wdsi/defenderupdates#manual.
Скачайте файл офлайн установки для вашей версии Window. Например, Microsoft Defender Antivirus for Windows 10 and Windows 8.1 64-bit.

Запустите и установите файл
fpam-fe.exe
для обновления антивирусных баз.
Ручное обновление билда Windows 10 (Feature Update)
Также вы можете вручную обновить билд Windows 10 (Feature Update). Например, вы хотите вручную обновить билд Windows 10 на своем компьютере с 20H2 (окончание поддержки 10 мая 2022) на 21H2.
Для этого перейдите на страницу https://www.microsoft.com/en-us/software-download/windows10 и нажмите кнопку Update Now.

Скачайте и запустите файл Windows 10 Update Assistant (
Windows10Upgrade9252.exe)
.
Мастер предложит вам обновится до последней версии Windows 10 (Windows 10 November 2021 Update). Для такого обновления требуется подключение к интернету.
Чтобы выполнить оффлайн обновление билда Windows 10, сформируйте установочный ISO образ с новый билдом Windows 10 с помощью Media Citation Tool (позволяет создать iso образ или загрузочную флешку с Windows 10).
Затем смонтируйте ISO образ в виртуальный привод и запустите файл setup.exe. Следуйте шагам мастера обновления Windows. Подробнее это описано в статье про обновление билда Windows 10 из командной строки.
Здесь Вы можете скачать дистрибутивы всех версий обновлений Windows 10 начиная от самого первого, до последнего. Бесплатно, по прямой ссылке.
Данные дистрибутивы оригинальные MSDN, все выпуски на русском языке. Так же, приобрести лицензионный ключ активации любых редакций Windows 10 можете в нашем каталоге. Доставка ключей моментальная в автоматическом режиме на Вашу электронную почту.
1) Версия 1507. Дата выхода: 29 июля 2015 года.
— Скачать x64 (3,8 Гб)
— Скачать x32 (2,8 Гб)

2) Версия 1511. Дата выхода: 29 октября 2015 года.
— Скачать x64 (3,7 Гб)
— Скачать x32 (2,7 Гб)
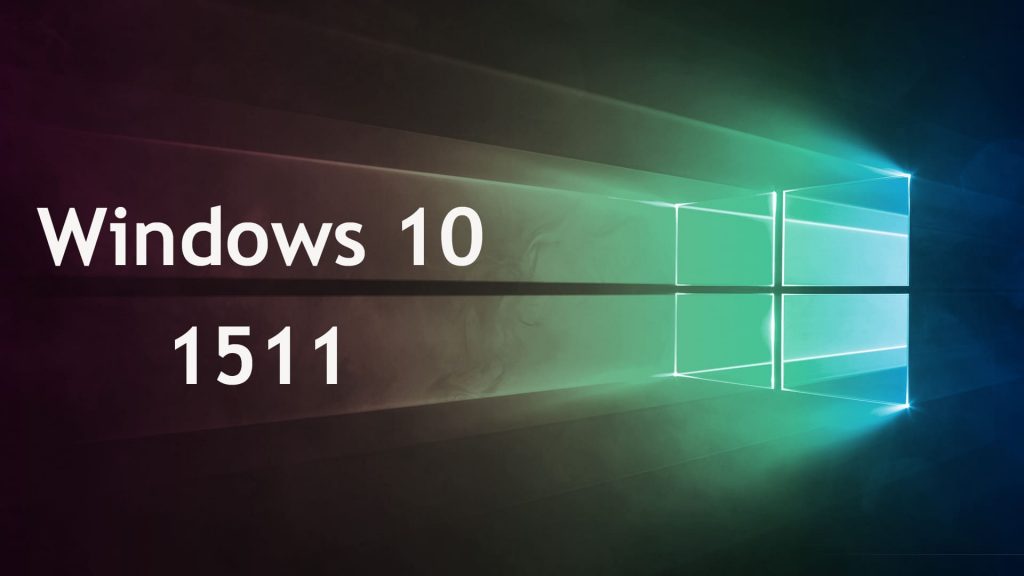
3) Версия 1607. Дата выхода: 2 августа 2016.
— Скачать Windows 10 Pro x64 (Размер: 4,1 Гб)
— Скачать Windows 10 Pro x32 (Размер 3,0 Гб)
— Скачать Windows 10 Home x64 (Размер: 3,7 Гб)
— Скачать Windows 10 Home x32 (Размер: 2,8 Гб)

4) Версия 1703. Дата выхода: Март 2017.
— Скачать x64 (Размер: 4,0 Гб)
— Скачать x32 (Размер: 3,0 Гб)

5) Версия 1709. Дата выхода: 17 октября 2017.
— Скачать x64 (Размер — 4,6 Гб)
— Скачать x32 (Размер — 3,5 Гб)
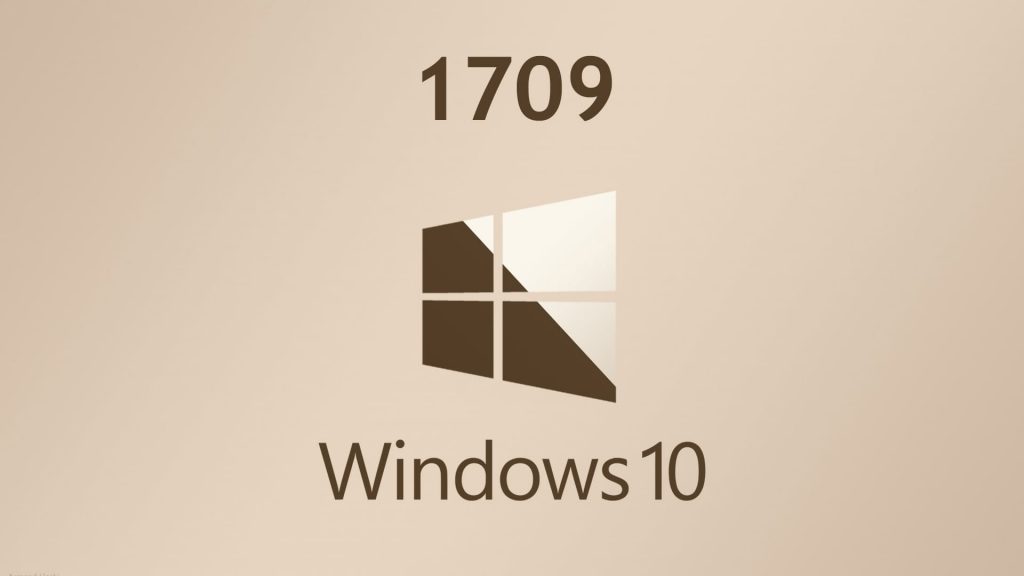
6) Версия 1803. Дата выхода: 10 апреля 2018.
— Скачать x64 (Размер: 3.7 Гб)
— Скачать x32 (Размер: 2.8 Гб)

7) Версия 1809. Дата выхода: 13 ноября 2018.
— Скачать x64 (Размер: 5,0 Гб)
— Скачать x32 (Размер: 3,5 Гб)


— Скачать x64 (Размер: 4,3 Гб)
— Скачать x32 (Размер: 3,1 Гб)
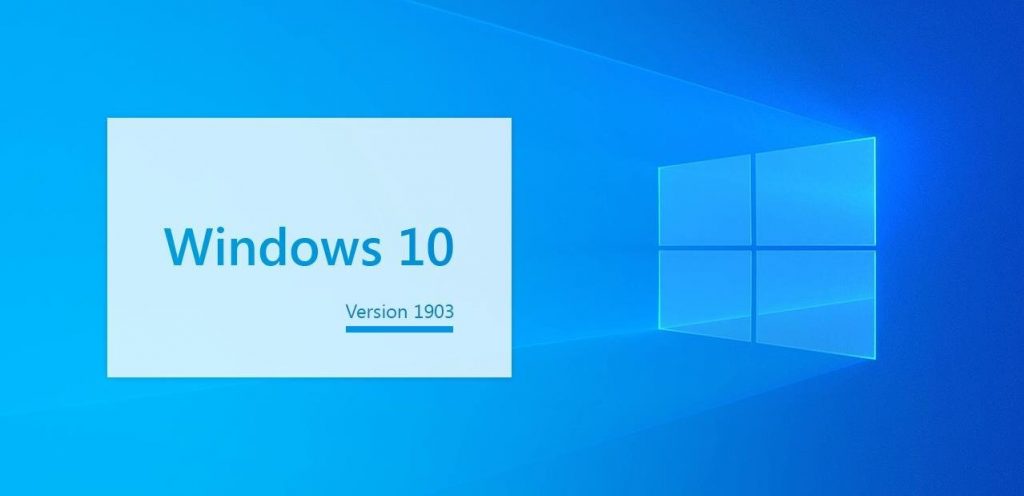
9) Версия 1909 (19H2). Дата выхода: Октябрь 2019.
— Скачать x64 (Размер: 4,8 Гб)
— Скачать x32 (Размер: 3,4 Гб)
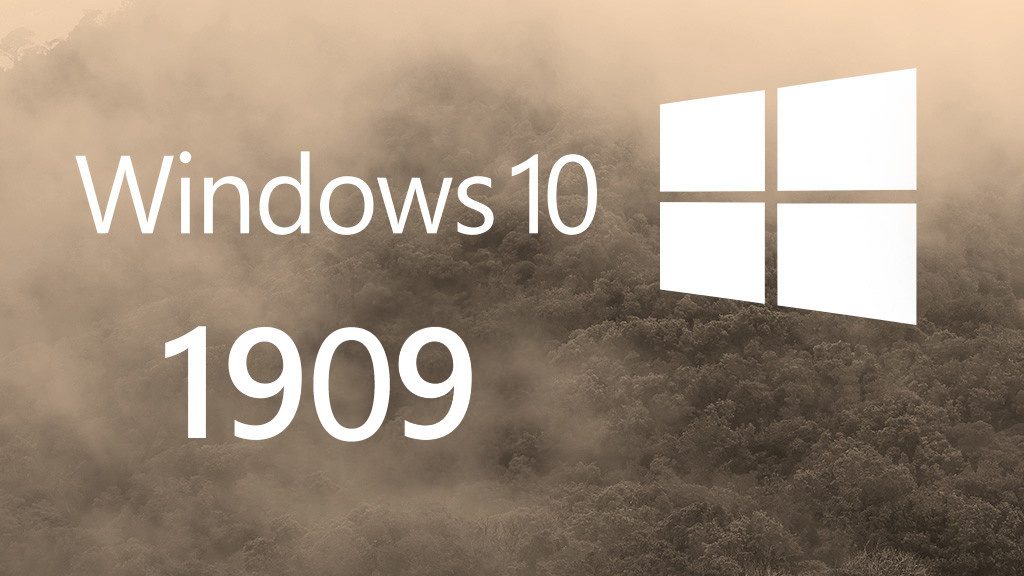
10) Версия 2004 (20H1). Дата выхода: Май 2020.
— Скачать x64 (5.0 Гб)
— Скачать x32 (3.2 Гб)
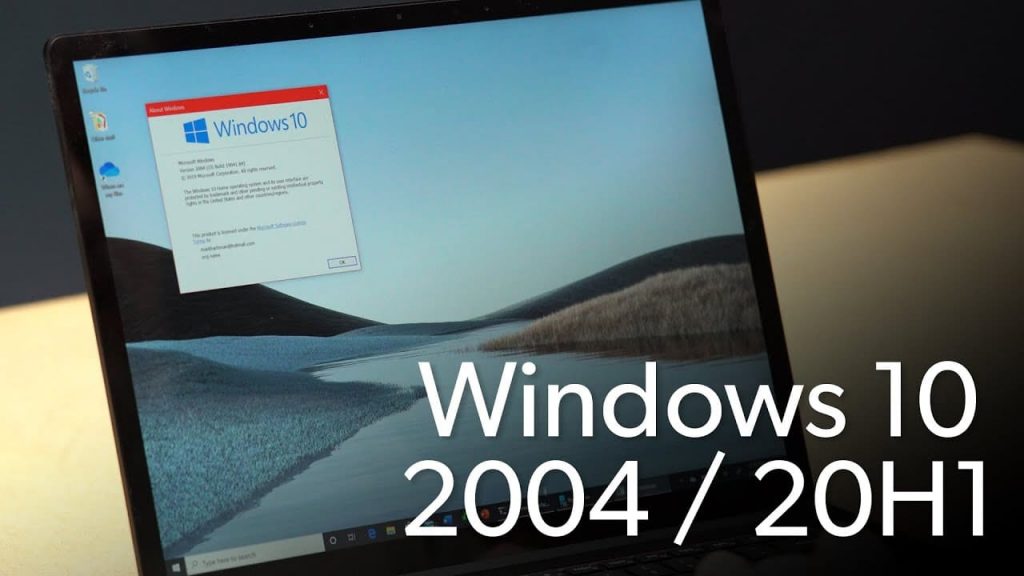
11) Версия 20H2. Дата выхода: Октябрь 2020.
— Скачать x64 (Размер: 5,4 Гб)
— Скачать x32 (Размер: 3,9 Гб)
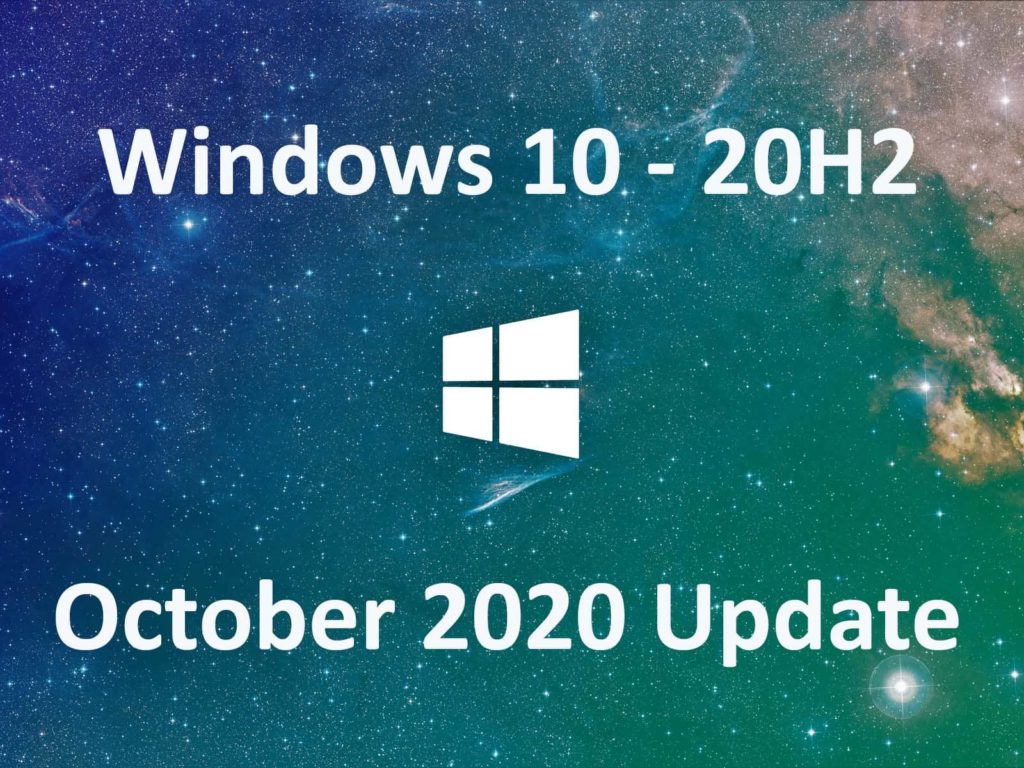
12) Версия 21H1. Дата выхода: Май 2021.
— Скачать x64 (Размер — 5.2 ГБ)
— Скачать x32 (Размер — 3.7 ГБ)
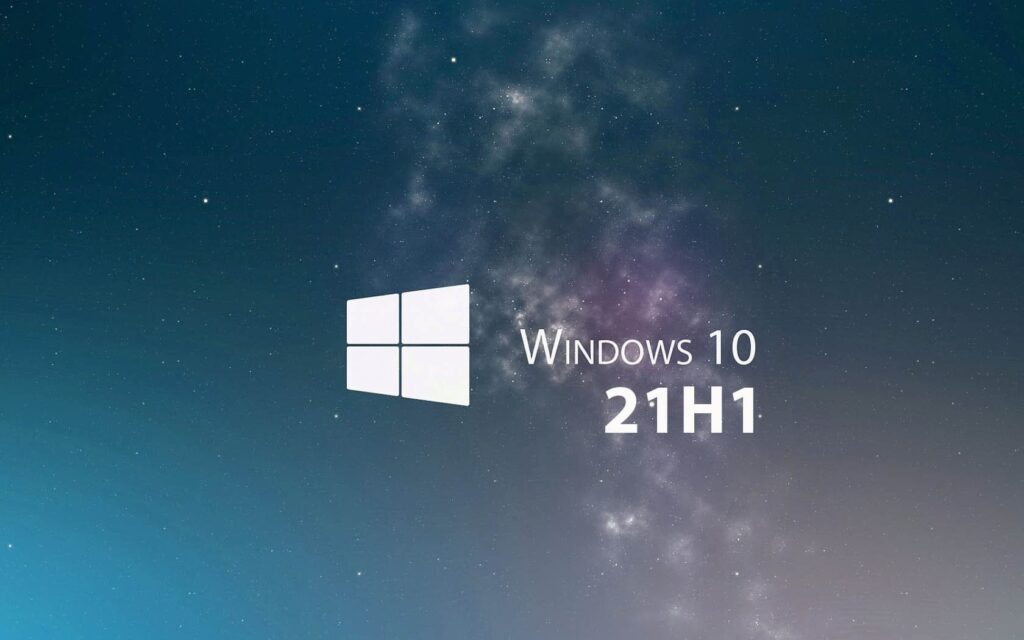
13) Версия 21H2. Дата выхода: Ноябрь 2021.
— Скачать x64 (Размер: 5.2 Гб)
— Скачать x32 (Размер: 3.7 Гб)

14) Версия 22H2. Дата выхода: Октябрь 2022.
— Скачать x64 (Размер: 5.4 Гб)
— Скачать x32 (Размер: 3.8 Гб)
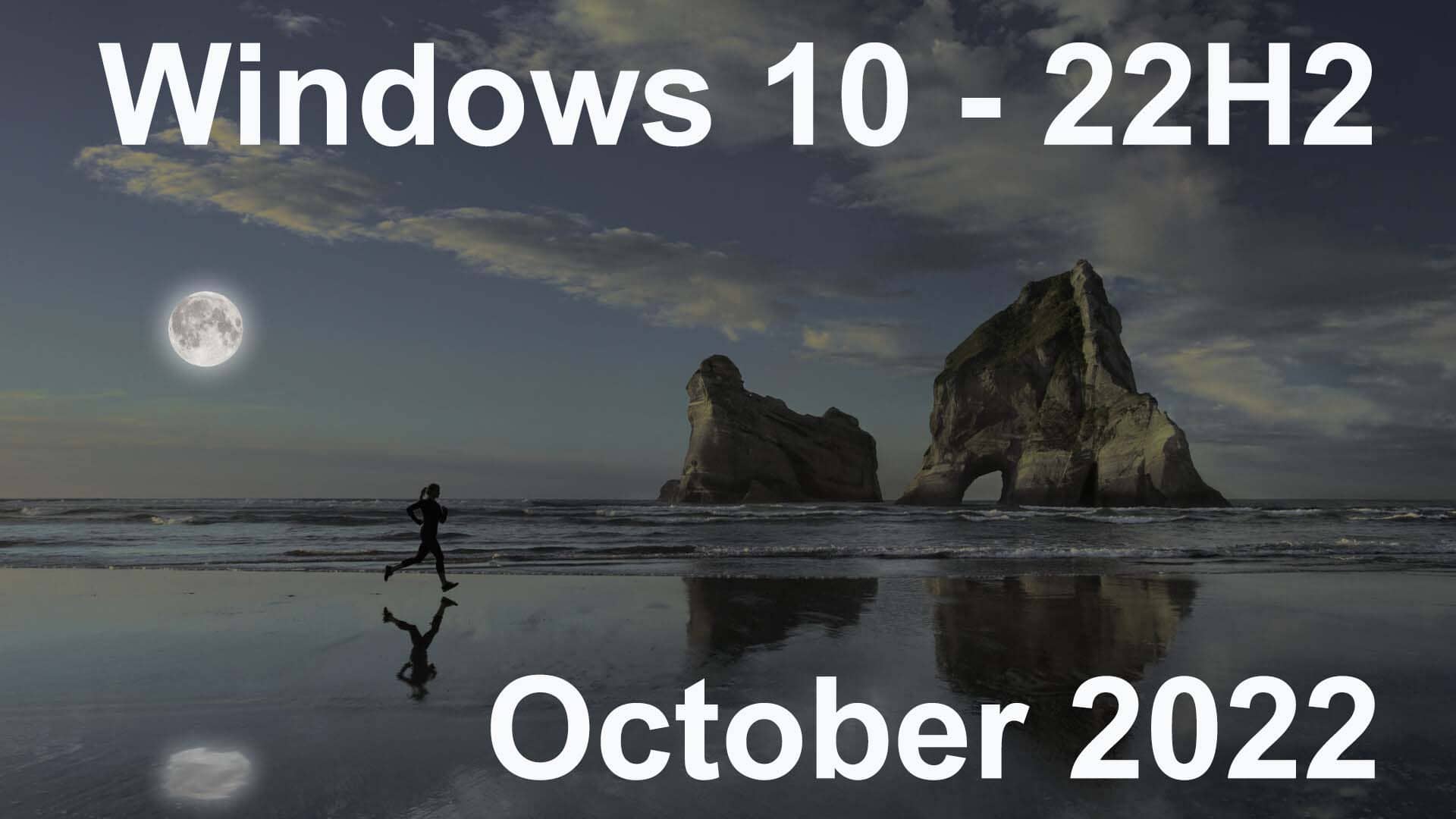
Лицензионный ключ активации Windows 10 от
Windows is a widely used operating system in the world. Computerworld wrote an article stating that Windows runs on 86% of all computers in the world with Windows 10 on 47% of them. That’s impressive! To do justice to such a large user base, Microsoft keeps releasing new updates with upgrades and patches every few weeks.

However, not everyone is blessed with stable connectivity, and many users often complain about unsuccessful update attempts. That led me down the rabbit hole to discover many users wondering if it was possible to install these updates on Windows 10 PC in an offline mode. So I’m addressing that today along with the recommendations for the particular updates that you should install offline.
Which Windows Updates to Install
For the most part, your computer will continue to function as it is even if you don’t install any updates. However, that doesn’t really mean you shouldn’t update it. That’s not really much of an answer, is it? It is recommended to install the updates because they contain a lot of patches that secures your system, your files, and data, against potential threats.
Researchers and hackers are always looking for new security gaps and bugs that can be exploited. Microsoft and other respective software builders release patches and updates to fix those exploits. Then some new features are added or upgraded to help you accomplish more. Finally, these updates can resolve multiple bugs that maybe hampering your PC’s performance, preventing some apps or features to function correctly.

Microsoft wants you to install these updates in Windows 10 whether you want them or not. Changing settings will only delay them but cannot stop them, especially for Windows Home users. That was done because a lot of users were avoiding the updates in the previous versions of Windows which led to security issues and hacks on a broader scale.
Let’s see how you can update Windows 10 without an active Internet connection.
1. Download Updates Locally (LAN)
Not everyone has a super-fast Internet connection and a lot of users are on a slow network. To help users, Microsoft introduced a new feature with Windows 10 that allows you to download updates from another computer on your LAN network which has already received the update. Why download the files again when you can just transfer it?
To do that, make sure that both the computers are connected to the same network. From the Settings window, use the search feature to find Delivery Optimization settings.
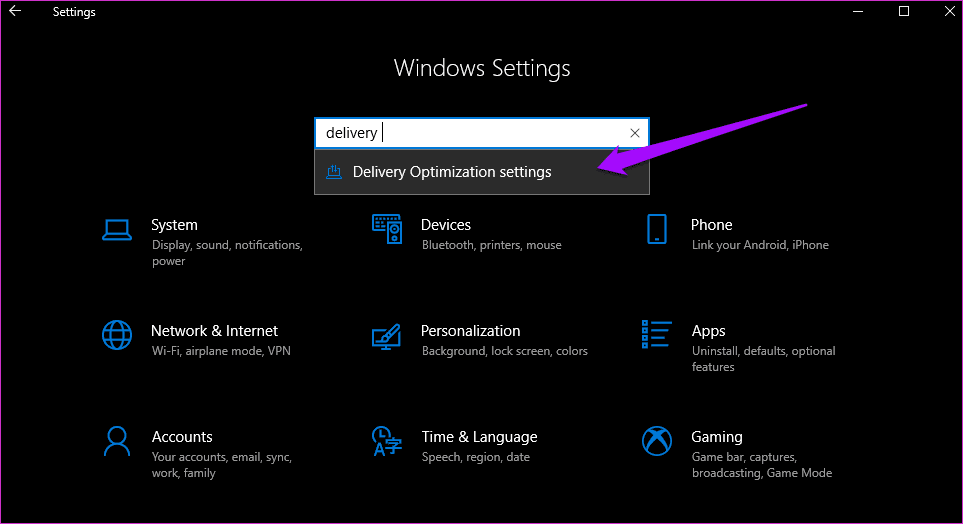
That is where you will toggle Allow downloads from other PCs on and select PCs on my local network.
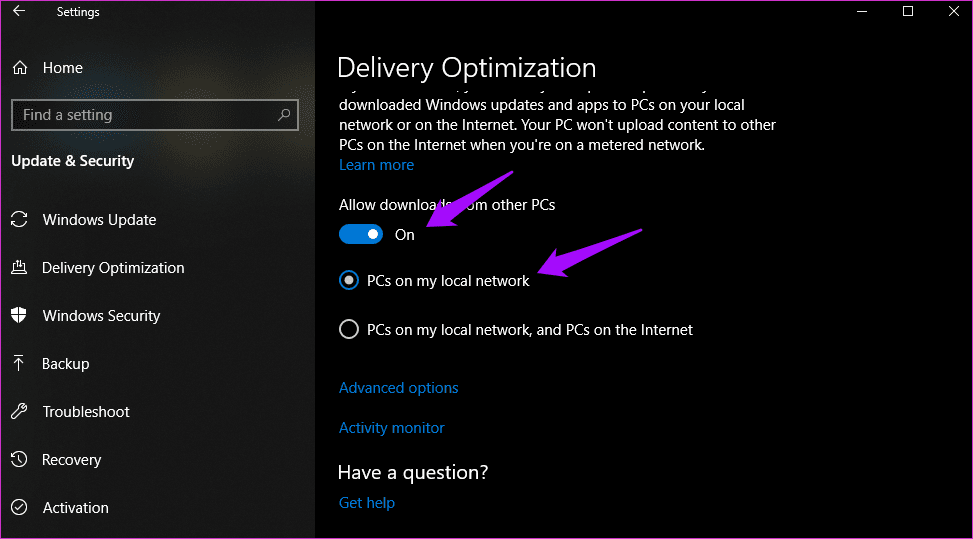
If you can spare some bandwidth and want to speed up the process, there is another option that will tell your PC to download from both the local network and the Internet. Because you are using a local network, you need to check for updates manually once. If Windows detects them on the local network computer, it will begin downloading them.
2. Download in Advance
Downloading an update is one thing and installing those updates is another. These are two different events and knowing the difference can help make a call. If you want to install updates on Windows 10 offline, due to any reason, you can download these updates in advance.
To do this, go to Settings by pressing Windows key+I on your keyboard and selecting Updates & Security.
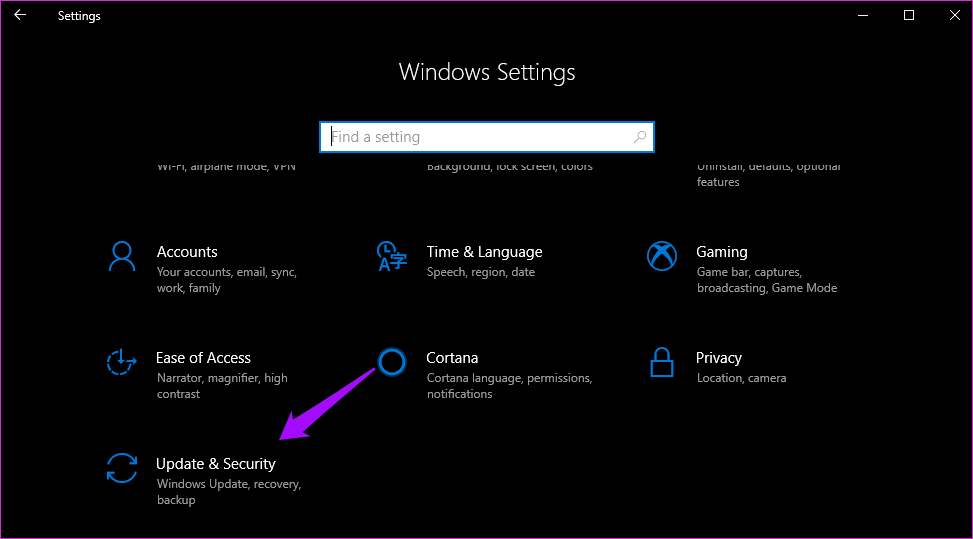
As you can see, I have downloaded some updates already, but they are not installed. Windows is asking me to Restart or Schedule the restart to install these updates. Pretty self-explanatory. I usually schedule the updates so that I don’t end up wasting my working hours watching my PC install the upgrades.
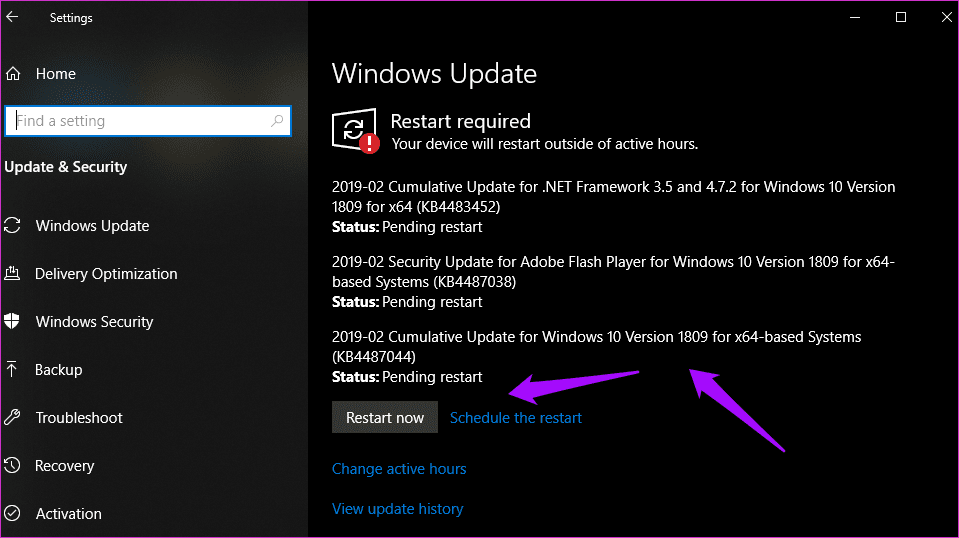
When there are updates found, you will see an option to download them. Click on the download button in the above screen to get the updates when you are connected to the Internet. You can then install them later offline.

To schedule the installation of updates at a later point in time, click on Schedule the restart and pick a time. It has to be on the same day.
Bonus Tip: To make sure that future updates do not happen during your working hours, click on Change active hours on the same screen to choose a time outside your working hours.
3. Media Creation Tool
Microsoft’s Media Creation Tool helps users to create bootable USB flash drives or burn .ISO to a DVD. I prefer USB drives because you can always start over if something goes wrong. The tool is available only after you’ve completed the selection process of choosing the right Windows 10 version (32-bit or 64-bit) for yourself. After you have accepted the ToS, select Create installation media for another PC.
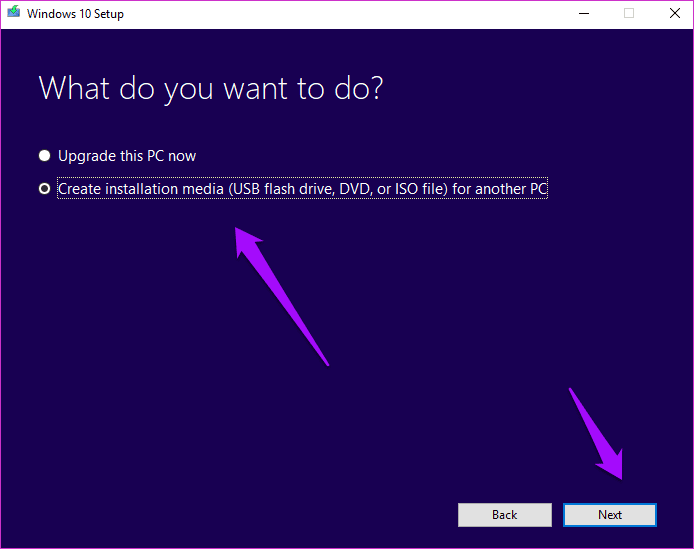
It will detect your language, Windows edition, and architecture automatically or you can select manually. I just go with the recommended options. Click Next.
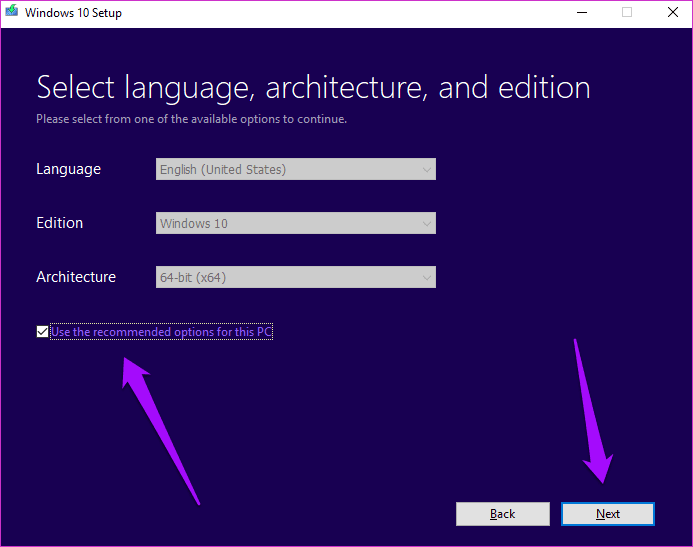
That is where I will select the USB drive, but you can choose to burn the .ISO file to a DVD.
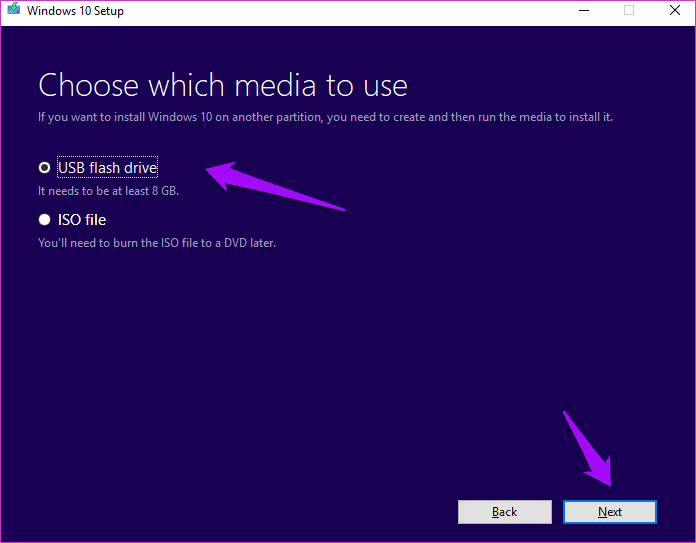
Choose your flash drive if you have more than one connected and click Next.
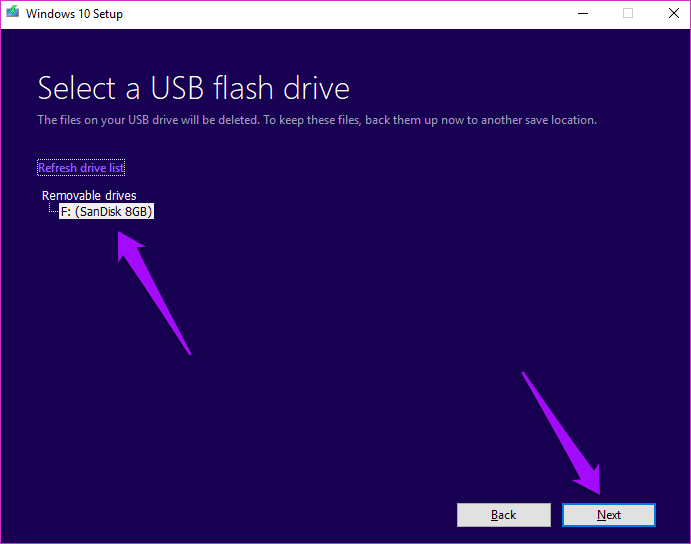
You should now see a Progress screen where the tool will begin the downloading process. Depending on the size of the update, it may take some time. When done, click on finish.
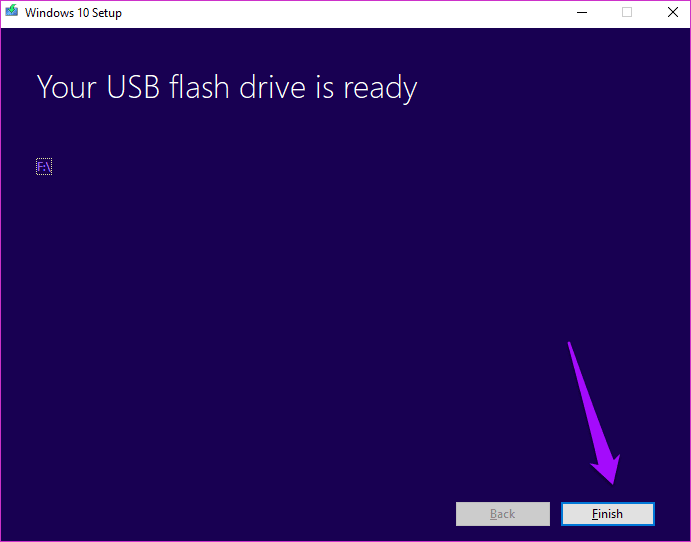
You now have the updates on a USB drive. You can upgrade whenever you want. Just connect the USB drive again and double-click on Setup.exe file to initiate the process.

This is important — select ‘Keep personal files and apps’ here only to install the updates. Otherwise, you may lose data from your hard disk or SSD.
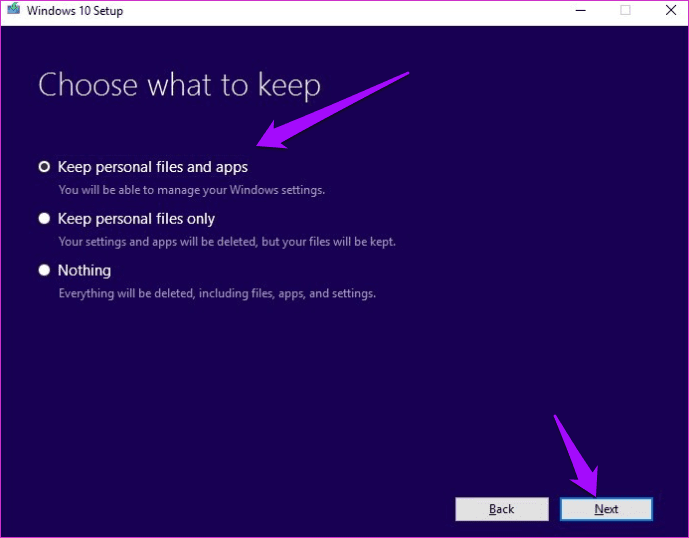
Click on Install on the next screen and wait for the updates to be installed. Windows may take time to apply the updates, and your PC will restart several times, so don’t worry.
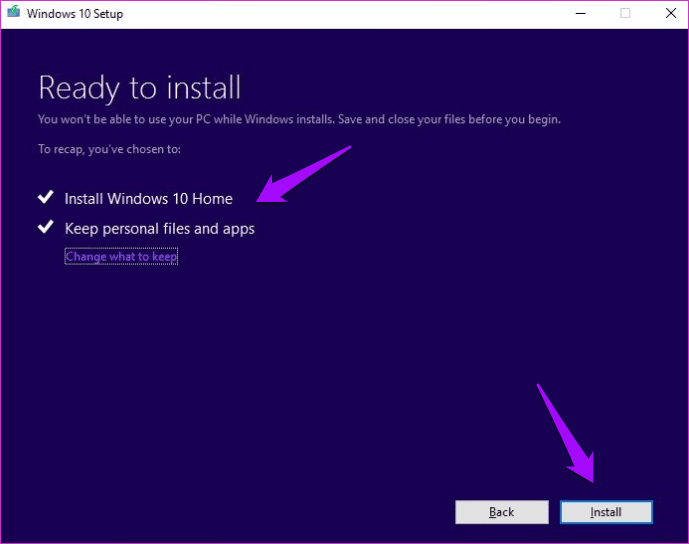
Sometimes, Microsoft will release the .exe files of the updates or patches on their official site. If so, you can download it from there and install them later without an active Internet connection.
Download Media Creation Tool
Pro Tip:
4. Windows Update Catalog
Windows maintains a catalog of all the updates that it has released for a particular OS. You can directly download an update from this catalog (.exe file) and install them offline without an Internet connection on any PC. Visit the catalog homepage using the link below. Search for your OS version or update name if you know it.
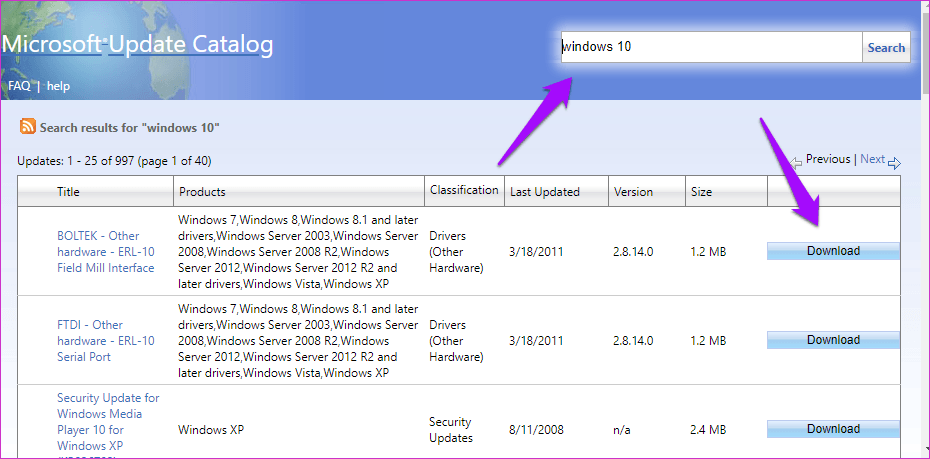
Click on the download button to save the file locally. Just double-click on the downloaded file to install it. Simple.
Visit Windows Update Catalog
Update to Upgrade
I understand that many of you are averse towards installing the Windows updates fearing that it might break something. Well, those days are long gone (hopefully). I recommend you to update Windows 10 regularly so that all the potential security holes and other bugs are fixed. I have set my PC to auto-update Windows 10. If for some reason, you want to install these updates manually, one of the above method should work for you. I have avoided using a third-party tool here for the sake of security.
Next up: Is your Windows PC running slow? Do you see 100% disk usage error in the Task Manager? If so, here are 9 ways to resolve this error and improve your PC performance.
Was this helpful?
Thanks for your feedback!
The article above may contain affiliate links which help support Guiding Tech. The content remains unbiased and authentic and will never affect our editorial integrity.
Windows 10 1903 вышел в свет, дата выхода 21.05.2019. Я уже успел обновится, а для вас написал пошаговую инструкцию как установить обновление Windows 10 1903. Сразу отмечу, это обновление не похоже на предыдущие, в параметрах внесено множество изменений. Ну ладно, не буду описывать детали, о том, что нового появилось в новой версии Windows посвящу отдельную статью.
Чтобы скачать обновление Windows 10 1903 откройте ссылку с инструкцией. На странице у вас будет три варианта обновления операционной системы.

1Кликните по кнопке Обновить сейчас, тем самым загрузите себе на ПК приложение «Windows10Upgrade», — это помощник по обновлению до Windows 10. Запустите скачанную утилиту, после чего начнется проверка на совместимость, загрузка и установка обновлений Windows 10 May 2019 Update версии 1903. В моем случае вся процедура занял около 2 часов.

2Чтобы воспользоваться вторым вариантом, кликните по кнопке Скачать средство сейчас, — к вам на компьютер загрузится приложение Media Creation Tool 1903. С помощью него вы сможете обновить Windows 10 до версии 1903, скачать ISO образ или автоматически создать загрузочную флешку Windows 10, для чистой установки.

Если открыть вышеуказанную ссылку с операционной системы другого производителя, а не в Windows, то вы получите окно с выбором образов Windows 10 для загрузки на компьютер. Как создать загрузочную флешку из ISO образа написана отдельная статья.

3Есть еще один способ, гораздо проще, дождаться прихода обновления по средствам встроенных в Windows 10. Но срабатывает он, как правило, после двух месяцев с момента выпуска новой версии Windows 10. Для того чтобы воспользоваться этим методом, откройте Параметры – Обновление и безопасность – Центр обновления Windows – Проверить наличие обновлений.

Однако, как писал выше, версия 1903 появится таким образом не сразу и придется какое-то время подождать. Имейте ввиду, что этот способ позволяет обновлять поэтапно, то есть, если у вас версия 1803, то перед тем как установить 1903, вы установите сначала 1809. От вас не требуется специальных навыков и выборов версий Windows 10, система сама последовательно устанавливает каждый последующий пакет обновлений.
Если вас что-то не устроит, вы сможете откатить систему обратно в течении месяца. Делитесь впечатлениями от обновлений Windows 10 May 2019 Update.
