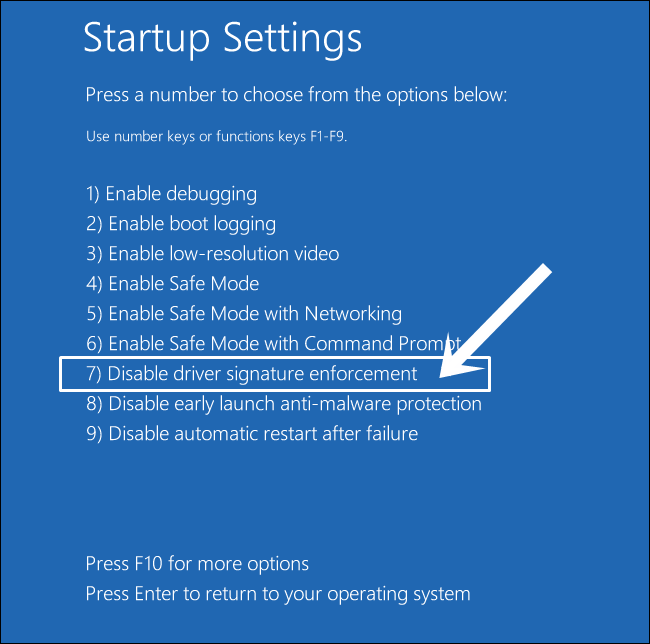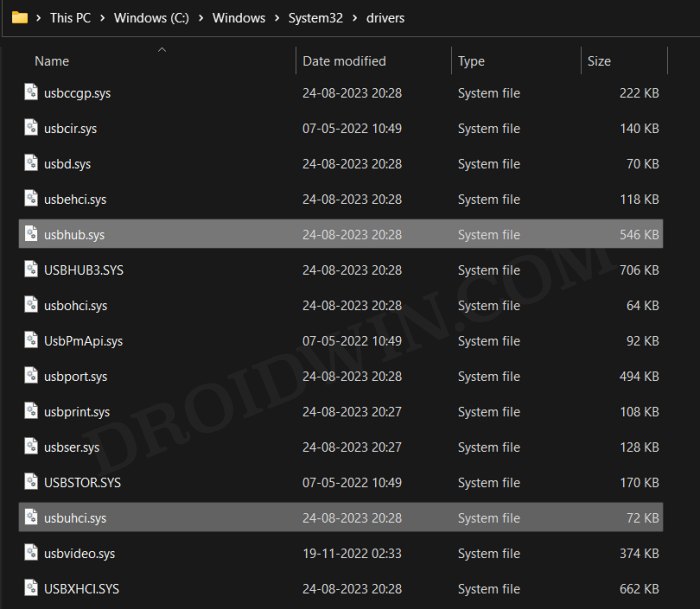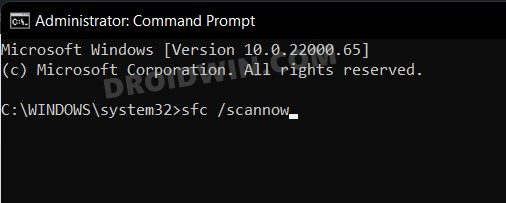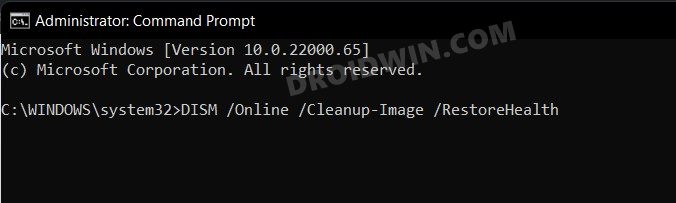Одна из распространенных ошибок Windows 10, с которой можно столкнуться как при запуске ОС так и при её установке — «Не удалось проверить цифровую подпись этого файла», код ошибки 0xc0000428. В некоторых случаях появления синего экрана с этим кодом также указывается имя проблемного файла, частые варианты — oem-drv64.sys (для не вполне легальных ОС), winload.exe.
В этой инструкции подробно о возможных причинах этой ошибки и о способах её исправить в зависимости от ситуации и конкретного сценария появления проблемы.
Исправление ошибки 0xc0000428 при запуске Windows 10

В случаях появления ошибки «Не удалось проверить цифровую подпись этого файла» с кодом 0xc0000428 при запуске системы (при условии, что до этого Windows 10 запускалась нормально) среди причин можно предположить:
- Установку неподписанных драйверов устройств, в том числе виртуальных, которые может устанавливать стороннее прикладное ПО.
- Модификацию или замену системных файлов Windows 10, загрузчика системы, например, при использовании различных твиков системы, установке второй ОС на компьютер или ноутбук.
Сообщение об ошибке в нижней части, помимо прочего, предлагает нажать клавишу F8 для доступа к параметрам загрузки и именно её мы будем использовать для исправления ошибки:
- Нажмите F8, а если не сработает и у вас ноутбук — Fn+F8
- Откроется окно выборов параметров загрузки, вам требуется пункт «Отключить обязательную проверку подписи драйверов» — F7 или Fn+F7 (можно также использовать просто клавишу 7 в верхнем ряду).
- В этот раз, при условии исправного загрузчика запуск Windows 10 должен произойти без проблем.
- Дальнейшие действия могут быть следующими: удаление проблемного драйвера и соответствующих ему служб (в случае oem-drvsys может привести к проблемам с активацией и, в некоторых случаях, запуском), софта, который его установил или отключение проверки цифровой подписи драйверов Windows 10 на постоянной основе, о чем — пункт 5.
- Второе можно сделать с помощью командной строки, запущенной от имени администратора, введя команду bcdedit.exe /set nointegritychecks on а после перезагрузки также отключив Secure Boot в БИОС. При желании, можно использовать сторонние программы, такие как EasyBCD для отключения проверки цифровой подписи: в этой программе потребуется зайти в «Дополнительные параметры» (Advanced Settings) — Вкладка «Дополнительно» (Advanced) и установить отметку отключения проверки цифровой подписи драйверов (Allow use of unsigned drivers), а затем сохранить настройки кнопкой Save Settings (в программе есть и русский язык интерфейса, но при его включении иногда часть интерфейса становится не видна, потому привожу информацию на английском). После перезагрузки отключите функцию Secure Boot, если она включена в БИОС/UEFI.
Если указанные шаги не помогли или варианты загрузки по F8 не работают, попробуйте выполнить восстановление загрузчика Windows 10, используя загрузочную флешку с системой (при ее отсутствии придется создать где-то на другом компьютере). Есть и ещё один вариант входа в параметры загрузки: принудительное выключение долгим удержанием кнопки питания при загрузке Windows: после второго принудительного выключения будет произведена попытка автоматического восстановления, а затем появится экран, где кнопка «Дополнительные параметры» позволит зайти в среду восстановления.
Также можно попробовать использовать точки восстановления системы при их наличии: загрузитесь с загрузочной флешки Windows 10, на экране после выбора языка внизу справа нажмите «Восстановление системы» и найдите точки восстановления в параметрах.
Примечание: если ошибка вызвана файлом oem-drv64.sys и вы решили его удалить (напомню, на нелицензионных ОС после этого возможны дополнительные проблемы), удалите также раздел реестра
HKEY_LOCAL_MACHINE\SYSTEM\CurrentControlSet\services\oem-drv64
Ошибка 0xc0000428 при установке Windows 10
Причины появления рассматриваемой ошибки при установке Windows 10 на компьютер обычно диагностируются сложнее. Распространенными случаями являются следующие:
- Если флешка создана с использованием образа Windows 11/10, выпущенном до начала 2024 года, а БИОС материнской платы обновлен в этом году, причиной может быть блокировка отозванных загрузчиков UEFI из-за уязвимости CVE-2023-24932. Решение (при условии, что вы уверены в том, что образ оригинальный) — отключить Secure Boot в БИОС.
- Ошибка происходит при загрузке с установочной флешки — может возникать при использовании мультизагрузочных флешек и накопителей с загрузчиком Grub4DOS (такие, например, получаются при использовании WinSetupFromUSB). Попробуйте записать флешку другим образом, например с помощью Rufus. Также может помочь отключение Secure Boot в БИОС компьютера или ноутбука.
- Ошибка возникает при первой перезагрузке после начала установки. Здесь можно попробовать: если на компьютере стояла другая ОС, удалить раздел с загрузчиком от неё и заново запустить установку. Если установка выполняется на чистый диск, можно попробовать другой образ и отключение Secure Boot.
Если ни один из подходов не сработал в вашем случае, опишите в комментарии конкретную ситуацию, после чего возникла проблема и на какой файл указывает сообщение об ошибке, если такое указание присутствует. Я постараюсь помочь.
У клиента при загрузке появилось сообщение:
File: \windows\system32\DRIVERS\oem-drv64.sys
Status: 0xc0000428

Суть проблемы в том, что в загрузке присутствует системный драйвер, не обладающий корректной цифровой подписью, наличие которой проверяется при загрузке.
Предположительно, это следы активатора, которым была активирована Windows.
Для решения проблемы следует отключить данную проверку при текущем запуске, для этого нажимаем enter

Далее, нажимаем F8, для выбора дополнительных вариантов загрузки

После чего, выбираем пункт «Отключение обязательной проверки подписи драйверов»
После загрузки, необходимо запустить редактор реестра (Win+R, regedit) удалить ветку
HKEY_LOCAL_MACHINE\SYSTEM\CurrentControlSet\services\oem-drv64

После перезагрузки проблема должна уйти.
В нашем случае слетела активация Windows. Посоветовал клиенту приобрести лицензию, например на ebay.
Пользуйтесь лицензионными программами 😉
(Visited 7 385 times, 1 visits today)
Posted by Rewalon
Распознавание голоса и речи на C#
UnmanagedCoder 05.05.2025
Интеграция голосового управления в приложения на C# стала намного доступнее благодаря развитию специализированных библиотек и API. При этом многие разработчики до сих пор считают голосовое управление. . .
Реализация своих итераторов в C++
NullReferenced 05.05.2025
Итераторы в C++ — это абстракция, которая связывает весь экосистему Стандартной Библиотеки Шаблонов (STL) в единое целое, позволяя алгоритмам работать с разнородными структурами данных без знания их. . .
Разработка собственного фреймворка для тестирования в C#
UnmanagedCoder 04.05.2025
C# довольно богат готовыми решениями – NUnit, xUnit, MSTest уже давно стали своеобразными динозаврами индустрии. Однако, как и любой динозавр, они не всегда могут протиснуться в узкие коридоры. . .
Распределенная трассировка в Java с помощью OpenTelemetry
Javaican 04.05.2025
Микросервисная архитектура стала краеугольным камнем современной разработки, но вместе с ней пришла и головная боль, знакомая многим — отслеживание прохождения запросов через лабиринт взаимосвязанных. . .
Шаблоны обнаружения сервисов в Kubernetes
Mr. Docker 04.05.2025
Современные Kubernetes-инфраструктуры сталкиваются с серьёзными вызовами. Развертывание в нескольких регионах и облаках одновременно, необходимость обеспечения низкой задержки для глобально. . .
Создаем SPA на C# и Blazor
stackOverflow 04.05.2025
Мир веб-разработки за последние десять лет претерпел коллосальные изменения. Переход от традиционных многостраничных сайтов к одностраничным приложениям (Single Page Applications, SPA) — это. . .
Реализация шаблонов проектирования GoF на C++
NullReferenced 04.05.2025
«Банда четырёх» (Gang of Four или GoF) — Эрих Гамма, Ричард Хелм, Ральф Джонсон и Джон Влиссидес — в 1994 году сформировали канон шаблонов, который выдержал проверку временем. И хотя C++ претерпел. . .
C# и сети: Сокеты, gRPC и SignalR
UnmanagedCoder 04.05.2025
Сетевые технологии не стоят на месте, а вместе с ними эволюционируют и инструменты разработки. В . NET появилось множество решений — от низкоуровневых сокетов, позволяющих управлять каждым байтом. . .
Создание микросервисов с Domain-Driven Design
ArchitectMsa 04.05.2025
Архитектура микросервисов за последние годы превратилась в мощный архитектурный подход, который позволяет разрабатывать гибкие, масштабируемые и устойчивые системы. А если добавить сюда ещё и. . .
Многопоточность в C++: Современные техники C++26
bytestream 04.05.2025
C++ долго жил по принципу «один поток — одна задача» — как старательный солдатик, выполняющий команды одну за другой. В то время, когда процессоры уже обзавелись несколькими ядрами, этот подход стал. . .
In this guide, we will show you various methods to fix the Windows Cannot Verify the Digital Signature for the Drivers error. This message usually pops up when you have plugged in a USB drive that Windows is unable to identify or is refusing to do so due to security concerns. So if you open Device Manager [Windows X shortcut], then your device will have a yellow exclamation mark next to it. Moreover, upon right-clicking on it, you’ll see the Device Status as:
Windows cannot verify the digital signature for the drivers required for this device. A recent hardware or software change might have installed a file that is signed incorrectly or damaged, or that might be malicious software from an unknown source. (Code 52)

If you are also currently facing a similar issue, then this guide will make you aware of numerous workarounds to fix the “Windows Cannot Verify the Digital Signature for the Drivers” error once and for all. Follow along.
Table of Contents
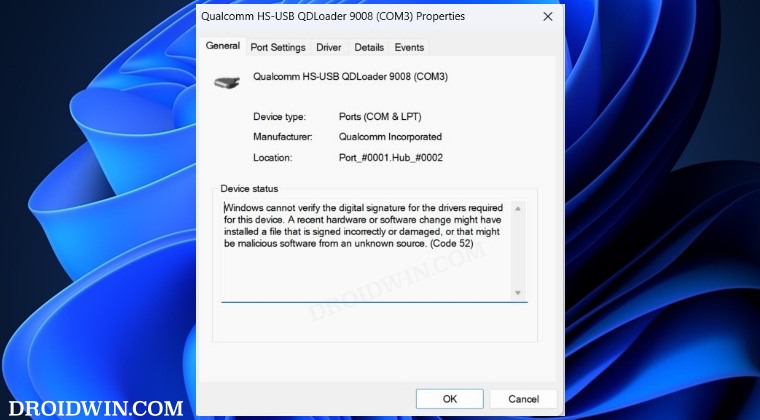
It is recommended that you try out each of the below-mentioned workarounds and then see which one spells out success. So with that in mind, let’s get started.
FIX 1: Reinstall Drivers
Your first course of action should be to uninstall the drivers and then reinstall their fresh instance from scratch. Here’s how it could be done:
- Right-click on the Windows icon and select Device Manager.
- Then right-click on your device and select Uninstall Device.
- Now unplug your device from the PC and restart the latter.
- Then re-plug the USB back in and check out the result.
FIX 2: Via Registry Editor
Before starting, make sure to take a registry backup, just to be on the safer side.
- Use Windows+R to launch Run, then type in regedit, and hit Enter.
- This will launch Registry Editor. Now copy-paste the below location:
HKEY_LOCAL_MACHINE\SYSTEM\CurrentControlSet\Control\Class\{36FC9E60-C465-11CF-8056-444553540000} - On the right-hand side, you should see UpperFilters and LowerFilters.
- Delete both these files and restart your PC. Check if it fixes the issue.
FIX 3: Disable Driver Signature Verification
If you are trying to install unsigned drivers, then Windows will straightaway prevent you from doing so. This is done from the security point of view but if you are sure that the drivers are trustworthy enough, then you could disable the Signature Verification and check if it fixes Windows Cannot Verify the Digital Signature for the Drivers error. Here’s how it could be done:
- Press and hold the Shift key and while doing so, click Restart.
- Then go to Troubleshoot > Advanced options > Startup settings > Restart.
- Finally, press the 7 or F7 key and your PC will boot with Driver Signature disabled.
- Now try installing the drivers once again and check out the results.
FIX 4: Reinstall Standard Enhanced PCI to USB Host Controller
- First off, take ownership of the below files as explained in this guide:
C:\Windows\system32\drivers\usbehci.sys C:\Windows\system32\drivers\usbhub.sys
- Then rename usbehci.sys to usbehciold.sys and usbhub.sys to usbhubold.sys.
- Now press Windows+X and select Device Manager. Then expand Universal Serial Bus Controllers.
- Then right-click on Standard Enhanced PCI to USB Host Controller, and select Uninstall.
- Now restart your PC and the drivers will be installed automatically. Check out the results.
FIX 5: Using SFC and DISM Commands
System File Checker and Deployment Image Servicing and Management are two command-line utility tools that scan for corrupt Windows files and then replace them with their working counterpart. The major difference between the two is whereas the SFC replaces the corrupt files with the working ones from the cached directory on your PC, DISM does so by downloading the working files from the online Microsoft servers. And as of now, we will be making use of both these tools to fix the underlying issue. Follow along.
- Right-click on the Start Menu and select Windows Terminal (Admin).
- Then click on the down arrow present next to the new tab icon and select Command Prompt from the list.
- Once the CMD window is opened, copy-paste the below command to open the SFC Tool:
sfc /scannow
- Once the SFC Scanning is complete, it’s time to use the DISM Tool. So copy-paste the below command:
DISM /Online /Cleanup-Image /RestoreHealth
- Once DISM finishes scanning, restart your PC and check out the results.
FIX 6: Disable Secure Boot
If none of the aforementioned methods spelled out success, then your last course of action should be to disable secure boot on your PC. While there is a high chance that you will now be able to easily install the drivers, however, there’s a huge risk attached to this method as well. You might not be able to re-enable Secure Boot until you factory reset your PC. So only refer to our guide if you understand this risk: How to Disable Secure Boot in Windows 11.
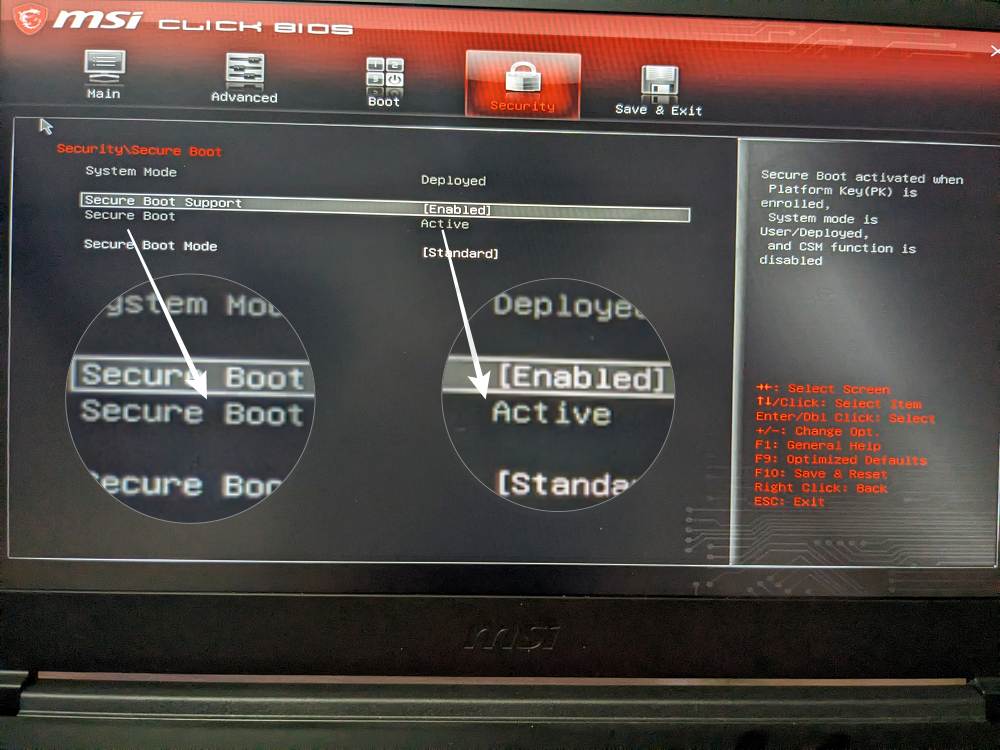
That’s it. These were the various methods to fix the Windows Cannot Verify the Digital Signature for the Drivers error. If you have any queries concerning the aforementioned steps, do let us know in the comments. We will get back to you with a solution at the earliest.
- Windows Update replaced AMD Adrenalin GPU Drivers: How to Fix
- Install EDL Drivers in Windows 11: Qualcomm HS-USB QDLoader 9008
- Prevent BSOD with Intel SST Driver and install Windows 11 2022 Update
- Cannot Install/Update AMD 23.Q1 Drivers on Windows [Fix]
Время на прочтение: 3 минут(ы)
Столкнулся с проблемой: Windows 7 64bit перестала грузиться после установки обновления. Проблему уже решил, но свои хождения по мукам решил выложить на форум. Мне кажется, это может быть полезно другим пользователям. Опыт общения с компьютером имеется, но в данном случае столкнулся с чем-то новым (поэтому и решил рассказать).
1. Анамнез:
Была установлена Windows 7 64bit (HDD один [2 логических диска], ОС одна). После установки Win7 качала себе обновления и периодически перезагружалась. После одной из перезагрузок она отказалась запускаться (после странички с собирающимся значком Windows загружалось меню резервного восстановления с 2 вариантами: обычная загрузка и восстановление системы).
2. Необычности:
- Некоторые файлы обновлений (точнее, какие-то папки с HEX-именами – не могу быть уверен, что они связаны с обновлениями) почему-то сохранялись в корень внешнего жесткого диска (я с ним работал, пока система накачивала себе обновлений). Удалить или хотя бы открыть их мне ОС не давала даже под админом. При этом как минимум 1 раз после одной из перезагрузок замечал, что эти папки удалялись сами (как будто Windows 7 решила использовать EHDD в качестве внешней памяти).
- Также отмечу, что в последний раз (перед крахом) я EHDD отключил до перезагрузки (т.е. последняя настройка обновлений происходила без EHDD, а все другие – с ним).
- Еще в процессе попыток решить проблему замечал, что система видит себя на диске D:\ (это второй, из двух, логический диск; хотя ставил я систему на C:\)
Пока эти факты я не смог логически увязать с крахом системы (но мне кажется, оно в этом замешано).
3. Решение:
1. Удалить из папки “C:\Windows\system32\DRIVERS” файл “oem-drv64.sys” (сам файл рекомендую на всякий случай сохранить куда-то на внешний носитель)
1.1. Доступ к списку дисков (читай: Моему компьютеру) можно получил либо через внутреннее восстановление системы, либо (если ваша Win7 вам такого не предлагает) через диск резервного восстановления системы, который я сделал по инструкции Microsoft с другой Win7 64bit (к командной строке доступ можно получить там же)
1.2. Все пункты из раздела “Необычности” на решение никак не сказались
2. Желательно, прочитать список моих попыток ниже – т.к. ваша ситуация может отличаться от моей
4. Что пробовал:
1. Пробовал перезагружать Win7 с подключенным EHDD и без него – без толку
2. Восстановление системы:
2.1. С того DVD, с которого ставил – ругается: “Данная версия параметров восстановления системы несовместима с восстанавливаемой версией Windows. Используйте диск восстановления для этой версии Windows “. Вот здесь я и заметил, что система видит себя на диске D:\
2.2. Несколько раз Win7 предлагала мне свой режим восстановления (без DVD):
2.2.1. Без результата (писала, что не удалось и предлагала отправить отчет)
2.2.2. Однако ниже была кнопка “Дополнительные возможности восстановления”, там:
- “Восстановление системы” – без результата (тоже самое: не удалось и отправить отчет)
- “Последняя удачная конфигурация” – без результата (ругалась, что нет ни одной резервной копии – что странно, обновления обычно их всегда сами делают)
- “Командная строка” – см. п. 3
2.3. Восстановление с диска восстановления системы (делал по инструкции Microsoft с другой Win7 64bit)
2.3.1. Удалил файл “oem-drv64.sys” (судя по тексту ошибки из п. 3, дело в этом файле)
2.3.2. Смог увидеть, что моя ОС, действительно, перепутала (точнее, сместила) названия дисков (а может, это нормально? – ведь сейчас я смотрю не юзерский “Мой компьютер”, а через резервное восстановление):
- C:\ – такое имя у диска с системными данными (который выделяется автоматически при установке ОС, 100 МБ, обычно скрыт)
- D:\ – это бывший C:\
- E:\ – это бывший D:\
3. Командная строка
3.1. Прошелся по трем командам (bootrec.exe /FixMbr ; bootrec.exe /FixBoot ; bootrec.exe /RebuildBcd). Первые 2 успешно, последняя дала ответ: “Общее количество обнаруженных систем Windows : 0”
3.2. Выполнил это: http://forum.oszone.net/post-1569830–7.html (успешно; кстати, ОС тоже определялась на D:\)
3.3. После этого система стала выдавать ошибку и перестала предлагать свой режим восстановления (без DVD). Текст ошибки:
Код:
Windows failed to start. A recent hardware or software change might be the cause. To fix the problem: 1. Insert your windows installation disc and restart your computer 2. Choose your language settings and the click next 3. Click "repair your computer" If you do not have this disc, contact your system administrator or computer manufacturer for assistance. File: \Windows\system32\DRIVERS\oem-drv64.sys Status: 0xc0000428 Info: Системе Windows не удается проверить цифровую подпись этого файла
По кнопке “Continue” предлагала выбрать ОС (моя Win7), затем предлагает режимы:
- Безопасный (во всех вариантах) – после недолгих размышлений возвращает меня обратно к той же ошибке (“Windows failed to…”). Процесс загрузки зависает на файле “CI.dll” (см. приложенный скриншот – качество не очень, но читаемо)
- Последняя удачная конфигурация – возвращает к той же ошибке
- Обычная загрузка – тоже возвращает к той же ошибке
- Отключение обязательной проверки подписи драйверов – догружается до экрана настройки обновлений, и даже идут проценты, но быстро падает с BSOD (0x00000109), к тому же каждый раз проценты начинаются заново (после удаления файла “oem-drv64.sys” эта проблема спала: все донастроил и нормально загрузился)
_____
Решение проблемы:
- Дойти до п.6 инструкции, запустить Командная строка.
- В консоли пишете по порядку следующие строки (да, да, все ручками):
Скрытый текст
del “%windir%\system32\drivers\oem-drv64.sys”
del “%windir%\system32\xNtKrnl.exe”
del “%windir%\system32\xOsLoad.exe”
del “%windir%\System32\ru-RU\xOsLoad.exe.mui”
del “%windir%\System32\en-US\xOsLoad.exe.mui”
%windir%\system32\bcdedit.exe /set {current} path \Windows\system32\winload.exe
%windir%\system32\bcdedit.exe /deletevalue {current} kernel
%windir%\system32\bcdedit.exe /deletevalue {current} nointegritychecks
%windir%\system32\bcdedit.exe /deletevalue {current} custom:26000027
reg delete HKLM\SYSTEM\CurrentControlSet\services\oem-drv64 /va /f - Перезагружаетесь, далее после перезагрузки в системе Пуск – Выполнить – slmgr /rearm, перезагрузка.
- Заново (не)легально активируете систему.
ИСТОЧНИК: http://forum.oszone.net/thread-290169.html
___________________
+ от Администратора сервиса
Загрузится с любого реаниматора и полностью удалить файлы и папки загрузщика системы
А после просто восстановить их (например в 2K10 реаниматоре через утилиту – WinLoad)