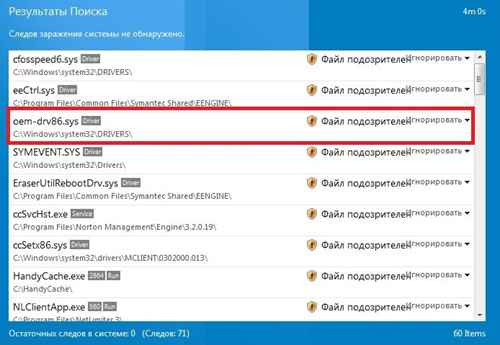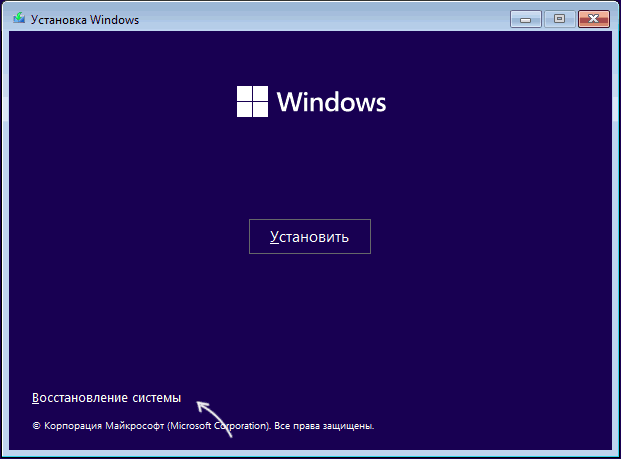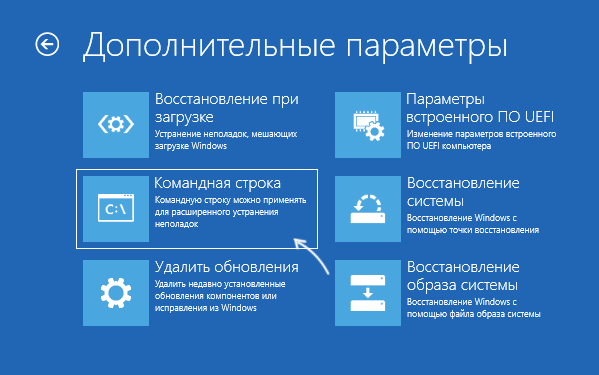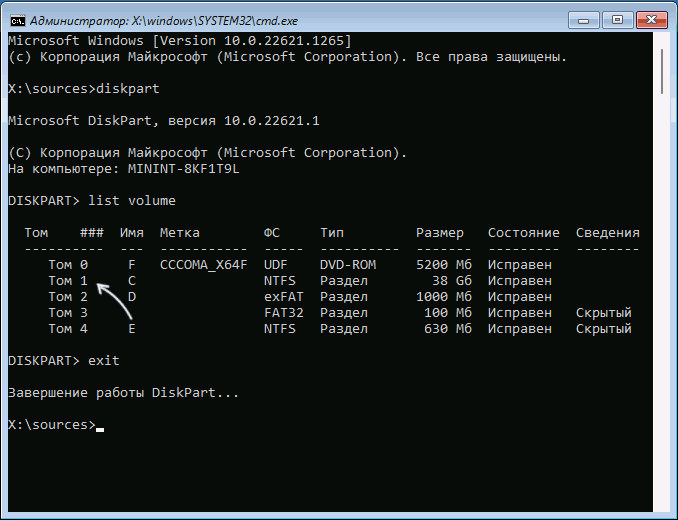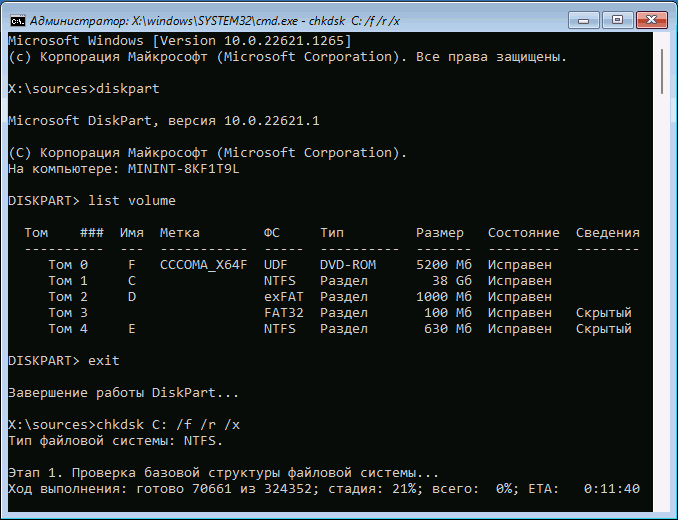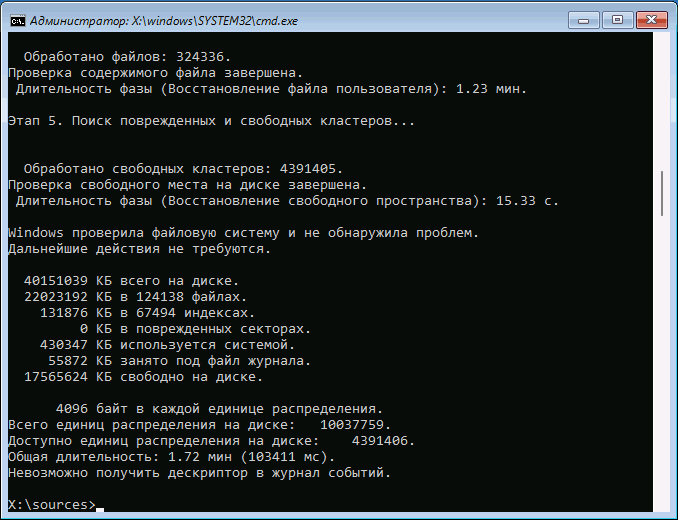В последнее время, многие пользователи Windows 7 или 10 обнаружили у себя проблему с драйверами oem-drv64.sys (для разрядности x64) и oem-drv86.sys (для x32). В статье мы подробно расскажем, что это за драйвер OEM и почему выдаются предупреждения, что он поврежден.
Содержание
- Что это за файл?
- Причина ошибок с файлами OEM-drv64.sys и OEM-drv86.sys
- Как исправить ошибки с файлами OEM?
- Если сигнализирует антивирус
- Ошибка при загрузке — OEM-drv86.sys поврежден
- При установке Windows
- Заключение
Что это за файл?
OEM-drv64.sys — это драйвер системного файла, отвечающего за наличие и проверку активации в Windows при запуске. Файл находится в архивированном виде и является компонентом ACPI Patch Driver.
При работе операционки, с данными драйверами может произойти несколько основных проблем: антивирусы (Kaspersky, Dr.Web, Malwarebytes) могут посчитать данные файлы вирусами и заблокировать или отправить в карантин. Помимо этого, часто появляются ошибки 0xc0000428 или 0xc0000221 при запуске Windows — при этом выдается сообщение, что файл поврежден, либо его цифровая подпись отсутствует.
Причина появления указанных выше сбоев банальна — борьба Microsoft с пиратством и вирусным ПО. Дело в том, что многие пользователи семерок или десяток прибегают к помощи активаторов, которые заменяют некоторые файлы и эмулируют SLIC маркер. Естественно, если у вас был использован активатор второго сорта, то никто там не заботился о наличии цифровой подписи.
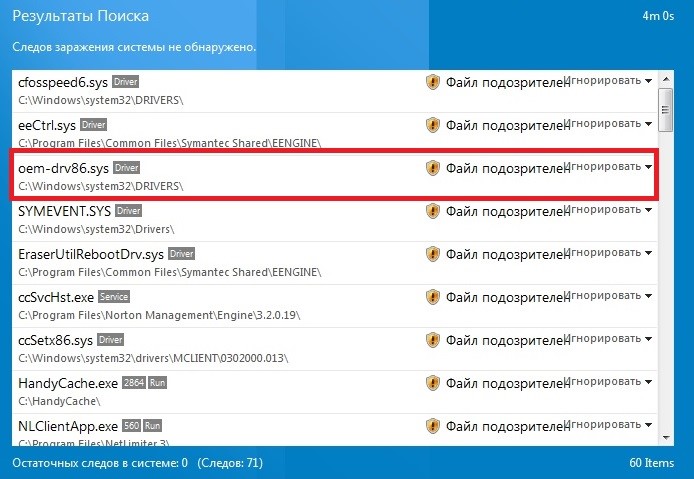
Поэтому при плановом обновлении Windows, или при запуске сканирования антивирусом может выскочить ошибки, связанные с драйвером OEM. К примеру, стоял ваш активатор и спокойно работал на семерке — пришло время и вышел кумулятивный KB-апдейт, который содержит улучшенный алгоритм проверки цифровых подписей. Вот тут вы и получаете ошибку.
Как исправить ошибки с файлами OEM?
Для начала нужно разбить проблему на несколько уровней сложности: антивирус сигнализирует об OEM-вирусе и система не запускается из-за того, что OEM поврежден и выдает ошибки вида 0xc0000428 или 0xc0000221.
Если сигнализирует антивирус
- По сути, OEM-drivers не является вирусом. Просто условный Kaspersky содержит пункт проверки ЦП. Если он его не находит — файл блокируется отправкой в карантин. Как правило, прямого удаления нет.
- Располагается драйвер по следующему пути: C:WindowsSystem32drivers. Если в вашем случае файлик находится в иной папке — имеем дело с вирусной подменой и требуется удаление.
- Если у вас OS лицензионная, то смело удаляйте этот драйвер, если стоит активатор — то лучше добавить файл в исключения. Надеюсь вы знаете как это делается в программах от Касперского или Доктора Веб. Если он уже занесен в карантин — необходимо его восстановить.
- Если вы, по предложению антивиря, просто снесете из системной папки файлик OEM-drv64.sys, то ваша активация может слететь, а компьютер перестанет загружаться, либо перейдет в BSoD.
Ошибка при загрузке — OEM-drv86.sys поврежден
Если у вас эти кривые драйвера без ЦП были обнаружены и успешно заблокированы системой — то вы получаете сбой загрузки и ошибки типа 0xc0000428. В таком случае вам понадобится стереть битый файл из OS. Сделать это можно несколькими способами.
Запускаемся — жмем F8 — должны появиться варианты запуска — кликаем на безопасную загрузку без проверки подписей. Система должна запуститься, а вы войти в папку System32drivers и стереть проблемный OEM-drv.sys.

Если нет никаких признаков жизни, а только уведомление в начале запуска, что не удалось проверить ЦП файла, делаем следующее:
- Придется создать загрузчик Live-CD или Live-USB. Это такой инструмент восстановления ОС и в нем всегда присутствует проводник.
- Ищем надежный источник и загружаем LiveCD (USB) — записываем его ISO-образ через Rufus или Ultra-ISO.
- В Биосе выставляем приоритет запуска с диска (флешки), через вкладку Boot Priority.
- Если все запустится удачно — ищем в меню проводник и через него стираем драйвер.
LiveCD с загрузчиком Antiwinblock — проводник Total Commaner
Если есть второй компьютер рядом — можно просто подключить туда жесткий диск с проблемной ОС и удалить драйвер так.
В любом случае, после ручного удаления — вам нужно будет обновить активацию OS. Для этого используйте свежие активаторы и побольше почитайте о них на форумах.
При установке Windows
Помимо основных проблем с поврежденным OEM-drv64.sys, может возникнуть сбой при установке самой системы. В таком случае, вам нужно сменить сборку. Скорее всего, вы используете образ с битой сборкой. Я рекомендую брать их с проверенных ресурсов — свои беру с all-best.pro.
Заключение
Теперь вы знаете, что такое файл OEM-drv(86/64).sys и как решить проблемы, связанные с ним и быстро восстановить OS. Если вдруг, ваш антивирус начал ругаться и подозревать драйвер, добавьте его в исключения. Я бы рекомендовал изменить активатор, либо применить более свежую его версию. Остались вопросы — пишем в комментарии.
Главная » ИТ » Файл OEM-drv64.sys: что это и как восстановить, если поврежден?
18.11.2019
7,205 Просмотры
За последние годы пользователи операционных систем Windows 7 и 10 стали часто жаловаться на возникающие проблемы с драйверами oem-drv64.sys.
Что это такое
Речь идет о драйвере системного файла, который отвечает за возможность проверки активации операционной системы в процессе запуска. Данный файл можно найти в архивированном варианте. Он входит в структуру «ACPI Patch Driver».
В ходе взаимодействий Windows и указанного драйвера можно столкнуться с несколькими видами проблем:
- Некоторые антивирусы классифицируют его в качестве вредоносной программы, блокируют или отправляют в карантин.
- Часто при запуске Windows возникают ошибки с кодом 0xc0000428, либо 0xc0000221. Пользователь видит сообщение о повреждении файла, либо об отсутствии цифровой подписи.
Разберемся в причинах
Самой основной причиной возникновения такого рода сбоев выступает противодействие компании Microsoft в отношении вирусного программного обеспечения, а также противодействие пиратству. Суть в том, что многие пользователи Windows часто используют различные активаторы, способные заменять некоторые из файлов, эмулируя, таким образом, SLIC маркер.
Разумеется, когда используется активатор второго сорта, то вряд ли следует рассчитывать на то, что его разработчик позаботился о цифровой подписи.

В результате, в процессе планового обновления операционной системы, либо при запуске сканирования компьютера антивирусной программой, может появиться сообщение об ошибке драйвера OEM.
Самый элементарный пример: у пользователя был установлен активатор, подошло время и был выпущен кумулятивный KB-апдейт, содержащий усовершенствованный алгоритм проверки цифровых подписей. Логичным итогом всего этого станет возникновение ошибки.
У некоторых пользователей появляется сообщение о повреждении «OEM-drv86.sys». Когда установлены кривые драйвера , где отсутствует цифровая подпись, рано или поздно система обнаружит их и заблокирует, что приведет к возникновению сбоя при загрузке, либо к возникновению ошибки с кодом 0xc0000428.

Что делать
Потребуется стереть из операционной системы битый файл. Это делается быстро и просто:
- После запуска необходимо нажать F8.
- Система отразит несколько вариантов запуска. Следует выбрать безопасную загрузку без проверки цифровых подписей.
- Система будет запущена, после чего нужно зайти в папку «System32drivers» и удалить проблемный OEM-drv.sys.
Что делать, если «ругается» антивирус
Фактически, OEM-drivers – это не вирус. Просто, часть антивирусных программ в своем алгоритме содержит необходимость проверки цифровых подписей. Когда ее не будет найдено, файл автоматически будет заблокирован и отправлен в карантин. Прямое удаление в подобном случае, обычно отсутствует.
Драйвер должен находиться в папке «C:WindowsSystem32drivers». Если файл обнаружен в ином месте, то речь, действительно, идет о вирусе и потребуется удалить его.

При наличии активатора, лучше всего внести его в исключения, чтобы антивирус больше не «ругался». Если файл оказался в карантине, его следует вынуть оттуда и восстановить.
Загрузка…
На чтение 9 мин. Просмотров 532 Опубликовано 28.04.2021
Обычно код ошибки 0xc0000221 обнаруживается сразу после того, как компьютер не загружается. Большинство пользователей сообщают, что это происходит не при каждой попытке загрузки, но некоторые пользователи сообщают, что застревают в цикле автоматического восстановления с этим кодом ошибки.
Коды ошибок, начинающиеся с «0x», обычно указывают на проблему повреждения на уровне системы. Однако с этим конкретным кодом ошибки ошибка также может быть связана с оборудованием (недавно вставленное ОЗУ или недостаточное питание).
Содержание
- Что вызывает код ошибки 0xc0000221?
- Как исправить код ошибки 0xc0000221
- Метод 1. Загрузка в безопасном режиме
- Метод 2. Выполните сканирование SFC, CHKDSK и DISM.
- Метод 3: Проверка ОЗУ на наличие проблем
- Метод 4: Удаление вторичного графического процессора и внешние жесткие диски или твердотельные накопители
- Метод 5: Использование предыдущей точки восстановления системы
- Метод 6: Выполнение восстановительной установки
Что вызывает код ошибки 0xc0000221?
Изучив проблему и изучив множество различных симптомов одной и той же ошибки, мы обнаружили несколько разных виновников, которые могут вызывать ошибку 0xc0000221 код:
- Проблема с оборудованием, созданная новым ОЗУ или жестким диском . Есть несколько зарегистрированных случаев, когда пользователи начали получать эту ошибку после вставки второй флеш-накопитель RAM или подключение нового ведомого жесткого диска.
- Secondary GPU . Проблема иногда возникает на компьютерах с настройкой SLI или CrossFire.
- Блок питания не может обеспечить достаточную мощность. Это может происходить, если ваш блок питания недостаточно велик для питания всех подключенных устройств.
- Повреждение системного файла – ошибка код указывает на проблему системного уровня, которая связана с повреждением файла.
- Сторонняя служба прерывает запуск – есть сообщения о случаях, когда ошибка была вызвана сторонней службой-мошенником, которая в конечном итоге привела к сбою BSOD.
Как исправить код ошибки 0xc0000221
Если вы активно ищете Мы упростили для вас некоторые шаги по устранению неполадок, которые помогут вам обойти код ошибки 0xc0000221 . Ниже у вас есть набор потенциальных исправлений, которые другие пользователи в аналогичном сценарии успешно использовали для решения проблемы.
Для достижения наилучших результатов следуйте приведенным ниже методам в указанном порядке по мере их упорядочения. по эффективности и серьезности. Начните с первого метода и переходите к следующему, пока не найдете исправление, которое эффективно решит проблему за вас.
Метод 1. Загрузка в безопасном режиме
Давайте начнем поиски устранения неполадок, убедившись, что проблема не вызвана мошеннической службой, которая способствует сбою BSOD. Мы можем убедиться, что проблема не вызвана сторонним вмешательством, загрузив вашу систему в безопасном режиме.
В безопасном режиме ваш компьютер будет запускаться в ограниченном состоянии только с основными файлами и драйверы, необходимые для процесса запуска. Если ваш компьютер нормально загружается в безопасном режиме, мы можем определить, что проблема вызвана некоторым программным обеспечением, которое вы установили ранее..
Вот краткое руководство по загрузке в безопасном режиме и определению процесса, который вызывает сбой BSOD:
- Если вы не можете пройти экран запуска, вы можете принудительно отобразить экран Advanced Startup Options , принудительно вызвав два или три последовательных прерывания во время процесса запуска. Это легко сделать, перезагрузив компьютер на этапе запуска.
Примечание: Если вы можете завершить процесс загрузки, вы также можете открыть вкладку Восстановление настроек , открыв диалоговое окно Выполнить ( клавиша Windows + R ) и набрав « ms-settings: recovery ». Затем просто нажмите кнопку Перезагрузить сейчас в разделе Расширенный запуск , и ваш компьютер перезагрузится прямо в меню Расширенные параметры запуска . .
- С экрана Расширенные параметры запуска . выберите Устранение неполадок , а затем нажмите Дополнительные параметры .
- Внутри Дополнительные параметры , нажмите Параметры запуска , а затем нажмите кнопку «Перезагрузить».
- Когда вы снова войдете в Параметры запуска , нажмите F4, F5 или F6 для загрузки с одним из трех доступных безопасных режимов.
- Если ваш компьютер успешно загрузится в Безопасный режим, вполне вероятно, что служба из приложения, которое вы недавно установили, вызывает BSOD. На этом этапе вы можете начать удаление недавно установленных программ, которые, по вашему мнению, могут вызывать проблему, или вы можете использовать это руководство ( здесь ), чтобы систематически исключать программы и службы из процесса запуска, пока вы не справитесь чтобы найти виновника.
Если у вас возник такой же сбой BSOD при загрузке в безопасном режиме, перейдите к следующему способу ниже.
Метод 2. Выполните сканирование SFC, CHKDSK и DISM.
Теперь давайте убедимся, что код ошибки 0xc0000221 не возникает из-за повреждение системного файла путем запуска нескольких встроенных утилит, предназначенных для исправления повреждения файлов Windows.
Нескольким пользователям, борющимся с одной и той же проблемой, удалось решить проблему, устраняя повреждение системных файлов с помощью SFC. , CHKDSK или DISM сканирование. Эта процедура может занять некоторое время, поэтому наберитесь терпения и не прерывайте процесс до его завершения.
Вот краткое руководство по выполнению сканирования SFC и DISM:
- Нажмите клавишу Windows + R , чтобы откройте диалоговое окно “Выполнить”. Затем введите « cmd » и нажмите Ctrl + Shift + Enter , чтобы открыть командную строку с повышенными привилегиями.. В ответ на запрос UAC (Контроль учетных записей пользователей) выберите Да , чтобы предоставить права администратора.
Примечание. Если вам не удается пройти через экран запуска, выполните шаг 1 из Метод 1 , чтобы войти в меню Дополнительные параметры запуска , затем перейдите в Устранение неполадок> Дополнительные параметры> Командная строка .
- В командной строке с повышенными привилегиями введите следующую команду, чтобы начать сканирование SFC:
sfc/scannow
Примечание. Эта утилита просканирует вашу систему на наличие повреждений и заменит поврежденный файл Windows локально кэшированными копиями.
- После завершения процесса перезапустите ваш компьютер и посмотрите, не появляется ли код ошибки 0xc0000221 . Если это не так, выполните шаг 1 еще раз, чтобы вернуться в командную строку с повышенными привилегиями, и введите следующую команду:
chkdsk/f C:
Примечание. Эта утилита выполнит анализ вашего диска и исправит все обнаруженные ошибки. Имейте в виду, что вам нужно изменить C на букву диска, если ваша ОС находится в другом месте.
- Когда стратегия восстановления будет завершена, перезагрузите компьютер и посмотрите, удастся ли вам пройти экран запуска. Если та же ошибка повторяется, вернитесь в командную строку с повышенными привилегиями, используя шаг 1, и введите следующую команду:
DISM/online/cleanup-image/restorehealth
Примечание. Эта утилита заменит любой поврежденный файл Windows свежими копиями, загруженными с сервера Microsoft. Перед запуском этого сканирования важно, чтобы у вас было стабильное интернет-соединение.
- Перезагрузите компьютер и посмотрите, будет ли устранена ошибка при следующем запуске, если это не так, продолжайте работу. следующим способом.
Метод 3: Проверка ОЗУ на наличие проблем
Накопители ОЗУ часто идентифицируются как виноваты, когда дело доходит до кода ошибки 0xc0000221. Проблемы с ОЗУ бывает сложно определить, поскольку даже некоторые из лучших утилит для тестирования могут не уловить все ошибки, такие как ошибки несоответствия памяти.
Лучшая и простейшая стратегия проверки наличия ОЗУ. модули несут ответственность за ошибку – открыть ваш компьютер и удалить один из модулей (если вы используете две палки RAM).
Если ваш компьютер запускается нормально только с одной RAM Stick, попробуйте поменять местами две карты RAM – проблемы иногда возникают, когда более быстрая память размещается за более медленной памятью.
Если вы подозреваете проблемы с одним или обоими модулями RAM, вы можете запустите на них MemTest , но убедитесь, что вы дали ему поработать не менее 5 часов, чтобы получить окончательный результат..
Если вам удалось удалить модули ОЗУ из списка виновных, перейдите к следующему способу, указанному ниже.
Метод 4: Удаление вторичного графического процессора и внешние жесткие диски или твердотельные накопители
Другие пользователи сообщили об успешном устранении кода ошибки 0xc0000221 путем отключения всех ненужных устройств. Вполне возможно, что эта проблема возникает из-за того, что у вашего источника питания недостаточно энергии для питания всех подключенных устройств.
Давайте проверим, верна ли эта теория, отключив все ненужные устройства – вторичный жесткий диск, внешний Жесткий диск, оптический привод DVD, второй графический процессор из SLI (или настройка CrossFire), некритичные периферийные устройства.
После того, как ваш компьютер разогнан до минимума, включите компьютер и посмотрите, справится ли система чтобы пропустить заставку. Если вашему компьютеру удается загрузиться без кода ошибки 0xc0000221, систематически повторно подключайте второстепенные компоненты, пока вам не удастся определить виновника.
Если это неприменим, перейдите к следующему методу ниже.
Метод 5: Использование предыдущей точки восстановления системы
Несколько пользователей сообщили, что эта проблема начала возникать сразу после того, как Центр обновления Windows (WU) завершил установку большого обновления ОС. Если неудачный Центр обновления Windows вызывает случайные сбои BSOD с кодом ошибки 0xc0000221, вы можете решить проблему с помощью точки восстановления системы.
Восстановление системы – это функция Windows, которая позволит вам исправить широкий спектр сбоев, восстановив состояние вашего компьютера до предыдущего момента времени. Если повезет, мы собираемся использовать его для восстановления компьютера до работоспособного состояния, в котором код ошибки 0xc0000221 не появлялся.
Если только это не произошло. если вы сами изменили поведение по умолчанию, ваша ОС должна была создать точку восстановления системы непосредственно перед применением обновления, вызвавшего ошибку. Вот краткое руководство по использованию функции восстановления системы для устранения кода ошибки 0xc0000221:
- Нажмите клавишу Windows + R , чтобы открыть диалоговое окно “Выполнить”. Затем введите « rstrui » и нажмите Enter , чтобы открыть мастер восстановления системы.
- На первом экране« Восстановление системы »нажмите« Далее », чтобы перейти к разделу« Точка восстановления ».
- На следующем экране обязательно установите флажок флажок, связанный с Показать больше точек восстановления , чтобы просмотреть все доступные точки восстановления.
- Затем выберите точку восстановления, которая старше, чем появление кода ошибки 0xc0000221 , и снова нажмите кнопку «Далее»..
- Нажмите «Готово» и в последний раз подтвердите, нажав «Да», чтобы запустить процесс восстановления системы.
- Через пару минут ваш компьютер перезагрузится, а старый состояние будет восстановлено. Если все пойдет хорошо, ваш компьютер больше не должен аварийно завершить работу с кодом ошибки 0xc0000221 .
Если у вас не было соответствующей точки восстановления системы или этот метод неприменим, перейдите к следующему методу ниже.
Метод 6: Выполнение восстановительной установки
Если ни один из представленных выше методов не позволил обойти ошибку 0xc0000221 , возможно, вам придется подумать о чистой установке . Но прежде чем вы это сделаете и потеряете все свои личные данные, есть лучший вариант, который позволит вам сохранить ваши личные файлы и приложения.
Ремонтная установка заменит все сломанные компоненты Windows, которые могут запускаться ошибка со свежими копиями. Но в отличие от чистой установки, ремонтная установка не удаляет личные файлы пользователя (например, фотографии, музыку, видео) или сторонние приложения.
Если вы решите выполнить ремонтную установку, вы можете следовать нашему пошаговому руководству, используя это руководство ( здесь ).

Listen to this article
Столкнулся с проблемой: Windows 7 64bit перестала грузиться после установки обновления. Проблему уже решил, но свои хождения по мукам решил выложить на форум. Мне кажется, это может быть полезно другим пользователям. Опыт общения с компьютером имеется, но в данном случае столкнулся с чем-то новым (поэтому и решил рассказать).
1. Анамнез:
Была установлена Windows 7 64bit (HDD один [2 логических диска], ОС одна). После установки Win7 качала себе обновления и периодически перезагружалась. После одной из перезагрузок она отказалась запускаться (после странички с собирающимся значком Windows загружалось меню резервного восстановления с 2 вариантами: обычная загрузка и восстановление системы).
2. Необычности:
- Некоторые файлы обновлений (точнее, какие-то папки с HEX-именами — не могу быть уверен, что они связаны с обновлениями) почему-то сохранялись в корень внешнего жесткого диска (я с ним работал, пока система накачивала себе обновлений). Удалить или хотя бы открыть их мне ОС не давала даже под админом. При этом как минимум 1 раз после одной из перезагрузок замечал, что эти папки удалялись сами (как будто Windows 7 решила использовать EHDD в качестве внешней памяти).
- Также отмечу, что в последний раз (перед крахом) я EHDD отключил до перезагрузки (т.е. последняя настройка обновлений происходила без EHDD, а все другие — с ним).
- Еще в процессе попыток решить проблему замечал, что система видит себя на диске D: (это второй, из двух, логический диск; хотя ставил я систему на C:)
Пока эти факты я не смог логически увязать с крахом системы (но мне кажется, оно в этом замешано).
3. Решение:
1. Удалить из папки «C:Windowssystem32DRIVERS» файл «oem-drv64.sys» (сам файл рекомендую на всякий случай сохранить куда-то на внешний носитель)
1.1. Доступ к списку дисков (читай: Моему компьютеру) можно получил либо через внутреннее восстановление системы, либо (если ваша Win7 вам такого не предлагает) через диск резервного восстановления системы, который я сделал по инструкции Microsoft с другой Win7 64bit (к командной строке доступ можно получить там же)
1.2. Все пункты из раздела «Необычности» на решение никак не сказались
2. Желательно, прочитать список моих попыток ниже — т.к. ваша ситуация может отличаться от моей
4. Что пробовал:
1. Пробовал перезагружать Win7 с подключенным EHDD и без него — без толку
2. Восстановление системы:
2.1. С того DVD, с которого ставил — ругается: «Данная версия параметров восстановления системы несовместима с восстанавливаемой версией Windows. Используйте диск восстановления для этой версии Windows «. Вот здесь я и заметил, что система видит себя на диске D:
2.2. Несколько раз Win7 предлагала мне свой режим восстановления (без DVD):
2.2.1. Без результата (писала, что не удалось и предлагала отправить отчет)
2.2.2. Однако ниже была кнопка «Дополнительные возможности восстановления», там:
- «Восстановление системы» — без результата (тоже самое: не удалось и отправить отчет)
- «Последняя удачная конфигурация» — без результата (ругалась, что нет ни одной резервной копии — что странно, обновления обычно их всегда сами делают)
- «Командная строка» — см. п. 3
2.3. Восстановление с диска восстановления системы (делал по инструкции Microsoft с другой Win7 64bit)
2.3.1. Удалил файл «oem-drv64.sys» (судя по тексту ошибки из п. 3, дело в этом файле)
2.3.2. Смог увидеть, что моя ОС, действительно, перепутала (точнее, сместила) названия дисков (а может, это нормально? — ведь сейчас я смотрю не юзерский «Мой компьютер», а через резервное восстановление):
- C: — такое имя у диска с системными данными (который выделяется автоматически при установке ОС, 100 МБ, обычно скрыт)
- D: — это бывший C:
- E: — это бывший D:
3. Командная строка
3.1. Прошелся по трем командам (bootrec.exe /FixMbr ; bootrec.exe /FixBoot ; bootrec.exe /RebuildBcd). Первые 2 успешно, последняя дала ответ: «Общее количество обнаруженных систем Windows : 0»
3.2. Выполнил это: http://forum.oszone.net/post-1569830-7.html (успешно; кстати, ОС тоже определялась на D:)
3.3. После этого система стала выдавать ошибку и перестала предлагать свой режим восстановления (без DVD). Текст ошибки:
Код:
Windows failed to start. A recent hardware or software change might be the cause. To fix the problem: 1. Insert your windows installation disc and restart your computer 2. Choose your language settings and the click next 3. Click "repair your computer" If you do not have this disc, contact your system administrator or computer manufacturer for assistance. File: Windowssystem32DRIVERSoem-drv64.sys Status: 0xc0000428 Info: Системе Windows не удается проверить цифровую подпись этого файла
По кнопке «Continue» предлагала выбрать ОС (моя Win7), затем предлагает режимы:
- Безопасный (во всех вариантах) — после недолгих размышлений возвращает меня обратно к той же ошибке («Windows failed to…»). Процесс загрузки зависает на файле «CI.dll» (см. приложенный скриншот — качество не очень, но читаемо)
- Последняя удачная конфигурация — возвращает к той же ошибке
- Обычная загрузка — тоже возвращает к той же ошибке
- Отключение обязательной проверки подписи драйверов — догружается до экрана настройки обновлений, и даже идут проценты, но быстро падает с BSOD (0x00000109), к тому же каждый раз проценты начинаются заново (после удаления файла «oem-drv64.sys» эта проблема спала: все донастроил и нормально загрузился)
_____
Решение проблемы:
- Дойти до п.6 инструкции, запустить Командная строка.
- В консоли пишете по порядку следующие строки (да, да, все ручками):
Скрытый текст
del «%windir%system32driversoem-drv64.sys»
del «%windir%system32xNtKrnl.exe»
del «%windir%system32xOsLoad.exe»
del «%windir%System32ru-RUxOsLoad.exe.mui»
del «%windir%System32en-USxOsLoad.exe.mui»
%windir%system32bcdedit.exe /set {current} path Windowssystem32winload.exe
%windir%system32bcdedit.exe /deletevalue {current} kernel
%windir%system32bcdedit.exe /deletevalue {current} nointegritychecks
%windir%system32bcdedit.exe /deletevalue {current} custom:26000027
reg delete HKLMSYSTEMCurrentControlSetservicesoem-drv64 /va /f - Перезагружаетесь, далее после перезагрузки в системе Пуск — Выполнить — slmgr /rearm, перезагрузка.
- Заново (не)легально активируете систему.
oem drv64 sys 0xc0000428 — Решено!
ИСТОЧНИК: http://forum.oszone.net/thread-290169.html
___________________
+ от Администратора сервиса
Загрузится с любого реаниматора и полностью удалить файлы и папки загрузщика системы
А после просто восстановить их (например в 2K10 реаниматоре через утилиту — WinLoad)
Если Вам понравилась статья — поделитесь с друзьями
10 844 просмотров
Отказ от ответственности: Автор или издатель не публиковали эту статью для вредоносных целей. Вся размещенная информация была взята из открытых источников и представлена исключительно в ознакомительных целях а также не несет призыва к действию. Создано лишь в образовательных и развлекательных целях. Вся информация направлена на то, чтобы уберечь читателей от противозаконных действий. Все причиненные возможные убытки посетитель берет на себя. Автор проделывает все действия лишь на собственном оборудовании и в собственной сети. Не повторяйте ничего из прочитанного в реальной жизни. | Так же, если вы являетесь правообладателем размещенного на страницах портала материала, просьба написать нам через контактную форму жалобу на удаление определенной страницы, а также ознакомиться с инструкцией для правообладателей материалов. Спасибо за понимание.
Если вам понравились материалы сайта, вы можете поддержать проект финансово, переведя некоторую сумму с банковской карты, счёта мобильного телефона или из кошелька ЮMoney.
Windows 10 error code 0xc0000221 will occur when your computer fails to boot. Since error 0xc0000221 will not happen at every boot attempt, you can pass through this error sometimes. However, sometimes you will be stuck in an Automatic Repair Loop and this is troublesome. MiniTool will offer you some solutions in this post.
What Triggers the Error Code 0xc0000221
When you run a Windows OS, you may encounter various kinds of BSOD error such as Amifldrv64.sys BSOD, hal.dll BSOD, error 0x80070017, etc. Recently, numerous users complain that the blue screen error 0xc0000221 often bothers them and seek for solutions.
Once the computer fails to boot, the error code: 0xc0000221 will appear with the blue screen. What causes this issue? The error 0xc0000221 can happen due to hardware issues, damaged system files, third-party applications interruptions, secondary GPU issues, etc. In addition to that, inadequate power, faulty graphics drivers, as well as newly inserted RAM can also result in the Windows 10 error code 0xc0000221.
How to Fix Error 0xc0000221
The factors above are the reasons that are found up to now behind the error 0xc0000221. Now, it’s time to fix this issue. This post will offer you corresponding methods to fix BSOD error code 0xc0000221.
Solution 1: Boot Your Computer in Safe Mode
Before trying other methods to fix the error code 0xc0000221, you should boot your computer into safe mode to check if the error is initiated by any third-party programs. If you enter the safe mode that only runs a few system applications and drivers and the error disappears, it indicates that the third-party applications cause the BSOD crash.
Tip: As your computer cannot log in as usual, you should follow this guide to enter the safe mode.
Given to that fact, you can try uninstalling any newly installed applications on your computer to fix the issue.
Solution 2: Run SFC, DISM, and CHKDSK Commands
As the error code: 0xc0000221 can occur due to system file corruption and disk errors, you can run SFC, DISM or CHKDSK commands to solve the error. To run these commands, you should ensure that your computer can boot into the safe mode. Otherwise, you cannot run them.
You can enter the safe mode by referring to the guide above and then run these commands by following steps below.
Steps for Running SFC Command
Step 1: Type cmd in the search box, and then right click on Command Prompt under the Best match list and select Run as administrator from the pop-up menu to go on.

Step 2: In the elevated window, type sfc /scannow and hit Enter to execute it. In most cases, the SFC will successfully scan and repair detected system file corruption. However, it may be out of work and throw you the Windows Resource Protection Found Corrupt Files but Unable to Fix error. If so, you can try an alternative command — DISM.

Steps for Running DISM Command
Step 1: Run Command Prompt as administrator in the search box.
Step 2: In the next window, type DISM /Online /Cleanup-Image /RestoreHealth and press the Enter key. Then, the DISM will automatically scan and fix system file corruption on your device for you.

Steps for Running CHKDSK Command
Step 1: Similarly, run Command Prompt as administrator to start the process.
Step 2: In the pop-up window, type chkdsk e: /f /r (you should replace the e with your actual hard drive letter) and click on Enter to execute the operation.

Solution 3: Delete Junk Files
Each time you use your PC, temporary files will be created. For example, when you open a document, Microsoft Word will create temporary files that will boost the opening speed and back up your changes on the Word. If you browse Internet, the browser will download temporary Internet files. Though these files can benefit you from time-saving, they will cause trouble if they are piled up.
These temporary files will not be needed by your system or software after a long time, but they will not be deleted automatically. Hence, they will turn into junk files. If there are too many junk files on your computer, they will trigger various issues such as computer crashes (due to BSOD error), low disk warning, computer lagging, etc.
Therefore, you should delete junk file regularly to free up disk space and improve the performance of your computer. How to do that? Here are detailed steps for you.
Tip: You’d better clean up computer periodically. Alternatively, you can also optimize your device with free PC optimizers to improve computer performance.
Step 1: Open the Run window, and then type cleanmgr and click on OK to go on.
Step 2: If you are prompted with any confirm window, just follow it and navigate to the window below. Then, click on Clean up system files at the bottom left corner of the window.
Step 3: You will be required to select a drive to clean up. Here, you just need to follow the default choice and click OK.
Step 4: Then, the program will calculate the amount of disk space that you can free up on the target disk.
Step 5: You will be prompted with the Disk Cleanup for window again. Click on OK and then click Delete files from the pop-up window to execute the cleanup operation.
Solution 4: Remove Any Virus or Malware on Your PC
Virus or malware on your computer can attack your system, which causes the BSOD error 0xc0000221. In order to exclude this possibility, you’d better perform a full scan for your computer and remove the virus. Here are details.
Step 1: Press Win and I keys to open the Settings window, and then navigate to the Update & Security section. After that, click on Windows Defender under the Update & Security tab, and then move to the right side of the window and click on Open Windows Defender Security Center option.

Step 2: In the elevated window, click on Advanced scan to continue.

Step 3: In the next window, choose Full scan option and click the Scan now button at the bottom of the window.

Step 4: Then, the scan will begin. As the scan process will take some time, you should wait patiently until the finish of the process.
Note: Don’t interrupt the scan process.

Step 5: After finishing scanning, you will receive 3 consecutive options. Click on Select and then click Start actions to remove all the malicious components on the system.
Solution 5: Remove Secondary GPU and External HDD or SSDS
According to user reports, the Windows 10 error code 0xc0000221 can be resolved by disconnecting all unnecessary devices that are connected to your computer. It is very likely that the issue happens because the retained power supply is not enough to sustain all connected devices.
To prove this, you can disconnect all the unnecessary devices on your PC such as secondary GPU, external hard drive, DVD optical drive, etc. After that, you can check if the error 0xc0000221 is solved by booting up your computer.
If the PC can boot up properly now, try to reconnect these devices one by one until you encounter this error again. Then, you can find the source for the error.
Top recommendation: Top 8 SSD Tools to Check SSD Health and Performance
Solution 6: Check RAM for Errors
RAM is often regarded as the culprits for the Windows 10 error code 0xc0000221. Hence, it is necessary to check your RAM for errors when you encounter the blue screen error. You can do this with the Windows built-in utility — Windows Memory Diagnostic. Here are detailed steps for running this tool.
Step 1: Type windows memory and then click on Windows Memory Diagnostic under the Best match list.
Step 2: Click the Restart now and check for problems (recommended) option from the elevated window.

Step 3: The Windows Memory Diagnostics Tool will run automatically. You can view the process of check memory problems.

Step 4: When the testing process ends, your computer will restart automatically. You will see the test results after logging on the computer. If you cannot see it, you can follow these steps to view the results: Right click the Start menu > Event Viewer > Windows Log > System.
Solution 7: Reinstall Windows 10 System
If the error 0xc0000221 still persists after trying methods above, it’s time to reinstall your Windows operating system. This is a thorough method to fix the error. You can do this with a professional tool. MiniTool Partition Wizard is a great choice for you.
The Copy Disk and Migrate OS to SSD/HD Wizard features of this software enable you to reinstall your system easily. Besides, it also allows you to move/resize partition, convert MBR to GPT, wipe disk and scan and fix file system errors, and so on. So, it is strongly recommended that you download this program.
Buy Now
Recover Missing Data Due to the Error 0xc0000221
One of the most common effects of BSOD errors is that it can lead to data loss. This is terrible. Fortunately, you can recover the missing data with MiniTool Partition Wizard. The Data Recovery feature of this program allows you to recover data that is lost due to mistaken deletion, power failure and other cases.
You can download and install it by clicking the buttons below. After that, follow the given steps to recover your missing data.
Buy Now
Step 1: Launch MiniTool Partition Wizard Pro Ultimate Edition to enter its main interface. Then, click on Data Recovery to start the operation.

Step 2: Next, choose the drive that you would like to recover and click on the Scan button at the bottom right corner of the window.

Step 3: Here, you can view the scan process.

Step 4: Select the files that you would like to recover and click on the Save button.

Step 5: Choose a destination for your recovered files. You can select a drive from the given options or type the place manually. Don’t choose the original drive. Otherwise, it will cause data overwritten.

Step 6: Wait for the finish of data saving.

Top recommendation: Fixed Error: Call of Duty Modern Warfare Dev Error 6968
I successfully fixed the error code error code 0xc0000221 with methods given by MiniTool. Are you still bothered by Windows error code 0xc0000221? Read this post and pick one solution to fix the error now! Click to Tweet
Conclusion
To sum up, this post introduces you the causes behind the error code 0xc0000221, its corresponding fixes, as well as the method to recover your missing data due to the BSOD error. Now, it’s your turn to pick one method to fix the Windows 10 error code 0xc0000221.
If you have any questions about MiniTool software, please contact us by sending an email via [email protected].
Windows 10 error code 0xc0000221 will occur when your computer fails to boot. Since error 0xc0000221 will not happen at every boot attempt, you can pass through this error sometimes. However, sometimes you will be stuck in an Automatic Repair Loop and this is troublesome. MiniTool will offer you some solutions in this post.
What Triggers the Error Code 0xc0000221
When you run a Windows OS, you may encounter various kinds of BSOD error such as Amifldrv64.sys BSOD, hal.dll BSOD, error 0x80070017, etc. Recently, numerous users complain that the blue screen error 0xc0000221 often bothers them and seek for solutions.
Once the computer fails to boot, the error code: 0xc0000221 will appear with the blue screen. What causes this issue? The error 0xc0000221 can happen due to hardware issues, damaged system files, third-party applications interruptions, secondary GPU issues, etc. In addition to that, inadequate power, faulty graphics drivers, as well as newly inserted RAM can also result in the Windows 10 error code 0xc0000221.
How to Fix Error 0xc0000221
The factors above are the reasons that are found up to now behind the error 0xc0000221. Now, it’s time to fix this issue. This post will offer you corresponding methods to fix BSOD error code 0xc0000221.
Solution 1: Boot Your Computer in Safe Mode
Before trying other methods to fix the error code 0xc0000221, you should boot your computer into safe mode to check if the error is initiated by any third-party programs. If you enter the safe mode that only runs a few system applications and drivers and the error disappears, it indicates that the third-party applications cause the BSOD crash.
Tip: As your computer cannot log in as usual, you should follow this guide to enter the safe mode.
Given to that fact, you can try uninstalling any newly installed applications on your computer to fix the issue.
Solution 2: Run SFC, DISM, and CHKDSK Commands
As the error code: 0xc0000221 can occur due to system file corruption and disk errors, you can run SFC, DISM or CHKDSK commands to solve the error. To run these commands, you should ensure that your computer can boot into the safe mode. Otherwise, you cannot run them.
You can enter the safe mode by referring to the guide above and then run these commands by following steps below.
Steps for Running SFC Command
Step 1: Type cmd in the search box, and then right click on Command Prompt under the Best match list and select Run as administrator from the pop-up menu to go on.

Step 2: In the elevated window, type sfc /scannow and hit Enter to execute it. In most cases, the SFC will successfully scan and repair detected system file corruption. However, it may be out of work and throw you the Windows Resource Protection Found Corrupt Files but Unable to Fix error. If so, you can try an alternative command — DISM.

Steps for Running DISM Command
Step 1: Run Command Prompt as administrator in the search box.
Step 2: In the next window, type DISM /Online /Cleanup-Image /RestoreHealth and press the Enter key. Then, the DISM will automatically scan and fix system file corruption on your device for you.

Steps for Running CHKDSK Command
Step 1: Similarly, run Command Prompt as administrator to start the process.
Step 2: In the pop-up window, type chkdsk e: /f /r (you should replace the e with your actual hard drive letter) and click on Enter to execute the operation.

Solution 3: Delete Junk Files
Each time you use your PC, temporary files will be created. For example, when you open a document, Microsoft Word will create temporary files that will boost the opening speed and back up your changes on the Word. If you browse Internet, the browser will download temporary Internet files. Though these files can benefit you from time-saving, they will cause trouble if they are piled up.
These temporary files will not be needed by your system or software after a long time, but they will not be deleted automatically. Hence, they will turn into junk files. If there are too many junk files on your computer, they will trigger various issues such as computer crashes (due to BSOD error), low disk warning, computer lagging, etc.
Therefore, you should delete junk file regularly to free up disk space and improve the performance of your computer. How to do that? Here are detailed steps for you.
Tip: You’d better clean up computer periodically. Alternatively, you can also optimize your device with free PC optimizers to improve computer performance.
Step 1: Open the Run window, and then type cleanmgr and click on OK to go on.
Step 2: If you are prompted with any confirm window, just follow it and navigate to the window below. Then, click on Clean up system files at the bottom left corner of the window.
Step 3: You will be required to select a drive to clean up. Here, you just need to follow the default choice and click OK.
Step 4: Then, the program will calculate the amount of disk space that you can free up on the target disk.
Step 5: You will be prompted with the Disk Cleanup for window again. Click on OK and then click Delete files from the pop-up window to execute the cleanup operation.
Solution 4: Remove Any Virus or Malware on Your PC
Virus or malware on your computer can attack your system, which causes the BSOD error 0xc0000221. In order to exclude this possibility, you’d better perform a full scan for your computer and remove the virus. Here are details.
Step 1: Press Win and I keys to open the Settings window, and then navigate to the Update & Security section. After that, click on Windows Defender under the Update & Security tab, and then move to the right side of the window and click on Open Windows Defender Security Center option.

Step 2: In the elevated window, click on Advanced scan to continue.

Step 3: In the next window, choose Full scan option and click the Scan now button at the bottom of the window.

Step 4: Then, the scan will begin. As the scan process will take some time, you should wait patiently until the finish of the process.
Note: Don’t interrupt the scan process.

Step 5: After finishing scanning, you will receive 3 consecutive options. Click on Select and then click Start actions to remove all the malicious components on the system.
Solution 5: Remove Secondary GPU and External HDD or SSDS
According to user reports, the Windows 10 error code 0xc0000221 can be resolved by disconnecting all unnecessary devices that are connected to your computer. It is very likely that the issue happens because the retained power supply is not enough to sustain all connected devices.
To prove this, you can disconnect all the unnecessary devices on your PC such as secondary GPU, external hard drive, DVD optical drive, etc. After that, you can check if the error 0xc0000221 is solved by booting up your computer.
If the PC can boot up properly now, try to reconnect these devices one by one until you encounter this error again. Then, you can find the source for the error.
Top recommendation: Top 8 SSD Tools to Check SSD Health and Performance
Solution 6: Check RAM for Errors
RAM is often regarded as the culprits for the Windows 10 error code 0xc0000221. Hence, it is necessary to check your RAM for errors when you encounter the blue screen error. You can do this with the Windows built-in utility — Windows Memory Diagnostic. Here are detailed steps for running this tool.
Step 1: Type windows memory and then click on Windows Memory Diagnostic under the Best match list.
Step 2: Click the Restart now and check for problems (recommended) option from the elevated window.

Step 3: The Windows Memory Diagnostics Tool will run automatically. You can view the process of check memory problems.

Step 4: When the testing process ends, your computer will restart automatically. You will see the test results after logging on the computer. If you cannot see it, you can follow these steps to view the results: Right click the Start menu > Event Viewer > Windows Log > System.
Solution 7: Reinstall Windows 10 System
If the error 0xc0000221 still persists after trying methods above, it’s time to reinstall your Windows operating system. This is a thorough method to fix the error. You can do this with a professional tool. MiniTool Partition Wizard is a great choice for you.
The Copy Disk and Migrate OS to SSD/HD Wizard features of this software enable you to reinstall your system easily. Besides, it also allows you to move/resize partition, convert MBR to GPT, wipe disk and scan and fix file system errors, and so on. So, it is strongly recommended that you download this program.
Buy Now
Recover Missing Data Due to the Error 0xc0000221
One of the most common effects of BSOD errors is that it can lead to data loss. This is terrible. Fortunately, you can recover the missing data with MiniTool Partition Wizard. The Data Recovery feature of this program allows you to recover data that is lost due to mistaken deletion, power failure and other cases.
You can download and install it by clicking the buttons below. After that, follow the given steps to recover your missing data.
Buy Now
Step 1: Launch MiniTool Partition Wizard Pro Ultimate Edition to enter its main interface. Then, click on Data Recovery to start the operation.

Step 2: Next, choose the drive that you would like to recover and click on the Scan button at the bottom right corner of the window.

Step 3: Here, you can view the scan process.

Step 4: Select the files that you would like to recover and click on the Save button.

Step 5: Choose a destination for your recovered files. You can select a drive from the given options or type the place manually. Don’t choose the original drive. Otherwise, it will cause data overwritten.

Step 6: Wait for the finish of data saving.

Top recommendation: Fixed Error: Call of Duty Modern Warfare Dev Error 6968
I successfully fixed the error code error code 0xc0000221 with methods given by MiniTool. Are you still bothered by Windows error code 0xc0000221? Read this post and pick one solution to fix the error now! Click to Tweet
Conclusion
To sum up, this post introduces you the causes behind the error code 0xc0000221, its corresponding fixes, as well as the method to recover your missing data due to the BSOD error. Now, it’s your turn to pick one method to fix the Windows 10 error code 0xc0000221.
If you have any questions about MiniTool software, please contact us by sending an email via [email protected].
За последние несколько лет пользователи операционных систем Windows 7 и 10 часто стали жаловаться на возникающие проблемы с драйверами oem-drv64.sys.
Что это такое
Это системный файловый драйвер, который отвечает за возможность управления активацией операционной системы во время загрузки. Этот файл можно найти в архивной версии. Он является частью структуры «ACPI Patch Driver».
Во время взаимодействия между Windows и указанным драйвером могут возникать различные типы проблем:
- Некоторые антивирусные программы классифицируют его как вредоносную программу и блокируют или помещают в карантин.
- Ошибки часто возникают с кодом 0xc0000428 или 0xc0000221 при запуске Windows. Пользователь видит сообщение о том, что файл поврежден или отсутствует цифровая подпись.
Разберемся в причинах
Самой распространенной причиной такого рода неудач являются усилия компании Microsoft по борьбе с вредоносным ПО и пиратством. Дело в том, что многие пользователи Windows часто используют различные активаторы, которые могут заменить некоторые файлы, эмулируя тем самым маркер SLIC.
Конечно, при использовании второсортного активатора вы не можете рассчитывать на то, что его разработчик позаботится об электронной подписи.
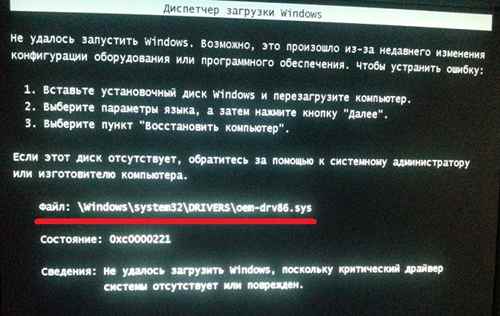
В результате, во время планового обновления операционной системы или при запуске сканирования антивирусной программы на компьютере может появиться сообщение об ошибке драйвера OEM-производителя. Самый основной пример: пользователь установил активатор, приходит время и выпускается кумулятивное KB-обновление, содержащее улучшенный алгоритм проверки цифровых подписей. Логическим результатом этого была бы ошибка.
Некоторые пользователи получают сообщение об ошибке «OEM-drv86.sys». При установке плохих драйверов с отсутствующей цифровой подписью рано или поздно система их обнаружит и заблокирует, что приведет к ошибке загрузки или ошибке с кодом 0xc0000428.
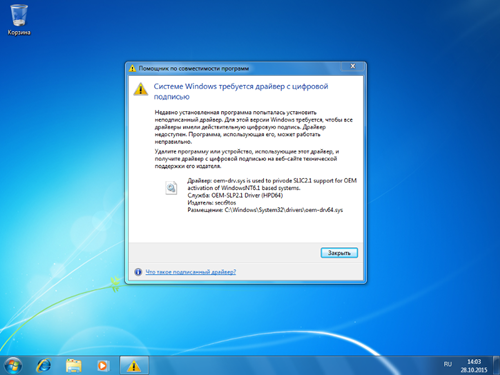
Что делать
Вам необходимо удалить сломанный файл из операционной системы. Это делается быстро и легко:
- После запуска нужно нажать F8.
- Система отобразит несколько вариантов запуска. Вы должны выбрать безопасную загрузку без проверки цифровой подписи.
- Система загрузится, а затем вы должны перейти в папку «System32drivers» и удалить проблемный OEM-drv.sys.
Что делать, если «ругается» антивирус
На самом деле, драйверы OEM не являются вирусом. Просто некоторые антивирусные программы имеют в своем алгоритме необходимость проверки цифровых подписей. Если файл не найден, он автоматически блокируется и помещается в карантин. Прямое удаление в этом случае обычно недоступно.
Драйвер должен находиться в папке «C:WindowsSystem32drivers». Если файл находится в другом месте, то это действительно вирус, и вам придется его удалить.

Если у вас есть активатор, лучше его исключить, чтобы антивирус не «поклялся» снова. Если файл находится в карантине, его необходимо удалить оттуда и восстановить.
Обычно, когда это происходит, на синем экране появляется сообщение, указывающее:
«Ваш компьютер нуждается в ремонте. Не удалось загрузить операционную систему, поскольку ядро отсутствует или содержит ошибки. Файл: WINDOWS system32 ntoskrnl.exe Код ошибки: 0xc0000221. »
Contents [show]
- Возможные причины ошибки 0xc0000221 в Windows 10
- Возможные решения Загрузитесь в безопасном режиме и удалите последние приложения
- Сканирование поврежденных файлов с помощью SFC
- Запустите утилиту CHKDSK
- Запустите DSIM
- Проверьте оперативную память
- Выполните ремонтную установку операционной системы Windows 10
Причины этой ошибки
Эта ошибка может быть вызвана несколькими факторами, такими как:
- Поврежденный загрузочный том, который может возникнуть из-за незащищенного завершения работы, внезапного сбоя питания, незащищенного удаления локального или внешнего жесткого диска или повреждения или повреждения физического жесткого диска.
- Неудачное обновление Windows или вирусная инфекция могут повредить или удалить Ntoskrnl.exe.
- Конфигурация Boot.ini неверна.
- Windows не имеет необходимого драйверы чтобы получить доступ к системным файлам Windows на вашем основном разделе.
Как её исправить
Есть несколько проверенных способов исправления ошибки 0xc000021a в Windows. Пробуйте их поочерёдно, пока не добьётесь желаемого результата.
Удаление недавно установленного ПО
Это решение является одним из наиболее эффективных. В первую очередь выполните следующие действия:
- Нажмите клавишу Windows, и, удерживая Shift, нажмите Питание/Перезагрузка. Начнётся загрузка в режиме восстановления.
- В окне восстановления в меню «Параметры восстановления» выберите «Устранение неполадок».
- Нажмите «Дополнительные параметры», затем «Параметры запуска».
- Выберите Перезагрузка.
- После перезагрузки нажмите клавишу F7 и в появившемся меню выберите «Включить безопасный режим», затем «Перезагрузка».

Если повезёт, то ПК загрузится на рабочий стол Windows 10. Затем:
- Нажмите Пуск, введите «программы» и выберите «Программы и компоненты».
- Отсортируйте программы по дате установки, затем удалите как можно больше недавно установленных приложений.
- В левой части окна найдите «Просмотр установленных обновлений» – откроются установленные обновления ОС.
- Удалите все недавно установленные обновления.
После удаления недавно установленных приложений/обновлений перезагрузите систему.
Сброс BIOS
Многие пользователи сообщают, что решить проблему им помог сброс настроек BIOS. Сделать это просто – нужно вынуть на пару минут батарею CMOS из материнской платы. Метод не работает с ноутбуками, так как их материнские платы недоступны. Для сброса BIOS ПК сделайте следующее:
- Выключите компьютер.
- Отключите все кабели питания от ПК, убедившись, что доступ компьютера к электричеству полностью отключен.
- Откройте корпус.
- Найдите аккумулятор CMOS (где-то на материнской плате) и извлеките его.
- Подождите 1-2 минуты и снова вставьте батарейку на место.
Соберите корпус, запустите компьютер и проверьте, успешно ли он загружается в Windows.
Замена всех повреждённых файлов реестра резервными копиями
Чтобы использовать этот метод на Windows 8 и других версиях:
- Вставьте установочный диск Windows или USB в ПК и перезагрузите его.
- Как только начнётся загрузка, войдите в настройки BIOS и переставьте приоритет загрузки с HDD/SSD на CD/DVD или USB-flash. Инструкции по загрузке в BIOS могут отличаться, но почти всегда будут отображаться на первом экране, который появляется при загрузке (с названием материнской платы).
- Сохраните изменения и выйдите из BIOS.
- Выберите язык и часовой пояс, нажмите «Далее».
- В окне «Установить сейчас» кликните «Восстановить компьютер» / «Устранение неполадок»/«Дополнительные параметры»/«Командная строка», после чего она откроется.
- Введите c: и нажмите Enter.
- Далее поочерёдно вводите команды и после каждой жмите Enter cd windowssystem32config
- dir
- ren (ИМЯ ФАЙЛА) (ИМЯ ФАЙЛА).old
Например, ren SYSTEM SYSTEM.old – для файла SYSTEM. ren SECURITY SECURITY.old – для файла SECURITY.
- Далее поочерёдно вводите в командной строке строки, нажимая после каждой Enter: cd RegBack
- dir
- copy /Y SOFTWARE
- copy /Y SAM
- copy /Y SYSTEM
После этого закройте командную строку, нажмите EXIT, затем ENTER. Извлеките установочный диск или USB с Windows и перезагрузите ПК. проверьте, может он успешно загрузиться без BSoD и ошибки 0xC000021A.

Восстановление BCD
Если ваш компьютер не может выполнить установку обновления или восстановление системы, есть высокая вероятность удаления загрузочного сектора или его повреждения. Восстановление данных конфигурации загрузки, сокращённо BCD, может помочь устранить повреждение в загрузочном секторе. Восстановление повреждённых секторов может позволить начать процесс переустановки. Если вы не знаете, как это сделать, выполните следующие действия:
- Вставьте установочный диск Windows 10 или USB.
- Перезагрузите компьютер.
- Зайдите в BIOS и переставьте приоритет загрузки с HDD/SSD на CD/DVD или USB.
- После загрузки файлов выберите язык, дату, время, раскладку и нажмите «Далее».
- В следующем меню выберите «Восстановить ПК»/«Устранение неполадок»/«Дополнительные параметры».
- Запустите командную строку от имени администратора.
- Далее поочерёдно вводите в командной строке строки, нажимая после каждой Enter:
- bootrec/FixMbr
- bootrec/FixBoot
- bootrec/ScanOs
- bootrec/RebuildBcd
Дождитесь окончания процесса и перезагрузите ПК.
Обновление за июнь 2021 г .:
Теперь мы рекомендуем использовать этот инструмент для вашей ошибки. Кроме того, этот инструмент исправляет распространенные компьютерные ошибки, защищает вас от потери файлов, вредоносных программ, сбоев оборудования и оптимизирует ваш компьютер для максимальной производительности. Вы можете быстро исправить проблемы с вашим ПК и предотвратить появление других программ с этим программным обеспечением:
- Шаг 1: (Windows 10, 8, 7, XP, Vista — Microsoft Gold Certified).
- Шаг 2: Нажмите «Начать сканирование”, Чтобы найти проблемы реестра Windows, которые могут вызывать проблемы с ПК.
- Шаг 3: Нажмите «Починить все», Чтобы исправить все проблемы.
Признаки ошибок STATUS_IMAGE_CHECKSUM_MISMATCH типа «синий экран»
- Появляется ошибка “STATUS_IMAGE_CHECKSUM_MISMATCH” и окно активной программы вылетает.
- Отображается сообщение «STOP Ошибка 0xC0000221: STATUS_IMAGE_CHECKSUM_MISMATCH».
- «Была обнаружена проблема, и Windows была выгружена, чтобы предотвратить повреждения компьютера. Очевидно, проблема вызвана следующим файлом»
- Ваш компьютер часто прекращает работу после отображения ошибки 0xC0000221 при запуске определенной программы.
- Отображается сообщение “The STATUS_IMAGE_CHECKSUM_MISMATCH bug check has a value of 0xC0000221. This indicates that a driver or a system DLL has been corrupted.”.
- Windows медленно работает и медленно реагирует на ввод с мыши или клавиатуры.
- Компьютер периодически «зависает» на несколько секунд.
В большинстве случаев вы сталкиваетесь в ошибками типа «синий экран» STATUS_IMAGE_CHECKSUM_MISMATCH после установки нового аппаратного или программного обеспечения. Синие экраны STATUS_IMAGE_CHECKSUM_MISMATCH могут появляться при установке программы, если запущена программа, связанная с STATUS_IMAGE_CHECKSUM_MISMATCH (например, Windows Operating System), когда загружается драйвер Microsoft Corporation или во время запуска или завершения работы Windows. Отслеживание момента появления ошибки ОСТАНОВКИ является важной информацией при устранении проблемы.
Запустите в безопасном режиме.

В безопасном режиме ваш компьютер запускается в ограниченном состоянии с только основными файлами и драйверами, необходимыми для процесса загрузки. Если ваш компьютер правильно запускается в безопасном режиме, скорее всего, проблема была вызвана ранее установленным программным обеспечением.
Ниже вы найдете, что нужно сделать, чтобы исправить эту ошибку после успешного запуска безопасного режима:
Если вы не можете пропустить экран «Пуск», вы можете вызвать экран «Дополнительные параметры запуска», прервав процесс загрузки (включение компьютера, отключение при отображении логотипа Windows). Повторите процесс загрузки 2 или 3 раз и всегда выключайте его, когда появляется логотип Windows.
- Если вы можете завершить процесс запуска, вы также можете открыть вкладку «Восстановить настройки», открыв диалоговое окно «Выполнить» (клавиша Windows + R) и набрав ms-settings: recovery и нажав Enter. Затем просто нажмите кнопку «Перезагрузить сейчас» в разделе «Расширенный запуск».
- При открытии экрана «Дополнительные параметры запуска» выберите «Устранение неполадок» и нажмите «Дополнительные параметры».
- В разделе «Дополнительные параметры» нажмите «Параметры запуска», затем нажмите кнопку «Перезагрузить».
- Когда вы вернетесь к начальным настройкам, нажмите F4, F5 или F6, чтобы запустить один из трех доступных режимов безопасности.
Диагностика ОЗУ
Когда ошибка вызвана проблемами с оперативной памятью, воспользуйтесь встроенным сервисом для диагностики:
- Нажмите комбинацию клавиш Win+R.
- Введите команду mdsched.exe.
- В появившемся окне нажмите «Выполнить перезагрузку и проверку».
- После включения компьютера пройдет проверка ОЗУ на ошибки.
Если они будут выявлены, попробуйте протереть контакты памяти ластиком или заменить планки ОЗУ.
Сканирование на наличие поврежденных файлов

Windows поставляется с инструментом под названием sfc, который обозначает System File Checker. Для получения дополнительной информации о работе и использовании SFC, пожалуйста, обратитесь к нашей базе знаний. Следующие шаги запускают параметр «Восстановление при загрузке» из командной строки на конфигурационном диске Windows и используют средство проверки системных файлов, чтобы попытаться восстановить компьютер.
- Вставьте установочный DVD-диск Windows в привод CD-ROM вашего ПК,
- Полностью выключите компьютер и убедитесь, что он полностью выключен,
- Включите свой компьютер,
- Нажмите любую кнопку, когда увидите «Нажмите любую кнопку для загрузки с компакт-диска или DVD…».
- Щелкните ссылку «Восстановить компьютер» в нижнем левом углу после выбора языка и параметров клавиатуры.
- Подождите, пока Startup Repair не проверит ваш компьютер на наличие установок Windows, затем выберите вашу установку из появившегося списка.
- Для запуска выберите Командная строка из списка доступных вариантов восстановления.
- После запуска командной строки введите следующее, чтобы использовать средство проверки системных файлов, чтобы проверить, установлены ли поврежденные, недействительные или удаленные системные файлы. Если на предыдущей странице показано, что ваша установка Windows имеет букву диска, отличную от C: , убедитесь, что вы используете приведенную ниже!
sfc / scannow / offbootdir = C: / offwindir = C: Windows
Способы устранения неисправности
Практически всегда ошибка 0xc0000098 связана с файлом BCD, который содержит данные о конфигурации загрузки Виндовс. Как уже говорилось, данную проблему нельзя устранить через интерфейс операционной системы по причине того, что он просто не запустится. Поэтому все способы ликвидации данной неисправности, если исключить вариант с переустановкой ОС, осуществляются посредством среды восстановления. Для применения тех методов, которые описаны ниже, необходимо иметь загрузочный диск или флешку с Windows 7.
Способ 1: Восстановление BCD, BOOT и MBR
Первый метод предусматривает выполнение воссоздания элементов BCD, BOOT и MBR. Произвести данную процедуру можно при помощи «Командной строки», которая запущена из среды восстановления.
- Запуститесь с загрузочной флешки или диска. Щелкните по пункту «Восстановление системы»в стартовом окне загрузчика.

Откроется интерфейс среды восстановления. Щелкните в нем самый нижний пункт – «Командная строка».

Запустится окно «Командной строки». Прежде всего, нужно найти операционную систему. С учетом того, что она не отображается в меню загрузки, используйте следующую команду:

После ввода выражения жмите Enter и жесткий диск будет просканирован на наличие ОС из семейства Виндовс. Затем нужно восстановить загрузочную запись в системном разделе с найденной на предыдущем шаге ОС. Для этого применяется следующая команда:

Как и в предыдущем случае, после ввода жмите Enter. Теперь следует записать новый загрузочный сектор в системный раздел. Производится это путем введения такой команды:

Введя её, кликните Enter. Наконец, пришла очередь восстановить непосредственно файл BCD. Для этого введите команду:

Как всегда, после ввода жмите Enter. Теперь перезагрузите ПК и попробуйте войти в систему в стандартном режиме. Проблема с ошибкой 0xc0000098 должна быть решена.
Исправить Windows 10 Kernel ntoskrnl.exe отсутствует или содержит ошибки 0xc0000221
Код ошибки 0xc0000221 отображается некоторыми пользователями Windows 10 сразу после выключения компьютера. Несколько пользователей сообщают, что застряли в цикле автоматического восстановления с этим кодом ошибки. В этой статье мы расскажем о возможных причинах и предложим пути решения проблемы.

Код ошибки 0xc0000221 указывает, что проблема может быть связана с поврежден или отсутствует файл драйвера в разделе (может быть исправлено путем сканирования), ошибки жесткого диска (исправленные chkdsk / r) или проблемы с ОЗУ, которые могут потребовать замены оборудования.
Сообщения на экране:
Что такое файл Ntoskrnl.exe?
Ntoskrnl.exe (также называемый образом ядра) обеспечивает базовый и исполнительный уровни пространства ядра Windows NT и отвечает за различные системные службы, такие как виртуализация оборудования, управление процессами и памятью, и, следовательно, является неотъемлемой частью системы. Он содержит менеджер кэша, исполнительный орган, ядро, монитор ссылок безопасности, диспетчер памяти и планировщик.
Восстановление системы при коде остановки 0xc000021a

Прежде чем приступить непосредственно к методам решения проблемы, обратите внимание, где именно мы будем её решать, при условии, что Windows 10 при загрузке показывает синий экран с ошибкой 0xc000021a.
После нескольких перезагрузок компьютера с этой ошибкой вы увидите сообщение «Подготовка автоматического восстановления», затем — «Диагностика компьютера».
По завершении диагностики появится экран с заголовком «Автоматическое восстановление» и сообщением о том, что компьютер запущен некорректно. Он нам и нужен: нажмите кнопку «Дополнительные параметры».

Будет запущена среда восстановления Windows 10 с инструментами, которые пригодятся нам для восстановления работоспособности компьютера или ноутбука. Другие способы запустить среду восстановления Windows 10 (например, можно использовать загрузочную флешку, если описанный выше метод в вашем случае не срабатывает).

Восстановление системы
Для устранения проблем обновления программного обеспечения необходимо восстановить систему на более раннее рабочее ее состояние.
Возможно вас заинтересует: Вернуть кнопку и меню Пуск в Windows 8 и Windows 8.1
Шаг 1. Нажать «Win+R».

Шаг 2. Напечатать «sysdm.cpl» и нажать «OK».

Печатаем «sysdm.cpl» и нажимаем «OK»
Шаг 3. Выбрать закладку «Защита системы» и щелкнуть «Восстановить».

Выбираем закладку «Защита системы» и щелкаем «Восстановить»
Шаг 4. Нажать «Далее».

Шаг 5. Выбрать точку восстановления и нажать «Далее».

Выбираем точку восстановления и нажимаем «Далее»
Шаг 6. Щелкнуть «Готово».

Шаг 7. Нажать «Да». Система проведет откат на указанную точку восстановления.

Удаление пакета обновлений KB3004365
Шаг 1. Нажать «Win+R», ввести слово «control» и нажать «OK».

Вводим слово «control» и нажимаем «OK»
Шаг 2. Выставить в «Просмотр» категорию «Крупные значки» и нажать «Программы и компоненты».

Выставляем в «Просмотр» категорию «Крупные значки» и нажимаем «Программы и компоненты»
Шаг 3. Щелкнуть по графе «Просмотр установленных обновлений».

Щелкаем по графе «Просмотр установленных обновлений»
Шаг 4. Выбрать из показанного на примере перечня обновлений пакет KB3004365 и щелкнуть «Удалить».

Левым кликом мышки нажимаем по строке с пакетом обновлений KB3004365, щелкаем «Удалить»
Шаг 5. На запрос об удалении пакета нажать «Да».

Подтверждаем действие, нажав «Да»
Скрыть обновление KB3004365
Скрытие обновления позволит системе в дальнейшем не устанавливать его.
Шаг 1. Нажать «Win+R», напечатать «ms-settings:windowsupdate» и нажать «OK».

Печатаем «ms-settings:windowsupdate», нажимаем «ОК»
Шаг 2. В разделе «Центр обновления Windows» нажать «Проверка наличия обновлений».

В разделе «Центр обновления Windows» нажимаем «Проверка наличия обновлений»
Шаг 3. Нажать правой кнопкой мыши на обновление KB3004365 и выбрать «Скрыть обновление».

Нажимаем правой кнопкой мыши на обновление KB3004365 и выбираем «Скрыть обновление»
Чистый старт Windows 10
Для выявления ошибки загрузки Windows нужно отключить все службы, не влияющие прямо на функционирование операционной системы.
Шаг 1. Нажать «Win+R», напечатать «msconfig» и нажать «OK».

Печатаем «msconfig» и нажимаем «OK»
Шаг 2. Выбрать вкладку «Службы» и сделать о. Нажать «Отключить все».

Выбираем вкладку «Службы», о, нажимаем «Отключить все»
Шаг 3. Выбрать вкладку «Общие» и о. Нажать «Применить», затем «OK».
Возможно вас заинтересует: Как сделать флешку обычной из загрузочной

Выбираем вкладку «Общие» и о, нажимаем «Применить», затем «OK»
Шаг 4. Перезагрузить ПК.
Шаг 5. Если система начала запускаться нормально, необходимо проверить все службы, в Шаге 2 вместо «Отключить все» поочередно снимая галочки со служб и перезагружая Windows.

Снимаем галочку со службы, нажимаем «ОК», перезапускаем систему
Отключение проверки цифровой подписи драйверов
Первый из способов, который срабатывает в тех случаях, когда вы столкнулись с кодом остановки 0xc000021a — временно отключить проверку цифровой подписи драйверов. Этот метод подойдет в тех случаях, когда ошибка возникла после установки обновлений (в том числе драйверов), при восстановлении из точки восстановления, а также после установки некоторых программ.
Порядок действий будет следующим:
Инструкция с другими методами проделать то же самое: Как отключить проверку цифровой подписи драйверов в Windows 10.
При очередном запуске Windows некоторые пользователи сталкиваются с ошибкой 0xc0000221 и сообщением «Не удалось загрузить операционную систему, так как ядро отсутствует или содержит ошибки» или «Критически важный системный драйвер отсутствует или содержит ошибки», иногда текст может сообщать о несовпадении контрольной суммы (checksum). В сообщении об ошибке также может указываться имя файла, чаще всего — ntoskrnl.exe, hal.dll, disk.sys, wdboot.sys, но возможны и другие варианты.
В этой инструкции подробно о том, как исправить ошибку 0xc0000221 при запуске Windows 11 или Windows 10 и о том, чем может быть вызван этот сбой.
Восстановление поврежденной файловой системы на диске

Несмотря на то, что сообщение об ошибке с кодом 0xc0000221 прямо сообщает о недоступности файлов ядра Windows или важных системных драйверов, чаще причиной является не фактическое отсутствие соответствующих файлов, а проблемы с доступом к ним вследствие повреждений файловой системы на диске.
Отсюда первое, что следует попробовать — проверить диск на ошибки и исправить их:
- На синем экране (если экран с этим же кодом ошибки черный, этот способ не подойдет) с сообщением об ошибке обратите внимание на указанную внизу клавишу для доступа к среде восстановления (Recovery Environment) или параметрам загрузки, нажмите её. Если это сработало, и вы попали в среду восстановления — перейдите к 3-му шагу.
- Если предыдущий вариант не сработал, создайте загрузочную флешку Windows 11 или Windows 10 где-то на другом компьютере, загрузитесь с неё и на экране после выбора языка внизу слева нажмите «Восстановление системы».
- На следующем экране (он может незначительно отличаться) перейдите в «Поиск и устранение неисправностей» либо «Дополнительные параметры». Откройте пункт «Командная строка».
- В командной строке по порядку введите команды
diskpart list volume exit
- В выводе второй из введённых команд обратите внимание на букву раздела с Windows (при загрузке с флешки и в среде восстановления она может быть не C, поэтому мы проделываем описываемые шаги), а также на файловую систему этого раздела (должна быть NTFS, а не RAW).
- Введите следующую команду, при необходимости изменив в ней букву диска C: на необходимую (внимание: команда может выполняться продолжительное время, в случае если проблема решается на ноутбуке, используйте питание от сети):
chkdsk C: /f /r /x
- Если в ходе выполнения команды ошибки были найдены и исправлены, можно попробовать закрыть командную строку и перезагрузить компьютер в обычном режиме: возможно, в этот раз запуск Windows не сообщит об ошибках.
- При ошибках ввода-вывода на устройстве при попытке выполнения команд, можно предположить как аппаратные неисправности диска, так и некачественное подключения коннекторов или повреждение SATA-кабелей, в редких случаях это может свидетельствовать о проблемах с питанием.
В ситуации, если утилита chkdsk не обнаружила ошибок, попробуем использовать восстановление системных файлов, что описано в следующем разделе инструкции.
Восстановление поврежденных системных файлов
Следующая возможная причина при исправном системном разделе диска — повреждение файлов, необходимых для загрузки Windows, в этом случае можно прибегнуть к восстановлению системных файлов:
- При возможности входа в среду восстановления способами, описанными выше, попробуйте использовать пункт «Восстановление системы» для использования точек восстановления — это может быстро решить проблему (при наличии точек восстановления).
- Если предыдущий вариант невозможно использовать и у вас есть доступ к другому компьютеру и возможность записи загрузочной флешки на нём, настоятельно рекомендую использовать WinPE для восстановления системных файлов: по порядку используйте пункты «Восстановление образа системы» и «Восстановление в MSDart Tools» из инструкции Восстановление системных файлов Windows 11 и Windows 10 с помощью WinPE.
- Если возможности создать загрузочную флешку WinPE нет, но среда восстановления доступна, попробуйте использовать команду
sfc /scannow /offbootdir=C:\ /offwindir=C:\Windows
в командной строке, запущенной в среде восстановления (как и в предыдущей части инструкции, букву диска C может быть необходимым поменять на актуальную).
- В случае, если выполнение команды на 3-м шаге сообщает об ошибках, попробуйте восстановить хранилище компонентов с загрузочной флешки Windows, как это описано в 4-й части инструкции про восстановление компонентов Windows 11 (подойдет и для Windows 10), а затем снова использовать команду из 3-го шага.
Учитывайте, что в случае проблем с доступом к диску или повреждений файловой системы на нём, выполнение описанных команд может быть невозможным.
Несколько дополнительных возможных причин ошибки 0xc0000221 и вариантов решения:
- Помимо повреждения системных файлов и проблем с жестким диском или SSD, к ошибке 0xc0000221 могут приводить ошибки работы оперативной памяти — попробуйте отключить разгон RAM, попробовать оставить подключенным только один модуль памяти, проверить оперативную память на ошибки.
- В редких случаях может помочь копирование поврежденного файла с рабочего компьютера (с той же версией Windows) на компьютер с ошибкой.
- Также можно попробовать выполнить загрузку в безопасном режиме, если это возможно: на экране с сообщением об ошибке нажать клавишу для перехода к параметрам загрузки и выбрать соответствующий режим загрузки, либо использовать пункт «Параметры загрузки» в дополнительных параметрах среды восстановления. Из этого же меню можно попробовать выполнить загрузку с отключенной проверкой цифровой подписи драйверов.
И, наконец, если ни один из вариантов не помогает — можно повторно установить Windows с загрузочной флешки: это возможно, в том числе и без удаления файлов (достаточно не форматировать системный раздел диска при установке), которые уже находятся на диске, однако все программы придется переустановить.
В этой публикации, друзья, разберём ошибку 0xc0000221, возникающую при загрузке Windows. При такой ошибке компьютер не сможет запуститься и, соответственно, не сможет работать. Ему потребуется восстановление с использованием средств среды восстановления Windows, а в идеале – средств аварийного LiveDisk’а. Что это за ошибка, как проявляется, и как её устранить?
Друзья, ошибка 0xc0000221 может появляться на синем экране с надписью «Восстановление» («Recovery»), где констатируется, что компьютер нуждается в восстановлении, указывается причина — отсутствие или повреждение файлов, необходимых для загрузки операционной системы. И указывается, собственно, сама ошибка 0xc0000221.
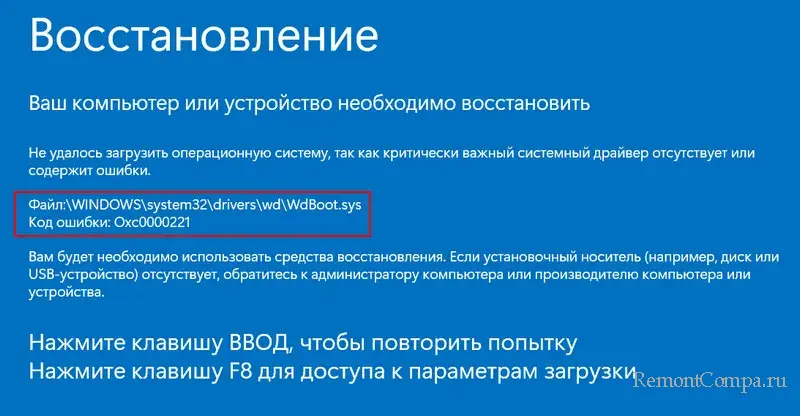
Также может быть, что эта ошибка является причиной циклического перезапуска компьютера с появлением надписи на синем экране «Автоматическое восстановление» (Automatic Repair). В процессе автоматического восстановления самой себя Windows не может устранить причину, сообщает о некорректном запуске, но перезагрузка приводит к новой попытке автоматического восстановления, которая завершается также неудачей. И так по кругу.
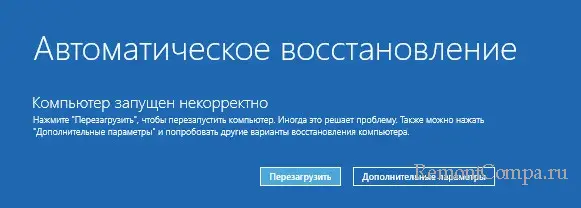
Если попробовать запустить Windows средствами WinPE 11-10-8 Sergei Strelec для случаев проблем с загрузчиком, получим указание на причинный файл, из-за которого Windows не может запуститься.
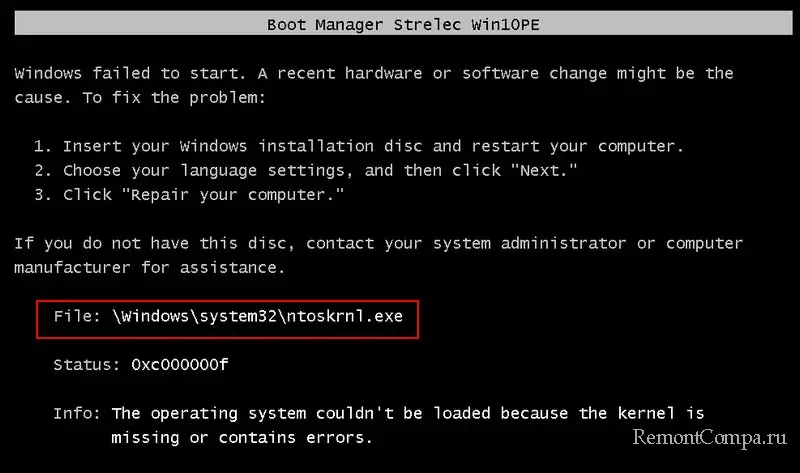
Ошибка 0xc0000221 означает, что Windows не может запуститься из-за:
- Повреждения или отсутствия одного или нескольких системных файлов, критически важных для работы операционной системы. Часто это bootmgr, winload.exe, ntoskrnl.exe, winresume.exe, hal.dll, disk.sys, wdboot.sys. Системные файлы могли быть уничтожены или повреждены в результате действия вирусов, сбоев в работе Windows и программ, наших пользовательских некорректных действий, проблем с жёстким диском;
- Конфликта с какими-то программой или драйвером;
- Проблем с оперативной памятью.
Ну и давайте теперь конкретно об инструментах и способах устранения ошибки 0xc0000221.
Если на компьютере запускается среда восстановления, можно попробовать её средства для реанимации Windows. Например, на экране автоматического восстановления для доступа к инструментам этой среды жмём «Дополнительные параметры». Далее — «Поиск и устранение неисправностей».
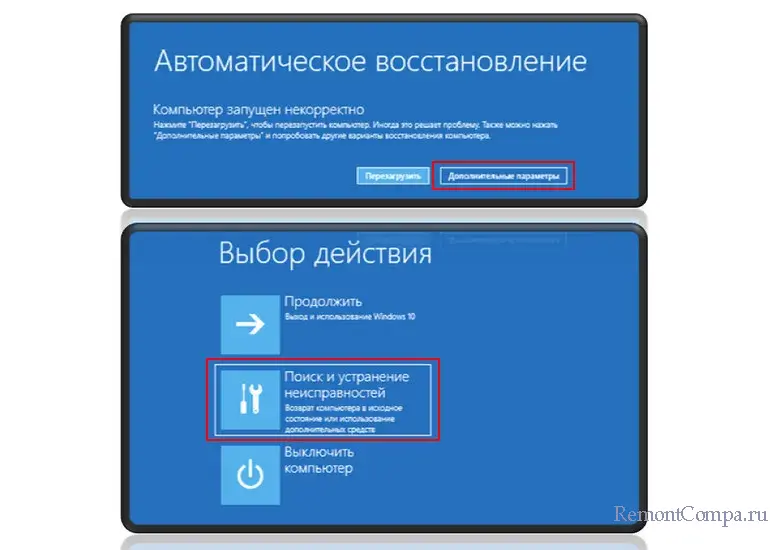
Здесь нам нужны будут «Параметры загрузки» и «Командная строка».
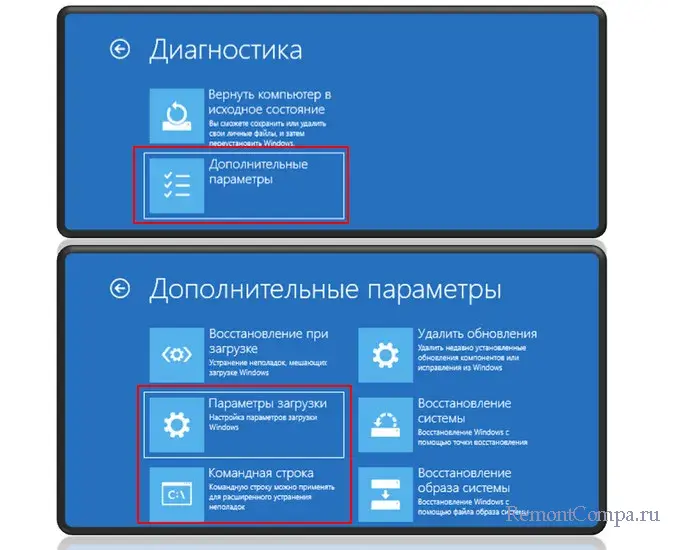
«Параметры загрузки» используем для запуска Windows в безопасном режиме. Безопасный режим позволит проверить, не вызвана ли ошибка конфликтом с программой или драйвером. Если в этом режиме Windows запустится, сможем выявить причинную программу или драйвер и удалить их.
Повреждение или отсутствие системных файлов, друзья, не всегда излечимо, но попробовать исправить ситуацию стоит. Для устранения этой причины используем командную строку и запускаем:
- Системную утилиту Chkdsk для проверки файловой системы;
- Восстановление целостности системных файлов.
Если причиной ошибки является оперативная память, проверяем её на ошибки с помощью консольной утилиты mdsched.exe.
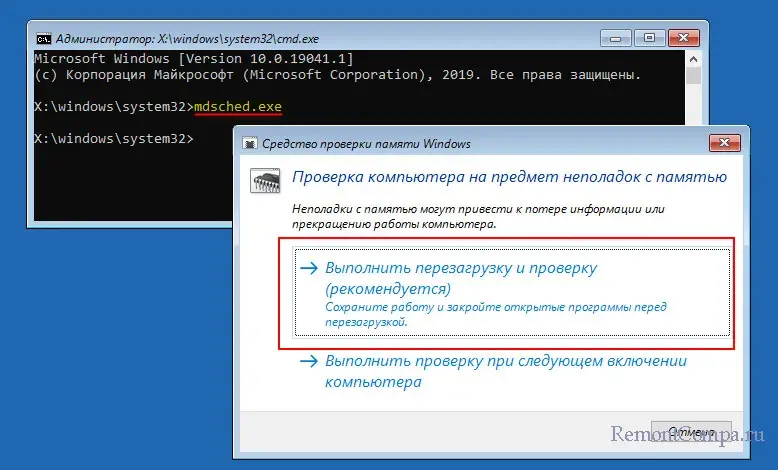
Больше возможностей для реанимации Windows нам предоставит аварийный LiveDisk WinPE 11-10-8 Sergei Strelec. Скачиваем его образ, записываем на флешку, загружаем с него компьютер.
С помощью инструментов WinPE 11-10-8 Sergei Strelec можно много чего предпринять:
- Запустить антивирус, если компьютер заражён вирусами;
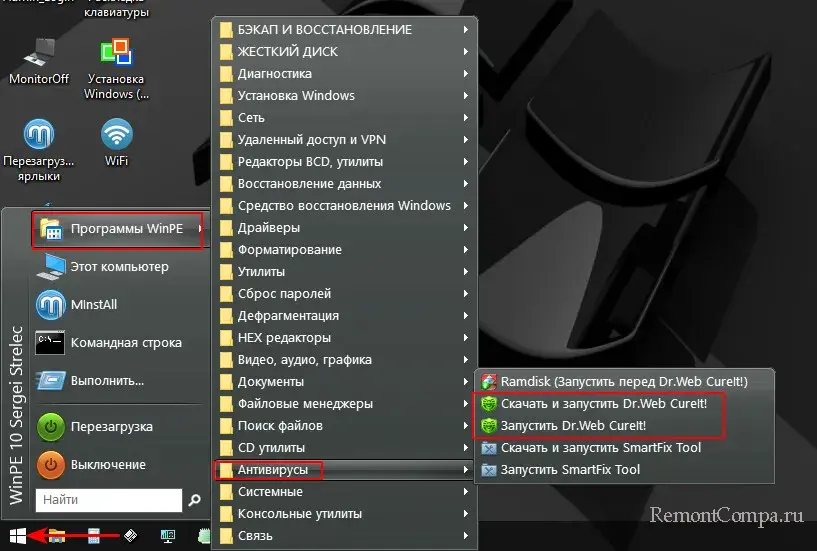
- Выполнить разными способами восстановление системных файлов Windows;
- Выполнить проверку файловой системы Chkdsk с использованием графического интерфейса утилиты;
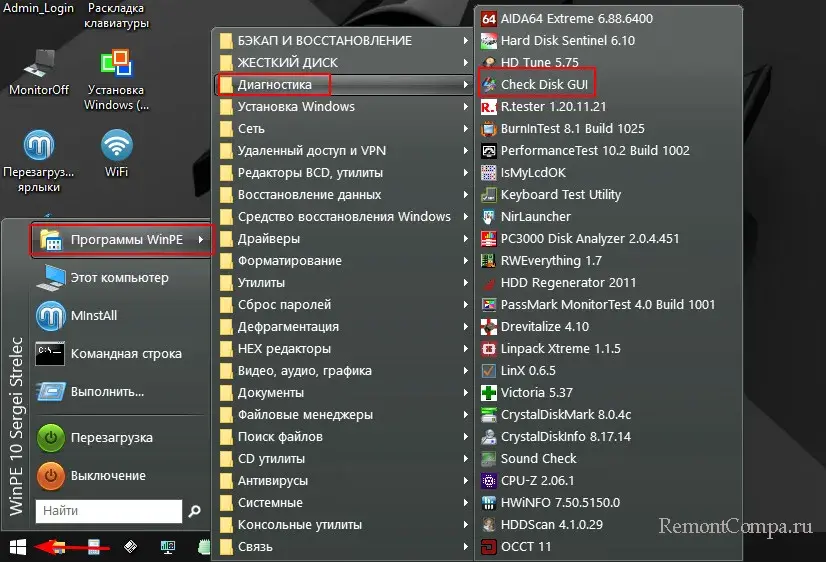
- Запустить командную строку и с помощью утилиты mdsched.exe проверить оперативную память;
- Выполнить диагностику и тестирование поверхности жёсткого диска, например, программой Hard Disk Sentinel.
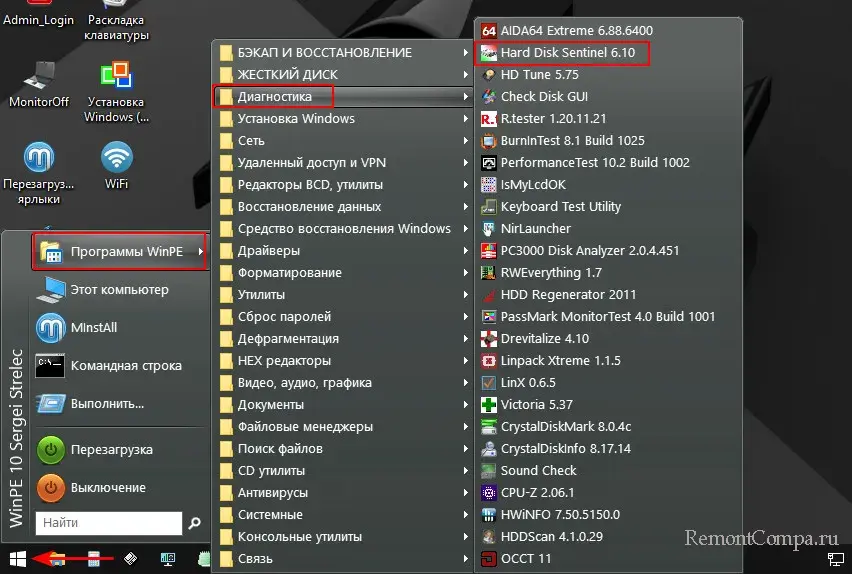
И это только средства самого WinPE 11-10-8 Sergei Strelec. Этот LiveDisk являет собой, по сути, портативную Windows. Мы можем использовать интегрированный в него браузер, выйти в Интернет, скачать любую программу, которая может устранить проблему, установить её (как в обычную Windows) и использовать. Если известен повреждённый или отсутствующий файл, из-за которого компьютер не может загрузиться, можно попробовать скачать в Интернете установочный ISO-образ используемой версии Windows, открыть образ, найти этот файл и подменить им исходный по пути его нахождения на диске Windows. Подмену без проблем осуществит присутствующий на LiveDisk’е файловый менеджер Total Commander.
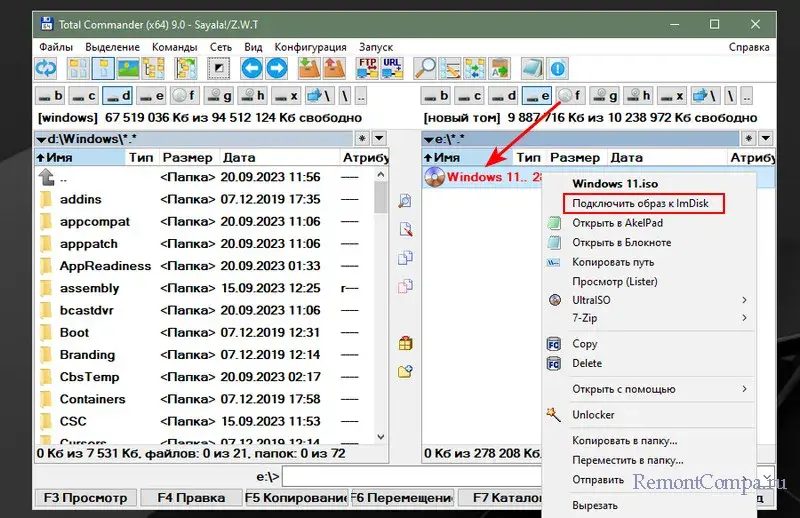
В крайнем случае в среде WinPE 11-10-8 Sergei Strelec можно и переустановить Windows.
Что делать, если утилита mdsched.exe в процессе проверки оперативной памяти не смогла устранить её проблемы? Если память разогнана, можно попробовать отключить её разгон в BIOS. И можно протестировать включение компьютера с отдельными планками для выявления проблемной. Если причина подтвердится, далее, соответственно, нужно разбираться уже аппаратными проблемами памяти.
Проблемный жёсткий диск необходимо заменить.
- Почему возникает ошибка 0xc0000221?
- Как исправить?
Сбой с кодом 0xc0000221 может возникать в Windows при запуске, не позволяя системе загрузиться. Ошибка приводит к появлению синего экрана и неработоспособности ОС. Так как загрузить в Windows при возникновении этой неполадки становится невозможно, исправление сбоя усложняется. Рассмотрим, почему может появляться ошибка и как ее устранить.
Почему возникает ошибка 0xc0000221?
Как правило, сбой 0xc0000221 возникает из-за проблем с оборудованием, в первую очередь с графическими адаптерами или оперативной памятью. Среди других возможных причин — ошибки файлов системы и сбои драйверов для устройств.
Как исправить?
В большинстве случаев при появлении синего экрана с ошибкой 0xc0000221 загрузиться в Windows невозможно. Поэтому для исправления сбоя придется прибегнуть к livecd, WinPE или другим средствам восстановления. Рассмотрим, как можно избавиться от неполадки 0xc0000221.
Запуск утилит восстановления в CMD
Основной способ решения — выполнение команд для исправления ошибок и восстановления системных файлов. Встроенные в Windows службы могут выявить и автоматически устранить неполадки компонентов ОС. Чтобы запустить их, не имея доступа к установленной системе, нужно воспользоваться загрузочным образом инсталлятора ОС, WinPE или меню восстановления.
Попасть в среду восстановления при наличии ошибок запуска легко. Система автоматически открывает ее после нескольких неудачных перезагрузок. Чтобы открыть Командную строку из меню восстановления, перейдите в раздел Поиск и устранение неисправностей и выберите пункт Командная строка.
Если попасть в среду восстановления не удалось, можно воспользоваться другим способом — загрузиться в установочный образ Windows. Для этого нужно скачать его, интегрировать на внешний носитель и выбрать его для запуска компьютера. Загрузите ISO-образ используемой версии Windows с сайта Microsoft и запишите его на флешку при помощи специальных утилит (например, Rufus или WinSetupFromUSB).
Затем нужно загрузиться с созданного установочного накопителя. Для этого следует перейти в Boot Menu. Перезагрузите ПК и начните интенсивно нажимать на специальную клавишу. Для разных устройств клавиша для входа в меню отличаются. Чаще всего используются F2, F8, F10 или F12. В Boot Menu нужно выбрать необходимый носитель для загрузки и дождаться запуска установщика. В инсталляторе следует воспользоваться комбинацией клавиш Shift + F10, чтобы попасть в консоль.
Альтернативный вариант — использовать WinPE. Готовый образ Windows PE с набором программ можно найти в интернете. Его также нужно записать на флешку и использовать в качестве загрузочного. Запустить Командную строку в WinPE можно любым удобным способом. Например, через меню Пуск.
После того как консоль запущена, нужно поочередно выполнить в ней следующие команды:
- sfc /scannow /offbootdir=X:\ /offwindir=X:\windows (поиск и устранение повреждений файлов Windows);
- exe /image:X:\ /cleanup-image /restorehealth (выявление неисправных компонентов ОС и замена поврежденных файлов на восстановленные копии, автоматически загружаемые с серверов Microsoft);
- chkdsk X: /f /r (исправление ошибок файловой системы и жесткого диска).
Вместо X нужно указать букву раздела, на котором располагается необходимая ОС. Если команды выполняются из среды восстановления, нужно указать C. Если же восстановление осуществляется из установочного образа или WinPE, скорее всего, системному разделу принадлежит буква D. Перед выполнением команд ее лучше проверить в Проводнике.
Чтобы открыть файловый менеджер, находясь в установщике, запустите Блокнот из консоли командой notepad.exe, в нем выберите Файл и Открыть. Перейдите в каталог Компьютер и определите, какая буква принадлежит диску с восстанавливаемой операционной системой.
После выполнения команд останется только перезагрузить компьютер. Скорее всего, загрузка восстановится и Windows запустится исправно, без синего экрана.
Исправление ошибок ОЗУ
Если система иногда все же загружается, стоит проверить оперативную память на наличие ошибок. В некоторых случаях неполадки ОЗУ становятся причиной возникновения синего экрана с ошибкой 0xc0000221. Чтобы проверить RAM, можно воспользоваться встроенной в Windows служебной утилитой. Для ее запуска откройте приложение Выполнить при помощи комбинации кнопок Win + R и примените в нем команду mdsched.exe
В программе нужно выбрать опцию автоматического выявления и устранения ошибок. Устройство перезагрузится. Сервис проведет поиск неисправностей ОЗУ и, по возможности устранит их.
oem-drv86.sys и oem-drv64.sys — что это за файлы?
Привет бро. Сегодня мы поговорим о двух странных файлах — oem-drv86.sys и oem-drv64.sys, я постараюсь узнать максимум информации и написать все простыми словами.
На заметку. Не советую вам использовать советы, которые представлены на мусорных сайтах. Есть профильные форумы, которыми я пользуюсь, и вам советую, например os-zone, форум рубоард, ixbt.
По поводу мусорных сайтов, на которых может например быть какая-то команда… и она в итоге только ухудшит ситуацию, что подтверждает продвинутый юзер руборда:

PS: скрипт я ниже написал.
Важно! В чем вообще суть — что нужно сделать? Нужно удалить этот драйвер. Можно удалить из LiveCD, или при помощи установочной флешки/диска, вызвав командную строку. После вышеперечисленных действий — удалить активатор при помощи скрипта (ниже напишу).
То есть самое главное что нужно сделать — удалить oem-drv64.sys или oem-drv86.sys (зависит уже от разрядности операционки).
Советы на мусорных сайтах применять не стоит — вы можете просто сделать так, что ничего уже не спасет кроме переустановки Windows. Если есть сомнения/вопросы — пишите в комментариях, я постараюсь максимально быстро ответить. Важно — все ссылки что я тут привожу — безопасные и советую их посмотреть.
Начинаем разбираться
Итак, оказывается что oem-drv86.sys и oem-drv64.sys — файлы с расширением sys, а значит это драйвера. Сами по себе драйвера — очень важные файлы, работающие на самом низком уровне, то есть их работу например в диспетчере задач увидеть нельзя. И в отличии от процесса — просто так драйвер не остановить. Цифры 86 и 64 в именах файлов означают разрядность системы.
На форуме OSZone продвинутый чел написал что oem-drv64.sys — это от активатора odin. Скорее всего это относится и к oem-drv86.sys, просто в этом случае активатор для 32-битной винды. Нашел картинку — упоминается SLIC2.1 support for OEM activation.. в общем все понятно — драйвер точно от активатора, без сомнений:

Вообще с драйвером может быть ошибка проверки цифровой подписи. Выбираем — загрузка без подписи, но потом может быть синий экран. Если при этом вход в виндовс удается выполнить — удаляем драйвер через реестр, ниже написал как.
Или такая — поврежден важный файл для загрузки:

Перед тем как писать способы решения — посмотрите видео на Ютубе от Могучего Сисадмина. Многим помогло — может помочь и вам!
Что делать?
Нужно при загрузке нажать F8 и выбрать Отключить принудительную проверку подписи драйверов, после чего все должно загрузится нормас. Далее — удалите службу oem-drv64.sys (или x86), откройте реестр и.. в общем вот вам мини-инструкшин:
Зажимаем Win + R, пишем команду regedit:

Далее вам нужно перейти в эту ветку:
И опять же — в конце 64, если нет такого — меняйте на 86 (в самом крайнем случае попробуйте на 32). Чтобы открыть раздел реестра — используем слева дерево меню, либо просто вбиваем путь:

Путь можно писать не полный, а убрать в конце oem-drv64 — может так проще будет найти нужное. На заметку — Services это получается папка со службами, вернее с разделами служб.
ВНИМАНИЕ. Узнал что удалять лучше ИЗ безопасного режима. Сперва пробуйте именно оттуда.
Нашел еще одно сообщение на том же форуме OSZone — oem-drv64.sys это файл активатора. И сразу внимание — после прекращения работы этого драйвера, ваша виндовс будет не активирована. Советую не использовать всякие взломщики, а подумать о покупке лицензии (не смейтесь).
Новая информация — после удаления oem-drv86.sys/oem-drv64.sys комп может не загружаться
В этой теме чел пишет — был найден вирус oem-drv64.sys (надеюсь понятно почему вирус), был удален, после перезагрузки ПК не загружается, запускается средство восстановления. Как оказалось у человека не было раздела зарезервировано системой. Вывод — главное чтобы этот раздел был, если у вас виндовс работала, а теперь — нет, то в 99% раздел остался. И удаление драйвера oem-drv не должно вызывать проблемы.
Что делать если нельзя вообще запустить Windows
В таком случае вам нужно найти LiveCD, записать его на диск/флешку. Далее в биосе настроить на загрузку с диска/флешки либо выбрать в меню Boot (например в Asus для этого нужно нажимать кнопку F8 при включении).
Потом — в LiveCD запускаем Total Commander, переходим сюда:
Удаляем тут файл oem-drv64.sys (или 32-битный). Потом перезагружаемся.
Мда, но что делать если другого/еще одного компа у вас нет? Хм.. Можно попробовать восстановить при загрузке. Вставляете загрузочный диск/флешку, будто вы устанавливаете винду. Далее — нажимаете восстановить, там будут варианты, пробуете что-то типа восстановление при загрузке/восстановить загрузку. В принципе использовать нужно в крайнем случае, когда ничего уже не помогает. Нет, есть еще самый крайний случай — установка виндовса, но не просто, а именно обновление с сохранением параметров и личных файлов (есть такая функция при установке). По поводу использования установочного диска/флешки нашел отличный комментарий (спасибо Анатолию):

ps — только у вас oem-drv64.sys будет в папке: C:\Windows\System32\Drivers\
ps — выше совет реально может помочь!
Если после удаления будет черный экран — попробуйте зайти с последней успешной конфигурации (точно не помню как называется пункт).
Скрипт удаления
Нашел скрипт, как понимаю — батник, то есть нужно создать файл с расширением bat или cmd, нажать правой кнопкой > Изменить > вставить туда:
Запускать нужно от имени администратора! Перед запуском — лучше вырубить все проги, антивирусы, браузеры и все остальное. Что делает скрипт — удаляет активатор ODIN. Как именно — вижу что сперва удаляются файлы из папки System32, далее — выполняются необходимые команды BCDEDIT (редактор данных загрузки). В конце — удаляется ключ из реестра. Внимание — как вижу удаление заточено под 64-битную. Если 32-битная — в коде выше строго замените drv64 на drv86.
Внимание — нашел более простой скрипт, внушает меньше доверия, однако стоит глянуть.
Также дополнительно по поводу скрипта посмотрите это сообщение (форум рубоард).
Если нужно исправить загрузчик UEFI, то это описано здесь (предупреждаю — там все на энглише).
Источник
Исправление ошибки 0xc0000428 при запуске или установке Windows
Пользователи ОС Windows знакомы с различными видами ошибок, в том числе критических, вследствие которых возникают знаменитые чёрные и синие «экраны смерти». Неполадки могут появляться при старте системы, во время работы, обновления или на разных этапах установки и могут быть вызваны программным либо аппаратным сбоем, при этом в большинстве случаев проблема легко решаема без привлечения к процессу специалистов. Сообщение, сопровождающееся кодом ошибки, отчасти помогает определить природу сбоя и устранить неисправность, хотя не всегда текст, описывающий ошибку достаточно информативен.

Например, нередко при запуске или установке Windows 7, 8, 10 возникает ошибка с кодом 0xc0000428, препятствующая дальнейшим действиям. Иногда сообщение даже указывает на проблемный файл и его расположение, а в сведениях о произошедшей ошибке можно увидеть пояснение к ней – «Системе не удаётся проверить цифровую подпись этого файла» или другую информацию. Когда сбойный файл не указывается, решение задачи усложняется. Почему появляется проблема и как от неё избавиться мы и рассмотрим.
Причины ошибки
Возникает BSOD ошибка 0xc0000428 спонтанно, часто на завершающем этапе установки Windows и при загрузке компонентов системы. В этом чаще всего виновен файл oem-drv64.sys, препятствующий процедуре ввиду отсутствия цифровой подписи, которую проверяет ОС. Иногда корректной установке может помешать неправильно заданный в BIOS режим, тогда его нужно будет поменять. Настройки могут слетать, что затем приводит ПК в состояние ошибки, код 0xc0000428. Кроме того, сбой может возникать, когда на компьютере стоит две операционные системы.
Ошибка 0xc0000428 может быть спровоцирована такими факторами:
От причины, по которой возникла ошибка 0xc0000428, напрямую зависит способ устранения проблемы. Поскольку знакомство с данным сбоем, как и с любым подобным, ничего хорошего не сулит, и проигнорировать его не получится, вопрос нужно решать путём выяснения и устранения источника этого явления.
Исправление ошибки 0xc0000428 при запуске Windows 10
Если проблема состоит в том, что в загрузке имеется элемент, не имеющий цифровой подписи, что проверяется системой, информация об этом появится в сообщении. Проверку идентификатора драйверов при загрузке Windows 7, 8, 10 можно отключить однократно или на всё последующее время работы системы, что часто помогает решить проблему. Иногда пользователь также видит и сведения о местонахождении некорректного системного файла, так что сбой можно устранить и путём его удаления. Таким образом, есть несколько вариантов устранения неисправности.
Однократное отключение проверки подлинности цифровой подписи
Рассмотрим сначала, как исправить ошибку 0xc0000428 при запуске Windows 7:

Выбор варианта загрузки Windows
Шаги по устранению проблемы на Windows 10 и 8:
Удаление проблемного файла
Далее следует удалить с жёсткого диска драйвер, создавший неприятность:
Потребуется перезагрузка, после чего система запросит восстановление средствами Windows, и активация ОС. Если в сведениях об ошибке был указан другой файл, нужно найти и установить подходящий драйвер. При удалении драйвера oem-drv64.sys бывают нередкими проблемы с активацией системы, реже с пуском, поэтому может потребоваться отключить проверку цифровой подписи в принципе.
*После старта также нужно будет обратиться к редактору реестра (вызываем консоль «Выполнить», удерживая клавиши Win+R, вводим команду regedit) и удалить
HKEY_LOCAL_MACHINE\SYSTEM\CurrentControlSet\services\oem-drv64.
Отключение проверки идентификатора драйверов на постоянной основе
С этой целью часто применяют сторонний софт, но можно также осуществить процедуру вручную:

Отключение обязательной проверки подписи драйверов
Восстановление при загрузке
Все вышеописанные действия эффективны, когда речь не идёт о повреждении загрузчика системы. Если проблема не была решена, восстановление загрузчика Windows можно выполнить, применив загрузочную флешку с соответствующей версией ОС или диск, для чего нажать внизу справа «Восстановление системы», выбрать из меню «Выбор действия», «Поиск и устранение неисправностей», затем переходим в «Дополнительные параметры» и жмём «Восстановление при загрузке».
Как альтернативный вариант можно прибегнуть к возврату к созданной ранее точке восстановления Windows. Если таковые имеются, их можно найти в параметрах, загрузившись с флешки с ОС и нажав «Восстановление системы», после чего перейдя по меню. Того же эффекта можно добиться, используя командную строку с правами администратора, в консоли потребуется ввести команду rstrui.
Ошибка 0xc0000428 при установке Windows 10
Причины, почему система не устанавливается и на одном из этапов процесса появляется BSOD, могут быть разными. От провоцирующего фактора, в результате которого возникла ошибка 0xc0000428 при установке ОС Windows 10, напрямую зависит, какой из способов будет эффективен. Если сбой сопровождается сообщением с указанием сбойного элемента, который не проходит проверку цифровой подписи, инструкция по устранению проблемы та же, что и в предыдущем случае, когда система не запускается. Когда же источник неприятности неизвестен, придётся его искать.

Вывод ошибки 0xc0000428 во время загрузки Виндовс
Варианты, как исправить сбой с кодом 0xc0000428 при установке Windows 10:
Все вышеизложенные способы устранения сбоя с кодом 0xc0000428 при установке Windows эффективны в тех или иных ситуациях, при этом иногда, например, при невозможности установить причину явления или необходимости повторной записи образа, решение вопроса может занять немало времени. Как правило, после устранения проблема больше не возникает.
Источник
Как исправить ошибку 0xc0000428 при запуске Windows?
Когда свежеустановленная Windows запускается впервые, существует вероятность возникновения ошибки с кодовым номером 0xc0000428. Зачастую она обнаруживается, если система устанавливается на пустой том жесткого диска или заменяет свою старую версию. В более редких случаях неприятность появляется во время инсталляции программ и драйверов на компьютере. Ниже мы расссмотрим причины возникновения и способы исправления ошибки 0xc0000428 при запуске Windows.
Причины возникновения ошибки 0xc0000428
Ошибка может порождаться:
Также могли устанавливаться драйвера для физических и виртуальных устройств, подлинность которых не подкреплена цифровой подписью. Ошибка вызывается сбоями в функционировании загрузчика Grub4DOS на инсталляционной флешке и неверными значения в файлах формата reg.
Способы исправления ошибки 0xc0000428
Ниже рассматриваются эффективные методы устранения ошибки.
Выключение определения цифровых подписей
Воспользовавшийся этим методом хозяин компьютера удалит причину ошибки 0xc0000428, представленную неправильными цифровыми подписями файлов. Чтобы система не проверяла их, в начале загрузки щелкается клавиша f2 либо del. В биосе активируется функция под названием Secure boot, при перезагрузке «десятки» жмется кнопка F8, а в отобразившемся меню выбирается команда «Отключение проверки подписей». Далее правой кнопкой манипулятора «Мышь» кликается меню «Пуск», запускается утилита командной строки, после чего печатается запрос bexe /set nointegritychecks on и начинается его выполнение.
Удаление oem-drv64.sys
Здесь можно воспользоваться безопасным режимом, при запуске системы нажав клавиатурную кнопку F или другую предусмотренную комбинацию клавиш. Когда персональный компьютер включится, в директории C:\Windows\System32\drivers\ стирается файл под названием oem-drv64 и расширением sys. Также до активации безопасного режима рекомендуется прекратить определение цифровой подписи находящихся в системе драйверов, выбрав соответствующий пункт в меню. Если рассмотренные операции выполнялись успешно, в системном реестре потребуется исправить некоторые настройки. Для этого запускается regedit.exe, где открывается ветка HKLM/SYSTEM/CurrentControlSet/services. Там ищется oem-drv64, который подвергается удалению.
Обновление bootmgr
Здесь рекомендуется запустить Windows 10 с инсталляционной флешки либо компакт-диска. В появившемся меню выбирается пункт «Восстановление системы, чтобы в одном из следующих разделов можно было применить программу cmd.exe. Далее печатается запрос Bcdboot C:\Windows /s D:\. Если на HDD создавался только один том, латинским символом «С» стандартно отмечается загрузочный раздел жесткого диска, а буквой «D» маркируется подключенная к USB флеш-карта. В ином случае флешке присваивается другая буква. Чтобы прочитать точные наименование дисков, перед срабатыванием команды надо воспользоваться утилитой diskpart, а затем набрать команду list volume. Для выхода из «Дискпарта» перед главным действием печатается английское слово exit.
Выключение управления аккаунтами
Этот способ помогает эффективно решить проблему с ошибкой 0xc0000428, когда пользователь осуществляет установку либо запуск приложения. С этой целью рекомендуется задействовать редактор системного реестра. Там открывается ветка HKLM/Software/Microsoft/Windows/CurrentVersion/Policies/System. В ней отыскивается опция, которой присвоено название EnableLUA. Чтобы учетные записи ничем не контролировались, ему присваивается значение «ноль». Для вступления изменений в силу компьютер надо перезагрузить.
Встроенный аккаунт администратора
Источник
[решено] Windows 7 64bit перестала загружаться после установки обновлений
Столкнулся с проблемой: Windows 7 64bit перестала грузиться после установки обновления. Проблему уже решил, но свои хождения по мукам решил выложить на форум. Мне кажется, это может быть полезно другим пользователям. Опыт общения с компьютером имеется, но в данном случае столкнулся с чем-то новым (поэтому и решил рассказать).
1. Анамнез:
Была установлена Windows 7 64bit (HDD один [2 логических диска], ОС одна). После установки Win7 качала себе обновления и периодически перезагружалась. После одной из перезагрузок она отказалась запускаться (после странички с собирающимся значком Windows загружалось меню резервного восстановления с 2 вариантами: обычная загрузка и восстановление системы).
Пока эти факты я не смог логически увязать с крахом системы (но мне кажется, оно в этом замешано).
3. Решение:
1. Удалить из папки “C:\Windows\system32\DRIVERS” файл “oem-drv64.sys” (сам файл рекомендую на всякий случай сохранить куда-то на внешний носитель)
1.1. Доступ к списку дисков (читай: Моему компьютеру) можно получил либо через внутреннее восстановление системы, либо (если ваша Win7 вам такого не предлагает) через диск резервного восстановления системы, который я сделал по инструкции Microsoft с другой Win7 64bit (к командной строке доступ можно получить там же)
1.2. Все пункты из раздела “Необычности” на решение никак не сказались
2. Желательно, прочитать список моих попыток ниже – т.к. ваша ситуация может отличаться от моей
4. Что пробовал:
1. Пробовал перезагружать Win7 с подключенным EHDD и без него – без толку
2. Восстановление системы:
2.1. С того DVD, с которого ставил – ругается: “Данная версия параметров восстановления системы несовместима с восстанавливаемой версией Windows. Используйте диск восстановления для этой версии Windows “. Вот здесь я и заметил, что система видит себя на диске D:\
2.2. Несколько раз Win7 предлагала мне свой режим восстановления (без DVD):
2.2.1. Без результата (писала, что не удалось и предлагала отправить отчет)
2.2.2. Однако ниже была кнопка “Дополнительные возможности восстановления”, там:
2.3. Восстановление с диска восстановления системы (делал по инструкции Microsoft с другой Win7 64bit)
2.3.1. Удалил файл “oem-drv64.sys” (судя по тексту ошибки из п. 3, дело в этом файле)
2.3.2. Смог увидеть, что моя ОС, действительно, перепутала (точнее, сместила) названия дисков (а может, это нормально? – ведь сейчас я смотрю не юзерский “Мой компьютер”, а через резервное восстановление):
3. Командная строка
3.1. Прошелся по трем командам (bootrec.exe /FixMbr ; bootrec.exe /FixBoot ; bootrec.exe /RebuildBcd). Первые 2 успешно, последняя дала ответ: “Общее количество обнаруженных систем Windows : 0”
3.2. Выполнил это: http://forum.oszone.net/post-1569830-7.html (успешно; кстати, ОС тоже определялась на D:\)
3.3. После этого система стала выдавать ошибку и перестала предлагать свой режим восстановления (без DVD). Текст ошибки:
По кнопке “Continue” предлагала выбрать ОС (моя Win7), затем предлагает режимы:
Источник
Windows system32 drivers oem drv64 sys
Технологии шагнули очень далеко вперед
Windows system32 drivers OEM drv64 sys
Windows system32 drivers OEM drv64 sys
Как исправить ошибки с файлами OEM?
Для начала нужно разбить проблему на несколько уровней сложности: антивирус сигнализирует об OEM-вирусе и система не запускается из-за того, что OEM поврежден и выдает ошибки вида 0xc0000428 или 0xc0000221.
Если сигнализирует антивирус
Ошибка при загрузке — OEM-drv86.sys поврежден
Если у вас эти кривые драйвера без ЦП были обнаружены и успешно заблокированы системой — то вы получаете сбой загрузки и ошибки типа 0xc0000428. В таком случае вам понадобится стереть битый файл из OS. Сделать это можно несколькими способами.
Запускаемся — жмем F8 — должны появиться варианты запуска — кликаем на безопасную загрузку без проверки подписей. Система должна запуститься, а вы войти в папку System32\drivers и стереть проблемный OEM-drv.sys.
Ошибка 0xc0000221 при запуске файла oem-drv86.sys
Если нет никаких признаков жизни, а только уведомление в начале запуска, что не удалось проверить ЦП файла, делаем следующее:
Если есть второй компьютер рядом — можно просто подключить туда жесткий диск с проблемной ОС и удалить драйвер так.
В любом случае, после ручного удаления — вам нужно будет обновить активацию OS. Для этого используйте свежие активаторы и побольше почитайте о них на форумах.
При установке Windows
Помимо основных проблем с поврежденным OEM-drv64.sys, может возникнуть сбой при установке самой системы. В таком случае, вам нужно сменить сборку. Скорее всего, вы используете образ с битой сборкой. Я рекомендую брать их с проверенных ресурсов — свои беру с all-best.pro.
>0Xc0000428 windows 7 при запуске как исправить
Состояние ошибки 0xc0000428 исправить на Виндовс 7 и 10
Попытка некоторых людей выполнить апгрейд своей операционной системы до новейшей Десятки иногда приводит к прерыванию процесса. Сопровождает эту ситуацию сообщение: «applessd sys 0xc0000428 bootcamp».
Что делать? Отказаться от задуманного обновления? Или попытаться исправить возникшую ситуацию? Тем, кто выбрал для себя второй путь, изначально следует знать – что именно означает код ошибки 0xc0000428 windows 10.
Обычно данная неприятность проявляется во время последнего запуска компьютера, во время которого система автоматически настраивает свою работу.
Рекомендации, которые могут помочь при решении поставленной задачи
Как исправить — код ошибки 0xc0000428,0xc0000428 windows 7 или 10? Прежде всего, необходимо обратить внимание на само сообщение.
Если в нем указан какой-либо файл, то рекомендуется выполнить следующую операцию:
Практически всегда вышеописанной рекомендации хватает, чтобы избавиться от этой проблемы. В единичных случаях первопричиной возникновения подобного сообщения может стать проблема с драйверами или слабые характеристики эксплуатируемого оборудования. То есть, всегда изначально рекомендуется проверить технику на совместимость с Десяткой от Майкрософт и установить самые актуальные версии драйверов.
Исправить ошибку 0xc0000428 при установке windows 10
Время от времени при обновлении системы с windows 7 или 8 на 10 можно столкнуться с ошибкой с кодом 0xc0000428. Чаще всего данная проблема возникает в трёх вариация, а именно:
Стоит уяснить, что данная проблема возникает с активацией операционной системы windows.
Чтобы решить ошибку 0xc0000428 следуют придерживаться простому алгоритму действий:
P.S Если данный способ не помог, то можно проделать следующий алгоритм действий: Необходимо откатить «Десятку» на «Семерку», далее удалить файл «oem-drv64.sys» и далее снова пробовать перейти на «Десятку».
Помимо этого есть еще один вариант решения проблемы с проверкой цифровой подписи файла. Потребуется запуститься с загрузочного диска и удалить файл «oem-drv64.sys». Проблема заключается в том, что после всех манипуляция слетит активация Виндовс. В общем подробности рекомендуем посмотреть в этом видео.
Несколько решений ошибки с кодом 0xc0000007b
Ошибка 0хс000007b – одна из самых актуальных у пользователей ПК. Ее кодовое название INVALID_IMAGE_FORMAT и возникает только при проблеме с системными файлами компьютера. У большинства пользователей неприятность появляется из-за проблем с драйверами видеокарт (в частности NVIDIA).
Но драйвера — не единственная тому причина. Код ошибки 0xс000007b — это не опасная и тем более не критическая ошибка, однако нервов пользователям ПК она портит достаточно. Ее возникновение при запуске приложения или игры может быть по целому ряду причин:
6. Сбои при установке ОС.
10 способов для устранения
Это лишь малая часть тех причин, благодаря которым можно столкнуться с проблемой. Тем не менее, совсем не обязательно обращаться за помощью к профессионалам. Нужно только правильно выполнить следующие действия, чтобы исправить эту ошибку:
• Для windows 10 : параметры компьютера – обновление и безопасность – проверка наличия обновления;
3. Обновить драйверы на видеокарту: • Пуск – панель управления – диспетчер устройств – обновить драйверы; 4. Обновить Net Framework и Microsoft Visual C++ Redistributable. Последние версии нужно скачать обязательно с официального сайта компании Microsoft. 5. Проверить файлы ОС на наличие ошибок: • Запустить командную строку (клавиши Win+R);
• Ввести sfc /scannow;
6. Очистить диск от временных файлов с помощью CCleaner: • Запустить CCleaner; • На вкладке «Очистка» нажать «Анализ»; • После окончания сканирования нажать «Очистка»; 7. Если после этих манипуляций, ПК выдал код ошибки 0хс000007b снова, можно попробовать убрать ее, удалив файлы в ручную: • Мой компьютер – диск С – windows – System 32; • Удалить файлы начиная от d3d9.dll и заканчивая d3dx11_43.dll (windows 7). Файлы от d3dx9_24.dll заканчивая d3dx9_42.dll (windows 10). То, что не удаляется – пропускать; • Мой компьютер – диск С – windows – SysWOW64; • Удалить те же файлы; • Скачать и установить Direct X с сайта Microsoft; 8. Удалить файл msvcr110.dll: • Мой компьютер – диск С – System 32 – msvcr110.dll;
• Обновить (восстановить) Microsoft Visual C++ Redistributable;
9. Если при запуске приложение пишет ошибку 0хс000007b опять, одним из лучших решений будет восстановить систему. Этот вариант подойдёт в том случае, если ранее такая ошибка не появлялась. Любая ОС windows автоматически сохраняет точки восстановления, и Вам нужно всего лишь выбрать интересующее время или день: • Пуск – стандартные – служебные – восстановление системы; • Выбрать дату, когда ошибка ещё не возникала; • Запустить восстановление.
10. Если после восстановления системы приложение выдаёт ошибку 0хс000007b до сих пор, необходимо полностью переустановить операционную систему. Так как большая часть нелицензионных ОС windows приводит к таким моментам.
Код ошибки 0xc0000428 windows 10
Ошибка с кодом 0xc0000428 на компьютере с windows 10 может возникнуть не только при установке операционной системы, но и при проверке цифровой подписи драйвера. Исправить её можно несколькими способами, которые детально описаны на форуме Microsoft.
Читайте также: Как исправить ошибку 0xc000012f в windows 10?
Способы решения проблемы 0xc0000428 на windows 10
На компьютере или ноутбуке ошибка 0xc0000428 при установке системы windows 10 может появиться на окончательном этапе инсталляции и на этапе загрузки компонентов системы. В большинстве случаев виновником такой неполадки является файл oem-drv64.sys, который препятствует проверке цифровой подписи драйвера. В некоторых случаях устанавливать windows 10 мешает неправильно заданный режим. Поэтому предлагаем следующие варианты решения проблемы.
В первую очередь нужно поменять режим на UEFI. Для этого входим в BIOS, выбираем «Boot», «Boot Menu» и выставляем «UEFI».
ВАЖНО! В некоторых версиях BIOS расположение и название нужных параметров может отличаться.
Следующий способ отличимый:
ВАЖНО! В некоторых случаях необходимо несколько раз перезагрузить систему.
Также рекомендуем попробовать воспользоваться другим образом windows 10. Возможно, он неправильно записан.
О том, как исправить ошибку 0xc0000428 и активировать windows 10 смотрите в видео:
Разбираемся с ошибкой загрузки из-за отсутствующей цифровой подписи драйвера в x64 системе
Если вернуться к предыстории вопроса, то вспомним, что Microsoft приняла решение о том, что в 64-битных системах, начиная с windows Vista, windows загружает драйвера в режим ядра только в том случае, если драйвер имеет цифровую подпись. Если же цифровая подпись драйвера отсутствует, то при загрузке системы случается критическая ошибка (зависит от типа драйвера, загрузка которого заблокирована) и появляется экран BSOD. Конкретная ошибка и ее код зависят от конкретного драйвера, который заблокирован в процессе загрузки. Некоторые ошибок прямо на экране BSOD могут указывать на файл неподписанного драйвера.
В моем случае после обновления драйверов на сервере windows 2008 r2 при обычной загрузки машины появился синий экран смерти с текстом:
STOP: c000021a (fatal System Error)
Попробуем выяснить что это за ошибка, какой драйвер ее вызывает т определим по драйверу конкретное устройство.
Для декодирования ошибки нам нужен второй параметр (он выделен жирным) — 0xc000428.
Преобразуем hex код ошибки в более удобочитаемую форму. Для этого можно воспользоваться встроенной в windows утилитой SLUI.EXE или же сопоставить код этой ошибки в файле ntstatus.h, найти который можно в windows SDK. Воспользуемся первым способом, для чего в командной строке выполним:
slui.exe 0x2a 0xC0000428
Как вы видите на скриншоте, мы убедились в том, что BSOD вызвана невозможностью проверить цифровую подпись драйвера (“windows cannot verify digital signature for this file”)
В том случае, если в таком режиме сервер загрузиться, мы точно уверены в том, что некий неподписанный модуль или драйвер не позволяет системе нормально загрузиться.
Примечание: если при доступе к логам в этой ветке появляется ошибка “access denied”, создайте на диске c: каталог, предоставив группе Everyone полный доступ. Затем измените путь к файлу ETL на новый каталог, и отключите и заново включите логирование.
В моем случае, в журнале есть событие EventID 3001 с текстом «Code Integrity determined an unsigned kernel module \Device\HarddiskVolume1\windows\System32\win32k.sys is loaded into the system. Check with the publisher to see if a signed version of the kernel module is available». Вот мы и нашли проблемный драйвер!
Данный драйвер может быть как родным драйвером Microsoft, так и драйвером стороннего разработчика. Удостоверимся, что данный драйвер действительно не имеет цифровой подписи. Для этого нам понадобится утилита от Sysinternals под названием SIGCHECK.EXE (взять ее можно тут https://technet.microsoft.com/en-us/sysinternals/bb897441).
Проверку наличия цифровой подписи выполним командой:
Если подпись отсутствует, то в поле Verified будет указано Unsigned (в противном случае, соответственно Signed).
Перед нами есть два варианта решения проблемы невозможности нормальной загруки системы с неподписанным драйвером:
Как же определить устройство, зная лишь имя sys-файла? Я использую следующую методику (пусть нам нужно определить устройство, драйвер которого имеет имя HpCISSs2.sys):
1) Открываем редактор реестра и поиском по ветке HKEY_LOAL_MACHINE\SYSTEM\ControlSet001 ищем ключ со значением HpCISSs2.sys
2) В моем случае он нашелся в ветке HKEY_LOAL_MACHINE\SYSTEM\ControlSet001\services\HpCISSs2
3) Разворачиваем вложенную ветку с названием ENUM, нас интересует значение ключа 0, в моем случае это PCI\VEN_103C&DEV_3230&SUBSYS_3235103C&REV_01\4&3b416f2c&0&0018
4) Определяем, что производитель устройства имеет ID 103C, а код устройства 3230
5) Далее на сайте https://www.pcidatabase.com/ указываем в полях Vendor Search и Device Search найденные нами коды.
6) Получаем что искомое нами устройство контроллер жестких дисков HP Smart Array P400 Controller.
Нам осталось лишь найти новую версию драйвера на сайте производителя оборудования (внимательно смотрите для каких версий ОС подходит нужный вам драйвер) и обновить драйвер на компьютере.
Источник