На компьютерах/ноутбуках известных производителей с предустановленной Windows обычно присутствует скрытый раздел восстановления от производителя оборудования с пометкой OEM. Этот раздел обычно содержит эталонный образ Windows от производителя, к которому можно откатиться при сбросе системы до заводских настроек, а также ряд системных и диагностических утилит производителя. Размер такого OEM раздела восстановления может достигать нескольких десятков ГБ. Опытные пользователи Windows могут удалить этот раздел, чтобы освободить дополнительное место диске.
Содержание:
- Безопасное удаление OEM раздела в Windows с помощью Diskpart
- Удалить букву у OEM раздела восстановления в Windows
Безопасное удаление OEM раздела в Windows с помощью Diskpart
Откройте консоль управления дисками Disk Management (
diskmgmt.msc
). В нашем примере на диске есть раздел восстановления размером 15 Гб с меткой тома Recovery и типом Healty OEM Partition (в русской версии Windows он может называться “Раздел изготовителя оборудования ОЕМ”). Щелкните правой кнопкой в диспетчере дисков по этому OEM разделу. Обратите внимание, что в меню раздела отсутствуют все опции (в том числе кнопка удаления раздела)

В нашем примере на диске есть дополнительный раздел recovery со средой WinRE (Windows Recovery Environment). Образ winre.wim на этом разделе позволяет загрузить Windows в режиме восстановления.
Вы можете проверить, на каком разделе находится образ среды восстановления Windows. Выполните команду:
reagentc /info

В нашем примере это раздел 4 на диске 0 (\\?\GLOBALROOT\device\harddisk0\partition4\Recovery\WindowsRE).
Выведите список номеров разделов на системном диске с помощью встроенного PowerShell модуля управления дисками:
Get-Disk | Where-Object IsSystem -eq $True|Get-Partition

В этом примере образ восстановления находится на отдельном разделе Recovery размером 500 Мб, поэтому переносить его не нужно.
Если образ winre.wim находится на OEM разделе, рекомендуется перенести среду WinRE на системный раздел.
Теперь выведите конфигурацию загрузчика Windows с помощью команды:
bcdedit

Убедитесь, что в конфигурации Windows Boot Manager и Windows Boot Loader отсутствуют на ссылки на ваш OEM раздел.
Microsoft целенаправленно ограничило функционал графической оснастки Disk Management по работе с системными, защищенными, скрытыми, и OEM разделами восстановления. Для управления такими разделами нужно использовать сторонние утилиты, либо встроенную утилиту diskpart. В этом примере мы покажем, как с помощью diskpart удалить раздел восстановления производителя на диске.
Важно! При удалении OEM/EISA разделов восстановления, вы не сможете выполнить откат операционной системы к начальному («заводскому») состоянию (но это не помешает вам выполнить чистую установку Windows, если нужно). Некоторые производители оборудования выпускают официальные инструкции с описанием переноса или удаления OEM разделов (я встречал такую инструкцию для Lenovo ThinkPad, подразумевающую перенастройку BIOS/ UEFI). На компьютерах с UEFI системах нельзя удалять раздел EFI System Partition (ESP), содержащий загрузчик Windows (способ восстановления удаленных EFI разделов).
Запустите командную строку с правами администратора и выполните команду
diskpart
Выведите список дисков в системе:
DISKPART> list disk
Disk ### Status Size Free Dyn Gpt
-------- ------------- ------- ------- --- ---
Disk 0 Online 59 GB 5120 KB
Совет. Если вы не видите нужного диска, выполните повторное сканирование командой rescan.
Выберите диск, на котором находится OEM раздел:
DISKPART> select disk 1
Disk 1 is now the selected disk.
Совет. Укажите ваш номер диска. Как правило, на компьютере с одним HDD/SSD нужно выбирать диск с индексом 0.
Выведите список разделов на выбранном диске:
DISKPART> list partition
Partition ### Type Size Offset
------------- ---------------- ------- -------
Partition 1 Recovery 400 MB 1024 KB
Partition 2 System (EFI) 260 MB 401 MB
Partition 3 Reserved 128 MB 661 MB
Partition 4 Primary 43 GB 789 MB
Partition 5 Recovery 495 MB 43 GB
Partition 6 Primary 15 GB 44 GB
Теперь выберите раздел, который вы хотите удалить;
DISKPART> select partition 6
Partition 6 is now the selected partition.
Совет. Здесь нужно указать номер раздела, который вы планируете удалить. Нужно быть внимательным с выбором раздела, чтобы случайно не удалить раздел с данными или системный раздел.
Попробуйте удалить данный раздел:
DISKPART> delete partition
Появится ошибка:
Virtual Disk Service error:
Cannot delete a protected partition without the force protection parameter set.

Diskpart не может удалить защищенный раздел. Выведите подробную информацию о выбранном разделе и его атрибуты:
DISKPART> detail partition
Partition 6
Type : 27
Hidden: Yes
Active: Yes
Как вы видите, задан тип раздела 27. Например, у обычного раздела Windows NT NTFS со стандартной таблицей разделов MBR используется тип – 07 (у скрытого раздела код – 17).
Можно попытаться изменить тип раздела так:
DISKPART>setid id=07
Однако проще всего сразу удалить раздел с помощью специального флага override, позволяющий удалить раздел диска любого типа:
DISKPART> delete partition override
DiskPart successfully deleted the selected partition.
exit
.
Совет. Не удастся удалить системный, загрузочный раздел и любой раздел, который содержит активный файл подкачки или аварийный дамп памяти.
Теперь можно закрыть сессию diskpart командой
Таким образом, можно удалить любой OEM раздел. После удаления раздела, вы можете расширить другие разделы в Windows за счет высвободившегося места.
Удалить букву у OEM раздела восстановления в Windows
При выполнении апгрейда билда Windows 10 на диске может появится отдельный дополнительный OEM раздел или раздел восстановления (Исправен, раздел изготовителя ОЕМ) с назначенной буквой диска. На новое OEM разделе обычно находятся. На новом OEM разделе только папки Recovery и System Volume Information.
Однако на этом разделе свободного места мало, менее 8%. В результате чего Windows 10 начинает постоянно отображать уведомления Storage Sense о том, что данный диск заполнен и его нужно очистить.
Выполните команду
reagentc /info
Если на этом разделе находится образ среды WinRE, удалять его не рекомендуется. Если раздел большой, вы можете перенести с него образ WinRE и удалить его. Если размер маленький, можно просто удалить букву диска у раздела.
Это можно сделать с помощью команды diskpart:
diskpart
list volume
select volume <номер раздела>
remove letter=<буква диска>
exit
Но еще проще удалить точку монтирования диска командой:
mountvol E: /D
Таким образом вы скроете этот раздел восстановления от пользователя.
Или вы можете перенести образ WinRE на системный диск C:
reagentc /disable
reagentc /setreimage /path C:\Windows\System32\Recovery
reagentc /enable
После этого образ перенесётся обратно в папку C:\Recovery, и скрытый раздел можно удалять.
OEM-раздел, также известный как системный зарезервированный раздел, размещается OEM-производителем, чтобы помочь пользователям восстановить свои компьютеры или вернуть исходное состояние компьютера, когда он был куплен. Если вы заметили, что на части вашего жесткого диска в разделе «Управление дисками» указано «Исправно (OEM-раздел)» и он занимает место в ГБ, это означает, что это нормально, и беспокоиться не о чем, кроме этой части дискового пространства. недоступен, и даже когда вы щелкаете по нему правой кнопкой мыши, он отображает только меню «Справка». Таким образом, в этом руководстве вы узнаете, как объединить, а также удалить OEM-раздел на вашем компьютере с Windows 10.
Поскольку средство управления дисками в Windows не позволяет объединить или удалить OEM-раздел, вы можете просто использовать встроенный инструмент командной строки, известный как Diskpart. Обратите внимание, что вы должны быть особенно осторожны при запуске команд, так как это может испортить ваш компьютер, и, прежде чем приступить к выполнению приведенных ниже инструкций, убедитесь, что вы сначала создали точку восстановления системы. Как только вы это сделаете, следуйте приведенным ниже инструкциям.
Шаг 1: Нажмите клавиши Win + R, чтобы открыть диалоговое окно «Выполнить», введите в поле «cmd» и нажмите «Ввод», чтобы открыть командную строку.
Шаг 2: Затем выполните эту команду, чтобы запустить инструмент Diskpart: DiskPart
Шаг 3: Выполните вторую команду, чтобы просмотреть список дисков на вашем компьютере: Список дисков
Шаг 4: Теперь выберите диск, которым хотите управлять, выполнив эту команду: выберите диск х
Примечание: В приведенной выше команде замените «x» буквой вашего диска.
Шаг 5: После этого выполните эту команду, чтобы отобразить все тома или разделы: список разделов
Шаг 6: Теперь выполните эту команду, чтобы выбрать раздел, который вы хотите удалить: выберите раздел х
Примечание: Вы должны заменить «x» на раздел, который хотите удалить.
Шаг 7: После этого выполните эту команду, чтобы удалить выбранный раздел: удалить переопределение раздела
Шаг 8: После этого выполните эту команду, чтобы объединить OEM-раздел с прилегающим значением: Продлить
Примечание: если вы хотите объединить только часть раздела, вам нужно использовать эту команду «расширить [размер = ]». Например, вы хотите увеличить его размер на 5 ГБ, затем вам нужно набрать «Extend size = 5000». Установленный вами размер соответствует размеру, выбранному вами в разделе OEM. Это расширит выбранный том на размер в МБ или мегабайтах.
Вам нужна помощь с вашим устройством?
Наша команда экспертов может помочь
Специалисты Troubleshoot.Tech всегда готовы помочь вам!
Замените поврежденные файлы
Восстановить производительность
Удалить вредоносные программы
ПОЛУЧИТЬ ПОМОЩЬ
Специалисты Troubleshoot.Tech работают со всеми версиями Microsoft Windows, включая Windows 11, с Android, Mac и другими.
Поделиться этой статьей:
Вас также может заинтересовать
Недавно ряд пользователей сообщили, что видят простые белые значки в своих файлах «.docx» вместо значка Word. Этот тип проблем в основном вызван конфликтом с настройками программы по умолчанию в Windows, поэтому вы можете не видеть значок Microsoft Word в своих файлах .docx. Поэтому, если вы вдруг обнаружите, что значок Microsoft Word пуст или отсутствует и не отображается должным образом в файлах документов Office на компьютере с Windows 10 в формате .doc и .docx, вы можете проверить потенциальные решения, описанные ниже. Прежде чем продолжить, вы можете попробовать перезагрузить компьютер, поскольку бывают случаи, когда простой перезапуск системы может решить некоторые проблемы, подобные этой. Однако, если это не помогает, сначала создайте точку восстановления системы. Это делается для того, чтобы вы всегда могли отменить изменения, которые собираетесь внести, если что-то пойдет не так. После того, как вы это сделаете, перейдите к следующим параметрам.
Вариант 1. Попробуйте настроить файлы .docx для открытия с помощью «winword.exe».
Вы можете попытаться настроить файлы .docx для открытия с помощью winword.exe, чтобы устранить проблему.
- Щелкните правой кнопкой мыши файл .docx и выберите параметр «Открыть с помощью…».
- После этого, если появится сообщение с сообщением «Как вы хотите открыть этот файл», выберите «Дополнительные приложения», чтобы продолжить.
- Затем прокрутите вниз и установите флажок «Всегда использовать это приложение для открытия файлов .docx».
- Затем нажмите ссылку «Найти другое приложение на этом ПК» и выберите приложение WINWORD.exe по одному из следующих путей в зависимости от установленной версии Office на вашем компьютере и нажмите «Открыть»:
- Word 2016 (64-разрядная версия): C: / Program Files / Microsoft Office / root / Office16
- Word 2016 (32-разрядная версия): C: / Program Files (x86) / Microsoft Office / root / Office16
- Теперь проверьте, видите ли вы теперь значок Word в файлах .doc или .docx.
Вариант 2. Попробуйте изменить значок Word по умолчанию через редактор реестра.
- Нажмите клавиши Win + R, чтобы открыть утилиту Run.
- Затем введите «Regedit» в поле и нажмите Enter, чтобы открыть редактор реестра.
- Затем перейдите к этому пути, расположенному на левой панели: HKEY_CLASSES_ROOTWord.Document.12DefaultIcon
- Оттуда дважды щелкните значение по умолчанию на правой панели в зависимости от версии Word, которую вы используете, а также от архитектуры (32-разрядная или 64-разрядная), а затем скопируйте и вставьте соответствующее значение в поле данных значения:
- Для Word 2016 (64-разрядная версия) сохраните его как C: / Program Files / Microsoft Office / root / Office16 / wordicon.exe, 13.
- Для Word 2016 (32-разрядная версия) сохраните его как C: / Program Files (x86) / Microsoft Office / root / Office16 / wordicon.exe, 13
- Как только вы закончите, нажмите Enter, а затем закройте редактор реестра.
- Перезагрузите компьютер и посмотрите, устранена ли проблема.
Вариант 3. Попробуйте восстановить кеш значков.
Возможно, вы захотите перестроить кэш иконок, так как это также поможет решить проблему.
- Нажмите «Win + E», чтобы открыть «Проводник», затем нажмите «Свойства папки» и «Представления», чтобы отобразить скрытые системные файлы.
- После этого перейдите в папку C: Users% username% AppDataLocal, найдите файл с именем Iconcache.db и удалите его.
- Затем перейдите к C: Пользователи% username% AppDataLocalMicrosoftWindowsExplorer.
- Оттуда найдите следующие файлы и удалите их.
- iconcache_32.db
- iconcache_48.db
- iconcache_96.db
- iconcache_256.db
- iconcache_1024.db
- iconcache_1280.db
- iconcache_1600.db
- iconcache_1920.db
- iconcache_2560.db
- iconcache_exif.db
- iconcache_idx.db
- iconcache_sr.db
- iconcache_wide.dd
- iconcache_wide_alternate.db
- Перезагрузите компьютер. Это очистит и восстановит кэш иконок.
Вариант 4. Попробуйте исправить приложения Office
Исправление приложений Office может помочь вам решить проблему со значком Word. Все, что вам нужно сделать, это открыть Настройки> Приложения. В списке приложений найдите настольные приложения Microsoft Office и выберите его, затем нажмите «Дополнительные параметры» и нажмите «Исправить». После этого дождитесь завершения процесса и перезагрузите компьютер. Однако, если проблема не устранена, повторите шаги еще раз, но на этот раз нажмите «Сброс» вместо «Исправить».
Вариант 5 — Попробуйте восстановить установку Office
Если приведенные выше параметры не сработали, вы можете попробовать восстановить установку Office и посмотреть, сможет ли это решить проблему.
- Откройте панель управления и нажмите «Программы и компоненты».
- Затем щелкните правой кнопкой мыши программу Office, которую вы хотите восстановить, в данном случае Word.
- Выберите «Изменить» и нажмите «Восстановить»> «Продолжить». После этого Office начнет восстанавливать Microsoft Word.
- Дождитесь окончания процесса и перезагрузите компьютер.
Читать
Ошибка обновления Windows 0x8024ce0e может возникнуть в результате неправильной установки, вируса или повреждения файла. Следуйте этому руководству, чтобы легко исправить ошибки и продолжить работу.
-
Перезапустить Windows
Каким бы неудобным это ни казалось, этот метод на самом деле работает большую часть времени. Нажмите кнопку «Пуск» и перезапустите систему.
-
Проверьте место на жестком диске
Конечно, при установке обновлений на диске должно быть достаточно места для загрузки и установки обновлений. Проверьте место на диске, чтобы узнать, достаточно ли свободного места.
-
Отключите внешние компоненты
Внешние компоненты могут иногда мешать процессу обновления, отключать внешние жесткие диски, USB и другие устройства, оставляя только клавиатуру, мышь и ядро.
-
Проверить устройства в диспетчере устройств
Откройте диспетчер устройств и визуально проверьте, нет ли рядом устройства с желтым восклицательным знаком. Если такое устройство есть, щелкните его правой кнопкой мыши и выберите «Обновить драйвер».
Читать
Ряд пользователей недавно сообщили, что у них возникла проблема с их устройствами Bluetooth на их компьютерах с Windows 10. Эта проблема связана с ошибкой, говоря,
«Windows не может проверить цифровую подпись для драйверов, необходимых для этого устройства. Недавнее изменение оборудования или программного обеспечения могло привести к установке файла, который подписан неправильно или поврежден, или это могло быть вредоносное программное обеспечение из неизвестного источника. (Код 52) ».
Если вы один из пользователей, которые столкнулись с такого рода ошибками на вашем компьютере с Windows 10, читайте дальше, поскольку в этом посте вы узнаете, как исправить эту ошибку Bluetooth. По мнению экспертов по безопасности, ключом к исправлению этой ошибки является подписание файлов Bluetooth A2DP с помощью встроенного средства проверки системных файлов. Кроме того, вы также можете запустить средство устранения неполадок оборудования и устройств или выполнить восстановление системы, а также обновить или переустановить соответствующие драйверы. Для более подробной информации, обратитесь к каждому из вариантов, представленных ниже.
Вариант 1. Попробуйте проверить службы, связанные с Bluetooth.
В Службах есть служба, связанная с Bluetooth, которая помогает пользователям использовать Bluetooth, поэтому, если эта конкретная служба неожиданно выходит из строя по какой-либо причине, вы, скорее всего, получите сообщение об ошибке «Windows не удалось подключиться к вашему сетевому устройству Bluetooth». Вот почему вам нужно проверить Сервисы и сделать это, выполните следующие действия:
- Нажмите клавиши Win + R, чтобы открыть окно «Выполнить» и введите «services.msc”Затем нажмите Enter, чтобы открыть Службы.
- Затем найдите службу поддержки Bluetooth и дважды щелкните ее, чтобы открыть «Свойства».
- Оттуда проверьте, отображается ли статус службы «Работает» или «Остановлен». Если это последнее, вы должны нажать кнопку Пуск.
- Наконец, проверьте, установлен ли тип запуска на Вручную.
Вариант 2. Попробуйте запустить проверку системных файлов или сканирование SFC.
Вы также можете запустить проверку системных файлов или сканирование SFC, чтобы исправить ошибку Bluetooth. Это встроенная командная утилита, которая помогает восстанавливать как поврежденные, так и отсутствующие файлы. Он заменяет плохие и поврежденные системные файлы хорошими системными файлами. Чтобы запустить команду SFC, выполните действия, указанные ниже.
- Нажмите Win + R, чтобы запустить Run.
- Введите CMD в поле и нажмите Enter.
- После открытия командной строки введите ПФС / SCANNOW
Команда запустит сканирование системы, которое займет несколько секунд, прежде чем завершится. Как только это будет сделано, вы можете получить следующие результаты:
- Защита ресурсов Windows не обнаружила нарушений целостности.
- Защита ресурсов Windows обнаружила поврежденные файлы и успешно восстановила их.
- Windows Resource Protection обнаружила поврежденные файлы, но не смогла исправить некоторые из них.
- Перезагрузите компьютер.
Вариант 3 — Попробуйте выполнить восстановление системы
Вы также можете выполнить восстановление системы, поскольку ошибка может быть вызвана модификациями системы. Таким образом, чтобы отменить их, вы можете использовать восстановление системы. Запустите его, используя следующие шаги:
- Сначала нажмите клавиши Win + R, чтобы открыть диалоговое окно «Выполнить».
- После этого введите «sysdm.cpl» в поле и нажмите «Ввод».
- Затем перейдите на вкладку «Защита системы» и нажмите кнопку «Восстановление системы». Откроется новое окно, в котором вы должны выбрать предпочитаемую точку восстановления системы.
- После этого следуйте инструкциям на экране, чтобы завершить процесс, а затем перезагрузите компьютер и проверьте, устранена ли проблема.
Вариант 4. Попробуйте запустить средство устранения неполадок оборудования и устройств.
Следующее, что вы можете сделать, чтобы решить эту проблему, — запустить средство устранения неполадок оборудования и устройств. Хотя это не будет иметь большого значения, все же есть вероятность, что он может автоматически исправить ошибку Bluetooth. Чтобы использовать это, обратитесь к этим шагам:
- Первое, что вам нужно сделать, это нажать на Пуск, а затем на иконку в виде шестеренки, чтобы открыть окно настроек.
- После открытия настроек найдите параметр «Обновление и безопасность» и выберите его.
- Оттуда перейдите к варианту устранения неполадок, расположенному в левой части списка.
- Далее выберите «Оборудование и устройства» из списка, откройте средство устранения неполадок и запустите его. Когда он выполнит свою работу, подождите, пока он завершит процесс, а затем перезапустите систему.
- После перезагрузки системы проверьте, не устранена ли проблема. Если нет, обратитесь к следующей опции, приведенной ниже.
Вариант 5. Попробуйте переустановить или обновить драйвер Bluetooth.
Проблема может быть связана с драйверами Bluetooth. Возможно, он устарел и нуждается в обновлении, или вы недавно обновили его, и с тех пор у вас возникли проблемы с удалением устройств Bluetooth, поэтому для решения проблемы вы можете обновить, откатить или удалить драйверы Bluetooth. Как? Следуйте инструкциям ниже.
- Нажмите клавиши Win + X, чтобы открыть диспетчер устройств.
- Затем найдите устройство Bluetooth и щелкните его правой кнопкой мыши.
- Выберите опцию «Обновить драйвер».
- После этого появится новое всплывающее окно. Там выберите опцию «Автоматический поиск обновленного программного обеспечения драйвера».
Примечание: Проверка обновления может занять несколько минут, поэтому вам придется дождаться его завершения. Если он может найти обновление, вы должны его установить. А если вы хотите переустановить драйвер Bluetooth, просто выберите опцию «Удалить драйвер» и следуйте следующим инструкциям на экране.
Читать

По мере того как все больше и больше людей знакомятся с предварительным просмотром предстоящей Windows 11, мы будем видеть все больше и больше различных взглядов и мнений по этому поводу. Вообще говоря, первая волна была довольно позитивной, когда ее анонсировали, но с течением времени все больше и больше ограничений и разочарований выходят на поверхность. Некоторые из внутренних ограничений, которые были подтверждены самой Microsoft, включают в себя функции, отсутствующие в Windows 10, такие как перемещение приложения на панель задач, чтобы закрепить его, перемещение файла на панели задач, чтобы открыть его в приложении по умолчанию. и некоторые большие неприятности, такие как Windows всегда открывает виджеты в Edge, независимо от того, какой у вас браузер по умолчанию. Невозможность переместить панель задач снизу также является одной из многих нелогичных вещей. На самом деле нет смысла в этих отсутствующих функциях, поскольку они отлично работали в Windows 10, и многим пользователям они нравились, поскольку они могли настраивать Windows по своему вкусу. Честно говоря, я не большой поклонник такого мышления. Если бы я хотел такую ОС, я бы купил себе MAC, а не персональный ПК, но эй, Linux всегда является бесплатной альтернативой, и как сама Microsoft накладывает ограничения и, на мой взгляд, плохой выбор дизайна вместе с ужасными системными требованиями, которые может быть просто случай для многих пользователей. Я действительно не уверен, какая логика стоит за этими шагами, и я уверен, что у них есть свои причины, но на этот раз кажется, что их взгляд на новую ОС не находит хорошего отклика у общего числа пользователей, ну, по крайней мере, то, что я слышал до сих пор. . Конечно, все еще можно изменить и сделать к лучшему, и я бы предпочел, чтобы релиз был отложен, а проблемы решены, а не стали больше перегружать систему и иметь ограниченную новую ОС, которая в своем нынешнем состоянии выглядит как обновленная Windows 10 с ограничениями.
Читать
Код ошибки 0x80004002 — Что это?
Код ошибки 0x80004002 — это код ошибки Windows, который влияет на Windows 10 и предыдущие операционные системы, включая Windows XP, Vista, Windows 7 и Windows 8. В большинстве случаев при попытке вызвать всплывающее окно с кодом ошибки 0x80004002 Установите новое программное обеспечение или программы на вашем компьютере.
Общие симптомы включают в себя:
- Проблемы с запуском программ, которые когда-то работали
- Медленное время отклика вашего компьютера на команды, введенные с клавиатуры или мыши
- Проблемы с выключением или запуском вашей машины
- Сообщение об ошибке, касающееся вашего реестра, обновлений или времени ответа.
Существует ряд различных решений, которые можно использовать, чтобы попытаться разрешить код ошибки 0x80004002. Поскольку существует несколько причин проблемы, некоторые методы, используемые для успешного решения имеющихся проблем, довольно просты, в то время как другие требуют передовых знаний или умений для завершения. Если описанные ниже методы не помогли решить проблему или вы не уверены в своих силах, чтобы применить эти методы, обратитесь к квалифицированному специалисту по ремонту Windows, чтобы он помог вам. Если это сообщение об ошибке не будет исправлено, вы можете подвергнуть свой компьютер другим сообщениям об ошибках, включая код ошибки 0x80240020.
Решение
Причины ошибок
Существует много разных проблем, которые могут способствовать появлению кода ошибки 0x80004002. Наиболее распространенные причины для этого конкретного сообщения об ошибке включают в себя:
- Ошибки в файлах реестра
- Отсутствуют системные файлы, которые были случайно связаны с другими программами и удалены
- Вирусы или вредоносные программы, вызывающие повреждение программных или системных файлов.
- Установки, которые не удалось завершить полностью
Дополнительная информация и ручной ремонт
Из-за ряда причин, которые могут повлиять на код ошибки 0x80004002, существует ряд методов, которые можно использовать для решения проблем, связанных с ошибкой. Хотя некоторые из этих методов довольно просты в реализации, другие могут потребовать от вас использования таких программ, как очистители реестра и мастера установки драйверов, поэтому, если вам неудобно использовать эти виды программного обеспечения, обратитесь к сертифицированному специалисту по ремонту Windows, чтобы помочь вам.
Вот основные способы, которыми вы можете попытаться устранить код ошибки 0x80004002:
Метод первый: запустите очиститель реестра Windows
В Интернете существует множество различных инструментов очистки реестра, но не все они предоставлены надежными источниками. Вместо того, чтобы доверять файлу от неизвестного издателя, вы можете использовать программу очистки реестра, включенную в ваш программный пакет Windows.
Запустите этот инструмент, чтобы завершить сканирование ваших файлов, обнаружив, какие из них, возможно, потребуется восстановить. В большинстве случаев очиститель реестра сам может восстановить необходимые файлы и устранить ошибку.
Рекомендуется перезагрузить компьютер после запуска очистка реестра инструмент, чтобы убедиться, что ваша машина может точно оценить вновь отремонтированные файлы.
Метод второй: обновите драйверы и программное обеспечение
В некоторых случаях код ошибки 0x80004002 возникает, когда драйверы устарели. Если вы считаете, что это так, вы можете проверить состояние различных драйверов, зайдя в настройки своей операционной системы и выбрав опцию «Обновить драйверы».
Вы также можете проверить свою систему на наличие необходимых обновлений программного обеспечения Windows, которые могут служить для устранения кода ошибки.
После того, как вы проверили и установили все необходимые драйверы, обязательно перезагрузите компьютер, чтобы полностью применить любые изменения, внесенные процессом установки.
Метод третий: переустановите программное обеспечение Windows
В некоторых случаях лучший способ исправить отсутствующие или поврежденные файлы, которые могут вызвать код ошибки 0x80004002, — просто переустановить копию Windows. Всегда делайте резервные копии файлов перед переустановкой программного обеспечения.
Метод четвертый: запустите программу поиска вирусов
Поскольку код ошибки 0x80004002 также может быть вызван вредоносным ПО или вирусом, вы можете запустить программу сканирования на вирусы, чтобы обнаружить и устранить проблему. После этого запустите инструмент восстановления реестра, чтобы исправить все затронутые файлы и перезагрузить компьютер.
Метод пятый: использование автоматизированного инструмента
Если вы хотите всегда иметь в своем распоряжении утилиту для исправления этих Windows 10 и других связанных с ними проблем, когда они возникают, Загрузить и установить мощный автоматизированный инструмент.
Читать
Мошенники решили нацелиться на процесс установки приложения Windows 10, чтобы заразить ваш компьютер и украсть ваши данные.

Как и в большинстве обычных онлайн-мошенников, все начинается со странного электронного письма, содержащего угрозы и другую плохо написанную и составленную речь. В конце данного электронного письма будет ссылка, утверждающая, что вам, конечно же, необходимо прочитать его и следовать инструкциям об угрозе, если вы нажмете на ссылку, она откроет веб-страницу, где у вас будет невинный вид PDF-файл с дополнительной информацией о самой угрозе. Если вы нажмете на, казалось бы, невинный PDF-файл, он вызовет инструмент Windows 10 AppInstaller.exe, запустив процесс загрузки и запуска, который очень быстро поставит вас в плохое положение. Оттуда вам придется столкнуться с опасностями вредоносного ПО BazarBackdoor, включая кражу данных и учетных данных. В этом виде мошенничества нет ничего нового, но интересно то, что он использует установщик приложений и, нажав на ссылку, которую вы открываете, даете разрешение на ее использование злоумышленнику. Так что берегите себя и ни в коем случае не переходите по ссылкам из неизвестных писем.
Читать
Беспокойство из-за всех этих цифровых угроз, скрывающихся повсюду? Антивирусная программа поможет успокоиться.
Что вирус может сделать с вашим устройством?
Вирус — это вредоносное программное обеспечение, которое может воздействовать практически на любое устройство различными способами. Будь то ваш компьютер, ваш телефон или ваша умная лампочка — пока есть доступ к Интернету, вредоносное ПО может добраться до него.
Как именно проявляется такая атака? Ну, есть широкий спектр эффектов, от легких до тяжелых. Помимо прочего, они зависят от того, какой тип вредоносного ПО атакует ваше устройство — вирус, шпионское ПО, программа-вымогатель, рекламное ПО или что-то еще.
Вот некоторые из вещей, которые вы можете ожидать:
- Низкая производительность
- Системные сбои
- Кража данных и конфиденциальной информации
- Проблемы с подключением
- Постоянные перенаправления браузера
- Странные сообщения, отправленные вашим контактам
- Вмешательство в файлы
Это действительно может быть предметом ночных кошмаров. Итак, если вы хотите спать спокойно, зная, что ваши устройства в полной безопасности, вам обязательно стоит подумать о приобретении антивируса.
PS Не позволяйте названию обмануть вас — антивирус действительно защищает ваши устройства не только от вирусов.
Что такое антивирусное программное обеспечение?
Антивирусное программное обеспечение предназначено для того, чтобы помочь вам бороться с вредоносными программами и защищать их. По сути, он сканирует ваше устройство, чтобы обнаружить любую подозрительную активность, и предлагает инструменты, чтобы избавиться от виновника.
Сначала антивирусы разрабатывались только для борьбы с вирусами, но в настоящее время они охватывают гораздо больше возможностей. Вот некоторые из самых больших преимуществ приобретения себе сильного защитника.
Преимущества антивирусного программного обеспечения
1. Он борется с надоедливой рекламой
Послушайте, постоянная реклама, которая появляется повсюду, — это не самое худшее, что может случиться с вашим компьютером. Во всяком случае, они раздражают, например, когда вы пытаетесь уснуть, но эта муха в вашей комнате просто не перестает жужжать.
Теперь для этого есть бесплатное, хорошо зарекомендовавшее себя решение — установка блокировщика рекламы. И мы примерно на сто десять процентов уверены, что вы уже сделали это в каждом используемом вами браузере.
Однако принцип «если я его не вижу, значит, его не существует» — не самый лучший подход для обеспечения вашей онлайн-безопасности. Блокировщики рекламы не могут заблокировать все и не защитят вас от потенциального рекламного ПО. С другой стороны, антивирус предлагает этот уровень защиты от вредоносных программ, проникающих во всплывающие окна и спам-сайты.
2. Защищает от хакеров
Хакеры атакуют не только государственные учреждения. Они нацелятся и на обычных людей, если им есть что выиграть.

Существуют различные типы взлома, такие как фишинговые электронные письма, передача вредоносных программ, повторное использование учетных данных, отказ в обслуживании и многое другое. В любом случае они получают контроль над вашим устройством и похищают ваши данные.
Хорошо то, что по мере развития угроз развиваются и антивирусы, и на рынке существует множество качественных программ, которые могут обеспечить вашу безопасность по доступной цене.
3. Он обеспечивает безопасность ваших файлов и данных
Когда вредоносное ПО проникает на ваше устройство, оно может нацелиться практически на любой файл и получить доступ ко всем данным.
Установка антивирусной программы гарантирует постоянный мониторинг каждого отдельного файла, нового или старого, и немедленно предупреждает вас об угрозах. Таким образом, вы можете отреагировать до того, как другие ваши файлы будут заражены, а данные будут потеряны или украдены.
Еще одна замечательная вещь для защиты данных заключается в том, что лучшее антивирусное программное обеспечение обычно поставляется с менеджером паролей, поэтому никто не может использовать вредоносное ПО для кражи ваших паролей.
4. Блокирует все виды вредоносных программ
Как мы уже говорили, вредоносные атаки могут быть выполнены разными способами, и вредоносные программы бывают разных форм и размеров, например:
- троянский конь
- Шпионское ПО
- Ransomware
- Рекламное ПО
- Rootkit
- RAT (троянец удаленного доступа)
- Кейлоггеры
- Worms
- ботнеты

В настоящее время антивирусное программное обеспечение предназначено для борьбы со всеми этими типами. Вот почему чаще всего мы слышим термин «антивирус» взаимозаменяемо с «антивредоносным ПО», как в этой статье.
5. Он защищает ваших детей
Вы не можете следить за своим ребенком каждую секунду дня, и вы не можете защитить его от всего. Но, по крайней мере, вы можете ограничить их подверженность угрозам, с которыми они могут столкнуться в любом уголке цифрового мира.
Антивирусная программа заблокирует вредоносные или подозрительные веб-сайты и рекламу, что очень удобно как для вас, так и для ваших детей. Однако, чтобы сделать еще один шаг вперед, многие такие программы поставляются со специальным родительским контролем, а также предлагают мониторинг. Это отличное решение для обеспечения безопасности ваших детей в Интернете, не звучащее как раздражающий, властный, контролирующий родитель, который «просто не понимает!»
Как выбрать один
Безусловно, существует множество различных антивирусных программ, как бесплатных, так и платных. Мы рекомендуем вам искать платный вариант, поскольку бесплатные, к сожалению, гораздо более уязвимы для взлома в результате вредоносных атак.
Теперь есть несколько факторов, которые следует учитывать при выборе правильного программного обеспечения. Если вы используете свой компьютер для основных задач, то вам будет достаточно базового антивируса. Однако чем сложнее ваше использование и чем более конфиденциальными являются данные, с которыми вы имеете дело, тем сильнее они должны быть.
Также очень важно учитывать функции, которые он включает. Как мы уже упоминали, некоторые программы имеют дополнительные параметры безопасности. Например, в зависимости от выбранного вами пакета, Bitdefender обеспечивает:
- Мониторинг веб-камеры и микрофона
- Родительский контроль
- Межсетевые экраны
- VPN
- Управление паролями
- Защита от кражи личных данных
Некоторые из них включены в планы, а некоторые являются отдельными продуктами, поэтому обязательно ознакомьтесь со всеми предложениями.
И не беспокойтесь, если у вас несколько компьютеров или вы ищете защиту для своего смартфона или планшета; У Bitdefender есть подходящие решения для ваших нужд. Конечно, вы также можете просто выбрать их классический антивирус если вам не нужна расширенная защита.
Еще одним важным моментом является то, насколько регулярно программное обеспечение обновляется и улучшается. Чем чаще будут обновления, тем лучше, так как ошибки могут сделать программу более уязвимой. Другие вещи, которые мы советуем вам учитывать, — это удобство для пользователя, влияние на производительность, репутацию (особенно отзывы пользователей) и, конечно же, цену.
Заключение
Факт таков: любой может стать жертвой вредоносного ПО. Не позволяй этому быть тобой.
Вы не можете установить цену на мир и безопасность, поэтому не бойтесь платить за свои, тем более что многие варианты очень доступны. 159.00 долларов в год действительно слишком много, чтобы платить за кроссплатформенная защита до 10 устройств? Мы так не думаем.
Изучите варианты и защитите свои файлы и данные, пока не стало слишком поздно.
Читать
Привет и добро пожаловать errortools еще один учебник, который призван сделать вашу компьютерную жизнь проще и спокойнее. На этот раз мы поговорим о том, как переключить устройства вывода звука в Windows 10 за секунды между наушниками и внешними динамиками, между двумя разными динамиками или любым другим устройством вывода звука в целом. Windows 2 с ее обновлениями действительно превратилась из «ОК» в одну из лучших, небольшие хаки и ярлыки, которые вводились в каждом обновлении, действительно облегчали жизнь. Теперь ваше типичное переключение с одного устройства вывода звука на другое может быть выполнено с помощью стандартного перехода к настройкам, перейдите к устройствам, выберите звук, выберите тот, который вы предпочитаете, и нажмите «ОК». Таким образом, хотя в этом нет ничего плохого, он немного медленный, и если вам нужно переключать устройства вывода несколько раз в день, это также может занять много времени. К счастью для вас, у нас есть быстрое решение для вас.
Руководство по переключению
Хорошо, теперь, чтобы иметь возможность переключаться между своими устройства вывода звука убедитесь, что все они работает и что они подключены. Например, убедитесь, что и наушники, и динамики включены и подключены. Убедившись, что все в рабочем состоянии:
- Нажмите левой кнопкой мыши на значок динамика расположен в правой части вашего Панель задач рядом с часами
- Нажмите на маленьком стрелка вверх справа рядом с вашим текущий устройство вывода звука.
- Коллекция список предусматривает откройте, выберите и щелкните левой кнопкой мыши с помощью кнопки мыши по вашему выбору.
И все, вы изменили настройки по умолчанию. устройство вывода звука в считанные секунды. Преимущество этого метода в том, что Windows помнить аудиовыход уровни для каждого устройство.
Возможная проблема
Если случайно при переключении ваших аудиоустройств таким образом зависает контроль громкости просто иди в менеджер задач и перезапуск Проводник Виндоус. К перезапуск Проводник Виндоус:
- Нажмите CTRL + ESC открыть диспетчер задач
- Щелкните правой кнопкой мыши в проводнике Windows
- Щелчок левой кнопкой мыши при перезапуске
Читать
Установка Windows 10 немного сложна, поэтому на этом пути редко возникают ошибки. Одной из таких ошибок, с которой вы можете столкнуться при запуске программы установки Windows, является код ошибки 0x80070006. Если вы пытаетесь исправить эту ошибку, вы попали в нужное место, так как этот пост расскажет вам, как это сделать. Когда вы получите код ошибки 0x80070006, вы увидите следующее сообщение об ошибке:
«Windows не может установить необходимые файлы. Проблемы с сетью могут препятствовать доступу Windows к файлу. Убедитесь, что компьютер подключен к сети, и перезапустите установку. Код ошибки: 0x80070006. »
Как указано в сообщении об ошибке, такая ошибка в программе установки Windows возникает из-за нестабильного или ненадежного сетевого подключения. Такие проблемы также могут быть вызваны сетевым оборудованием, которое включает сетевые адаптеры и сетевые маршрутизаторы. Чтобы исправить эту ошибку, вам необходимо проверить подключение к Интернету и маршрутизатор или запустить встроенное средство устранения неполадок сети. Вы также можете попробовать использовать другой USB-порт или воссоздать загрузочный USB-накопитель, а также получить новый файл образа Windows.
Вариант 1. Попробуйте проверить подключение к Интернету и маршрутизатор.
Как уже упоминалось, эта ошибка установки Windows 10 может быть связана с нестабильным подключением к Интернету. Чтобы это исправить, первое, что вам нужно сделать, это проверить состояние вашего интернет-соединения и посмотреть, стабильно ли оно и достаточно ли оно для запуска установки. Если он медленный, то неудивительно, что процесс установки не удался. Чтобы это исправить, вы можете попытаться перезагрузить маршрутизатор с его панели администратора или просто выключить его вручную, а затем снова включить через пару секунд. Кроме того, вы также должны проверить, правильно ли он подключен.
Вариант 2. Попробуйте запустить средство устранения неполадок сетевого адаптера.
Следующее, что вы можете сделать, это запустить средство устранения неполадок сетевого адаптера. Это встроенное средство устранения неполадок может помочь решить любые проблемы с сетью. Он может сбросить адаптеры, удалить кэшированные настройки и многое другое. Чтобы запустить его, выполните следующие действия:
- Перейдите в «Настройки»> «Обновление и безопасность» и выберите «Устранение неполадок».
- Затем прокрутите вниз и выберите параметр «Сетевой адаптер» на правой панели.
- Затем нажмите кнопку «Выполнить устранение неполадок».
- После этого ваш компьютер проверит все возможные ошибки и, если возможно, определит причину проблемы.
Вариант 3. Попробуйте использовать другой порт USB.
Возможно, вы захотите проверить целостность USB-порта, к которому подключено устройство, если вы используете загрузочный USB-накопитель для запуска установки для Windows 10. Все, что вам нужно сделать, — это переключить USB-порт или попробовать использовать другое загрузочное USB-устройство. и посмотрим, решит ли это проблему.
Вариант 4. Попробуйте воссоздать установочный USB-накопитель Windows 10.
Воссоздание установочного USB 10 для Windows 10 может помочь в устранении проблемы. Для этого вы можете использовать USB-накопитель, но убедитесь, что он имеет высокую скорость чтения-записи. Следуйте приведенным ниже инструкциям, чтобы восстановить USB XNUMX для установки Windows ».
- Нажмите ссылке. а затем нажмите кнопку Загрузить инструмент сейчас.
- Затем нажмите «Использовать инструмент для создания установочного носителя (USB-накопитель, DVD или файл ISO)…» и следуйте приведенным ниже инструкциям на экране.
- Теперь выберите вариант файла ISO на шаге 5.
- После этого у вас должен появиться файл ISO.
- Затем перейдите в папку, в которую вы загрузили файл ISO.
- Затем щелкните правой кнопкой мыши ISO-файл Windows 10 и выберите параметр «Открыть с помощью», а затем выберите «Проводник».
- Теперь нажмите «setup.exe» и следуйте инструкциям, появляющимся на экране. При появлении запроса вы должны выбрать «Ничего» (чистая установка) или «Сохранить только личные файлы». Обратите внимание, что вы не должны выбирать «Сохранять личные файлы, приложения и настройки Windows, так как это на самом деле не работает.
Вариант 5. Попробуйте получить новый файл образа Windows.
Если ни один из четырех указанных выше вариантов не помог, вы можете получить более новый установочный образ с помощью инструмента создания Windows Media. После этого создайте загрузочный USB-накопитель и после завершения попробуйте снова запустить установку Windows 10.
Читать
Что такое ошибка установки 1628?
Ошибка установки 1628, как следует из названия, является ошибкой установки. Когда это происходит, общее сообщение 1628 отображается пользователю. Когда появляется это сообщение, это либо проблема с установочными файлами, либо проблема с InstallShield.
Решение
Причины ошибок
Ошибка установки 1628 вызвана тем, что каждая программа или приложение на базе Windows были разработаны таким образом, что их необходимо установить на компьютер для использования. Этот процесс установки важен, потому что он не только перемещает файлы в соответствующее место на жестком диске, но и потому, что этот процесс создает записи реестра в системных файлах Windows. Подавляющее большинство этих программ и приложений имеют встроенный инструмент, отвечающий за правильное выполнение этой установки. Этот встроенный инструмент является InstallShield. Это позволяет установить, что эта ошибка возникает либо из-за какой-то непредвиденной проблемы, возникшей в процессе установки, либо из-за какой-то проблемы с InstallShield.
Дополнительная информация и ручной ремонт
Чтобы предотвратить появление этой ошибки в будущем, ниже приведены некоторые рекомендации.
- Проверьте установочный диск и определите, нет ли на нем пятен, царапин или отпечатков пальцев. Если система не может прочитать данные с диска, будет сгенерирована ошибка установки 1628. Чтобы убедиться, что установочный диск чистый, используйте ткань из микрофибры. Слегка смочите его водой и очистите диск. Слегка протрите диск изнутри наружу, следя за тем, чтобы он не протирался по кругу. Попробуйте переустановить приложение или программу после очистки диска. Вопрос должен быть решен. Однако, если она не исчезнет, некоторые проблемы могут быть связаны с InstallShield.
- Альтернативное решение заключается в ремонте InstallShield, и процедура выполняется следующим образом.
- Остановите запущенный процесс InstallShield. Возможно, он разбился и его нужно просто перезапустить. Теперь откройте диспетчер задач. Нажмите Ctrl + Alt + Del, и откроется диспетчер задач. Теперь перейдите на вкладку процессов и отключите здесь idriver.exe и msiexec.exe.
- Теперь перейдите в «C: Program Files / Common Files». Здесь вы найдете папку «InstallShield». Выберите «переименовать» и измените имя папки на «InstallShield1». Подтвердите переименование и снова запустите процесс установки. Теперь Windows попытается переустановить все необходимые файлы InstallShield.
- Если ошибка сохраняется после переименования папки InstallShield, загрузите Установщик Windows с сайта Microsoft. Этот файл будет определять, является ли ваша версия действительной. Старые версии часто имеют ошибки, которые вызывают проблемы. Ваша система готова к использованию.
Читать
Авторское право © 2023, ErrorTools, Все права защищены
Товарный знак: логотипы Microsoft Windows являются зарегистрированными товарными знаками Microsoft. Отказ от ответственности: ErrorTools.com не имеет отношения к Microsoft и не претендует на прямую связь.
Информация на этой странице предоставлена исключительно в информационных целях.
Приветствую. Когда мы ставим драйвера на устройство, в ПК устанавливаются также: службы, процессы, появляются записи в автозагрузке. Предназначение некоторых компонентов неизвестно, сегодня, про один из таких пойдет речь.
OEM Application Profile — что это такое?
Настройки для драйвера AMD Catalyst, используемы при запуске игр для улучшения производительности и графики.
Появляется после установки драйверов на видеокарту:

Устанавливается в папку:
C:\Program Files\ATI Technologies\OEMApplicationProfiles
Либо в Program Files (x86) при 32-битной версии ПО.

Нужно ли удалять?
Если не вызывает проблем, не грузит ПК — нет, не стоит. Однако может спокойно оказаться, что данное ПО — лишнее.
В качестве эксперимента — можете удалить, предварительно создав точку восстановления:
- Зажмите Win + R, напишите команду control или control panel.
- Откройте панель управления. Запустите значок Система.
- В окне нажмите Защита системы (слева).
- Выберите системный диск (обычно название — Система, буква диска — C). Нажмите Создать. Укажите название точки, например До удаления компонента для игр.
Процесс удаления:
- Зажмите Win + R, напишите команду appwiz.cpl > нажмите ОК.
- Откроется окно установленного софта.
- Найдите OEM Application Profile, нажмите правой кнопкой — выберите Удалить. Следуйте инструкциям на экране.

При отсутствии программы — значит она выполнена в виде дополнительного скрытого компонента. Удалить возможно можно при удалении ПО AMD, когда можно галочками выбрать компоненты для удаления.
Заключение
- OEM Application Profile — предназначен для улучшения работы и графики игр.
- Устанавливается вместе с драйверами AMD.
На практике возможно что ПО не несет никакой пользы.
Удачи.
На главную!
04.03.2020
Содержание
- Windows 10 1803 создает отдельный OEM раздел диска при обновлении
- Общие сведения о дистрибутивных общих ресурсах и наборах конфигураций
- Папки дистрибутивного общего ресурса
- Папки $OEM$
- Поддержка данных $OEM$, использовавшихся в прежних версиях
- Папка сторонних драйверов
- Папка «Пакеты»
- Наборы конфигурации
- Что содержит набор конфигурации
- Преимущества наборов конфигурации
- См. также
- Как удалить OEM Раздел изготовителя оборудования ?
- Перед тем, как начать
- Пробуем удалить OEM раздел с жёсткого диска
- СПРАВКА
Windows 10 1803 создает отдельный OEM раздел диска при обновлении
Пользователи обратили внимание, что при обновлении системы до Windows 10 1803 (April 2018 Update) на диске появляется отдельный дополнительный OEM раздел или раздел восстановления (Исправен, раздел изготовителя ОЕМ). Данному разделу присвоена отдельная буква диска, он отображается в проводнике и в диспетчере дисков. Размер дополнительного OEM диска (раздела) с файловой системой ntfs составляет около 450 – 500 Мб. Однако на этом разделе свободного места мало, менее 8%. В результате чего Windows 10 начинает постоянно отображать уведомления о том, что данный диск заполнен.
Попытаюсь коротенько объяснить, что это за дополнительный OEM раздел и можно ли его удалить или просто убрать надоедливые уведомления.

На новом OEM разделе присутствуют только папки Recovery и System Volume Information.
Если выполнить команду reagentc /info , можно убедиться, что новый OEM раздел используется для размещения образа среды восстановления Windows Recovery Environment (WinRE). Почему разработчики Windows 10 решили переместить образ раздела на отдельный диск не понятно.

В том случае, если вы хотите сохранить возможность восстановить системы с помощью WinRe, этот раздел нельзя удалять (по статье Как удалить OEM раздел). Однако полностью безопасно просто убрать букву диска у данного раздела. На работоспособность WinRE это не повлияет, т.к. в качестве пути к образу Winre.wim используется адрес формата \?GLOBALROOTdeviceharddisk0partition5RecoveryWindowsRE (не содержит в пути буквы диска).
Скрыть новые OEM раздел вы можете:
- Удалив букву диска, назначенную ему через диспетчера дисков (консоль diskmgmt.msc). Щелкните по диску ПКМ -> Изменить букву диска или путь к диску -> Удалить. В этом случае диск просто перестанет отображаться в проводнике, но на жестком диске все также будет присутствовать. Удалить этот дополнительный раздел из консоли диспетчера дисков нельзя (кнопка удаления неактивна).
- Еще проще удалить точку монтирования диска с помощью следующей команды, запущенной в командной строке с правами администратора: mountvol E: /D
- Также букву диска у данного раздела также можно удалить с помощью команды diskpart, но это немного сложнее. Формат команд такой:
diskpart
list volume
select volume
remove letter=
exit
Вот и все вы скрыли новый OEM раздел от пользователя, и по нему дольше не появляются оповещения об окончании места на диске.
Общие сведения о дистрибутивных общих ресурсах и наборах конфигураций
Дистрибутивный общий ресурс — это необязательный набор папок, содержащих файлы для настройки Windows с использованием автоматических файлов ответов. При добавлении элементов дистрибутивного общего ресурса в файл ответов путь к элементу включается в файл ответов. Во время своей работы программа установки Windows использует этот путь для установки дополнительных приложений и драйверов устройств. Например, при подключении к дистрибутивному общему ресурсу в сети этот сетевой путь будет указан в файле ответов.
При создании дистрибутивного общего ресурса с помощью диспетчера системных образов Windows (Windows SIM) автоматически создаются три папки. Папки называются «Папки $OEM$», «Драйверы поставщика» и «Пакеты». При создании дистрибутивного общего ресурса он должен содержать хотя бы одну из следующих папок, чтобы Windows SIM распознал его как допустимый дистрибутивный общий ресурс.
Папки дистрибутивного общего ресурса
Ниже описаны папки дистрибутивного общего ресурса.
Папки $OEM$
Папку $OEM$ и ее подпапки можно использовать только при создании наборов конфигурации. Папки $OEM$ можно использовать, чтобы включать фирменные эмблемы и добавлять приложения и другие файлы для настройки автоматической установки. Папки $OEM$ использовались в предыдущих версиях Windows и в некоторых случаях не поддерживаются в ОС Windows® 7.
Рекомендуемым способом добавления в Windows новых файлов и ресурсов является создание образа данных. Дополнительные сведения см. в разделе Создание образа данных.
Дополнительные сведения об использовании папок $OEM$ см. в разделе Добавление файлов и папок с помощью папок $OEM$.
Не перезаписывайте существующие файлы, обслуживаемые операционной системой. Использование папок $OEM$, чтобы обновить или переписать эти файлы, может привести к непредсказуемому поведению системы и в результате — к серьезным проблемам.
Поддержка данных $OEM$, использовавшихся в прежних версиях
В следующей таблице описывается поддержка папок $OEM$, которые использовались в прежних версиях Windows.
| Важно! | |
Содержит все дополнительные папки и файлы для автоматической или настраиваемой установки.
Содержит обновленные драйверы запоминающих устройств и файлы аппаратно-зависимого уровня, необходимые на текстовом этапе установки.
Содержит файлы, которые программа установки Windows копирует в папку %WINDIR% (например, C:windows) во время установки.
Содержит специальные файлы справки, которые программа установки Windows копирует в папку %WINDIR%Help во время установки.
Содержит файлы, которые программа установки Windows копирует в папку %WINDIR%System32 во время установки.
Представляет собой корневой каталог диска, на котором устанавливается Windows (также называемый загрузочным разделом), и содержит файлы, которые программа установки Windows копирует в загрузочный раздел во время установки.
Содержит новые или обновленные драйверы самонастраивающихся устройств. Пользователь указывает имя папки в файле Unattend.xml для автоматической установки. Например, эта папка может называться $OEM$ Folders$1Pnpdrvs.
Содержит файлы для установки с помощью программы sysprep.
Содержит файлы, которые программа установки Windows копирует в папку %DOCUMENTS_AND_SETTINGS% во время установки.
Содержит программы, которые программа установки Windows копирует в папку %PROGRAM_FILES% во время установки.
$OEM$ Folders$ProgsInternet Explorer
Содержит файл параметров для настройки обозревателя Internet Explorer.
Подпапка диска, содержащая файлы, которые программа установки Windows копирует в подпапку во время установки. В папке «$OEM$ Foldersбуква_диска», например в папке «$OEM$DMyFolder», может находиться несколько экземпляров папок такого типа.
Папка сторонних драйверов
Драйверы — это тип программного обеспечения, необходимый для работы аппаратных средств или устройств.
Папка Драйверы поставщика включает дополнительные драйверы устройств, которые пользователь устанавливает во время работы программы установки Windows. Можно добавить дополнительные драйверы устройств во время работы программы установки Windows с помощью Windows SIM. Существует три типа драйверов, используемых при установке.
Встроенные драйверы обрабатываются так же, как пакеты.
Можно добавить дополнительные драйверы устройств поставщика на основе файлов .INF во время работы программы установки Windows с помощью Windows SIM. Обычно эти драйверы поставщика обрабатываются во время прохода конфигурации auditSystem. Драйверы поставщика на основе файлов .INF должны находиться в подпапке дистрибутивного общего ресурса под названием «Драйверы поставщика». Дополнительные сведения см. в разделе Добавление драйверов от производителя оборудования в дистрибутивный общий ресурс.
Внутренние драйверы, установленные с помощью файла .msi.
Внутренние драйверы, для которых необходим файл .msi, добавляются с помощью тех же средств, что и приложения.
| Папка | Определение | Поддерживается |
|---|---|---|
Драйверы устройств, в обязательном порядке необходимые для загрузки, должны быть добавлены на этапе конфигурации Windows PE. Эти драйверы устройств добавляются с помощью компонента Microsoft-Windows-PnpCustomizationsWinPE. Дополнительные сведения см. в разделе Добавление драйверов устройств с помощью программы установки Windows. Драйверы устройств в автономный образ можно также добавлять с помощью системы обслуживания образов развертывания и управления ими (DISM.exe). Дополнительные сведения см. в разделе Добавление и удаление драйверов в автономном режиме.
Папка «Пакеты»
Пакеты следует импортировать в дистрибутивный общий ресурс с помощью Windows SIM. В папке Пакеты находятся программные обновления Microsoft Windows. Разными типами пакетов являются пакеты обновления, обновления безопасности, пакеты поддержки языков и другие ракеты, выпускаемые корпорацией Майкрософт. Для импорта пакетов используйте Windows SIM. После того как пакет импортирован и доступен на панели дистрибутивного общего ресурса, его можно добавить в файл ответов. Дополнительные сведения см. в разделе Добавление пакетов в дистрибутивный общий ресурс.
Наборы конфигурации
После проверки и сохранения автоматического файла ответов можно создать набор конфигурации. Набор конфигурации — это подмножество дистрибутивного общего ресурса, которое можно создать с помощью Windows SIM. Наборы конфигурации полезны, когда общий сетевой ресурс недоступен. Наборы конфигурации можно хранить на съемном носителе и использовать на месте. При создании набора конфигурации двоичные файлы, указанные в автоматическом файле ответов, экспортируются и помещаются в автономный набор файлов, доступный из файла Unattend.xml.
Что содержит набор конфигурации
Набор конфигурации содержит полный набор файлов, драйверов, приложений, пакетов исправлений и файлов ответов для настройки установки Windows. Набор конфигурации содержит все необходимые двоичные файлы, объединенные в пакет с соответствующим автоматическим файлом ответов.
Преимущества наборов конфигурации
Использование наборов конфигурации для автоматической установки предоставляет следующие преимущества.
- Набор конфигурации является уменьшенной и более мобильной версией дистрибутивного общего ресурса, размер которого может достигать нескольких гигабайт. Наборы конфигурации можно использовать для установки операционных систем Windows на месте.
Наборы конфигурации являются полностью автономными и не содержат ссылок на ресурсы вне набора файлов.
Можно продублировать набор конфигурации и затем модифицировать его для разных выпускаемых моделей компьютеров.
| Примечание. | |
Если во время установки Windows используется набор конфигурации, все содержимое корневого каталога носителя, на котором находится файл ответов, копируется в новый экземпляр Windows. Программа установки Windows копирует в экземпляр Windows все файлы и папки, находящиеся на том же уровне, что и файл ответов. Следует иметь в виду, что это может замедлить процесс установки и в некоторых случаях привести к нехватке места на диске.
См. также
Щелкните здесь, чтобы отправить отзыв на этот раздел.
Как удалить OEM Раздел изготовителя оборудования ?
Как удалить OEM Раздел изготовителя оборудования ?
Все предустановленные операционные системы на вновь приобретённых компьютерах и ноутбуках приходят к пользователю с отдельно стоящим системным разделом, который нарочито устанавливается производителем/продавцом для сохранения системного образа Windows. Также на этом специальном разделе могут сохраняться и дополнительные “родные” утилиты производителя. Размер такого раздела занимает от сотен мегабайт до десятков гигабайт. И, несмотря на тот факт, что затрагивать системный раздел в обычной работе КАТЕГОРИЧЕСКИ не рекомендуется, всё-таки иногда становится задача удалить OEM раздел диска подчистую. Причин на то несколько, но задача поставлена, будем решать.
В Windows есть встроенная утилита, которая может решать некоторые задачи по управлению дисками. Консоль управления содержит всю необходимую информацию о таких дисках и томах, видимыми на данный момент системой:

Нередко сама система прячет OEM раздел от пользователя, скрывая букву диска, делая его таким образом недоступным для функций проводника. Однако проблема может подстерегать пользователя именно на этапе удаления OEM раздела. Для обхода запретов прибегнем к встроенной утилите diskpart работы с разделами.
Перед тем, как начать
После того, как раздел изготовителя оборудования OEM будет удалён, вы не сможете вернуться к заводским настройкам в случае системного краха. Вы должны осознавать, что вы сейчас делаете. Не забывайте и тот факт, что в системах с UEFI системные разделы с EFI загрузчиком (EFI System Partition – ESP) лучше не трогать .
Пробуем удалить OEM раздел с жёсткого диска
- Зафиксируйте размер OEM диска перед удалением, чтобы не перепутать
- Запускаем Diskpart в консоли cmd (можно запустить из текущего сеанса или из-под установщика Windows):
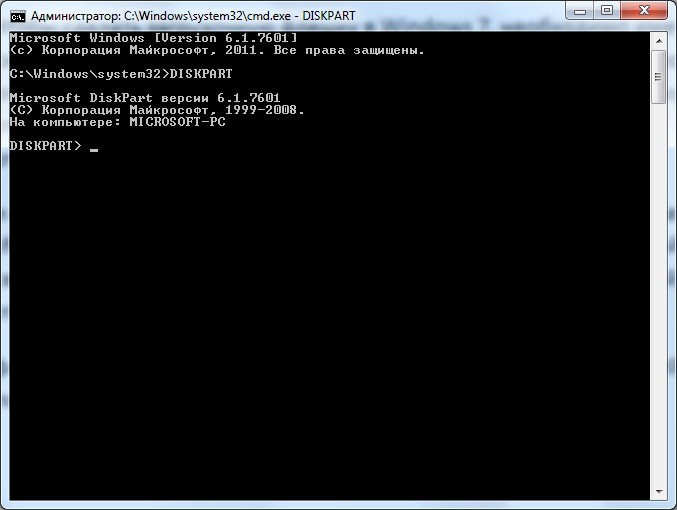
СПРАВКА
Если по каким-то причинам вы не удовлетворены результатами поиска и какой-то из разделов/физических дисков не обнаруживается, заставьте Diskpart повторить сканирование командой
и повторным набором
list disk|volume|partition
что означает команды отобразить диски/тома/разделы
- Когда нужный диск обнаружен, выбираем его для последующего поиска OEM раздела:
где 0 – чаще всего именно тот самый диск, на котором OEM раздел и присутствует.
- Теперь ищем Раздел изготовителя оборудования командой:
- Командой:
выберите цифру раздела по столбцу Раздел, который хотите затереть
- Ещё раз подумайте…
- Удаляйте:
- Если Diskpart не может справиться с операцией, возвращая ошибку, проверьте выбранный раздел:
Ага, тип раздела установлен в 27, в то время как NTFS разделы Windows со стандартным типом MBR таблицы имеют параметр 07. Скрытый раздел получает код 17. Проверим, прокатит ли просто скрыть раздел:
- Проверьте сейчас в проводнике или консоли (в Windows/File Explorer диск должен исчезнуть из списка, а в Консоли управления дисками для этого раздела должна исчезнуть буква). Если не команда не прошла или этого вам мало, затираем Раздел изготовителя оборудования:
- Заканчиваем работу с Diskpart командой
Используя такой подход, можно удалить OEM Раздел изготовителя оборудования или EFI раздел Windows. После того, как раздел будет удалён, на диске образуется нераспределённое пространство, которое можно добавить по желанию к любому из логических томов на том же физическом диске.
Adblock
detector
| Важно! | |
Нередко возникает необходимость в добавлении собственных файлов в состав устанавливаемой операционной системы. В Windows Vista это можно сделать различными способами.
Внимание! Не используйте эти способы для замены системных файлов, поскольку это может привести к неправильной работе операционной системы.
На этой странице
Добавление файлов в системный образ
Достаточно простым способом включения собственных файлов в дистрибутив Windows Vista является их добавление в системный образ с помощью утилиты ImageX. ImageX представляет собой средство командной строки Windows Vista, с помощью которого можно создавать файлы образа Windows (WIM-файлы) и управлять ими. С помощью этой утилиты можно, например, подключить образ Windows, добавить необходимые файлы, а затем сохранить текущий образ. Именно этим мы и займемся далее.
Допустим, мы хотим добавить собственный логотип в свойства системы. Для этого нужно разместить логотип в любой папке (как правило, используется папка %SystemRoot%System32) и указать к нему путь в файле ответов. Чтобы добавить логотип в папку System32, нужно подключить WIM-образ Windows Vista.
Подключение образа Windows Vista
В меню Пуск последовательно щелкните Все программы, Microsoft Windows AIK и Утилиты командной строки Windows PE. В командной строке введите команду, указав параметры, соответствующие вашей ситуации:
imagex /mountrw C:VistaWorkDVDsourcesinstall.wim 4 C:VistaWorkMount
После подключения образ будет доступен в виде обычной папки Windows, которую можно открыть в Проводнике. Поскольку образ подключен с возможностью записи, в папку можно копировать файлы.
Копирование файлов в подключенный образ
В нашем случае требуется разместить файл с именем, скажем, mylogo.bmp в папке %SystemRoot%System32. Для этого достаточно открыть в подключенном образе папку WindowsSystem32 и скопировать туда заранее подготовленный файл с логотипом.
Точно так же в образ можно добавить другие файлы (например, привычный вам набор утилит командной строки).
Сохранение образа
Для сохранения образа также требуется всего одна команда:
imagex /unmount /commit C:VistaWorkMount
Процедура отключения образа при сохранении изменений в нем может занять некоторое время. Наберитесь терпения и не прерывайте процесс.
Дополнительную информацию об утилите ImageX вы найдете в справочном файле «Руководство пользователя по пакету автоматической установки Windows (WAIK)», входящем в состав WAIK.
Как и в случае с Windows XP, при установке Windows Vista можно использовать $OEM$ папки. Хотя этот метод больше не является предпочтительным с точки зрения Microsoft (рекомендуется использовать образы данных), он поддерживается.
Содержит все дополнительные папки и файлы для автоматической или настраиваемой установки.
Содержит файлы, которые программа установки Windows копирует в папку %WINDIR% (например, C:windows) во время установки.
Содержит файлы, которые программа установки Windows копирует в папку %WINDIR%System32 во время установки.
Представляет собой корневой каталог диска, на котором устанавливается Windows (также называемый загрузочным разделом), и содержит файлы, которые программа установки Windows копирует в загрузочный раздел во время установки.
Содержит новые или обновленные драйверы самонастраивающихся устройств. Пользователь указывает имя папки в файле Unattend.xml для автоматической установки. Например, эту папку можно назвать $OEM$$1Pnpdrvs.
Содержит файлы для установки с помощью программы sysprep.
Содержит файлы, которые программа установки Windows копирует в папку %DOCUMENTS_AND_SETTINGS% во время установки.
Содержит программы, которые программа установки Windows копирует в папку %PROGRAM_FILES% во время установки.
Содержит файл параметров для настройки обозревателя Internet Explorer.
Содержит обновленные драйверы запоминающих устройств и файлы аппаратно-зависимого уровня, необходимые на текстовом этапе установки.
Содержит специальные файлы справки, которые программа установки Windows копирует в папку %WINDIR%Help во время установки.
Недокументированный способ
Официальный способ
Важное примечание об официальном способе
Источник
Избавляемся от OEM-дистрибутива Windows на ноутбуке сохраняя активацию
Проблема, которую я хочу обсудить в этот раз — довольно распространенная, и касается она владельцев ноутбуков. Не секрет, что продаются оные с предустановленной операционной системой. А она, в свою очередь, несет на борту целую кучу «полезных» программ, которые, по мнению производителя ноута, обязательно пригодятся пользователю или же установлены «на правах рекламы».

Иногда эти «довески» просто раздражают, иногда откровенно мешают жить. И, опять-таки, не всегда их получается бесследно удалить из системы. А переустанавливается она, вот незадача, с прилагаемого диска или скрытого раздела на «харде» уже со всем этим счастьем.
В такую ситуацию попал и я. Первое время «родная» винда меня особенно не обременяла, и я даже и не думал от нее избавляться. Проблемы начались с выходом очередного, нового драйвера для видеокарты ATI, задействованной в ноутбуке. Устанавливаться он не желал. Долгие пляски с бубном таки выявили ключевую составляющую проблемы: драйвер не ставился на «родную» копию Windows Vista. А вот если установить «окошки» с обычного, коробочного дистрибутива — пожалуйста.
Ковыряния в системе, к сожалению, так и не выявили, что же такого натворили производители ноутбука, что так не нравится новому драйверу. Стало очевидно — для решения проблемы требуется отказаться от использования OEM-дистрибутива.
Разумеется, возник вопрос, а как переустановить OEMную, предустановленную копию Windows так, чтобы она затем активировалась?
А если вспомнить немного ранее опубликованную заметку Переход с 32-битной на 64-битную ОС или проблема четвертого гигабайта, то несложно догадаться, что подобный вопрос возникает и при желании сменить на ноутбуке 32-битную копию ОС на 64-битную.
Многие считают, что знают, как быть в такой ситуации. Ведь на днище ноутбука имеется наклейка с 25-значным ключом. Надо взять «чистый» дистрибутив, а при установке ввести этот ключ, вот и все.
На деле все оказывается далеко не так просто. Я слышал, что описанный выше сценарий иногда срабатывает, но лично этого не видел никогда. Как правило, ключ либо не принимается еще на стадии установки, либо если и принимается, то активировать установленную таким способом копию Windows невозможно.
Вот тут-то нам и поможет маленькая утилитка, под названием ABR. Расшифровывается ее название как Activation Backup and Restore. Ниже я опишу методику, которая позволит, используя эту крохотную программку, решить все вышеперечисленные проблемы. Отдельно акцентируем — если у вас на ноутбуке предустановлена 32-битная копия Windows, а вы хотите установить 64-битную, то эта методика вам тоже подойдет. Поехали.
Но перед началом я хотел бы акцентировать ваше внимание на четырех моментах.
Первое. Ваш изначальный уровень знаний. Я предполагаю, что в целом переустановка Windows, форматирование и выбор нужного раздела на жестком диске не вызовут у вас сложностей. В противном случае лучше обратитесь за помощью к более опытным товарищам.
Второе. Речь идет о Windows Vista и Windows 7. Если у вас Windows XP, можете ознакомиться с этой инструкцией, но скачать другую утилиту, специально для Windwos XP — таковые имеются, и легко находятся гуглом.
Третье. После переустановки мы сможем получить только ту версию ОС, которая была до этого — то есть с помощь этой методики не получится перейти с Windows Vista на Windows 7. Это касается и различий в рамках одной версии — если у вас была «домашняя расширенная» версия, то получить вы сможете только ее же, но никак не «максимальную» и т. п.
Четвертое. Все описанные ниже действия вы производите на свой страх и риск. Единственная гарантия, которую дает вам автор, состоит в том, что он сам пользовался этим «рецептом», причем не один раз. Если в процессе что-то пойдет не так, и будет нанесен ущерб вашему оборудованию, или какой-либо другой ущерб, пенять вам придется исключительно на себя.
Для начала перечислю, что может потребоваться в процессе:
— USB-флешка или другой съемный носитель с возможностью записи;
— принтер или бумага и карандаш;
— опционально — от одного до нескольких дисков CD-R (DVD-R или любых других).
Итак, для начала нам потребуется, чтобы на «подопытном» ноутбуке имела место рабочая копия «родного» (OEM) дистрибутива, активация в них, как правило, выполнена «из коробки».
Затем мы возьмем ABR. Скачанный с сайта разработчика архив надо записать на флешку (или другой носитель, но обязательно с возможностью записи — CD, DVD, CD-RW не подходят!) и, разумеется, разархивировать. Обратите внимание, для Windows 7 там есть своя версия, которая пока beta, но вполне работает. После этого запускаем файл activation_backup.exe. Результатом его работы станет появление в папке файлов backup-cert.xrm-ms и backup-key.txt. Последний содержит 25-значный ключ, который, скорее всего, отличается от того, который приклеен на «брюхе» ноутбука. Рекомендуется надежно сохранить этот ключ. Если есть возможность — распечатайте его и приклейте скотчем к ноутбуку. Если когда-нибудь в последующем (после переустановки) Windows попросит вас ввести 25-значный ключ продукта, надо будет вводить именно этот ключ.
Очень (!) важно убедится, что созданы ОБА (backup-cert.xrm-ms и backup-key.txt) этих файла, и что объем файла backup-cert.xrm-ms не 0 байт. На некоторых системах программа не срабатывает, и автор, судя по всему, не может установить причину этого. В этом случае создается только файл backup-key.txt. Если это ваш случай — не отчаивайтесь, есть наблюдения, говорящие о том, что вы можете просто попробовать переустановить систему, используя ключ из файла backup-key.txt, возможно она потом активируется.
Следующая задача — найти драйверы для всех имеющихся в ноутбуке устройств. В предустановленным дистрибутиве они встроены, но установив чистый вы должны будете установить их вручную. А для этого их надо заранее скачать с сайта производителя ноутбука. Исключение составляет драйвер видеоадаптера — его лучше скачать с сайта производителя GPU.
Переходим к следующему шагу. Ваша задача — обеспечить себе возможность возврата к «родному» дистрибутиву. Это — важный шаг. Если после переустановки на «чистую» копию, вы нечаянно «запорете» систему до такого состояния, что она не будет загружаться, и при этом у вас не будет возможности восстановить OEM копию Windows, то для восстановления «легитимной» копии «окон» придется либо покупать дистрибутив, либо платить деньги производителю ноутбука за восстановление OEMной копии.
Операция может быть различной для разных ноутбуков. Где-то «родной» дистрибутив поставляется на отдельном диске — это самый простой случай, никаких дополнительных действий не требуется. В некоторых случаях такой диск потребуется записать с помощью специальной утилиты. А еще дистрибутив может хранится на скрытом разделе жесткого диска, как в моем случае.
Для примера скажу, что я решил перестраховаться — оставил без изменений служебный раздел на жестком диске, сделал копию системного раздела ноутбука с помощью набора утилит «Paragon Домашний Эксперт» (можно использовать и другое ПО). Наконец, я надежно сохранил саму ABR и два файла, созданные ей (backup-cert.xrm-ms и backup-key.txt), записав их на оптический диск (т. к. в неприятной ситуации, описанной выше — это тоже выход).
Если вы позаботились о «путях отступления», можете переходить к следующему шагу. Переустановке системы. Если в ноутбуке хранятся какие-либо важные для вас данные, настоятельно рекомендуется сделать их копи.
Другой вопрос — откуда этот диск взять. Тут есть несколько вариантов:
— взять у друзей или знакомых, если таковые найдутся;
— скачать на свой страх и риск «чистый» дистрибутив из сети;
— получить по официальным каналам, то есть обратится в Microsoft. Хотя, далеко не факт,что вам там его дадут в случае с OEM.
Если диск у нас есть — начинаем установку штатными средствами. Когда дело дойдет до ввода 25-значного ключа продукта надо выполнить следующие действия:
— ключ не вводить (совсем не вводить, оставляем поле пустым);
— убираем галочку «Автоматически активировать Windows при подключении к интернету»;
В следующем окне необходимо выбрать именно ту версию Windows, которая была у вас (т. е. если, например была Windows Vista Home Premium — именно ее и выбираем). Дальше установка будет происходить в штатном режиме — потребуется выбрать раздел, куда будет установлена ОС, и т. п.
Источник
Общие понятия о Windows SIM
Общее представление о дистрибутивных общих ресурсах и наборах конфигураций
Папки, используемые утилитой Windows SIM
Папка сторонних драйверов
Папка «Драйверы поставщика» включает дополнительные драйверы устройств, которые пользователь устанавливает во время работы программы установки Windows. Можно добавить дополнительные драйверы устройств во время работы программы установки Windows с помощью Windows SIM. Существует три типа драйверов, используемых при установке. Типы драйверов мы разобрали чуть раньше.
Драйверы устройств, в обязательном порядке необходимые для загрузки, должны быть добавлены на этапе конфигурации windowsPE. Эти драйверы устройств добавляются с помощью компонента Microsoft-Windows-PnpCustomizationsWinPE. Драйверы устройств в автономный образ можно также добавлять с помощью системы обслуживания образов развертывания и управления ими (DISM.exe).
Папка «Пакеты»
Пакеты следует импортировать в дистрибутивный общий ресурс с помощью Windows SIM. В папке «Пакеты» находятся программные обновления Microsoft Windows. Разными типами пакетов являются пакеты обновления, обновления безопасности, пакеты поддержки языков и другие пакеты, выпускаемые корпорацией Майкрософт. Для импорта пакетов используется Windows SIM. После того как пакет импортирован и доступен на панели дистрибутивного общего ресурса, его можно добавить в файл ответов.
Наборы конфигурации
Набор конфигурации содержит полный набор файлов, драйверов, приложений, пакетов исправлений и файлов ответов для настройки установки Windows. Набор конфигурации содержит все необходимые двоичные файлы, объединенные в пакет с соответствующим автоматическим файлом ответов.
Преимущества наборов конфигурации
Если во время установки Windows используется набор конфигурации, все содержимое корневого каталога носителя, на котором находится файл ответов, копируется в новый экземпляр Windows. Программа установки Windows копирует в экземпляр Windows все файлы и папки, находящиеся на том же уровне, что и файл ответов. Следует иметь в виду, что это может замедлить процесс установки и в некоторых случаях привести к нехватке места на диске.
Общее представление о файлах ответов
Содержание файла ответов
В файле ответов содержится два раздела параметров: «Компоненты» и «Пакеты».
Краткие итоги
Утилита Windows SIM достаточно полезное средство, помогающее в развертывании операционной системы и обладающая следующими функциями:
В следующих лекциях мы разберем вопросы:
Ключевые термины
Источник
Видео
SysWOW64 — что это за папка Windows 7 8 10 — можно ли удалять, как восстановить SysWOW64Скачать

Program Files (x86) что это за папка, можно ли удалитьСкачать

Где скачать хороший Windows 7, 8, 10? Запрет торрента, что такое oem и retail.Скачать

Что внутри OEM-овской Windows 7 для ноутбука Samsung?Скачать

Что можно удалить на диске С? Что нельзя удалять? Руководство для пользователей ПКСкачать

ОЕМ или БОКС? OEM or BOX? В ЧЕМ РАЗНИЦА?Скачать

Можно ли удалять папки TEMP / Где папки TEMP?Скачать

Windows.old: что это за папка после обновления?Скачать

Windows 7 — Убираем замок с папки — Обзор в сети / Browse onlineСкачать

| Папка | Определение | Поддерживается |
