
Alas, you cannot hear any sound on your Windows 10 suddenly. Then you go to troubleshoot the sound problems, and Windows tells you that: Audio services not responding. Frustrated? Don’t be worried. You CAN fix this problem by yourself without asking a technician for help.
Fixes for Audio services not responding:
Here are the top 3 solutions to fix this problem. You may not have to try them all; just work your way down the list until you find the one that works.
- Reinstall your audio driver
- Restart your audio services
- Make sure Windows Audio components are running
Fix 1: Reinstall your audio driver
The Audio services not responding problem is very likely due to an outdated, corrupted or incompatible audio driver on your Windows. You can probably solve it through reinstalling your audio driver:
Step 1: uninstall your audio driver
1) Right-click on the Start button to select Device Manager.
2) Double-click Sound, video and game controllers, then right-click on your audio driver to select Uninstall device.

3) Click Uninstall.
Step 2: download and install a new audio driver for your Windows:
Here’re two options for you to download and install the new audio driver:
Option 1: Go to your audio card manufacturer’s website to find and download the correct drivers for your variant of Windows 10. Then install it on your computer manually.
Or
Option 2: If you don’t have enough time,patience to update drivers manually, you can do it automatically with Driver Easy. Driver Easy will automatically recognize your system and find the correct drivers for your exact video card and monitor, and your variant of Windows 10, and it will download and install them correctly:
1) Download and install Driver Easy.
2) Run Driver Easy and click Scan Now. Driver Easy will then scan your computer and detect any problem drivers. You audio driver is no exception.

3) Click Update next to a flagged sound driver to automatically download the correct version of this driver, then you can manually install it on your computer. (You can do this with the free version.)
Or click Update All to automatically download and install the correct version of all the drivers that are missing or out of date on your system. (this requires the Pro version – you’ll be prompted to upgrade when you click Update All).

4) Restart your computer and try to play an audio file or video file to check if your can hear any sound.
Fix 2: Restart your audio services
1) Press the Windows logo key and R together to invoke the Run box.
2) Type services.msc and click OK.
3) Find and right-click on Windows Audio, then click Restart.
Note: If the Restart option grayed out, your Windows Audio service is not running, click Start instead.

4) Right-click on Windows Audio one more time, this time click Properties.

5) Set the Startup type to Automatic. Click Apply > OK.

6) Again back on the Services window. Right-click on Windows Audio Endpoint Builder, then click Restart.
Note: If the Restart option grayed out, your Windows Audio Endpoint Builder service is not running, click Start instead.

7) Right-click on Windows Audio Endpoint Builder one more time, this time click Properties.



9) Try to play an audio file or video file to check if your can hear any sound.
Fix 3: Make sure Windows Audio components are running
1) Press the Windows logo key and R together to invoke the Run box.
2) Type services.msc and click OK.
3) Check if these following Windows Audio components are running:
DCOM Server Process Launcher
RPC Endpoint Mapper
Remote Procedure Call (RPC)

4) If there are any of these services isn’t running, right-click on the not running service and then click Start.
5) Reboot your Windows 10 and try to play an audio file or video file to check if your can hear any sound.
119
119 people found this helpful
Available in other languages
4 Lösungen für das Soundproblem Audiodienste antworten nicht. Sie können Ihre Computerprobleme selbst beheben, auch wenn Sie ein Computer-Neuling sind.
Votre micro ne fonctionne pas et vous voyez le message : Les services audio ne répondent pas ? Lisez ce texte pour trouver une solution.
Все способы:
- Устранение неполадок службы аудио
- Способ 1: Автоматическое исправление
- Способ 2: Ручной запуск
- Способ 3: «Командная строка»
- Способ 4: Восстановление ОС
- Способ 5: Проверка на вирусы
- Заключение
- Вопросы и ответы: 11
Проблемы со звуком на операционных системах семейства Windows наблюдаются довольно часто, и не всегда их можно легко решить. Обусловлено это тем, что некоторые причины возникновения подобных неполадок не лежат на поверхности, и приходится попотеть, чтобы их выявить. Сегодня мы разберемся, почему после очередной загрузки ПК в области уведомлений «красуется» значок динамика с ошибкой и подсказкой вида «Служба аудио не запущена».
Устранение неполадок службы аудио
В большинстве случаев данная проблема не имеет под собой каких-то серьезных причин и решается парой простых манипуляций или обычной перезагрузкой ПК. Впрочем, иногда служба не реагирует на попытки ее запуска и приходится искать решение немного глубже.
Читайте также: Решение проблем со звуком в Windows 10
Способ 1: Автоматическое исправление
В Виндовс 10 присутствует встроенное средство диагностики и автоматического устранения неполадок. Вызывается оно из области уведомлений кликом ПКМ по динамику и выбором соответствующего пункта контекстного меню.

Система запустит утилиту и выполнит сканирование.

Если ошибка произошла из-за банального сбоя или воздействия извне, например, при очередном обновлении, установке или удалении драйверов и программ или восстановления ОС, результат будет положительным.

Читайте также: Ошибка «Выходное аудиоустройство не установлено» в Windows 10
Способ 2: Ручной запуск
Автоматическое исправление инструмент, конечно, хороший, но не всегда его применение бывает эффективным. Обусловлено это тем, то служба может не запуститься по разным причинам. Если такое произошло, необходимо попытаться сделать это вручную.
- Открываем системный поисковик и вводим «Службы». Запускаем приложение.
- Ищем в списке «Windows Audio» и кликаем по ней дважды, после чего откроется окно свойств.
- Здесь выставляем для типа запуска сервиса значение «Автоматически», нажимаем «Применить», затем «Запустить» и ОК.
Возможные проблемы:
- Служба не запустилась с каким-либо предупреждением или ошибкой.
- После запуска звук не появился.
В такой ситуации проверяем зависимости в окне свойств (двойной клик по названию в списке). На вкладке с соответствующим названием раскрываем все ветки, нажав на плюсики, и смотрим, от каких сервисов зависит наша служба и какие зависят от нее. Для всех этих позиций следует произвести все действия, описанные выше.

Обратите внимание, что запускать зависимые службы (в верхнем списке) следует снизу вверх, то есть, сначала «Сопоставитель конечных точек RPC», а затем остальные по порядку.
После того как настройка будет выполнена, возможно, потребуется перезагрузка.
Способ 3: «Командная строка»
«Командная строка», работающая от имени администратора, способна решить многие системные проблемы. Ее нужно запустить и выполнить несколько строк кода.
Подробнее: Как открыть «Командную строку» в Windows 10
Команды следует применять в том порядке, в котором они приведены ниже. Делается это просто: вводим и нажимаем ENTER. Регистр не важен.
net start RpcEptMapper
net start DcomLaunch
net start RpcSs
net start AudioEndpointBuilder
net start Audiosrv

Если требуется (звук не включился), перезагружаемся.
Способ 4: Восстановление ОС
Если попытки запуска служб не принесли требуемого результата, нужно подумать о том, чтобы восстановить систему до даты, когда все работало нормально. Сделать это можно с помощью специальной встроенной утилиты. Она работает как непосредственно в запущенной «винде», так и в среде восстановления.

Подробнее: Как откатить Windows 10 до точки восстановления
Способ 5: Проверка на вирусы
При проникновении на ПК вирусов последние «поселяются» в таких местах в системе, откуда их не получится «выгнать» с помощью восстановления. Признаки заражения и способы «лечения» приведены в статье, доступной по ссылке ниже. Внимательно изучите данный материал, это поможет избавиться от множества подобных проблем.

Подробнее: Борьба с компьютерными вирусами
Заключение
Службу аудио нельзя назвать важным системным компонентом, но ее некорректная работа лишает нас возможности полноценно пользоваться компьютером. Регулярные ее сбои должны натолкнуть на мысль, что с ПК не все в порядке. В первую очередь стоит провести антивирусные мероприятия, а затем проверить другие узлы – драйвера, сами устройства и так далее (первая ссылка в начале статьи).
Наша группа в TelegramПолезные советы и помощь
How to fix Audio services not responding in Windows 10: So you have been using Windows 10 for quite a while but suddenly one day out of nowhere an error pops up saying “Audio services not responding” and audio is no longer working on your PC. Don’t worry this is totally fixable but let’s first understand why you are getting such an error.

The Audio service not running error can occur because of outdated or incompatible audio drivers, audio related services might not be running, incorrect permission for Audio services, etc. In any case, without wasting any time let’s see How to Fix Audio services not responding in Windows 10 with the help of the below-listed troubleshooting steps.
Table of Contents
A suggestion by Rosy Baldwin that seem to work for every user, so I have decided to include in the main article:
1. Press Windows key + R then type services.msc and hit Enter to open the Windows services list.

2. Find Windows Audio in the services list, press W to find it easily.
3. Right-click on Windows Audio then select Properties.

4. From the Properties window navigate to the “Log on” tab.

5. Next, select This account and make sure Local Service is selected with Password.
Note: If you don’t know the password then either you can type a new password and click OK to save changes. Or else you can click on the Browse button then click on the Advanced button. Now click on Find Now button then select LOCAL SERVICE from the search results and click OK.


6. Click Apply followed by OK to save changes.
7. If you’re not able to save changes then first you need to change the settings for another service called Windows Audio Endpoint Builder.
8. Right-click on Windows Audio Endpoint Builder and select Properties. Now navigate to the “Log on” tab.
9. From the “Log on” tab select Local System account.

10. Click Apply followed by Ok to save changes.
11. Now again try to change the settings of the Windows Audio from the “Log on” tab and this time you will be successful.
Method 1: Start Windows Audio services
1. Press Windows key + R then type services.msc and hit Enter to open the Windows services list.

2. Now locate the following services:
Windows Audio Windows Audio Endpoint Builder Plug and Play

3. Make sure their Startup Type is set to Automatic and the services are Running, either way, restart all of them once again.

4. If the Startup type is not Automatic then double-click the services and inside the property, window set them to Automatic.
Note: You may need to first stop the service by clicking on the Stop button in order to set the service to Automatic. Once done, click on the Start button to again enable the service.

5. Press Windows Key + R then type msconfig and hit Enter to open System Configuration.

6. Switch to the Services tab and make sure the above services are checked in the System configuration window.

7. Restart your computer to apply these changes.
Method 2: Start Windows Audio Components
1. Press Windows key + R then type services.msc

2. Locate Windows Audio service and double click it to open properties.
3. Switch to the Dependencies tab and expand the components listed in “This service depends on the following system components.”

4. Now make sure all the components listed above are Started and Running in the services.msc

5. Finally, restart the Windows Audio services and Reboot to apply changes.
See if you’re able to fix Audio services not responding in Windows 10 error, if not, then continue with the next method.
Method 3: Uninstall Sound drivers
1. Download and Install CCleaner.
2. Go to the Registry window on the left, then scan for all the problems and let it fix them.

3. Next, press Windows Key + R then type devmgmt.msc and hit enter to open Device Manager.

4. Expand Sound, video, and game controllers and click on the sound device then select Uninstall.

5. Now confirm the uninstall by clicking OK.
6. Finally, in the Device Manager window, go to Action and click on Scan for hardware changes.

7. Restart to apply changes.
Method 4: Restore Registry key from Antivirus
1. Open your anti-virus and go to the virus vault.
2. From the system tray right-click on Norton Security and select “View Recent History.”
3. Now select “Quarantine” from the Show drop-down.

4. Inside Quarantine or virus vault search for the Audio device or services that are quarantined.
5. Look for registry key: HKEY_LOCAL_MACHINE\SYSTEM\CURRENTCONTROL and if the registry key ends in:
AUDIOSRV.DLL
AUDIOENDPOINTBUILDER.DLL
6. Restore them and Restart to apply changes.
7. See if you’re able to resolve the “Audio services not responding in Windows 10” issue, otherwise repeat steps 1 and 2.
Method 5: Modify Registry key
1. Press Windows Key + R then type regedit and hit enter to open Registry Editor.
2. Now inside Registry editor navigate to the following key:
HKEY_LOCAL_MACHINE\SYSTEM\CurrentControlSet\Services\AudioEndPointBuilder\Parameters
3. Locate ServicDll and if the value is %SystemRoot%\System32\Audiosrv.dll, this is the cause of the problem.

4. Replace the default value under Value data with this:
%SystemRoot%\System32\AudioEndPointBuilder.dll

5. Restart your PC to apply changes.
Method 6: Run Audio Troubleshooter
1. Press Windows Key + I to open Settings then click on Update & Security.
2. From the left-hand menu select Troubleshoot.
3. Now under the “Get up and running” heading click on Playing Audio.
4. Next, click on “Run the troubleshooter” under Playing Audio.

5. Try the suggestions by the troubleshooter and if any issues are found, you need to give permission to the troubleshooter to fix Audio services not responding error.

6. The troubleshooter will automatically diagnose the issue and ask you if you want to apply the fix or not.
7. Click Apply this fix and Reboot to apply changes.
Recommended for you:
- How to repair damaged SD card or USB Flash Drive
- Fix ERR_TUNNEL_CONNECTION_FAILED error in Google Chrome
- How to fix This Device Cannot Start Code 10 Error
If you have followed each and every step according to this guide then you just fixed the issue “Audio services not responding” but if you still have any queries regarding this post feel free to ask them in the comment section.
Служба аудио не запущена — что делать?
Проблемы с воспроизведением звука в Windows 10, 8.1 или Windows 7 — одни из самых распространенных среди пользователей. Одна из таких проблем — сообщение «Служба аудио не запущена» и, соответственно, отсутствие звука в системе.
В этой инструкции подробно о том, что делать в такой ситуации, чтобы исправить проблему и некоторых дополнительных нюансах, которые могут оказаться полезными, если простые методы не помогают. Также может быть полезно: Пропал звук Windows 10.
Простой способ запустить службу аудио
При возникновении проблемы «Служба аудио не запущена» для начала рекомендую использовать простые методы:
- Автоматическое устранение неполадок работы звука Windows (можно запустить двойным кликом по значку звука в области уведомлений после появления ошибки или через контекстное меню этого значка — пункт «Устранение неполадок со звуком»). Часто в этой ситуации (если только вы не отключили значительное число служб) автоматическое исправление исправно работает. Есть и другие способы запуска, см. Устранение неполадок Windows 10.
- Ручное включение службы аудио, о чем далее подробнее.
Под службой аудио понимается системная служба Windows Audio, присутствующая в Windows 10 и предыдущих версиях ОС. По умолчанию она включена и запускается автоматически при входе в Windows. Если же этого не происходит, можно попробовать выполнить следующие шаги
- Нажмите клавиши Win+R на клавиатуре, введите services.msc и нажмите Enter.
- В открывшемся списке служб найдите службу Windows Audio, дважды нажмите по ней.
- Установите тип запуска в «Автоматически», нажмите «Применить» (чтобы сохранить параметры на будущее), а затем — «Запустить».
Если после этих действий запуск все равно не происходит, возможно, у вас отключены какие-то дополнительные службы, от которых зависит запуск службы аудио.
Что делать, если служба аудио (Windows Audio) не запускается
Если простой запуск службы Windows Audio не срабатывает, там же, в services.msc проверьте параметры работы следующих служб (для всех служб тип запуска по умолчанию — Автоматически):
- Удаленный вызов процедур RPC
- Средство построения конечных точек Windows Audio
- Планировщик классов мультимедиа (при наличии такой службы в списке)
После применения всех настроек рекомендую также выполнить перезагрузку компьютера. Если же ни один из описанных методов не помог в вашей ситуации, но сохранились точки восстановления на дату, предшествующую появлению проблемы, используйте их, например, как описано в инструкции Точки восстановления Windows 10 (будет работать и для предыдущих версий).
Службы звука — важный компонент Windows, без которого невозможна работа аудиустройств. В этой статье мы расскажем о том, как решить возможные проблемы со службами звука на примере Windows 10 и 11.
Службы звука в операционных системах Windows 10 и Windows 11 представляют собой фоновый процесс, который отвечает за управление звуковыми устройствами и их настройками. Эти службы обеспечивают работу звуковых функций, таких как воспроизведение аудио, запись звука и управление громкостью. Основные службы звука включают в себя:
- Windows Audio. Эта служба отвечает за обработку аудиосигналов и управление воспроизведением и записью звука. Она является основной службой, обеспечивающей работу звуковой подсистемы;
- Windows Audio Endpoint Builder. Данная служба управляет подключением и отключением аудиоустройств, таких как динамики и микрофоны, а также обрабатывает события изменения конфигурации аудиоустройств;
- Remote Procedure Call (RPC). Хотя это не специализированная звуковая служба, она играет важную роль в работе служб звука, обеспечивая межпроцессное взаимодействие.
Сильно ли отличаются службы звука в Windows 10 и Windows 11?

Источник: Freepic / Мужчина за компьютером
Службы звука в Windows 10 и Windows 11 в целом схожи по своей функциональности, однако в Windows 11 были внесены некоторые улучшения и изменения, направленные на улучшение пользовательского опыта и стабильности работы.
- В Windows 11 были оптимизированы процессы, связанные с управлением звуком, что позволило снизить задержки и повысить качество звука;
- В Windows 11 был обновлен интерфейс звуковых настроек, который стал более интуитивно понятным и удобным. Пользователи теперь могут быстрее и проще настраивать аудиоустройства и их параметры;
- Windows 11 включает улучшенную поддержку новых аудиотехнологий и стандартов, таких как пространственный звук и улучшенная работа с Bluetooth-аудиоустройствами.
Основные принципы и функции служб звука остались неизменными, улучшения и оптимизации в Windows 11 направлены на обеспечение более плавного и качественного звукового опыта для пользователей. Однако в Windows 11 со службами звука могут возникнуть проблемы.
Почему со службой звука Windows могут возникнуть ошибки?
Ошибки со службой звука Windows могут возникать по нескольким причинам, включая аппаратные, программные и системные проблемы. Вот основные из них:
- Обновления и несовместимость драйверов. Неправильные или устаревшие драйверы аудиоустройств могут привести к сбоям в работе звуковой службы. Иногда обновления Windows могут быть несовместимы с существующими драйверами;
- Конфликт программного обеспечения. Установка нового программного обеспечения или обновлений может вызывать конфликты с существующими звуковыми драйверами или службами;
- Аппаратные проблемы. Физические проблемы с аудиоустройствами, такие как поврежденные разъемы, кабели или динамики, могут привести к неправильной работе звуковой службы;
- Вирусы и вредоносное ПО. Вредоносное программное обеспечение может повреждать или изменять системные файлы и службы, включая службу звука;
- Некорректные настройки системы. Неправильные или случайные изменения системных настроек, таких как отключение служб, могут привести к сбоям в работе звуковой системы;
- Перегрузка системы. Высокая нагрузка на системные ресурсы может привести к проблемам с выполнением фоновых служб, включая службы звука.
Как ошибки со службой звука Windows случаются чаще всего?

Источник: Freepixel / Парень в наушниках играет
Наиболее распространенные ошибки и проблемы со службой звука в Windows включают в себя следующие:
- Отсутствие звука. Наиболее распространенная проблема, когда звук полностью отсутствует. Это может быть связано с неправильными настройками устройства воспроизведения, отключенными службами звука или проблемами с драйверами.
- Прерывистый звук. Звук может прерываться или искажаться, что часто указывает на проблемы с драйверами или перегрузку системы.
- Ошибка службы Windows Audio. Пользователи могут сталкиваться с сообщением об ошибке, указывающим на то, что служба Windows Audio не работает. Это может быть вызвано ее отключением или сбоем.
- Ошибка драйвера звукового устройства. Сообщение о том, что драйвер звукового устройства не установлен или поврежден. Это может потребовать обновления или переустановки драйвера.
- Неисправные устройства воспроизведения или записи. Проблемы с подключением или конфигурацией аудиоустройств, таких как наушники, микрофоны или динамики, могут приводить к ошибкам.
- Конфликты программного обеспечения. Программное обеспечение, использующее звуковую подсистему (например, медиаплееры или игры), может конфликтовать с системными службами звука, вызывая ошибки.
Если службы звука вызывают проблемы, не отвечают или вовсе не работаю, то нужно запустить службу заново. Вот, как это можно сделать.
Как исправить проблему со службами звука Windows
Все нижеописанные способы актуальны как для Windows 10, так и для Windows 11.
Перезагрузка службы Windows Audio через меню «Службы» (services.msc)
- Нажмите клавиши Win + R для открытия окна «Выполнить».
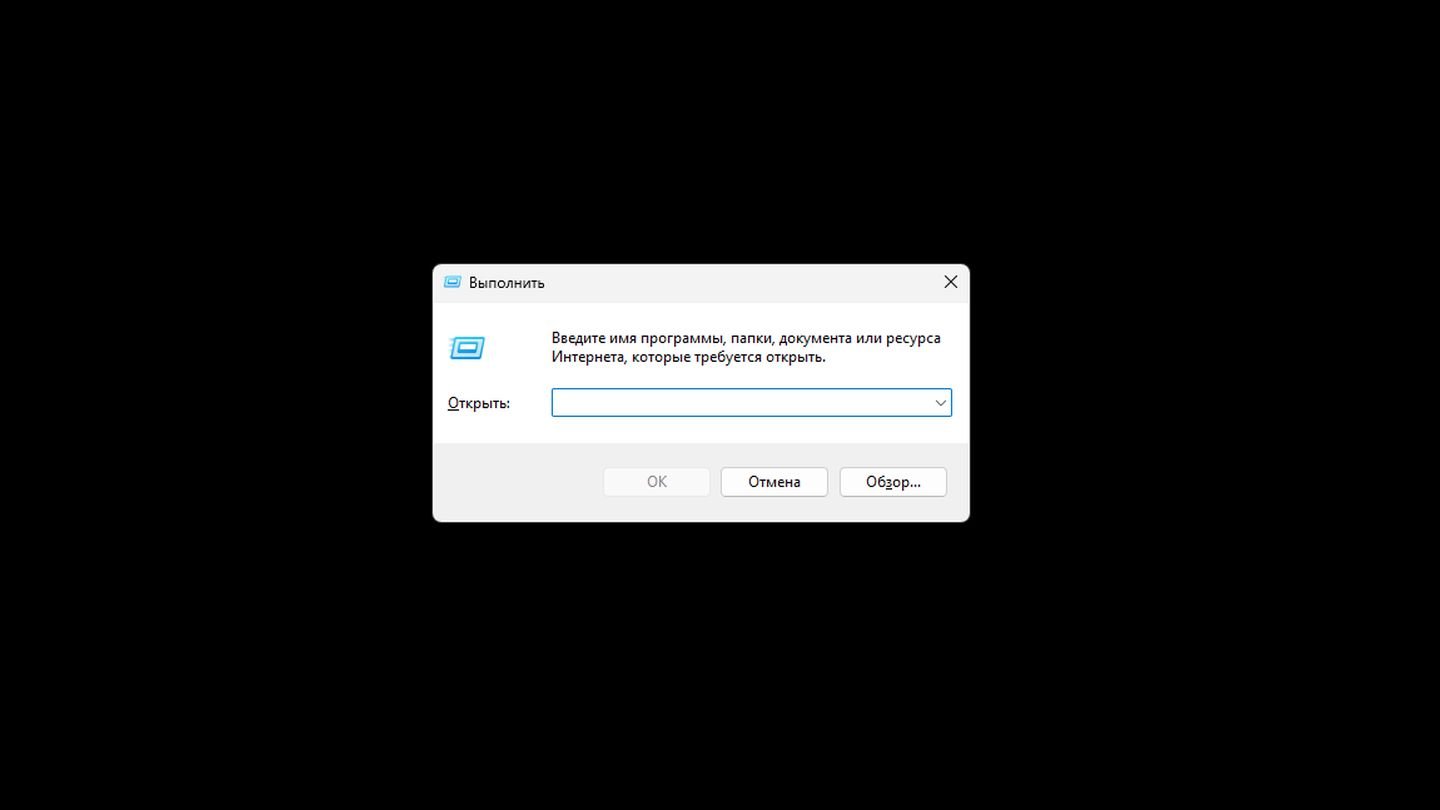
Источник: CQ / Windows 11
- Введите services.msc и нажмите Enter.
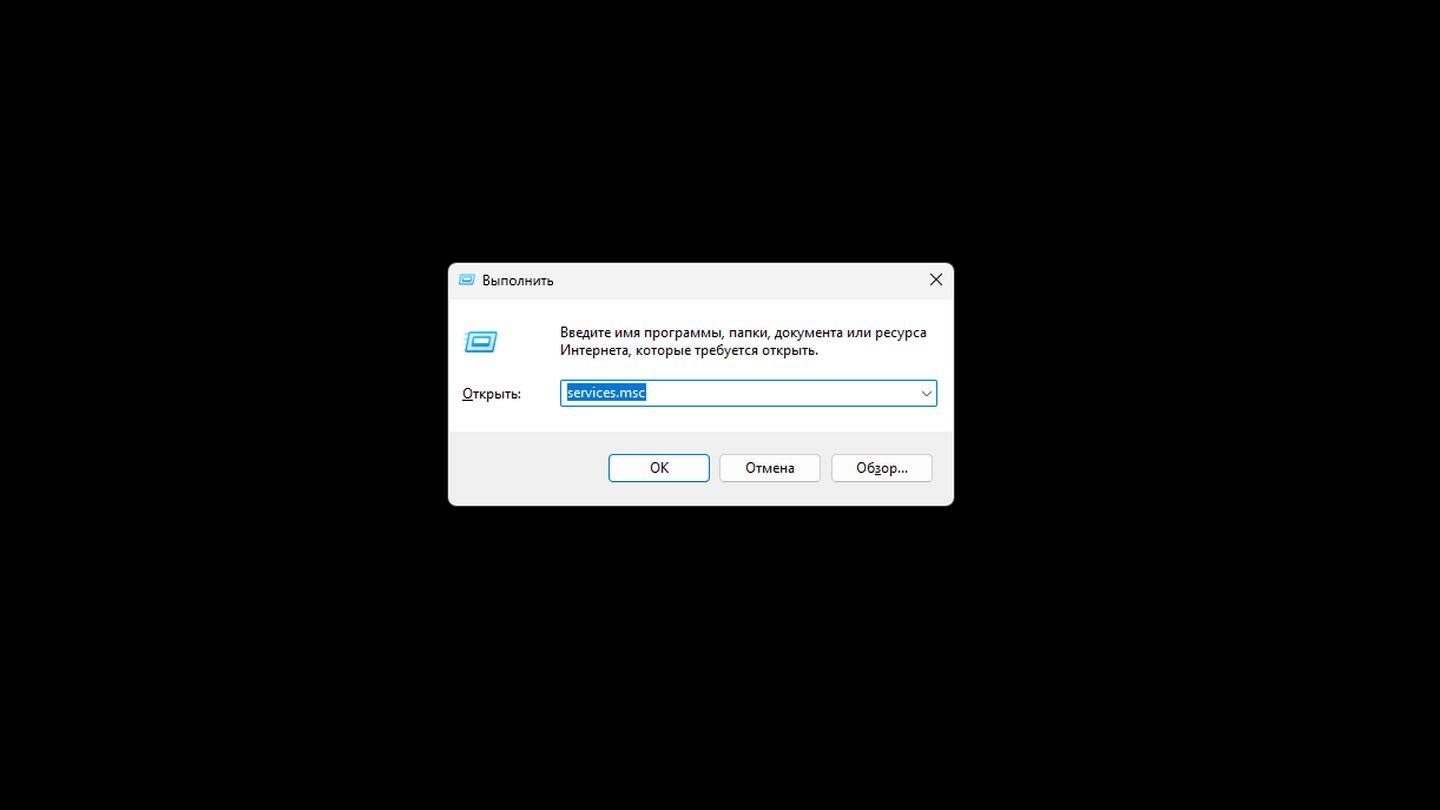
Источник: CQ / Windows 11
- В окне «Службы» найдите службу с именем «Windows Audio». Список служб упорядочен в алфавитном порядке, поэтому ее легко найти.
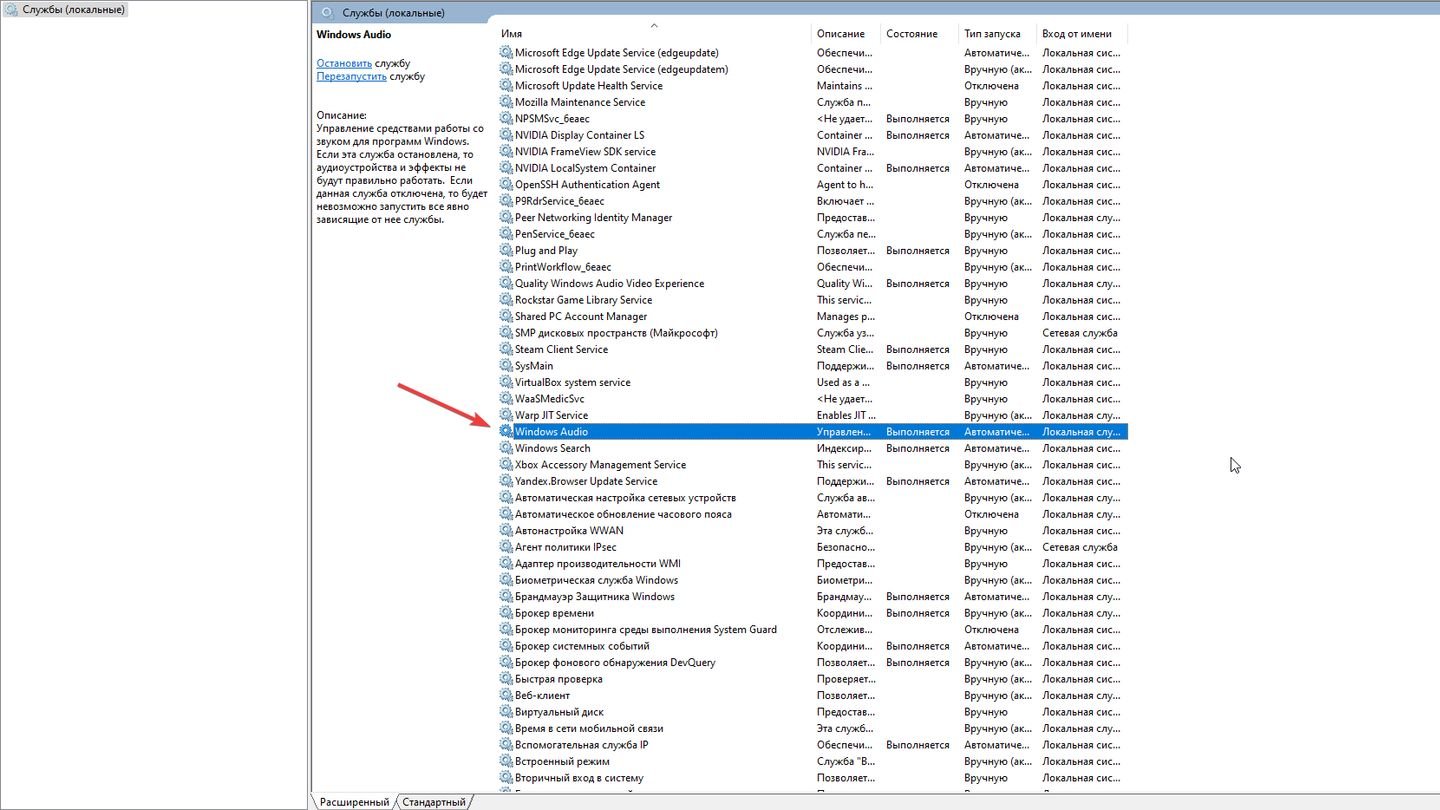
Источник: CQ / Windows 11
- Щелкните правой кнопкой мыши на «Windows Audio» и выберите «Перезапустить».
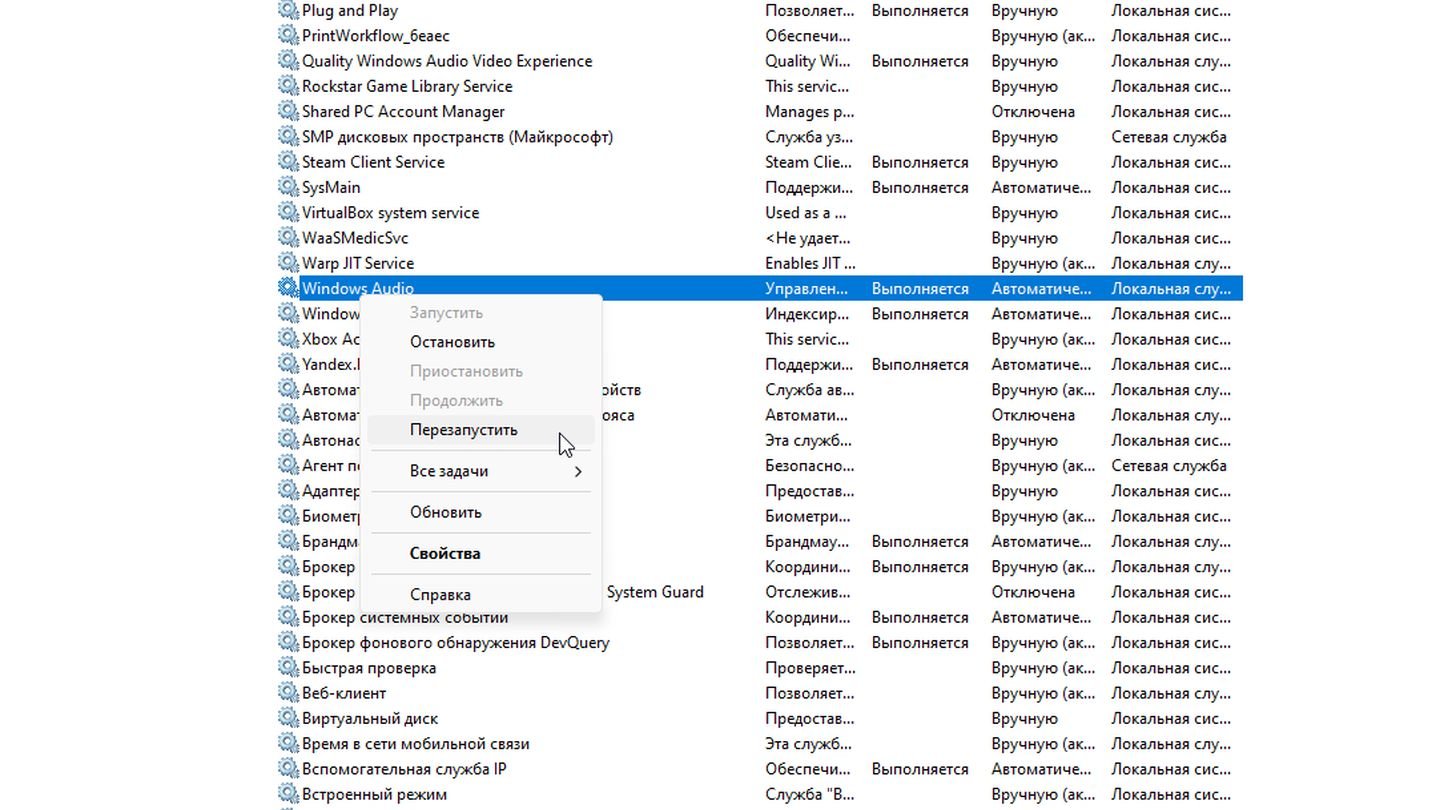
Источник: CQ / Windows 11
Служба сначала остановится, затем снова запустится.
Также обратите внимание, что Windows Audio должна включаться при входе в учетную запись.
- Для этого щелкните на Windows Audio дважды. В меню «Вход в систему» проверьте, чтобы стояло «С учетной записью». При необходимости введите логин и пароль.
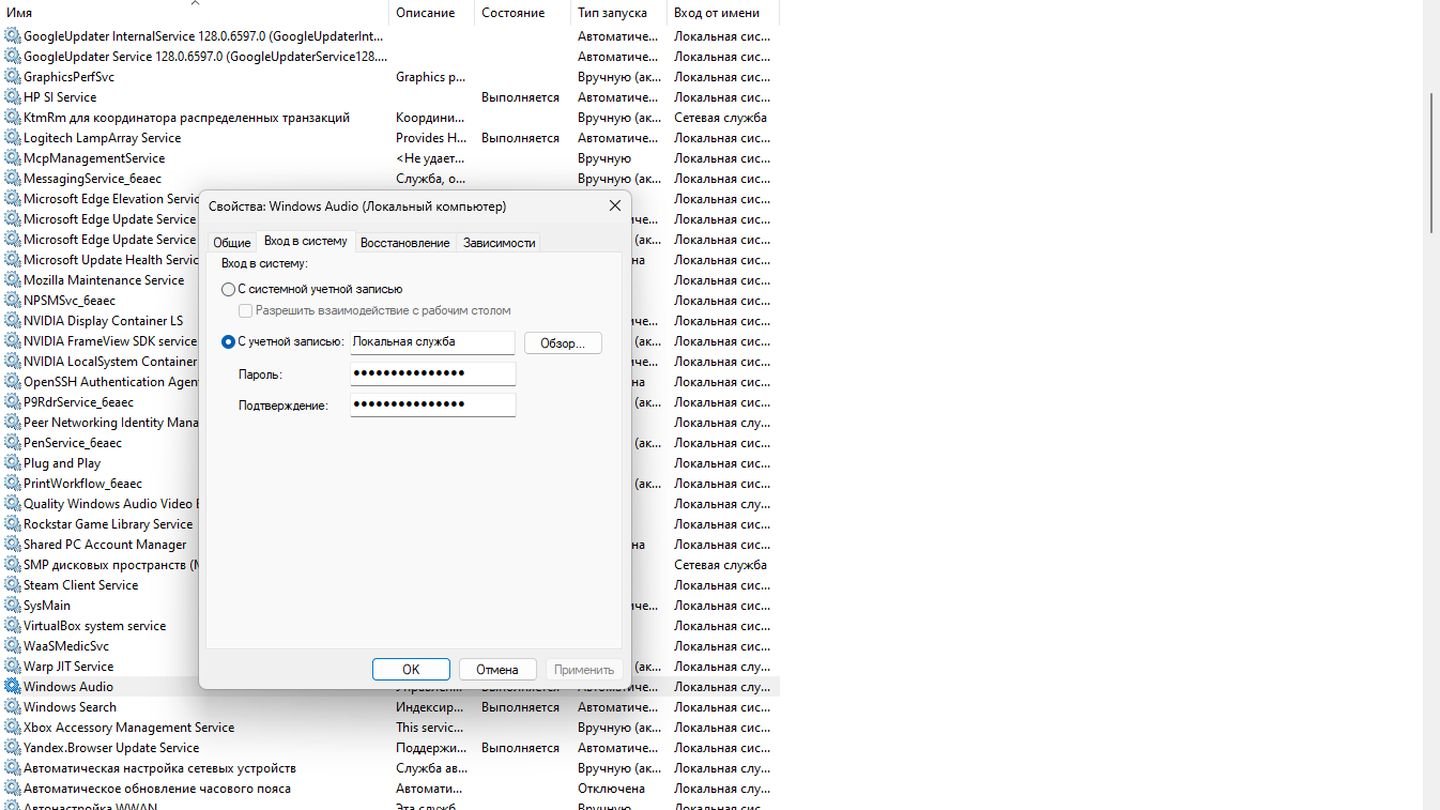
Источник: CQ / Windows 11
Запуск службы Windows Audio через командную строку
- Нажмите клавиши Win + R, введите cmd и нажмите Ctrl + Shift + Enter для запуска командной строки с правами администратора.
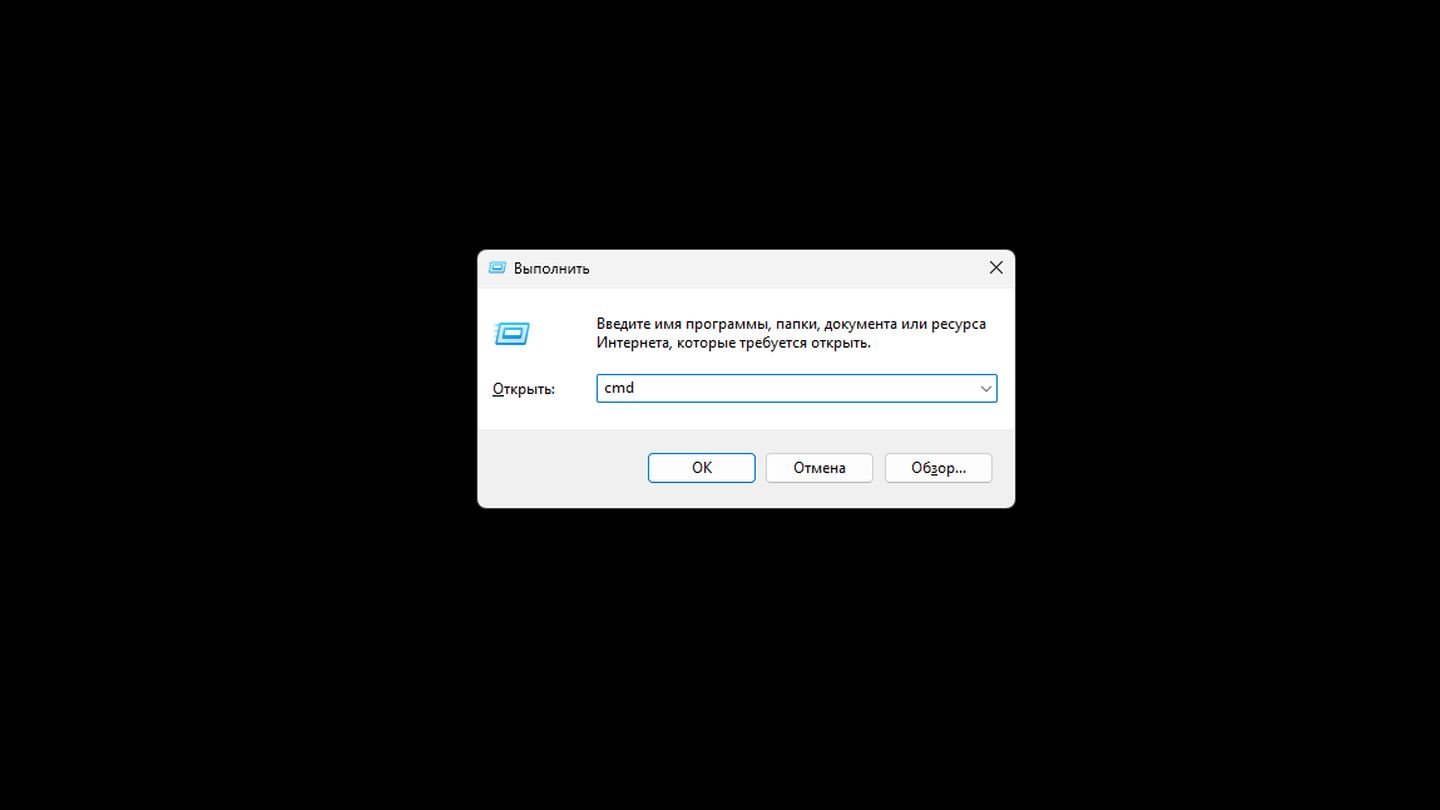
Источник: CQ / Windows 11
- Введите команду для остановки службы: net stop audiosrv
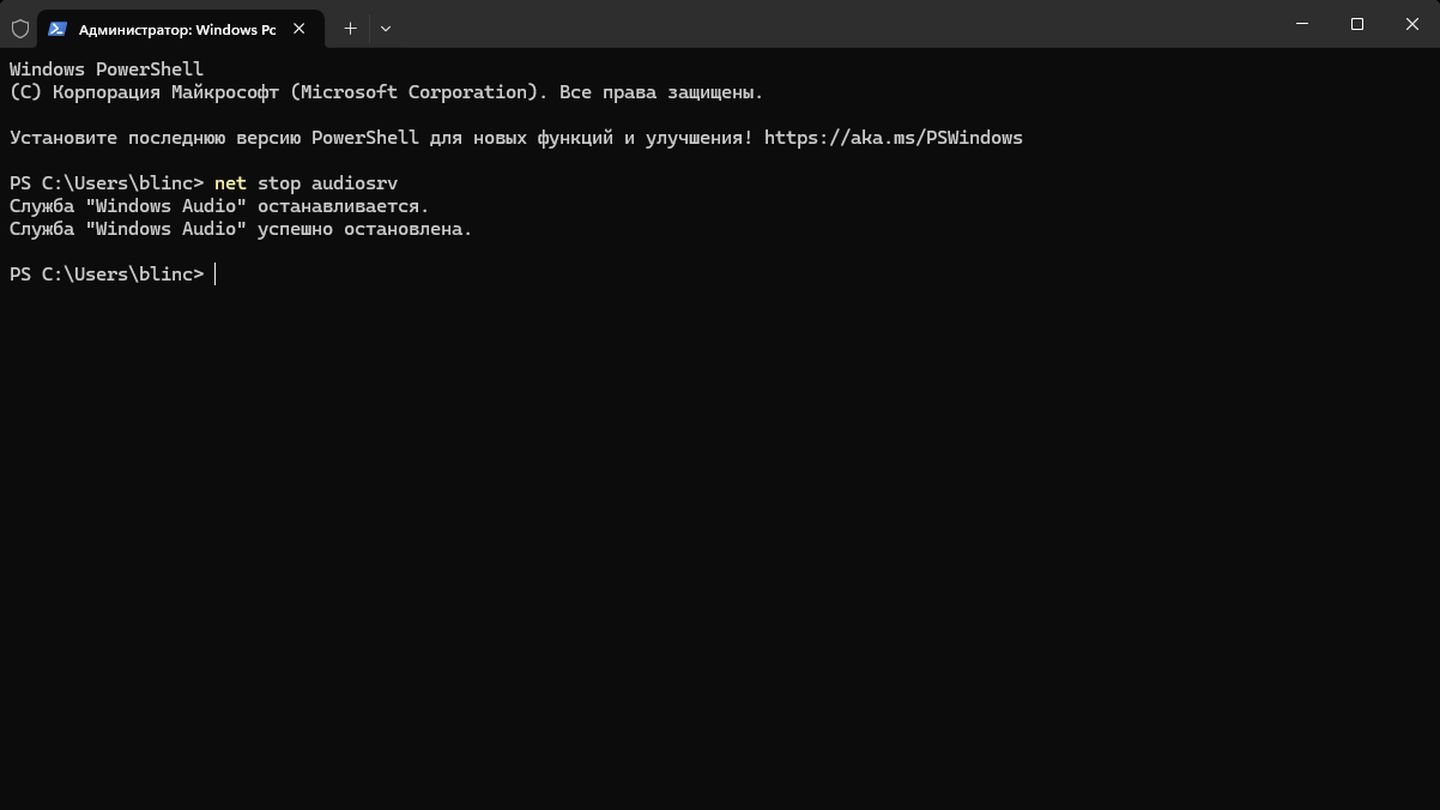
Источник: CQ / Windows 11
- После остановки службы, введите команду для запуска службы: net start audiosrv
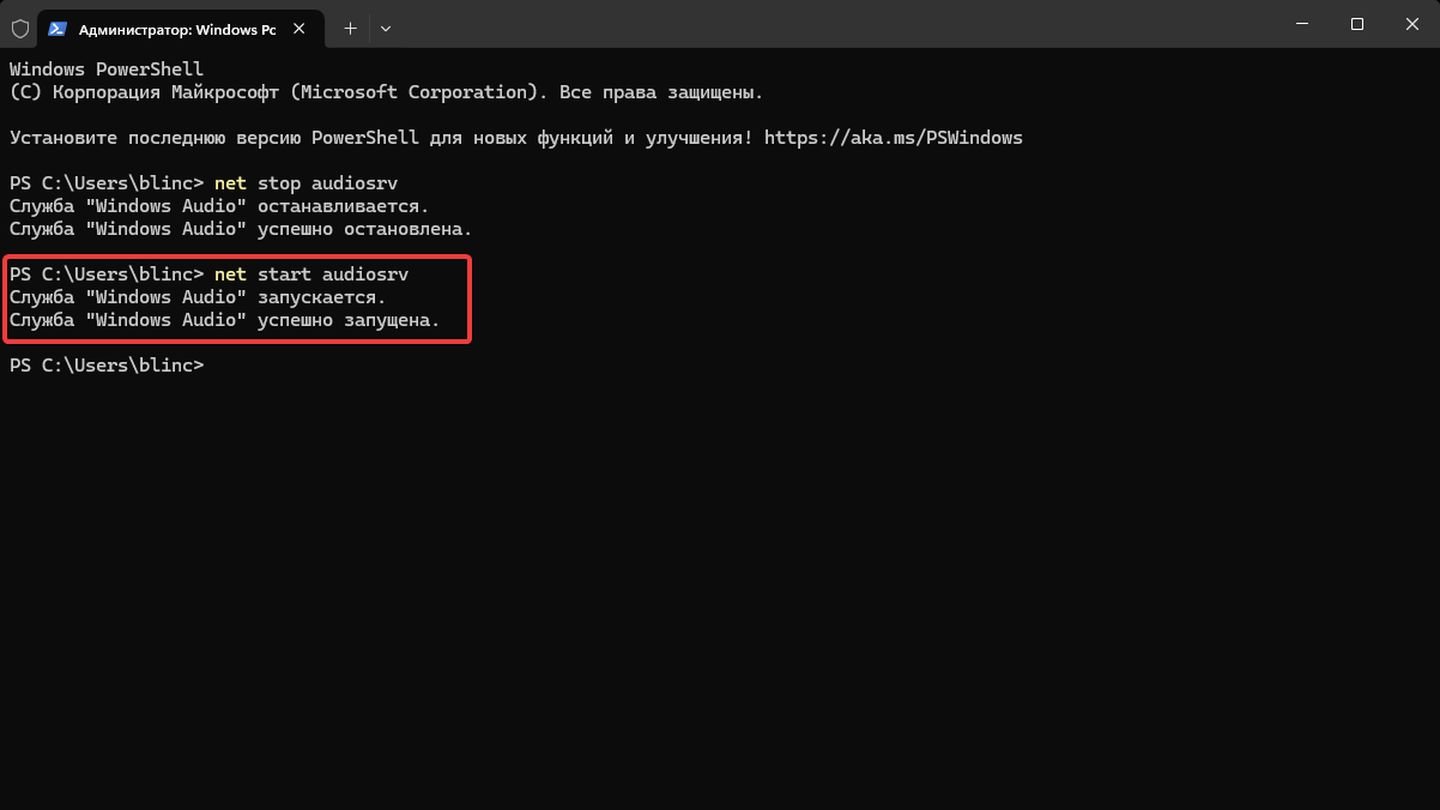
Источник: CQ / Windows 11
Проверка и обновление драйверов через «Диспетчер устройств»
- Нажмите клавиши Win + X или правой кнопкой мыши на кнопку «Пуск» и выберите «Диспетчер устройств». Либо нажмите Win + R, введите devmgmt.msc, и нажмите Enter.
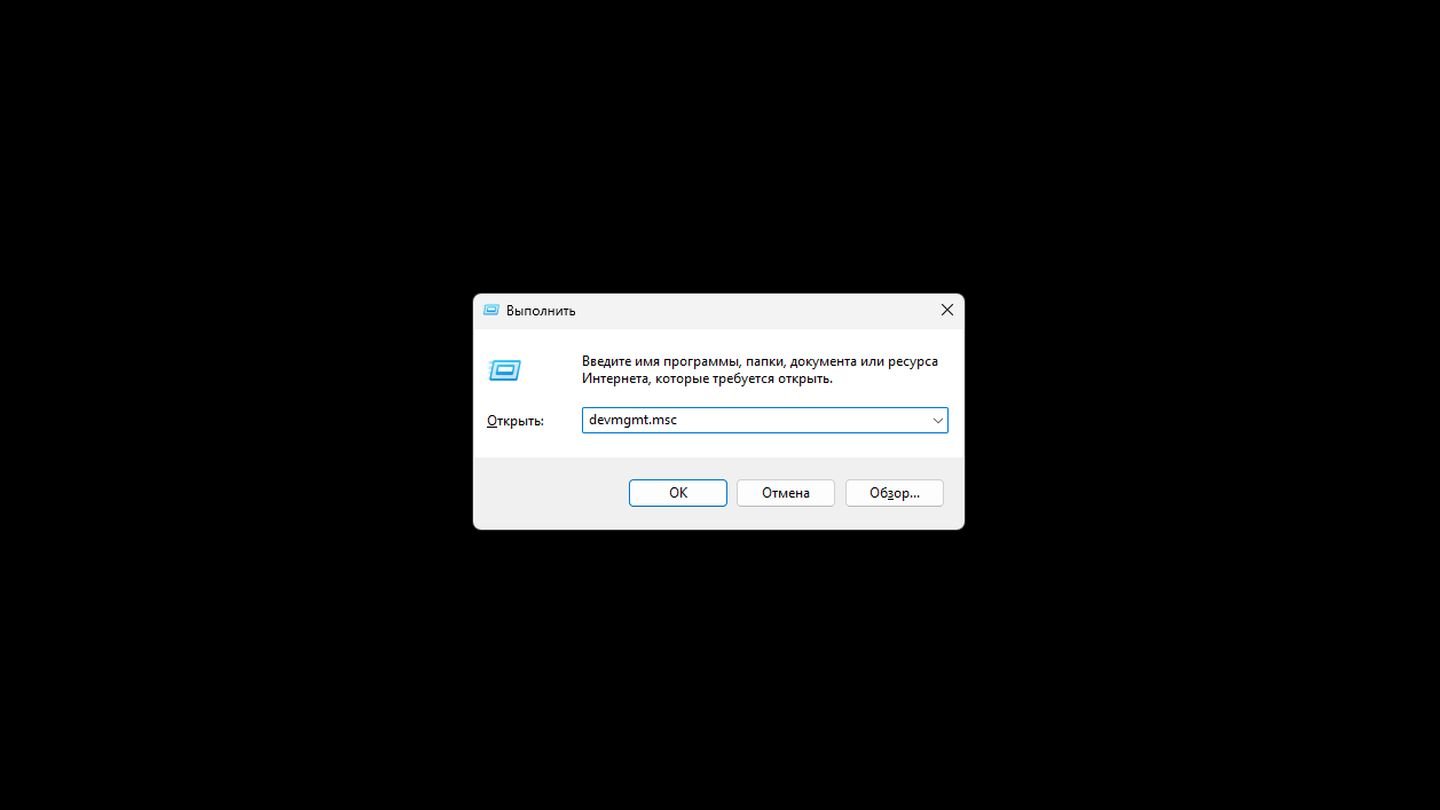
Источник: CQ / Windows 11
- В «Диспетчере устройств» найдите раздел «Звуковые, игровые и видео устройства» и разверните его, щелкнув на стрелку рядом с ним.
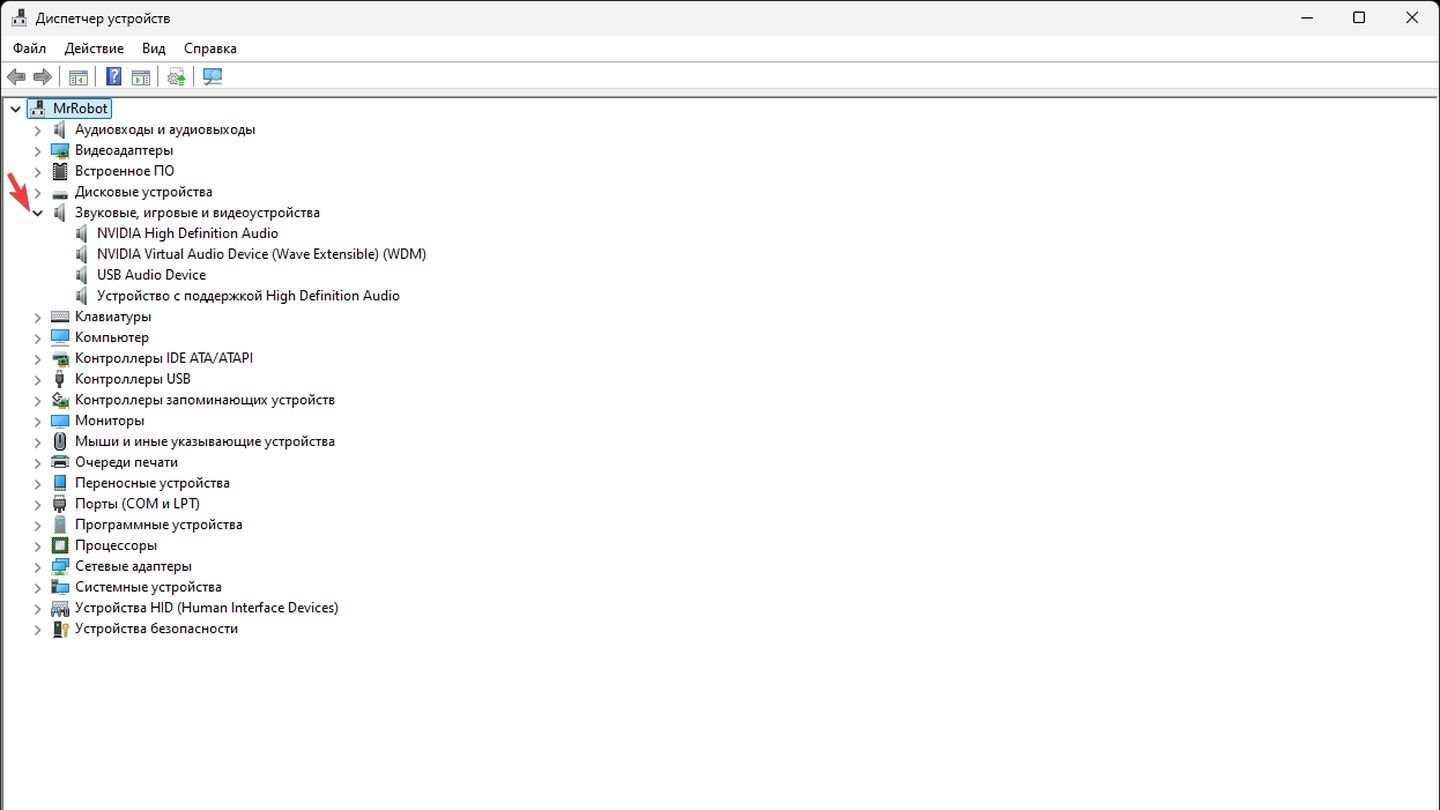
Источник: CQ / Windows 11
- Щелкните правой кнопкой мыши на ваше звуковое устройство. Выберите «Обновить драйвер».
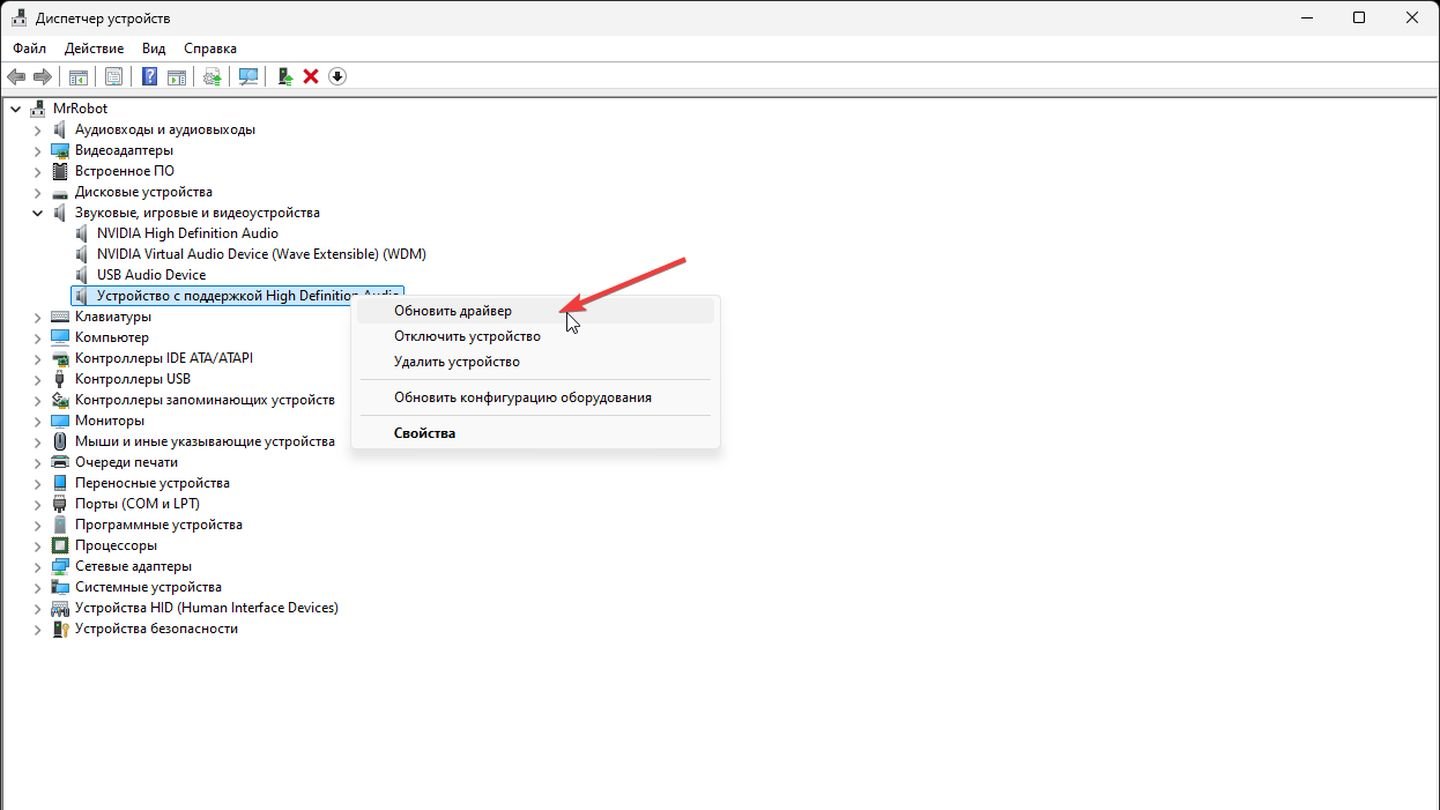
Источник: CQ / Windows 11
В появившемся окне выберите «Автоматический поиск обновленных драйверов». Система будет искать последние версии драйверов в Интернете.
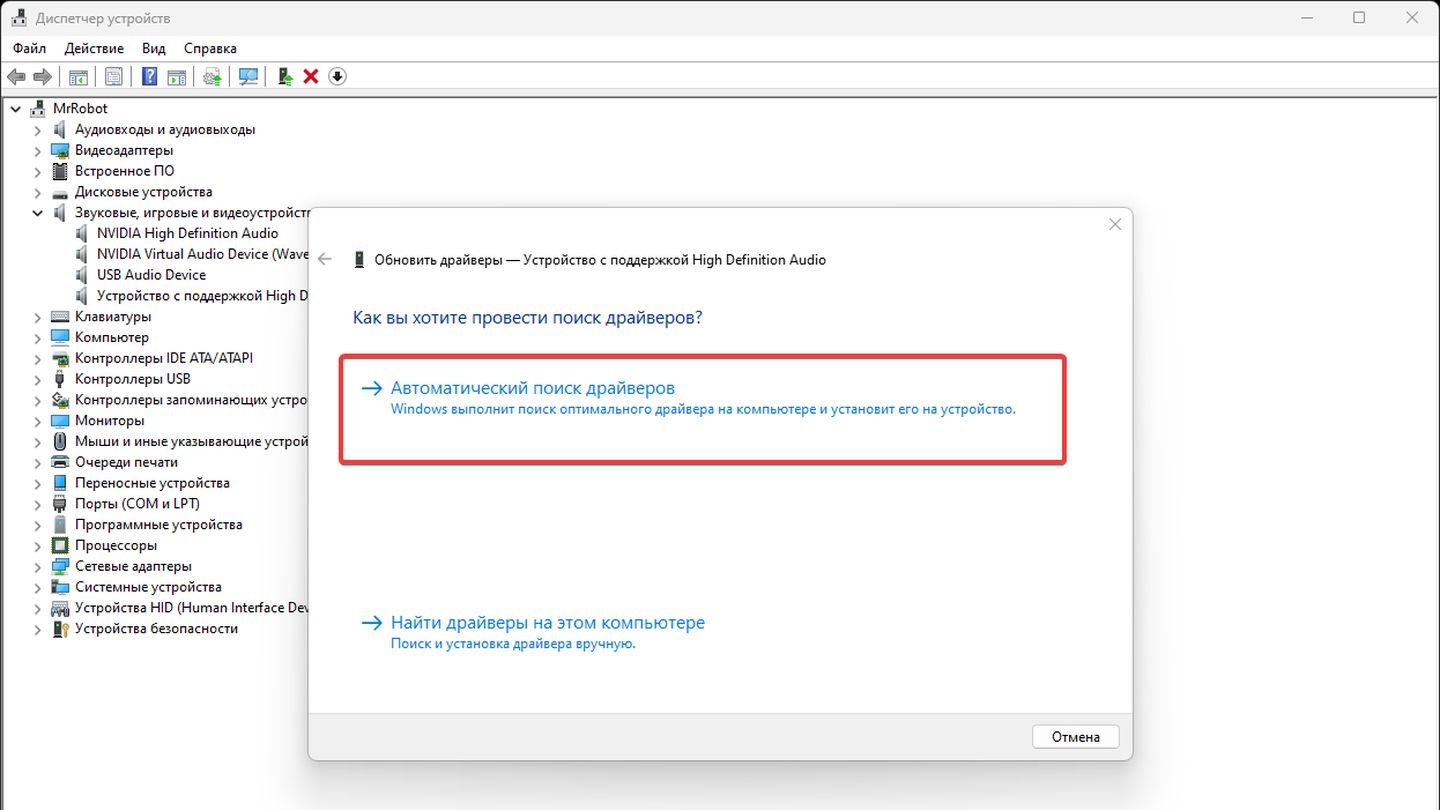
Источник: CQ / Windows 11
- Если у вас есть скачанный драйвер на компьютере, выберите «Выполнить поиск драйверов на этом компьютере» и укажите путь к файлу драйвера.
- Следуйте инструкциям на экране для завершения процесса обновления драйвера.
После завершения обновления драйвера рекомендуется перезагрузить компьютер.
Использование средства устранения неполадок звука
- Нажмите клавиши Win + I, чтобы открыть «Параметры».

Источник: CQ / Windows 11
- Перейдите в раздел «Система».
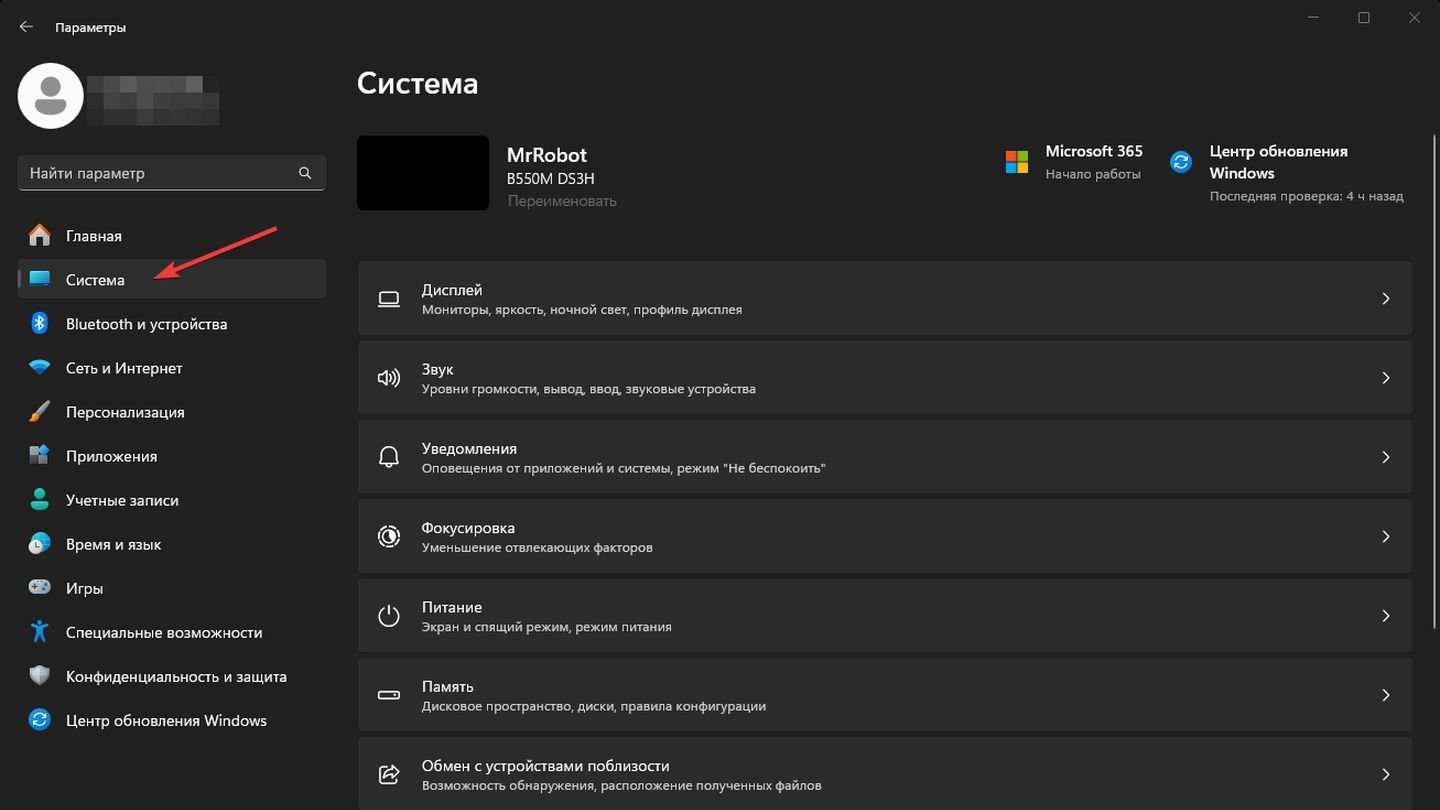
Источник: CQ / Windows 11
- Найдите пункт «Устранение неполадок».

Источник: CQ / Windows 11
- Найдите и щелкните на «Другие средства устранения неполадок».
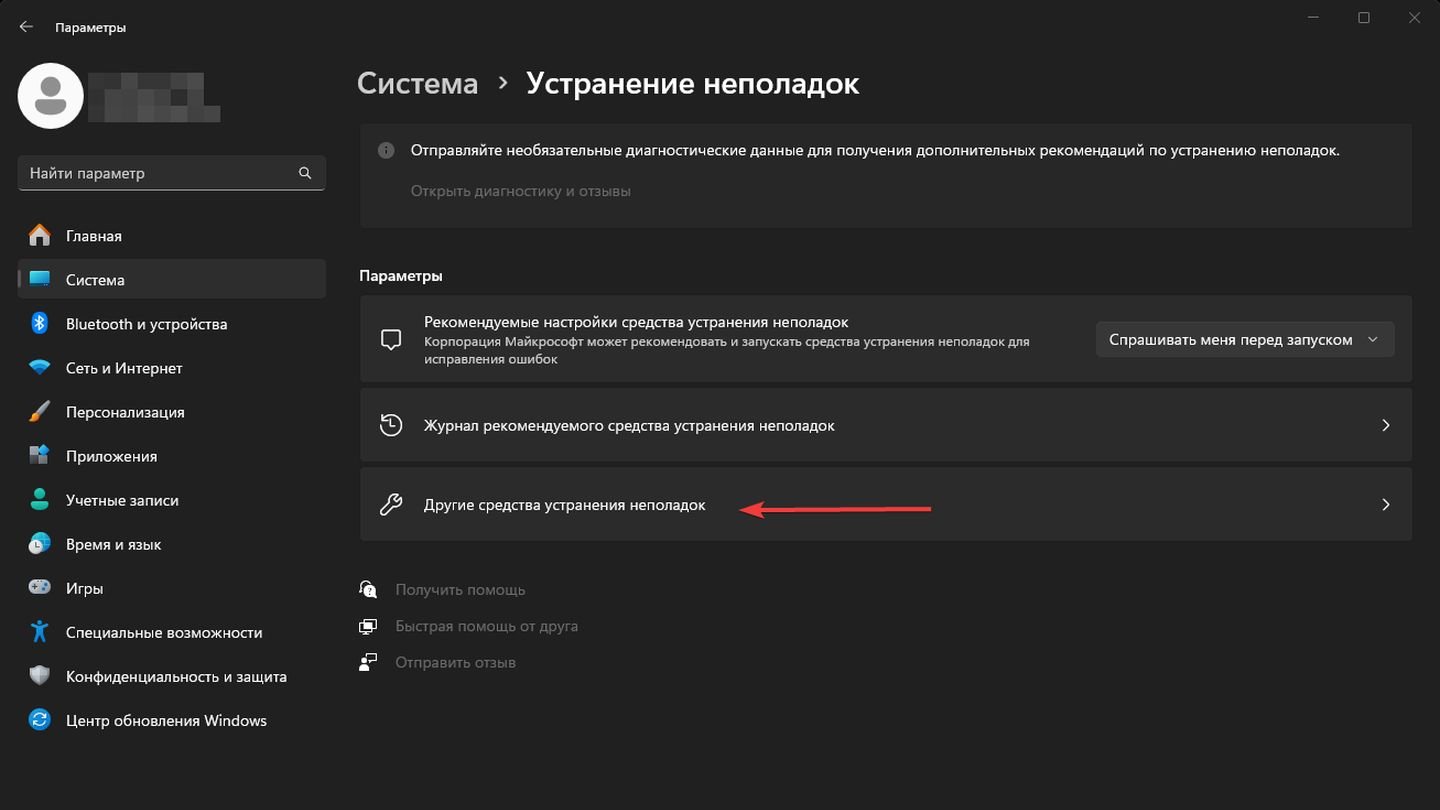
Источник: CQ / Windows 11
- В списке дополнительных средств выберите «Звук» и нажмите на кнопку «Запуск».
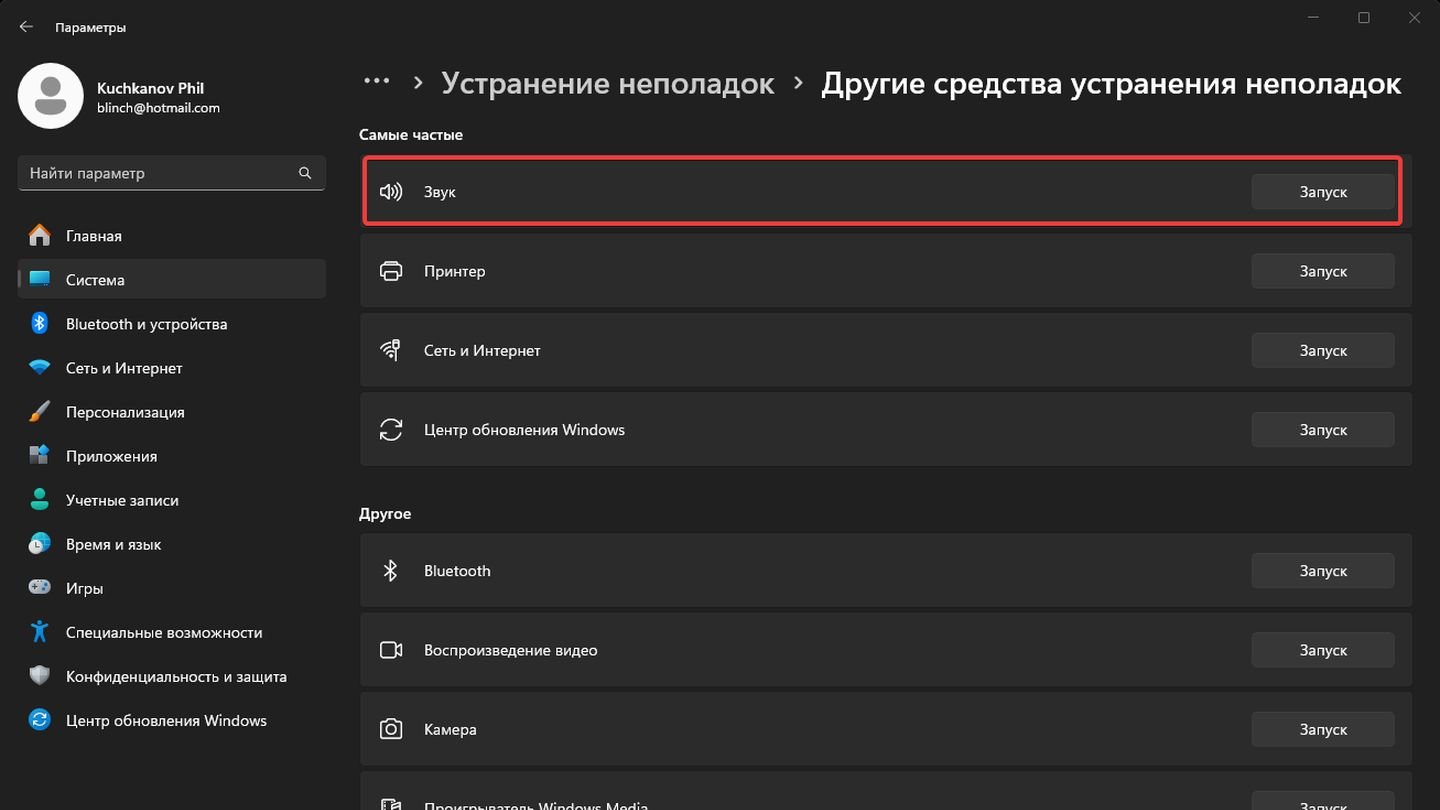
Источник: CQ / Windows 11
- Средство устранения неполадок начнет сканирование системы на наличие проблем, связанных с воспроизведением звука.
- Следуйте инструкциям на экране, чтобы средство могло обнаружить и попытаться автоматически исправить найденные проблемы.
В процессе устранения неполадок может понадобиться выбрать устройство воспроизведения, с которым возникла проблема. После завершения средства устранения неполадок оно покажет отчет о проделанной работе и о том, были ли обнаружены и исправлены проблемы.
Если проблема не была исправлена автоматически, средство предложит дополнительные шаги, которые можно предпринять для решения проблемы.
Сканирование на вирусы и вредоносное ПО
Антивирусное ПО поможет обнаружить проблемы с воспроизведением звука, если они связаны с вирусами, троянами и другими хакерскими программами.
Dr. Web CureIt! — это мощное и эффективное антивирусное средство, предназначенное для сканирования и лечения компьютеров от вирусов и вредоносного ПО. Программа не требует установки, что делает ее идеальной для быстрого сканирования и лечения системы.
Простой и интуитивно понятный интерфейс позволяет пользователям легко запустить сканирование, даже если они не имеют опыта работы с антивирусным ПО.
- Перейдите на официальный сайт Dr. Web и скачайте последнюю версию Dr. Web CureIt! Ссылка на сайт.
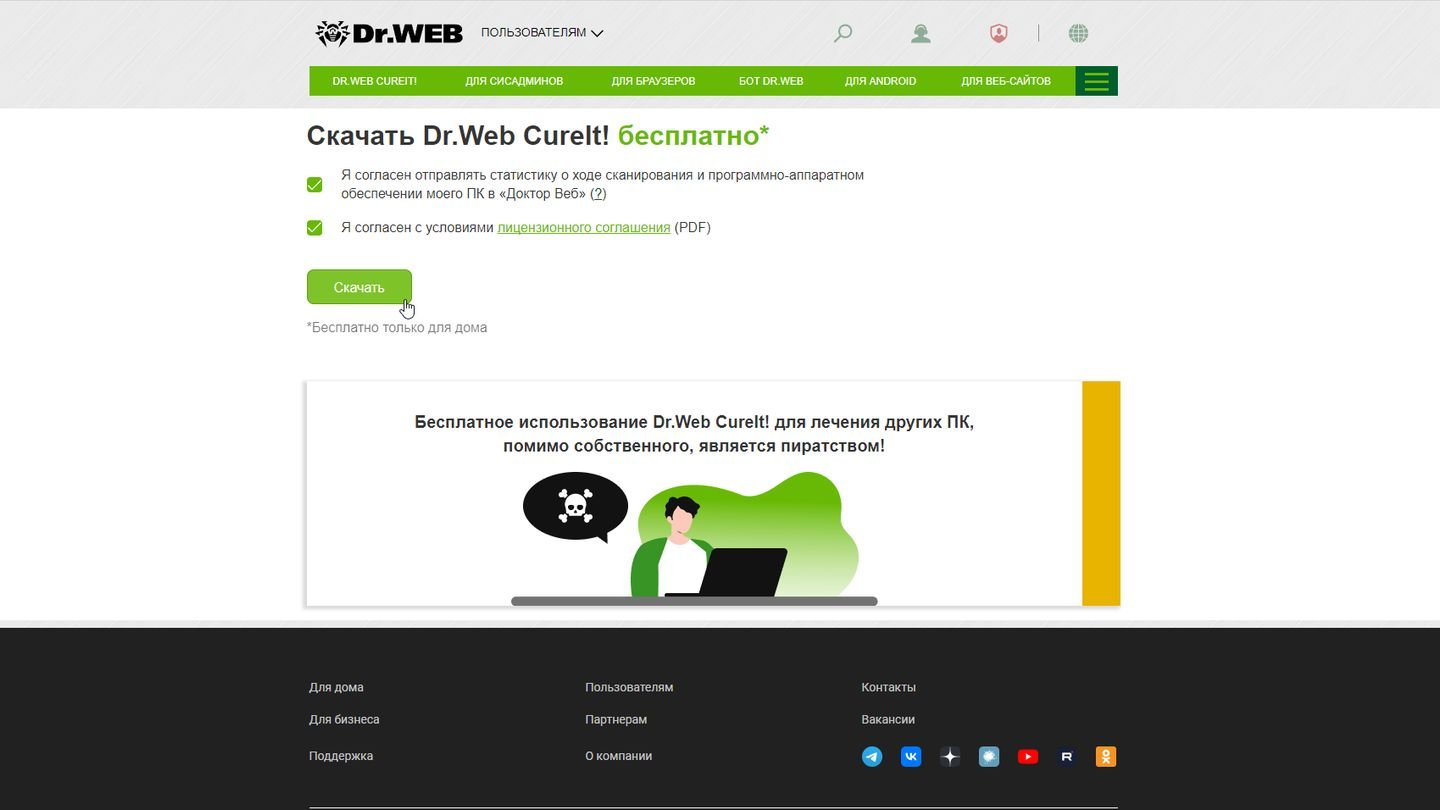
Источник: CQ / Dr Web Cure It!
- Откройте загруженный файл. Dr. Web CureIt! не требует установки, поэтому программа сразу готова к использованию.
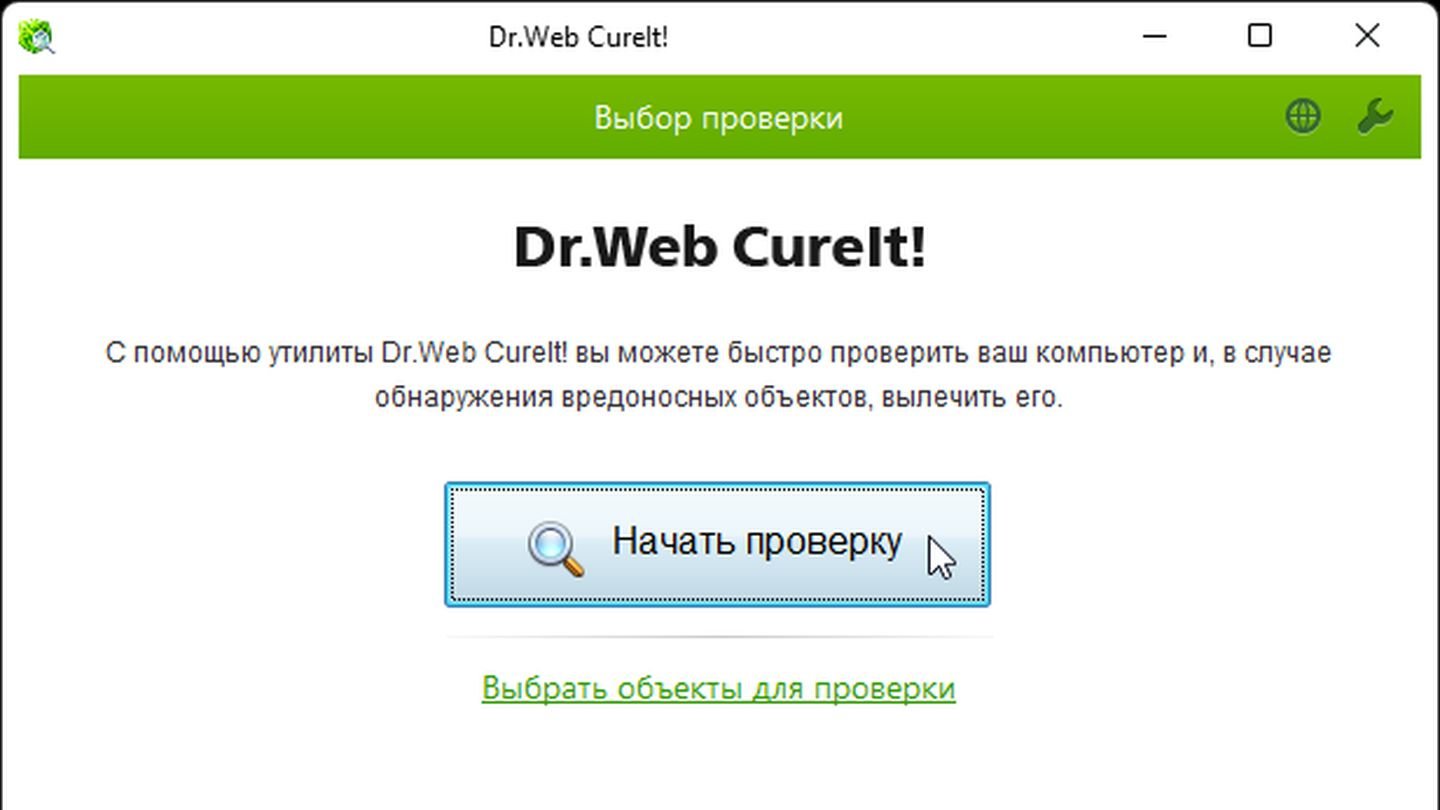
Источник: CQ / Dr Web Cure It!
Дождитесь результатов сканирования. Даже если антивирус ничего не нашел, не забывайте проверять систему на вирусу с помощью этого или любого другого антивируса.
Проверка физического подключения аудиоустройств
- Убедитесь, что все кабели от вашего аудиоустройства (динамиков, наушников, микрофона) правильно и плотно подключены к соответствующим портам на компьютере или аудиоусилителе.
- Проверьте кабели на наличие видимых повреждений, таких как порезы или изломы.
- Отключите аудиоустройства от компьютера и снова подключите их. Убедитесь, что кабели вставлены до конца и надежно зафиксированы.
- Убедитесь, что устройства подключены к правильным портам (например, наушники к аудиовыходу, микрофон к аудиовходу).
- Попробуйте подключить аудиоустройство к другому порту на вашем компьютере, если это возможно, чтобы исключить неисправность конкретного порта.
Проверьте звуковые настройки
- Нажмите Win + I, чтобы открыть Параметры.

Источник: CQ / Windows 11
- Перейдите в раздел «Система» → «Звук».
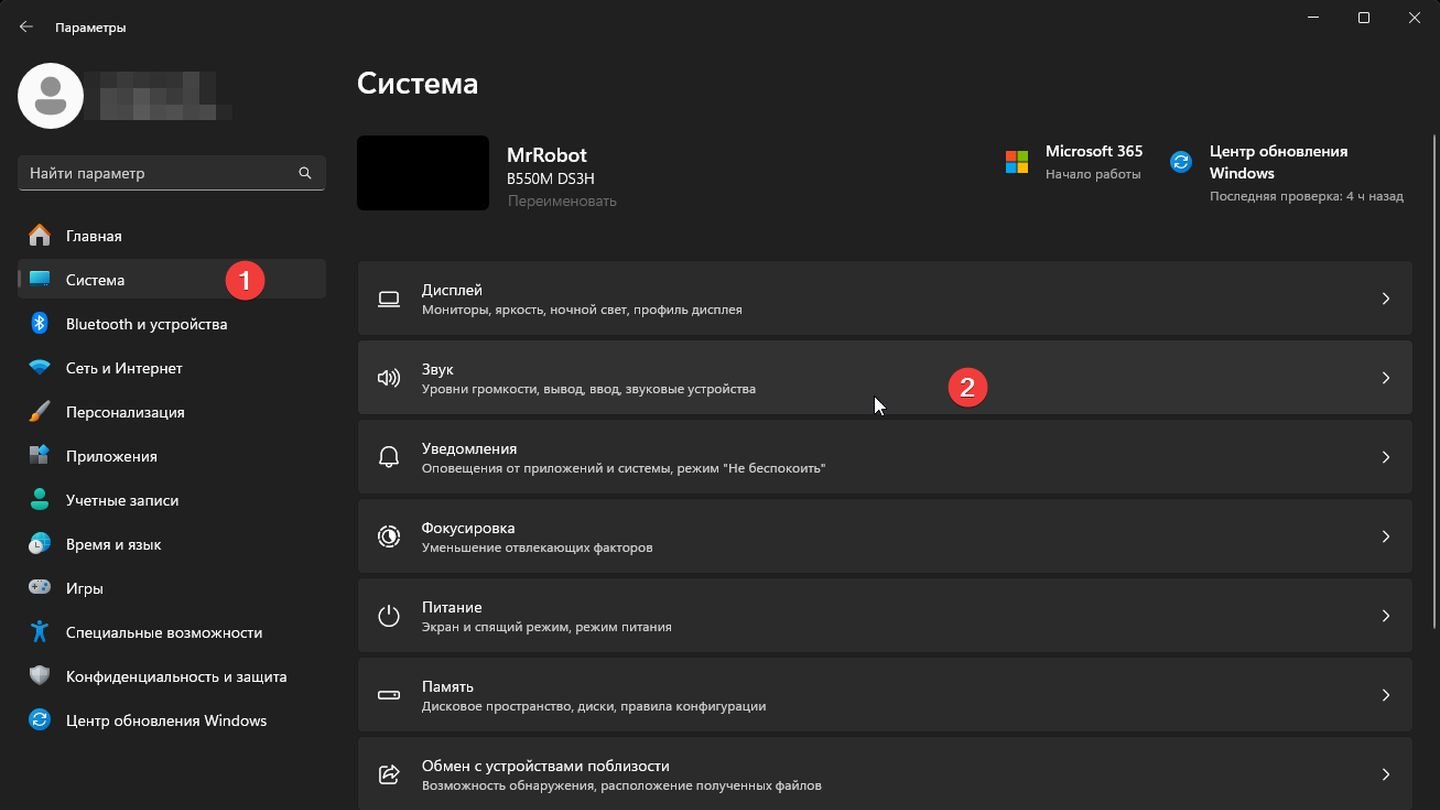
Источник: CQ / Windows 11
Убедитесь, что правильное устройство вывода и ввода звука выбрано по умолчанию.
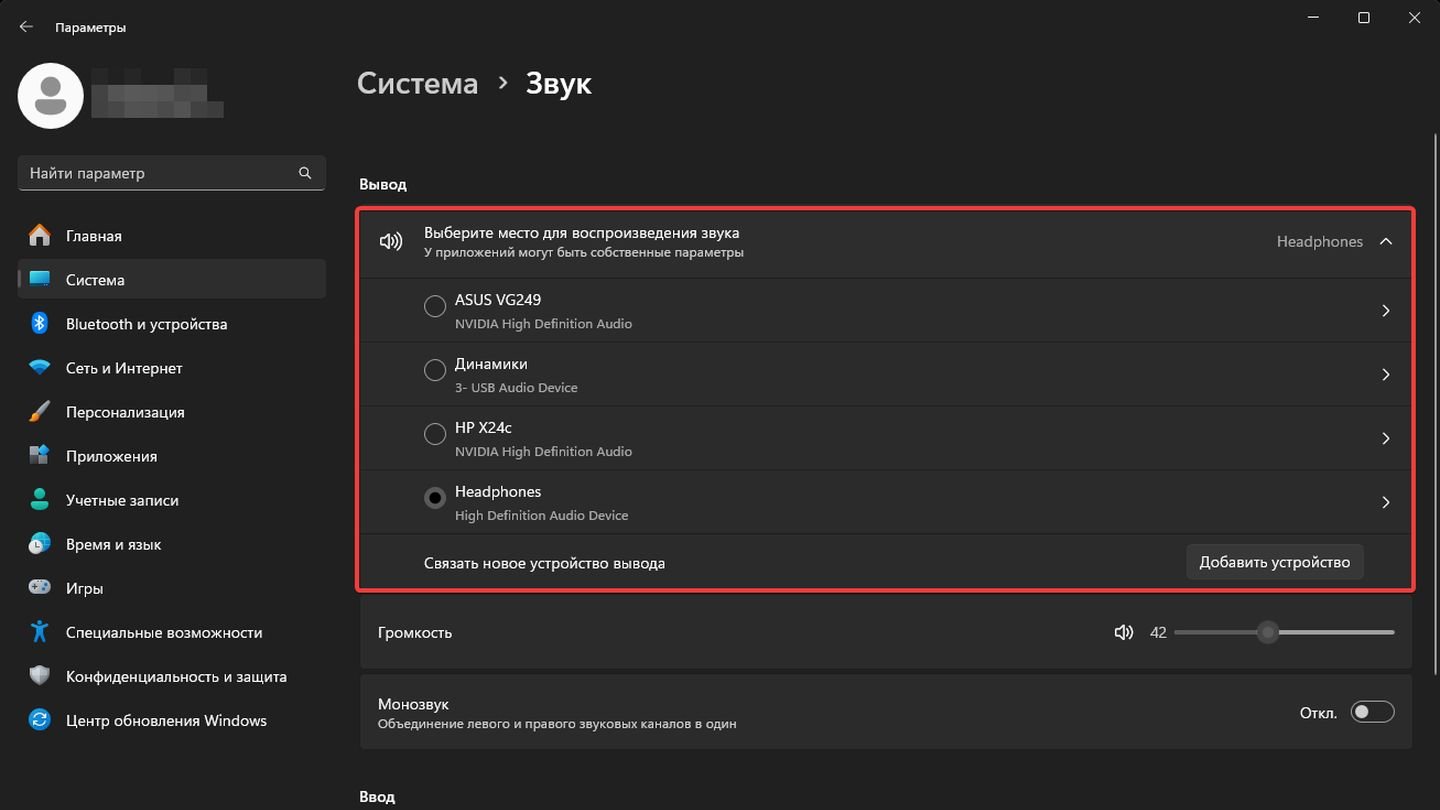
Источник: CQ / Windows 11
Надеемся, что эти способы помогли вам решить проблему со службами звука в Windows!
Заглавное фото: FreePixel





