Несмотря на то, что в Windows 11 нет встроенного интерфейса просмотра индекса производительности системы, который присутствовал в «семёрке», инструменты оценки всё ещё присутствуют в системе и дают нам возможность узнать результат.
В этой простой инструкции способы посмотреть индекс производительности системы Windows 11 используя лишь встроенные средства ОС или с помощью простой сторонней утилиты. Учитывайте, что относиться к вычисленному индексу серьёзно и делать какие-то выводы на его основе не стоит.
Запуск анализа производительности
Прежде чем мы сможем узнать индекс производительности системы, потребуется запустить встроенный тест: если ранее он выполнялся автоматически, то в Windows 11 это может не происходить.
Для выполнения анализа используйте следующие шаги:
- Запустите командную строку, лучше (но не обязательно) сделать это от имени администратора, подробнее: Как запустить командную строку от имени администратора в Windows 11. В Windows PowerShell команда также будет исправно работать.
- Введите команду
winsat formal -restart clean
и нажмите Enter.
- Дождитесь завершения оценки производительности системы.
Теперь в файлах системы будут сохранены данные проведённого встроенного теста, на основании которого и высчитывается индекс производительности системы, а у пользователя есть возможность посмотреть полученные результаты.
Узнаем индекс производительности Windows 11
Для того, чтобы узнать вычисленный индекс производительности системы можно использовать несколько способов.
Просмотр средствами системы
Первый, не предполагающий использования каких-либо сторонних инструментов — команда PowerShell:
- Запустите Windows PowerShell. Можно использовать поиск в панели задач, а можно нажать правой кнопкой по кнопке «Пуск» и открыть «Терминал Windows», по умолчанию в нём открывается окно PowerShell.
- Введите команду
Get-CimInstance Win32_WinSAT
- После выполнения команды вы получите список рассчитанных индикаторов производительности. Наименьшее из значений (без учета пункта WinSATAssesmentState) и будет индексом производительности, оно же отображается в пункте WinSPRLevel.
Перевод каждого из пунктов в отчёте в соответствии с тем, как они были представлены в предыдущих версиях системы:
- CPUScore — процессор
- D3DScore — графика для игр и 3D приложений (на современных системах почти всегда максимум, независимо от видеокарты)
- DiskScore — производительность диска HDD или SSD
- GraphicsScore — графика рабочего стола
- MemoryScore — оперативная память
Эти же данные можно посмотреть вручную, заглянув в папку
C:\Windows\Performance\WinSAT\DataStore
и открыв файл
Formal.Assessment (Recent).WinSAT.xml
с помощью любого текстового редактора или браузера.

Внутри этого xml-файла в разделе WinSPR представлены все указанные данные, а общий индекс производительности виден в разделе SystemScore.
Утилита Winaero WEI Tool
Небольшая сторонняя бесплатная программа позволяет посмотреть индекс производительности Windows 11 в более знакомом графическом интерфейсе: данные она берёт из того же системного файла, а при желании, с помощью этой же программы можно перезапустить тест производительности (Re-run the assessment).

Официальная страница, где можно скачать Winaero WEI Tool — https://winaero.com/download-winaero-wei-tool/ (будьте внимательны, текстовая ссылка на загрузку находится ближе к концу страницы).
Видео инструкция
Напомню то, о чём уже шла речь выше: полученный индекс производительности системы производится по шкале, которой уже много лет, и может быть не вполне объективным для современных систем.
Все способы:
- Способ 1: Встроенная утилита для PowerShell
- Вариант 1: Получение результатов
- Вариант 2: Получение полных логов
- Способ 2: Программы для оценки производительности Windows
- Вопросы и ответы: 0
При произведении оценки производительности Windows 11 любым из средств мы настоятельно рекомендуем закрыть все ненужные программы и завершить пользовательские фоновые процессы. Предварительно можно даже перезагрузить компьютер, чтобы сделать результаты более точными.
Способ 1: Встроенная утилита для PowerShell
Единственный метод оценки производительности Windows 11 без использования сторонних средств — обращение к консольной утилите, работающей по тому же принципу, что и средства в предыдущих операционных системах, когда значения оценки производительности еще графически отображались. При помощи утилиты вы можете получить как только результаты, так и подробный лог, поэтому давайте остановимся на двух этих вариантах более детально.
Вариант 1: Получение результатов
Самый простой вариант, который подойдет большинству пользователей, заключается в запуске тестирования производительности с выводом в консоли исключительно результатов с оценками. Идеалом считается оценка 10 для каждого параметра, но такая присваивается в исключительных ситуациях.
- Вам понадобится щелкнуть по кнопке «Пуск» правой кнопкой мыши и выбрать пункт «Терминал Windows (Администратор)».
- Введите команду
Get-CimInstance Win32_WinSATи нажмите Enter, чтобы запустить тестирование с дальнейшим выводом результатов. - Через несколько минут или даже практически сразу вы увидите небольшую таблицу с отчетами. Это и есть все показатели производительности. Ниже будут разобраны значения каждого, чтобы вы понимали, какие у вашего компьютера слабые и сильные стороны.


В принципе, по названиям всех элементов оценки уже понятно, за какой компонент стоит какое значение, однако для большей ясности предлагаем к вашему ознакомлению простой разбор каждого из них.
| Значение | Описание |
|---|---|
| «CPUScore» | Показывает оценку процессора |
| «D3DScore» | Связан с видеокартой и определяет общую оценку графики |
| «DiskScore» | Оценка жесткого диска/SSD (на котором установлена Виндовс) |
| «GraphicsScore» | Элементы графики, отвечающие за визуальную оставляющую рабочего стола |
| «MemoryScore» | Оценка оперативной памяти |
| «WinSPRLevel» | Общая оценка производительности. В учет берется наиболее низкий показатель |
Вариант 2: Получение полных логов
Если вы являетесь продвинутым пользователем и желаете получить не только оценку производительности, но и полный лог того, как происходило тестирование при помощи встроенной утилиты, понадобится воспользоваться немного другой командой. По ее завершении будет сформирован файл, через который и осуществляется чтение всех данных.
- В «Терминале Windows» введите команду
winsat formal –restart cleanи нажмите Enter для ее запуска. - Запустится отдельное окно «Командной строки» с процессом приложения для оценки производительности ОС. В нем вы видите то, какой этап оценки запущен сейчас и сколько времени уже прошло.
- По окончании окно будет закрыто автоматически, а появление новой строки ввода в PowerShell свидетельствует о том, что вы можете закрыть консоль и переходить к следующему шагу.
- Откройте «Проводник» и перейдите по пути
C:\Windows\Performance\WinSAT\DataStore. - Выполните сортировку файлов в папке по дате, чтобы отобразить сначала свежие. Среди объектов XML найдите тот, который весит больше всего. Он должен иметь название «Formal.Assessment (Recent).WinSAT». Дважды кликните по нему, чтобы открыть через стандартный браузер или из контекстного меню через «Открыть с помощью» выберите любой текстовый редактор.
- Теперь вы можете начать ознакомление с отчетом, если разбираетесь в коде. Для открытия раздела с результатами оценки используйте поиск (Ctrl + F), введя «WinSPR».
- При просмотре XML-файла через «Блокнот» советуем открыть меню «Просмотр» и активировать параметр «Перенос по словам», чтобы упростить чтение.







Строки с оценками в полученном документе примерно соответствуют тем, которые вы получаете и при выводе результатов прямо в консоли. Однако давайте кратко пробежимся по каждому из них.
| Значение | Описание |
|---|---|
| «SystemScore» | Общая оценка, которая берет самый низкий показатель из всех остальных |
| «MemoryScore» | Оценка ОЗУ |
| «CpuScore» | Показатель для процессора |
| «CPUSubAggScore» | Другой параметр, относящийся к ЦП и показывающий его скорость |
| «VideoEncodeScore» | Оценка скорости кодирования видео |
| «GraphicsScore» | Графические показатели |
| «Dx9SubScore» | Индекс работы с DirectX версии 9 |
| «Dx10SubScore» | Индекс работы с DirectX 10 |
| «GamingScore» | Показатель для игр и 3D-графики |
| «DiskScore» | Оценка основного диска (с установленной ОС) |
Способ 2: Программы для оценки производительности Windows
Если вы желаете получить оценку производительности Windows в том же формате, как это было в предыдущих операционных системах, когда на экране появлялась графическая таблица со всеми необходимыми данными, без дополнительных программ не обойтись. Далее будет разобрана самая популярная из них, имеющая интерфейс, приближенный к стандартному.
Скачать Winaero WEI tool с официального сайта
- Щелкните по кнопке выше, чтобы перейти на официальный сайт и найти там ссылку на скачивание архива с программой.
- Дождитесь его загрузки и откройте через любой удобный архиватор.
- Вы можете даже не распаковывать файлы, а просто сразу запустить «WEI.exe», поскольку предварительная установка Winaero WEI tool не требуется.
- Слева вы видите таблицу с названиями компонентов, их описанием и оценками.
- Справа отображается основной показатель, который берет наиболее низкий из предыдущих. От него и строится общая оценка производительности Windows 11.
- Если вы хотите повторно запустить процесс тестирования производительности, щелкните по кнопке «Re-run the assessment».
- На экране появится новое окно, через которое отслеживания процесс оценки. Пока он не закончен, лучше ничего не запускать дополнительно на компьютере, иначе общая производительность будет снижена.
- Если вы выбрали другую программу, можете обратить внимание и на ее дополнительные функции, которые могут оказаться полезными. В Winaero WEI tool есть только средство для сохранения логов и создания скриншота с оценками.








Существует другой похожий софт, обладающий примерно таким же набором функций или использующий свои алгоритмы для проведения тестирования производительности Windows 11. Если вы сомневаетесь в достоверности показателей, можете попробовать и другие программы. О них рассказано в отдельной статье на нашем сайте по следующей ссылке.
Подробнее: Программы для оценки производительности Windows
В рамках этой статьи были задействованы исключительно общие средства для оценки производительности Windows 11, за основу которых был взят алгоритм работы стандартного приложения. Вы можете использовать более глобальную проверку каждого компонента, производя стресс-тесты и другие процессы при помощи сторонних программ. Вместе с этим предлагаем обратить внимание и на инструкции, в которых рассказано о повышении производительности, если эта тема будет вам интересна.
Подробнее:
Тестируем производительность компьютера
Наша группа в TelegramПолезные советы и помощь
В Windows 8.1 разработчики Microsoft решили скрыть встроенный бенчмарк «Индекс производительности», так как он оказался невостребованным пользователями. Удалять его полностью, однако, разработчики не стали, посчитав, что он ещё может пригодиться тестировщикам и системным администраторам. С того времени ничего не изменилось, и «Индекс производительности» по-прежнему остаётся доступным в Windows, включая последнюю версию операционной системы. Что же, давайте посмотрим, как в новой Windows 11 можно просмотреть показатели этого компонента.
{banner_google1}
Для получения индекса производительности в Windows 11 можно воспользоваться консолью PowerShell. Запустите через меню Win + X Терминал, лучше всего от имени администратора и выполните в нём (вкладка PowerShell открывается по умолчанию) команду Get-CimInstance Win32_WinSAT.
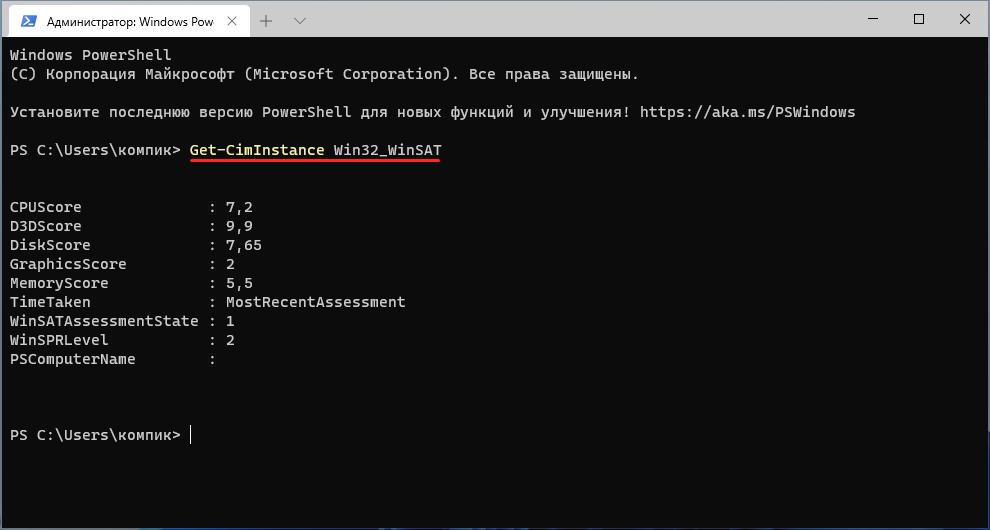
В результате в прямо в консоль будут выведены следующие данные:
• CPUScore — индикатор производительности процессора
• D3DScore — индикатор производительности графики для игр и 3D-программ.
• DiskScore — индикатор производительности жёсткого диска.
• GraphicsScore — индикатор производительности графики рабочего стола.
• MemoryScore — индикатор производительности оперативной памяти.
• WinSPRLevel — средний индекс производительности, как раз то, что и нужно было получить.
Данные индекса производительности хранятся в особом XML-файле Formal.Assessment (Initial).WinSAT, располагающемся в папке C:\Windows\Performance\WinSAT\DataStore.
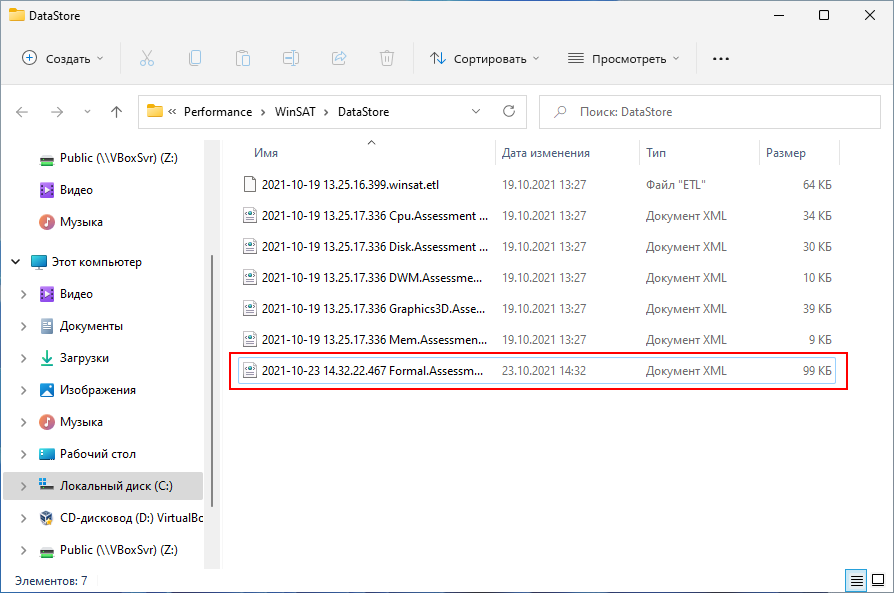
{banner_google1}
Если в указанном расположении файл отсутствует, его нужно будет сгенерировать командой winsat formal, выполненной в запущенном от имени администратора Терминале Windows 11.
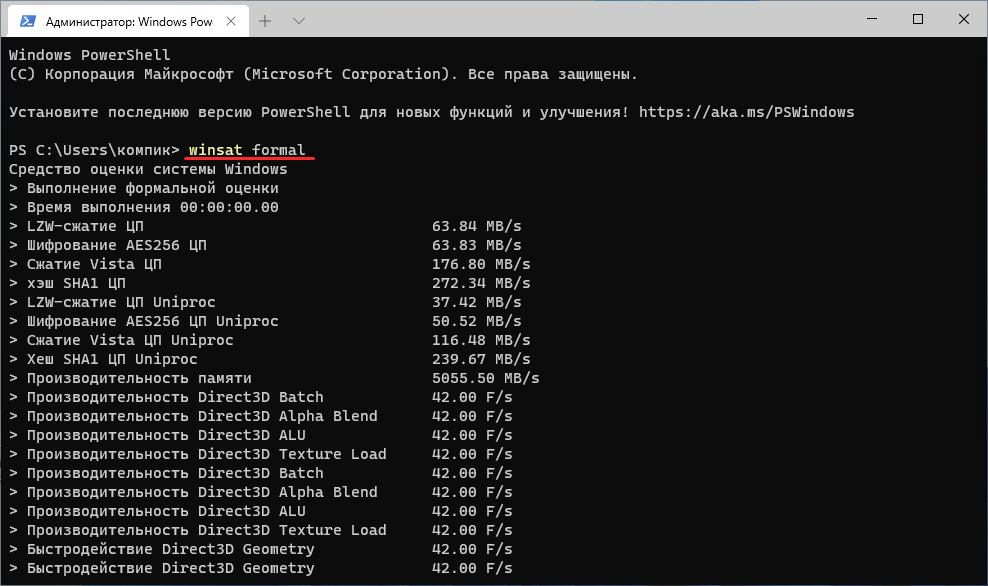
После того как команда отработает, закройте консоль, перейдите в папку с отчётом и откройте приложением по умолчанию. В качестве последнего Windows 11 предлагает использовать браузер. Обратите внимание на содержимое тега WinSPR (он находится вначале файла), значение индекса производительности будет указано во вложенных тегах SystemScore.
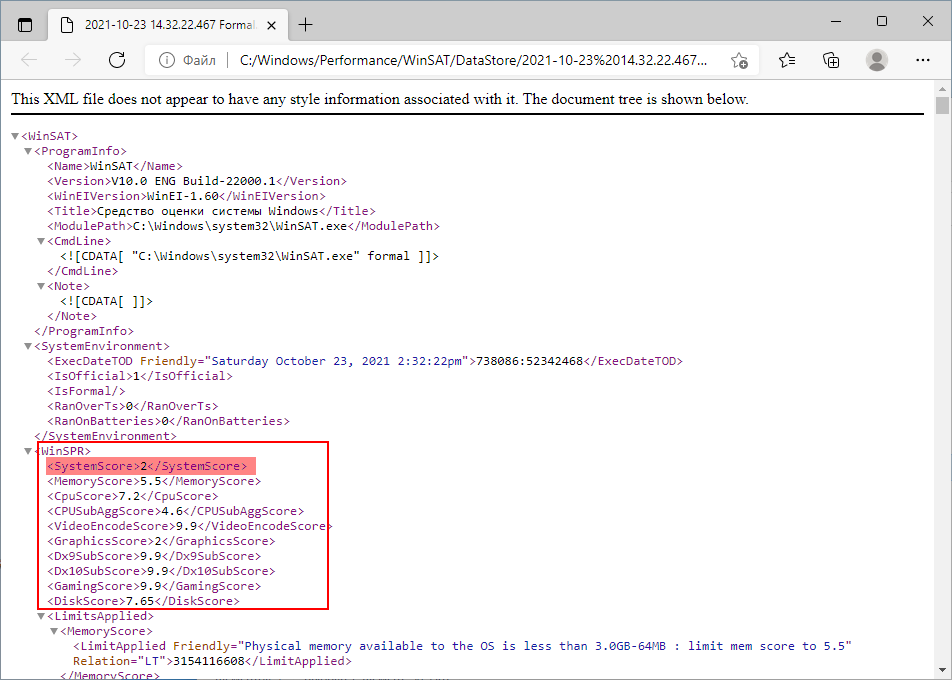
Наконец, для получения индекса производительности в Windows 11 вы можете воспользоваться бесплатной портативной утилитой WEI Tool. Эта тулза считывает данные файла Formal.Assessment (Initial).WinSAT и выводит их в своём окне в наглядном удобочитаемом виде. Если файл отсутствует, утилита покажет индекс производительности 0.0, что понятно, так как данные брать неоткуда. В этом случае выполняем оценку производительности нажатием в окне WEI Tool ссылки «Re-run the assessment», что соответствует выполнению команды winsat formal.
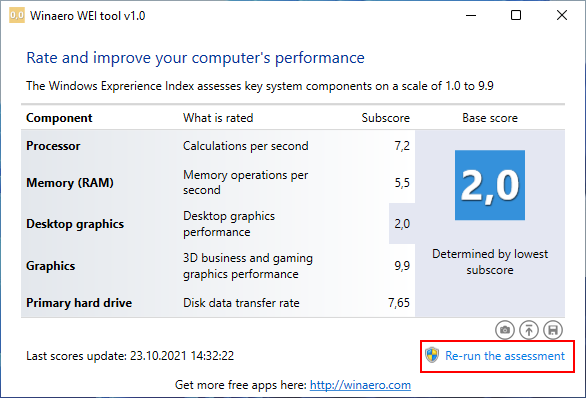
WEI Tool — не единственный сторонний инструмент для получения индекса производительности в Windows 8.1, 10 и 11, есть ещё такая утилита как ExperienceIndexOK, работающая по тому же принципу, что и WEI Tool.
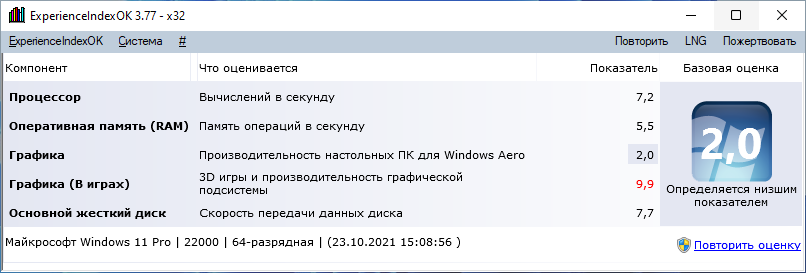
А вообще, придавать особое значение индексу произвольности, полученному средствами Windows, не стоит: они слишком поверхностные и слишком общие, чтобы на их основании делать какие-то выводы.
Windows 11 is the latest version of Windows that has been released by Microsoft. It comes with several exciting features, and it is meant to provide a seamless user experience. However, some users might experience lag and slow performance when using it. This is where checking your computer speed comes in.
Checking your computer speed helps you determine the factors that contribute to its slow performance. It helps you identify whether it’s a hardware or software issue, and you can then take the necessary steps to rectify the situation. In this article, we will look at four methods that you can use to check your computer speed in Windows 11.
Video Tutorial:
What’s Needed
To check your computer speed in Windows 11, you need the following:
– A Windows 11 computer
– Internet connectivity
– Keyboard and mouse or touchpad
What Requires Your Focus?
When checking your computer speed in Windows 11, you need to focus on the following:
1. Start with the basics: Ensure that your computer is not overheating, and that all the cables and wires are properly connected.
2. Identify the possible causes of slow performance: This could be due to malware, outdated drivers, insufficient RAM, or outdated software.
3. Determine which method to use: There are several methods that you can use to check your computer speed in Windows 11, and you need to choose the most appropriate one based on your situation.
Here are four methods that you can use to check your computer speed in Windows 11:
Method 1: Using Windows Task Manager
Windows Task Manager is a built-in utility in Windows computers that lets you monitor the performance of your computer. Here’s how to use it:
1. Press Ctrl + Shift + Esc to open Task Manager.
2. Click on the Performance tab.
3. You will see a graph that shows you the usage of your CPU, Memory, Disk, and Wi-Fi. This will give you an idea of which component is causing your computer to slow down.
4. Click on the Details tab to see which processes are using up your CPU and memory the most.
Pros:
– It’s already built-in in Windows 11
– It’s straightforward to use
Cons:
– It doesn’t give you an in-depth analysis of your computer speed
– It doesn’t provide you with a benchmark score
Method 2: Using Windows Performance Monitor
Windows Performance Monitor is a more advanced tool that provides an in-depth analysis of your computer’s performance. Here’s how to use it:
1. Type «Performance Monitor» in the search bar and click on it.
2. Click on «+» to add counters.
3. Select the counter category you want to add. For example, «Memory» or «CPU.«
4. Select the specific counter you want to monitor. For example, «Available MBytes» or «% Processor Time.«
5. Click on «Add» and repeat steps 3-5 for other categories/counters that you want to monitor.
6. After adding all the counters you want, click on «OK.«
7. Wait for the Performance Monitor to gather data.
8. You can then analyze the data and identify which component is causing your computer to slow down.
Pros:
– Provides an in-depth analysis of your computer speed
– You can customize which counters to monitor
Cons:
– It can be overwhelming for beginners
– You need to have an understanding of system performance counters
Method 3: Using UserBenchmark
UserBenchmark is a third-party software that tests the performance of your computer against other similar systems. Here’s how to use it:
1. Download and install UserBenchmark.
2. Run the program and click on «Run.«
3. Wait for the benchmark process to complete.
4. You will then be provided with a performance score for your computer, and you can compare it with other similar systems.
Pros:
– Provides an objective benchmark score
– Easy to use
Cons:
– It can be time-consuming
– It doesn’t provide any in-depth analysis
Method 4: Using PassMark PerformanceTest
PassMark PerformanceTest is another third-party software that provides an in-depth analysis of your computer’s performance and an objective benchmark score. Here’s how to use it:
1. Download and install PassMark PerformanceTest.
2. Run the program and click on «Run Benchmark.«
3. Wait for the benchmark process to complete.
4. You will then be provided with a performance score for your computer, and you can compare it with other similar systems.
Pros:
– Provides an objective benchmark score
– Provides an in-depth analysis of your computer’s performance
Cons:
– It’s not a free software
– It can take some time to complete the benchmark process
Why Can’t I Check My Computer Speed In Windows 11?
There are several reasons why you might not be able to check your computer speed in Windows 11:
1. Malware: Malware can significantly slow down your computer’s performance, and it might prevent you from using certain tools to check your speed.
2. Incompatible software: Some software might not be compatible with Windows 11, and attempting to run it might cause your computer to crash or freeze.
3. Hardware issues: If your computer’s hardware is damaged or faulty, it might prevent you from using certain tools to check your speed.
Fixes:
1. Scan your computer for malware and remove any threats that are found.
2. Ensure that all your software is up-to-date and compatible with Windows 11.
3. Check your computer’s hardware components to ensure that they are functioning correctly.
Implications and Recommendations
Checking your computer speed is an essential task that helps you identify the factors that contribute to its slow performance. By using one of the methods discussed in this article, you can determine whether your computer is experiencing a hardware or software issue, and you can then take the necessary steps to rectify it.
Some recommendations for maintaining your computer speed include:
1. Regularly scan your computer for malware and remove any threats that are found.
2. Keep your software up-to-date and ensure that it’s compatible with Windows 11.
3. Regularly clean your computer’s hardware components to prevent dust and debris from affecting their performance.
FAQs
Q: Can I check my computer speed using an online tool?
A: Yes, there are several online tools that you can use to check your computer speed. Some popular ones include Speedtest.net and Fast.com.
Q: What should I do if my computer speed is slow?
A: You can try the following steps to improve your computer’s speed:
– Uninstall any unnecessary software
– Perform a disk cleanup
– Increase your computer’s RAM
– Upgrade your hard drive to an SSD
Q: How often should I check my computer speed?
A: It’s recommended that you check your computer speed at least once every three to six months. This helps you identify any issues before they become more significant problems.
Q: Will checking my computer speed affect my computer’s performance?
A: No, checking your computer speed should not affect your computer’s performance. It’s a passive task that runs in the background and does not require a lot of resources.
Q: How can I prevent my computer from overheating?
A: You can prevent your computer from overheating by doing the following:
– Ensure that it’s placed on a flat and stable surface
– Keep it in a well-ventilated area
– Use a cooling pad or a fan to dissipate heat
– Clean the dust and debris from your computer’s fans and heatsinks regularly
In Conclusion
Checking your computer speed is an essential task that helps you identify the factors that contribute to its slow performance. By using the methods discussed in this article, you can determine whether your computer is experiencing a hardware or software issue, and you can then take the necessary steps to rectify it. Remember to regularly scan your computer for malware, keep your software up-to-date, and ensure that your computer’s hardware components are functioning correctly to maintain its speed.


