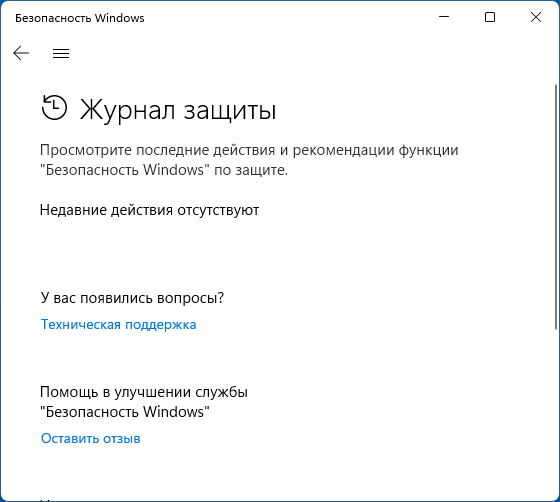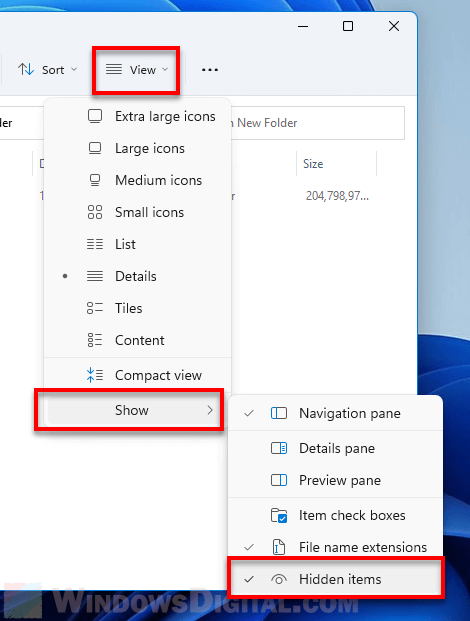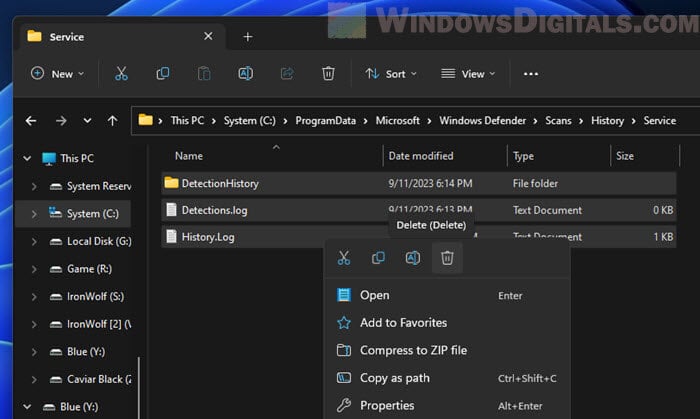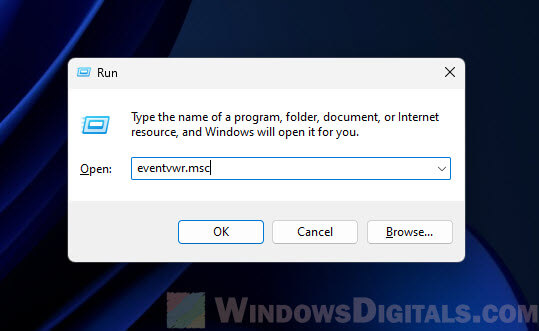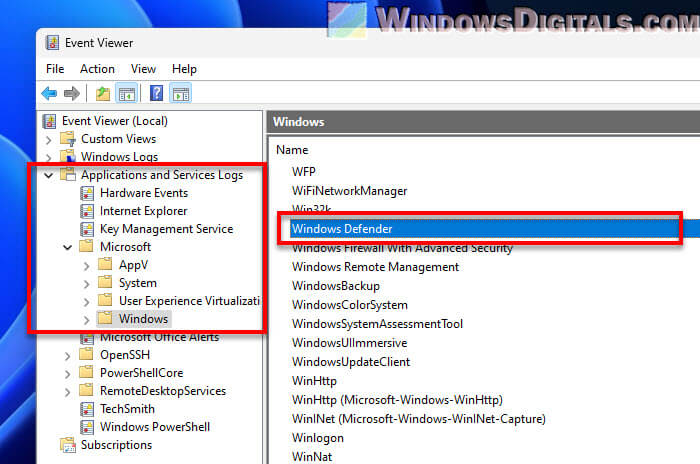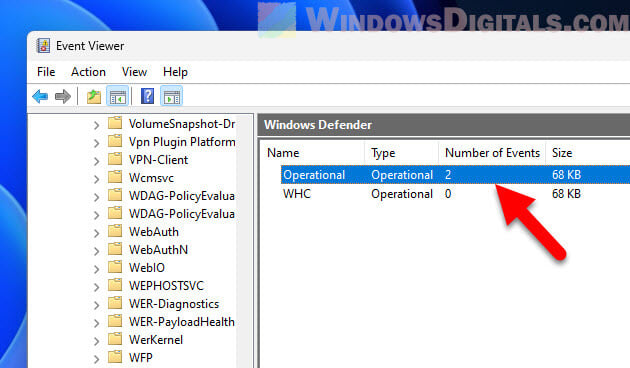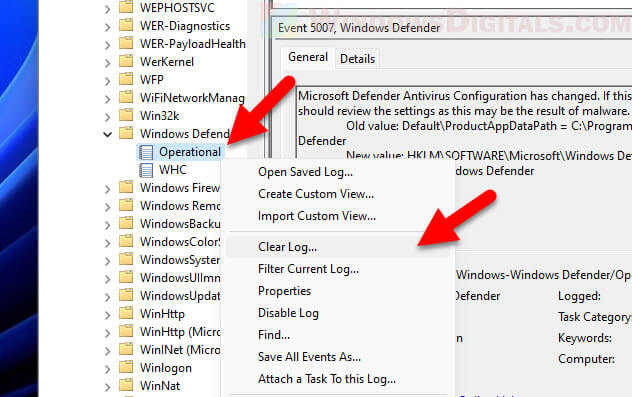Опция очистки журнала защиты в интерфейсе Microsoft Defender (Защитник Windows) отсутствует, однако иногда может возникнуть необходимость удалить из него обнаруженные угрозы: сделать это возможно.
В этой инструкции подробно о том, как очистить журнал защиты Windows 11 и Windows 10, а также дополнительная полезная информация в контексте рассматриваемой темы.
Очистка журнала защиты путем удаления файлов журнала

Файлы, хранящие информацию, отображающуюся в журнале защиты в окне «Безопасность Windows» находятся в папке
C:\ProgramData\Microsoft\Windows Defender\Scans\History\Service
Однако, попытка простого удаления этих файлов в Проводнике с большой вероятностью не удастся: вы увидите сообщение о том, что «Вам отказано в доступе к этой папке» при переходе к ней вручную или о том, что не удается найти указанную папку.
Я не рекомендую изменять владельца и права доступа к папкам Microsoft Defender, вместо этого используйте следующие шаги:
- Загрузите компьютер в безопасном режиме: для этого можно нажать клавиши Win+R, ввести msconfig, затем на вкладке «Загрузка» включить «Безопасный режим», применить настройки и перезагрузить компьютер. Есть и другие способы загрузки в безопасном режиме.
- После загрузки в безопасном режиме перейдите к папке
C:\ProgramData\Microsoft\Windows Defender\Scans\History\Service
сделать это можно вручную (но учитывать, что папка ProgramData скрытая), либо скопировать путь, вставить в адресную строку проводника и нажать Enter.
- Удалите всё содержимое этой папки. В некоторых случаях один из файлов не удаляется — обычно это не влияет на результат очистки журнала.
- Ещё один способ удаления: в командной строке, запущенной от имени администратора, введите команду
del "%ProgramData%\Microsoft\Windows Defender\Scans\History" /s /f /q
- Отключите загрузку в безопасном режиме (так же в msconfig) и перезагрузите компьютер, журнал защиты будет очищен:
Ещё один вариант выполнить то же самое, если внутри Windows выполнить действие не удается — загрузиться загрузочной флешки WinPE и удалить содержимое указанной папки на диске.
Просмотр событий Windows
Несмотря на то, что журнал защиты в окне «Безопасность Windows» будет очищен способом, рассмотренным выше, увидеть обнаружения можно также в «Просмотре событий» Windows. Вы можете удалить эти сведения и там:
- Нажмите клавиши Win+R на клавиатуре, введите eventvwr.msc и нажмите Enter.
- В просмотре событий перейдите к разделу Журналы Windows — Журналы приложений и служб — Microsoft — Windows — Windows Defender, раскройте этот раздел.
- Нажмите правой кнопкой мыши по журналу «Operational» и выберите пункт «Очистить журнал».
- Подтвердите очистку журнала.
Автоматическая очистка журнала
При необходимости вы можете настроить время, по прошествии которого записи в журнале защиты будут удаляться автоматически.
Сделать это можно в PowerShell (Терминале Windows), достаточно запустить его от имени администратора и ввести команду (в примере — удаление события из журнала производится через 1 сутки)
Set-MpPreference -ScanPurgeItemsAfterDelay 1

Второй вариант, который подходит только для редакций Windows Pro и Enterprise — редактор локальной групповой политики:
- Нажмите клавиши Win+R на клавиатуре, введите gpedit.msc и нажмите Enter.
- Перейдите к разделу Конфигурация компьютера — Административные шаблоны — Компоненты Windows — Антивирусная программа Microsoft Defender — Проверка.
- В правой панели редактора дважды нажмите по политике «Включить удаление элементов из папки журнала проверок».
- Установите для неё значение «Включено», а затем — значение в днях (0 — хранятся бессрочно, по умолчанию — 30). Примените настройки.
Надеюсь, информация была полезной. Если же у вас остались вопросы, касающиеся рассмотренной темы, вы можете задать их в комментариях ниже: возможно, мне удастся вам помочь.
Все способы:
- Способ 1: Ручное удаление файлов истории
- Способ 2: Очистка журнала событий
- Способ 3: Использование консольной утилиты
- Способ 4: Настройка локальной групповой политики
- Способ 5: Удаление временных файлов
- Просмотр текущего состояния журнала защиты
- Вопросы и ответы: 3
Способ 1: Ручное удаление файлов истории
Самый надежный метод очистки журнала защиты в Windows 11 — ручное удаление файлов истории. Для этого понадобится сначала показать скрытые файлы и папки, затем перейти по нужному расположению и выполнить удаление. Весь процесс не займет много времени, а его принцип показан в следующей инструкции.
- Как вы уже знаете из предыдущего абзаца, сначала понадобится настроить отображение скрытых файлов. Осуществляется это через окно «Параметры папок», о чем можете прочитать в другой статье на нашем сайте, перейдя по следующей ссылке.
Подробнее: Отображение скрытых файлов и папок в ОС Windows 11
- Следующее необходимое действие — переход по пути расположения файлов журнала защиты. Откройте «Проводник» и самостоятельно перейдите в
C:\ProgramData\Microsoft\Windows Defender\Scans\History, чтобы попасть в конечный каталог. - В папке вам необходимо отыскать директорию с названием «Service».
- Щелкните по ней правой кнопкой мыши и из появившегося контекстного меню выберите действие «Удалить», кликнув по значку с изображением корзины. Подтвердите очистку файлов и, желательно, перезагрузите компьютер, чтобы затем перейти и посмотреть, был ли удален журнал защиты.




Способ 2: Очистка журнала событий
Каждое действие, выполненное стандартной антивирусной защитой в Windows 11, записывается в журнал, чтобы пользователь всегда знал, что изменилось в операционной системе. Записи из этого журнала загружаются и в окно с историей защиты, поэтому удаление приведет к очистке списка. Вам понадобится лишь найти соответствующий журнал, чтобы выполнить требуемое действие.
- Для этого откройте «Пуск», отыщите приложение «Просмотр событий» и запустите его.
- Откройте каталог «Журналы приложений и служб», далее разверните «Microsoft» и выберите директорию «Windows».
- В ней найдите папку «Windows Defender» и тоже откройте ее для просмотра существующих файлов.
- Левой кнопкой мыши выделите файл с названием «Operational», чтобы на панели справа появился список действий. Щелкните по «Очистить журнал…».
- В появившемся предупреждении вы можете выбрать вариант с сохранением содержимого в виде файла или нажать «Очистить», чтобы сразу запустить удаление.
- Спустя секунду посмотрите на количество записей в «Operational». Если теперь этот журнал пустой, значит, очистка выполнена успешно.






Способ 3: Использование консольной утилиты
Еще один доступный метод, позволяющий удалить журнал защиты в Windows 11, подразумевает использование консольной команды, которая по запросу очистит все связанные файлы. От вас требуется только запустить само действие, после чего все остальные шаги выполнятся в автоматическом режиме.
- Щелкните правой кнопкой мыши по «Пуску» и из появившегося меню выберите пункт «Терминал Windows (Администратор)».
- Введите команду
Set-MpPreference -ScanPurgeItemsAfterDelay 1и нажмите Enter для ее применения. Вместо «1» можете указать любое число, поскольку это определяет задержку, с которой будет выполнена команда в секундах. - Через мгновение на экране должна появиться просто новая строка ввода. Это означает, что действие выполнено успешно и журнал защиты очищен.


Способ 4: Настройка локальной групповой политики
Настройка локальной групповой политики не позволит во мгновение очистить журнал защиты, однако она пригодится на будущее, поскольку позволяет задать таймер, по истечении которого журнал будет удален автоматически. Это очень хорошая настройка для тех пользователей, кто заинтересован в постоянном удалении записей стандартного антивируса в Windows 11. Однако стоит учитывать, что «Редактор локальной групповой политики» доступен исключительно в Windows 11 Pro и Enterprise.
- Откройте утилиту «Выполнить», используя для этого стандартное сочетание клавиш Win + R. Введите команду
gpedit.mscи нажмите Enter для ее активации. - Разверните раздел «Конфигурация компьютера», выберите каталог «Административные шаблоны» и «Компоненты Windows».
- Перейдите в директорию «Антивирусная программа Microsoft Defender» и выделите левой кнопкой мыши конечную папку с названием «Проверка».
- Теперь в блоке справа остается найти политику «Включить удаление элементов из папки журнала проверок». Щелкните по строке дважды левой кнопкой мыши.
- Установите значение для политики «Включено».
- Измените таймер удаление элементов из папки журнала, где число означает количество дней, спустя которое будет производиться автоматическая очистка. После применения изменений понадобится перезагрузка компьютера, чтобы они вступили в силу.






Способ 5: Удаление временных файлов
Файлы журнала защиты относятся ко временным, поэтому их удаление можно инициировать самостоятельно через встроенное средство очистки. Понадобится только зайти в меню управления памятью, задать соответствующие опции и запустить процесс удаления.
- Откройте «Пуск» и нажмите по значку с изображением шестеренки для перехода в «Параметры».
- На панели слева выберите раздел «Система» и откройте категорию «Память».
- Дождитесь завершения анализа хранилища, после чего нажмите левой кнопкой мыши по шкале «Временные файлы».
- Опуститесь по списку с выделенными типами временных файлов, найдите «Антивирусная программа Microsoft Defender» и обязательно выделите галочкой этот тип временных файлов.
- Далее нажмите «Удалить файлы» и дождитесь завершения очистки.





Просмотр текущего состояния журнала защиты
Завершим статью небольшой инструкцией о том, как проверить текущие записи в журнале защиты, чтобы вы могли оценить эффективность каждого из выполненных ранее методов. Для этого потребуется обратиться к системному разделу Windows 11, связанному со стандартным антивирусным средством.
- В «Параметрах» выберите раздел «Конфиденциальность и защита», затем перейдите в «Безопасность Windows».
- В блоке «Области защиты» кликните левой кнопкой мыши по «Защита от вирусов и угроз».
- Нажмите по синей ссылке «Журнал защиты».
- Теперь можете просмотреть, есть ли в журнале записи и от какой даты. Если они все еще сохраняются, попробуйте другой метод очистки, поскольку каждый из них имеет свою эффективность.




Наша группа в TelegramПолезные советы и помощь
Введение: Почему я решил очистить журнал защиты Windows 11
Привет, друзья! Недавно я столкнулся с необходимостью очистить журнал защиты в Windows 11. Журнал защиты – это место, где система хранит записи о действиях антивируса, обновлениях безопасности и других важных событиях безопасности. Почему я это сделал? Просто хотел освободить немного места и убрать устаревшие записи, чтобы облегчить работу системы.
Шаг 1: Доступ к журналу защиты
Вход в Просмотр событий
Сначала я открыл меню «Пуск» и ввел в поиске «Просмотр событий». Это встроенное приложение Windows, которое позволяет просматривать различные системные журналы, включая журналы безопасности.
Навигация до журнала защиты
В Просмотре событий в левой колонке я нашел раздел «Журналы Windows», а в нем — «Безопасность». Этот раздел и есть журнал защиты, содержащий все записи о безопасности системы.
Шаг 2: Оценка содержимого журнала
Прежде чем что-либо удалять, я решил просмотреть записи. В журнале могут быть важные сведения о работе системы безопасности, поэтому важно быть осторожным с удалением. Я увидел множество записей об обновлениях безопасности и отчетах антивируса.
Шаг 3: Очистка журнала
Создание резервной копии (на всякий случай)
Перед очисткой я решил создать резервную копию журнала. Это можно сделать, щелкнув правой кнопкой мыши по «Безопасности» и выбрав «Сохранить все события как…». Я сохранил файл на рабочем столе.
Собственно очистка
Затем я снова щелкнул правой кнопкой мыши по «Безопасности» и выбрал «Очистить журнал…». Система предложила либо сохранить журнал перед очисткой, либо просто очистить. Так как резервная копия у меня уже была, я выбрал «Очистить».
Шаг 4: Проверка результата
После очистки я обновил Просмотр событий и убедился, что в журнале больше нет старых записей. Теперь там отображались только самые последние события.
Заключение: Чувство выполненной задачи
Очистка журнала защиты в Windows 11 была довольно простой задачей. Я освободил немного места на диске и упростил работу системы. Это не самая рутинная задача, но она помогает поддерживать порядок в системе и улучшает ее производительность. Надеюсь, мой опыт будет полезен и вам!
- Ручная очистка журнала через проводник файлов
- Удаление истории через журнал событий
- Настройка автоматического удаления журнала защитника Windows
Встроенный защитник Windows 11 ведет историю всех действий и записывает ее в специальный журнал защиты. История в файле занимает место на жестком диске. У некоторых пользователей файлы журналов защиты могут занимать несколько гигабайт свободного места. В таком случае рекомендуется регулярно чистить историю защиты Windows 11.
Существует несколько способов очистки журнала защиты:
- Вручную — используя проводник файлов или средство просмотра защиты.
- Автоматически — используя локальные политика компьютера, где можно выставить таймер (или через Powershell).
Ручная очистка журнала через проводник файлов
Инструкция по очистке журнала через проводник с файлами:
1. В первую очередь нужно включить функцию показа скрытых файлов. Открыть Мой компьютер, войти во вкладку Вид, нажать на пункт Параметры и выбрать Параметры папок.
2. Найти вкладку Вид. Отметить галочкой пункт Показывать скрытые папки и файлы.
3. Теперь нужно скопировать и вставить следующую строку в адресную строку проводника:
C:\ProgramData\Microsoft\Windows Defender\Scans\History
4. Открыть каталог History.
5. В открывшемся окне выделить все файлы и удалить их.
6. Нажать на кнопку Да, если система попросит подтверждения удаления файлов.
7. Скопировать следующий путь и вставить в адресную строку проводника:
C:\ProgramData\Microsoft\Windows Defender\Scans
8. В открывшемся списке из файлов отыскать документ с названием mpenginedb.db. Удалить его.
9. Нажать комбинацию клавиш Win + R. В поисковой строке прописать Windows Security
10. Войти в Защитник от вирусов. Найти Управление настройками и войти в них.
11. Отключить все значки, которые появятся в окне.
На этом очистку журнала защитника можно считать законченной.
Удаление истории через журнал событий
Все данные сохранены в журнале событий. Через него тоже можно удалить историю, которая занимает большое количества места на компьютере.
Инструкция по удалению истории через журнал событий:
1. Открыть меню Пуск. Выбрать в нем пункт Просмотр событий.
2. Найти вкладку Журналы приложений и служб. Нажать на пункт с названием Microsoft.
3. Открыть каталог Windows.
4. В открывшемся списке выбрать Windows Defender.
5. Открыть его и в списке кликнуть по пункту Operational.
6. В правой части экрана отыскать Очистить журнал. Нажать на этот пункт и в диалоговом окне, появившемся на экране, выбрать кнопку Очистить.
Процедура удаления будет закончена. Компьютер освободится от некоторого количества занятой памяти.
Настройка автоматического удаления журнала защитника Windows
Настроить автоматическое удаление журнала защитника можно через Powershell.
1. Нажать по значку поиска в левой нижней части экрана и начать вводить Windows Powershell. Выбрать Windows Powershell.
2. В открывшееся окно командной строки нужно вставить следующую команду:
Set-MpPreference -ScanPurgeItemsAfterDelay N
Где N нужно заменить тем количеством дней, через которое будет очищаться история автоматически. В нашем случае это 7.
3. Нажать Enter, закрыть окно и перезагрузить компьютер.
Теперь система будет автоматически очищать журнал защитник в положенное время.
Настроить автоматическую очистку можно через редактор групповой политики. Процедура настройки такова:
1. Нажать по значку поиска в левой нижней части экрана и ввести gpedit.msc
2. В открывшемся окне нажать по пункту Административные шаблоны и выбрать Компоненты Windows.
3. Открыть каталог Microsoft Defender. Нажать на папку Проверка.
4. Дважды нажать на пункт Включить удаление элементов из папки проверки.
5. Отметить пункт Включено галочкой. В нижней части экрана по названием Параметры выставить количество дней, через которые будет происходит автоматическое удаление.
Затем перезагрузить компьютер. На этом настройку автоматического удаления истории защитника Windows можно считать законченной.
If you have come across a section in the Windows 11 or Windows 10 Settings called “Protection history“, it is just a record of scanned files and activities done by Microsoft Defender, the built-in Windows’ antivirus solution. When you’re thinking about clearing the protection history, you might run into some issues, like the option being not clickable or that it just doesn’t respond. In this guide, we’ll talk about this problem and how you can fix it in order to successfully clear the protection history.
Also see: How to Clear Timeline Activity History in Windows 10 or 11
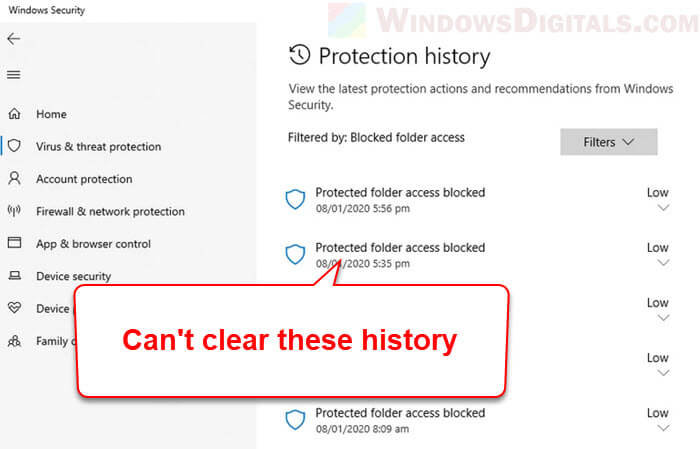
Clear Windows Defender protection history using File Explorer
The Windows Defender protection history is normally kept in a specific folder on your PC. To delete it, you need to go to this folder and remove its contents. Follow the steps below to do so.
Step 1: Show hidden files and folders in File Explorer
Some system files, like the Windows Defender protection history files, are hidden to prevent you from accidentally deleting them. But in order to delete them, you need to make them visible first.
- Open File Explorer by pressing the Windows key + E or clicking the File Explorer icon on your taskbar.
- Click on the “View” tab at the top of the File Explorer window. It’s next to the “File” tab.
- In the “Show” area of the ribbon, there’s a checkbox for “Hidden items.” Click this box to show hidden files and folders.
Learn more: How to Unhide a File or Folder in Windows 11
Step 2: Delete Protection History files from the “Service” directory
Now that you can see hidden files, you can now delete the files related to the Windows Defender protection history:
- Open File Explorer again if it’s not already open.
- Go to the directory below either by copying and pasting it into File Explorer’s address bar or by browsing through the folders:
C:\ProgramData\Microsoft\Windows Defender\Scans\History\Service
- In the “Service” folder, you’ll find files related to Windows Defender’s protection history. Select all these files. You can press Ctrl + A to select all quickly.
- After selecting, right-click on the files and choose “Delete” from the context menu.
- If a confirmation prompt appears, click “Yes” to delete the files.
- Close File Explorer after deleting the files.
Related resource: How to Reinstall Windows Defender in Windows 11
Clear Windows Defender protection history using Event Viewer
If you find it tough to clear the Windows Defender protection history using File Explorer or if you prefer another method, try Event Viewer.
- Open the Run dialog by pressing Windows key + R.
- Type “eventvwr.msc” and click “OK” to open Event Viewer.
- In Event Viewer, click on the “Applications and Services Logs” folder to expand it.
- Click on the “Microsoft” folder to see more options.
- Find and click on the “Windows” folder under “Microsoft.”
- Double-click on the “Windows Defender” folder. You’ll see different folders for Windows components.
- In the right pane, find “Operational” under Windows Defender logs. Double-click it.
- To clear the history, right-click on “Operational” on the left pane and select “Clear Log…” from the context menu.
- When a dialog box pops up asking if you want to clear the log, click “Clear.”
This will remove all the Windows Defender protection history logs. The next time you check the Windows Defender Protection History section, it should show nothing or only the new things that has happened after you clearing it.