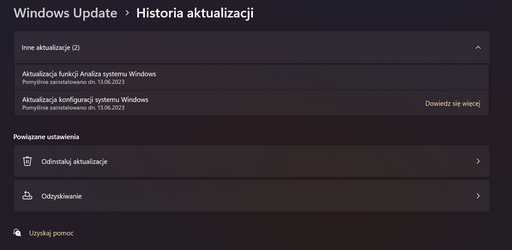This tutorial will show you how to clear the Windows Update history on your Windows 11 PC.
Windows Update keeps Windows 11 updated by automatically downloading and installing the latest updates, drivers, and hotfixes released by Microsoft.
Reference:
You can view Windows Update history to see which Feature Updates, Quality Updates, Driver Updates, Definition Updates, and Other Updates have been installed and when on your Windows 11 computer.
Sometimes you may need or want to clear your Windows Update history on demand.
You must be signed in as an administrator to clear the Windows Update history.
EXAMPLE: Windows Update history before and after cleared
Here’s How:
1 Click/tap on the download button below to download the Clear_Windows_Update_history_in_Windows11.zip file.
(Contents of ZIP file for reference)
Code:
@echo off
powershell -windowstyle hidden -command "Start-Process cmd -ArgumentList '/s,/c,net stop usosvc & net stop wuauserv & del %systemroot%\SoftwareDistribution\DataStore\Logs\edb.log & del /f /q C:\ProgramData\USOPrivate\UpdateStore\* & net start usosvc & net start wuauserv & UsoClient.exe RefreshSettings' -Verb runAs"2 Save the ZIP file to your desktop.
3 Unblock the ZIP file.
4 Extract the BAT file from the ZIP file.
5 Run the .bat file.
6 If prompted by UAC, click/tap on Yes to approve run as administrator.
7 You will now see a command prompt quickly open and close to clear Windows Update history.
That’s it,
Shawn Brink
-
Clear_Windows_Update_history_in_Windows11.zip
Clear_Windows_Update_history_in_Windows11.zip
601 bytes
· Views: 4,740
Last edited:
-
-
#2
Hi,
This is nice
Using the upgrade I still show some win-10 updates lol
-
- OS
- Win-7-10-11Pro’s
- Computer type
- PC/Desktop
- Manufacturer/Model
- Acer 17″ Nitro 7840sn/ 2x16gb 5600c40/ 4060/ stock 1tb-os/ 4tb sn850x
- CPU
- 10900k & 9940x & 5930k
- Motherboard
- z490-Apex & x299-Apex & x99-Sabertooth
- Memory
- Trident-Z Royal 4000c16 2x16gb & Trident-Z 3600c16 4x8gb & 3200c14 4x8gb
- Graphics Card(s)
- Titan Xp & 1080ti FTW3 & evga 980ti gaming
- Sound Card
- Onboard Realtek x3
- Monitor(s) Displays
- 1-AOC G2460PG 24″G-Sync 144Hz/ 2nd 1-ASUS VG248QE 24″/ 3rd LG 43″ series
- Screen Resolution
- 1920-1080 not sure what the t.v is besides 43″ class scales from 1920-1080 perfectly
- Hard Drives
- 2-WD-sn850x 4tb/ 970evo+500gb/ 980 pro 2tb.
- PSU
- 1000p2 & 1200p2 & 850p2
- Case
- D450 x2 & 1 Test bench in cherry Entertainment center
- Cooling
- Custom water loops x3 with 2x mora 360mm rads only 980ti gaming air cooled
- Keyboard
- G710+x3
- Mouse
- Redragon x3
- Internet Speed
- xfinity gigabyte
- Browser
- Firefox
- Antivirus
- mbam pro
-
-
#3
This trick clear all entries except Windows configuration updates
-
20230613-1686681402.png
107.1 KB
· Views: 129
-
- OS
- Windows 11
-
-
#4
Hello,
How to delete Driver Updates History? Couldn’t be cleared with this tool.
-
- OS
- Windows 11
- Computer type
- PC/Desktop
-
-
#5
-
- OS
- Windows 11 Pro
- Computer type
- Laptop
- Manufacturer/Model
- HP
- CPU
- i7-1195G7
- Memory
- 16GB DDR4 512GB SSD
- Graphics Card(s)
- Iris Xe
Кэш обновлений Windows — уже скачанные на компьютер файлы обновлений, готовые к установке. При возникновении проблем с их установкой, для освобождения места на диске или для того, чтобы после удаления обновлений они не отображались в Центре обновлений Windows с кнопкой «Установить», вы можете очистить этот кэш.
В этой пошаговой инструкции несколько простых способов очистить кэш обновлений в Windows 11 и Windows 10 встроенными средствами системы, все они безопасны и не должны привести к каким-либо проблемам в работе. Также может быть полезным: Сброс компонентов Центра обновлений (включая очистку кэша) в PowerShell.
Кэш обновлений в утилите «Очистка диска»
Самый простой способ очистки кэша обновлений — встроенная в Windows утилита «Очистка диска». Шаги будут следующими:
- Нажмите правой кнопкой мыши по кнопке «Пуск» и выберите пункт «Выполнить».
- Введите cleanmgr и нажмите Enter.
- При появлении запроса на выбор диска выберите диск C.
- Нажмите кнопку «Очистить системные файлы».
- Отметьте пункт «Очистка обновлений Windows».
- Нажмите «Ок» и дождитесь завершения очистки.
В Windows 11 и 10 вы также можете использовать функции очистки диска в «Параметрах», подробнее об этом в инструкциях Очистка диска Windows 11 встроенными утилитами, Автоматическая очистка диска Windows 10.
Очистка кэша обновлений вручную в командной строке
Кэш обновлений хранится в папке C:\Windows\SoftwareDistribution\Download и мы можем удалить её содержимое вручную с помощью командной строки. Для этого потребуется временно отключить службу Центра обновлений Windows с повторным её включением по завершении процесса.
- Запустите командную строку от имени Администратора. Для этого можно использовать поиск по «командная строка» в панели задач и пункт «Запуск от имени администратора».
- По порядку введите следующие команды
net stop wuauserv cd C:\Windows\SoftwareDistribution del /f /s /q Download net start wuauserv
Удаление кэша обновлений Windows в проводнике
Этот способ, по своей сути повторяет предыдущий, но без использования командной строки:
- Нажмите клавиши Win+R на клавиатуре, введите services.msc и нажмите Enter.
- В списке служб найдите «Центр обновления Windows», дважды нажмите по ней и нажмите кнопку «Остановить».
- В проводнике перейдите в папку
C:\Windows\SoftwareDistribution\Download
- Выделите всё содержимое папки (клавиши Ctrl+A) и удалите его.
- Снова зайдите в «Службы» и запустите Центр обновления.
Сброс кэша обновлений и его параметров без фактического удаления
Если задача — исправить ошибки центра обновлений, а не выполнить удаление кэша, можно использовать следующий набор команд в командной строке, запущенной от имени администратора:
net stop wuauserv net stop cryptSvc net stop bits net stop msiserver ren C:\Windows\System32\catroot2 catroot2.old ren C:\Windows\SoftwareDistribution SoftwareDistribution.old net start cryptSvc net start bits net start msiserver net start wuauserv
Если ошибки были исправлены, созданные папки SoftwareDistribution.old в папке Windows и catroot2.old в папке System32 можно будет удалить.
Очистка кэша обновлений также доступна в сторонних утилитах, предназначенных для исправления ошибок при обновлениях, подробно: Как исправить ошибки Центра обновлений Windows.
Также, в контексте рассмотренной темы могут быть полезными следующие материалы:
- Как удалить обновления Windows 11
- Как удалить обновления Windows 10
- Как отключить обновления Windows 11
- Как отключить обновления Windows 10
By Timothy Tibbettson 06/15/2023 |
Windows 10 & 11 will automatically download and install updates, including Feature and Quality updates, drivers, definitions, and other miscellaneous updates. Windows Updates keeps a log of all installed updates, which can become longer over time. Here’s how you can clear your Windows Update history.
There’s no harm in deleting your Windows Update history, and Windows does not offer the option to delete it. Instead, we have a batch file that will clear your visible Windows updates history. Should you decide to uninstall an update later, try a free app like Windows Update MiniTool.
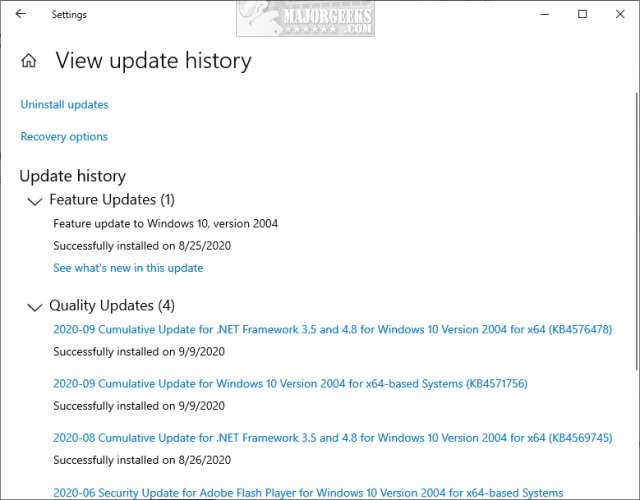
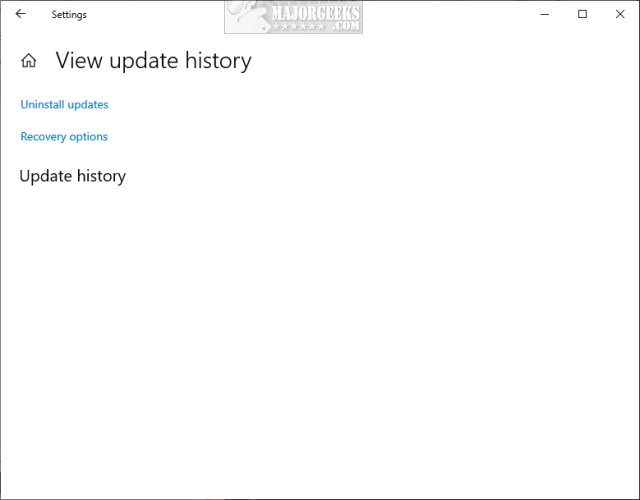
Video tutorial:
Download Clear The Windows Update History in Windows 10 & 11 and extract Clear Windows Update History.bat.
Right-click on Clear Windows Update History.bat and select Run as administrator.
Wait a minute while the steps are completed, as explained next.
This batch file will stop Services that prevent the deletion of Windows Update files. Next, it deletes the edb.log in the SoftwareDistribution folder and the contents of the UpdateStar folder, typically store.db. Finally, it restarts the Services previously stopped.
Open Windows Update and check your history.
Similar:
comments powered by Disqus
Все способы:
- Вариант 1: Удаление скачанных файлов обновления
- Способ 1: Ручное удаление файлов
- Способ 2: Использование встроенного средства очистки памяти
- Способ 3: Очистка временных файлов через сторонний софт
- Вариант 2: Удаление установленных ранее обновлений
- Способ 1: Приложение «Параметры»
- Способ 2: «Панель управления»
- Способ 3: Использование функции «Назад»
- Способ 4: «Терминал Windows»
- Способ 5: Средство восстановления Windows
- Вопросы и ответы: 0
Вариант 1: Удаление скачанных файлов обновления
Начнем с разбора ситуации, когда обновление только скачалось, но еще не было установлено в Windows 11. В таком случае оно хранится в виде одного или нескольких временных файлов, которые обычно удаляются после инсталляции. Если очистить их сейчас, никакой установки и не произойдет. Сделать это можно несколькими разными методами, о которых и пойдет речь далее.
Способ 1: Ручное удаление файлов
На системном разделе жесткого диска или SSD есть место, где хранятся временные файлы обновления операционной системы. Следовательно, их можно удалить вручную, но сначала эти объекты надо отыскать. Для выполнения поставленной задачи следуйте описанной далее инструкции.
- Откройте «Проводник» удобным для вас методом и перейдите в нем по пути
C:\Windows\SoftwareDistribution\Download. Эту строку можете просто вставить в адресное поле и нажать Enter для быстрого перехода. - В папке отобразится список всех загруженных файлов, которые связаны с установкой будущего обновления. Если вы решили, что инсталляция апдейта вам не нужна, их можно удалить.
- Выделите все и нажмите в любом месте правой кнопкой мыши. В появившемся контекстном меню щелкните по значку с изображением корзины и подтвердите удаление компонентов. В завершение можете очистить «Корзину», после чего процесс удаления загруженных обновлений будет считаться успешно выполненным.



Способ 2: Использование встроенного средства очистки памяти
В Windows 11, как и в предыдущих версиях данного семейства операционных систем, присутствует инструмент, позволяющий регулировать использование памяти. В нем есть средство очистки временных файлов, под которые и подпадают загруженные компоненты будущего обновления. Удаление производится буквально в несколько кликов.
- Откройте меню «Пуск» и перейдите в «Параметры», щелкнув по значку с изображением шестеренки.
- В новом окне выберите раздел «Система» и найдите категорию «Память».
- В ней подождите несколько секунд, пока система произведет анализ используемого дискового пространства. После этого нажмите по шкале «Временные файлы», чтобы открыть ее в детальном представлении.
- Установите галочку возле пункта «Очистка обновлений Windows». Остальные галочки можно снять, если не желаете выполнять комплексную очистку диска прямо сейчас.
- Щелкните по «Удалить файлы», чтобы запустить процесс очистки.
- Появится предупреждение о том, что данные будут безвозвратно удалены. Подтвердите его, кликнув по «Продолжить». Удаление займет несколько минут, после чего вы можете убедиться в том, что места на диске стало значительно больше как раз за счет того, что были удалены файлы обновления, которые часто занимают от 500 МБ до нескольких гигабайт.






Способ 3: Очистка временных файлов через сторонний софт
Как вы уже знаете из предыдущего метода, скачанные файлы обновления Windows относятся ко временным. Их можно очистить при помощи специальных программ, которых существует достаточно большое количество. Давайте разберемся с их использованием на примере CCleaner, а далее вы сможете самостоятельно подобрать другое приложение, если это по каким-то причинам вас не устраивает.
Скачать CCleaner
- Запустите программу, перейдите к разделу «Стандартная очистка» и выберите раздел «Windows».
- В нем можете снять все ненужные галочки и оставить только возле пункта «Временные файлы». Затем понадобится нажать кнопку «Анализ».
- Ожидайте окончания этого процесса и получения информации о том, сколько места можно освободить, удалив временные файлы. Вы можете отталкиваться от этих данных, чтобы понять, были ли найдены файлы обновлений Windows (как вы уже знаете, занимают они довольно много места). Нажмите кнопку «Очистка», чтобы подтвердить удаление файлов и закончить выполнение операции.



CCleaner — не единственная в своем роде программа, предназначенная для очистки временных файлов и мусора на компьютере. Существуют и другие тематические решения, которые могут оказаться полезными. Более детально о таких читайте в другой статье на нашем сайте. Можете выбрать совершенно любой софт, чтобы при помощи его удалить ненужные скачанные файлы обновлений для Windows 11.
Читайте также: Программы для очистки мусора на компьютере
Вариант 2: Удаление установленных ранее обновлений
Теперь остановимся на ситуациях, когда обновление в Windows 11 уже установлено и требует удаления. Это может быть связано как с появившимися неполадками, так и проблемами с производительностью или личными пожеланиями пользователя. Методов деинсталляции существует несколько, поэтому вы можете выбрать любой из них, какой посчитаете более удобным.
Способ 1: Приложение «Параметры»
Проще всего удалить уже установленные обновления в Windows 11 — использовать меню, переход в которое осуществляется через приложение «Параметры». В нем вы увидите список всех апдейтов, сможете выбрать требуемое и в несколько кликов удалить его без вреда для функционирования операционной системы. Однако учитывайте, что этот метод актуален только для небольших обновлений, чаще всего такие пакеты апдейтов имеют приставку «KB», являются средствами обновления безопасности или небольшими исправлениями.
- Откройте меню «Пуск» и перейдите в «Параметры».
- На панели слева выберите раздел «Центр обновления Windows» и справа нажмите по кнопке «Журнал обновлений».
- Внизу вы найдете пункт «Удалить обновления», нажатие по которому и перенаправит вас к соответствующему окну.
- В нем ознакомьтесь со списком обновлений и дважды щелкните левой кнопкой мыши по тому, от которого хотите избавиться.
- Остается только подтвердить это действие, дождаться его окончания и перезагрузить компьютер, поскольку только после этого все изменения вступят в силу.




Способ 2: «Панель управления»
Доступ к тому же самому меню для удаления обновлений можно получить через «Панель управления». Мы бы рекомендовали использовать этот метод, если по каким-то причинам вам не подходит предыдущий. Принцип действий в этом случае практически не отличается.
- Откройте меню «Пуск» и через поиск отыщите «Панель управления».
- После перехода к соответствующему окну найдите значок «Программы и компоненты» и кликните по его названию дважды левой кнопкой мыши.
- Вы будете перемещены к списку со всеми установленными на ПК программами, но вас интересует другой раздел. Для перехода к нему на панели слева нажмите по надписи «Просмотр установленных обновлений».
- Теперь ознакомьтесь с перечнем доступных для удаления обновлений, выберите интересующее и завершите деинсталляцию.




Способ 3: Использование функции «Назад»
Обратим ваше внимание на то, что иногда в Windows 11 устанавливаются довольно крупные обновления, влияющие на общее функционирование операционной системы. Они не всегда сразу работают полностью корректно, поэтому может понадобиться откат обновления. Специально для этого разработчики добавили функцию «Назад», которая будет активной как минимум 10 дней с момента установки того самого крупного апдейта.
- Откройте меню «Пуск» и перейдите в «Параметры».
- На панели слева выберите раздел «Центр обновления Windows» и перейдите в «Дополнительные параметры».
- Откройте категорию «Восстановление», где и предстоит найти рассматриваемую функцию.
- Если кнопка «Назад» активна, значит, можете нажать по ней и следовать отобразившейся на экране инструкции, чтобы вернуть компьютер в состояние до установки последнего пакета обновлений.




Способ 4: «Терминал Windows»
Многие действия в Windows 11 можно выполнить без непосредственного обращения к графическому интерфейсу. Относится это и к удалению доступных обновлений, что осуществляется путем использования доступных в PowerShell утилит. Более наглядно остановимся на данном методе и разберем каждый его шаг.
- Для начала щелкните по кнопке «Пуск» правой кнопкой мыши и из появившегося контекстного меню выберите пункт «Терминал Windows (Администратор»).
- После загрузки консоли введите команду
wmic qfe list brief /format:table, чтобы получить список всех доступных обновлений. - Ознакомьтесь с результатами, посмотрите на дату установки и название каждого апдейта, чтобы найти среди них тот, который нужно удалить.
- Введите команду
wusa /uninstall /kb:номер_обновления, заменив номер_обновления на кодовое название необходимого апдейта. - Подтвердите появившееся на экране уведомление, чтобы завершить удаление.



Способ 5: Средство восстановления Windows
Последний метод направлен на тех пользователей, кто не может удалить обновление непосредственно из среды Windows. Это может быть связано с несколькими разными ситуациями, включая использование установленных файлов приложениями, из-за чего их не удается удалить в текущем сеансе операционной системы. В таких случаях на помощь приходит среда восстановления, переход в которую с дальнейшими действиями осуществляется следующим образом:
Если в результате обновления Windows не запускается, в среду восстановления можно попасть, дважды прервав загрузку компьютера на моменте отображения логотипа ОС или производителя материнской платы. При третьем включении откроется среда восстановления с сообщением «Этот компьютер запущен некорректно».
- В приложении «Параметры» на панели слева выберите раздел «Центр обновления Windows», затем перейдите в «Дополнительные параметры».
- Нажмите по плитке «Восстановление».
- Теперь остается только найти блок «Расширенные параметры запуска» и нажать «Перезагрузить сейчас», чтобы перезапустить ПК с получением доступа к расширенным параметрам запуска.
- После загрузки соответствующего меню выберите пункт «Удалить обновления».
- Можете выбрать вариант удаления последних исправлений или удаление компонентов, отталкиваясь от того, для каких целей вы решили избавиться от апдейтов.
- Появится уведомление, которое необходимо прочитать. Если вы готовы завершить деинсталляцию, нажмите кнопку с соответствующим названием.
- Дождитесь завершения данной операции. В конце компьютер будет загружен в штатном режиме, и вы сможете проверить, удалось ли решить поставленную задачу.







Наша группа в TelegramПолезные советы и помощь
Вы можете удалить ожидающие установки обновления в Windows 11, очистив содержимое папки «Download» в каталоге «SoftwareDistribution», которая содержит файлы необходимые Центру обновления Windows для установки новых обновлений.
В Windows 11 обновления могут не устанавливаться в следствии ошибок, проблем совместимости или поврежденных .CAB файлов. Если накопительное обновление во время установки вызывает проблемы или у вас есть информация что обновление \ патч вызывает проблемы, вы можете удалить ожидающие обновления, чтобы повторно загрузить файлы или предотвратить попытку их установки системой.
В данном руководстве вы узнаете, как легко удалить ожидающие установки обновления в Windows 11.
Как удалить загруженные и ожидающие установки обновления в Windows 11
Чтобы удалить ожидающие обновления Windows 11, выполните следующие действия:
Шаг 1: Откройте проводник в Windows 11 с помощью значка на панели задач или нажав сочетание клавиш Win E.
Шаг 2: Введите, или скопируйте и вставьте следующий путь в адресную строку проводника и нажмите Enter:
C:\Windows\SoftwareDistribution\Download
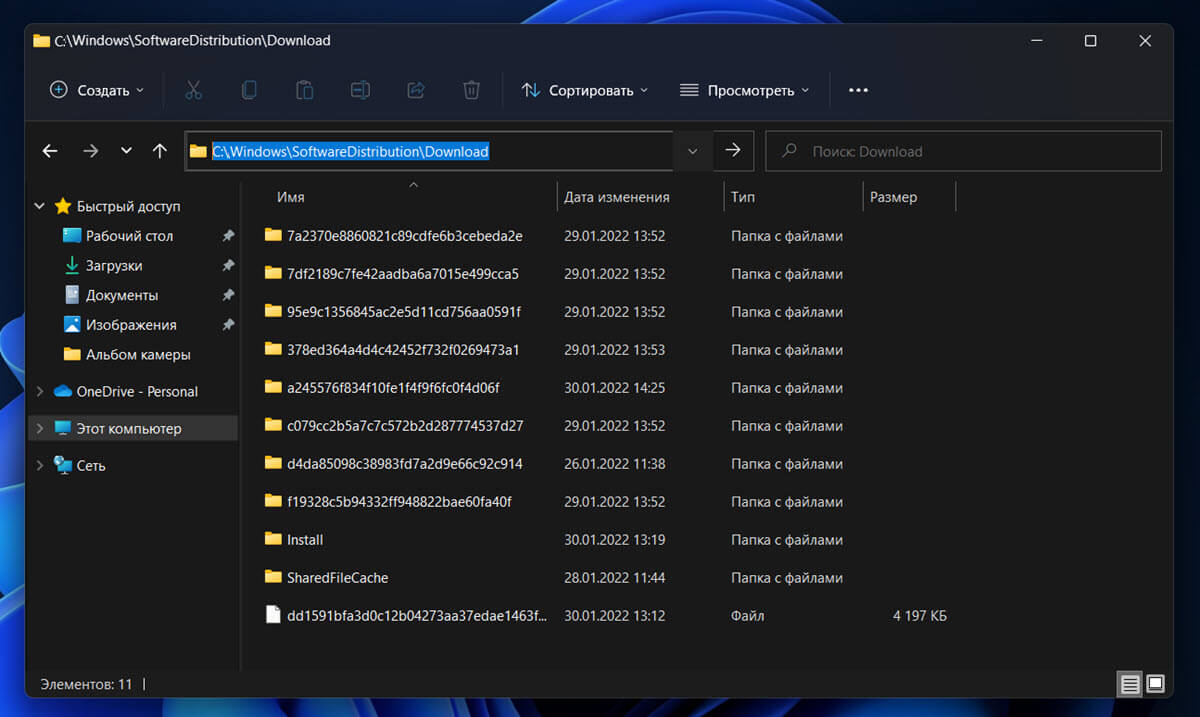
Шаг 3: В папке «Download» выделите все папки и файлы нажав клавиши Ctrl A или выберите опцию «Выделить все» в меню «Подробнее» (...три точки).
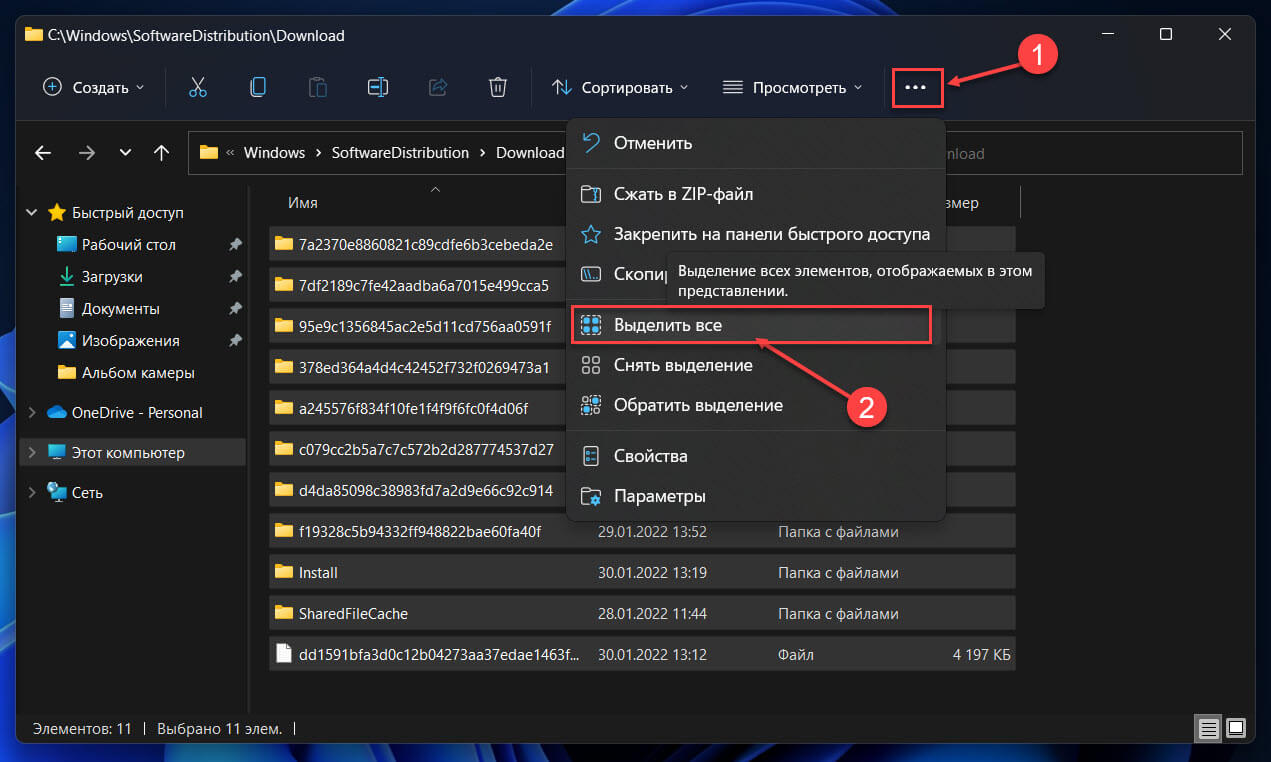
Шаг 4: После чего, нажмите кнопку «Удалить», чтобы удалить обновления ожидающие установки в Windows 11.
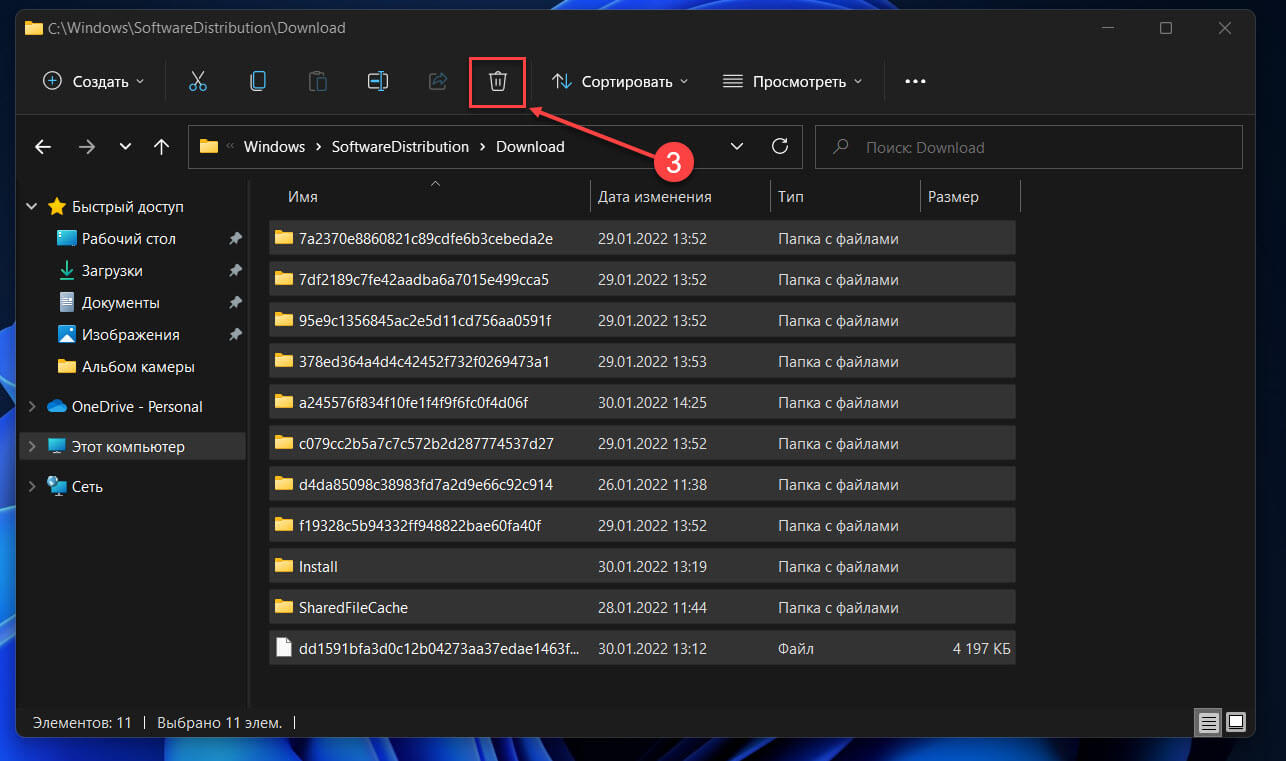
Шаг 5: Если вы получите запрос на разрешение для удаления файлов, установите флажок «Выполнить для всех текущих элементов» и нажмите кнопку «Продолжить».
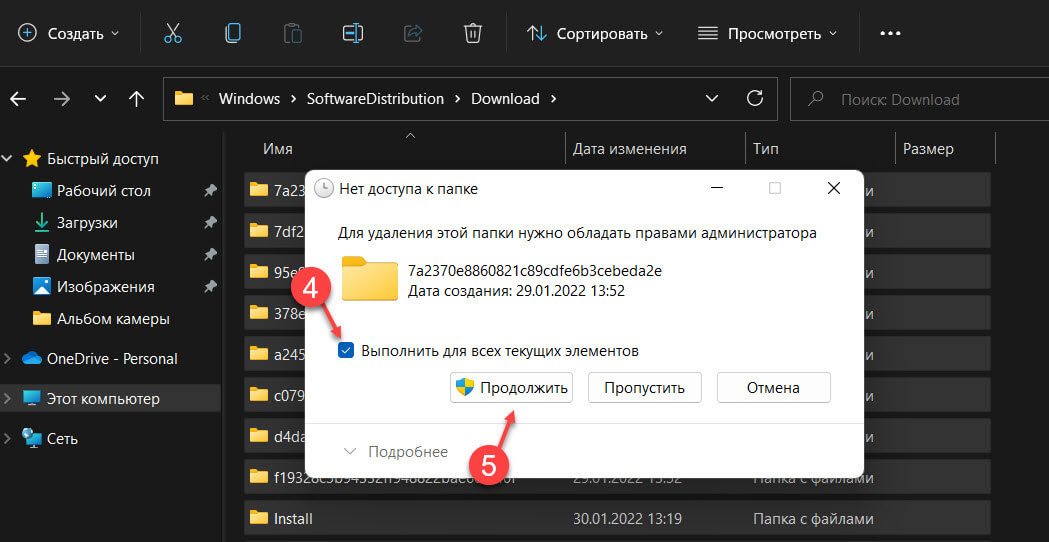
Все! После выполнения этих шагов файлы доступных обновлений будут удалены с вашего устройства.
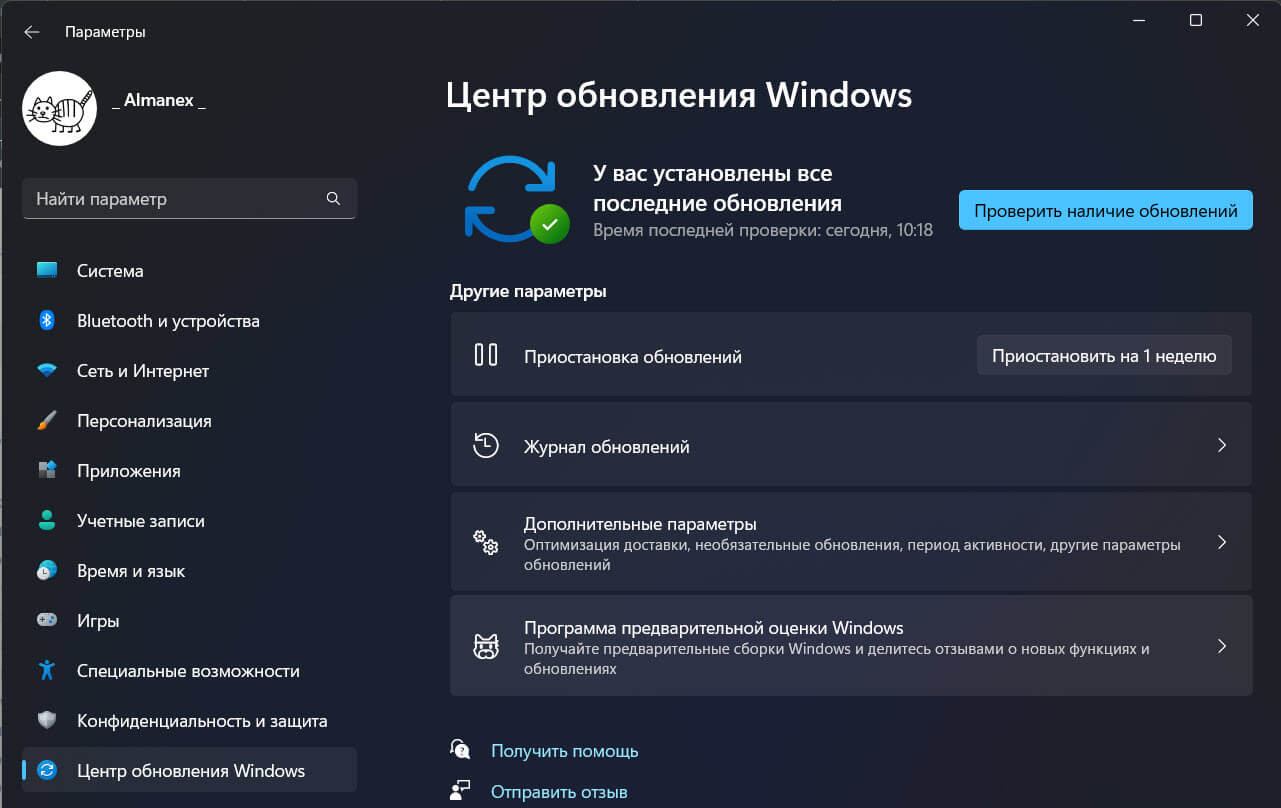
Если вам нужно заблокировать конкретное обновление, после удаления файлов используйте инструмент «Показать или скрыть обновления», чтобы предотвратить повторную загрузку пакетов Центром обновления Windows.