After installing a feature update, your Windows 7 or Windows 10 computer may be stuck on the “Cleaning up. Do not turn off your computer” screen. This post offered by MiniTool teaches you how to get rid of the issue.
After installing Windows updates, your computer may display quite a few messages during the startup sequence. One of the messages you may see on the screen is “Cleaning up. Do Not Turn off Your Computer”. The display message is a little different based on your system.
Windows 10: – Cleaning up 0% or 100% complete, Do not turn off your computer
Windows 7: – Cleaning up. Do not turn off your computer
This problem can occur for several reasons. Some of them are listed below:
- Computer infected with a virus – If your computer is infected with a virus or malware, it may take a long time for updates to install.
- Unwanted software – Maybe there are some unwanted applications on your PC, which can influence your PC’s performance.
- Poor network connection – Your Internet could also be to blame.
Tips:
Discover MiniTool System Booster: Unlock Disk Space and Deep-Clean Your PC.
MiniTool System Booster TrialClick to Download100%Clean & Safe
Fix 1: Wait It out
If it’s stuck for more than 15 minutes, it could be a problem, though this also depends on the number of junk files and how clean the system is. This process may take longer if you haven’t performed Disk Cleanup in a while and your hard drive is almost full. You should wait, even for a few hours, until the Disk Cleanup utility finishes its work.
If your update gets stuck after it reaches a specific percentage, then this method might be suitable for you. Sometimes, the update may be delayed from the server-side because it needs some time.
Therefore, if your update is stuck, you don’t need to do anything, just wait for several hours. If the update wizard still doesn’t proceed, you can try the below-mentioned solutions.
Fix 2: Run Startup Repair
When your PC is stuck in “Cleaning up. Do Not Turn off Your Computer”, performing Windows Startup Repair might be able to fix the issue. This also requires entering the Windows Recovery Environment (WinRE) using the Windows installation disc.
Windows 7:
Step 1: Go to download an ISO file of Windows 7 online and then create an installation disc with a USB drive or DVD.
Step 2: Insert this disc and restart your computer. You should change the BIOS settings so that the disc is the first boot order.
Step 3: Choose your language, keyboard, and time settings, and click Next.
Step 4: In the pop-up window, click Repair your computer.
Step 5: Choose your system to repair.
Step 6: You will get the following interface. Click Startup Repair to automatically fix problems that are stopping Windows from starting.
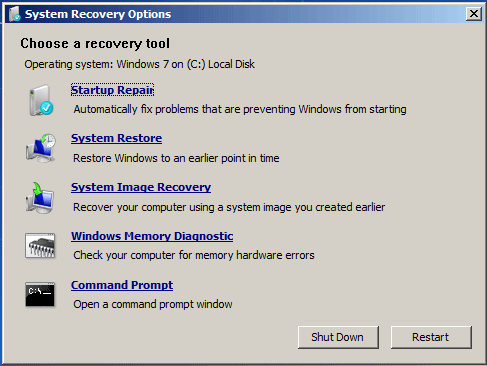
Then, the repair process starts. This may take several minutes to complete and you just need to wait patiently. Also, it may require the system to restart.
Windows 10:
Step 1: Connect the installation medium to your Windows 10 PC, enter BIOS by pressing F2, Del, etc., and change the boot order to run the computer from the disc or USB drive.
Step 2: Choose a language and keyboard options, and click the Repair your computer button to enter WinRE or access System Recovery Options.
Step 3: Go to Choose an option > Troubleshoot > Advanced options. Then, click Startup Repair to start fixing problems that keep Windows from loading.

Fix 3: Run Windows Update from Safe Mode
To fix the “Cleaning up. Do Not Turn off Your Computer” issue, you can run Windows Update from Safe Mode.
Windows 7:
Step 1: Restart your computer and press F8 while your computer is booting to display the Advanced Boot Options menu.
Step 2: Use the arrow keys to highlight Safe Mode and press Enter.
Step 3: Run Windows Update again. After the updates are installed successfully, you can repeat steps 1-2 and select Start Windows Normally to return to your normal Windows configuration.
Windows 10:
Step 1: Enter WinRE. Go to Choose an option > Troubleshoot > Advanced options.
Step 2: Choose Startup Settings. Click Restart. Once the PC restarts, choose Safe Mode with Networking.
Step 3: Press the Windows key + I key together to open the Settings application. Then, go to Update & Security.
Step 4: Next, click Check for updates. Wait for Windows to download and install the latest updates.
Fix 4: Perform a System Restore
If you have created a system restore point or system image backup with Windows snap-in tools, you can try using the restore point or image file to restore your computer to fix the “Cleaning up. Do Not Turn off Your Computer” error message.
Step 1: Restart your computer and press the Shift key continuously.
Step 2: After that, click Troubleshoot, then click Advanced options to continue.
Step 3: Then click Startup Setting > Restart> Enable Safe Mode with Command Prompt.
Step 4: Type rstrui.exe and press Enter to continue.
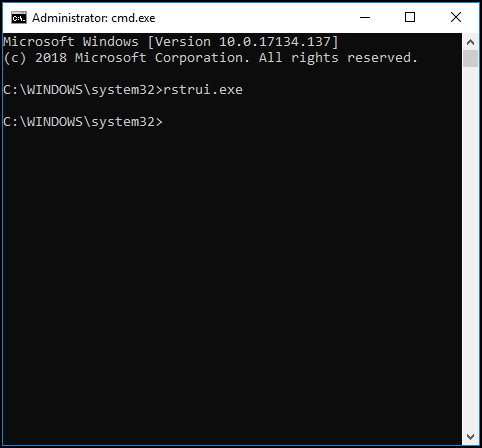
Step 5: In the next interface, click Next to continue.
Step 6: Choose the time to restore your computer to the state it was in the selected event and click Next to continue.
Step 7: You need to confirm the restore point and click Finish. After the system restore is finished, try to shut down your computer again.
When the system restore process is finished, you can reverse your computer to a previous state. Then you can check if the error has gone.
Fix 5: Repair Corrupted System Files
Windows system files corruption can cause the issue. In such an event, you can use two command-line utilities – SFC (System File Checker) and DISM (Deployment Image Servicing and Management) to fix your Windows system files.
SFC is a tool that can scan your system and repair any corrupted files. However, when SFC isn’t able to get the errors, DISM can help you do this work. It will perform a thorough search of your system and fix the corrupted files.
Here is how to use SFC to fix corrupt system files:
Step 1: Input Command Prompt in the search bar and click Run as administrator from the context menu.
Step 2: Type the following command and press Enter.
sfc /scannow
After the verification is 100% completed, you can check the scan results to see if there are some errors found.
If sfc /scannow command is unable to fix Check the Hide All Microsoft Services box, you can run DISM to fix the Windows system image. Type the following command.
Dism /Online /Cleanup-Image /CheckHealth
Dism /Online /Cleanup-Image /ScanHealth
Dism /Online /Cleanup-Image /RestoreHealth
After that, you can check whether you still encounter the issue.
Fix 6: Perform a Clean Boot
Performing a Clean Boot can avoid software conflicts while installing Windows updates. To perform a clean boot, you need to do:
Step 1: Type msconfig in the Run box, and click OK.
Step 2: Then go to the Services tab. Check the Hide All Microsoft Services box.
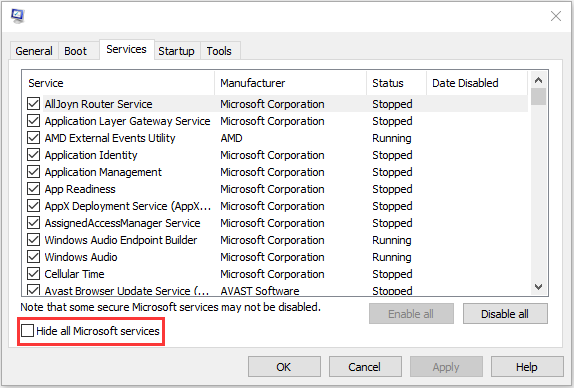
Step 3: Now, click the Disable all button, and click Apply to save the change.
Step 4: Navigate to the Startup tab and click Open Task Manager.
Step 5: In the Task Manager tab, select the first enabled application and click Disable. Here you need to disable all enabled applications one by one. After disabling all programs, close Task Manager and click OK.
Afterward, you can restart the computer to update Windows again.
Fix 7: Reset Your PC
Finally, if none of the above solutions can fix the “Cleaning up. Do Not Turn off Your Computer” error, there is only one solution left – reset your Windows. This is more like a refresh of the system than reinstalling.
Step 1: Enter the WinRE. Then go to Choose an option > Troubleshoot > Reset this PC.
Step 2: Choose Keep my files and continue with the resetting process.
Back up System
After solving the problem of “stuck at Cleaning up. Do Not Turn off Your Computer”, you had better create a system image to restore your system when it crashes.
Refer to creating a system image, it is highly recommended you use MiniTool ShadowMaker – a piece of fantastic and professional backup software. It is pretty easy and safe to back up and restore your system.
In addition to backing up your operating system, you can also use MiniTool ShadowMaker to back up files and folders, disks, and partitions. What’s better, you can use it for free within 30 days, so just download it and have a try.
MiniTool ShadowMaker TrialClick to Download100%Clean & Safe
Here are the instructions to create a system image with MiniTool ShadowMaker:
Step 1: Launch MiniTool ShadowMaker, then click Keep Trial.
Step 2: MiniTool ShadowMaker selects the source by default. Thus, you just need to choose the backup destination.
Step 3: Go to the Backup page. Click Back Up Now to start creating a system image.
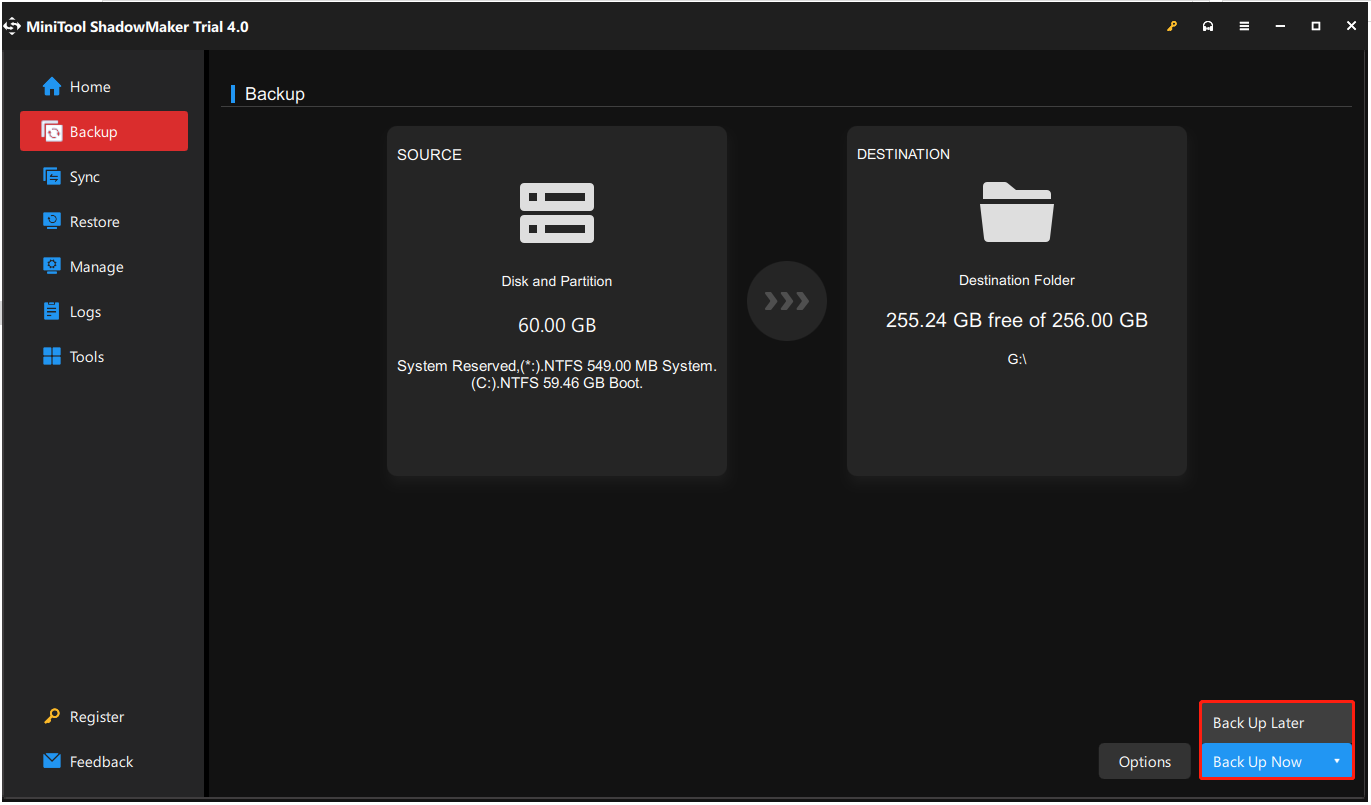
Tips:
Tip: If you click Back Up Later, then you can click Back Up Now to begin the backup task on the Manage page.
Step 4: Wait for MiniTool ShadowMaker to finish backing up the operating system.
Bottom Line
To sum up, this post has introduced what causes the error “Cleaning up. Do Not Turn off Your Computer” and shown some solutions to fix it. If you come across the same issue, try these solutions. If you have any better solution to fix the issue, you can share it in the comment zone.
After fixing this problem, it is recommended you create a system image. If you have any problem when using the MiniTool program, please feel free to contact us via the email [email protected] and we will reply to you as soon as possible.
Cleaning up. Do Not Turn off Your Computer FAQ
What does cleaning up your computer do?
This will delete temporary files, empty the Recycle Bin, and delete various files and other items you no longer need. Your computer will run faster by reducing the number of unnecessary and temporary files on your hard drive.
Does cleaning your PC make it faster?
Cleaning your PC frees up storage space so you can install more programs or save pictures, sound files, and movies. If you haven’t cleaned your PC in a while, your PC will run faster than before after cleaning up.
What does it mean when your laptop says getting windows ready don t turn off your computer?
When you are prompted with the «Windows is ready, please do not turn off your computer» message, your system may be processing certain tasks in the background, such as downloading and installing files, starting the Windows 10 update process, modifying settings apps and modules, etc.
Fix Working on updates 100% complete Don’t turn off your computer: Windows updates are a crucial part of System which ensures smooth system performance. Windows 10 automatically download & install important updates from Microsoft Server but sometimes while working on updates on Shutdown or Startup, the update installation get stuck or freezes. In short, you will be stuck on the Windows update Screen and you will see one of the following messages persist for a long time:

Working on updates 100% complete Don't turn off your computer Preparing to configure Windows. Do not turn off your computer. Please do not power off or unplug your machine. Installing update 2 of 5... Configuring Windows updates 100% complete Do not turn off your computer. Getting Windows ready Don't turn off your computer Keep your PC on until this is done Installing update 3 of 5...
If you are stuck on anyone of the screen then the only option you have is restarting your PC. There are several reasons as to why Windows updates get stuck or freezes but most of the times it’s related to software or drivers conflict. So without wasting any more time let’s see how to actually Fix Working on updates 100% complete Don’t turn off your computer with the below-listed troubleshooting guide.
Table of Contents
It’s possible that the Windows update might be taking time and it’s not actually stuck, so it’s advice to wait for few hours before trying the below guide.
If you can access the Windows after a restart:
Method 1: Run the Windows Update Troubleshooter
1.Type “troubleshooting” in Windows Search bar and click on Troubleshooting.
2.Next, from the left window pane select View all.
3.Then from the Troubleshoot computer problems list select Windows Update.

4.Follow on-screen instruction and let the Windows Update Troubleshoot run.

5.Restart your PC to save changes.
This should help you to Fix Working on updates 100% complete Don’t turn off your computer but if not then continue with the next method.
Method 2: Rename SoftwareDistribution Folder
1.Press Windows Key + X then select Command Prompt (Admin).
2.Now type the following commands to stop Windows Update Services and then hit Enter after each one:
net stop wuauserv
net stop cryptSvc
net stop bits
net stop msiserver

3.Next, type the following command to rename SoftwareDistribution Folder and then hit Enter:
ren C:\Windows\SoftwareDistribution SoftwareDistribution.old
ren C:\Windows\System32\catroot2 catroot2.old

4.Finally, type the folowing command to start Windows Update Services and hit Enter after each one:
net start wuauserv
net start cryptSvc
net start bits
net start msiserver

5.Reboot your PC to save changes and this should Fix Working on updates 100% complete Don’t turn off your computer issue.
Method 3: Reset Windows Update components
1.Press Windows Key + X then select Command Prompt (Admin).
2.Type the following command into cmd and hit Enter after each one:
net stop bits
net stop wuauserv
net stop appidsvc
net stop cryptsvc

3.Delete the qmgr*.dat files, to do this again open cmd and type:
Del “%ALLUSERSPROFILE%\Application Data\Microsoft\Network\Downloader\qmgr*.dat”
4.Type the following into cmd and hit Enter:
cd /d %windir%\system32

5.Reregister the BITS files and the Windows Update files. Type each of the following commands individually in cmd and hit Enter after each one:
regsvr32.exe atl.dll regsvr32.exe urlmon.dll regsvr32.exe mshtml.dll regsvr32.exe shdocvw.dll regsvr32.exe browseui.dll regsvr32.exe jscript.dll regsvr32.exe vbscript.dll regsvr32.exe scrrun.dll regsvr32.exe msxml.dll regsvr32.exe msxml3.dll regsvr32.exe msxml6.dll regsvr32.exe actxprxy.dll regsvr32.exe softpub.dll regsvr32.exe wintrust.dll regsvr32.exe dssenh.dll regsvr32.exe rsaenh.dll regsvr32.exe gpkcsp.dll regsvr32.exe sccbase.dll regsvr32.exe slbcsp.dll regsvr32.exe cryptdlg.dll regsvr32.exe oleaut32.dll regsvr32.exe ole32.dll regsvr32.exe shell32.dll regsvr32.exe initpki.dll regsvr32.exe wuapi.dll regsvr32.exe wuaueng.dll regsvr32.exe wuaueng1.dll regsvr32.exe wucltui.dll regsvr32.exe wups.dll regsvr32.exe wups2.dll regsvr32.exe wuweb.dll regsvr32.exe qmgr.dll regsvr32.exe qmgrprxy.dll regsvr32.exe wucltux.dll regsvr32.exe muweb.dll regsvr32.exe wuwebv.dll
6.To reset Winsock:
netsh winsock reset

7.Reset the BITS service and the Windows Update service to the default security descriptor:
sc.exe sdset bits D:(A;;CCLCSWRPWPDTLOCRRC;;;SY)(A;;CCDCLCSWRPWPDTLOCRSDRCWDWO;;;BA)(A;;CCLCSWLOCRRC;;;AU)(A;;CCLCSWRPWPDTLOCRRC;;;PU)
sc.exe sdset wuauserv D:(A;;CCLCSWRPWPDTLOCRRC;;;SY)(A;;CCDCLCSWRPWPDTLOCRSDRCWDWO;;;BA)(A;;CCLCSWLOCRRC;;;AU)(A;;CCLCSWRPWPDTLOCRRC;;;PU)
8.Again start the Windows update services:
net start bits
net start wuauserv
net start appidsvc
net start cryptsvc

9.Install the latest Windows Update Agent.
10.Reboot your PC and see if you’re able to Fix Working on updates 100% complete Don’t turn off your computer issue, if not then continue.
Method 4: Perform a Clean Boot
1.Press Windows Key + R then type msconfig and hit enter to System Configuration.

2.On General tab, choose Selective Startup and under it make sure the option “load startup items” is unchecked.

3.Navigate to the Services tab and checkmark the box that says “Hide all Microsoft services.“

4.Next, click Disable all which would disable all the other remaining services.
5.Restart your PC check if the problem persists or not.
6.If the issue is resolved then it’s definitely caused by a third party software. In order to zero in on the particular software, you should enable a group of services (refer the previous steps) at a time then reboot your PC. Keep doing this until you figure out a group of services which are causing this error then check the services under this group one by one until you find which one is causing the problem.
6.After you had finish troubleshooting make sure to undo the above steps (select Normal startup in step 2) in order to start your PC normally.
Method 5: Run System Restore
1.Press Windows Key + R and type”sysdm.cpl” then hit enter.
2.Select System Protection tab and choose System Restore.

3.Click Next and choose the desired System Restore point.

4.Follow on-screen instruction to complete system restore.
5.After reboot, you may be able to Fix Working on updates 100% complete Don’t turn off your computer.
Method 6: Uninstall the particular update causing the issue
1.Press Windows Key + X then select Control Panel.
2.Under Programs click Uninstall a program.

3.From the left-hand menu click on View installed updates.

4.Now from the list right-click on the particular update which is causing this problem and select Uninstall.

If you can’t access the Windows:
First, enable legacy Advanced boot option
Method 1: Remove any USB peripherals
If you’re stuck with “Working on updates 100% complete Don’t turn off your computer” then you might want to try to remove any external device connected to PC and make sure you also disconnect any device connected via USB such as pen drives, mouse or keyboard, portable hard disk, etc. Once you have successfully disconnected any such device then again try to update the Windows.
Method 2: Boot into Safe Mode and uninstall that particular update
1. Restart your Windows 10.
2.As the system restarts enter into BIOS setup and configure your PC to boot from CD/DVD.
3.Insert the Windows 10 bootable installation DVD and restart your PC.
4.When prompted to Press any key to boot from CD or DVD, press any key to continue.
5.Select your language preferences, and click Next. Click Repair your computer in the bottom-left.

6.On choose an option screen, click Troubleshoot.

7.On Troubleshoot screen, click Advanced option.

8.On Advanced options screen, click Command Prompt.

9.When the Command Prompt(CMD) open type C: and hit enter.
10.Now type the following command:
BCDEDIT /SET {DEFAULT} BOOTMENUPOLICY LEGACY
11.And hit enter to Enable Legacy Advanced Boot Menu.

12.Close Command Prompt and back on the Choose an option screen, click continue to restart Windows 10.
13.Finally, don’t forget to eject your Windows 10 installation DVD, in order to get Boot options.
14.On Boot Option screen choose “Safe Mode.“

15.Once you are in Safe Mode follow the method 6 to uninstall the update causing the trouble.
Method 3: Run Automatic/Startup Repair
1.Insert the Windows 10 bootable installation DVD and restart your PC.
2.When prompted to Press any key to boot from CD or DVD, press any key to continue.

3.Select your language preferences, and click Next. Click Repair your computer in the bottom-left.

4.On choose an option screen, click Troubleshoot.

5.On Troubleshoot screen, click Advanced option.

6.On the Advanced options screen, click Automatic Repair or Startup Repair.

7.Wait til the Windows Automatic/Startup Repairs complete.
8.Restart and you have successfully Fix Working on updates 100% complete Don’t turn off your computer issue.
Also, read How to fix Automatic Repair couldn’t repair your PC.
Method 4: Run MemTest86+
Note: Before starting, make sure you have access to another PC as you will need to download and burn Memtest86+ to the disc or USB flash drive.
1.Connect a USB flash drive to your system.
2.Download and install Windows Memtest86 Auto-installer for USB Key.
3.Right-click on the image file which you just downloaded and select “Extract here” option.
4.Once extracted, open the folder and run the Memtest86+ USB Installer.
5.Choose your plugged in USB drive to burn the MemTest86 software (This will format your USB drive).

6.Once the above process is finished, insert the USB to the PC which is giving the A disk read error occurred message.
7.Restart your PC and make sure that boot from the USB flash drive is selected.
8.Memtest86 will begin testing for memory corruption in your system.

9.If you have passed all the test then you can be sure that your memory is working correctly.
10.If some of the steps were unsuccessful then Memtest86 will find memory corruption which means that your “A disk read error occurred” is because of bad/corrupt memory.
11.In order to Fix Working on updates 100% complete Don’t turn off your computer issue, you will need to replace your RAM if bad memory sectors are found.
Method 5: Run System Restore
1.Put in the Windows installation media or Recovery Drive/System Repair Disc and select your language preferences, and click Next
2.Click Repair your computer at the bottom.

3.Now choose Troubleshoot and then Advanced Options.
4..Finally, click on “System Restore” and follow onscreen instructions to complete the restore.

5.Restart your PC to save changes.
Method 6: Reset Windows Update components in Safe Mode
Again boot into Safe Mode and follow the method 3 in order to reset Windows Update components which would Fix Working on updates 100% complete Don’t turn off your computer.
Method 7: Run DISM
1.Again open the Command Prompt from the above-specified method.

2.Type the following command in cmd and hit enter after each one:
a) Dism /Online /Cleanup-Image /CheckHealth b) Dism /Online /Cleanup-Image /ScanHealth c) Dism /Online /Cleanup-Image /RestoreHealth

3.Let the DISM command run and wait for it to finish.
4. If the above command doesn’t work then try on the below:
Dism /Image:C:\offline /Cleanup-Image /RestoreHealth /Source:c:\test\mount\windows Dism /Online /Cleanup-Image /RestoreHealth /Source:c:\test\mount\windows /LimitAccess
Note: Replace the C:\RepairSource\Windows with the location of your repair source (Windows Installation or Recovery Disc).
5.Reboot your PC to save changes and this should Fix Working on updates 100% complete Don’t turn off your computer.
Recommended for you:
- 0xc000000f: An Error occurred while attempting to read the boot configuration data
- Fix Error 2502 and 2503 while installing or uninstalling
- Error code: 0x80070035 The network path was not found
- How to Fix Chrome Won’t Open or Launch
That’s it you have successfully Fix Working on updates 100% complete Don’t turn off your computer issue but if you still have any questions regarding this post then feel free to ask them in the comment’s section.
Ваш ПК с Windows — не единственный, который застрял на этапе «Очистка 0% или 100%» во время или после установки Центра обновления Windows. Несколько пользователей сталкиваются с той же проблемой. Она может быть вызвана рядом проблем, включая поврежденный кэш обновлений, отсутствующие системные файлы, мало места на диске и т. д.

Если обновление Windows 11 или 10 зависло на этапе очистки, воспользуйтесь этими 4 способами устранения проблемы.
Метод 1: Очистка папки SoftwareDistribution
Иногда файлы Центра обновления Windows в папке распространения программного обеспечения могут быть повреждены, что приводит к зависанию обновления на 100%. Поэтому очистка папки распространения программного обеспечения может решить проблему.
1. Откройте меню «Пуск», введите «Командная строка» и выберите опцию «Запуск от имени администратора» на правой панели.

2. В окне командной строки введите следующие команды одну за другой и нажмите Enter после каждой:
net stop wuauserv
net stop bits
sc query wuauserv
sc query bits

3. Как только вы увидите состояние служб как ОСТАНОВЛЕНО, сверните CMD.
4. Откройте окно «Выполнить команду» с помощью Windows+R.
5. Введите C:\Windows\SoftwareDistribution и нажмите Enter.

6. Удалите все содержимое папки Software Distribution.

7. Затем снова откройте CMD и выполните следующие команды одну за другой:
net start wuauserv
net start bits
sc query wuauserv
sc query bits

8. Когда статус служб изменится на РАБОТАЮТ, перезагрузите компьютер .
Метод 2: Удалить папку Windows.old
Если очистка каталога распространения ПО не помогла, попробуйте удалить папку Windows.old, если она у вас есть. Папка Windows.old — это резервный каталог, созданный при обновлении версии/сборки Windows.
1. Сначала откройте командную строку от имени администратора.
2. После открытия командной строки выполните следующие команды одну за другой:
takeown /F C:\Windows.old* /R /A
cacls C:\Windows.old*.* /T /grant administrators:F
rmdir /S /Q C:\Windows.old
Если будет запрошено подтверждение, введите Y и нажмите Enter.

3. После удаления папки перезагрузите компьютер.
Метод 3: Очистка диска
1. Откройте командную строку от имени администратора.
2. В окне командной строки выполните следующую команду для очистки диска:
chkdsk /f /r C:
Если вам будет предложено запланировать проверку при следующем перезапуске, введите Y и нажмите Enter.

3. Затем перезагрузите компьютер, чтобы запустить проверку диска.
Метод 4: Запуск Центра обновления Windows из безопасного режима
1. Полностью выключите компьютер.
2. Затем включите компьютер.
3. Как только вы увидите логотип производителя, нажмите и удерживайте кнопку питания, чтобы выключить ПК. Повторите этот процесс 2-3 раза, пока не увидите экран автоматического восстановления.
4. Нажмите кнопку «Дополнительные параметры» на экране автоматического восстановления.
5. В разделе «Дополнительные параметры» выберите «Параметры запуска».

6. Теперь нажмите 4 или F4, чтобы включить безопасный режим.

7. Затем нажмите «Перезагрузить».

8. После того, как ваш компьютер загрузится в безопасном режиме, попробуйте снова загрузить и установить обновления и посмотрите, сработает ли это.
Вот и все.
Просмотров: 427
Если вы являетесь пользователем Windows, то наверняка сталкивались с процессами очистки, которые требуют не выключать компьютер. Что это за процессы и почему они настолько важны? Давайте разберемся.
Что такое очистка компьютера?
Очистка компьютера — это процесс удаления ненужных и временных файлов с жесткого диска. Эти файлы могут накапливаться со временем и занимать драгоценное место на диске, что замедляет работу компьютера и может вызывать различные ошибки.
Windows предоставляет пользователю инструменты для очистки компьютера, включая встроенную программу «Очистка диска». Эта программа сканирует диск на наличие временных файлов, файлов корзины, старых резервных копий и другого мусора. Затем она предлагает удалить эти файлы, освобождая место на диске и улучшая производительность компьютера.
Почему важно не выключать компьютер при очистке?

Во время процесса очистки компьютера Windows создает временные файлы, которые впоследствии удаляются. Если компьютер будет выключен во время этого процесса, файлы могут остаться на диске, занимая место и приводя к ошибкам системы.
Кроме того, выключение компьютера во время очистки может нарушить работу файловой системы и вызвать потерю данных. В случае сбоя или неожиданного отключения питания, Windows может не успеть завершить процесс очистки, что может привести к серьезным проблемам с операционной системой.
Как правильно провести очистку компьютера?
Для того чтобы успешно провести очистку компьютера и избежать возможных проблем, следуйте следующим рекомендациям:
- Перед началом очистки сохраните все важные файлы и документы. В случае чего, у вас будет резервная копия ваших данных.
- Закройте все запущенные программы. При проведении очистки компьютера лучше избегать выполнения других задач, чтобы не вызвать нагрузку на систему.
- Не выключайте компьютер до полного завершения очистки. Подождите, пока Windows закончит свою работу и завершит процесс удаления временных файлов.
Итог

Важность очистки компьютера не может быть недооценена. Этот процесс позволяет освободить место на диске, улучшить производительность компьютера и предотвратить возникновение ошибок. Однако, очистка компьютера может занимать некоторое время, поэтому не рекомендуется выключать компьютер до ее завершения. Следуя рекомендациям и правилам проведения очистки, вы сможете сохранить свои данные и избежать проблем с ОС Windows.
Не нашли ответ на вопрос? Возможно, вам поможет наш похожий материал ниже, который мы специально подобрали для Вас 🙂
Очистка завершено 100 не выключайте компьютер windows что это
Для любого пользователя операционной системы Windows очищение компьютера может быть весьма загадочным процессом. Что происходит во время очистки? Зачем она нужна и почему компьютер не должен быть выключен во время этого процесса? В данной статье мы рассмотрим все эти вопросы и разъясним, почему необходимо доверить операцию очистки своему компьютеру и не выключать его под любым предлогом.
Что происходит во время очистки?

Когда пользователь запускает процесс очистки компьютера в операционной системе Windows, система начинает сканировать различные части и файлы на жестком диске. Это включает в себя поиск и удаление временных файлов, кэша браузера, файлов cookie и других ненужных данных. Очистка также может включать проверку и исправление ошибок в файловой системе. Все эти операции выполняются с целью освобождения пространства на диске и повышения производительности компьютера.
Зачем нужна очистка компьютера?

После длительной эксплуатации компьютера на нем накапливается большое количество ненужных файлов, которые занимают драгоценное пространство на диске. Это может приводить к замедлению работы компьютера, перегреву и нестабильной работе программ. Кроме того, накопление ненужных файлов может также представлять угрозу для безопасности вашей системы, так как некоторые вредоносные программы могут скрываться среди них. Поэтому очистка компьютера является важной процедурой для его оптимальной работы и безопасности.
Почему компьютер не должен быть выключен во время очистки?
Во время процесса очистки, компьютер активно работает над сканированием и удалением ненужных файлов. Если компьютер будет выключен во время этого процесса, то он не сможет завершить очистку и это может привести к потере данных и повреждению файловой системы. Кроме того, не выключайте компьютер перед очисткой, если вы хотите достичь наилучших результатов. По завершении очистки, компьютер может самостоятельно перезагрузиться для завершения процесса.
Общий итог
Очистка компьютера в операционной системе Windows — неотъемлемая часть его обслуживания. Она позволяет освободить пространство на диске, повысить производительность и безопасность системы. Однако важно помнить, что очистка требует времени и компьютер не должен быть выключен во время этого процесса. Доверьте своему компьютеру завершение очистки и наслаждайтесь его оптимальной работой. И помните, что регулярность очистки поможет вам избежать проблем в будущем и сохранить ваш компьютер в хорошем состоянии.
Не нашли ответ на вопрос? Возможно, вам поможет наш похожий материал ниже, который мы специально подобрали для Вас 🙂
Очистка завершено 100%: не выключайте компьютер Windows, что это?
Всем привет! Сегодня я хотел бы рассказать вам о важной процедуре, которую следует выполнять после проведения очистки компьютера под управлением операционной системы Windows. Многие пользователи задаются вопросом: «Очистка завершена на 100%, почему нельзя выключать компьютер? Что это значит?» В данной статье мы разберемся в этом и дадим подробный итог.
Что такое очистка компьютера и как она выполняется?
Очистка компьютера — это процесс удаления временных файлов, ненужных данных и другого мусора, который накапливается на жестком диске вашего устройства. Ежедневное использование компьютера приводит к накоплению различных файлов, которые занимают драгоценное пространство на диске и могут замедлить работу операционной системы. В результате очистки вы освободите место на диске, улучшите производительность компьютера и снизите вероятность возникновения ошибок.
Очистка компьютера в операционной системе Windows выполняется с помощью встроенной утилиты — «Диспетчер очистки диска». Она позволяет анализировать содержимое диска и выбирать, какие файлы следует удалить. В процессе очистки вы можете выбрать различные категории файлов для удаления, такие как временные файлы, файлы в корзине, история посещения сайтов и т. д. После выполнения очистки, система сообщает о завершении процесса, но не рекомендует выключать компьютер. Почему?
Почему нельзя выключать компьютер после завершения очистки?

После завершения очистки компьютера, операционная система Windows может выполнять оптимизацию и приведение в порядок файловой системы и реестра. Эти процессы требуют времени и могут занимать значительное количество ресурсов компьютера. Если вы выключите компьютер во время выполнения этих процессов, это может привести к непредвиденным ошибкам и повреждению файлов.
Кроме того, после очистки компьютера, системе может понадобиться время для обновления и применения настроек. Выключение компьютера во время этого процесса может вызвать нарушение корректной работы программ и системы в целом.
Поэтому, чтобы избежать возможных проблем, рекомендуется не выключать компьютер после завершения очистки и дождаться полного окончания всех процессов и обновлений.
Итог

Очистка завершена на 100%, но это не значит, что можно сразу же выключать компьютер. После очистки система проводит оптимизацию файловой системы и реестра, а также обновление настроек, что требует времени и ресурсов компьютера. В случае выключения компьютера до полного окончания этих процессов, могут возникнуть ошибки и повреждения файлов. Поэтому, рекомендуется дождаться окончания всех процессов и обновлений перед выключением компьютера. Это позволит сохранить работоспособность вашего устройства и избежать возможных проблем в будущем.

Вам, наверное, не раз приходилось сталкиваться с этой ситуацией: вы запустили процесс очистки компьютера под управлением операционной системы Windows 10, и после завершения очистки ваш компьютер «завис» на одном из экранов или показывает сообщение «Не выключайте компьютер, выполняется завершение работы». Вам может показаться, что данный процесс занимает слишком много времени или, возможно, что он «завис» полностью.
Давайте разберемся, почему это происходит и что делать, чтобы избежать ненужных проблем и сохранить ваш компьютер в безупречном состоянии.
Причины долгого завершения очистки
Перед тем, как погрузиться в решение проблемы, давайте разберемся, почему компьютер с операционной системой Windows 10 может зависать после завершения процесса очистки.
Одной из причин медленного завершения может быть большое количество файлов и программ, которые нужно обработать. Чем больше файлов на вашем компьютере, тем больше времени может занять процесс очистки. Кроме того, наличие вредоносных программ или ошибок в системе также может замедлить процесс очистки.
Еще одной возможной причиной является использование устаревших компонентов или проблемы с жестким диском. Операционная система может испытывать трудности при обращении к устаревшим компонентам или при работе с проблемным жестким диском, что приводит к долгому завершению очистки.
Что делать, если компьютер долго висит
В случае, если ваш компьютер с операционной системой Windows 10 долгое время висит после завершения процесса очистки, есть несколько действий, которые можно предпринять, чтобы решить данную проблему.
- Дайте вашему компьютеру время: Иногда процесс очистки может занимать значительное время, в зависимости от количества файлов и программ, которые требуется обработать. Попробуйте оставить компьютер включенным на некоторое время и подождать, пока он завершит операцию самостоятельно.
- Перезагрузите компьютер: Если компьютер висит слишком долго и ничего не происходит, попробуйте перезагрузить его. Нажмите и удерживайте кнопку питания на корпусе компьютера, чтобы выключить его, а затем снова включите.
- Используйте безопасный режим: В случае, если перезагрузка не помогла, можно попробовать запустить компьютер в безопасном режиме. Это позволит пользователям выполнить дополнительные действия для решения проблемы, такие как удаление вредоносных программ или исправление ошибок в системе.
Итоги

Окончание процесса очистки компьютера под управлением операционной системы Windows 10 может занять некоторое время и вызвать впечатление зависания компьютера. Однако, в большинстве случаев это не является причиной для беспокойства.
В данной статье мы рассмотрели возможные причины долгого завершения очистки и предложили несколько действий, которые можно предпринять, чтобы решить данную проблему. Если вы последуете этим советам и дадите компьютеру достаточно времени, вероятно, он успешно завершит очистку и будет работать более эффективно.
Помните, что в случае постоянных проблем с завершением очистки или другими сбоями операционной системы Windows 10, рекомендуется обратиться за помощью к специалисту или технической поддержке.
Очистка завершено 100: не выключайте компьютер Windows 10 — долго висит

Приветствую всех пользователей Windows 10! Сегодня я хочу рассказать вам о возможной проблеме, связанной с завершением очистки компьютера под управлением этой операционной системы. Возможно, вам приходилось сталкиваться с ситуацией, когда после завершения операции очистки ваш компьютер при загрузке долго висит. В этой статье я подробно объясню, почему это происходит и как с этим бороться.
Почему компьютер висит после завершения очистки?

Перед тем, как обсудить причины данной проблемы, давайте вспомним, что такое операция очистки в Windows 10. Когда вы решаете удалить ненужные файлы и программы с вашего компьютера, система начинает процесс очистки. Это включает в себя удаление временных файлов, кэша и других файлов, которые больше не нужны. К сожалению, иногда этот процесс может занять довольно много времени, и пользователь может испытывать неудобства.
Теперь давайте перейдем к основным причинам зависания компьютера после очистки:
- Массивный объем данных: Если в вашей системе накопилось много ненужных файлов, то процесс их удаления может занять длительное время. Особенно, если вы выбрали полную очистку, то будьте готовы к тому, что на этой операции может уйти несколько часов.
- Системные ресурсы: Если ваш компьютер имеет ограниченные ресурсы, то процесс очистки может вызвать перегрузку системы. Это происходит, когда операционная система пытается выполнить множество задач одновременно и не может справиться с нагрузкой.
- Конфликт программ: Некоторые приложения могут вызывать конфликт во время процесса очистки. Это может быть вызвано поврежденными файлами программы или несовместимостью с текущей версией Windows.
Как справиться с зависанием компьютера после очистки?
Теперь, когда мы разобрались в возможных причинах зависания компьютера после завершения очистки, пришло время обсудить, как решить эту проблему:
- Дождитесь завершения: Если ваш компьютер долго висит после очистки, не спешите выключать его. Возможно, системе просто нужно некоторое время, чтобы завершить процесс. Рекомендуется подождать еще несколько часов и проверить, восстановится ли нормальное состояние.
- Перезагрузка: Если ваш компьютер висит слишком долго и не реагирует на ваши команды, то вариантом является его перезагрузка. Но перед этим проверьте, выключена ли работающая область и все несохраненные данные. После перезагрузки компьютера проверьте, насколько успешно была завершена очистка.
- Отключение лишних программ: Если ваш компьютер зависает во время очистки, попробуйте отключить все ненужные программы, работающие в фоновом режиме. Они могут забирать системные ресурсы и мешать процессу очистки. Нажмите Ctrl + Shift + Esc для вызова диспетчера задач и закройте ненужные приложения.
- Обновление Windows: Если проблема с зависанием компьютера после очистки возникает регулярно, попробуйте обновить операционную систему до последней версии. Новая версия Windows может содержать исправления и улучшения, которые помогут справиться с проблемой.
Вывод
Не выключайте компьютер Windows 10, если он долго висит после завершения очистки. Позвольте ему закончить процесс, подождав некоторое время. Если проблема не исчезает, попробуйте перезагрузить компьютер и отключить лишние программы. В случае постоянных проблем с зависанием, рекомендуется обновить операционную систему. Думаю, эти советы помогут вам решить проблему и сделать ваш компьютер более эффективным.
Не паникуйте и будьте терпеливыми, — ведь в конце процесса очистки вас ждёт чистая и оптимизированная система!
Очистка завершено 100%: не выключайте компьютер Windows 10! Долго висит?

Всем привет! Сегодня я хочу рассказать вам об одной проблеме, с которой сталкиваются многие пользователи Windows 10. Завершение очистки компьютера может занять достаточно много времени, и это зачастую вызывает беспокойство. Подробно разберём, почему так происходит и что делать, чтобы не испытывать лишнего стресса.
Что происходит во время процесса очистки компьютера?
Перед тем, как перейти к решению проблемы, давайте немного разберёмся, что происходит во время процесса очистки компьютера. Windows 10 обладает встроенной программой для очистки диска, которая позволяет удалить временные файлы, очистить кэш и освободить место на жестком диске.
Очистка завершается в два этапа. Первый этап — анализ диска, в ходе которого операционная система выполняет сканирование файлов и идентифицирует те, которые могут быть безопасно удалены. Второй этап — фактическое удаление выбранных файлов. Если у вас на компьютере накопилось много ненужных файлов, то процесс может занять длительное время, и компьютер может «зависнуть» на время выполнения очистки.
Почему компьютер Windows 10 долго висит?
Когда очистка компьютера завершается, Windows 10 может показывать сообщение «Очистка завершена 100%». Не пугайтесь, если это сообщение отображается на экране некоторое время. Все дело в том, что операционная система тщательно проверяет, что все файлы были успешно удалены, и может проводить другие операции для оптимизации работы компьютера. Все это может занимать время, особенно если у вас большой объем данных.
Часто бывает, что пользователи слишком рано решают выключить компьютер, когда видят сообщение о завершении очистки. Но это крайне не рекомендуется делать, так как преждевременное выключение может привести к потере данных или повреждению файловой системы. Даже если компьютер висит уже несколько часов, дождитесь его завершения, прежде чем принимать какие-либо действия.
Что делать, если очистка длится слишком долго?
Если очистка компьютера занимает слишком много времени, есть несколько вариантов, которые можно попробовать, прежде чем паниковать и выключать компьютер:
- Подождите. Перед тем, как принимать действия, дайте операционной системе время на выполнение процессов после завершения очистки.
- Перезагрузите компьютер. Если вы долго ждали и ничего не происходит, попробуйте перезагрузить компьютер и проверить, изменилась ли ситуация.
- Запустите CHKDSK. Это утилита, которая проверит и исправит ошибки файловой системы. Она может помочь решить проблему, если компьютер завис на этапе очистки.
Если после всех этих действий проблема не решается, то возможно, вам следует обратиться за помощью к специалисту.
Не паникуйте и не выключайте компьютер посреди процесса очистки! Ожидайте его завершения и только после этого принимайте меры.
Итог
В данной статье мы рассмотрели, почему компьютер Windows 10 может долго висеть на этапе очистки и что делать в таких случаях. Не паникуйте, если ваш компьютер кажется зависшим после завершения очистки — это может быть связано с тем, что операционная система выполняет дополнительные операции для оптимизации работы компьютера. Дайте системе немного времени и она сама справится с задачей.

Не забывайте, что важно не выключать компьютер до завершения очистки, даже если процесс занимает много времени. Потеря данных или повреждение файловой системы может привести к гораздо более серьезным проблемам. И помните, что всегда можно обратиться к специалистам, если проблему не удаётся решить самостоятельно.
