Все способы:
- Основные причины задержки очистки
- Способ 1: Очистка вручную
- Способ 2: Точки восстановления
- Проверка жесткого диска
- Вопросы и ответы: 0
Основные причины задержки очистки
Автоматическая очистка в процессе обновления Windows обычно запускается, если алгоритмы системы обнаруживают недостаток свободного места на диске C. Продолжительность такой очистки зависит прежде всего от объема удаляемых данных, а также от типа накопителя. Так, на старых HDD она занимает больше времени, что обуславливается не только медленной скоростью устройства, но и проведением дефрагментации содержимого системного тома.
Поэтому спешить предпринимать что-либо не стоит, для начала достаточно подождать. И только если через два или три часа прогресс очистки не сдвинется с места, можно будет делать выводы о том, что на компьютере возникла какая-то проблема, например ошибка кеша обновлений, сбой установки обновлений. Также возможно повреждение файловой системы или физической памяти диска.
Способ 1: Очистка вручную
Если система не может удалить временные файлы в автоматическом режиме, проведите очистку вручную. Для начала перезагрузите ПК принудительно и посмотрите, что сообщит система. Если на экране появится сообщение «Не удалось установить обновления. Идет отмена изменений», нужно просто подождать. В случае успешной загрузки компьютера выполните следующие действия.
- Запустите от имени администратора консоль «PowerShell» из контекстного меню кнопки «Пуск».
- Выполните команду
net stop wuauserv, чтобы остановить службу обновления Windows. - Перейдите в «Проводнике» в расположение
C:\Windows\SoftwareDistributionи удалите папку «Download» со всем ее содержимым. - Очистите временную папку системы
C:\Windows\Temp. - Очистите временную папку пользователя, расположенную по адресу
C:\Users\Имя_пользователя\AppData\Local\Temp. По умолчанию каталог «AppData» скрыт, поэтому перед тем как переходить по указанному пути, включите в свойствах папок показ скрытых объектов.Подробнее: Отображение скрытых папок в Windows 10
- Очистите «Корзину» и перезагрузите компьютер.





Если попасть на рабочий стол не получается, загрузите компьютер с любого LiveCD с файловым менеджером на борту и очистите перечисленные выше папки из-под него. Отключение служб, включение показа скрытых объектов в этом случае не понадобится, так как работа из-под LiveCD предполагает монопольный доступ к файловой системе.
Читайте также: Инструкция по записи LiveCD на флешку
Способ 2: Точки восстановления
Воспользуйтесь функцией отката к системным точкам восстановления. Это отменит все запланированные действия по очистке диска, а также установку обновлений.
- Если после принудительного завершения работы ПК загрузится в штатном режиме, запустите встроенный мастер отката, выполнив в вызванном нажатием клавиш Win + R диалоговом окошке команду
rstrui. - В окне открывшегося матера нажмите «Далее» и проследуйте дальнейшим указаниям.
Подробнее: Откат к точке восстановления в Windows 10


Если попасть на рабочий стол не удается, сделайте следующее:
- Загрузите компьютер с установочной флешки с Windows 10, а когда на экране появится мастер установки, нажмите в нем «Далее», а в следующем окне — «Восстановление системы».
- На экране выбора действия выберите «Поиск и исправление неисправностей» → «Дополнительные параметры» → «Восстановление системы».
- Запустится стандартный мастер отката к точкам восстановления. Нажмите кнопку «Далее» и проследуйте дальнейшим указаниям.



Проверка жесткого диска
Зависание компьютера при работе с файлами также может быть вызвано наличием на диске поврежденных или медленных секторов, в меньшей степени – наличием ошибок файловой системы. Для проверки диска на предмет бэд-блоков лучше использовать специальные программы, в частности Victoria, при этом проверяемый диск желательно снять и подключить к другому компьютеру. Если такая возможность отсутствует, необходимо загрузить ПК с LiveCD c Victoria на борту и выполнить проверку накопителя из-под него. Примером такого LiveCD является WinPE 11-10-8 Sergei Strelec.
Скачать WinPE 11-10-8 Sergei Strelec с официального сайта
Читайте также: Восстанавливаем жесткий диск программой Victoria
Проверить разделы диска на предмет ошибок файловой системы можно и средствами самой Windows. Для этого в запущенной от имени администратора «PowerShell» нужно выполнить команду chkdsk C:, где C – буква проверяемого раздела. В случае обнаружения ошибок команду нужно повторить с параметром исправления, вот так: chkdsk C: /F.

Если попасть на рабочий стол не удается, проверку средствами утилиты «chkdsk» можно будет выполнить, загрузив ПК в среду восстановления и запустив консоль из раздела «Поиск и исправление неисправностей» → «Дополнительные параметры» → «Командная строка».
Подробнее: Как запустить среду восстановления в Windows 10

Обратите внимание! В среде восстановления буква, присваиваемая системному диску, может отличаться от той, что в Windows. Для уточнения буквы перед запуском «chkdsk» введите следующие команды: diskpart — для запуска утилиты работы с дисками, list volume — для отображения списка подключенных дисков, где определите ваш накопитель при помощи столбца «Размер» и посмотрите его букву через столбец «Имя», exit — для выхода из утилиты DiskPart.

Если устранить неполадку не удается ни одним из способов, можно будет всегда выполнить сброс системы в исходное состояние при условии, что жесткий диск и другие аппаратные компоненты исправны.
Подробнее: Восстановление Windows 10 к исходному состоянию
Наша группа в TelegramПолезные советы и помощь
After installing a feature update, your Windows 7 or Windows 10 computer may be stuck on the “Cleaning up. Do not turn off your computer” screen. This post offered by MiniTool teaches you how to get rid of the issue.
After installing Windows updates, your computer may display quite a few messages during the startup sequence. One of the messages you may see on the screen is “Cleaning up. Do Not Turn off Your Computer”. The display message is a little different based on your system.
Windows 10: – Cleaning up 0% or 100% complete, Do not turn off your computer
Windows 7: – Cleaning up. Do not turn off your computer
This problem can occur for several reasons. Some of them are listed below:
- Computer infected with a virus – If your computer is infected with a virus or malware, it may take a long time for updates to install.
- Unwanted software – Maybe there are some unwanted applications on your PC, which can influence your PC’s performance.
- Poor network connection – Your Internet could also be to blame.
Tips:
Discover MiniTool System Booster: Unlock Disk Space and Deep-Clean Your PC.
MiniTool System Booster TrialClick to Download100%Clean & Safe
Fix 1: Wait It out
If it’s stuck for more than 15 minutes, it could be a problem, though this also depends on the number of junk files and how clean the system is. This process may take longer if you haven’t performed Disk Cleanup in a while and your hard drive is almost full. You should wait, even for a few hours, until the Disk Cleanup utility finishes its work.
If your update gets stuck after it reaches a specific percentage, then this method might be suitable for you. Sometimes, the update may be delayed from the server-side because it needs some time.
Therefore, if your update is stuck, you don’t need to do anything, just wait for several hours. If the update wizard still doesn’t proceed, you can try the below-mentioned solutions.
Fix 2: Run Startup Repair
When your PC is stuck in “Cleaning up. Do Not Turn off Your Computer”, performing Windows Startup Repair might be able to fix the issue. This also requires entering the Windows Recovery Environment (WinRE) using the Windows installation disc.
Windows 7:
Step 1: Go to download an ISO file of Windows 7 online and then create an installation disc with a USB drive or DVD.
Step 2: Insert this disc and restart your computer. You should change the BIOS settings so that the disc is the first boot order.
Step 3: Choose your language, keyboard, and time settings, and click Next.
Step 4: In the pop-up window, click Repair your computer.
Step 5: Choose your system to repair.
Step 6: You will get the following interface. Click Startup Repair to automatically fix problems that are stopping Windows from starting.
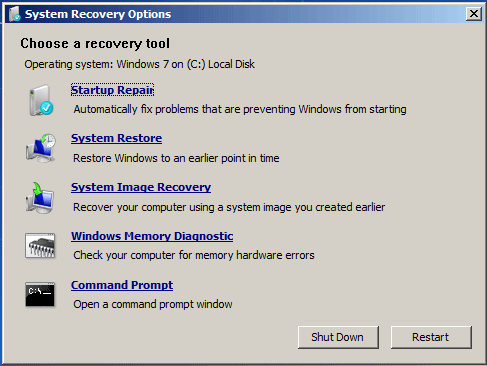
Then, the repair process starts. This may take several minutes to complete and you just need to wait patiently. Also, it may require the system to restart.
Windows 10:
Step 1: Connect the installation medium to your Windows 10 PC, enter BIOS by pressing F2, Del, etc., and change the boot order to run the computer from the disc or USB drive.
Step 2: Choose a language and keyboard options, and click the Repair your computer button to enter WinRE or access System Recovery Options.
Step 3: Go to Choose an option > Troubleshoot > Advanced options. Then, click Startup Repair to start fixing problems that keep Windows from loading.

Fix 3: Run Windows Update from Safe Mode
To fix the “Cleaning up. Do Not Turn off Your Computer” issue, you can run Windows Update from Safe Mode.
Windows 7:
Step 1: Restart your computer and press F8 while your computer is booting to display the Advanced Boot Options menu.
Step 2: Use the arrow keys to highlight Safe Mode and press Enter.
Step 3: Run Windows Update again. After the updates are installed successfully, you can repeat steps 1-2 and select Start Windows Normally to return to your normal Windows configuration.
Windows 10:
Step 1: Enter WinRE. Go to Choose an option > Troubleshoot > Advanced options.
Step 2: Choose Startup Settings. Click Restart. Once the PC restarts, choose Safe Mode with Networking.
Step 3: Press the Windows key + I key together to open the Settings application. Then, go to Update & Security.
Step 4: Next, click Check for updates. Wait for Windows to download and install the latest updates.
Fix 4: Perform a System Restore
If you have created a system restore point or system image backup with Windows snap-in tools, you can try using the restore point or image file to restore your computer to fix the “Cleaning up. Do Not Turn off Your Computer” error message.
Step 1: Restart your computer and press the Shift key continuously.
Step 2: After that, click Troubleshoot, then click Advanced options to continue.
Step 3: Then click Startup Setting > Restart> Enable Safe Mode with Command Prompt.
Step 4: Type rstrui.exe and press Enter to continue.
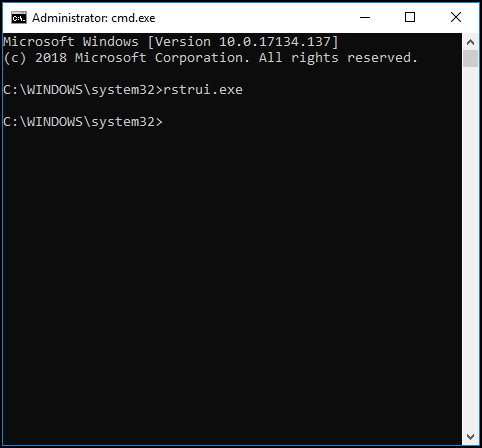
Step 5: In the next interface, click Next to continue.
Step 6: Choose the time to restore your computer to the state it was in the selected event and click Next to continue.
Step 7: You need to confirm the restore point and click Finish. After the system restore is finished, try to shut down your computer again.
When the system restore process is finished, you can reverse your computer to a previous state. Then you can check if the error has gone.
Fix 5: Repair Corrupted System Files
Windows system files corruption can cause the issue. In such an event, you can use two command-line utilities – SFC (System File Checker) and DISM (Deployment Image Servicing and Management) to fix your Windows system files.
SFC is a tool that can scan your system and repair any corrupted files. However, when SFC isn’t able to get the errors, DISM can help you do this work. It will perform a thorough search of your system and fix the corrupted files.
Here is how to use SFC to fix corrupt system files:
Step 1: Input Command Prompt in the search bar and click Run as administrator from the context menu.
Step 2: Type the following command and press Enter.
sfc /scannow
After the verification is 100% completed, you can check the scan results to see if there are some errors found.
If sfc /scannow command is unable to fix Check the Hide All Microsoft Services box, you can run DISM to fix the Windows system image. Type the following command.
Dism /Online /Cleanup-Image /CheckHealth
Dism /Online /Cleanup-Image /ScanHealth
Dism /Online /Cleanup-Image /RestoreHealth
After that, you can check whether you still encounter the issue.
Fix 6: Perform a Clean Boot
Performing a Clean Boot can avoid software conflicts while installing Windows updates. To perform a clean boot, you need to do:
Step 1: Type msconfig in the Run box, and click OK.
Step 2: Then go to the Services tab. Check the Hide All Microsoft Services box.
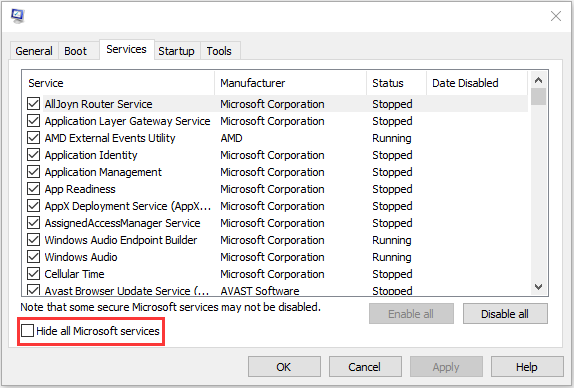
Step 3: Now, click the Disable all button, and click Apply to save the change.
Step 4: Navigate to the Startup tab and click Open Task Manager.
Step 5: In the Task Manager tab, select the first enabled application and click Disable. Here you need to disable all enabled applications one by one. After disabling all programs, close Task Manager and click OK.
Afterward, you can restart the computer to update Windows again.
Fix 7: Reset Your PC
Finally, if none of the above solutions can fix the “Cleaning up. Do Not Turn off Your Computer” error, there is only one solution left – reset your Windows. This is more like a refresh of the system than reinstalling.
Step 1: Enter the WinRE. Then go to Choose an option > Troubleshoot > Reset this PC.
Step 2: Choose Keep my files and continue with the resetting process.
Back up System
After solving the problem of “stuck at Cleaning up. Do Not Turn off Your Computer”, you had better create a system image to restore your system when it crashes.
Refer to creating a system image, it is highly recommended you use MiniTool ShadowMaker – a piece of fantastic and professional backup software. It is pretty easy and safe to back up and restore your system.
In addition to backing up your operating system, you can also use MiniTool ShadowMaker to back up files and folders, disks, and partitions. What’s better, you can use it for free within 30 days, so just download it and have a try.
MiniTool ShadowMaker TrialClick to Download100%Clean & Safe
Here are the instructions to create a system image with MiniTool ShadowMaker:
Step 1: Launch MiniTool ShadowMaker, then click Keep Trial.
Step 2: MiniTool ShadowMaker selects the source by default. Thus, you just need to choose the backup destination.
Step 3: Go to the Backup page. Click Back Up Now to start creating a system image.
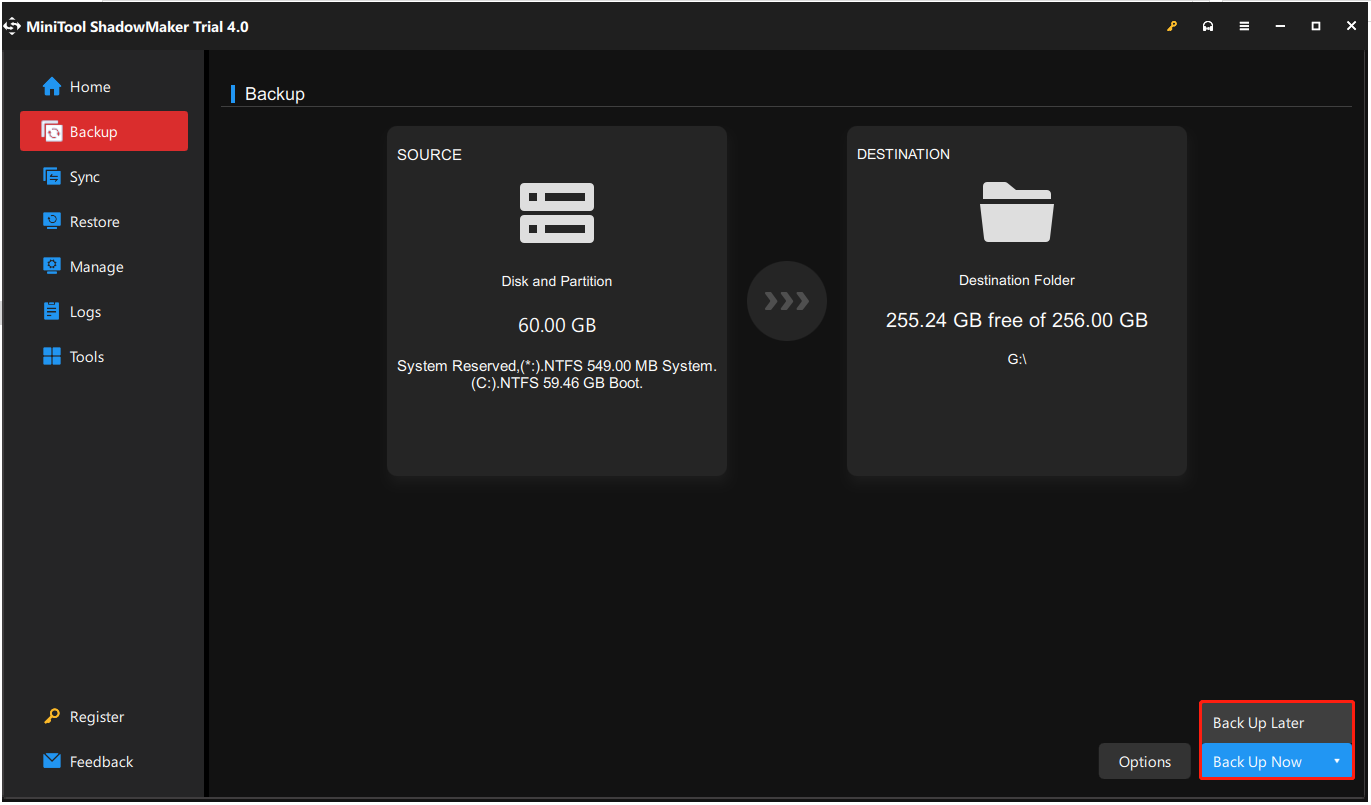
Tips:
Tip: If you click Back Up Later, then you can click Back Up Now to begin the backup task on the Manage page.
Step 4: Wait for MiniTool ShadowMaker to finish backing up the operating system.
Bottom Line
To sum up, this post has introduced what causes the error “Cleaning up. Do Not Turn off Your Computer” and shown some solutions to fix it. If you come across the same issue, try these solutions. If you have any better solution to fix the issue, you can share it in the comment zone.
After fixing this problem, it is recommended you create a system image. If you have any problem when using the MiniTool program, please feel free to contact us via the email [email protected] and we will reply to you as soon as possible.
Cleaning up. Do Not Turn off Your Computer FAQ
What does cleaning up your computer do?
This will delete temporary files, empty the Recycle Bin, and delete various files and other items you no longer need. Your computer will run faster by reducing the number of unnecessary and temporary files on your hard drive.
Does cleaning your PC make it faster?
Cleaning your PC frees up storage space so you can install more programs or save pictures, sound files, and movies. If you haven’t cleaned your PC in a while, your PC will run faster than before after cleaning up.
What does it mean when your laptop says getting windows ready don t turn off your computer?
When you are prompted with the «Windows is ready, please do not turn off your computer» message, your system may be processing certain tasks in the background, such as downloading and installing files, starting the Windows 10 update process, modifying settings apps and modules, etc.
Добро пожаловать в мир Windows 10! Если вы столкнулись с сообщением «Очистка не выключайте компьютер windows 10 что это завершено 0» на вашем экране, то вам повезло наткнуться на эту статью. В этом руководстве я расскажу вам, что это значит, почему вы видите это сообщение и как его исправить.
Что такое «Очистка не выключайте компьютер windows 10 что это завершено 0»?

Когда ваш компьютер запускает процесс очистки диска в операционной системе Windows 10, он отображает сообщение «Очистка не выключайте компьютер windows 10 что это завершено 0». Это означает, что в данный момент компьютер активно выполняет процесс очистки диска и не рекомендуется выключать компьютер до его завершения.
Процесс очистки диска в Windows 10 включает в себя удаление временных файлов, кэша, устаревших программ и других ненужных данных, которые с течением времени накапливаются на вашем компьютере. Это позволяет освободить место на диске и повысить производительность системы.
Почему вы видите это сообщение?
В основном, вы видите это сообщение, потому что вы сами запустили процесс очистки диска или система автоматически запустила его для вас. Windows 10 предлагает регулярно проводить очистку диска, чтобы поддерживать систему в хорошем состоянии и избавляться от накопившихся ненужных файлов.
Также возможно, что процесс очистки диска может быть запущен по расписанию, например, ночью или во время простоя компьютера. Такие автоматические процессы помогают поддерживать оптимальное состояние вашей операционной системы.
Как исправить это сообщение?
Если вы видите сообщение «Очистка не выключайте компьютер windows 10 что это завершено 0» на вашем экране и не желаете ждать завершения процесса, есть несколько вариантов действий.
- Подождать: Первый и самый простой вариант — просто подождать, пока процесс очистки диска завершится самостоятельно. Обычно этот процесс занимает не так много времени, особенно если вы регулярно выполняете очистку диска.
- Перезагрузить компьютер: Если вы хотите прервать процесс очистки диска, вы можете попробовать перезагрузить компьютер. После перезагрузки процесс очистки диска может быть отменен и вы сможете вернуться к использованию компьютера.
- Отключить автоматическую очистку диска: Если вы не хотите сталкиваться с этим сообщением в будущем, вы можете отключить автоматическую очистку диска. Для этого зайдите в настройки Windows 10, найдите раздел «Система», затем выберите «Хранилище» и отключите автоматическую очистку диска.
Итоги

Сообщение «Очистка не выключайте компьютер windows 10 что это завершено 0» — это просто указание на то, что компьютер выполняет процесс очистки диска. Вы можете подождать, перезагрузить компьютер или отключить автоматическую очистку диска, в зависимости от ваших предпочтений.
Этот процесс важен для поддержания оптимальной производительности вашего компьютера и освобождения дискового пространства. Не забывайте выполнять очистку диска регулярно, чтобы ваша система работала наилучшим образом!
Не нашли ответ на вопрос? Возможно, вам поможет наш похожий материал ниже, который мы специально подобрали для Вас 🙂
Очистка не выключайте компьютер Windows 10 что это завершено 0
Добро пожаловать на дискуссионную платформу, где обсуждаются различные вопросы, связанные с операционной системой Windows 10. Сегодня мы хотим обратить ваше внимание на одну интересную проблему – «Очистка не выключайте компьютер Windows 10 что это завершено 0». В данной статье мы рассмотрим эту проблему, ее возможные причины и предложим решения.
Что такое «Очистка не выключайте компьютер Windows 10 что это завершено 0»
«Очистка не выключайте компьютер Windows 10 что это завершено 0» — это уведомление, которое может появиться при выполнении операции по очистке диска на компьютере под управлением операционной системы Windows 10. Обычно оно отображается во время процесса очистки, и указывает на то, что операция пока не завершена и необходимо подождать.
Очистка диска — это важная операция, которая позволяет освободить место на жестком диске, удаляя временные файлы, кэши браузеров и другие ненужные данные. Однако иногда пользователи могут столкнуться с проблемой, когда операция очистки не завершается и появляется сообщение «Очистка не выключайте компьютер Windows 10 что это завершено 0».
Возможные причины проблемы

Существует несколько возможных причин, по которым операция очистки диска может не завершиться и появится уведомление «Очистка не выключайте компьютер Windows 10 что это завершено 0». Рассмотрим некоторые из них:
- Недостаточно свободного места на жестком диске. Если на диске нет достаточного количества свободного места, операция очистки может затянуться или вообще не выполниться.
- Проблемы с файлами и папками, которые не могут быть удалены. Если в процессе очистки обнаруживаются проблемные файлы или папки, операция может быть приостановлена.
- Конфликт с другими запущенными процессами. Если на компьютере одновременно запущены другие процессы, которые потребляют ресурсы системы, операция очистки может затрудниться.
Как решить проблему «Очистка не выключайте компьютер Windows 10 что это завершено 0»

Теперь, когда мы рассмотрели возможные причины проблемы, давайте перейдем к решениям. Вот несколько способов, которые могут помочь вам решить проблему «Очистка не выключайте компьютер Windows 10 что это завершено 0»:
- Убедитесь, что на вашем жестком диске достаточно свободного места. Если место заканчивается, удалите ненужные файлы или переместите их на внешний носитель.
- Проверьте, нет ли проблемных файлов или папок, которые препятствуют операции очистки. Если вы обнаружите такие файлы, попробуйте удалить их вручную или использовать специальные программы для очистки диска.
- Перезагрузите компьютер и повторите операцию очистки. Иногда перезагрузка может помочь устранить конфликты с другими запущенными процессами.
Примечание: Если проблема «Очистка не выключайте компьютер Windows 10 что это завершено 0» сохраняется, рекомендуется обратиться к специалисту или службе поддержки Windows для получения дополнительной помощи.
Итог
В этой статье мы рассмотрели проблему «Очистка не выключайте компьютер Windows 10 что это завершено 0» и предложили несколько способов ее решения. Важно помнить, что операция очистки диска является важной процедурой для поддержания оптимальной производительности компьютера.
Если у вас возникают проблемы с выполнением этой операции, следуйте указанным выше рекомендациям или обратитесь за помощью к специалисту.
Мы надеемся, что данная статья помогла вам разобраться в проблеме «Очистка не выключайте компьютер Windows 10 что это завершено 0» и найдти решение.
Не нашли ответ на вопрос? Возможно, вам поможет наш похожий материал ниже, который мы специально подобрали для Вас 🙂
Очистка «не выключайте компьютер» Windows 10 — что это и как завершить?
Windows 10 — одна из самых популярных операционных систем в мире, но иногда пользователи сталкиваются с проблемой при выключении компьютера, когда на экране появляется надпись «не выключайте компьютер». В этой статье мы рассмотрим, что это за сообщение, как его исправить и завершить процесс очистки.
Что означает сообщение «не выключайте компьютер»?

Когда на экране появляется надпись «не выключайте компьютер», это означает, что система Windows 10 выполняет процесс очистки. Причиной этого может быть различное программное обеспечение или действия пользователя, которые требуют времени для завершения создания бэкапов, удаления временных файлов или других подобных задач.
Это сообщение может появиться во время обновления системы, установки нового программного обеспечения или в результате выполнения специальной команды очистки диска. Все эти процессы требуют времени для завершения, поэтому важно не выключать компьютер до полного окончания очистки.
Как завершить процесс очистки?

Когда на экране появляется надпись «не выключайте компьютер», важно дождаться ее исчезновения самостоятельно. Попытка прервать процесс очистки может привести к потере данных или повреждению операционной системы.
Ожидание завершения очистки может занять разное время, в зависимости от объема данных, которые необходимо обработать. В некоторых случаях это может занять несколько минут, а в других — несколько часов. Важно быть терпеливым и дождаться завершения процесса.
Прежде чем начать процесс очистки, рекомендуется сохранить все важные файлы и закрыть все запущенные программы. Помимо этого, убедитесь, что у вас есть достаточно свободного места на жестком диске, чтобы система могла выполнить очистку успешно.
Дополнительные советы и рекомендации
- Не пытайтесь отключать питание или перезагружать компьютер, пока процесс очистки не будет завершен полностью.
- Если процесс очистки занимает слишком много времени, возможно, стоит проверить ваш жесткий диск на наличие ошибок или выполнять очистку диска регулярно, чтобы избежать накопления большого количества временных файлов и мусора.
- Если вам кажется, что процесс очистки завис или замедляется, попробуйте перезагрузить компьютер и выполнить очистку еще раз.
Не забывайте, что очистка «не выключайте компьютер» — это важный этап для поддержания работы вашей системы Windows 10 в хорошем состоянии. Игнорирование этого процесса может привести к нарушению функциональности операционной системы и потере данных. Будьте внимательны и дождитесь завершения очистки.
Итог
Сообщение «не выключайте компьютер» на экране Windows 10 указывает на то, что процесс очистки выполняется в системе. Это может занять разное время, но важно подождать, пока процесс очистки не завершится самостоятельно. Не пытайтесь прервать его, чтобы избежать потери данных или повреждения операционной системы. Будьте терпеливы и следуйте указанным выше советам, чтобы успешно завершить процесс очистки и поддерживать вашу систему Windows 10 в хорошем состоянии.

Здравствуйте, дорогие читатели! Сегодня я хочу поделиться с вами некоторыми важными советами по теме «Очистка завершена: не выключайте компьютер как убрать». В наше время компьютеры играют огромную роль в нашей жизни. Мы проводим за ними много времени, работая, общаясь с друзьями или развлекаясь. Но даже самый мощный компьютер со временем начинает «замедляться» и требует чистки. В этой статье я расскажу вам, как безопасно очистить свой компьютер и сохранить его производительность.
Содержание
- Почему очистка важна?
- Как очистить компьютер?
- Общий итог
- Очистка завершено: не выключайте компьютер! Как убрать мусор и ускорить работу
- 1. Очистка временных файлов
- 2. Удаление ненужных программ
- 3. Дефрагментация диска
- Итог
- Очистка завершено: не выключайте компьютер. Как убрать?
- Почему очистка важна?
- Как провести очистку компьютера?
- Не выключайте компьютер в процессе очистки!
- Итог
Почему очистка важна?
Перед тем как перейти к методам очистки, давайте выясним, почему это так важно. В ходе обычной работы на компьютере накапливается огромное количество временных файлов, кэша и других ненужных данных. Это приводит к замедлению работы компьютера и возможным ошибкам. При своевременной очистке вы избежите этих проблем и сможете наслаждаться быстрой и эффективной работой вашего компьютера.
Как очистить компьютер?
Существует несколько способов очистки компьютера. Рассмотрим наиболее эффективные из них:
- Очистка жесткого диска. Нажмите правой кнопкой мыши на диск C и выберите «Свойства». Затем откройте вкладку «Очистить диск». Появится окно с вариантами очистки. Уберите галочки с файлов, которые вы не хотите удалять, а затем нажмите кнопку «Очистить файлы». Не волнуйтесь, это не займет много времени.
- Удаление ненужных программ. Откройте меню «Пуск» и найдите «Панель управления». Затем перейдите в раздел «Программы» и выберите «Удалить программу». В этом списке вы увидите все установленные программы на вашем компьютере. Выберите те, которые вы больше не используете, и удалите их.
- Очистка реестра. Реестр — это важная часть операционной системы Windows. Чтобы провести очистку, нажмите «Win + R» на клавиатуре, введите «regedit» и нажмите Enter. Найдите раздел «HKEY_CURRENT_USER\Software» и удалите ветки, которые вы больше не используете.
Общий итог
Очистка компьютера — это неотъемлемая часть его правильной работы. После очистки вы заметите, как ваш компьютер стал работать быстрее и стабильнее. Не забывайте проводить очистку регулярно, чтобы ваш компьютер всегда был в отличной форме!

Помните, что безопасность всегда на первом месте. Перед началом очистки выполняйте резервное копирование важных данных и будьте осторожны при удалении файлов и программ. Вся работа должна быть выполнена внимательно и аккуратно.
Надеюсь, эта статья была полезной для вас. Теперь вы знаете, как очистить свой компьютер и сохранить его производительность. Следуйте этим советам и наслаждайтесь быстрой работой вашего устройства. Удачи вам!
Очистка завершено: не выключайте компьютер! Как убрать мусор и ускорить работу
Добро пожаловать в мир компьютеров! Эти невероятные устройства позволяют нам делать так много в нашей повседневной жизни. Однако, иногда мы сталкиваемся с проблемами, которые могут замедлить нашу работу. Часто это вызвано накоплением мусора и лишних файлов на компьютере. В данной статье я расскажу вам, как очистить ваш компьютер и ускорить его работу. И помните, не выключайте компьютер до окончания процесса!
1. Очистка временных файлов
Одной из первых вещей, которые можно сделать для ускорения работы компьютера, является очистка временных файлов. Ваш компьютер создает временные файлы во время выполнения различных задач, и они могут накапливаться со временем. Чтобы очистить их, следуйте этим простым шагам:
- Щелкните правой кнопкой мыши по значку «Пуск» в левом нижнем углу экрана. В открывшемся меню выберите «Проводник».
- В проводнике выберите диск C: и щелкните правой кнопкой мыши по нему. В появившемся меню выберите «Свойства».
- В открывшемся окне выберите вкладку «Общие» и нажмите на кнопку «Очистить диск».
- Поставьте галочку напротив «Временные файлы интернета» и «Временные файлы программ» и нажмите кнопку «ОК».
Не забудьте, что очистка временных файлов может занять некоторое время, так что не выключайте компьютер! Следующие шаги помогут вам в ускорении работы системы.
2. Удаление ненужных программ

Некоторые программы, которые вы раньше использовали, могут уже быть устаревшими или вам просто больше не нужны. Удаление таких программ поможет освободить место на жестком диске и ускорит работу компьютера. Вам следует:
- Откройте «Панель управления» в меню «Пуск».
- Выберите «Удаление программ».
- В списке программ, найдите те, которые вы больше не используете, и нажмите на них правой кнопкой мыши.
- Выберите «Удалить» и следуйте инструкциям на экране для удаления программы.
3. Дефрагментация диска
Дефрагментация диска — это процесс, который помогает вашему компьютеру работать эффективнее. Во время работы с файлами, ваш операционная система может поместить части файла на разные участки диска. Дефрагментация поможет упорядочить фрагментированные файлы и ускорит доступ к данным. Выполните следующие шаги для дефрагментации:
- Откройте «Проводник» и щелкните правой кнопкой мыши по диску C:.
- Выберите «Свойства» и перейдите на вкладку «Сервис».
- В разделе «Операции» выберите «Дефрагментация» и нажмите на кнопку «Анализ».
- После выполнения анализа, нажмите на кнопку «Дефрагментировать».

Помните, что дефрагментация может занять некоторое время. Но ожидание того стоит!
Итог
Очистка компьютера — очень важная задача, которую стоит выполнять регулярно. После очистки вы заметите значительное повышение скорости работы системы и улучшение общей производительности. Не забудьте, чтобы очистка успешно завершилась, не выключайте свой компьютер до самого конца процесса. Применяйте эти методы регулярно и наслаждайтесь быстрым и эффективным работой вашего компьютера!
Очистка завершено: не выключайте компьютер. Как убрать?

В наше время компьютер — неотъемлемая часть нашей жизни. Мы зависим от него в различных сферах деятельности, начиная от работы и заканчивая развлечениями. Но что делать, когда наш компьютер начинает тормозить, зависать или работать некорректно? Одним из первых шагов может быть очистка компьютера от мусора и ненужных файлов. В данной статье мы рассмотрим, как провести успешную очистку и предупредим о необходимости не выключать компьютер в процессе.
Почему очистка важна?

Очистка компьютера является неотъемлемой частью его обслуживания. В течение времени на жестком диске накапливается большое количество временных файлов, cookies, ненужных программ и прочего мусора. Это может привести к снижению производительности компьютера, ухудшению работы операционной системы и даже к возникновению ошибок. Проведение регулярной очистки позволяет освободить место на жестком диске, оптимизировать работу операционной системы и повысить общую скорость компьютера.
Как провести очистку компьютера?
Существует несколько способов проведения очистки компьютера, и мы рассмотрим наиболее эффективные из них.
- Удаление временных файлов. Временные файлы создаются различными программами в процессе их работы. Они занимают место на жестком диске и могут снизить производительность компьютера. Для удаления временных файлов можно воспользоваться встроенными средствами операционной системы или специальными программами.
- Очистка кэша и cookies браузера. Частое использование интернета приводит к накоплению кэша и cookies в браузере. Они тоже занимают место на диске и могут замедлить работу браузера. Для очистки кэша и cookies следует воспользоваться настройками браузера или специальными программами.
- Удаление ненужных программ. В процессе работы на компьютере мы устанавливаем различные программы, некоторые из которых могут стать ненужными со временем. Удаление таких программ поможет освободить место на диске и улучшит работу компьютера.
- Дефрагментация жесткого диска. При обращении к файлам на жестком диске они могут разделиться на фрагменты и располагаться в разных участках диска. Дефрагментация позволяет переупорядочить файлы на диске и ускоряет доступ к ним.
- Проверка на вирусы и вредоносные программы. Вредоносные программы могут снижать производительность компьютера и приводить к различным ошибкам. Регулярная проверка на наличие вирусов и вредоносного ПО поможет обнаружить и удалить их.
Не выключайте компьютер в процессе очистки!
Одной из главных рекомендаций при проведении очистки компьютера является не выключать его в процессе. Во время очистки происходят различные операции с файлами и системой, которые требуют времени и постоянного доступа к данным. Выключение компьютера может привести к нежелательным последствиям, таким как потеря данных или повреждение файловой системы. Поэтому, даже если очистка занимает больше времени, необходимо дождаться ее завершения и только потом выключить компьютер.
Очистка компьютера — это не только процедура, которая позволяет улучшить его производительность, но и забота о его долговечности. Правильная очистка и обслуживание помогут компьютеру работать эффективно и надежно на протяжении долгого времени.
Итог
Очистка компьютера позволяет освободить место на жестком диске, улучшить работу операционной системы и повысить общую производительность компьютера. Для успешной очистки необходимо удалить временные файлы, очистить кэш и cookies браузера, удалить ненужные программы, выполнить дефрагментацию жесткого диска и проверить наличие вирусов и вредоносных программ.
Важно запомнить, что проведение очистки требует времени, поэтому не следует выключать компьютер в процессе. Это поможет избежать потери данных и повреждения файловой системы. Регулярная очистка и обслуживание компьютера позволят ему работать эффективно и без сбоев.
Исключительно важно понимать, что процесс очистки компьютера может занять продолжительное время, особенно если он проводится первый раз или не был произведен в течение длительного периода времени. Возможно, вы столкнулись с ситуацией, когда после запуска программы очистки компьютера вы видите сообщение о том, что процесс завершен на 0 процентов, и обратите внимание, что выключать компьютер не рекомендуется на данном этапе. Что же делать в таком случае? Давайте разберемся.
Возможные причины
Перед тем, как узнать, что делать в данной ситуации, нужно понять возможные причины, по которым процесс очистки не прогрессирует. Одной из самых распространенных причин является наличие большого количества файлов или приложений, которые необходимо удалить. Обычно такие файлы занимают значительное место на жестком диске, и их удаление может занять продолжительное время.
Еще одной возможной причиной может быть низкая оперативная память компьютера. Если оперативная память заполнена до предела, процесс очистки может замедлиться, в результате чего вы увидите сообщение о завершении на 0 процентов.
Также следует учесть возможность наличия вирусов или вредоносных программ на вашем компьютере. В самом деле, вирусы и вредоносные программы могут замедлить процесс очистки или даже препятствовать ему, вызывая сбои в работе программы.
Что делать?
Когда вы видите сообщение о завершении очистки на 0 процентов, важно сохранять спокойствие и не пытаться выключать компьютер насильственным способом, например, отключением от питания. Такие действия могут привести к серьезным последствиям, вплоть до потери данных или поломки компьютера.

В первую очередь, вы можете попробовать подождать некоторое время. Возможно, процесс очистки просто требует больше времени, чтобы прогрессировать. Однако, если вы видите, что процесс не продвигается в течение длительного периода времени, можно попробовать следующие действия:
- Перезагрузить компьютер и запустить процесс очистки заново.
- Проверить свободное место на жестком диске и освободить его, удалив ненужные файлы или программы.
- Проверить оперативную память компьютера и, если возможно, увеличить ее объем.
- Запустить антивирусную программу и проверить компьютер на наличие вирусов или вредоносных программ.
Итог
Очистка компьютера может быть долгим и трудоемким процессом, особенно если есть много файлов или приложений, которые необходимо удалить. Если в процессе очистки вы видите сообщение о завершении на 0 процентов, рекомендуется сохранять спокойствие и не выключать компьютер насильственным способом. Попробуйте подождать некоторое время или выполнить дополнительные действия, такие как перезагрузка компьютера или освобождение места на жестком диске. В случае необходимости, проведите проверку антивирусной программой. Ни в коем случае не забывайте о важности сохранения данных и правильном отключении компьютера.

Забота о состоянии компьютера и его регулярная очистка является важной частью его эффективной работы и продолжительного срока службы. Надеемся, что представленные рекомендации помогут вам справиться с проблемой очистки компьютера на 0 процентов.
Очистка завершено 0 процентов не выключайте компьютер что делать

Нередко пользователи компьютеров сталкиваются с ситуацией, когда система запрашивает очистку и предупреждает о том, что процесс завершён на 0 процентов. Это может вызвать недоумение и беспокойство, так как часто подобные предупреждения связаны с возможными ошибками и проблемами в работе компьютера. Однако не стоит паниковать и выключать компьютер, в данной статье мы рассмотрим, что можно сделать в подобной ситуации.
1. Понимание процесса очистки
Перед тем, как приступить к решению проблемы, важно понять, что происходит во время процесса очистки. Очистка компьютера, как правило, осуществляется для удаления временных файлов, ненужных данных, кэша и других элементов, которые могут замедлять работу операционной системы. Обычно этот процесс занимает некоторое время, особенно если на диске хранится большое количество данных.
2. Не выключайте компьютер
Основное правило, которое следует соблюдать в подобной ситуации — никогда не выключайте компьютер во время процесса очистки. Это может привести к серьезным проблемам, таким как потеря данных, повреждение файловой системы и даже сбои в работе жесткого диска. Подождите, пока процесс завершится самостоятельно.
3. Проверка активности процесса
Если процесс очистки занимает слишком много времени и не движется с места, можно проверить его активность. Для этого откройте диспетчер задач, нажав комбинацию клавиш Ctrl + Shift + Esc. Во вкладке «Процессы» найдите процесс, связанный с очисткой, и проверьте его загрузку процессора и оперативной памяти.
4. Перезапустить процесс
Если процесс очистки кажется зависшим, можно попытаться перезапустить его. Для этого найдите процесс в диспетчере задач, выделите его и нажмите кнопку «Завершить задачу». После этого можно попробовать снова запустить процесс очистки и наблюдать за его активностью.
5. Проверка наличия ошибок

Если процесс очистки не двигается с места и перезапуск не дал результатов, возможно, что в системе произошла ошибка. Для проверки наличия ошибок следует воспользоваться встроенными инструментами операционной системы, такими как «Проверка диска» или «Системный файловый проверяющий». Эти инструменты помогут определить и исправить возможные ошибки в системе.
6. Применение специализированного программного обеспечения
Если все предыдущие методы не помогли решить проблему, можно воспользоваться специализированным программным обеспечением для очистки и оптимизации компьютера. Существует множество программ, которые предлагают широкий набор инструментов для улучшения производительности системы и очистки от ненужных файлов. Однако перед использованием такого ПО рекомендуется ознакомиться с отзывами и рейтингами в сети, чтобы выбрать наиболее надежное и эффективное решение.
Итог
Очистка завершена на 0 процентов — ситуация, с которой могут столкнуться многие пользователи компьютеров. Важно помнить, что не стоит паниковать и выключать компьютер во время процесса очистки. Часто подобное предупреждение может быть вызвано большим объемом данных на диске или проблемами в работе системы. Если процесс очистки завис, можно проверить его активность в диспетчере задач и, при необходимости, перезапустить его. Если проблема не решается, можно воспользоваться встроенными инструментами или специализированными программами для очистки и оптимизации компьютера. Главное — сохранить спокойствие и следовать рекомендациям, чтобы избежать возможных проблем и повреждения системы.
Очистка завершено 0 процентов не выключайте компьютер что делать
Всем привет! Сегодня я хотел бы поделиться с вами некоторыми полезными советами о том, что делать, если ваш компьютер завис и показывает сообщение «Очистка завершено 0 процентов. Не выключайте компьютер».
Вступление

Мы все знаем, как бывает раздражающе, когда наш компьютер начинает что-то очищать и застревает на 0 процентах. Мы смотрим на экран, в надежде, что процесс закончится, но иногда он затягивается на неопределенное время. В таких случаях не стоит паниковать — есть несколько действий, которые вы можете предпринять, чтобы решить эту проблему.
Что делать
- Первое, что вам следует сделать, это дождаться. Может показаться, что компьютер вообще не реагирует, но в большинстве случаев процесс очистки просто занимает больше времени, чем мы ожидали. Подождите еще некоторое время, чтобы убедиться, что действительно нет никакой активности.
- Если после длительного ожидания ничего не происходит, попробуйте выполнить перезагрузку компьютера. Для этого просто удерживайте кнопку включения до тех пор, пока компьютер не выключится. После этого вы сможете снова включить его и увидеть, что процесс очистки начинается сначала.
- Если перезагрузка компьютера не решает проблему, попробуйте запустить систему в безопасном режиме. Это позволит вам запустить компьютер с минимальным набором программ и драйверов, что может помочь вам найти и исправить возможное препятствие для завершения процесса очистки.
- Если все вышеперечисленные методы не работают, то, к сожалению, вам, вероятно, потребуется обратиться к профессионалу. Квалифицированный техник сможет определить причину этой проблемы и предложить соответствующее решение.
Итог
В заключение, если ваш компьютер завис на 0 процентах при очистке и показывает сообщение «Очистка завершено 0 процентов. Не выключайте компьютер», не паникуйте. Попробуйте дождаться, выполнить перезагрузку, запустить систему в безопасном режиме или обратиться к профессионалу. Будьте терпеливы и не забывайте, что у вас есть решение для этой проблемы.
Не выключайте компьютер и помните, что все проблемы имеют решения!

Надеюсь, эта статья была полезной для вас и помогла вам найти решение по данной проблеме. Спасибо за внимание и удачи в решении ваших компьютерных проблем!

