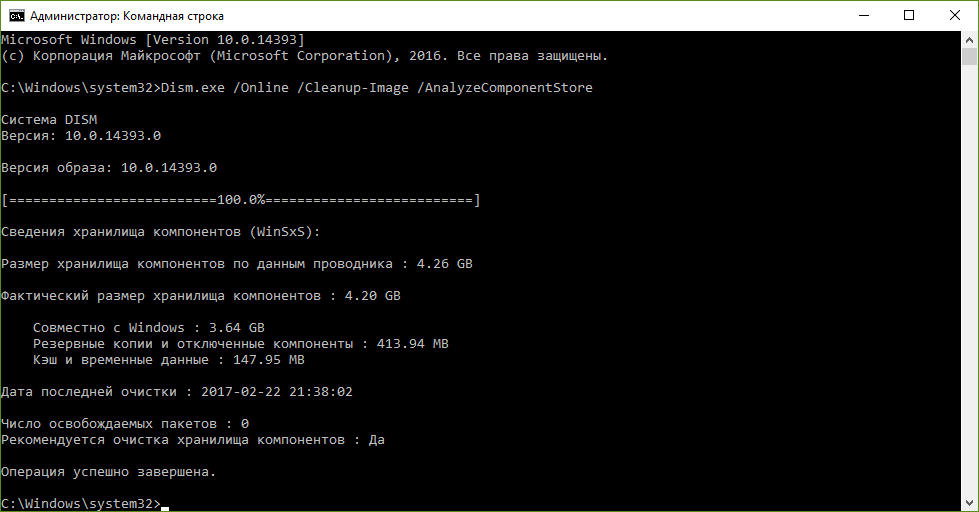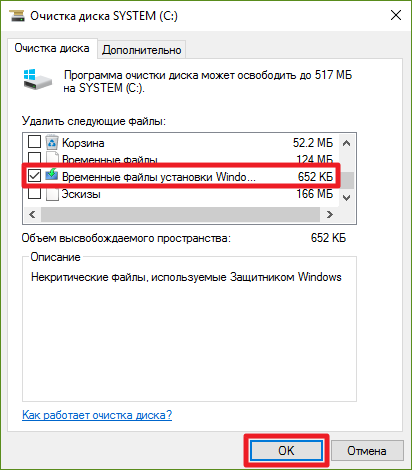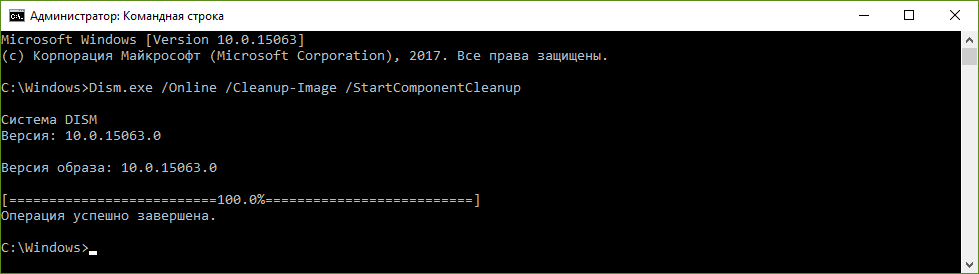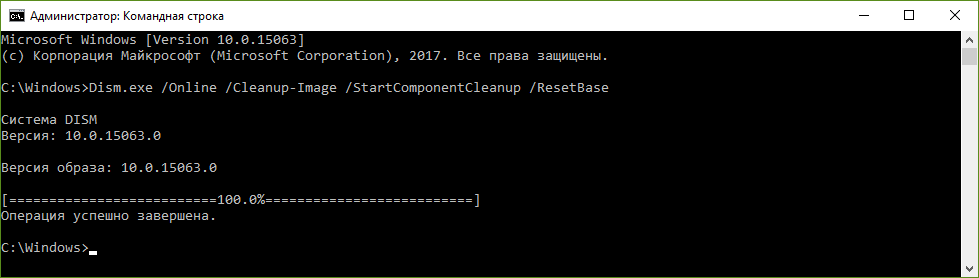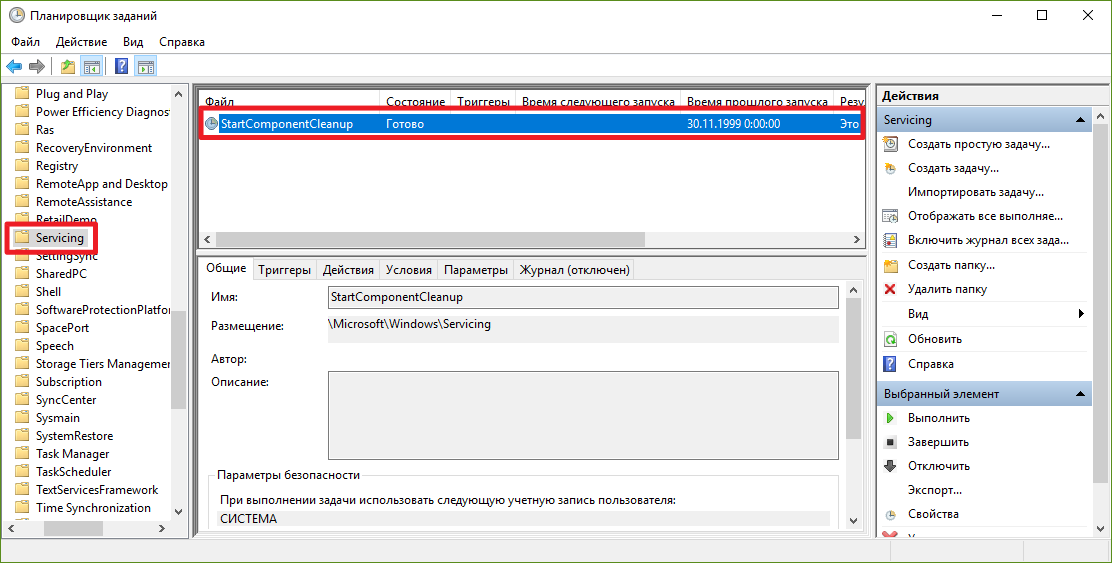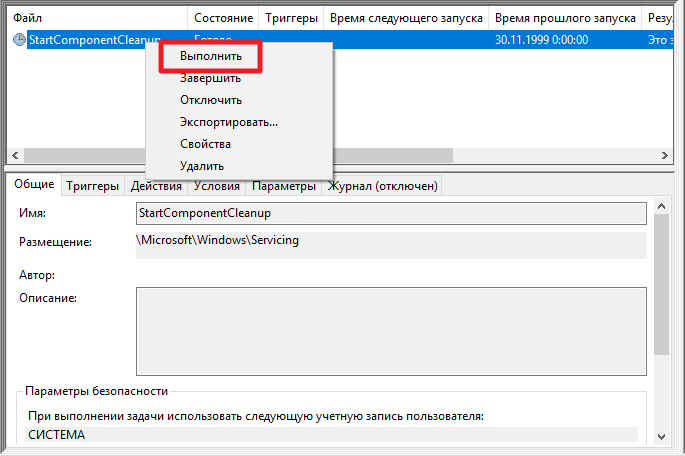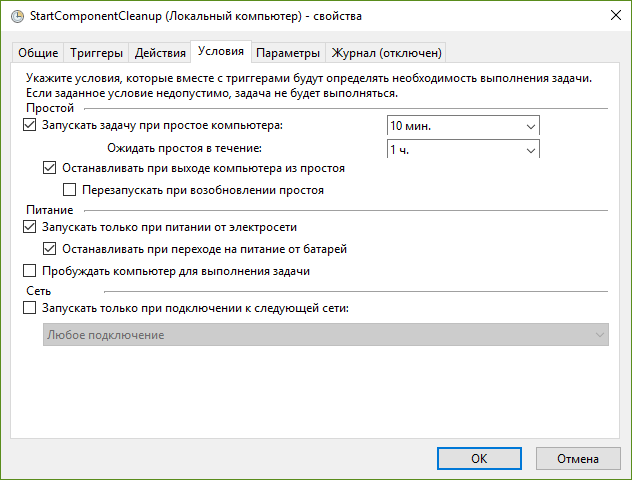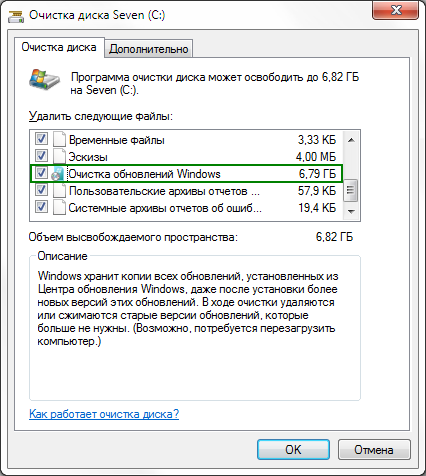Внимательные пользователи могут обнаружить, что на системном диске в Windows 7, 8.1 и 10 существует довольно большая папка WinSxS, размер которой со временем только возрастает. Что это за папка, что в ней хранится и как её очистить?
Что за папка WinSxS в Windows
Изначально папка WinSxS задумывалась, как директория для хранения файлов обновлений системы. Например, если вы захотите откатить какое-нибудь установленное обновление в Windows 7, в процессе система будет использовать временные файлы, хранящиеся именно в WinSxS. Соответственно, при установке обновлений системы папка WinSxS становится всё больше и больше — ведь нужно сохранять данные обо всех изменениях. Во времена Windows 7 никто не задумывался об этом — система работала только на полноценных компьютерах, где проблем с наличием свободной внутренней памяти не было.
С Windows 8.1 пришла эра SSD-винчестеров, а также планшетов и трансформеров. Многие пользователи, обладающие лишь 32/64 ГБ внутренней памяти, начали более внимательно следить за состоянием накопителя, и папка WinSxS не могла пройти мимо их внимания. Механизм её заполнения остался тем же — система просто сохраняла все данные об установленных обновлениях, которых через год-другой могло набраться до 15 ГБ. Microsoft, как и пользователи, больше не могла игнорировать подобную тенденцию, и в Windows 8 было добавлено несколько механизмов очистки данной папки.
Все способы очистки мигрировали из Windows 8.1 в Windows 10. Правда, в новой операционной системе Microsoft папка WinSxS получила несколько новых функций. Теперь она заодно используется некоторыми системными механизмами. И, к слову, любые функции резервного копирования и восстановления как в Windows 8, так и в Windows 10 связаны с папкой WinSxS.
Почему папка WinSxS занимает много места
Как мы уже отметили выше, папка WinSxS становится всё больше и больше с каждым обновлением системы. Но и изначально она не такая уж и маленькая — даже после установки системы объём директории может составлять от нескольких сотен мегабайт до нескольких гигабайт. Почему WinSxS настолько большая и занимает много места?
Во-первых, начиная с Windows 8 папка WinSxS содержит некоторые системные файлы и компоненты, в том числе критические. Во-вторых, на самом деле папка WinSxS меньше, чем кажется. Дело в том, что в ней содержится множество ссылок на файлы в директории Windows. Проводник, например, считает ссылки, как сами файлы, поэтому реальный объём WinSxS будет отличаться от того, что отображается в её свойствах.
Как удалить папку WinSxS
Никак. Удаление папки приведёт к тому, что ваша система больше никогда не загрузится. Это связано с тем, что в ней хранятся, в числе иных, критические системные файлы.
Как очистить папку WinSxS в Windows 7
В Windows 7 существует лишь один способ очистки данной папки.
- Убедитесь, что у вас установлено обновление KB2852386.
- Откройте меню Пуск, далее Все программы.
- Найдите папку Стандартные.
- Кликните правой клавишей мыши по программе Командная строка и выберите Запустить от имени администратора.
- Введите команду cleanmgr и нажмите Enter.
- Поставьте галочку Очистка обновлений Windows и нажмите ОК. Если такой галочки не будет, значит, очищать нечего.
- Перезагрузите компьютер.
Как определить размер папки WinSxS в Windows 10 и 8.1
Выше мы писали о том, что Проводник определяет объем папки WinSxS некорректно. К счастью, в системе предусмотрен механизм правильного измерения объёма WinSxS.
- Нажмите Win + S.
- Введите в поисковую строку Командная строка.
- Кликните по результату правой клавишей мыши и выберите Запустить от имени администратора.
- Введите следующую команду и нажмите Enter:
Dism.exe /Online /Cleanup-Image /AnalyzeComponentStore - В консоли появятся данные о размере папки.
Разберём, какие цифры что означают.
- Размер хранилища компонентов по данным проводника — чаще всего некорректный объём папки, который отображает проводник.
- Фактический размер хранилища компонентов — корректный объём папки, который подсчитан без учёта ссылок на директорию Windows.
- Совместно с Windows — объём критических системных файлов, содержащихся в папке WinSxS.
- Резервные копии и отключенные компоненты — объём файлов, предназначенных для отката компонентов до предыдущих версий, а также для активации отключенных компонентов. Некритично для работы системы.
- Кэш и временные данные — объём файлов, которые используются для ускорения работы системы. Некритично для её работы.
На «чистой» системе, которая была установлена недавно, размер папки по данным проводника и фактический размер могут совпадать. Более того, большинство файлов в папке WinSxS могут относиться к критическим системным. Тем не менее уже после установки нескольких обновлений ситуация изменится.
В командной строке также будут доступны данные о дате последней очистке и рекомендация, осуществлять ручную очистку или нет. Впрочем, вы сами можете решить, нужно ли её проводить — вреда от неё не будет.
Очистка папки WinSxS в Windows 10 и 8.1
Способы очистки папки WinSxS в Windows 8.1 и Windows 10 одинаковы, будут работать в каждый операционной системе. Всего их существует четыре:
- С помощью утилиты Очистка диска. Этот процесс аналогичен очистке папки в Windows 7. Он может быть не очень точным — ошибки в оценке размера удалённых или сжатых файлов иногда составляют несколько сотен мегабайт.
- С помощью механизма DISM. Этот способ будет наилучшим.
- С помощью DISM с удалением предыдущих версий компонентов. Вы не сможете откатить обновления компонентов или вернуться к предыдущей версии системы, но будет освобождено больше места.
- С помощью утилиты Планировщик заданий. Работает она почти так же, как DISM, но иногда может не запуститься. Кроме того, временные файлы, созданные в последние 30 дней, не удаляются. Можно также настроить автоматическую очистку.
Разберём их по очереди.
Как очистить папку WinSxS в Windows 10 и 8.1 с помощью утилиты Очистка диска
- Нажмите Win + S.
- Введите в поисковую строку Командная строка.
- Кликните по результату правой клавишей мыши и выберите Запустить от имени администратора.
- Введите команду cleanmgr и нажмите Enter.
- Найдите пункт Временные файлы установки Windows и поставьте галочку напротив него. Если такого пункта не будет, значит, очищать нечего. Кроме того, как мы уже отмечали выше, настоящий объём файлов временных файлов может отличаться от приведённого на несколько сотен мегабайт в обе стороны.
- Нажмите ОК и дождитесь окончания процесса.
- Перезагрузите своё устройство.
Очистка WinSxS в Windows 10 и 8.1 с помощью DISM
- Нажмите Win + S.
- Введите в поисковую строку Командная строка.
- Кликните по результату правой клавишей мыши и выберите Запустить от имени администратора.
- Введите следующую команду и нажмите Enter:
Dism.exe /Online /Cleanup-Image /StartComponentCleanup - Дождитесь окончания процесса. На системах, установленных достаточно давно, он может занять до часа.
- Перезагрузите своё устройство.
Как очистить WinSxS в Windows 10 и 8.1 при помощи DISM с удалением предыдущих версий компонентов
Ещё раз предупредим, что подобная очистка лишит вас возможности отката версий компонентов и системы. В случае, если Microsoft случайно выпустит накопительное обновление Windows 10 с критическими багами, и вы выполните эту операцию после его установки, вернуться на предыдущую версию ОС не удастся.
- Нажмите Win + S.
- Введите в поисковую строку Командная строка.
- Кликните по результату правой клавишей мыши и выберите Запустить от имени администратора.
- Введите следующую команду и нажмите Enter:
Dism.exe /Online /Cleanup-Image /StartComponentCleanup /ResetBase - Дождитесь окончания процесса. На системах, установленных достаточно давно, он может занять до часа. Впрочем, если вы сначала использовали инструкцию выше, он не должен занять слишком много времени.
- Перезагрузите устройство.
Очистка папки WinSxS в Windows 8.1 и Windows 10 с помощью утилиты Планировщик заданий
Как мы уже отметили выше, этот механизм почти аналогичен DISM. Приятное дополнение — возможность настройки автоматического запуска чистки.
- Нажмите Win + S.
- Введите в поисковую строку Планировщик заданий.
- Запустите утилиту.
- Перейдите в ветвь Библиотека планировщика заданий — Microsoft — Windows — Servicing.
- Справа будет находиться задача StartComponentCleanup.
Вы можете просто запустить задачу прямо сейчас:
- Кликните по задаче правой клавишей мыши и выберите пункт Выполнить.
- После окончания процесса перезагрузите устройство.
Вы также можете настроить автоматическое выполнение, например, когда компьютер не используется:
- Кликните по задаче правой клавишей мыши и выберите пункт Свойства.
- Настройте автоматический запуск механизма с помощью параметров во вкладке Условия.
- Вы можете указать дополнительные параметры выполнения ещё и во вкладке Параметры.
- Нажмите ОК.
Теперь вы знаете, зачем нужна папка WinSxS, почему она такая большая, и как очистить её в Windows 7, Windows 8.1 и Windows 10.
WinSxS folder is very big in size and takes up much space of your computer hard disk. Follow the steps in this tutorial to conduct the WinSxS folder cleanup on Windows 10/8/7 and reduce the size of WinSxS folder to save space for Windows 10/8/7. To better manage your computer hard drive, MiniTool partition manager is helpful to allow you resize/extend/shrink partition and more.
How to do a WinSxS folder cleanup on Windows 10/8/7 to reduce the size of WinSxS folder to save more disk space on computer?
What Is WinSxS?
WinSxS, short for Windows Side By Side, is a folder located at C:\Windows\WinSxS in Windows 10/8/7. WinSxS folder stores different copies of DLL and system files, for instance, all installed Windows updates incl. those old versions of system components, files needed for Windows installation, backups and updates to those files. WinSxS folder also contains files of uninstalled, disabled Windows components.
Therefore, WinSxS folder general takes up several gigabytes of disk space and eats up more space each time you perform the Windows Update. If WinSxS folder becomes extremely large, your computer may run slower.
You can’t directly delete WinSxS folder to free up disk space because some of the WinSxS files are important for Windows to run and update.
However, you do have some feasible ways to perform the WinSxS folder cleanup on Windows 10/8/7 to reduce the size of WinSxS folder, so as to free up more disk space for your computer hard drive.
Check below how to clean up WinSxS folder on Windows 10/8/7 with Disk Cleanup tool and Command Prompt.
How to Do WinSxS Folder Cleanup Windows 10/8/7 with Disk Cleanup
You can use Windows built-in tool – Disk Cleanup – to safely clean up old Windows updates folders from WinSxS folder.
Step 1. You can click Start or the Search Box at the toolbar, and type disk cleanup. Select the best match result Disk Cleanup desktop app from the list to open Windows Disk Cleanup tool.
Step 2. Select the drive you want to clean up.
Step 3. Next click Clean up system files button, and tick Windows Update Cleanup option. Click OK to start to free up more disk space by cleaning up system files in WinSxS folder.
Tip: If you don’t see the Windows Update Cleanup option, it means there aren’t any WinSxS folder files that can be safely deleted.
How to Reduce the Size of WinSxS Folder on Windows 10/8/7 with DISM Command
You can also use Windows built-in command-line tool – DISM – to clean up and delete unneeded files in WinSxS folder to save disk space.
Step 1. You can click Start and type command prompt. Right-click Command Prompt and choose Run as administrator to open and run Windows Command Prompt as Administrator.
Step 2. Copy and paste this command line in Command Prompt window and hit Enter.
Dism.exe /online /Cleanup-Image /StartComponentCleanup
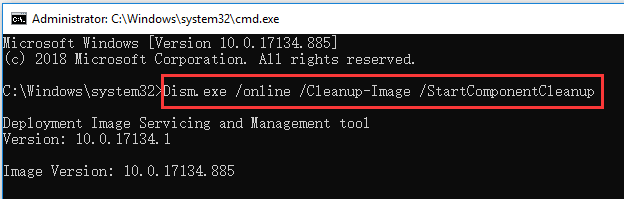
Step 3. After the DISM tool finishes analyzing the WinSxS folder, you can see the details of WinSxS folder components, along with a recommendation to clean up WinXSxS folder or not.
Step 4. Type the following command lines to perform WinSxS folder cleanup Windows 10/8/7.
Dism.exe /online /Cleanup-Image /StartComponentCleanup (this command will delete all previous versions of updated components)
DISM.exe /online /Cleanup-Image /SPSuperseded (this command helps remove files needed for uninstallation of service packs. It won’t uninstall any currently installed service packs)
DISM.exe /online /Cleanup-Image /StartComponentCleanup /ResetBase (this command removes all old versions of every component)
By using these two ways, you can clean WinSxS folder Windows 10/8/7 to reduce the size of WinSxS folder to save more disk space on your computer.
If you want to free up more disk space on your Windows 10/8/7 computer, you can use the Space Analyzer function of MiniTool Partition Wizard.
MiniTool Partition Wizard is a 100% clean and free partition manager compatible with Windows 10/8/7. You can use this free tool to analyze disk space and delete unnecessary large files and folders to release more free space.
You can also use this software to resize/extend/shrink partition in Windows 10/8/7 without data loss. It also allows you to merge/split/create/delete/copy/format/wipe partition, convert/check/copy/wipe disk and more.
Download MiniTool Partition Wizard on Windows 10/8/7 PC and follow the steps below to analyze disk space and deleted unnecessary large files.
Step 1. Launch MiniTool Partition Wizard and click Space Analyzer function in the toolbar.
Step 2. Select a drive or partition and click Scan button to analyze the disk space usage.
Step 3. Browse from the scan result to check all files in computer hard disk. You can right-click certain files or folders to choose Delete (to Recycle Bin) or Delete (Permanently) to delete those unneeded large files to free up more space.
You can choose to view the files and folders in computer by Tree View, File View, Folder View. You can also click Size column to view the files and folders with an ascending or descending order in size to quickly which files or folders occupy the most space of your computer hard disk.
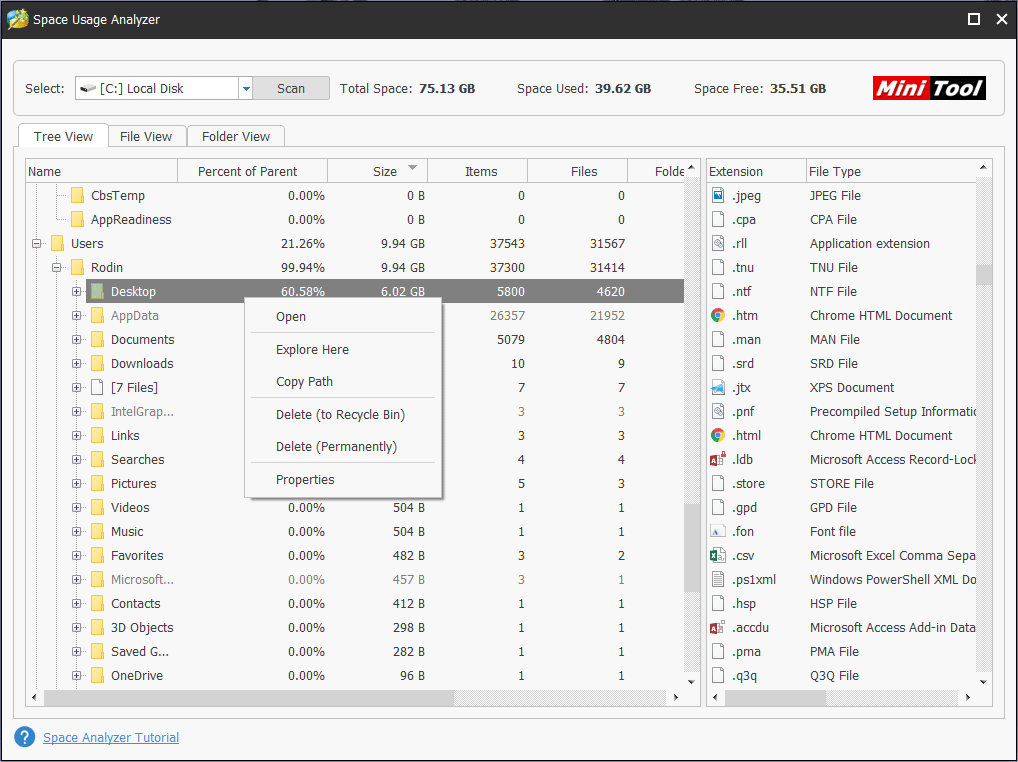
The End
By using the two ways in this post, hope you can now clean up WinSxS folder on Windows 10/8/7 to reduce the size of WinSxS folder to save space on Windows 10/8/7. MiniTool Partition Wizard also helps you better manage your computer hard disk space with its Space Analyzer function.
Только что установленная Windows Server 2012 R2 Standard EN после установки всех обновлений, доступных в службе Windows Update занимает почти 22GB. В случае, если система готовится в качестве шаблона, с которого в дальнейшем планируется выполнять клонирование серверов, или же мы стали испытывать нехватку свободного места на системном диске уже функционирующего сервера, нам потребуется найти пути оптимизации используемого дискового пространства. Одним из возможных вариантов штатной оптимизации, заложенной в Windows Server, является операция обслуживания так называемого хранилища компонент в каталоге %windir%\WinSxS.
Перед нами показатель заполненности системного диска на только что установленном и обновлённом виртуальном сервере с ОС Windows Server 2012 R2 Standard.

Анализ текущего состояния хранилища компонент Windows и его последующую очистку мы можем провести с помощью утилиты, входящей в состав ОС – Dism.exe (сокращение от Deployment Image Servicing and Management).
Запускается анализ следующей командой (требуются права Администратора):
Dism.exe /Online /Cleanup-Image /AnalyzeComponentStore

По окончании выполнения команды, изучим её вывод и обратим внимание на показатель «Number of Reclaimable Packages«, который определяет число пакетов, заменённых в процессе обновления системы через Windows Update. То есть, это те пакеты, которые могут быть безболезненно вычищены из хранилища.
Значение «Yes» в строке «Component Store Cleanup Recommended» говорит о том, что, по данным проведённого анализа, очистка возможна и рекомендуема.
Прежде, чем запускать нижеуказанную команду, нужно иметь ввиду, что в ходе её выполнения длительное время может быть ощутимо нагружен процессор. Поэтому планировать такую процедуру для уже работающих систем Windows лучше на время, когда не требуется продуктивная работа с системой.
Запуск процедуры очистки хранилища компонент Windows выполняется командой:
Dism.exe /Online /Cleanup-Image /StartComponentCleanup
В нашем примере на только что установленной Windows Server 2012 R2 (с выполненной последующей доустановкой ~200 обновлений) время выполнения процедуры очистки заняло более двух часов.

Дождавшись успешного завершения, посмотрим, как изменилась ситуация на диске.

Как видим, вместо ранее имеющейся величины свободного места в 7,43 GB, теперь мы имеем 16,6 GB, то есть операция очистки высвободила в нашем случае 9,17 GB. Результат очень даже ощутимый.
Однако в системе по-прежнему остаются файлы, которые могут использоваться для отката установленных обновлений, поддерживающих процедуру деинсталляции. Это хорошо видно, если в оснастке управления установки/удаления программ appwiz.cpl перейти в режим отображения информации об обновлениях. Здесь на большинстве обновлений мы увидим возможность удаления, то есть фактического отката заменяемых обновлениями файлов на их ранние версии.

Если мы считаем, что система работает стабильно и имеем уверенность в том, что нам не потребуется выполнять удаление каких-либо обновлений, то мы можем выполнить дополнительную процедуру удаления предыдущих версий для всех компонент, которые были изменены установленными обновлениями. Нужно понимать, что тем самым мы лишим себя возможности отката установленных обновлений. В таком случае, ранее используемую команду выполняем с дополнительной опцией /ResetBase:
Dism.exe /Online /Cleanup-Image /StartComponentCleanup /ResetBase

Снова посмотрим, как изменилась ситуация на диске.

Как видим, на этот раз мы смогли высвободить ещё 1 GB ёмкости дискового тома.
И теперь, если мы снова заглянем в оснастку управления установки/удаления программ appwiz.cpl в режиме отображения информации об обновлениях, то увидим, что при выборе любого из обновлений кнопка Uninstall более нам недоступна.

Таким образом, если мы решили прибегнуть к описанной выше процедуре очистки хранилища компонент Windows в каталоге WinSxS, то сначала лучше использовать более щадящую команду очистки, то есть без ключа /ResetBase, так как результат такой очистки в большинстве случаев даёт нам вполне удовлетворительный размер освобождаемого места, оставляя при этом больше «шансов для манёвра» в случае проблем с уже установленными обновлениями. То есть команду очистки с ключом /ResetBase предлагается использовать только в крайних исключительных случаях.
Дополнительные источники информации:
- Вадим Стеркин — Как работает и сколько места экономит оптимизация папки WinSxS в Windows 10, 8.1 и 8
- Вадим Стеркин — Как грамотно уменьшить размер папки WinSxS в Windows 10, 8.1 и 8
Вы тут: Главная → Popular → WOW! Как грамотно уменьшить размер папки WinSxS в Windows 7 SP1
Казалось бы, две большие статьи об оптимизации папки WinSxS в Windows 8 должны были исчерпать тему. Но Microsoft внезапно решила порадовать и владельцев Windows 7, для которых я публикую этот рассказ.
Несмотря на многочисленные предостережения, обладатели Windows 7 с маленьким сами знаете чем не оставляют попыток почистить папку WinSxS кривыми способами. Вот вам свеженький пример убийства Windows 7 участником конференции OSZone под ником… xaker 7. Надеюсь, после выхода этой записи таких ужасов будет на порядок меньше.
[+] Сегодня в программе
8 октября 2013 года вышло рекомендуемое обновление KB2852386 только для всех изданий Windows 7 SP1, прошедших проверку подлинности. Оно добавляет долгожданную функцию в утилиту «Очистка диска».
Совет перед очисткой
Я думаю, что вы захотите узнать, сколько места сэкономила очистка. Поэтому сейчас откройте свойства диска (а не папки winsxs) и запишите объем свободного пространства (в байтах) или просто сделайте скриншот.
Инструкции
Они предельно просты:
- Установите обновление KB2852386 посредством Windows Update (рекомендую) или скачайте в IE пакет из статьи базы знаний.
- Выполните cleanmgr в командной строке, запущенной от имени администратора (так будет быстрее).
- Найдите в списке опцию «Очистка обновлений Windows».
Примечание. Пункт очистки обновлений доступен только в том случае, когда есть файлы, которые можно удалить.
- Нажмите ОК и наберитесь терпения, потому что операция займет некоторое время.
- По окончании очистки перезагрузитесь и посмотрите в свойствах диска, сколько места освободилось.
Как работает очистка папки WinSxS в Windows 7
Я очень подробно разбирал весь процесс применительно к Windows 8 и 8.1, поэтому не буду повторяться, а лишь отмечу несколько моментов.
Реализация
Обновление KB2852386 заменяет всего один файл — Scavengeui.dll, в котором реализована вся работа по очистке. Фактически, в утилиту «Очистка диска» добавили вызов функции DISM, доступной в более новых ОС при использовании в утилите DISM.exe параметра /StartComponentCleanup (но не дополнительного ключа /ResetBase).
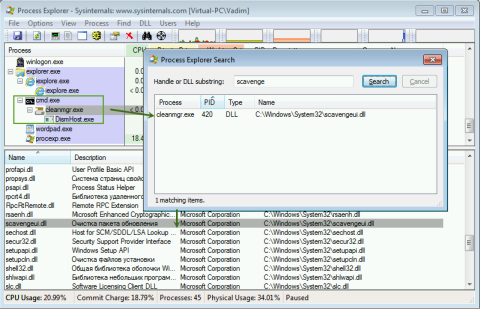
Увеличить рисунок
Так, при каждом запуске утилиты «Очистка диска» в папку %LocalAppData%\Temp\{GUID} зачем-то копируется содержимое папки %WinDir%\System32\DISM (причем временная папка не удаляется после завершения операции). После чего с помощью обновленной DLL осуществляется программный вызов функции глубокой очистки непосредственно из утилиты. Впрочем, копирование папки DISM наблюдалось еще до выхода KB2852386.
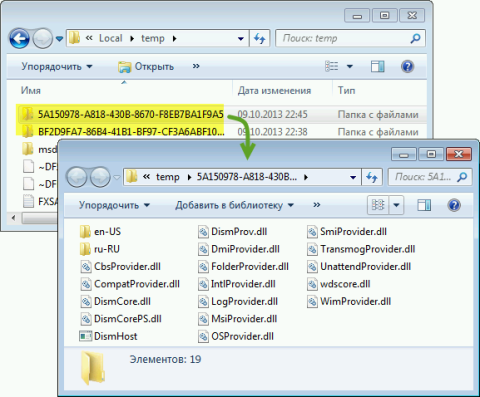
Увеличить рисунок
Неясности
Есть основания полагать, что алгоритм очистки в Windows 7 не совсем такой же, как в Windows 8 и выше с ключом /StartComponentCleanup. В частности, у меня и у читателей пока не выявилось сжатия файлов, несмотря на идентичность текстового описания в утилите cleanmgr. Проверьте у себя и напишите в комментариях!
Еще один непонятный нюанс — это загадочная фраза в статье базы знаний (перевод – мой):
Therefore, after you run the Disk Cleanup wizard, you may be unable to roll back to a superseded update.
После очистки диска у вас может не быть возможности откатиться к обновлению, замененному более свежим.
И нигде не объясняется, от чего зависит эта возможность 
Наконец, не совсем понятно, что мешало реализовать это раньше, и почему обновление появилось именно сейчас. Кстати, перенос очистки в утилиту DISM.exe Windows 7 пока не планируется, что не позволяет обрабатывать автономные образы. Возможно, такой перенос вскрывает целый пласт вопросов поддержки, связанных с обслуживанием образов.
Как автоматизировать очистку папки WinSxS
В Windows 8 очистка возложена на отдельное запланированное задание, а в крайнем случае можно воспользоваться утилитой командной строки DISM.exe. В Windows 7 единственный доступный пока способ заключается в создании настроенной конфигурации утилиты «Очистка диска» и добавления полученной команды в планировщик.
В командной строке, от имени администратора, выполните:
:: настройка очистки папки winsxs REG ADD "HKEY_LOCAL_MACHINE\SOFTWARE\Microsoft\Windows\CurrentVersion\Explorer\VolumeCaches\Update Cleanup" /v StateFlags0088 /t REG_DWORD /d 2 /f :: (необязательно) настройка очистки временных файлов (в частности зачищает временную папку dism) REG ADD "HKEY_LOCAL_MACHINE\SOFTWARE\Microsoft\Windows\CurrentVersion\Explorer\VolumeCaches\Temporary Files" /v StateFlags0088 /t REG_DWORD /d 2 /f :: создание запланированного задания "CleanupWinSxS" schtasks /Create /TN CleanupWinSxS /RL Highest /SC monthly /TR "cleanmgr /sagerun:88"
Запланированное задание «CleanupWinSxS» будет выполняться 1го числа каждого месяца, удаляя файлы, замененные обновлением, вышедшим во второй вторник предыдущего месяца. Число и время запуска вы можете изменить в библиотеке планировщика заданий (taskschd.msc). Для успешного выполнения задания необходимо наличие у пользователя прав администратора.
Вопросы и ответы
Первый день обсуждения очертил круг вопросов. Ответы на большинство из них можно узнать, изучив предыдущие статьи о папке WinSxS, на которые я активно ссылался. Но материал требует внимания и определенного уровня технической подготовки. Поэтому я постараюсь максимально просто разобрать их здесь.
Не удается скачать обновление KB2852386. Что делать?
Качать с помощью Windows Update, как я сразу советую в статье. Обновление будет в списке рекомендуемых.
Если вы пытаетесь скачать в браузере и получаете ошибку «Эта версия средства проверки Windows Geniune Advantage более не поддерживается…», убедитесь что:
- Для закачки используется Internet Explorer
- В Internet Explorer разрешена установка дополнений / элементов ActiveX
При соблюдении этих двух условий средство проверки подлинности не скачивается на ПК, а устанавливается в качестве надстройки браузера и выполняет валидацию.
Это — все официальные способы получения обновления, и другие здесь рассматриваться и обсуждаться не будут.
Удалится ли папка WinSxS после очистки?
Нет, но число подпапок и файлов в ней уменьшится, а следовательно и ее объем.
Что конкретно удаляется?
Неиспользуемые файлы обновлений. Эти файлы не участвуют в работе системы, потому что вместо них уже используются файлы из более свежих обновлений.
Сколько места освободится? Почему у других удалилось 6GB, а у меня ничего???
Объем удаленных файлов зависит от сочетания трех факторов:
- Дата установки SP 1 или Windows 7 с SP1, от которого в любом случае ведется учет установленных обновлений. Чем дольше установлена система, тем больше количество и объем предыдущих версий файлов в WinSxS.
- Частота обновления компонента. Например, волны ошибки 0xc0000005 связаны с тем, что файлы ядра обновлялись три месяца подряд. При этом после каждого обновления в WinSxS сохранялась предыдущие версии файлов.
- Регулярность установки обновлений. Продолжая пример, если автоматическое обновление только что включили после трехмесячного перерыва, в winsxs осядет только один набор файлов, а не три.
Я попробую объяснить на пальцах, максимально упростив технические подробности и сделав некоторые допущения. Представьте, что Microsoft выпускает раз в два месяца обновление файла asdf.dll. Рассмотрим трех пользователей:
- Михаил установил Windows 7 с SP1 (сразу после его выхода) в феврале 2011 года и включил автоматическую установку обновлений. К октябрю 2013 года вышло 15 обновлений, заменяющих файл asdf.dll. Очистка диска удалила 14 ненужных файлов и оставила один из предыдущего обновления, сохраняя возможность отката.
- Андрей установил в один день с Михаилом, но сразу отключил автоматическую установку обновлений. Он их ставил вручную, руководствуясь гороскопом, и к октябрю 2013 года сделал это лишь 4 раза. Очистка диска удалила 3 ненужных предыдущих версии файла.
- Алексей регулярно переустанавливает систему, и последний раз он это сделал в августе 2013 года. К октябрю того же года успело выйти только одно обновление для файла asdf.dll. Очистка диска не удалила ничего, потому что нет предыдущего обновления, к которому можно откатиться.
Все трое в один день выполнили оптимизацию папки WinSxS. Очевидно, у Михаила она была самой большой, а очистка позволила высвободить самый значительный объем дискового пространства.
Так понятно? 
Как определить, сжимаются ли файлы в папке WinSxS в процессе оптимизации
Судя по вопросам и некоторым скриншотам утилиты TreeSize, примеров анализа оказалось недостаточно. Все очень просто: в меню Scan – Select Directory и выберите C:\Windows\WinSxS.

Увеличить рисунок
Папки со сжатыми файлами помечены синим. Пока что я не видел ни одного факта сжатия в Windows 7.
Почему не работает команда DISM /Online /Cleanup-Image /StartComponentCleanup?
Потому что она для Windows 8 и новее. В Windows 7 используйте очистку диска, следуя инструкциям этой статьи.
Продолжение следует…
Дискуссия
У меня к вам примерно те же вопросы, что и после публикации аналогичной статьи о Windows 8. Но учитывая высокий процент владельцев Windows 7, я ожидаю увидеть больше ответов 
Пожалуйста, напишите в комментариях:
- Получилось ли у вас оптимизировать папку WinSxS
- Сколько места вы сэкономили (перевести байты в гигабайты можно так)
- Как давно вы установили систему
- Подверглись ли у вас файлы в подпапках WinSxS сжатию в рамках очистки (если сжимаются, покажите скриншот TreeSize)
Если у вас возникли вопросы, я постараюсь ответить на них в комментариях и/или дополнить статью.
Папка WinSxS, расположенная в системной директории Windows, часто вызывает вопросы у пользователей из-за своего солидного размера. Для чего она используется, и можно ли ее удалить? Разбираемся в данном материале.
WinSxS — это папка, которая расположена по пути C:\Windows\WinSxS и выполняет функцию хранилища компонентов операционной системы Windows. В ней находятся различные версии системных файлов, библиотек DLL, драйверов и других важных элементов. Эта папка отвечает за:
- Совместимость приложений, требующих разные версии компонентов;
- Восстановление повреждённых или удалённых системных файлов;
- Хранение старых версий компонентов для отката обновлений;
- Хранение файлов для установки дополнительных функций Windows.
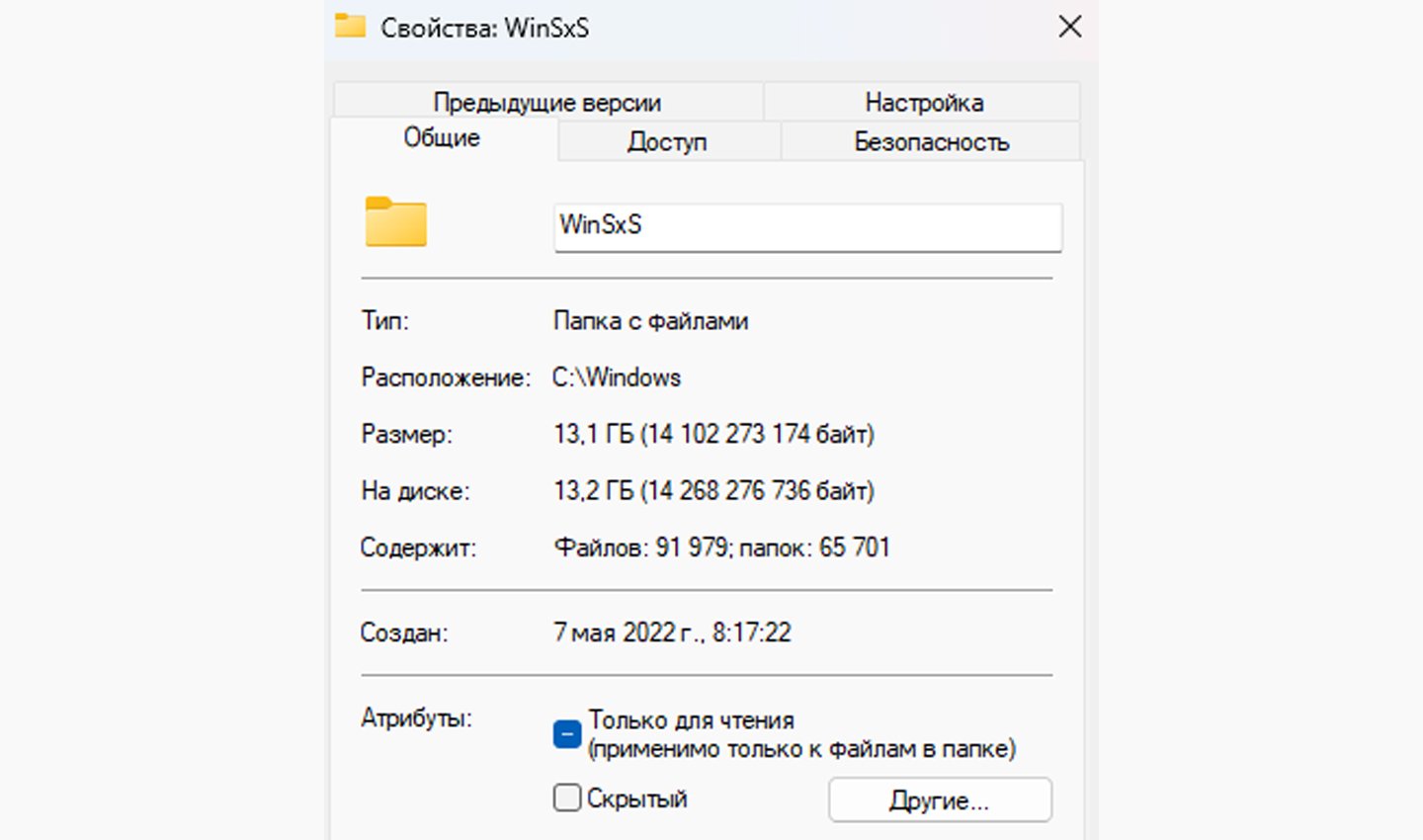
Источник: CQ / Папка WinSxS
Почему папка WinSxS занимает так много места
На первый взгляд, папка WinSxS может занимать десятки гигабайт. Это связано с тем, что она содержит как текущие версии компонентов, так и их старые версии. Кроме того, файловый менеджер Windows (например, проводник) учитывает жёсткие ссылки, которые создают иллюзию, что файлы занимают больше места, чем это есть на самом деле.
Чтобы узнать реальный размер папки WinSxS и количество используемого дискового пространства, нужно выполнить специальную команду в командной строке с правами администратора:
- Нажмите Win + S и введите «Командная строка».
- Щёлкните правой кнопкой мыши на «Командная строка» и выберите «Запуск от имени администратора». Введите команду: dism /Online /Cleanup-Image /AnalyzeComponentStore
- Нажмите Enter. Появится отчёт, в котором будет указано: общий размер папки WinSxS, объём файлов, которые можно удалить и файлы, необходимые для работы системы.

Источник: CQ / Анализ папки WinSxS
Можно ли удалить папку WinSxS
Удалять папку WinSxS нельзя. Это приведёт к невозможности загрузки Windows или к серьёзным системным сбоям. Если вы хотите освободить место на диске, то рекомендуется использовать только безопасные методы, описанные ниже.
Как безопасно очистить папку WinSxS
Очистка через утилиту «Очистка диска»
Этот способ удобен и подходит для большинства пользователей. Он позволяет удалить старые версии обновлений и освободить место на диске.
- Нажмите Win + R и введите cleanmgr, затем нажмите Enter;
- Выберите диск C: и нажмите «ОК»;
- Щёлкните по кнопке «Очистить системные файлы»;
- Подождите, пока система выполнит анализ. После этого появится список категорий файлов;
- Найдите пункт «Очистка обновлений Windows» и установите галочку;
- Нажмите «ОК» и подтвердите удаление.
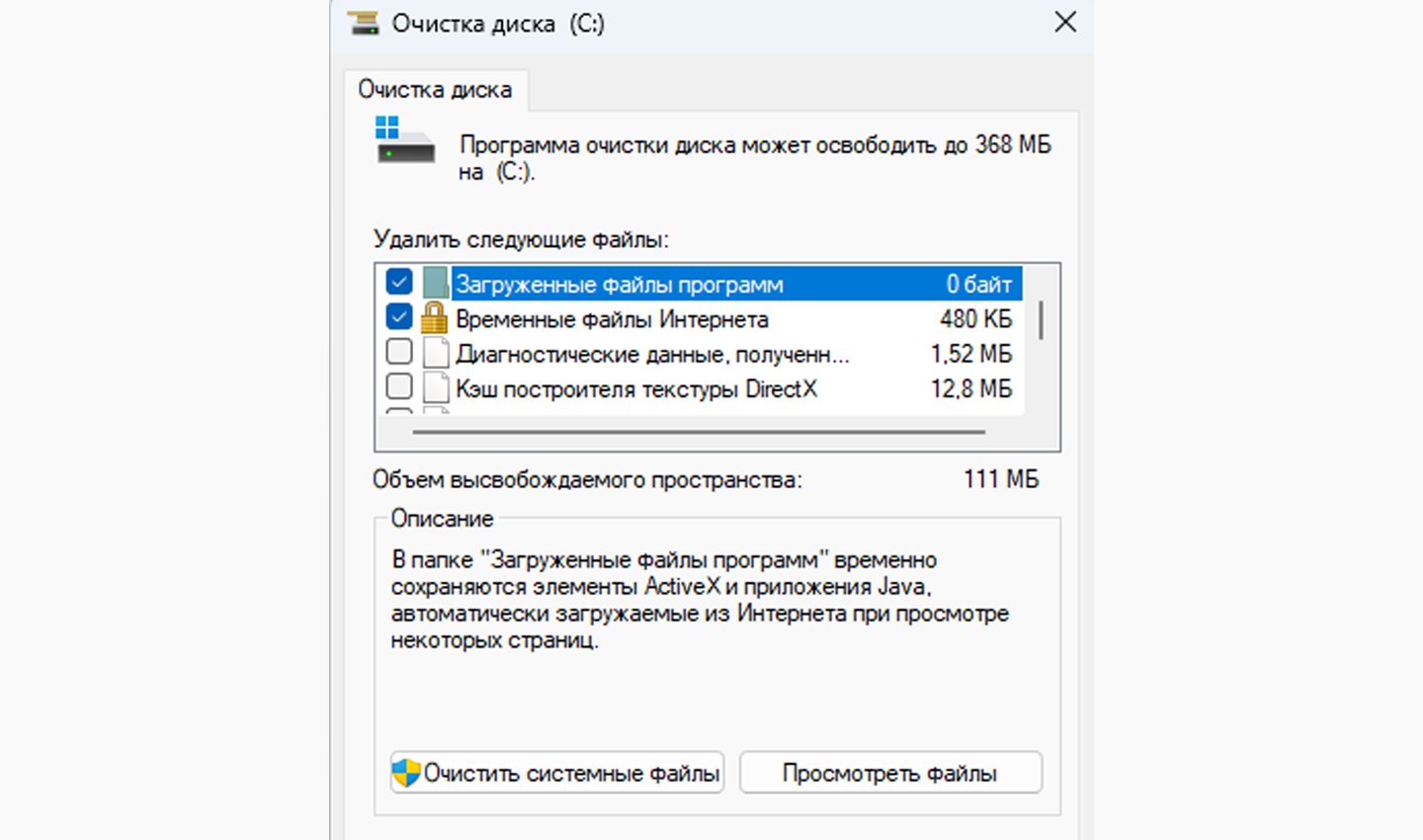
Источник: CQ / Очистка диска C
Этот процесс удалит устаревшие обновления, но не затронет текущие версии компонентов, которые необходимы для работы системы.
Очистка с помощью DISM
Инструмент DISM позволяет эффективно удалить старые версии компонентов, которые уже не используются системой.
- Откройте командную строку с правами администратора (как описано выше);
- Введите команду: dism /Online /Cleanup-Image /StartComponentCleanup;
- Эта команда удаляет устаревшие компоненты, которые не нужны для работы системы;
- Если вы хотите полностью удалить все предыдущие версии компонентов и освободить максимум места, используйте следующую команду: dism /Online /Cleanup-Image /StartComponentCleanup /ResetBase;
- Нажмите Enter и дождитесь завершения процесса.
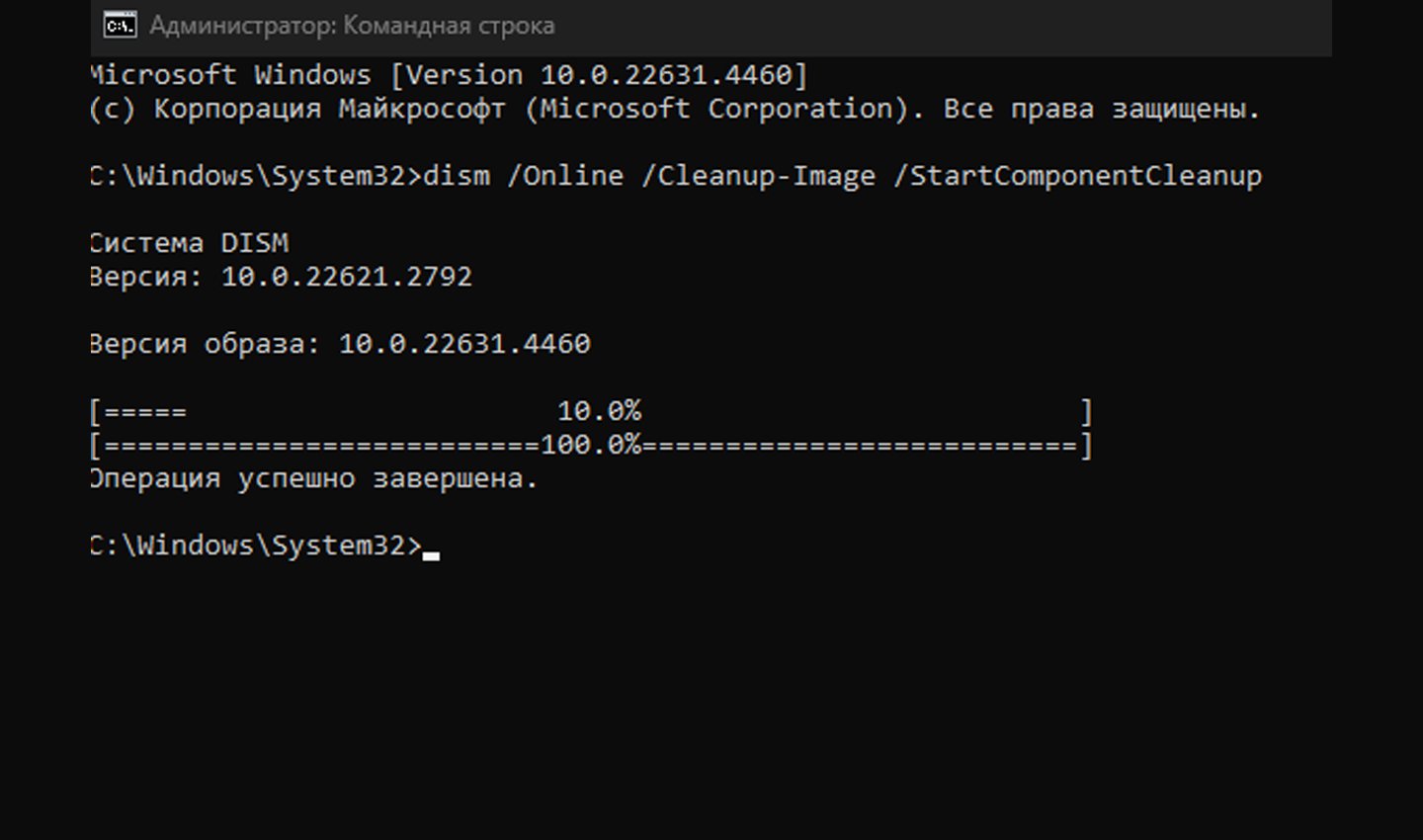
Источник: CQ / Удаление устаревших компонентов системы
Отключение неиспользуемых компонентов Windows
Папка WinSxS содержит компоненты и функции, которые могут быть отключены, если они не используются.
- Откройте «Панель управления»;
- Перейдите в раздел «Программы» → «Включение или отключение компонентов Windows»;
- Снимите галочки с функций, которые вам не нужны, например, старые версии .NET Framework или Internet Explorer;
- Нажмите «ОК». Система удалит лишние файлы из папки WinSxS.
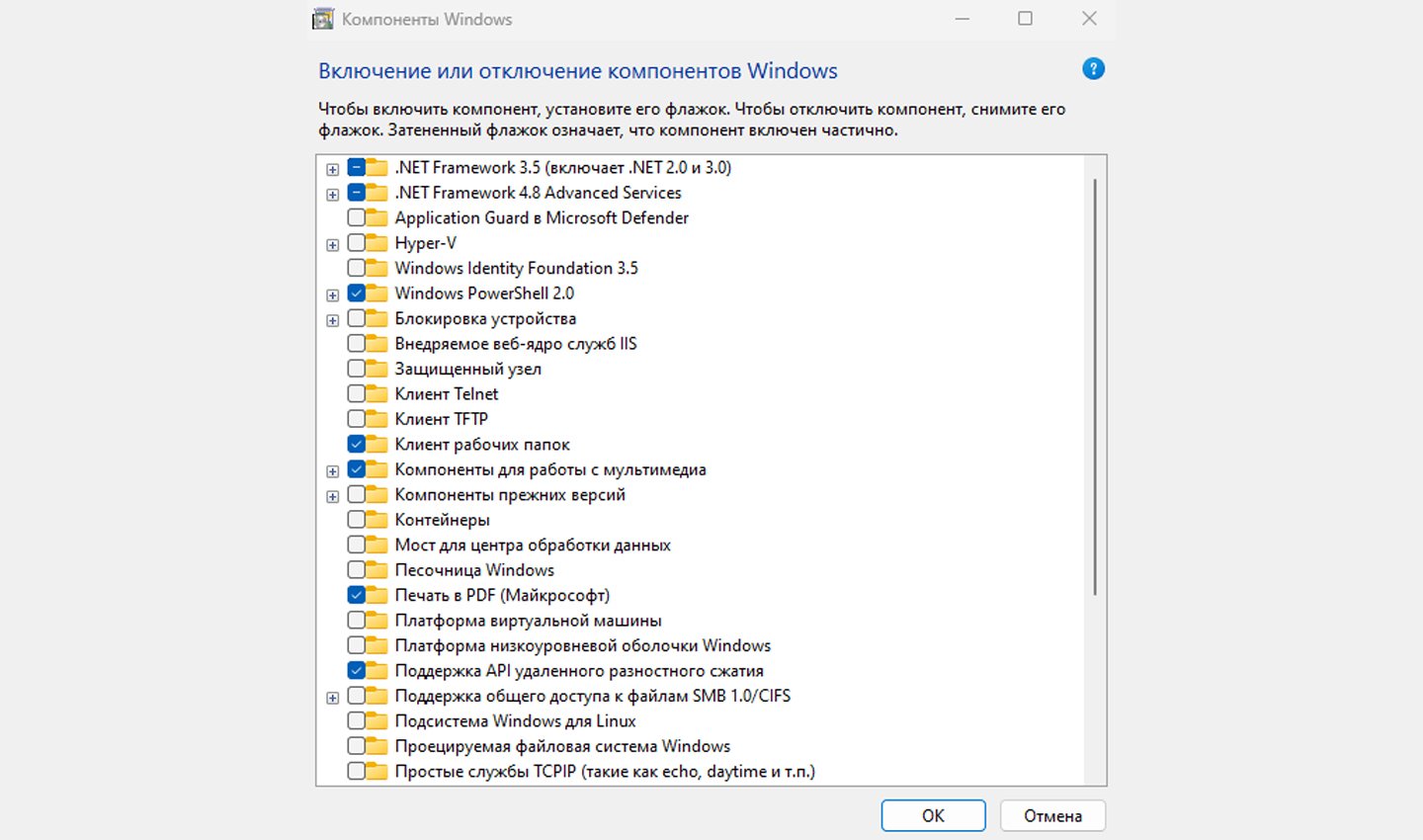
Источник: CQ / Компоненты Windows
Как часто нужно очищать папку WinSxS
Регулярная очистка не требуется. Однако если у вас заканчивается место на системном диске, можно воспользоваться указанными методами, особенно после установки крупных обновлений. Главное — не пытаться удалять файлы вручную и использовать только безопасные инструменты, чтобы избежать сбоев в работе системы.
Эти рекомендации помогут вам эффективно управлять размером папки WinSxS и сохранить стабильность работы Windows.
Заглавное фото: YouTube-канал Включи Смартфон
Читайте также:
- Как настроить и отключить контроль учетных записей в Windows 10
- Как удалить Internet Explorer в Windows
- Папка Windows BT — зачем нужна и как ее удалить
- Как показать скрытые папки в Windows 10 и 11
- Как создать папку без названия в Windows