При работе программ, игр, а также при процедурах обновления системы, установки драйверов и подобных вещах Windows 10 создаются временные файлы, при этом они не всегда и не все удаляются автоматически. В этой инструкции для начинающих пошагово о том, как удалить временные файлы в Windows 10 встроенными средствами системы. Также в конце статьи информация о том, где в системе хранятся временные файлы и видео с демонстрацией всего описанного в статье. Обновление 2017: В Windows 10 Creators Update появилась автоматическая очистка диска от временных файлов.
Отмечу, что описываемые ниже способы позволяют удалить лишь те временные файлы, которые система смогла определить как таковые, однако в некоторых случаях на компьютере могут быть и другие ненужные данные, подлежащие очистке (см. Как узнать чем занято место на диске). Преимущество описанных вариантов в том, что они полностью безопасны для ОС, но если нужны более действенные методы, можете ознакомиться со статьей Как очистить диск от ненужных файлов.
Удаление временных файлов с помощью опции «Хранилище» в Windows 10
В Windows 10 появился новый инструмент для анализа содержимого дисков компьютера или ноутбука, а также их очистки от ненужных файлов. Найти его можно, зайдя в «Параметры» (через меню Пуск или нажав клавиши Win+I) — «Система» — «Хранилище».

В этом разделе будут отображаться подключенные к компьютеру жесткие диски или, вернее, разделы на них. При выборе любого из дисков, вы сможете изучить, чем занято место на нем. Для примера выберем системный диск C (так как именно на нем в большинстве случаев и располагаются временные файлы).

Если пролистать список с элементами, хранящимися на диске, до конца, вы увидите пункт «Временные файлы» с указанием занимаемого места на диске. Нажмите по этому пункту.

В следующем окне вы можете отдельно удалить временные файлы, изучить и очистить содержимое папки «Загрузки», узнать, сколько места занимает корзина и очистить ее.
В моем случае, на почти идеально чистой Windows 10 нашлось 600 с лишним мегабайт временных файлов. Нажимаем «Очистить» и подтверждаем удаление временных файлов. Начнется процесс удаления (который никак не демонстрируется, а просто написано «Мы удаляем временные файлы») и через короткое время они исчезнут с жесткого диска компьютера (при этом держать окно очистки открытым необязательно).
Использование утилиты очистки диска для удаления временных файлов
В Windows 10 также имеется встроенная программа «Очистка диска» (которая присутствует и в предыдущих версиях ОС). Она может удалить и те временные файлы, которые доступны при очистке с помощью предыдущего способа и некоторые дополнительные.
Для ее запуска можно использовать поиск или нажать клавиши Win+R на клавиатуре и ввести cleanmgr в окно «Выполнить».
После запуска программы, выберите диск, который нужно очистить, а затем элементы, которые нужно удалить. Среди временных файлов здесь представлены «Временные файлы Интернета» и просто «Временные файлы» (те же, что удалялись предыдущим способом). Кстати, вы также безопасно можете удалить и компонент RetailDemo Offline Content (это материалы, для демонстрации Windows 10 в магазинах).
Для начала процесса удаления нажмите «Ок» и дождитесь завершения процесса очистки диска от временных файлов.
Удаление временных файлов Windows 10 — видео
Ну и видео инструкция, в котором все шаги, связанные с удалением временных файлов из системы показаны и рассказаны.
Где в Windows 10 хранятся временные файлы
Если вы хотите удалить временные файлы вручную, то найти их можно в следующих типичных расположениях (но могут быть и дополнительные, используемые некоторыми программами):
- C:\Windows\Temp\
- C:\ Users\ Имя_пользователя\ AppData\ Local\ Temp (папка AppData по умолчанию скрыта. Как показать скрытые папки Windows 10.)
С учетом того, что данная инструкция предназначена для начинающих, думаю, достаточно. Удалив содержимое указанных папок вы, почти гарантированно, ничего не повредите в Windows 10. Возможно, вам также пригодится статья: Лучшие программы для очистки компьютера. Если же остались какие-то вопросы или непонимание, спрашивайте в комментариях, постараюсь ответить.
One really easy way in order to free up some disk space in Windows is to delete temporary files, most of the time referred to as temp files. Temp files are exactly what they probably sound like: files that your operating system only required to exist temporarily. When in use, but are now just wasting space. In this article, we are going t talk about How to Delete Temporary Internet Files Windows 10. Let’s begin!
Most temporary files are saved in what’s called the Windows Temp folder, the location of which differs from computer to computer, and even user to user as well. You guys can see the steps below.
Manually cleaning out the Temp folder in Windows mostly takes less than a minute. However, it could take longer depending on how large the collection of temporary files is.
Contents
-
- 0.0.1 What are the temporary files?
- 1 Delete temporary Internet files using Settings
-
- 1.0.1 Delete temporary Internet files on Windows 10 version 1903 and later
- 1.0.2 Delete temporary Internet files on Windows 10 version 1809 and earlier
- 1.0.3 Automatically delete temporary files on Windows 10 version 1903 or later
- 1.0.4 Automatically delete temporary Internet files on Windows 10 version 1809 or earlier
- 1.0.5 Delete temporary internet files using Disk Cleanup
- 1.0.6 Delete Temporary Internet Files Using Temp Folder
- 1.0.7 Note
- 1.0.8 Conclusion
-
What are the temporary files?
Temporary files are mostly referred to as those files that apps store on your computer to hold information temporarily. But, Windows 10 has many other temporary file types, that includes those leftover files after installing a new version, upgrade logs, error reporting, temporary Windows installation files, and much more than that.
Typically, these files won’t cause any issues, however, they can grow rapidly using valuable space on the hard drive. That can be the reason avoiding you to install a new version of Windows 10, or they can be the reason that you are running out of space.
If you are using Windows 10, then you have a few ways to safely delete temporary files on your machine through the Settings app and the Disk Cleanup tool.
In this guide, you guys will learn the steps to instantly delete temporary files on Windows 10 to free up space. Or also to reclaim storage space after installing a feature update, such as Windows 10 version 1909.
Delete temporary Internet files using Settings
On Windows 10, you guys can use the Settings app to delete temporary files manually or automatically. However, the steps will be slightly different depending on the release that you are running.
Delete temporary Internet files on Windows 10 version 1903 and later
If you want to remove temporary files on Windows 10 version 1903, 1909, 2004, and later releases, then you can use these steps:
- First, open Settings on Windows 10.
- Then tap on System.
- Tap on Storage.
- Under the “Local Disk” section, you need to click on the Temporary files option.
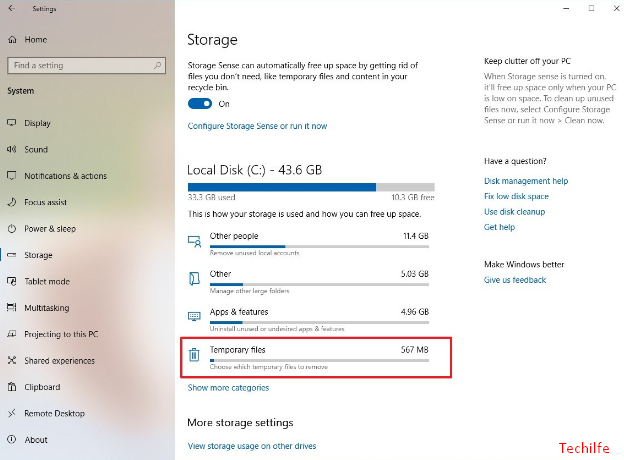
- Choose the temporary files you want to remove.
- Then tap the Remove files button.
After you complete the steps, then junk files will be removed from your computer freeing up space for more important files.
Delete temporary Internet files on Windows 10 version 1809 and earlier
In order to manually remove temporary files using the Settings app on version 1809 and older releases. You need to use these simple steps:
- First, open Settings.
- Then tap on System.
- Press on Storage.
- Then tap on the Free up space now option.
- Choose the files you want to delete, that includes:
- Windows upgrade log files.
- The system created Windows Error Reporting files.
- Windows Defender Antivirus.
- Windows Update Cleanup.
- Thumbnails.
- Temporary files.
- Recycle Bin.
- Temporary Internet Files.
- Delivery Optimization Files.
- DirectX Shader Cache.
- Previous Windows Installation(s).
- Click the Remove files button.
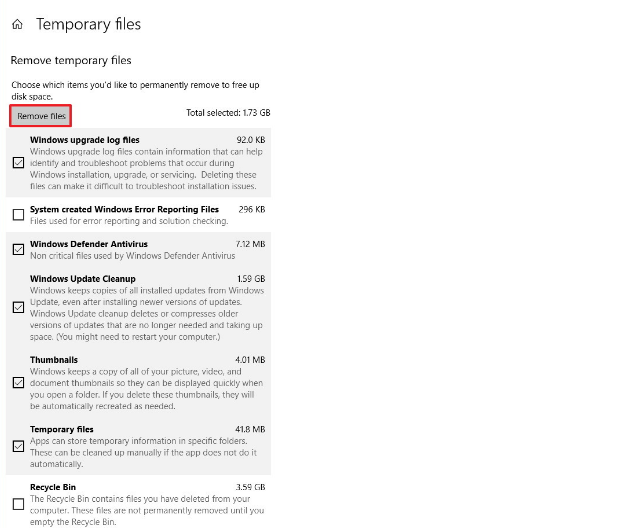
When you complete the steps, then those files you selected will be permanently deleted from your computer freeing up space for more valuable files.
If you are removing a previous version of Windows 10, then consider that you won’t be able to roll back to an earlier version without these files. But, after a feature update, installs on your device, the operating system automatically deletes these files anyway after 10 days.
Automatically delete temporary files on Windows 10 version 1903 or later
Just like that , you can use “Storage sense” to automatically free up space. By deleting those temporary files and content from the recycle bin.
In order to delete files wasting space automatically using Storage Sense on Windows 10 version 1903 or later releases:
- First, open Settings.
- Tap on System.
- Then tap on Storage.
- Now under the “Storage” section, then turn on the toggle switch.
After you complete these steps, Storage sense will delete most of the temporary files as well as those files that are in the recycle bin for more than 30 days.
Plus, you can always tap on the Configure Storage Sense or run it now option. In order to adjust the cleanup settings or run Storage Sense on-demand.
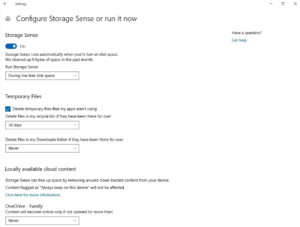
Automatically delete temporary Internet files on Windows 10 version 1809 or earlier
In order to delete files wasting space automatically using Storage Sense on Windows 10 version 1809 or earlier releases:
- First, open Settings.
- Tap on System.
- Then tap on Storage.
- Now turn on the Storage sense toggle switch.
After completing these simple steps, Windows 10 will automatically delete temporary files. And also those files that have are in the recycle bin for over 30 days.
You can also tap on the Change how we free up space links to schedule an automatic cleanup. Or you can run Storage sense on-demand, in order to free up space on Windows 10.
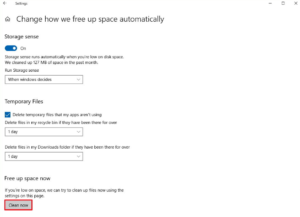
Delete temporary internet files using Disk Cleanup
If you guys are getting a message that your device is running out of space. Then you can also use the Disk Cleanup tool in order to delete temporary files to free up space on your device.
If you want to remove temporary files from Windows 10 using Disk Cleanup, then use these simple steps:
- First, open File Explorer on Windows 10.
- Then tap on This PC.
- Right-click the drive with the Windows 10 installation and then choose the Properties option.
- Tap on the Disk Cleanup button.
- Then tap on the Cleanup system files button.
- Check the items that you want to delete. Such as Temporary Windows Installation Files, Windows upgrade log files, Recycle Bin, Temporary Files, and System created Windows Error Reporting as well.
- Now click the OK button.
- Click the Delete Files button as well
When you complete these simple steps. Then the temporary files will permanently be deleted from your computer making room for new files.
Delete Temporary Internet Files Using Temp Folder
-
From the Start menu, yo0u have to open the Run dialog box or you can also Press the “Window + R” key to open the RUN window.
-
Type “%temp%” and then tap on the OK button.
Note
And, you guys can also find the temporary files in the “Temp” folder by typing the “temp” command or through typing the “C:\Windows\Temp” path in the Run window. Just like that, you can open the “%temp%” folder by typing the following path in the Run Window, “C:\Users\[Username]\AppData\Local\Temp”.
-
Choose all the files and folders containing it and then tap on the “Delete” key. In order to delete all the temporary files and folders to the “Recycle Bin”.
-
Finally, open the “Recycle Bin” and through tapping on the “Empty Recycle Bin” option. You can also delete permanently all the temporary files and folders if you want as well.
Conclusion
Alright, That was all Folks! I hope you guys like this article and also find it helpful to you. Give us your feedback on it. Also if you guys have further queries and issues related to this article. Then let us know in the comments section below. We will get back to you shortly.
Have a Great Day!
Also See: How to Disable Windows Hello on Surface Book
- Что такое кэш
- Как почистить кэш на Windows
- Как почистить кэш на Mac
- Как почистить кэш браузера
- Как часто нужно чистить кэш на ноутбуке и компьютере
Что такое кэш
Кэш — это память какого-либо устройства (смартфона, ноутбука, компьютера и т.д.), программы или браузера, в котором находятся временные файлы или те, которые часто используются, для более быстрого доступа к ним. Сюда обычно сохраняется мультимедиа (текстовая и графическая информация). Существует два типа памяти:
- Программная. Она включает в себя папки на диске устройства — в них различные программы отправляют свои файлы. Однако размер здесь ограничен, и, как только места становится мало, часть старых данных для записи новых стирается;
- Аппаратная. Это память системы, то есть «личный» кэш процессора, графического ускорителя и жесткого диска. Сюда загружаются данные из «оперативки».
Как почистить кэш на Windows
Для того, чтобы почистить кэш на компьютере Windows, придерживаемся следующей инструкции:
1. Нажимаем «Пуск» и переходим в «Параметры»;

2. Открываем раздел «Система»;

3. В меню слева кликаем на «Память»;

4. В открывшемся меню нажимаем на «Временные файлы»;

5. Ставим галочки рядом с теми пунктами, которые необходимо очистить, и кликаем на «Удалить файлы»;

6. Возвращаемся в предыдущее окно и переходим во вкладку «Настроить контроль памяти или запустить его»;

7. В разделе «Временные файлы» ставим галочку рядом с пунктом «Удалять временные файлы, не используемые в моих приложениях»;

8. Переходим чуть ниже в раздел «Освободить пространство сейчас» и кликаем на «Очистить сейчас».

Как почистить кэш на Mac
Алгоритм очистки кэша на Mac:
1. Нажимаем на кнопку Finder и открываем вкладку «Переход» в верхней части экрана;

2. В открывшемся меню выбираем «Переход к папке»;

3. Копируем путь к папке: ~/Library/Caches. Затем вставляем его в окно и нажимаем Enter;

4. Откроется папка со всеми данными кэша. Нажимаем комбинацию клавиш ⌘+A и удаляем файлы, кликнув на «Переместить в корзину».

Как почистить кэш браузера
Chrome
Рассказываем, как почистить кэш браузера Google Chrome на компьютере:
1. Кликаем на три точки в правом верхнем углу и переходим в раздел «Удалить данные о работе браузера»;

2. Появится окно, в котором нужно выбрать временной диапазон, а затем отметить типы данных, которые нужно удалить;

3. Кликаем на «Удалить данные»;

4. Перезапускаем браузер.
«Яндекс»
Очистка кэша в «Яндекс браузере» происходит следующим образом:
1. В правой верхней части экрана кликаем на три линии и переходим в «Настройки»;

2. Листаем страницу вниз до раздела «Системные» и нажимаем на «Очистить историю»;

3. Выбираем временной диапазон, за который будет очищена история;

4. Ставим галочки рядом с типами файлов, которые хотим удалить, и кликаем на «Очистить»;

5. Перезапускаем браузер.
Opera
Очистить кэш в браузере Opera можно так:
1. Нажимаем на значок Opera в правом верхнем углу и наводим курсор на вкладку «История»;

2. Кликаем на «Очистить историю посещений»;

3. Открываем окно — в нем выбираем временный диапазон и файлы, которые будут удалены;

4. Нажимаем на «Удалить данные» внизу экрана;

5. Перезапускаем браузер.
Edge
В браузере Edge следуем такой инструкции:
1. Нажимаем на три точки в правом верхнем углу и открываем «Параметры»;

2. В левой части экрана нажимаем на раздел «Конфиденциальность, поиск и службы»;

3. Ищем раздел «Удалить данные браузера» и кликаем на «Выбрать элементы для удаления»;

4. Выбираем диапазон времени и ставим галочки рядом с теми пунктами, которые хотим очистить;

5. Кликаем на «Удалить сейчас»;

6. Перезапускаем браузер.
Firefox
Почистить кэш в Firefox можно следующим образом:
1. Кликаем на три полоски в правом верхнем углу и переходим в «Настройки»;

2. В левой части экрана нажимаем на «Приватность и защита»;

3. Ищем раздел «Куки и данные сайтов» и кликаем на «Удалить данные»;

4. Выбираем период, за который требуется удалить файлы, и нажимаем на галочки рядом с типами этих файлов;

5. Кликаем на «Удалить»;

6. Перезапускаем браузер.
Как часто нужно чистить кэш на ноутбуке и компьютере
Как объяснил главный редактор Ferra.ru Евгений Харитонов, очистка кэша на компьютерах и ноутбуках с Windows XP, 7, 8 и 8.1, была кратковременным, хотя и действенным способом ускорить работу системы с HDD.
В Windows 10 и 11 эти меры действуют обратным образом — после очистки кэша система с удвоенным рвением восстанавливает «файлы временного доступа». На компьютерах с SSD это ведет к тому, что в «Проводнике» не отображаются и заново создаются миниатюры изображений и т. д., а система с жестким диском начинает тормозить до тех пор, пока Windows не закончит «профилактику».
«Очищать кэш в Windows следует только тогда, когда система загружается аномально долго (если до этого на таком же «железе» загружалась быстро), но при этой процедуре, помимо очистки кэша, следует проверять и список программ в автозагрузке системы для ощутимого эффекта», — посоветовал Харитонов.
Если говорить о браузерах, то их нужно «чистить» в тех случаях, когда, например, не отображаются картинки, слишком долго загружаются сайты, а страницы не обновляются.
В дополнение эксперт рассказал о смартфонах — здесь тоже нужно очищать кэш в том случае, если телефон зависает. При этом в Android после установки обновления прошивки система это делает самостоятельно.
Освободить память смартфона от «мусорных» файлов можно и через мессенджеры. Однако нужно помнить, что очистка в WhatsApp автоматически стирает все фото и видео в чатах. А вот в Telegram все работает по-другому — очистка кэша не ведет к пропаже данных. И все же Харитонов рекомендует настроить объем занимаемых файлов здесь, ограничив их 5, 16 или 32 Гб.
Когда вы используете компьютер на базе ОС Windows, он автоматически создает временные файлы, которые помогают программам работать быстрее. Однако со временем эти временные файлы могут накапливаться и замедлять работу вашего компьютера. Поэтому важно регулярно удалять эти файлы, чтобы повысить скорость и производительность вашего компьютера.
от Anatoliy | Обновнено 07.06.2024 | от Anatoliy
![5 практических способов удаления временных файлов в Windows [2023] 5 практических способов удаления временных файлов в Windows [2023]](https://s3.amazonaws.com/www-itopvpn-com/blog/20230713/1689245473476375.png)
Что означает временный файл?
Временные файлы создаются всякий раз, когда вы запускаете задачу или программу на своем компьютере. Например, при установке программного обеспечения могут быть созданы временные файлы для хранения временной информации об установке. Точно так же, когда вы просматриваете Интернет, создаются временные файлы для хранения данных текущего сеанса, такие как файлы cookie, история просмотров или кеш. Как правило, эти файлы создаются для повышения производительности компьютера за счет ускорения доступа к данным или сохранения необходимой информации.
Почему важно удалять временные файлы
Хотя временные файлы могут быть полезны, они также могут вызвать проблемы при неправильном обращении. Например, они могут занимать место на жестком диске, что может снизить производительность вашего компьютера. Кроме того, временные файлы могут представлять угрозу безопасности вашего компьютера, поскольку они могут содержать конфиденциальную информацию, такую как имена пользователей и пароли, которые могут быть восстановлены киберпреступниками. Регулярно удаляя временные файлы, вы можете снизить эти риски.
Как удалить временные файлы в Windows?
Способ 1: очистить временные файлы, удалив временную папку Windows
Удаление временной папки может освободить место на жестком диске, что может повысить производительность вашего компьютера. Однако важно отметить, что удаление временной папки потенциально может вызвать проблемы с некоторыми программами или приложениями. Вот почему рекомендуется сделать резервную копию всех важных файлов перед удалением временной папки и перезагрузить компьютер после удаления. Действия по удалению временных файлов путем удаления временной папки Windows:
Шаг 1. Нажмите клавиши Windows + R, чтобы открыть диалоговое окно «Выполнить».
Шаг 2. Введите %temp% в диалоговом окне и нажмите клавишу Ok.
Шаг 3. Выберите все файлы и папки во временной папке. Затем нажмите клавишу Delete, чтобы стереть все временные файлы. Вы также можете удалить их выборочно. Как правило, большинство программ хранят свои файлы в папке с таким же именем, поэтому вы можете щелкнуть по папкам, чтобы проверить содержащиеся файлы, а затем удалить их.
Способ 2: удалить временные файлы с помощью командной строки
Удаление временных файлов с помощью командной строки — это быстрый и простой метод. Командная строка Windows — это очень полезный инструмент, который позволяет выполнять различные команды для выполнения определенных задач. Чтобы удалить временные файлы с компьютера с помощью этого метода, выполните следующие действия:
Шаг 1. Откройте командную строку, нажав клавишу Windows + R, затем введя cmd и нажав Enter.
Шаг 2. Введите cd /d %temp% в окне командной строки и нажмите Enter.
Шаг 3. Введите del * /s /q и нажмите Enter.

Дождитесь завершения процесса удаления.
Способ 3. Очистите временные файлы, очистив диск Windows
Очистка жесткого диска вашего компьютера является важным шагом для поддержания его оптимальной работы. Это связано с тем, что со временем временные файлы накапливаются на жестком диске, занимая место для хранения и замедляя работу вашей системы. Далее мы расскажем вам, как очистить временные файлы, очистив диск Windows.
Поскольку в Windows есть встроенный инструмент для очистки жесткого диска, вам не нужно загружать какое-либо стороннее программное обеспечение.
Шаг 1. Откройте командную строку: нажмите клавишу Windows + R, введите cmd и нажмите Enter.
Шаг 2. Введите следующую команду: cleanmgr /d C: и нажмите Enter. Эта команда запустит инструмент очистки диска и попросит вас выбрать раздел, который вы хотите очистить.
Шаг 3. Выберите раздел, который вы хотите очистить, и нажмите OK.
Появится сообщение с вопросом, действительно ли вы хотите удалить файлы, нажмите «Да», чтобы удалить их.
Способ 4. Очистите временные файлы в настройках Windows
Еще один быстрый и простой способ — очистить временные файлы, накопленные на вашем компьютере, в настройках Windows. Этот метод также полезен для очистки других типов ненужных файлов, таких как файлы кэширования, эскизы файлов и файлы журналов.
Шаг 1. Нажмите кнопку «Пуск» и перейдите в «Настройки Windows». Вы также можете нажать клавиши Windows + I, чтобы получить к нему более быстрый доступ.
Шаг 2. В разделе «Параметры Windows» нажмите «Система», а затем выберите «Хранилище».
Шаг 3. В разделе «Память» нажмите «Временные файлы».

Windows просканирует ваш компьютер на наличие временных файлов. Когда сканирование будет завершено, выберите элементы, которые вы хотите стереть, затем нажмите «Удалить файлы» вверху, чтобы очистить их.

Способ 5. Удаляйте временные фишеры в один клик с помощью Advanced SystemCare
Advanced SystemCare — это универсальный очиститель ПК, который предлагает удобное решение для удаления временных файлов в Windows. В отличие от других методов, требующих технических знаний или сложных ручных действий, Advanced SystemCare предлагает простой и эффективный способ очистки временных файлов одним щелчком мыши. Мы рекомендуем вам сделать резервную копию важных данных, прежде чем использовать этот инструмент для полного удаления временных файлов.
Шаг 1. Загрузите и установите Advanced SystemCare на свой компьютер.
Шаг 2. Запустите программу, нажмите «Пуск».

Шаг 3. Подождите, пока программа оценит состояние вашего компьютера, после завершения сканирования вам нужно только нажать «Исправить», чтобы удалить ненужные файлы на вашем компьютере, включая временные файлы.

Вы также можете настроить элементы для сканирования в ручном режиме.

Помимо очистки временных файлов, Advanced SystemCare также предлагает дополнительные функции, такие как оптимизация системы, защита конфиденциальности в Интернете, ускорение Интернета, защита от вирусов и т. д.
Заключение
Короче говоря, регулярное удаление временных файлов необходимо для повышения производительности вашего компьютера и освобождения места для хранения. Методы, представленные в этой статье, предлагают несколько вариантов выполнения этой задачи, каждый из которых имеет свои преимущества и недостатки. Однако, если вы ищете быстрый и простой способ очистить временные файлы одним щелчком мыши, мы рекомендуем использовать Advanced SystemCare. Это программное обеспечение предлагает функции автоматической очистки временных файлов, а также другие функции для оптимизации производительности вашего компьютера. Регулярно используя Advanced SystemCare, вы сможете поддерживать свой компьютер в хорошем рабочем состоянии и продлить срок его службы.
