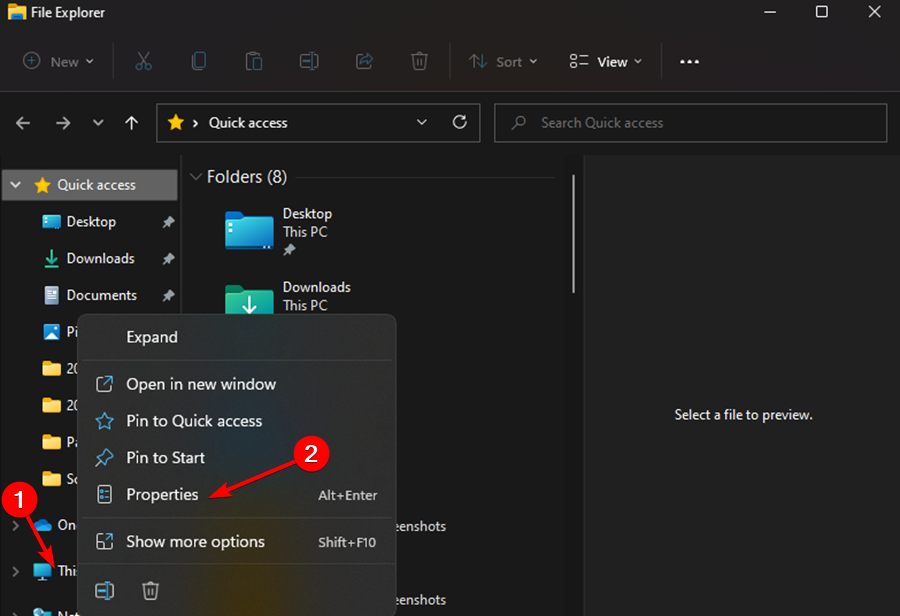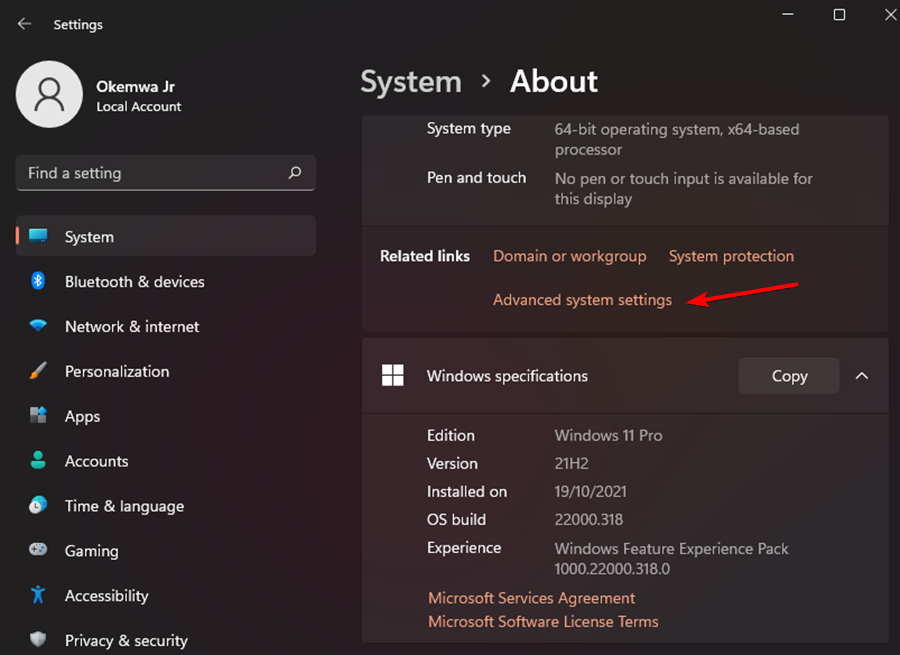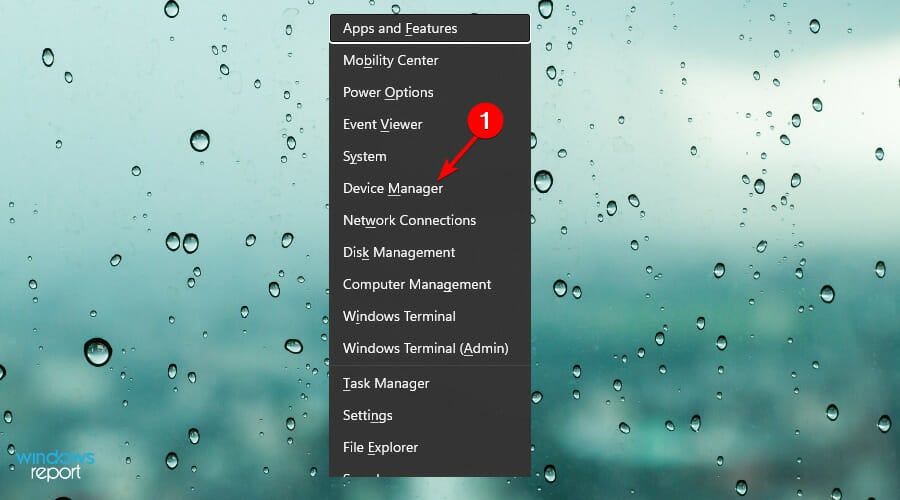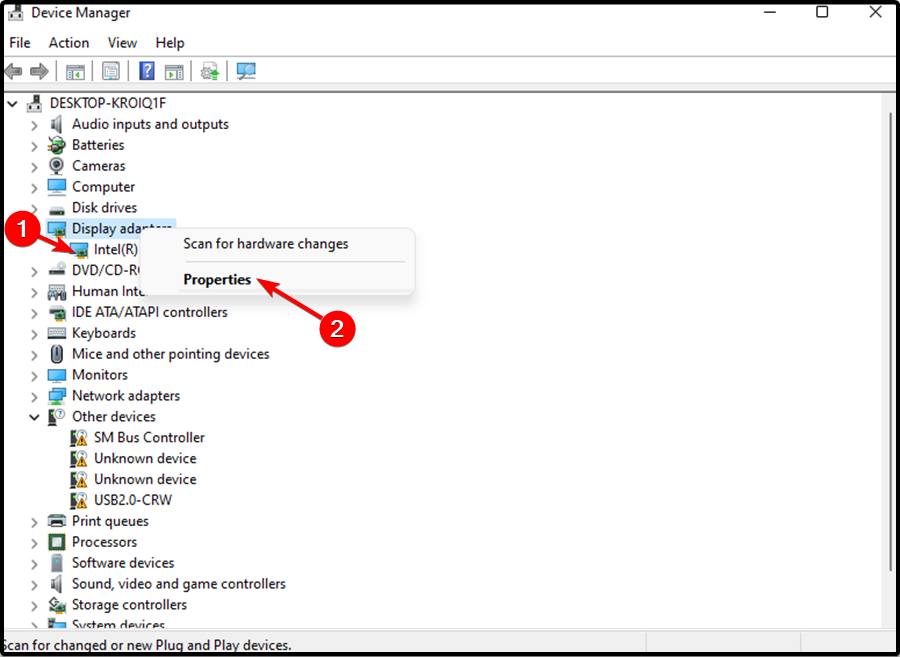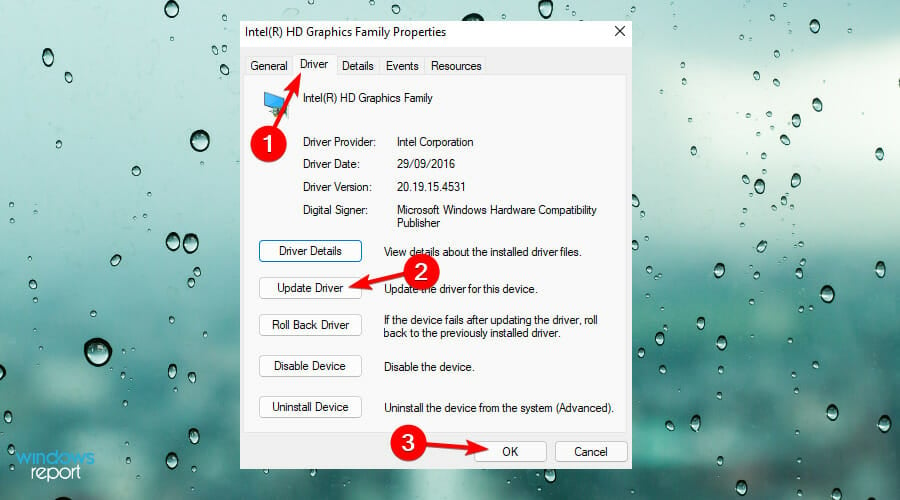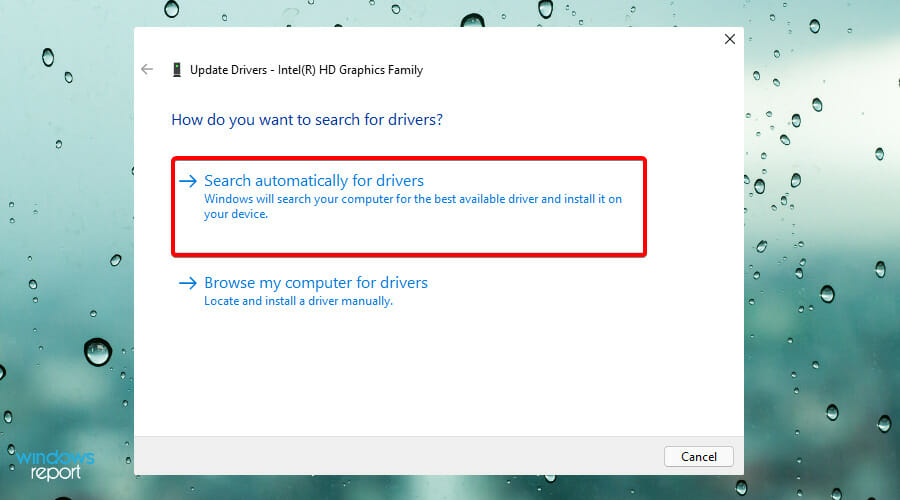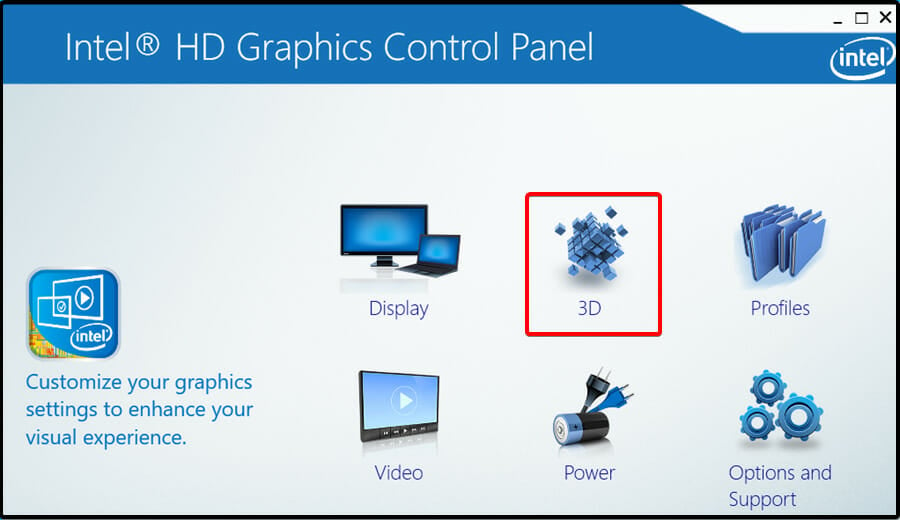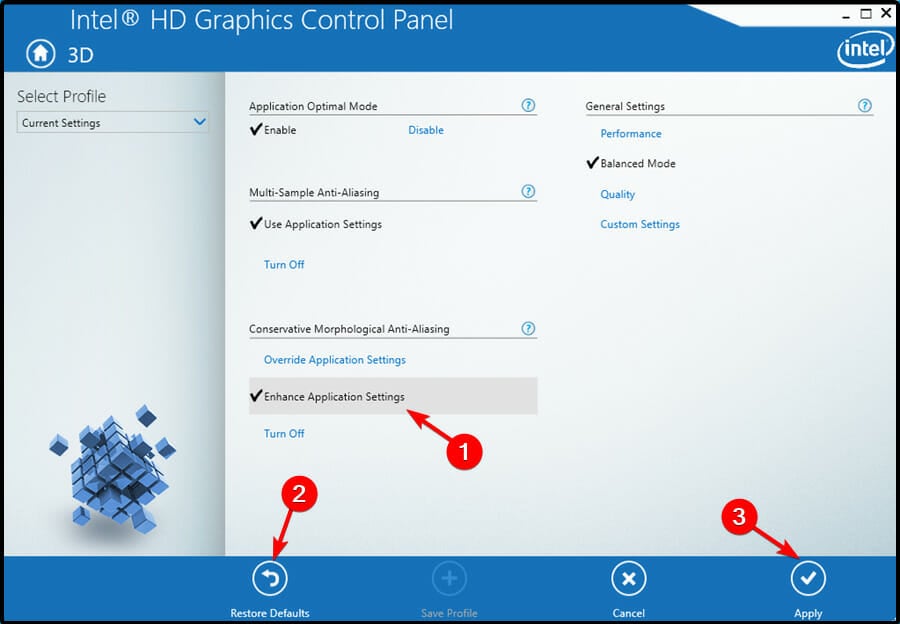Все способы:
- Вариант 1: Отключение визуальных эффектов
- Вариант 2: Закрытие ненужных приложений
- Вариант 3: Использование утилиты RamMap
- Дополнительно: увеличение объема VRAM
- Вопросы и ответы: 1
Вариант 1: Отключение визуальных эффектов
Отключение анимационных и прочих эффектов интерфейса является одним из наиболее простых способов высвобождения дополнительной видеопамяти в Windows 10.
- Откройте нажатием Win + R диалоговое окошко «Выполнить», введите в него команду
systempropertiesperformanceи нажмите клавишу ввода. - В открывшемся окне «Параметры быстродействия» на вкладке «Визуальные эффекты» активируйте опцию «Обеспечить наилучшее быстродействие» или «Особые эффекты». Последний вариант более гибкий, так как он позволяет отключать только определенные визуальные эффекты.
- Сохраните настройки.


Вариант 2: Закрытие ненужных приложений
Высвободить немного видеопамяти можно путем завершения работы неиспользуемых приложений, в том числе работающих в фоновом режиме. Закрыв окна таких программ, убедитесь, что их нет также в системном трее. Заодно проверьте систему на предмет запущенных процессов сторонних приложений в «Диспетчере задач».
- Откройте «Диспетчер задач» из контекстного меню «Панели задач» или другим известным вам способом.
- Внимательно просмотрите список процессов в текущей вкладке. Если вдруг найдете процесс ненужного в данный момент стороннего приложения, нажмите по нему правой кнопкой мыши и выберите в меню пункт «Снять задачу».


Вариант 3: Использование утилиты RamMap
В качестве дополнительного решения можно попробовать воспользоваться бесплатной утилитой RamMap, разработанной компанией Sysinternals и предназначенной для анализа использования физической памяти.
Скачать RamMap с официального сайта
- Скачав архив с утилитой, распакуйте его в любое удобное расположение и запустите исполняемый файл RAMMap.exe от имени администратора. Примите соглашение нажатием кнопки «Agree».
- Из меню «Empty» выберите опцию «Empty Standby List». Более жестким вариантом будет выбор опции «Empty Working Sets», выгружающей из памяти все запущенные приложения и процессы.


Дополнительно: увеличение объема VRAM
К сожалению, приведенные выше способы очистки видеопамяти с точки зрения оптимизации являются сомнительным решением. Если вы хотите перестать испытывать проблемы из-за недостатка видеопамяти, увеличьте выделяемый под нее объем ОЗУ в настройках BIOS. Для этого вам нужно найти в БИОС параметр «AGP Aperture Size» или «Shared Memory» и установить для него максимальное значение.
Подробнее: Как увеличить видеопамять
Наша группа в TelegramПолезные советы и помощь
Реклама. АО «ТаймВэб». erid: 2W5zFHenkMN
Ситуация, когда во время запуска или в процессе игры появляется сообщение «Недостаточно видеопамяти», знакома многим геймерам. Эта ошибка может возникать даже на относительно мощных компьютерах и способна полностью испортить игровой опыт. В момент появления такого сообщения игра либо аварийно закрывается, либо начинает работать с критически низкой частотой кадров, делая игровой процесс невозможным. В данной статье я разберу основные причины появления этой проблемы и предложу эффективные способы ее устранения – от простых настроек графики до более сложных манипуляций с системными компонентами.
Снижение графических настроек в игре
Наиболее очевидным и в то же время действенным способом решения проблемы с нехваткой видеопамяти является снижение графических настроек игры. Современные игры предлагают широкий спектр графических опций, многие из которых могут существенно влиять на потребление видеопамяти без заметного ухудшения визуального качества.
В первую очередь обратите внимание на разрешение текстур – этот параметр оказывает наибольшее влияние на использование видеопамяти. Снижение качества текстур с «Ультра» или «Высокого» до «Среднего» может высвободить сотни мегабайт или даже гигабайты видеопамяти. Следующим по важности является разрешение рендеринга – работа игры в разрешении 1080p вместо 1440p или 4K значительно снижает нагрузку на видеокарту.

Другие настройки, сильно влияющие на потребление VRAM, включают сглаживание, качество теней, дальность прорисовки и эффекты постобработки. Рекомендую также отключить ресурсоемкие технологии вроде трассировки лучей, если они доступны в игре – хотя они и улучшают визуальное качество, но требуют значительного объема видеопамяти. Многие игры имеют предустановленные профили настроек (низкие, средние, высокие) – попробуйте выбрать профиль на один уровень ниже используемого в данный момент и оцените производительность.
Комьюнити теперь в Телеграм
Подпишитесь и будьте в курсе последних IT-новостей
Подписаться
Обновление драйверов видеокарты
Устаревшие или некорректные драйверы видеокарты часто становятся причиной неэффективного использования видеопамяти и появления соответствующих ошибок. Производители видеокарт регулярно выпускают оптимизированные драйверы для новых игр, которые улучшают управление ресурсами и могут решить проблему с нехваткой VRAM.
Для обновления драйверов NVIDIA воспользуйтесь фирменным приложением NVIDIA App, которое автоматически найдет и предложит установить подходящую версию. Альтернативно можно посетить официальный сайт, где необходимо указать модель вашей видеокарты, операционную систему и разрядность для получения актуального драйвера. После загрузки запустите установщик и следуйте указаниям мастера установки. Важно перезагрузить компьютер после завершения процесса, даже если система не запрашивает этого явно.

Владельцам видеокарт AMD следует использовать AMD Radeon Software или посетить сайт для загрузки свежих драйверов. Интерфейс программного обеспечения AMD предлагает выбор между рекомендуемыми стабильными драйверами и опциональными версиями, которые могут содержать экспериментальные улучшения производительности в новейших играх. При наличии проблем с видеопамятью рекомендую отдавать предпочтение стабильным выпускам.

При обновлении драйверов рекомендую использовать опцию «Чистая установка» (для NVIDIA) или «Factory Reset» (для AMD), которая полностью удаляет предыдущие версии драйверов перед установкой новых. Это помогает избежать конфликтов и потенциальных проблем, связанных с остатками старых драйверов. Данная опция обычно скрыта в расширенных настройках установщика и требует явного выбора пользователем, но время, потраченное на полную переустановку, может сэкономить часы дальнейшей отладки.
Закрытие фоновых программ
Многие приложения, работающие в фоновом режиме, могут потреблять значительную часть видеопамяти, особенно если они используют аппаратное ускорение. Браузеры, программы для стриминга, видеоредакторы и другие приложения с графическим интерфейсом часто задействуют ресурсы видеокарты, даже когда свернуты в трей.
Перед запуском требовательной игры рекомендую проверить, какие программы активны в системе, и закрыть все ненужные. Особое внимание стоит уделить браузерам с множеством открытых вкладок, программам для видеозвонков (Zoom, Discord с включенной трансляцией), приложениям для стриминга (OBS, Streamlabs) и утилитам мониторинга (MSI Afterburner, AIDA64 с активными виджетами). В то же время являются одними из самых ресурсоемких приложений – например, Chrome с 15-20 вкладками может занимать сотни мегабайт видеопамяти из-за использования аппаратного ускорения для рендеринга страниц и воспроизведения медиаконтента.

«Диспетчер задач» в Windows предоставляет удобный способ мониторинга потребления видеоресурсов. Запустите его комбинацией клавиш Ctrl+Shift+Esc и перейдите на вкладку «Процессы». Щелкните по заголовку столбца «GPU», чтобы отсортировать процессы по уровню использования графического процессора. Теперь вы легко определите, какие программы потребляют больше всего видеоресурсов, и сможете принять решение о их закрытии. Особенно внимательно следите за процессами браузеров (chrome.exe, firefox.exe, msedge.exe), графическими редакторами и программами для работы с видео.

Многие приложения настроены на автоматический запуск вместе с операционной системой и продолжают работать в фоне, незаметно потребляя ценные ресурсы. Проверьте список автозагрузки через «Диспетчер задач» (вкладка «Автозагрузка») или через «Параметры» – «Приложения» – «Автозагрузка» и отключите все ненужные элементы.

Программы для синхронизации облачных хранилищ, различные лаунчеры игр, мессенджеры и клиенты социальных сетей часто устанавливаются в автозагрузку без явного согласия пользователя. Отключение таких приложений не только высвободит видеопамять, но и ускорит загрузку системы в целом.
Увеличение файла подкачки
Когда видеопамяти не хватает, система Windows может использовать файл подкачки для хранения части данных. Хотя это значительно медленнее, чем использование физической VRAM, правильно настроенный файл подкачки может позволить игре работать в ситуациях с ограниченными ресурсами видеопамяти.
По умолчанию Windows автоматически управляет размером файла подкачки, но этих настроек может быть недостаточно для требовательных игр. Я рекомендую увеличить размер файла подкачки, особенно если у вас установлен быстрый SSD-накопитель. Оптимальным размером считается значение в 1,5-2 раза превышающее объем физической оперативной памяти – например, при 16 ГБ ОЗУ разумно установить файл подкачки размером 24-32 ГБ. Такой объем позволит системе эффективно управлять ресурсами даже при запуске самых требовательных игр с высоким разрешением текстур. Настройка файла подкачки в Windows производится через раздел «Настройка представления и производительности системы».

Необходимо отключить автоматическое управление размером и вручную указать начальный и максимальный размер файла. Важно установить одинаковые значения для обоих параметров, чтобы предотвратить фрагментацию файла подкачки, которая может негативно сказаться на производительности. После применения изменений обязательно перезагрузите компьютер – только так система корректно применит новые настройки виртуальной памяти.

Если ваша система оснащена несколькими физическими накопителями, я настоятельно рекомендую разместить файл подкачки на самом быстром из них, предпочтительно на SSD с интерфейсом NVMe. Разница в скорости между традиционным жестким диском и современным SSD может достигать десятков раз, что критически важно при использовании виртуальной памяти для замещения видеопамяти. При этом следите, чтобы на выбранном диске было достаточно свободного места – помимо размера самого файла подкачки должен оставаться запас не менее 15-20% от емкости накопителя для оптимальной производительности.
Отключение фоновых процессов Windows
Windows 10 и 11 содержат множество фоновых процессов и служб, которые могут потреблять ресурсы видеокарты. Некоторые из этих процессов, такие как Windows Search, службы индексации и различные визуальные эффекты, не критичны для работы системы и могут быть временно отключены для освобождения ресурсов.
Для отключения визуальных эффектов Windows:
-
Нажмите Win + R, введите sysdm.cpl и нажмите Enter.
-
Перейдите на вкладку «Дополнительно». В разделе «Быстродействие» нажмите «Параметры».
-
Выберите «Обеспечить наилучшее быстродействие» или вручную отключите ненужные эффекты.
-
Нажмите «ОК» и перезагрузите компьютер.
Для более агрессивной оптимизации можно использовать «Чистую загрузку» Windows, которая отключает все сторонние службы и процессы:
-
Нажмите Win + R, введите msconfig и нажмите Enter.
-
Перейдите на вкладку «Службы».
-
Установите флажок «Не отображать службы Майкрософт». Нажмите «Отключить все».
После игровой сессии не забудьте вернуть систему в нормальный режим работы, повторив процедуру и включив отключенные службы и компоненты автозагрузки.
Проверка и исправление перегрева видеокарты
Недостаточность видеопамяти может быть не единственной причиной появления соответствующей ошибки. Часто проблема кроется в перегреве видеокарты, который приводит к снижению частот работы GPU и ограничению доступной видеопамяти как защитный механизм. Поэтому важно регулярно контролировать температуру компонентов системы и принимать меры при обнаружении перегрева.
Для мониторинга температуры можно использовать программы вроде HWMonitor, MSI Afterburner или AIDA64. Нормальная рабочая температура для большинства современных видеокарт находится в пределах 60-80°C под нагрузкой. Если ваша видеокарта регулярно нагревается выше 85°C, следует принять меры по улучшению охлаждения. В первую очередь проверьте, не забиты ли пылью радиаторы и вентиляторы видеокарты. Если компьютер эксплуатируется более года без чистки, скопившаяся пыль может существенно ухудшить теплоотвод.

Очистку компьютера от пыли нужно проводить с особой осторожностью. Отключите питание, откройте корпус и используйте баллон со сжатым воздухом для удаления пыли из радиаторов и вентиляторов. Не рекомендуется использовать пылесос из-за риска повреждения компонентов статическим электричеством. После тщательной очистки убедитесь, что все вентиляторы в системе работают корректно и не издают необычных шумов, которые могут указывать на износ подшипников.

Если проблема с температурой сохраняется даже после очистки, рассмотрите вариант замены термопасты на видеокарте. Со временем термопаста теряет свои свойства и требует обновления. Этот процесс требует определенных навыков и знаний, поэтому, если у вас нет опыта разборки видеокарт, лучше обратиться к специалистам. Правильно нанесенная качественная термопаста может снизить температуру видеокарты на 5-15°C, что значительно улучшит стабильность работы и может решить проблему с нехваткой видеопамяти.
Настройка параметров энергопотребления
Windows предлагает различные планы электропитания, которые могут ограничивать производительность компонентов системы, включая видеокарту, для экономии энергии. Для игр необходимо выбрать план с максимальной производительностью, что обеспечит полное использование возможностей видеокарты. Откройте «Параметры» – «Система» – «Питание» и выберите план «Высокая производительность».

Для видеокарт NVIDIA также можно настроить параметры энергопотребления в Панели управления NVIDIA. Откройте ее, перейдите в раздел «Управление параметрами 3D» и найдите параметр «Режим управления питанием». Измените его значение с «Режим управления электропитанием» на «Приоритет максимальной производительности». Это гарантирует, что видеокарта не будет снижать свою частоту для экономии энергии, что может быть критически важно при высоких нагрузках на видеопамять.

Владельцам ноутбуков следует обратить особое внимание на эти настройки, так как мобильные системы по умолчанию часто настроены на экономию заряда батареи. При игре на ноутбуке рекомендуется подключить его к источнику питания и выбрать максимальную производительность в настройках. Некоторые ноутбуки имеют специальные режимы для игр, активируемые через фирменное программное обеспечение – найдите и активируйте эти режимы перед запуском требовательных игр.
Оптимизация параметров виртуальной памяти в реестре Windows
Для продвинутых пользователей существует возможность тонкой настройки параметров виртуальной памяти через реестр Windows, что может улучшить управление видеопамятью в играх. Эти изменения затрагивают низкоуровневые настройки системы, поэтому требуют особой осторожности при внесении.
Перед редактированием реестра обязательно создайте точку восстановления системы или резервную копию реестра. Затем нажмите Win + R, введите regedit и нажмите Enter для открытия редактора реестра. Перейдите по пути:
HKEY_LOCAL_MACHINE\SYSTEM\CurrentControlSet\Control\Session Manager\Memory Management

Здесь вы найдете несколько параметров, влияющих на управление памятью. Обратите внимание на следующие ключи:
-
LargeSystemCache: создайте или измените этот параметр DWORD (32-бита) на значение 1, что позволит системе более агрессивно использовать кэширование.
-
DisablePagingExecutive: установите значение этого параметра на 1, чтобы удерживать системные файлы в физической памяти, а не в файле подкачки.
-
SecondLevelDataCache: установите значение, соответствующее размеру кэша L2 вашего процессора в килобайтах.
После внесения изменений закройте редактор реестра и перезагрузите компьютер. Эти настройки могут оптимизировать использование системной и видеопамяти, но их эффективность зависит от конкретной конфигурации компьютера. Если после изменений вы заметите ухудшение стабильности системы, верните параметры реестра к исходным значениям или воспользуйтесь созданной ранее точкой восстановления.
Принудительное управление текстурами в играх
Некоторые игры неэффективно управляют загрузкой и выгрузкой текстур, что может приводить к чрезмерному потреблению видеопамяти даже на средних настройках графики. В таких случаях может помочь принудительное ограничение размера текстур через настройки драйверов видеокарты.
Для видеокарт NVIDIA откройте Панель управления NVIDIA, перейдите в раздел «Управление параметрами 3D» и найдите параметр «Качество текстур». Установите его на «Высокая производительность» вместо «Качество» или «Сбалансированно». Также можно настроить параметр «Фильтрация анизотропной текстуры» на более низкое значение, например 2x или 4x, вместо 16x.

Владельцам видеокарт AMD следует открыть AMD Radeon Software, перейти в раздел «Игры» – «Глобальные графические настройки» и аналогичным образом снизить качество текстур и анизотропной фильтрации. Эти изменения заставят драйвер использовать текстуры меньшего размера независимо от настроек самой игры, что может существенно снизить потребление видеопамяти.
Некоторые игры на движке Unreal Engine позволяют вручную настраивать пул текстур через конфигурационные файлы. Найдите в папке установки игры или в документах пользователя файл Engine.ini или аналогичный и добавьте в него следующие строки:
[SystemSettings] r.Streaming.PoolSize=512

Значение 512 здесь указывает размер пула текстур в мегабайтах. Подбирайте его в зависимости от объема вашей видеопамяти – для карт с 2 ГБ VRAM разумно установить 512-1024, для карт с 4 ГБ – 1024-2048, и так далее. Этот метод особенно эффективен для игр с открытым миром, которые постоянно загружают новые текстуры при перемещении игрока.
Обновление BIOS материнской платы
Устаревшая версия BIOS материнской платы может ограничивать производительность видеокарты и эффективность использования видеопамяти. Актуальные обновления BIOS часто включают улучшения для работы с PCI Express, оптимизацию энергопотребления и исправления ошибок, влияющих на взаимодействие с графическим адаптером.

Для обновления BIOS посетите официальный сайт производителя вашей материнской платы и найдите последнюю версию прошивки. Внимательно изучите инструкцию по обновлению – этот процесс должен проводиться с особой осторожностью, так как прерывание обновления может привести к неработоспособности материнской платы. Обязательно используйте источник бесперебойного питания или полностью заряженную батарею ноутбука, чтобы исключить внезапное отключение питания. После обновления BIOS перезагрузите компьютер и проверьте настройки PCI Express в BIOS/UEFI – убедитесь, что для видеокарты выделена максимальная пропускная способность и выбрана правильная версия интерфейса.
Использование нестандартных разрешений
Промежуточные разрешения экрана между стандартными вариантами могут существенно снизить нагрузку на видеопамять при минимальном ухудшении качества изображения. Например, вместо 1920×1080 (Full HD) можно использовать 1600×900, которое потребляет примерно на 30% меньше видеопамяти.
Создание пользовательского разрешения доступно через панель управления видеокарты – для NVIDIA это раздел «Изменение разрешения» – «Настроить пользовательское разрешение», для AMD – раздел «Дисплей» в AMD Radeon Software.

Важно сохранять соотношение сторон вашего монитора для избежания искажений изображения. Если игра не отображает созданное разрешение, попробуйте утилиты вроде Custom Resolution Utility (CRU), которые обеспечивают более глубокую интеграцию с системой. Многие современные игры также поддерживают функцию динамического разрешения, автоматически снижающую детализацию в сложных сценах – ищите эту опцию в настройках под названиями «Dynamic Resolution» или «Resolution Scaling».
Заключение
Проблема нехватки видеопамяти в играх может иметь множество решений, начиная от простой оптимизации графических настроек и заканчивая более глубокими системными изменениями. Рекомендую начинать с наименее инвазивных методов: снижения качества текстур, закрытия фоновых программ и обновления драйверов видеокарты. Эти шаги часто достаточны для решения проблемы без серьезного вмешательства в работу системы.
Если базовые решения не помогают, переходите к более комплексным мерам: увеличению файла подкачки, оптимизации энергопотребления и отключению фоновых процессов Windows. Для особо сложных случаев может потребоваться использование специализированных утилит, обновление BIOS или даже модификация конфигурационных файлов игр.
Readers help support Windows Report. We may get a commission if you buy through our links.
Read our disclosure page to find out how can you help Windows Report sustain the editorial team. Read more
If your PC runs out of GPU memory, you’ll encounter performance issues, and this is why many want to know how to clear VRAM properly.
This isn’t as hard as you think, and in this guide, we’ll show you the best ways to do that.
How do I free up VRAM?
Before we start, be sure to keep all your software up to date to minimize the chance of bugs. Also, try reducing the game resolution and graphics quality as a workaround.
1. Adjust paging file settings for the game drive
- Open your File Explorer, then right-click This PC and open Properties.
- Select Advanced system settings on the left pane.
- Click the Advanced tab and now click Settings under the Performance category.
- Open the Advanced tab in the Performance Options window that just opened. Under the Virtual Memory category, click Change.
- Select your system drive, and then select System managed size. Click Set.
- Now select the drive where you’ve installed the game on. Then, click No paging file. Click Set once again. Finally, click on OK.
2. Update the graphics driver
- Press the Windows + X key, then select Device Manager from the menu.
- Expand Display adapters and then right-click the listed graphics card to choose Properties.
- Then, click on the Driver tab and then click Update Driver. Then, click on OK.
- Finally, click Search automatically for updated driver software. Then, follow through with the on-screen instructions to complete updating the driver.
Once you update your device, you will be able to protect it from malware and hardware failures and also prevent system crashes such as Your GPU memory is full, which is also caused by outdated driver problems.
If you don’t like Device Manager, we recommend you to use a dedicated program such as PC HelpSoft Driver Updater. Whenever you run this software, it scans your PC to detect outdated or missing drivers.
It will then present detailed reports. At a click of a button, you can select what drivers you want to update, install or repair.
⇒ Get PC HelpSoft Driver Updater
3. Use the 3GB switch
NOTE
Before executing this fix, you should note that it will reduce the operating system’s space. Also, it could even lead to more crashes.
- Search for Command Prompt in the Start menu, then right-click it, and select Run as administrator.
- Now, type in the following command and press Enter:
bcdedit /set IncreaseUserVa 3072 - Finally, restart your device.
For users with a 32-bit version of Windows, this fix will come in handy to correct the problem. As an alternative, you could also get the 64-bit version of Windows.
4. Tweak the graphics card settings
- Press Windows + R to open Run, type control panel in the text field, and click OK.
- Once the window appears, set the View by option as Large icons.
- Find Intel HD Graphics.
- Click the 3D option to open the 3D settings.
- Click on Enhance Application Settings, then select Restore Defaults. Finally, click the Apply button to save the changes.
5. Check for unnecessary background programs
- Press Ctrl + Alt + Delete simultaneously to open the Task Manager.
- Look at the Processes running, verify the amount of memory allocated to each, and make an informed decision on which programs should be terminated.
- May 2025 Patch Tuesday finally brings Recall & other AI features to Copilot+ PCs
- Microsoft releases Windows 11 (KB5058411, KB5058405) May 2025 Patch Tuesday
- You can now share an app/browser window with Copilot Vision to help you with different tasks
- Windows 11 24H2’s Settings now bundles FAQs section to tell you more about your system
When a GPU runs out of memory, it struggles to display images properly. You might experience longer load times, noticeable lag in games, and a drop in FPS.
Flushing GPU memory can help, but it’s only safe to do so after saving your work, as premature deletion can lead to permanent data loss. Signs of a failing GPU include screen glitches and BSOD errors.
Now that you know how to clear VRAM, you can check our guide to learn how much VRAM you have. If the issue is still there, our guide on increasing VRAM on Windows 11 should be able to help you.
Did the above fixes help you resolve the issue with your graphics card? Share your thoughts with us in the comments section below.
Radu Tyrsina
Radu Tyrsina has been a Windows fan ever since he got his first PC, a Pentium III (a monster at that time).
For most of the kids of his age, the Internet was an amazing way to play and communicate with others, but he was deeply impressed by the flow of information and how easily you can find anything on the web.
Prior to founding Windows Report, this particular curiosity about digital content enabled him to grow a number of sites that helped hundreds of millions reach faster the answer they’re looking for.
Time to improve your GPU’s performance.
PC Guide is reader-supported. When you buy through links on our site, we may earn an affiliate commission. Read More
Table of Contents
- Quick Answer
- How to free up GPU memory
- Restart your PC
- Close graphics-intensive applications
- Change the graphics settings
- Update the GPU drivers
- Check for memory leaks
- Disable Hardware Acceleration
- Conclusion
If you want to learn how to clear GPU memory, then we’ve got all the answers right here.
High GPU memory usage can lead to different issues, including low performance, stuttering and lagging, increased heat, thermal throttling, and overall instability in the system. On top of that, this can also affect the lifespan of your graphics card. But how can you monitor your GPU’s memory and clear it up?
This is where we come in. In this guide, we’ll go over several methods through which you can quickly clear your GPU’s memory.
Quick Answer
Restarting your PC, closing graphic-intensive applications, changing the graphics settings, and updating the drivers are some ways that can help clear your GPU’s memory.
How to free up GPU memory
If you’re facing high GPU memory usage issues, you can try following these methods to free it up.
The best way to clear GPU memory is by restarting your computer. This will close all running processes, including those that are using GPU memory. This can help clear out any memory leaks or other issues that may be affecting GPU performance.
Another effective way to clear GPU memory is by closing graphics-intensive applications, such as games, video editing software, or graphic design software. We recommend using the Task Manager to quickly select and close these applications. Additionally, avoid leaving software open in the background while performing other tasks, as this unnecessarily burdens the GPU.
- Right-click on the Task Bar and select Task Manager.
- Select programs and click on ‘End Task.’
End task in Task Manager
We understand that you want the best visuals in games, but this also takes a toll on the GPU. If you max out everything, the memory will get full. To resolve this, simply go back to the video and graphics settings of your game and lower them down. This can include lowering resolution, reducing texture quality, or disabling certain visual effects.
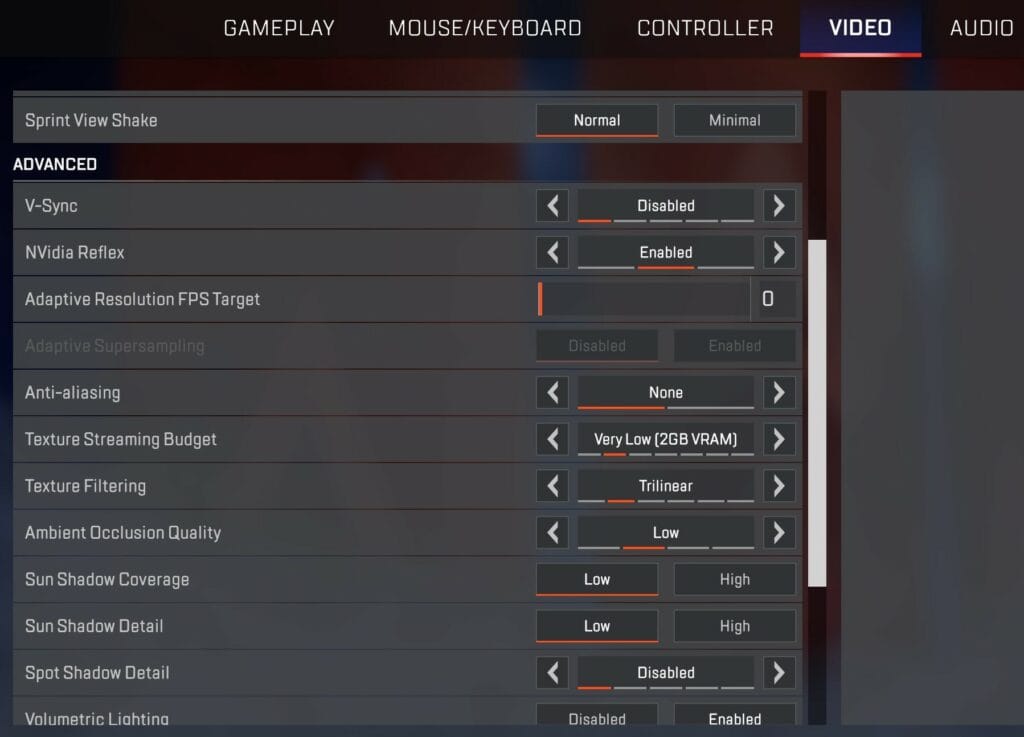
If you have tried everything but the GPU memory is still not properly cleared, then you may need to update your drivers. This is because new GPU driver updates often include performance improvements and bug fixes that can help optimize GPU memory usage. You can head over to the official website of Nvidia or AMD to download the latest update. Or, you can use the dedicated application of your GPU, such as the AMD Radeon Software or Nvidia GeForce Experience app.
In some instances, a specific application may be utilizing more memory than necessary due to a memory leak. This results in increased GPU memory consumption over time. If you suspect a memory leak, try closing and reopening the application, or check for any updates for the application that may fix the issue.
Hardware Accelerated GPU Scheduling can help with reducing the burden on the CPU, but it also puts a stress on the GPU. In some applications, such as web browsers or multimedia players, disabling hardware acceleration can help reduce GPU memory usage. So, keep the feature turned off until you really need it.
To disable Hardware Accelerated GPU Scheduling, follow these steps.
- Go to System settings.
- Click on Display.
- Go to Graphics settings and disable the feature from here.
Toggle button used to disable hardware Accelerated GPU Scheduling
Conclusion
Clearing GPU memory can help you out in many ways, as it can improve the overall performance by making the graphics card process graphics-intensive tasks more effective. On top of that, it ends up reducing stuttering, lag, and memory leak issues. High memory also ends up putting more stress on the GPU, which can result in overheating. So by clearing the memory, you can bring the temperature down.