Утилита очистки диска (Disk Cleanup) позволяет администратору быстро очистить системный диск Windows Server, удалив ненужные и временные файлы, в том числе очистить каталог WinSxS от файлов устаревших компонентов, которые остались после установки обновлений. Утилита Disk Cleanup (cleanmgr.exe) по умолчанию уже установлена в графической версии Windows Server 2016/2019 (Desktop Experience), однако в предыдущих версиях Windows Server (2012 R2/ 2012/ 2008 R2) утилита cleanmgr.exe по-умолчанию отсутствует.
Содержание:
- Очистка диска с помощью Disk Cleanup в Windows Server 2016
- Очистка диска с помощью cleanmgr.exe из командной строки
- Запуск cleanmgr в Windows Server 2012 R2/ 2008 R2 без установки Desktop Experience
- Использование Disk Cleanup в Windows Server Core
Очистка диска с помощью Disk Cleanup в Windows Server 2016
Чтобы очистить системный диск от ненужных файлов в Windows Server 2016 с помощью утилиты Disk Cleanup, нужно в File Explorer открыть свойства диска и нажать кнопку Disk Cleanup.

Также можно в поисковой строке набрать «disk cleanup» или cleanmgr.exe.
Выберите диск, который вы хотите очистить.
Дождитесь пока мастер очистки проверит ваш диск и найдет ненужные файлы, которые можно безболезненно удалить.
Вы можете выбрать компоненты, файлы которых можно удалить. Вам предлагается удалить следующие временные файлы:
- Setup Log Files
- Downloaded Program Files
- Temporary Internet Files
- Recycle Bin
- Temporary files
- Thumbnails
Чтобы удалить ненужные системные файлы нажмите на кнопку Clean up system files.
Дополнительно предлагается очистить:
- Устаревшие файлы Windows Defender
- System archived Windows Error Reporting (каталог C:\ProgramData\Microsoft\Windows\WER\ReportQueue)
- System queued Windows Error Reporting
- Device driver packages
- Windows Update Cleanup — при этом выполняется очистка хранилища компонентов в каталоге WinSxS. Удаляются старые версии компонентов, которые остались после установки обновленных версий.
Выберите нужные опции, при этом Disk Cleanup покажет количество места, которое освободится. Нажмите Ок и подтвердите удаление временных файлов.
Дождитесь, пока утилита cleanmgr.exe удалит ненужные файлы.
Очистка диска с помощью cleanmgr.exe из командной строки
Утилита
cleanmgr.exe
имеет различные параметры командной строки, которые позволяют использовать ее в различных сценариях автоматической очистки системного диска. Их можно использовать как в Windows Server, так и на рабочих станциях пользователей с Windows 10.
cleanmgr [/d driveletter] [/SAGESET:n | /SAGERUN:n | TUNEUP:n | /LOWDISK | /VERYLOWDISK | /SETUP | /AUTOCLEAN]

Ключ
/AUTOCLEAN
используется для очистки старых файлов, оставшихся после апгрейда билда Windows. Параметр
/SETUP
позволяет удалить файлы, оставшиеся от предыдущей версии Windows (если вы выполняли in-place upgrade).
Команда
cleanmgr /LOWDISK
– запускает графический интерфейс Disk Cleanup с уже выбранными параметрами очистки.

Команда
cleanmgr /VERYLOWDISK
выполняет автоматическую очистку, а после окончания оторажает информацией о выполненных действиях и свободном месте.
You have successfully resolved the low disk space condition. Your C:\ volume now has 10000 Mb of free space remaining.
С помощью параметров
/sageset:n
и
/sagerun:n
вы можете создать и выполнить настроенный набор параметров очистки.
Например, выполните команду
cleanmgr /sageset:11
. В открывшемся окне выберите компоненты и файлы, которые нужно автоматически очищать (я выбрал все опции).
Эти настройки сохраняются в ветке реестра HKEY_LOCAL_MACHINE\SOFTWARE\Microsoft\Windows\CurrentVersion\Explorer\VolumeCaches. В этой ветке перечислены все компоненты Windows, которые можно очистить с помощью Disk Cleanup. Для каждой опции, которую вы выбрали создается параметр типа DWORD с именем StateFlags0011 (
0011
это число, которое вы указали в параметре sageset).

Чтобы запустить процесс очистки с выбранными параметрами, выполните команду:
cleanmgr /sagerun:11
Если вам нужно настроить автоматическую очистку дисков на компьютерах (или серверах) в домене, вам достаточно экспортировать эту ветку реестра и распространить ее через GPO.
Для автоматического запуска очистки системного диска на рабочих станциях с Windows 10 можно создать задание в планировщике со следующим PowerShell скриптом:
Start-Process -FilePath CleanMgr.exe -ArgumentList '/sagerun:11' -WindowStyle Hidden -Wait
Запуск cleanmgr в Windows Server 2012 R2/ 2008 R2 без установки Desktop Experience
В Windows Server 2012 / R2 и 2008 /R2 по умолчанию не установлена утилита очистки диска Disk Cleanup (cleanmgr.exe). Чтобы воспользоваться утилитой cleanmgr сначала нужно установить отдельный компонент сервера Desktop Experience (Возможности рабочего стола) с помощью Server Manager или PowerShell (
Install-WindowsFeature Desktop-Experience
).
Но вместе с Desktop Experience устанавливается множество других компонентов, которые абсолютно не нужны на сервере:

- Windows Media Player
- Темы рабочего стола
- Поддержка AVI для Windows
- Windows SideShow
- Windows Defender
- Disk Cleanup
- Sync Center
- Запись звука
- Character Map
- Snipping Tool
Для запуска мастера очистки дисков в Windows Server можно воспользоваться более простым методом: достаточно скопировать в системный каталог два файла из каталога WinSxS: Cleanmgr.exe и Cleanmgr.exe.mui. Ниже представлены команды для копирования файлов cleanmgr из каталога WinSxS для разных версий Windows Server (во всех случаях используется путь для английских редакций ОC).
| ОС | Команда копирования файлов cleanmgr |
| Windows Server 2008 R2 x64 |
copy C:\Windows\winsxs\amd64_microsoft-windows-cleanmgr_31bf3856ad364e35_6.1.7600.16385_none_c9392808773cd7da\cleanmgr.exe C:\Windows\System32\
|
| Windows Server 2008 x64 |
copy C:\Windows\winsxs\amd64_microsoft-windows-cleanmgr_31bf3856ad364e35_6.0.6001.18000_none_c962d1e515e94269\cleanmgr.exe C:\Windows\System32\
|
| Windows Server 2012 x64 |
copy C:\Windows\WinSxS\amd64_microsoft-windows-cleanmgr_31bf3856ad364e35_6.2.9200.16384_none_c60dddc5e750072a\cleanmgr.exe C:\Windows\System32\
|
Windows Server 2012 R2 x64
Рассмотренный выше трюк не работает в Windows Server 2012 R2 из-за изменений, внесенных обновлением KB2821895. Дело в том, что после установки данного обновления для хранения бинарных файлов компонентов стала использоваться компрессия. При попытке запустить скопированный cleanmgr.exe появляется ошибка:
The Program or feature \??\C:\Windows\system32\cleanmgr.exe cannot start or run due to incompatibility with 64-bit version of Windows

В качестве обходного решения можно воспользоваться такой методикой:
- Установить компонент Windows Desktop Experience:
Install-WindowsFeature Desktop-Experience - Перезагрузить сервер;
- Скопировать файлы %windir%\system32\cleanmgr.exe и %windir%\system32\en-US\cleanmgr.exe.mui в произвольный каталог (c:\temp)
- Удалить компонент:
Uninstall-WindowsFeature Desktop-Experience - Перезагрузка;
- Скопировать файлы cleanmgr.exe и cleanmgr.exe.mui в указанные выше каталоги
В дальнейшем эти два файла можно скопировать и на все другие сервера или интегрировать в шаблоны виртуальных машин с Windows Server 2012 R2.
Ссылка на скачивание готового комплекта файлов cleanmgr.exe.mui + cleanmgr.exe для Windows Server 2012 R2 на ЯндексДиске (thks Alex Kornev).
Для запуска утилиты очистки диска теперь достаточно выполнять с правами администратора команду
cleanmgr.exe
.

Совет. Для очистки устаревших файлов компонентов, оставшихся после установки обновлений, в Windows Server R2 можно воспользоваться командой DISM:
dism.exe /online /Cleanup-Image /StartComponentCleanup /ResetBase
В Windows Server 2008 R2, чтобы cleanmgr могла удалять устаревшие файлы обновлений нужно установить отдельный патч KB2852386.
Использование Disk Cleanup в Windows Server Core
В Windows Server Core 2016, в котором отсутствует полноценный графический интерфейс, утилита Disk Cleanup также не установлена. Если вы хотите использовать cleanmgr.exe для очистки диска в Server Core, достаточно скопировать следующие файлы из каталога WinSXS:
copy C:\Windows\WinSxS\amd64_microsoft-windows-cleanmgr_31bf3856ad364e35_10.0.14393.0_none_9ab8a1dc743e759a\cleanmgr.exe C:\Windows\System32\
copy C:\Windows\WinSxS\amd64_microsoft-windows-cleanmgr.resources_31bf3856ad364e35_10.0.14393.0_en-us_8b4adb68af596a23\cleanmgr.exe.mui C:\Windows\System32\en-US\
Обновлено 30 октября 2024 г. в 3:16| Рекомендуемые
Обзор:
- Что такое очистка диска
- Очистка диска Windows Server 2012 отсутствует
- Включить очистку диска в Windows Server 2012
- Включить очистку диска Server 2012 без перезагрузки
- Установите очистку диска с помощью рабочего стола
- Важный шаг после очистки диска
Что такое очистка диска
Очистка диска (cleanmgr.exe) — это служебная программа для обслуживания компьютера, впервые представленная в Windows 98 и включенная во все последующие выпуски Windows. Он предназначен для освобождения места на диске путем удаления файлов, которые больше не нужны или которые можно безопасно удалить.

Существует целый ряд различных категорий файлов, на которые ориентируется очистка диска при выполнении начального анализа диска:
- Сжатие старых файлов
- Временные файлы Интернета
- Временные файлы Windows
- Загруженные файлы программ
- Корзина
- Удаление неиспользуемых приложений или дополнительных компонентов Windows
- Файлы журнала установки
- Автономные веб-страницы (кэшированные)
Приведенный выше список не является исчерпывающим.
Очистка диска отсутствует в Windows Server 2012
Windows Disk Cleanup — очень полезная утилита, и я использовал ее для освободить дисковое пространство с сервера 2003. Он помогает безопасно и легко удалить большую часть мусора и ненужных файлов. Многие люди отмечают, что Disk Cleanup отсутствует в Server 2012 R2.
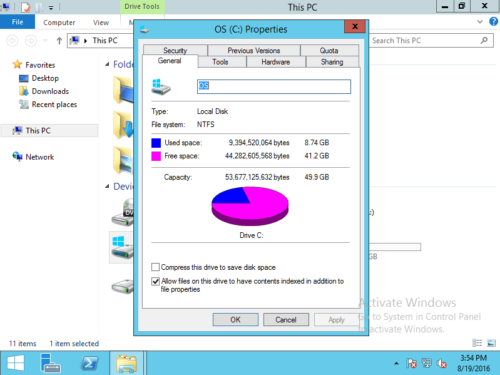
Если вы попытаетесь запустить очистку диска в Server 2012 из команды «Выполнить с помощью», вы получите сообщение об ошибке: Windows не может найти cleanmgr. Убедитесь, что вы правильно ввели имя, а затем повторите попытку..
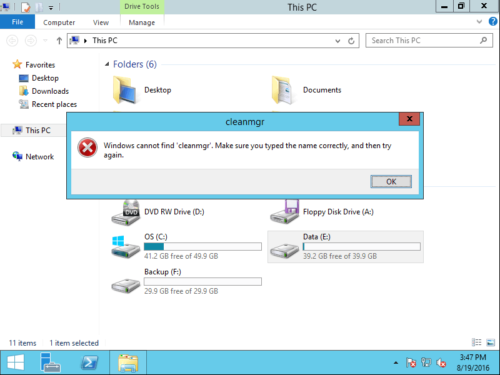
Это связано с тем, что очистка диска не включена в Server 2012 по умолчанию, перед ее запуском для освобождения места на диске необходимо включить или установить этот инструмент.
Включить очистку диска в Windows Server 2012
Есть два способа включить очистку диска в Windows Server 2012 (R2):
- Копировать файлы из WinSxS
- Установить Desktop Experience
Первый вариант простой и быстрый, но в некоторых средах Disk Cleanup не будет работать. Второй вариант гарантирует, что Disk Cleanup будет работать в любых условиях, но для завершения установки функции Desktop Experience требуется перезагрузка. Кроме того, вместе с Desktop Experience на сервере устанавливается много других ненужных компонентов, таких как:
- Windows Media Player
- Темы рабочего стола
- Поддержка AVI для Windows
- Windows SideShow
- Defender для Windows
- Центр синхронизации
- аудиозапись
- Таблица символов
- Ножницы
1. Включить очистку диска в Server 2012 без перезагрузки
Примечание: Этот метод недопустим для Server 2012 R2.
Все, что вам нужно сделать, это скопировать два файла Cleanmgr.exe и Cleanmgr.exe.mui из WinSxS в системный каталог, шаги:
1. Найдите файлы:
- C:\Windows\WinSxS\amd64_microsoft-windows-cleanmgr_31bf3856ad364e35_6.2.9200.16384_none_c60dddc5e750072a\cleanmgr.exe
- C:\Windows\WinSxS\amd64_microsoft-windows-cleanmgr.resources_31bf3856ad364e35_6.2.9200.16384_en-us_b6a01752226afbb3\cleanmgr.exe.mui
2. Переместить файлы:
- Копировать Cleanmgr.exe в % SystemRoot% \ System32
- Копировать Cleanmgr.exe.mui в % SystemRoot% \ System32 \ EN-US
Теперь вы можете запустить инструмент очистки диска, запустив Cleanmgr.exe из командной строки.
2. Установите очистку диска в Server 2012 (R2) с возможностями рабочего стола.
Шаг 1: нажмите Диспетчер серверов в левом нижнем углу нажмите второй вариант «Добавить роли и функции».

Шаг 2: нажмите Следующая пока не увидишь Особенности.

Шаг 3. Установите флажок напротив «Рабочий стол«И нажмите Следующая.

Шаг 4. В течение нескольких минут после завершения установки нажмите Закрыто.

Шаг 5: Перезагрузите сервер, чтобы завершить добавление функций.

После загрузки на рабочий стол, щелкнув правой кнопкой мыши диск C в проводнике, вы увидите «Очистка диска».

Как запустить очистку диска на сервере Windows 2012
Если вы установили Очистку диска на сервере Windows 2012, есть два способа запустить эту утилиту:
- Press Windows + R ключи вместе, введите cleanmgr и нажмите Enter.
- Press Windows + E Чтобы открыть проводник, щелкните правой кнопкой мыши диск C и выберите «Очистка диска».
Если вы включите очистку диска Server 2012, просто скопировав файлы, будет действителен только метод 1.
Независимо от того, какой метод вы используете, появится диалоговое окно, вам просто нужно выбрать файлы для удаления и подтвердить операцию.
Важный шаг после очистки диска
Очистка диска — хороший инструмент, который может помочь освободить место на диске, но в большинстве случаев вы не можете освободить большое количество свободного места. Таким образом, диск C вскоре снова заполнится. Чтобы полностью решить эту проблему, лучше добавить больше свободного места на диске C с других разделов.
Шаг 1: Скачать NIUBI Partition Editor, щелкните правой кнопкой мыши D: диск (смежный том за диском C) и выберите «Изменить размер / переместить объем».

Шаг 2: Во всплывающем окне перетащите оставил граница правота или введите сумму в поле «Незанятое пространство до».


Нажмите OK и обратно в главное окно, диск D уменьшается, а Нераспределенное пространство остается слева. Слева внизу добавлена новая ожидающая операция.

Шаг 3: Щелкните правой кнопкой мыши диск C: в NIUBI и запустите «Изменить размер/Переместить том», перетащите правую граница правота объединить это нераспределенное пространство.


Шаг 4: Добавлена вторая ожидающая операция, щелкните Применить в левом верхнем углу, чтобы вступить в силу.

В большинстве случаев на том же диске достаточно свободного места в других разделах, поэтому вы можете переместить свободное место на диск C. Таким образом, операционная система, программы и все остальное (кроме размера раздела) остаются такими же, как и раньше. Лучше, чем другие инструменты, NIUBI Partition Editor имеет технологии Virtual Mode, Cancel-at-well, 1-Second Rollback и Hot Clone для защиты системы и данных. Помимо сжатия и расширения раздела без потери данных, этот инструмент помогает вам выполнять множество других операций по управлению разделами диска.
Советы: вам лучше расширить диск C до максимально возможного размера с помощью NIUBI и ежемесячно запускать очистку диска в Windows Server 2012, чтобы удалить новые ненужные файлы.
Подробнее Скачать
C диск мало места на диске это общая проблема в Windows Server 2012 и R2. Чтобы решить эту проблему, сначала лучше освободить место на диске. Чтобы выполнить эту задачу, Windows Server 2012 имеет родной Очистка диска инструмент. Но в отличие от других версий, этот инструмент не включен по умолчанию. Вот почему многие люди оставляют отзывы, что Очистка диска отсутствует in Windows Server 2012 (r2). В этой статье рассказывается, как добавить, установить и включить очистку диска в Windows Server 2012 R2 и как запустить очистку диска через cleanmgr командовать в Server 2012 освободить дисковое пространство.
Содержание:
- О Windows Server 2012 Утилита очистки диска
- Как установить/включить очистку диска в Windows Server 2012
- Добавить/включить очистку диска в Server 2012 без перезагрузки
- Установите очистку диска на Server 2012 с возможностями рабочего стола
- Как запустить очистку диска в Server 2012 R2 с cleanmgr команду
О Windows Server 2012 Утилита очистки диска
То же самое с другими версиями, Windows Server 2012 система C: диск переполняется после запуска сервера в течение определенного периода времени. Одним из решений является очистка диска C, удаление ненужных и ненужных файлов, чтобы освободить место на диске. Для этого Microsoft предоставляет собственный Очистка диска утилита, которую можно запустить через cleanmgr команда или с мастером графического интерфейса.
Чтобы очистить диск C Server 2012 (R2), родная утилита очистки диска является первым выбором, поскольку она проста, быстра и способна безопасно удалить наиболее распространенные типы ненужных файлов. Существуют сторонние программы оптимизации, но родная утилита очистки достаточно безопасна и мощна. Не нужно бороться за 1 ГБ свободного места, но подвергайте сервер опасности.
Как я сказал в начале, очистка диска в Server 2012 (R2) есть активирован по умолчанию. Это причина, по которой некоторые люди сообщают, что очистка диска отсутствует в Server 2012 (R2), или получите сообщение об ошибке: Windows не могу найти ‘cleanmgr’. Убедитесь, что вы правильно ввели имя, а затем попробуйте еще раз..
Перед очисткой диска в Windows 2012, вам необходимо заранее установить или включить эту утилиту.
Как установить/включить очистку диска в Windows Server 2012 R2
Существует два варианта включить очистку диска в Server 2012 (R2): скопируйте файлы из WinSxS и установите с функцией Desktop Experience.
Это легко и быстро, копируя файлы в определенную папку, но в некоторых средах очистка диска не работает. После установки функции «Возможности рабочего стола» очистка диска становится полностью функциональной, но для завершения установки требуется перезагрузка. Кроме того, вместе с Desktop Experience на сервере будет установлено множество других ненужных компонентов, таких как:
- Windows медиа-плеер
- Темы рабочего стола
- Поддержка AVI для Windows
- Windows Сайдшоу
- Windows защитник
- Центр синхронизации
- аудиозапись
- Таблица символов
- Ножницы
Я представлю оба метода для включения очистки диска в Windows Server 2012 (R2) один за другим выберите тот, который соответствует вашим потребностям.
1. Добавить/включить очистку диска в Server 2012 без перезагрузки
Вам просто нужно скопировать два файла Cleanmgr.exe и Cleanmgr.exe.mui из WinSxS в системный каталог.
к Server 2012 R2, этот метод копирования недействителен, и вам необходимо установить Desktop Experience. Если вы не уверены в своей версии, просто нажмите Windows + R вместе на клавиатуре, чтобы начать Run, напишите WINVER и нажмите Enter Проверять.
Как включить очистку диска в Windows Server 2012 без перезагрузки:
Шаг 1: Press Windows + X вместе на клавиатуре и выберите Командная строка (Администратор)
Шаг 2: Скопируйте приведенную ниже команду, вставьте в окно командной строки и нажмите Enter выполнить.
копия C: \Windows\WinSxS\amd64_microsoft-windows-cleanmgr_31bf3856ad364e35_6.2.9200.16384_none_c60dddc5e750072a\cleanmgr.exe C:\Windows\ System32 \
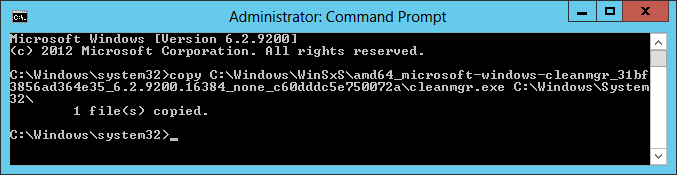
Шаг 3: Скопируйте, вставьте и выполните вторую команду:
копия C: \Windows\WinSxS\amd64_microsoft-windows-cleanmgr.resources_31bf3856ad364e35_6.2.9200.16384_en-us_b6a01752226afbb3\cleanmgr.exe.mui C:\Windows\ System32 \ EN-US \
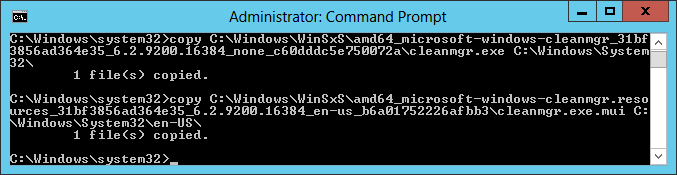
2. Установите программу очистки диска на Server 2012 (R2) с возможностями рабочего стола
Как я уже говорил выше, вы не можете включить очистку диска в Windows Server 2012 R2, просто скопировав файлы, вам необходимо выполнить следующие шаги, чтобы установить утилиту очистки диска с возможностями рабочего стола.
Как установить очистку диска в Windows Server 2012 R2:
Шаг 1: Нажмите Диспетчер серверов в нижнем левом углу, а затем выберите второй вариант «Добавить роли и функции«.
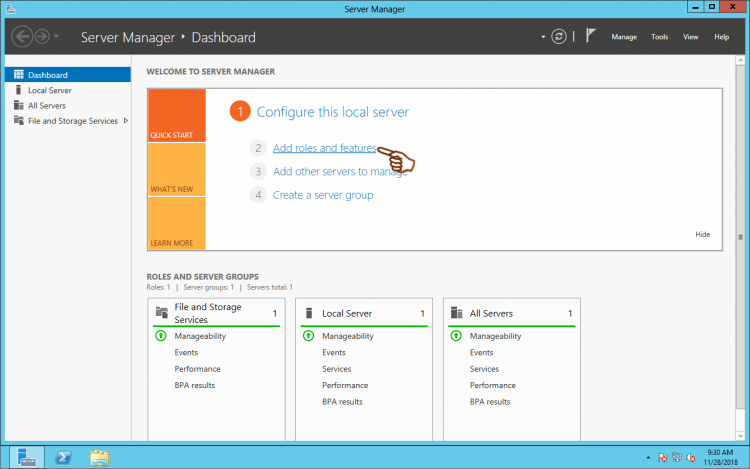
Шаг 2: Просто нажмите Следующая в следующих 4 окнах.
Шаг 3: Нажмите на треугольник, чтобы развернуть Пользовательский интерфейс и инфраструктура, а затем установите флажок напротив «Рабочий стол«.
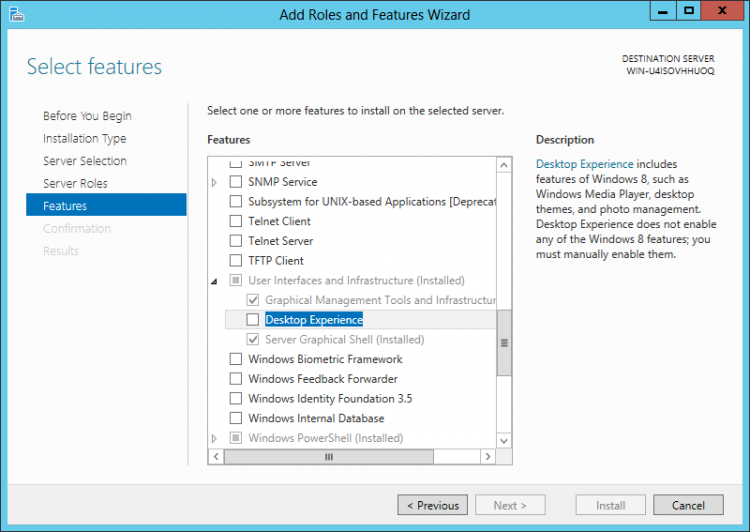
Появится окно с просьбой добавить дополнительные функции, нажмите Добавить функции внизу
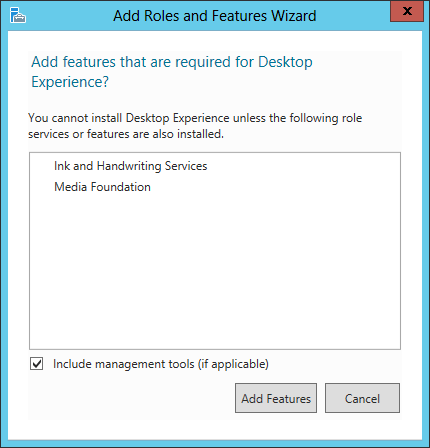
Шаг 4: Установите флажок напротив «Рабочий стол«еще раз, а затем нажмите Следующая. Затем нажмите Установите в следующем окне.
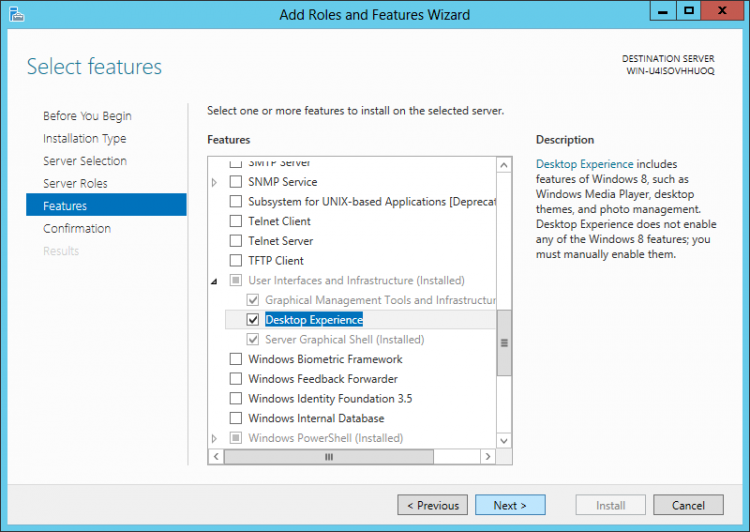
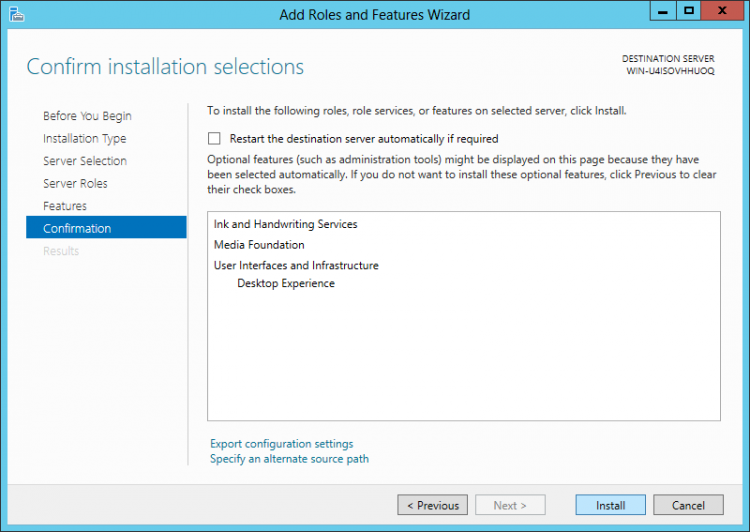
Шаг 5: Нажмите Закрыто по окончании требуется перезагрузка, чтобы завершить установку и вступить в силу.
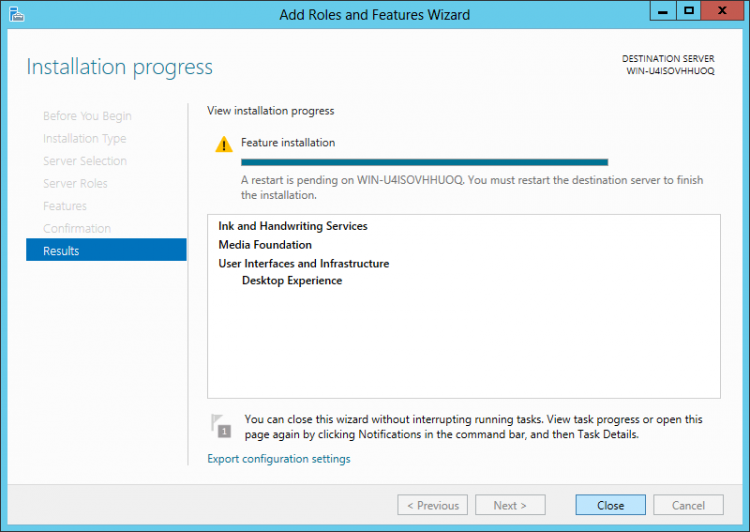
Как запустить очистку диска в Windows Server 2012 и R2
Существуют два способа открыть Очистку диска в Windows Server 2012 (R2).
Вариант 1: пробег cleanmgr (действительно после копирования файлов и установки)
- Press Windows + R на клавиатуре введите cleanmgr и нажмите Enter.
- Выберите диск C: (или другой) в раскрывающемся списке и нажмите OK.
Вариант 2: через проводник (действует только после установки)
- Откройте проводник, щелкните правой кнопкой мыши диск C и выберите НЕДВИЖИМОСТИ
. - Нажмите Очистка диска Кнопка в этой середине.
Независимо от того, каким образом, очень легко освободить дисковое пространство с помощью Disk Cleanup в Windows Server 2012 (R2), просто установите флажок напротив файлов, которые вы хотите удалить, а затем нажмите OK выполнить.
Мой тестовый сервер установлен недавно, поэтому я могу освободить немного места. Серверам, которые никогда или давно не освобождали дисковое пространство, Server 2012 Утилита очистки диска может помочь вам восстановить несколько ГБ дискового пространства.
Как почистить диск в Windows Server 2012 (R2) с cleanmgr команду
Есть 3 способа запуска cleanmgr команду in Server 2012 (R2), выберите тот, который соответствует вашим потребностям.
① Все ненужные файлы выбираются и подтверждаются самостоятельно
- Press Windows и R вместе на клавиатуре.
- вход cleanmgr /LOWDISK и нажмите Enter.
- Появится диалоговое окно «Очистка диска» со всеми типами файлов, выбранных по умолчанию, поэтому вам просто нужно нажать «ОК» для подтверждения.
② Очистить все ненужные файлы автоматически
- Press Windows и R вместе на клавиатуре.
- вход cleanmgr /VERYLOWDISK и нажмите Enter.
Затем Очистка диска удалит ВСЕ ненужные файлы автоматически, а затем покажет вам диалоговое окно с результатом.
③ Очистить указанные ненужные файлы автоматически
- Press Windows и R вместе на клавиатуре, чтобы открыть Run.
- вход cleanmgr /sageset:1 и нажмите Enter. (Вы можете указать значение от 0 до 65535).
- Появится диалоговое окно «Очистка диска», выберите файлы для удаления и нажмите «ОК».
- В будущем вам просто нужно запустить cleanmgr /sageset:1 и нажмите Enter, предварительно выбранных ненужные файлы будут удалены автоматически. Если вы хотите удалить файлы разных типов, введите cleanmgr /sageset:2 на шаге 2 и запустить cleanmgr / Sageset: 2 на этапе 4.
Если у вас мало места при очистке диска в Windows Сервер 2012, или диск системы C создан маленький, вам лучше расширить диск C в больший размер. В противном случае диск C будет снова заполнен в ближайшее время. Фактически, даже если вы получите 10 ГБ свободного места, оно будет быстро уничтожено новыми сгенерированными ненужными файлами.
В программное обеспечение серверного раздела, вы можете сжать любой том данных на том же диске, чтобы получить нераспределенное пространство, а затем добавить его на диск C. Таким образом, на диске C будет больше свободного места. Операционная система, программы и все остальное остаются такими же, как и прежде. Этот шаг наиболее эффективен для решения этой проблемы.
Скачать NIUBI Partition Editor и следуйте инструкциям в видео, чтобы добавить больше свободного места на диске C.

Помимо сокращения и расширения разделов без потери данных, NIUBI Partition Editor помогает выполнять многие другие операции по управлению дисками и разделами.
На чтение7 мин
Опубликовано
Обновлено
Реестр Windows Server 2012 является одной из наиболее важных частей операционной системы, отвечающей за хранение настроек и конфигурации системы. Однако, со временем, реестр может заполняться лишними и устаревшими записями, что может приводить к снижению производительности сервера. Чтобы избежать данной проблемы, необходимо периодически проводить очистку реестра.
Очистка реестра Windows Server 2012 может быть выполнена несколькими способами. Один из наиболее распространенных — использование команды «Regedit». Для этого нужно открыть командную строку, ввести команду «Regedit» и нажать Enter. После этого откроется реестр, в котором можно удалить ненужные ключи и значения. Однако, перед удалением необходимо быть уверенным в правильности своих действий, так как удаление некорректных записей может привести к серьезным последствиям.
Также существуют специализированные программы, которые помогают выполнить очистку реестра Windows Server 2012 более безопасно и эффективно. Одним из таких программ является CCleaner. Он является бесплатным и простым в использовании инструментом, позволяющим удалить ненужные и устаревшие записи, а также исправить ошибки в реестре. CCleaner также поддерживает создание резервных копий реестра перед удалением записей, что помогает избежать возможных проблем.
В заключение, очистка реестра Windows Server 2012 является важной процедурой для поддержания стабильной и производительной работы сервера. Она может быть выполнена с использованием команды «Regedit» или специализированных программ, таких как CCleaner. Независимо от выбранного метода, необходимо быть осторожным и уверенным в своих действиях, чтобы избежать потери данных или нестабильной работы системы.
Очистка реестра Windows Server 2012
Очистка реестра позволяет удалить устаревшие и ненужные записи, исправить ошибки и оптимизировать работу операционной системы. Существуют различные методы и инструменты для очистки реестра Windows Server 2012.
Встроенный редактор реестра
Одним из способов очистки реестра является использование встроенного редактора реестра. Для доступа к редактору реестра необходимо открыть меню «Пуск», ввести в строке поиска «regedit» и выбрать программу «Редактор реестра». В редакторе реестра можно найти и удалить ненужные ключи и значения. Однако перед удалением рекомендуется создать резервную копию реестра для возможности восстановления в случае ошибки.
Использование сторонних программ
Существуют также сторонние программы, специально разработанные для очистки реестра Windows Server 2012. Эти программы обладают расширенными функциями и могут автоматически обнаруживать и удалять ненужные записи в реестре. Некоторые из известных программ в этой области включают CCleaner, Wise Registry Cleaner и Auslogics Registry Cleaner. При использовании таких программ рекомендуется соблюдать осторожность и создавать резервную копию реестра перед выполнением очистки.
Резервное копирование и восстановление реестра
Перед проведением очистки реестра рекомендуется создать резервную копию реестра, чтобы при необходимости можно было восстановить его в исходное состояние. Для создания резервной копии реестра необходимо открыть редактор реестра, выбрать раздел «Файл» и выбрать «Экспорт». Затем выберите расположение и имя файла для сохранения резервной копии, и нажмите «Сохранить». Для восстановления реестра из резервной копии откройте редактор реестра, выберите раздел «Файл» и выберите «Импорт». Затем укажите расположение файла с резервной копией и следуйте инструкциям системы.
Все вышеперечисленные методы и инструменты могут быть использованы для очистки реестра Windows Server 2012. Однако перед проведением любых операций с реестром рекомендуется создать резервную копию и быть внимательным, чтобы избежать нежелательных последствий.
Зачем это нужно
Реестр Windows Server 2012 — это центральное хранилище информации о конфигурации и настройках операционной системы. В нем содержатся записи о программном и аппаратном обеспечении, настройках пользователя, системных параметрах и многом другом. С течением времени реестр может становиться загроможденным ненужными и устаревшими записями, которые замедляют работу системы и могут вызывать ошибки.
Очистка реестра позволяет удалить ненужные ключи и значения из реестра, освободив тем самым ресурсы системы и приведя ее в более эффективное состояние. Очищенный реестр может ускорить загрузку операционной системы, улучшить отклик приложений, а также предотвратить возникновение ошибок и сбоев.
Существует несколько методов и инструментов для очистки реестра Windows Server 2012. Некоторые из них предоставляются самой операционной системой, например, встроенная утилита «Реестр». Другие инструменты, такие как CCleaner или Wise Registry Cleaner, предлагают более продвинутые функции и могут автоматически проверять и очищать реестр на предмет ошибок и ненужных записей.
Регулярная очистка реестра может быть особенно полезной при настройке и обслуживании Windows Server 2012. Она позволяет поддерживать систему в хорошем рабочем состоянии и предотвращает накопление мусора в реестре, что может негативно сказаться на ее производительности и надежности.
Подготовка к очистке
Перед тем как приступить к очистке реестра Windows Server 2012, необходимо выполнить несколько предварительных действий:
- Создайте точку восстановления системы. Это позволит вам в случае ошибки или проблемы восстановить систему в предыдущее рабочее состояние. Для создания точки восстановления вам необходимо перейти в раздел «Панель управления» > «Система и безопасность» > «Система» > «Защита системы» и следовать подсказкам.
- Сделайте резервную копию реестра. Это позволит вам восстановить реестр в случае, если что-то пойдет не так при очистке. Для создания резервной копии реестра выполните следующие действия:
- Запустите «Редактор реестра», нажав комбинацию клавиш Win + R и введя команду «regedit».
- В «Редакторе реестра» выберите раздел «Файл» и в контекстном меню выберите «Экспорт».
- Укажите расположение и имя файла для резервной копии, а затем нажмите «Сохранить».
- Сделайте список изменений, который позволит вам в дальнейшем легко восстановить систему в случае необходимости. Учтите, что в процессе очистки реестра будут удалены некоторые ключи и значения, так что хорошей практикой является составление списка).
- Скачайте программу для очистки реестра, такую как CCleaner или Wise Registry Cleaner. Эти инструменты могут помочь вам более эффективно и безопасно провести очистку реестра.
После выполнения этих предварительных шагов вы будете готовы приступить к очистке реестра Windows Server 2012.
Шаги очистки реестра
Перед началом очистки реестра рекомендуется создать резервные копии данных. Это позволит восстановить реестр в случае возникновения проблем.
Вот основные шаги, которые следует выполнить при очистке реестра в Windows Server 2012:
| 1. | Откройте редактор реестра, нажав комбинацию клавиш Win + R и введя команду regedit. |
| 2. | Перейдите к разделу реестра, который вы хотите очистить. Обычно проблемные ключи находятся в разделе HKEY_CURRENT_USER\Software\ или HKEY_LOCAL_MACHINE\Software\. |
| 3. | Выберите ключ, который вы хотите удалить, и нажмите правой кнопкой мыши на нем. |
| 4. | Выберите пункт «Удалить» в контекстном меню, чтобы удалить выбранный ключ. |
| 5. | Подтвердите удаление ключа, нажав «Да» в появившемся диалоговом окне. |
| 6. | Повторите шаги 3-5 для всех ключей, которые вы хотите удалить. |
| 7. | После завершения удаления ключей закройте редактор реестра. |
После выполнения этих шагов рекомендуется перезагрузить сервер, чтобы изменения вступили в силу. Однако перед перезагрузкой убедитесь, что вы сохранили все открытые файлы и программы.
Помимо ручной очистки реестра, существуют также специальные программы для автоматической очистки реестра. Они могут облегчить процесс и ускорить его выполнение.
Методы очистки
Очистка реестра Windows Server 2012 может быть выполнена с использованием различных методов:
- Ручная очистка: Вручную удалять ненужные ключи реестра можно с помощью инструмента «Редактор реестра». Однако это требует определенных знаний о структуре реестра и может быть опасным, если неправильно удаляются ключи или значения.
- Автоматическая очистка: Существует множество программ, предназначенных для автоматической очистки реестра. Они обнаруживают и удаляют ненужные ключи, значения и другие ненужные элементы. Однако следует быть осторожным при выборе таких программ, так как некачественные или вредоносные программы могут нанести вред вашей системе.
- Системные инструменты: Операционная система Windows Server 2012 также предоставляет набор инструментов для очистки реестра. Один из них — «Очистка диска». Используя этот инструмент, вы можете удалить временные файлы, файлы из корзины, кэш браузера и другие ненужные данные, что в свою очередь может снизить расход памяти и улучшить производительность системы.
Независимо от выбранного метода, перед очисткой реестра Windows Server 2012 рекомендуется создать точку восстановления системы или резервную копию реестра. Это поможет избежать потери важных данных и позволит вернуть систему в предыдущее состояние, если возникнут проблемы.
Инструменты для очистки
Очистка реестра Windows Server 2012 может быть выполнена с помощью различных инструментов. Ниже приведены некоторые из них:
| Название инструмента | Описание |
|---|---|
| CCleaner | CCleaner является популярным инструментом для очистки реестра и устранения ненужных файлов. Он обладает простым интерфейсом, позволяет выбрать конкретные области для очистки и может автоматически проверять и удалять ненужные записи из реестра. |
| RegClean Pro | RegClean Pro — это профессиональный инструмент для очистки реестра, который позволяет обнаруживать и удалять ненужные записи, исправлять ошибки и повышать производительность системы. Он также предоставляет возможность создания резервных копий реестра для сохранения важных данных. |
| Wise Registry Cleaner | Wise Registry Cleaner является бесплатным инструментом для очистки реестра, который обладает удобным интерфейсом и мощными функциями. Он может сканировать реестр на наличие ошибок, удалять ненужные записи и оптимизировать работу системы. |
Эти инструменты могут быть полезны при очистке реестра Windows Server 2012, помогая устранить лишние записи и улучшить производительность системы. Однако перед использованием любого инструмента рекомендуется создать резервную копию реестра для предотвращения потери важных данных.
The Windows Disk Cleanup Utility, known as cleanmgr.exe, is a powerful tool that helps you remove unnecessary files from your Windows Server’s hard disk. By regularly running disk cleanup, you can reclaim disk space, prevent excessive disk consumption, and improve server performance. This article will guide you through the process of running disk cleanup on Windows Server 2016 and 2012.
Why Run Disk Cleanup?
Running disk cleanup is crucial for maintaining optimal server performance. Accumulated unnecessary files can consume valuable disk space and potentially slow down your server. By removing these files, you can free up storage capacity and enhance the overall efficiency of your Windows Server.
Method 1 – By using GUI.
1. To start off log in to your Windows Server then search and open File Explorer
2. Then click This PC on the left-hand side and right-click a drive, then click Properties.
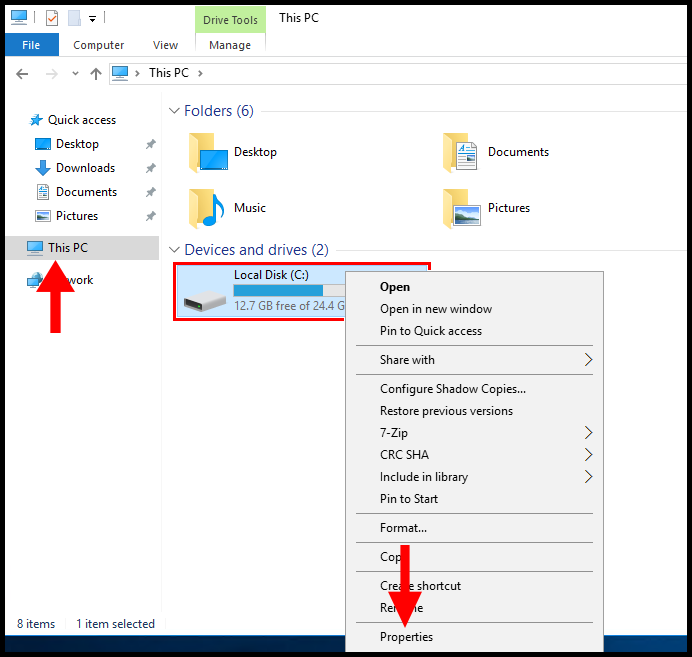
3. Next, click on Disk Cleanup.
4. Now, the system will calculate the unwanted files according to their type.
5. You will now have files that you can select to delete to clean up the disk, once you have selected the files you want to delete click OK.
6. Next, you will be prompted to confirm that you want to permanently delete these files once you are sure click Delete Files.
7. Now the system will begin cleaning up the drive.
Method 2 – By using CMD.
1. To start, log in to your Windows server then, search CMD and run as Administrator by right-clicking it.
2. Next, type cleanmgr.exe into the command prompt then hit Enter.
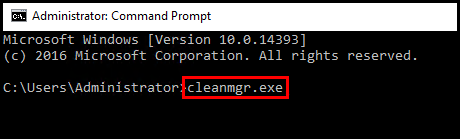
3. Now, the system will calculate the files according to their types.
If you have more than one drive on your server, then you will be prompted to select a specific drive to start the disk cleanup utility.
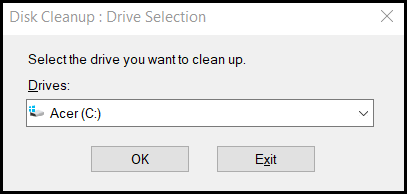
4. You will now have files that you can select to delete to clean up the disk, once you have selected the files you want to delete click OK.
5. Next, you will be prompted to confirm that you want to permanently delete these files once you are sure click Delete Files.
6. Now the system will begin cleaning up the drive.
cleanmgr.exe also has various variables which you can specify while running it using the command prompt (CMD),
cleanmgr.exe [/d driveletter] [/SAGESET:n | /SAGERUN:n | TUNEUP:n | /LOWDISK | /VERYLOWDISK | /SETUP | /AUTOCLEAN]
/AUTOCLEAN: This variable removes all the old files which are left from recent windows updates.
/LOWDISK: This variable guide you through the GUI interface to remove the unwanted files from the server.
/SETUP: This variable removes all the files which are left from recent windows.
For Example:
If you are running too low on disk and want to remove unwanted files, then run the following command,
cleanmgr /VERYLOWDISK
cleanmgr with /VERYLOWDISK variable won’t prompt you to select specific file types; Windows will start removing unwanted files.
