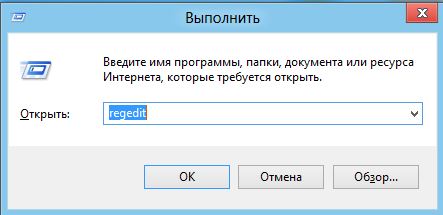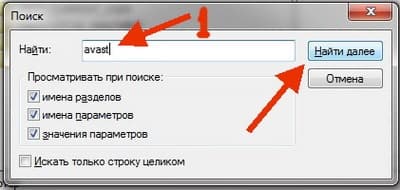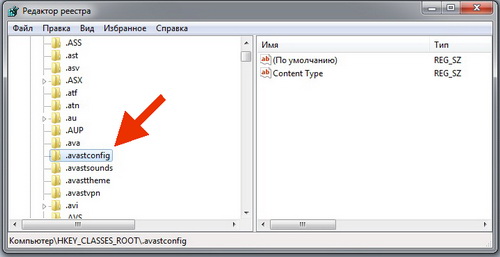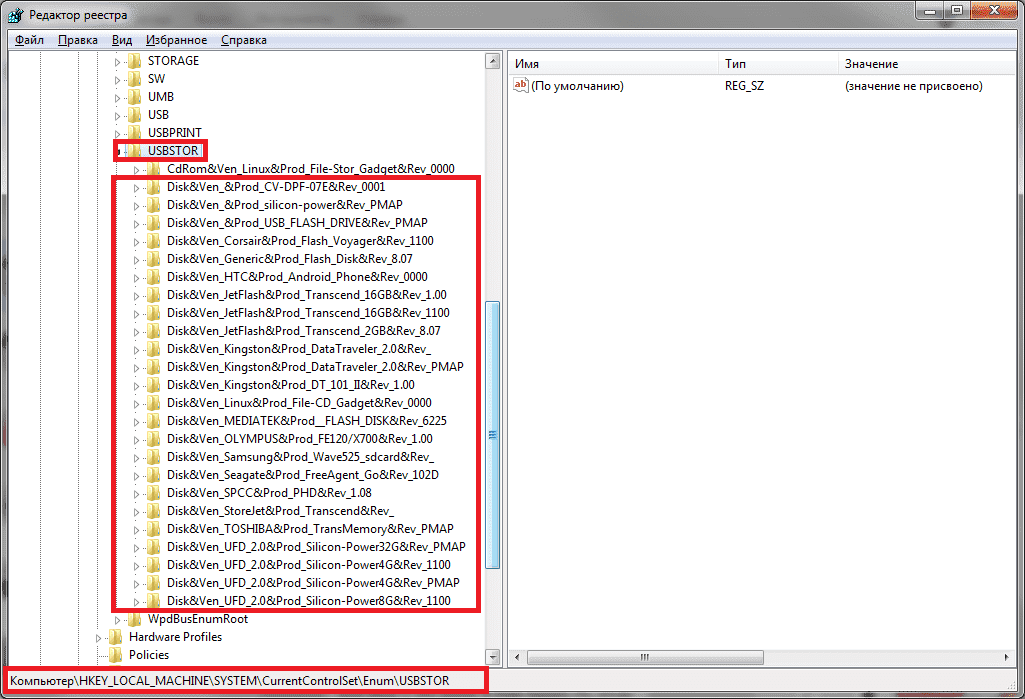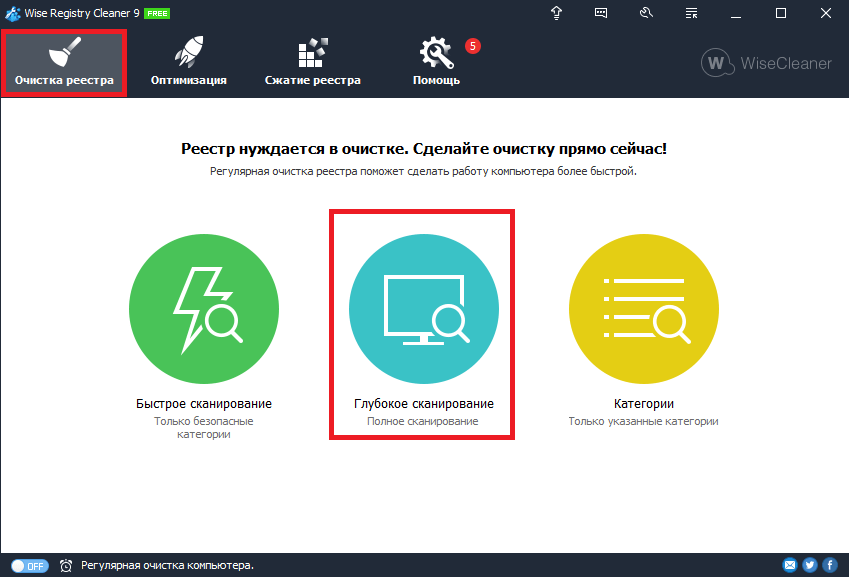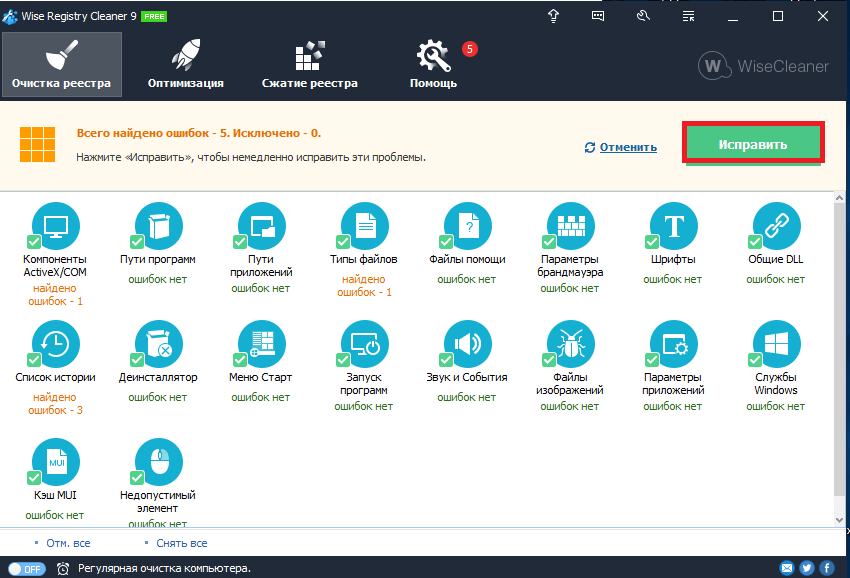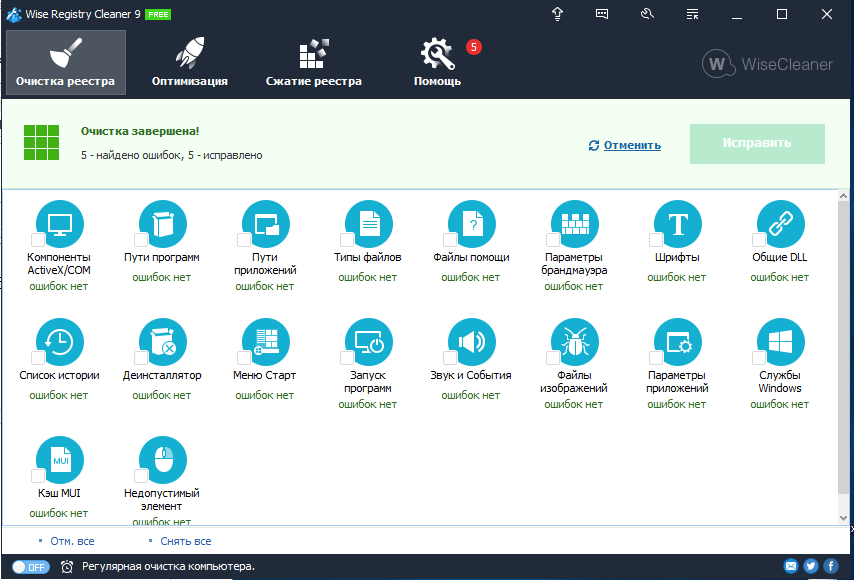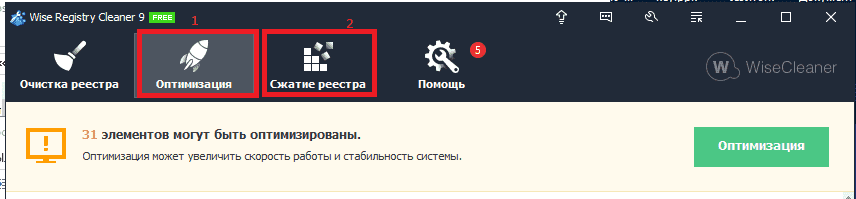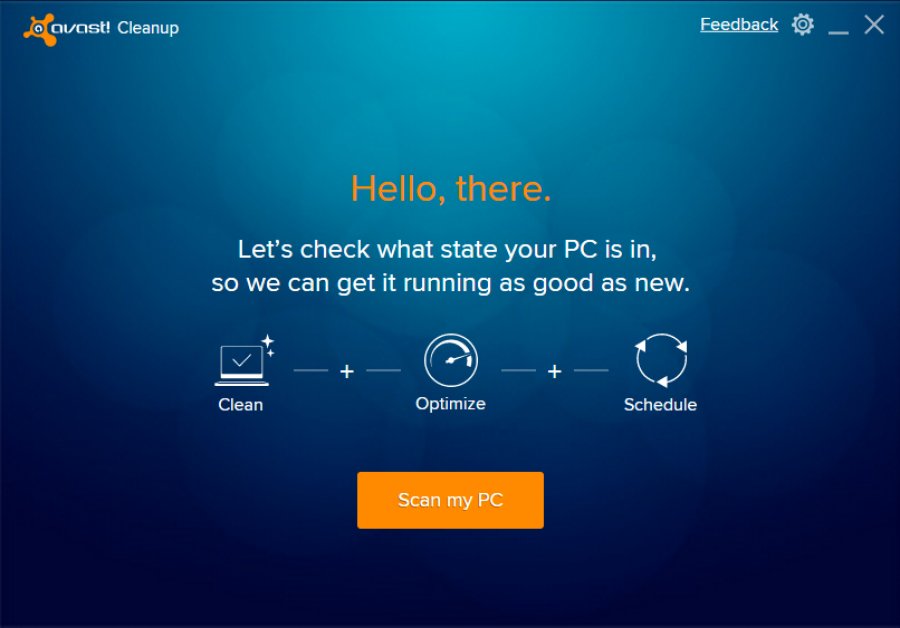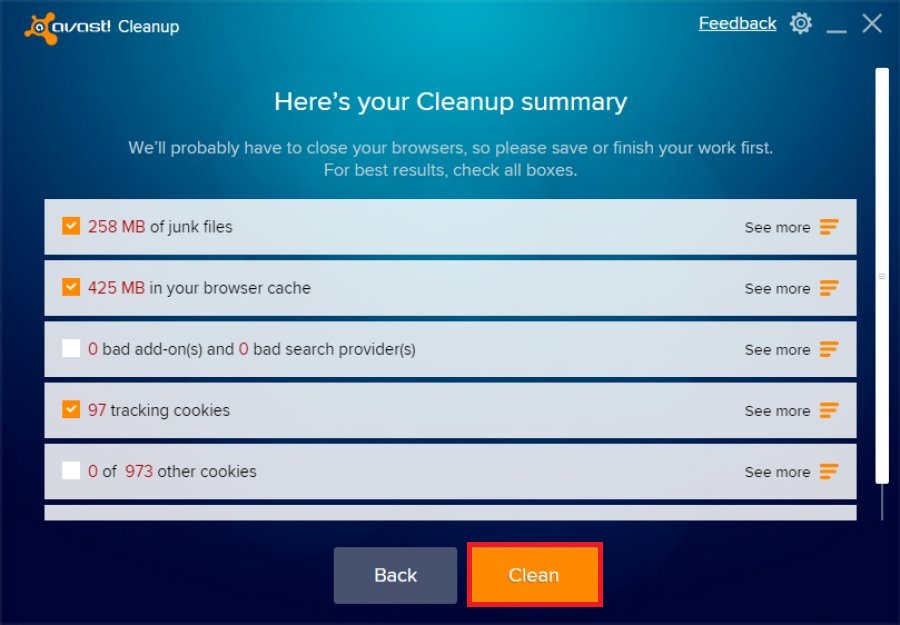Привет, друзья! Материал, с которым мы предлагаем вам ознакомиться, касается использования флешек и прочих переносных накопителей, а также CD-ROM. А если конкретнее — удаления всех следов, которые могли быть оставлены этими устройствами в системе. Допустим, вы создали ту же загрузочную флешку на чужом компьютере и хотите удалить следы её подключения. Для этого мы предлагаем использовать утилиту USB Oblivion.
Очистка Windows от следов подключения флешек с помощью USB Oblivion
Эта небольшая бесплатная тулза удаляет соответствующие записи из реестра, временные файлы и очищает журналы Windows, одним словом убирает всё, что могло бы намекнуть на подключение к компьютеру внешнего накопителя. Работает USB Oblivion в двух режимах — тестовом и реальном. В первом данные не удаляются, программа лишь показывает, что именно будет удалено; во втором режиме следы затираются уже по-настоящему.
{banner_google1}
Перед запуском необходимо отключить от ПК все флешки и прочие внешние накопители, во избежание конфликта с драйвером HP рекомендуется также отключить принтеры от производителя Hewlett-Packard, поддерживающие технологию HP Smart Install. В результате в окошке утилиты будет выведен список операций удаления, который вы сможете изучить.
Как работать с USB Oblivion
Программа не нуждается в установке, вы просто запускаете её с правами администратора, снимаете галочки внизу и нажимаете кнопку «Симуляция».
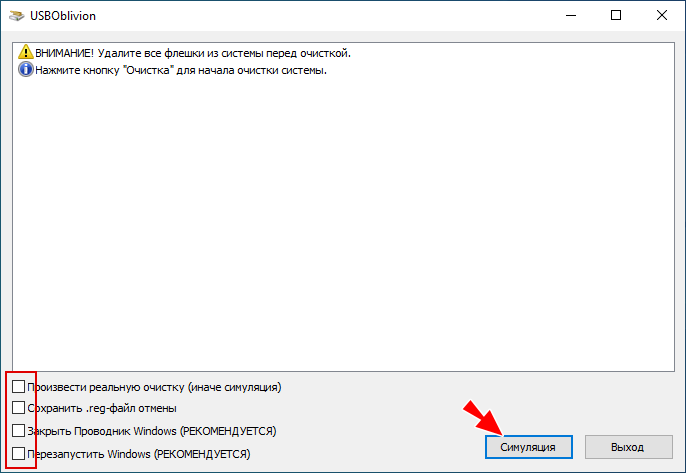
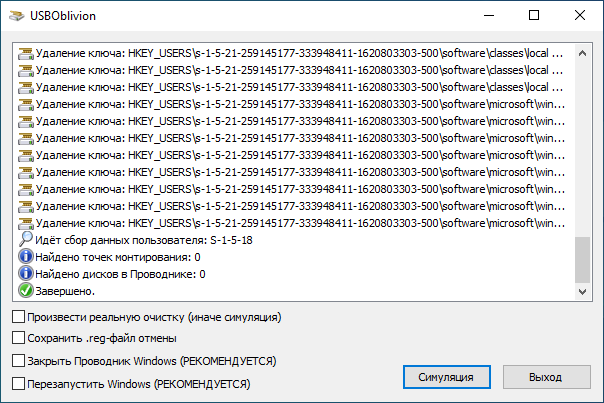
Чтобы выполнить реальную очистку, выставляем все галочки внизу и жмём кнопку «Очистка».
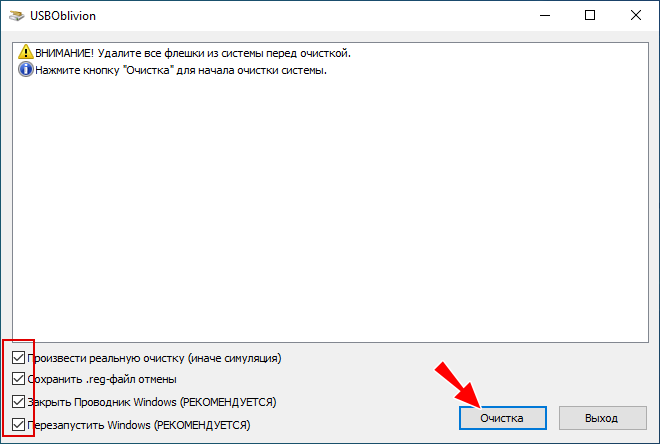
При этом у вас будет закрыт Проводник, в папке «Документы» будет создана резервная копия удаляемых из реестра записей (REG-файл), а затем компьютер автоматически уйдёт в перезагрузку.
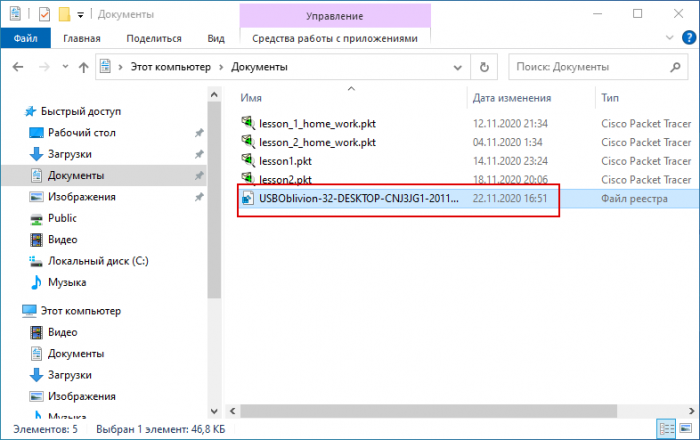
Этого вполне достаточно для работы с инструментом, хотя им поддерживается и консольный режим с дополнительными параметрами. Утилита доступна на сайте разработчика www.cherubicsoft.com/projects/usboblivion, там же можете ознакомиться со списком параметров командной строки и некоторыми особенностями использования инструмента. А на этом у нас пока всё.
Флешка – удобна и довольно распространена среди пользователей индивидуальных компьютеров. Как обычно необходимость поработать с флешкой существует, а оставленные на компьютере следы не нужны. В целях сохранения конфиденциальности присутствия флешки на чужом компьютере, в целях избежание утечки ценной информации, кражи интеллектуальной собственности, военной тайны, поддержания высокого уровня информационной безопасности, либо заражения компьютерных сетей вредоносным компьютерным обеспечением, вирусами, компьютерными червями. Флешки отличаются между собой объемом вмещаемой информации, компаниями – производителями, дизайном, размерами, но принцип сохранения информации о них в памяти компьютера одинаков.
Существует несколько вариантов удаления следов флешки.
Удаление следов флешки вручную. После окончания работы с флешкой, и отсоединения ее от компьютера, проделайте следующее:
Нажмите пуск,
Выберите строку выполнить,
Напечатайте REGedit и нажмите ok,
Среди появившехся ветвей реестра выберите HKEY_LOCAL_MACHINE\SYSTEM\MountedDevices
HKEY_LOCAL_MACHINE\SYSTEM\CurrentControlSet\Enum\USBSTOR
HKEY_LOCAL_MACHINE\SYSTEM\CurrentControlSet\Enum\USB
HKEY_LOCAL_MACHINE\SYSTEM\CurrentControlSet\Control\DeviceClasses\{53f56307-b6bf-11d0-94f2-00a0c91efb8b}
WINDOWS\setupapi.log
Имеют Код:
…S.T.O.R.A.G.E.#.R.e.m.o.v.a.b.l.e.M.e.d.i.a.#…
hex:…,53,00,54,00,4f,00,52,00,41,00,47,00,45,00,23,00,52,00,65,00,6d,00,6f,0
Именно в них сохраняется история подключения флешек.
В каждой папке последовательно нажатием правой кнопки мыши и выбирая «удалить», стираем информацию о флешке.
Такой вариант возможен лишь в случае, если вы входите в WINDOWS под именем администратора. Под именем user или пользователь, вам не удастся удалить следы флешки вручную, вам необходимо сменить пользователя.
Для смены имени пользователя: нажмите пуск, выберите строку меню настройки, панель управления, войдите в папку «Администрирование», выберите «Управление компьютером» и смените имя с пользователя на администратора. В индивидуальных случаях этого не удается сделать, из-за упрощенности установленной версии для пользователей. Тогда, советуем вам воспользоваться вторым вариантом.
В результате ручной чистки, в реестре могут появиться недействительные ссылки, поэтому некоторые специалисты не приветствуют ее использование.
2. Удаление следов флешки с помощью утилит- программы. Этот способ более быстрый и качественный.
Вот пара полезныхштук
Рейтинг: 4.1 из 5
Голоса: 23
Как известно, Windows при подключении неизвестной флешки, начинает процесс установки нового оборудования для найденного USB устройства. Установка занимает некоторое время, после чего флешка определяется как внешний USB накопитель и становится видна в проводнике Виндовс (Мой Компьютер). При повторном подключении флешки к компьютеру она уже корректно распознается системой и сразу появляется в корне проводника «Мой Компьютер».
Вся информация о любых USB носителях, когда-либо подключаемых к компьютеру, хранится в системном реестре. Если к компьютеру подключается много флешек разных моделей и производителей, то со временем в реестре скапливается очень много мусора. В результате процесс определения и подключения нового устройства начинает занимать значительное время и тормозит систему.
Выход один! Нужно периодически чистить разделы реестра, который хранят данные о подключаемых флешках и других USB накопителях. Очистка этих разделов позволит ускорить подключение новых USB устройств и работу системы в целом.
Чистку надо производить с помощью системной программы Regedit. Запускается она так.
Пуск — Выполнить — Regedit
У вас запустится редактор реестра. Находим нужные разделы и удаляем весь мусор

Разделы реестра, которые хранят информацию о любых накопителях подключавшихся ранее и используемых в настоящее время на компьютере:
HKEY_LOCAL_MACHINE\SYSTEM\ControlSet001\Control\DeviceClasses\{53f56307-b6bf-11d0-94f2-00a0c91efb8b}
HKEY_LOCAL_MACHINE\SYSTEM\ControlSet002\Control\DeviceClasses\{53f56307-b6bf-11d0-94f2-00a0c91efb8b}
HKEY_LOCAL_MACHINE\SYSTEM\CurrentControlSet\Control\DeviceClasses\{53f56307-b6bf-11d0-94f2-00a0c91efb8b
Внимание!
Эти разделы так же содержат информацию о жестких дисках, установленных на компьютере. Не удаляйте эту информацию.
Разделы реестра, хранящие данные о любом USB накопителе, когда-либо подключаемом к ПК — Флешки, внешние хард диски, а так же фотоаппараты, телефоны, флеш плееры и другие устройства, которые при подключении к ПК были распознаны как внешний USB накопитель. Здесь можно удалить все подразделы с префиксом Disc.
HKEY_LOCAL_MACHINE\SYSTEM\CurrentControlSet\Enum\USBSTOR
HKEY_LOCAL_MACHINE\SYSTEM\ControlSet001\Enum\USBSTOR
HKEY_LOCAL_MACHINE\SYSTEM\ControlSet002\Enum\USBSTOR
Программы для очистки реестра
Я опробовал работу нескольких программ, которые обещали очистить реестр от данных, содержащих информацию о подключении USB устройств. Некоторые не работали в Windows 7, другие отказывались, что-либо удалять, особенно в 64-х битных версиях. В итоге выбор пал на две программ: USBDeview и USB Oblivion
Интерфейс программы USBDeview

Описывать все возможности нет смысла, скажу лишь только то, что программа показывает просто фантастическое количество информации о ранее подключаемых USB устройствах, включая дату первого и последнего использования, имеет огромное количество настроек, есть русский язык, и главное она без вопросов удаляет любые данные из реестра, даже в WIN 7 64-bit.
Ссылка на программу USBDeview
Интерфейс программы USB Oblivion

USB Oblivion очень простая программа, с помощью которой можно просмотреть, и при желании быстро удалить из реестра информацию о подключаемых к компьютеру USB накопителях и CD-ROM устройствах.
Так же программа умеет очищать системные журналы, содержащие информацию об устанавливаемых устройствах и системных событиях.
Ссылка на программу USB Oblivion
Отказ от ответственности
Внимание! Вся информация представлена исключительно как ознакомительная и рассчитана на очень опытных пользователей ПК. Все действия, описанные в этой статье, вы осуществляете на свой страх и риск. Помните, реестр — это база данных системы Windows. Не лезьте в реестр, не удаляйте и не исправляйте в нем ничего, если вы точно не осознаете последствий своих действий.
Адрес обзора: https://soft-arhiv.com/publ/1-1-0-4
Комментарии и отзывы: 13
1. Илья • 19.05.2011
>>>Внимание! Эти разделы так же содержат информацию о жестких дисках, установленных на компьютере. Не удаляйте эту информацию.
Вопрос: Если я по ошибке все же удалю вместе с информацией о флешках, данные о жестких дисках, что тогда? Капут системе?
Ответ:
Нет, будет запущен процес установки нового оборудования. Это как подключить к компьютеру только что купленный новый жесткий диск. С системным диском проблем то же быть не должно, загрузочный диск определяется настройками БИОС а не реестром.
2. Danil • 07.08.2011
У нас в офисе компьютер при вклучении флешки очень сильно тормозил, позвали программиста, он почистил систему от мусора, что делел незнаю, но компьютер теперь летает как метеор. Правда после его чистки, при подключении флешки появлялось сообщение о подключении нового устройсва, это нормально?
Ответ:
Это нормально, значит как раз была очищена информация в реестре о USB накопителях.
3. Игорь • 29.01.2012
Для удаления из разделов USBSTOR и USB нужны другие права! от имени System! КАК?
Ответ:
Да, вы правы. Иногда, даже с установленными правами на полный доступ, удалить указанные ключи не получается. Но выход есть. Надо запустить редактор реестра с правами системы.
Как это сделать под Windows XP напишу ниже. На Виста и Windows 7 не пробовал.
И так. Для того чтобы запустить в Windows XP программу с правами системы, нужно запустить ее через «Планировщик заданий». Убедитесь, что эта служба у вас включена:
Панель управления — администрирование — службы — Планировщик заданий.
Если все в порядке составляем BAT файл следующего содержания:
at 21:01 /interactive regedit.exe
21:01 — это время (у вас будет свое значение) запуска задачи. Если у вас системные часы показывают время 20.59, то редактор реестра (regedit.exe) будет запущен в 21:01, через 2 минуты.
После чего запускаем BAT файл.
В 21:01 любуемся запущенным под системными правами редактором реестра.
Теперь можно править в реестре любые данные.
4. Алексей • 06.02.2012
А можно в реестре узнать дату и время последнего подключения выбранной флешки или телефона?
Ответ:
В системном реестре не хранятся такие данные. Есть удобные программы, которые контролируют и заносят в подробные отчет подключения по USB: дата, время, пользователь, скопированные с компьютера, или на компьютер данные, запущенные с USB носителя файлы и т.д. Название, к сожалению не помню.
5. Роман • 19.08.2012
Алексей, был бы очень признателен если б вы вспомнили название этих программ… весь интернет перерыл, не могу найти.
6. анатолий • 24.03.2013
а если почистить ветки HKEY_LOCAL_MACHINE\SYSTEM\CurrentControlSet\Enum\USBSTOR
HKEY_LOCAL_MACHINE\SYSTEM\ControlSet001\Enum\USBSTOR
HKEY_LOCAL_MACHINE\SYSTEM\ControlSet002\Enum\USBSTOR
и ветки
HKEY_LOCAL_MACHINE\SYSTEM\ControlSet001\Control\DeviceClasses\{53f56307-b6bf-11d0-94f2-00a0c91efb8b}
HKEY_LOCAL_MACHINE\SYSTEM\ControlSet002\Control\DeviceClasses\{53f56307-b6bf-11d0-94f2-00a0c91efb8b}
HKEY_LOCAL_MACHINE\SYSTEM\CurrentControlSet\Control\DeviceClasses\{53f56307-b6bf-11d0-94f2-00a0c91efb8b}
можно будет узнать какие usb носители подключались к компьютеру, когда и что с ними делали?
Ответ:
Виндовс не собирает и не хранит информацию о том, когда к компьютеру подключалось USB устройство и что с ним делали. Но это не сложно сделать с помощью специальных программ контролирующих доступ к компьютеру (ссылка в комментарии выше).
Данные ключи системе нужны для того, что бы она могла работать с подключенным носителем (флешкой). В других местах система не хранит подобных данных, так что после их очистки в самой системе следов не останется.
7. Валерий • 26.03.2013
когда удаляю файлы юсби носителей то выдает ошибку » ошибка при удалении раздела» с чем это связанно? сделал я все по инструкции выше указанной.
Ответ:
Файлы или записи в реестре? Для удаления записей из реестра могут понадобиться системные права. Подробнее в комментарии №3.
8. Афанасий • 08.07.2013
Ответ к ответу на комментарий №3
«Как это сделать под Windows XP напишу ниже. На Виста и Windows 7 не пробовал».
Я пробовал, в windows 7, но этот способ уже не работает. Редактор реестра запускается и виден в процессах, но его окна система не открывает в целях безопасности. О чем сообщает при попытке создания задания в планировщике задач.
9. Samsam • 09.08.2016
Спасибо за информацию. В windows XP метод работает прекрасно, все очищается и удаляется. В windows 7 программу нужно обязательно запускать с правами администратора, но даже в этом случае к некоторым ключам полного доступа ко всем записям USB устройств в реестре получить невозможно.
10. Андрончик • 22.12.2018
Напишите способ как в реестре вернуть отображение иконки возле диска Е то есть всех usb портов. После всяких чисток он пропал. Носитель подключаемый определяется,но иконка пустая.
Ответ:
HKEY_LOCAL_MACHINE\SOFTWARE\Microsoft\Windows\CurrentVersion\Explorer\DriveIcons
Удалите раздел DriveIcons
Аналогично нужно сделать с разделом Drives (если он есть)
HKEY_CLASSES_ROOT\Applications\explorer.exe\Drives
Теперь перейдите к редактированию параметров файлов в реестре. Откройте директорию HKEY_CLASSES_ROOT\Drive\DefaultIcon
В поле Имя (по умолчанию) должно быть прописано значение %SystemRoot%\System32\shell32.dll,8
Перезагрузите ПК
11. Серж • 10.06.2019
При запуске в Win XP USBOblivion вылазит ошибка, пробовал в безопасном режиме с правами админа — результат тот же(Windows XP SP3) Посоветуйте как запустить.
12. Geddik • 10.06.2019
USBOblivion не запускается в Windows XP SP3? пробовал в безопасном режиме с правами администратора- эффект тот же.Куда копать?
Ответ:
Информация с сайта разработчика:
Системные требования
Windows 2000/XP/2003/Vista/2008/7/8/8.1/2012/10 32/64-бит
Около 3 MB свободного места, установка не требуется
Административные права
Если не срабатывает, то ответ даст только автор
https://www.cherubicsoft.com/projects/usboblivion
13. Z12 • 14.06.2019
Как почистить реестр в этих разделах в виндоус 8.1?
Ответ:
Запускаете редактор реестра REGEDIT с правами администратора и удаляете ненужные ветки
Добавить отзыв, комментарий
|
|
|
0 / 0 / 0 Регистрация: 18.04.2016 Сообщений: 19 |
|
|
24.06.2016, 10:51. Показов 12093. Ответов 6 При подключении флешки в USB-разъем работающего компьютера, многократно прописывается информация о ней в системном реестре Windows. Подскажите пожалуйста, как командой REG удалить информацию о подключении флешки?
0 |
|
4339 / 2129 / 661 Регистрация: 26.04.2015 Сообщений: 6,823 |
|
|
24.06.2016, 12:14 |
|
|
servakos,
1 |
|
5437 / 3859 / 1215 Регистрация: 28.10.2013 Сообщений: 9,552 Записей в блоге: 1 |
|
|
24.06.2016, 12:40 |
|
|
servakos,
2 |
|
0 / 0 / 0 Регистрация: 18.04.2016 Сообщений: 19 |
|
|
24.06.2016, 18:58 [ТС] |
|
|
Сообщение от Garry Galler servakos, Garry Galler, USBOblivion? это понятно, но необходимо именно через CMD и reg.
0 |
|
Garry Galler 5437 / 3859 / 1215 Регистрация: 28.10.2013 Сообщений: 9,552 Записей в блоге: 1 |
||||||||
|
24.06.2016, 22:36 |
||||||||
|
Сообщение было отмечено servakos как решение Решениеservakos,
Помимо буквенных обозначений в этом разделе (MountedDevices) еще используются GUID-ы и удалять можно только те записи, которые не являются томами жестких дисков. (Как вы будете это определять?)
2 |
|
0 / 0 / 0 Регистрация: 03.07.2016 Сообщений: 4 |
|
|
03.07.2016, 08:32 |
|
|
В свойствах системы — в переменные среды, добавить в системные переменные: Дело в том, что у виндовс случается амнезия на USB порты, из-за большого количества подключавшихся устройств перестаёт видеть и определять вновь подключаемое.. Вот после данной чистки — это излечивается!
0 |
|
03.07.2016, 09:21 |
|
|
Не по теме: FiLinX,
0 |
|
Новые блоги и статьи
Все статьи Все блоги / |
||||
|
Как использовать OAuth2 со Spring Security в Java
Javaican 14.05.2025 Протокол OAuth2 часто путают с механизмами аутентификации, хотя по сути это протокол авторизации. Представьте, что вместо передачи ключей от всего дома вашему другу, который пришёл полить цветы, вы. . . |
Анализ текста на Python с NLTK и Spacy
AI_Generated 14.05.2025 NLTK, старожил в мире обработки естественного языка на Python, содержит богатейшую коллекцию алгоритмов и готовых моделей. Эта библиотека отлично подходит для образовательных целей и. . . |
Реализация DI в PHP
Jason-Webb 13.05.2025 Когда я начинал писать свой первый крупный PHP-проект, моя архитектура напоминала запутаный клубок спагетти. Классы создавали другие классы внутри себя, зависимости жостко прописывались в коде, а о. . . |
Обработка изображений в реальном времени на C# с OpenCV
stackOverflow 13.05.2025 Объединение библиотеки компьютерного зрения OpenCV с современным языком программирования C# создаёт симбиоз, который открывает доступ к впечатляющему набору возможностей. Ключевое преимущество этого. . . |
POCO, ACE, Loki и другие продвинутые C++ библиотеки
NullReferenced 13.05.2025 В C++ разработки существует такое обилие библиотек, что порой кажется, будто ты заблудился в дремучем лесу. И среди этого многообразия POCO (Portable Components) – как маяк для тех, кто ищет. . . |
|
Паттерны проектирования GoF на C#
UnmanagedCoder 13.05.2025 Вы наверняка сталкивались с ситуациями, когда код разрастается до неприличных размеров, а его поддержка становится настоящим испытанием. Именно в такие моменты на помощь приходят паттерны Gang of. . . |
Создаем CLI приложение на Python с Prompt Toolkit
py-thonny 13.05.2025 Современные командные интерфейсы давно перестали быть черно-белыми текстовыми программами, которые многие помнят по старым операционным системам. CLI сегодня – это мощные, интуитивные и даже. . . |
Конвейеры ETL с Apache Airflow и Python
AI_Generated 13.05.2025 ETL-конвейеры – это набор процессов, отвечающих за извлечение данных из различных источников (Extract), их преобразование в нужный формат (Transform) и загрузку в целевое хранилище (Load). . . . |
Выполнение асинхронных задач в Python с asyncio
py-thonny 12.05.2025 Современный мир программирования похож на оживлённый мегаполис – тысячи процессов одновременно требуют внимания, ресурсов и времени. В этих джунглях операций возникают ситуации, когда программа. . . |
Работа с gRPC сервисами на C#
UnmanagedCoder 12.05.2025 gRPC (Google Remote Procedure Call) — открытый высокопроизводительный RPC-фреймворк, изначально разработанный компанией Google. Он отличается от традиционых REST-сервисов как минимум тем, что. . . |
Наверх
В процессе долгой работы компьютера на нем сохраняются данные о всевозможных действиях, которые записываются в реестре Windows. Кроме необходимых записей, сохраняется также «мусор», оставшийся после удаления программ.
Реестр был создан для упорядочивания информации хранившейся на компьютере. Если он переполнился – это может стать серозной проблемой, из-за которой дальнейшее взаимодействие с компьютером будет ограниченным. Рассмотрим более подробно как почистить реестр в Windows.

Реестр Windows – это некая база данных, в которой хранятся информация о настройках ОС, ее пользователе, расширении файлов, настройках программ, конфигурации компьютера. Имеет древовидную систему хранения данных, где размещаются системные файлы для упорядочивания информации.
Основными недостатками использования реестра в Windows являются:
- Низкая устойчивость к сбоям.
- Фрагментация реестра.
В процессе эксплуатации системы все данные в реестре подвергаются фрагментации, что приводит к замедлению скорости работы компьютера. - Накопление данных.
Хранение всей информации приводит к постепенному увеличению размера реестра. - Сложный перенос данных.
Перенос файлов с настройками той или иной программы не сделать обычным копированием. Необходимо копировать весь раздел, что приведет так же к перемещению всей содержащейся с нем информации.
Для того чтобы не переполнять реестр и не тормозить систему, необходимо проводить своевременную чистку.
Чистка реестра вручную
В данной статье рассмотрим два способа очистки реестра – удаление ненужных файлов вручную, либо с помощью специализированных программных средств. Оба способа подходят для версий операционной системы Windows 7, 8, 8.1, 10.
Этот процесс занимает много времени и заключается в удалении оставшихся файлов приложения или информации о системных ошибках. Рассмотрим очистку реестра на примере остаточных файлов после удаления антивирусной программы «Avast».
- Запускаем команду «Выполнить» → вводим
regedit→ «OK». - После отображения всех разделов реестра нажимаем на клавишу «F3», появится окно поиска → вводим название программы, а именно «avast» → нажимаем «Найти далее».
- Поиск отобразит первое найденное совпадение с остатками программы, удаляем их нажатием на кнопку «Delete» или удаляем всю папку.
- Далее необходимо повторить пункт 2 и 3 до тех пор, пока не удалятся все значения со словом Avast.
В конце когда реестр очищен, перезагружаем компьютер.
Важно! Самостоятельно чистить таким образом реестр опасно, удалив случайно системный фрагмент ваша система может перестать работать. Восстановить удаленный файл невозможно.
Очистка данных о USB флешках
Также можно очистить всю информацию об устройствах когда-либо подключаемые к компьютеру, например о флешках. Ведь в результате подключения и определения новых устройств, данные сохраняются в реестре и заполняют память компьютера.
- Первым делом откройте реестр, как это было сделано выше → выбираем третий раздел реестра: «HKEY_LOCAL_MACHINE».
- Выбираем пункт «SYSTEM», ищем папку «Enum» → после открытия выбираем подпункт «USBSTOR. Далее откроются данные о всех ранее подключенных устройствах, удаляем только подразделы с приставкой «Disc».
Важно! Очищать реестр вручную могут лишь опытные пользователи, поскольку новичку неизвестно, что нужно удалять. Наиболее правильным решением будет использование специальной программы, которая решит проблему загруженности.
Как почистить реестр через программы
В сети распространено множество программных продуктов ориентированных на роботу с реестром, среди самых популярных можно выделить две: «Wise Registry Cleaner» и «CCleaner». Как вы уже поняли в этой статье рассмотрена работа первой программы, ведь она более усовершенствована в плане работы с реестром.
Wise Registry Cleaner
Утилита предназначена для быстрой и безопасной очистки реестра операционной системы, а также ускорения производительности работы компьютера. Основное достоинство в том, что утилита полностью бесплатна, скачать ее можно с официального сайта.
Рассмотрим как ней пользоваться:
- Установив программу, запускаем ее. Появится окно программы и вам предложат сделать резервное копирование реестра, жмем да. Находясь в пункте «Очистка реестра» → нажимаем «Глубокое сканирование» для полной чистки.
- После сканирования отобразится информация о проблемах, мусоре и ошибках реестра → для исправления нажимаем «Исправить».
- Программа исправит все ошибки, удалит мусор и выведет информацию об этом.
- Также для качественной работы системы желательно провести «Оптимизацию» и «Сжатие реестра», которые делаются по аналогии.
Avast Cleanup
Эта программа создана для удаления из системы временных файлов, мусора оставшегося после деинсталляции программ, кэша браузера и других ненужных данных, которые лишь занимают место на диске и замедляют работу системы. Рассмотрим как пользоваться утилитой.
- После установки программы, запускаем ее и в появившемся окне нажимаем на «Сканирование компьютера» (Scan my PC).
- После сканирования отобразятся элементы которые необходимо очистить, ставим галочки напротив всех пунктов и жмем «Очистить» (Clean).
Помимо очистки системы, с помощью утилиты можно проводить ее оптимизацию, которая заключается в изменении системных настроек, поиске опасных приложений, удалении малозначимых элементов из автозагрузки.
Эта утилита легко справляется с чисткой и оптимизацией реестра, но основным недостатком является отсутствие бесплатной версии. Данную программу можно купить на официальном сайте перейдя по ссылке.
Использование специализированных программ сэкономят ваше время и тщательно выполнят поставленную задачу без негативных последствий. Проведя очистку на компьютере за пару секунд, утилита поможет вам забыть о проблеме загруженности реестра и проблем, связанных с ним. Ваш компьютер заработает намного быстрее.