Если вы столкнулись с тем, что не получается удалить принтер в Параметрах Windows 11/10 или в «Устройства и принтеры» из-за отсутствия кнопки удаления, сообщения «Операция отменена из-за действующих для компьютера ограничений» или других ошибок, проблему обычно можно решить.
В этой пошаговой инструкции подробно о способах удаления принтера, который не удаляется стандартными способами. Также может быть полезным: Как удалить драйвер принтера в Windows.
Стандартные способы удаления принтера
Сначала об обычных способах удаления принтера в Windows, которые, вы, вероятно, уже попробовали:
- В Windows 11 зайдите в Параметры — Bluetooth и Устройства — Принтеры и сканеры, нажмите по принтеру, нажмите кнопку «Удалить» и подтвердите удаление принтера.
- В Windows 10 зайдите в Параметры — Устройства — Принтеры и сканеры, нажмите по принтеру, а затем — кнопку «Удалить устройства».
Быстро попасть в список принтеров в «Параметрах» вы можете с помощью диалогового окна «Выполнить»: нажмите клавиши Win+R на клавиатуре, введите ms-settings:printers и нажмите Enter.
В Windows 10 также доступен следующий традиционный метод: откройте «Панель управления», а в ней — пункт «Устройства и принтеры». Нажмите правой кнопкой мыши по принтеру и выберите пункт «Удалить устройство».

Решение проблем с удалением принтера
Если обычные методы не решают проблему, можно попробовать один из следующих вариантов решения.
Остановка службы Диспетчер печати
Первая возможность — попробовать остановить службу Windows «Диспетчер печати», а потом попробовать выполнить удаление принтера стандартными способами:
- Нажмите клавиши Win+R на клавиатуре, введите services.msc и нажмите Enter.
- В списке служб найдите «Диспетчер печати», дважды нажмите по службе, а затем нажмите кнопку «Остановить», а после остановки — измените «Тип запуска» на «Отключена».
- Примените настройки и снова попробуйте снова удалить принтер.
Если это не помогло, не торопитесь включать службу, для следующих шагов её лучше оставить отключенной (но не забудьте включить снова, когда проблема решится).
Удаление принтера вручную
Перейдите в папку C:\Windows\System32\spool\Printers и очистите её содержимое. Затем выполните следующие шаги:
- Нажмите правой кнопкой мыши по кнопке «Пуск» и выберите пункт «Выполнить», введите regedit и нажмите Enter.
- Перейдите к разделу реестра
HKEY_LOCAL_MACHINE\SYSTEM\CurrentControlSet\Control\Print\Printers
- Внутри этого раздела вы найдете несколько подразделов. Они могут иметь имя вашего принтера, а могут — буквенно-цифровое обозначение (в этом случае имя принтера можно будет найти среди параметров в этом разделе). Найдите принтер, который нужно удалить, нажмите правой кнопкой мыши по разделу, который ему соответствует и выберите пункт «Удалить».
- Обычно принтер исчезает из списка после выполнения указанных действий. Если этого не произошло, удалите его стандартными способами.
Удаление принтера в командной строке
Внимание: перед выполнением этого и следующих шагов потребуется снова включить службу «Диспетчер печати» и установить её запуск в «Автоматически».
Есть возможность удалить принтер в командной строке:
- Запустите командную строку от имени Администратора и введите команду
wmic printer get name
Это отобразит список имен принтеров, нужное имя будет использоваться в следующей команде.
- Введите следующую команду, вписав полученное ранее имя принтера:
printui.exe /dl /n "Имя принтера"
Очереди печати в диспетчере устройств
Иногда помогает удаление очереди печати в диспетчере устройств Windows:
- Нажмите правой кнопкой мыши по кнопке «Пуск» и выберите пункт «Диспетчер устройств».
- Откройте раздел «Очереди печати».
- Нажмите правой кнопкой мыши по очереди печати нужного принтера и выберите пункт «Удалить устройство».
Обычно принтер удаляется автоматически, но если этого не произошло, используйте один из стандартных методов удаления.
Удаление в свойствах сервера печати
Следующий метод — удаление драйвера в свойствах сервера печати:
- Перейдите в список принтеров (Win+R — ms-settings:printers), а затем нажмите «Свойства сервера печати» внизу страницы параметров.
- Перейдите на вкладку «Драйверы» и удалите драйвер принтера, который требуется удалить.
Отключение ограничений на удаление принтера
Если при попытке удалить принтер вы видите сообщение «Операция отменена из-за действующих для компьютера ограничений» в Панели управления или кнопки удаления принтера не отображаются в «Параметрах», по всей видимости настроена политика, запрещающая удаление.
Если у вас Windows Pro или Enterprise, исправить ситуацию можно с помощью следующих шагов:
- Нажмите клавиши Win+R на клавиатуре, введите gpedit.msc и нажмите Enter.
- Перейдите в раздел «Конфигурация пользователя» — «Административные шаблоны» — «Панель управления» — «Принтеры».
- Если в правой части вы видите политику «Запретить удаление принтера» и его состояние отличается от «Не задана», дважды нажмите по параметру, выберите «Не задано» в открывшемся окне и примените настройки.
В домашней редакции Windows потребуется использовать редактор реестра:
- Откройте редактор реестра (Win+R — regedit).
- В редакторе реестра перейдите к разделу
HKEY_CURRENT_USER\Software\Microsoft\Windows\CurrentCersion\Policies\Explorer
- Удалите параметр NoDeletePrinter или измените его значение на 0 (двойной клик по параметру — установка нового значения).
Эти действия снимут ограничения политик на удаление принтера в Windows.

Иногда пользователи задают на печать сразу несколько документов, что приводит к заполнению очереди печати и появлению сложностей, связанных с печатью этих документов. В этой статье мы расскажем, что собой представляет очередь печати и как она заполняется, а главное, подскажем, как посмотреть и очистить очередь печати принтера в Windows 10. Ответы на обозначенные вопросы представим в отдельных разделах статьи.
ЧТО ТАКОЕ ОЧЕРЕДЬ ПЕЧАТИ И КАК ОНА ФОРМИРУЕТСЯ
Если опустить сложную терминологию и рассматривать вопрос с точки зрения большинства пользователей, то очередь печати представляет собой список документов, заданных на печать в строгой последовательности. Чем ранее был задан на печать конкретный документ, тем выше его расположение в списке очереди печати.
Сразу после выполнения печати документ исчезает из очереди печати, а его место занимает следующий документ. То есть актуальная очередь печати обновляется в режиме реального времени – при завершении печати документа и в случае поступления нового документа на печать. После распечатки всех документов очередь печати становится пустой.
Вся информация о распечатываемых документах и порядке печати хранится в системном файле, причем пользователи в любой момент могут посмотреть очередь печати и очистить ее с помощью системных утилит. Как сделать эти два действия, мы расскажем в следующих разделах статьи.
ЗАЧЕМ СМОТРЕТЬ И УДАЛЯТЬ ОЧЕРЕДЬ ПЕЧАТИ ПРИНТЕРА
Зачастую случается так, что пользователям надо посмотреть список документов в очереди печати и при необходимости отменить печать. Обычно так происходит в следующих ситуациях:
- Повторная печать. Пользователь задал печать несколько раз, вследствие чего ему надо отменить повторную печать документов, чтобы не расходовать бумагу и краску на печать ненужной документации. То же касается удаления из списка печати документов, отправленных туда по ошибке.
- Оценка затрат времени на ожидание. Если человеку надо срочно распечатать конкретный документ, то ему стоит взглянуть на очередь печати, чтобы понять, когда примерно ждать результата. Актуально в случае печати на сетевом принтере в пределах офиса, то есть в ситуации, когда одним принтером пользуются много людей.
- Ошибка при печати. Иногда отправка в печать чрезмерного числа документов приводит к ошибкам печати. И если принтер банально завис, то есть смысл очистить очередь печати, а затем перезагрузить принтер и сделать повторные запросы.
В каждом из этих случаев умение посмотреть и сбросить печать на принтере является довольно важным навыком, потому целенаправленное изучение способов выполнения таких задач становится оправданным действием.
КАК ПОСМОТРЕТЬ ОЧЕРЕДЬ ПЕЧАТИ ПРИНТЕРА В WINDOWS 10
Чтобы увидеть актуальное состояние очереди печати принтера в Windows 10 достаточно выполнить несколько простых действий:
- Убедитесь, что принтер подключен к компьютеру. Это важное условие для получения доступа к просмотру очереди печати.
- Перейдите в раздел «Принтеры и сканеры». Для этого введите название раздела в поисковую строку меню «Пуск» или аналогичную строку на панели задач компьютера, а затем нажмите мышью для перехода в требуемый раздел.
- Откройте очередь печати. Сначала найдите в перечне подключенных устройств нужный принтер, затем нажмите на его название и выберите пункт «Открыть очередь».
Далее останется лишь посмотреть очередь печати и решить, оставлять список в текущем виде или очистить его, чтобы затем отправить нужные документы на печать заново. К слову, есть и другой способ открытия требуемого меню. Подробнее – в следующей части нашей статьи.

КАК ОЧИСТИТЬ ОЧЕРЕДЬ ПЕЧАТИ ПРИНТЕРА В WINDOWS 10
Отменить все актуальные задачи печати можно несколькими способами. Однако, чтобы упростить задачу и сэкономить время читателей, мы представим только два самых простых метода решения вопроса. Каждому из этих решений посвятим отдельный подраздел.
КАК УБРАТЬ ОЧЕРЕДЬ ПЕЧАТИ ПРИНТЕРА ЧЕРЕЗ МЕНЮ УПРАВЛЕНИЯ УСТРОЙСТВОМ
Это самый простой вариант, предназначенный для удаления очереди печати в стандартных ситуациях. Способ предполагает выполнение нескольких шагов:
- Откройте очередь печати. Нажмите на наименование принтера в разделе «Принтеры и сканеры» и выберите пункт «Открыть очередь». Альтернативное решение – в том же разделе выберите опцию «Управление» и нажмите «Открыть очередь печати».
- Очистите очередь. В небольшом открывшемся окне последовательно нажмите «Принтер» и «Очистить очередь печати».
Выполнение этих простых шагов позволит убрать очередь печати и даст возможность заново сформировать список документов, предназначенных для печати.
Вместо полной очистки очереди печати можно отменить печать определенного документа. Для этого зайдите в очередь печати, нажмите на названии документа правой кнопкой мыши и выберите «Отменить». Затем подтвердите действие. Таким способом можно убрать из списка конкретный документ, не затрагивая остальные документы, находящиеся в том же списке.

КАК УДАЛИТЬ ОЧЕРЕДЬ ПЕЧАТИ ПРИНТЕРА ЧЕРЕЗ ДИСПЕТЧЕР ПЕЧАТИ
Если приведенный выше способ не сработал, то можно очистить очередь печати путем перезапуска службы «Диспетчер печати». Однако использовать этот способ надо аккуратно – в точном соответствии с приведенным нами порядком действий:
- Найдите через поисковую строку и перейдите в «Средства администрирования Windows» (это меню также может называться «Администрирование»).
- Перейдите в «Службы» (двойным кликом мыши).
- Найдите строку «Диспетчер печати», нажмите на ней ПКМ и выберите функцию «Остановить».
- Через любой файловый менеджер найдите папку PRINTERS, находящуюся по пути C:\Windows\System32\spool\ и очистите ее (удалите размещенные внутри файлы).
- Переключитесь в окно службы «Диспетчер печати» и активируйте ее с помощью функции «Запустить» (через контекстное меню – аналогично использованию «Остановить).
Важно: Использование этого способа приведет к очистке очереди печати всех подключенных к компьютеру принтеров. Поэтому если у вас задействовано несколько принтеров, то сначала завершите процесс печати на тех из них, где проблем нет.
Если представленные способы не помогли – попробуйте обновить драйверы принтера. Также есть шанс, что поможет запуск стандартного системного средства диагностики неполадок. В случае отсутствия какого-либо результата свяжитесь с представителями производителя принтера и запросите техническую консультацию по рассматриваемому вопросу.
Не пропустите новые публикации Дмитрий Мурай
Несколько раз сталкивался с ситуациями, когда в Windows не удается удалить установленные принтеры. Принтер может не отображаться в панели управления Windows (но быть доступным в диалоговом окне печати во всех программах), или при удалении принтера появляются различные ошибки (нет доступа, порт печати используется, ошибка очереди печати и т.д). В этой статье рассмотрим, как полностью удалить принтер в Windows 10 и 11.
Содержание:
- Штатные способы удаления принтера в Windows
- Принудительное удаление принтера в Windows
- Удаление драйвера принтера в Windows
Штатные способы удаления принтера в Windows
Сначала рассмотрим стандартные способы удаления принтеров в Windows, которые нужно обязательно попробовать.
- Укройте панель управления Settings -> Devices -> Printers and Scanners (или выполните команду быстрого доступа
ms-settings:printers
); - Выберите принтер, который вы хотите удалить и нажмите Remove Device;
- Подтвердите удаление принтера
Если при удалении принтера появляется ошибка “Локальная подсистема печати не выполняется”, проверьте настройки службы spooler согласно инструкции.
Также вы можете удалить принтер из классической Панели управления Windows:
- Выполните команду
control /name Microsoft.DevicesAndPrinters
; - Выберите принтер в списке и нажмите на кнопку Remove Device;
Обратите внимание, что, если в очереди печати принтера есть активные задания печати, вы не сможете удалить его, пока не очистите очередь печати. Чтобы очистить очередь печати, найдите принтер в панели управления и выберите опцию Open queue. Выберите опцию Printer -> Cancel All Document.

Попробуйте удалить принтер после очистки очереди печати.
Для удаления принтера можно использовать mmc консоль Print Management (несколько раз она помогла мне удалить принтер, который не отображался в панели управления Windows).
- Запустите консоль командой
printmanagement.msc
; - Перейдите в раздел Print Manager -> Print Servers -> выберите ваш компьютер -> Printers;
- Выбелите принтер и в контекстном меню нажмите Delete.
Принудительное удаление принтера в Windows
Если по каким-то причинам принтер не отображается в панели управления или не удаляется с ошибкой, вы можете принудительно удалить его.
Сначала выполните принудительную очистку очереди печати с помощью команд:
net stop spooler
del %systemroot%\system32\spool\printers\*.shd /F /S /Q
del %systemroot%\system32\spool\printers\*.spl /F /S /Q
net start spooler
Команды удалят все файлы *.shd и *.spl из каталога
%systemroot%\system32\spool\printers
.
Теперь вы можете удалить запись о принтере из реестра Windows.
- Запустите
regedit.exe
; - Перейдите в ветку HKEY_LOCAL_MACHINE\SYSTEM\CurrentControlSet\Control\Print\Printes;
- Найдите раздел с именем вашего принтера (в моем примере это
HP LaserJet Pro MFP M130fn (Copy 1)
; - Удалите ветку реестра принтера;
- Перезагрузите компьютер и проверьте, что принтер исчез из панели управления. Если он не исчез, но его статус изменился на Not Connected, просто удалите его.
При удалении принтера может появится ошибка:
Операция отменена из-за ограничений, действующих на этом компьютере. Обратитесь к системному администратору.
This operation has been cancelled due to restrictions in effect on this computer. Please contact your system administrator.
В этом случае проверьте, не включена ли параметр групповой политика, запрещающий удалять принтеры. Этот параметр находится в следующем разделе локального редактора GPO (gpedit.msc): User Configuration –> Administrative Templates –> Control Panel –> Printers.

На доменном компьютере проверьте результирующие настройки GPO с помощью утилиты gpresult.
Если политика отключена или не настроена, нужно удалить скрытые принтеры и очереди печати в диспетчере устройств. Такая проблема часто встречается с сетевыми принтерами.
- Запустите Device Manager (
devmgmt.msc
); - Включите опцию View -> Show hidden devices
- Разверните секции Print queues и Printers и удалите ненужные принтеры.
Удаление драйвера принтера в Windows
При удалении принтера из панели управления, его драйвера остаются в Windows. Если вы удалили принтер из панели управления, и хотите удалить его драйвер печати:
- Откройте оснастку
services.msc
и перезапустите службу Диспетчер Печати (Print Spooler). Можно перезапустить службу PowerShell командой: Restart-Service spooler -Verbose - Откройте оснастку управления печатью
printmanagement.msc
; - Разверните секцию Print Manager -> Print Servers -> выберите ваш компьютер -> Drivers;
- В списке перечислены все установленные драйвера принтеров;
- Щелкните правой кнопкой по драйверу, который вы хотите удалить и выберите Удалить пакет драйвера (Remove driver package).
- Подтвердите удаление драйвера, его inf файла и всех связанных файлов.
Также вы можете удалить ненужные драйвера в свойствах сервера печати. Для этого выполните команду
printui /s /t2
, выделите драйвер принтера и нажмите кнопку Delete.
Если у вас есть локальный или сетевой принтер, подключенный к вашему ПК с Windows 10, вам может потребоваться приостановить печать или удалить зависшие задания на печать, которые застряли в очереди. Иногда Windows игнорирует команду «очистка очереди печати», доступную в пользовательском интерфейсе управления принтером.
Если вы не можете очистить или удалить один или несколько документов / страниц с помощью окна очереди печати, вам помогут следующие решения.

Как очистить очередь на печать от зависших в ней документов
Windows использует специальная служба с именем «Print Spooler». Она хранит ваши задания печати в папке C:\Windows\System32\spool\PRINTERS. Подключенный принтер извлекает эти задания из буфера и печатает ваши документы.
Если документ застрял или завис в очереди, он постоянно отображается в пользовательском интерфейсе. Чтобы убрать такой документ из очереди на печать, иногда, помогает выключить принтер и включить его снова. Как правило это зависит от драйвера принтера и не всегда работает.
В Windows 10 вы можете управлять очередью печати принтера с помощью Классической панели управления или перейдя в приложение «Параметры» → «Устройства» → «Принтеры и сканеры». Если вы не можете удалить задание на печать, попробуйте выполнить следующее.

Чтобы очистить файлы из очереди на печать вашего принтера в Windows 10, выполните следующие действия.
Способ 1 — Остановите и запустите службу Диспетчер печати.
Шаг 1: Введите services.msc в поле поиска Пуск / панель задач, а затем нажмите клавишу Enter.

Шаг 2: Найдите службу «Диспетчер печати». Кликните на ней правой кнопкой мыши и выберите опцию «Остановить», чтобы остановить службу.

Шаг 3: Наконец, кликните правой кнопкой мыши на службе диспетчер печати, а затем запустите службу выбрав опцию «Запустить».

Это должно полностью очистить очередь печати. Если это не поможет, попробуйте выполнить действия, описанные в способе 2 (прокрутите вниз, чтобы увидеть).
Способ 2 — Удалите файлы очереди печати вручную.
Шаг 1: Введите services.msc в поле поиска Пуск / панель задач, а затем нажмите клавишу Enter.
Шаг 2: Найдите службу «Диспетчер печати». Кликните на ней правой кнопкой мыши и выберите опцию «Остановить», чтобы остановить службу.

Шаг 3: Откройте проводник и перейдите в следующую папку:
C:\Windows\System32\spool\PRINTERS

В указанном выше пути замените букву «C» на имя диска, на котором установлена Windows 10.
Примечание: Если появится диалоговое окно с сообщением «У вас нет прав доступа к этой папке», нажмите кнопку «Продолжить», чтобы получить постоянный доступ к папке PRINTERS.
Шаг 4: Выберите все файлы в папке PRINTERS и затем удалите их.
Шаг 5: В окне «Службы» снова, кликните правой кнопкой мыши на службе Диспетчер печати, а затем запустите службу выбрав опцию «Запустить».

Способ 3 — Очистить очередь на печать с помощью Командной строки.
Шаг 1: Откройте Командную строку от имени Администратора.
Шаг 2: Введите следующую команду:
net stop spoolerЭта команда остановит службу «Print Spooler».
Шаг 3: Теперь введите или скопируйте и вставьте следующую команду:
del %systemroot%\System32\spool\printers\* /Q
Это приведет к удалению всех файлов, ждущих свою очередь на печать в папке PRINTERS

Шаг 4: Кроме того, откройте Проводник. Не закрывайте пока окно командной строки. Перейдите в папку:
C:\Windows\System32\spool\PRINTERS
Шаг 5: Вернитесь в окно командной строки и введите следующую команду:
net start spooler Все, Все задания на печать были удалены!
Вам может быть интересно прочитать следующие статьи:
Windows 10, устранение неполадок принтера.
Как исправить- Принтер по умолчанию не может быть установлен
Как запретить Windows 10 автоматически менять Мой принтер по умолчанию.
Clearing the printer queue on a Windows PC or a Mac is a simple task that can help get rid of old documents that didn’t print for some reason. Those pending documents in the queue cause problems even if you’ve refilled paper and taken care of other printer issues.
Even the best printers can have temporary glitches that result in a document becoming stuck in the printer queue. This is usually an easy problem to clear up. The only trick is knowing where to find the right controls so you can get back to enjoying your color printer or finish the print job you’re waiting for.
Find the Windows printer queue
On a Windows PC, there are three easy ways to open the printer queue and clear up documents that won’t print:
- Find Windows printer queue with the printer notification.
- Find Windows printer queue with the Notification center.
- Find Windows printer queue with the Settings app.
Find Windows printer queue with the notification
You might see a notification of a printer error pop up at the bottom right of the screen after you try to print. That makes it very easy to open the queue.
Select the notification to open the printer queue and show the list of documents for the printer that had an error.
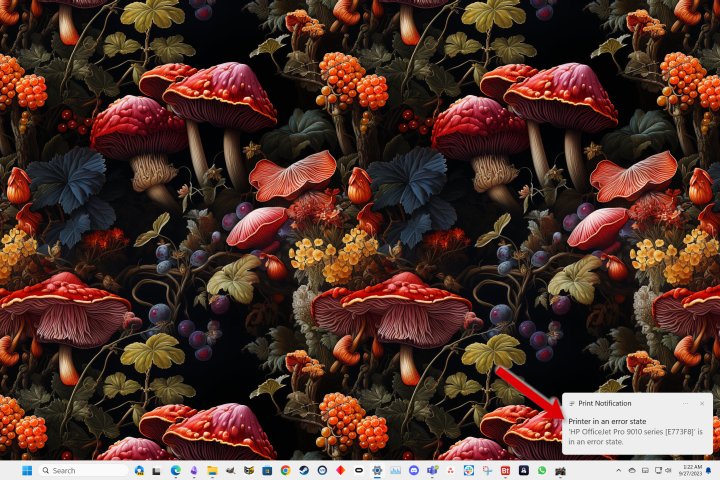
Digital Trends
Find Windows printer queue with the Notification center
If you saw the notification, but it disappeared before you selected it, you can get to it again in the Windows Notifications center. Select the time in the system tray and scroll through notifications to find the printer error and choose it to open the printer queue.

Digital Trends
Find Windows printer queue with the Settings app
If your printer isn’t working and you suspect the problem is with documents stuck in the printer queue, you can check via the Settings app.
Step 1: Open the Windows Settings app, choose the Bluetooth & devices tab from the left sidebar, then select Printers & scanners at the right.
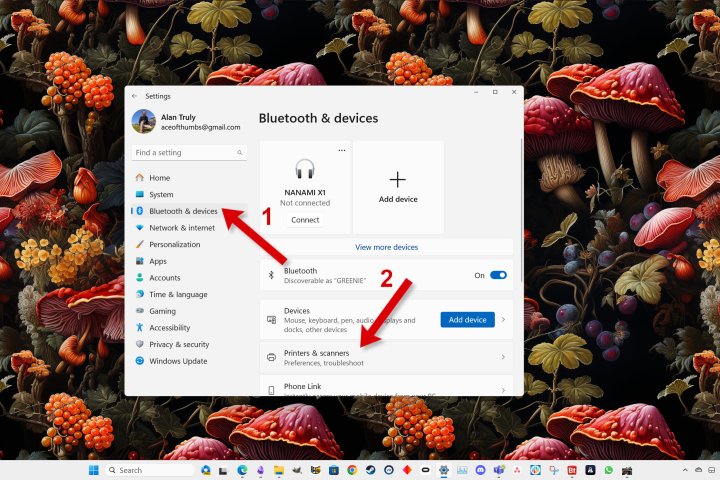
Digital Trends
Step 2: In the Printers & scanners section, scroll to find the printer that’s not working or the one you suspect has a queue problem.

Digital Trends
Step 3: In that printer’s settings, select Open print queue.
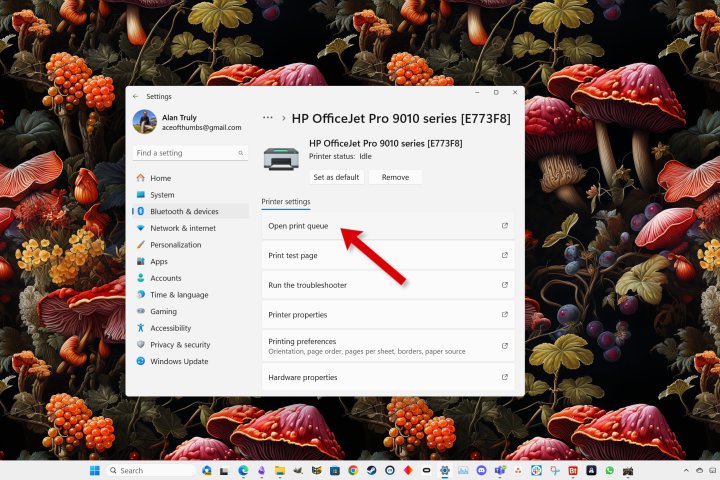
Digital Trends
Clear the Windows printer queue
Once you’ve got the printer queue open, you’ll see any documents with errors. The next step is to clear those old errors so your computer can send current jobs to the printer.
Step 1: If you don’t see any printer errors or documents that are pending, select the Printers menu at the top left, then check the box beside any printers of which you’d like to see the queue.
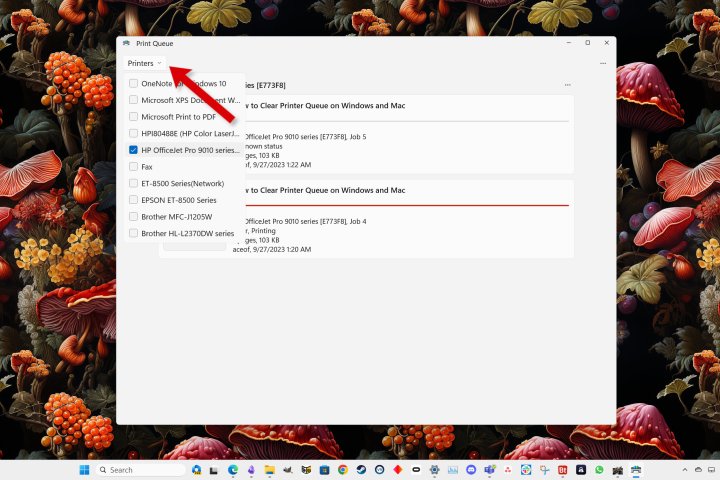
Digital Trends
Step 2: To clear the documents you see, select the ellipsis “…” to see more options.
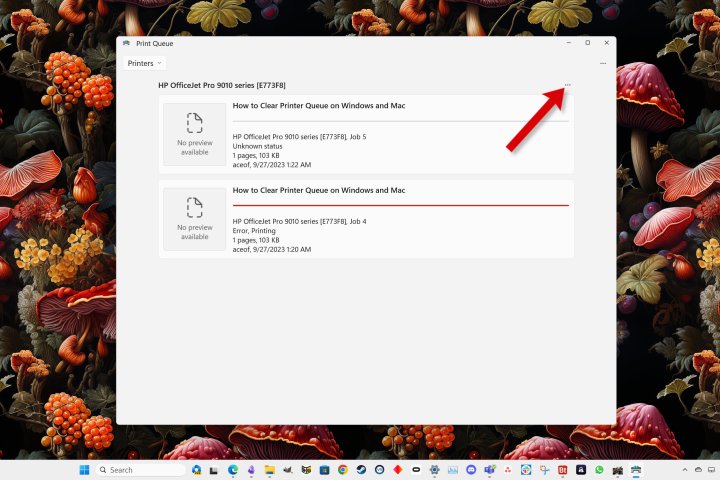
Digital Trends
Step 3: Then choose Cancel all to delete all the print jobs that could clog up your printer queue.
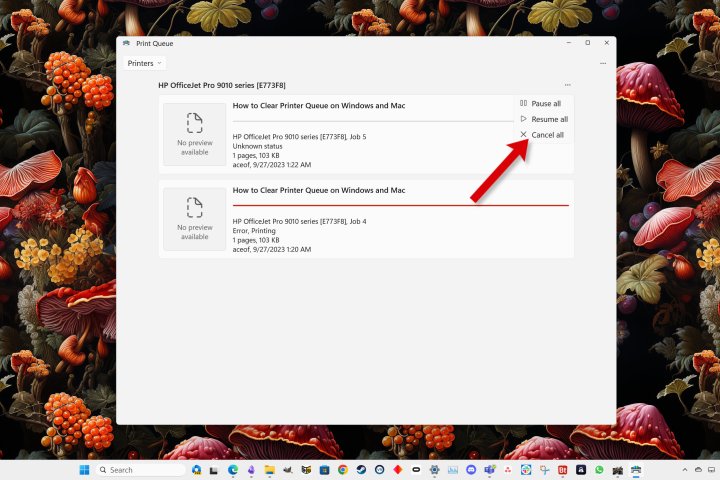
Digital Trends
Find the Mac’s printer queue
On a Mac, you’ll see printer errors in the dock, but there’s another way to open the printer queue and double-check to see if there are any lingering issues that explain why your printer isn’t working as expected.
There are two convenient ways to find the queue:
1. Find the Mac’s printer queue with the dock icon.
2. Find the Mac’s printer queue with System Settings.
Find the Mac’s printer queue with the dock icon
If you just tried to print a document or a photo and your printer isn’t working, you should see an icon for that printer in the dock.
Step 1: It should appear at the bottom right unless you’ve changed the default position for the dock.
Digital Trends
Step 2: Select the printer icon to open that printer’s queue.
Digital Trends
Step 3: If you see more than one printer icon, you can open each printer’s queue separately.
Digital Trends
Find the Mac’s printer queue with System Settings
Another way to find the Mac’s printer queue is by using the System Settings app.
Step 1: Scroll the left sidebar to the bottom or type “printers” in the search box at the top left and select the Printers & Settings tab.

Digital Trends
Step 2: Choose the printer with the issue from the list on the right.
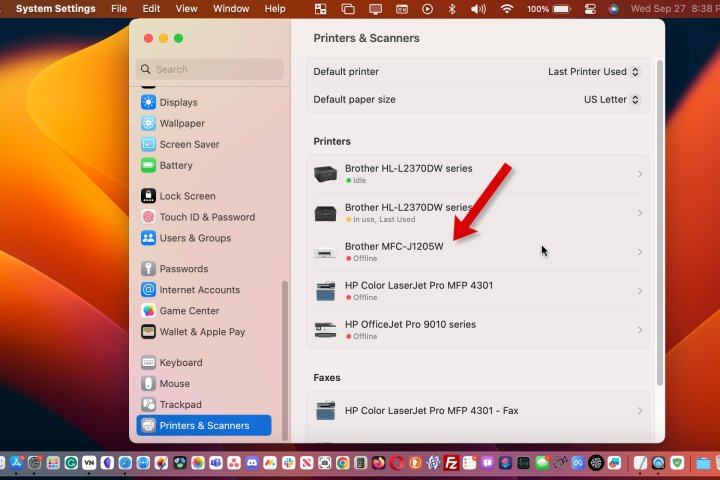
Digital Trends
Step 3: In the windows that opens, select the Printer Queue button at the top right to see any print jobs that are stuck.
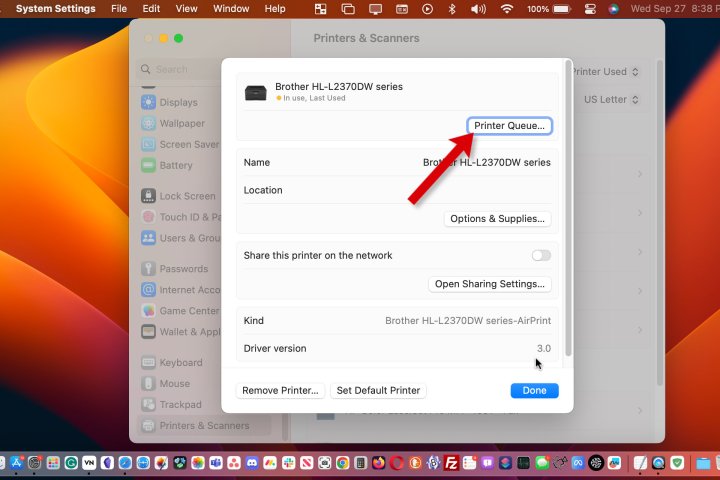
Digital Trends
Clear the Mac printer queue
If you have documents remaining in the printer queue, you must clear them before you can print.
Step 1: Any documents that are pending will appear in the list. Select the button that looks like an X beside each print job that you want to delete.

Digital Trends
Step 2: You might find more than one job that is waiting. Clear any or all of these backed-up documents until you resolve the problem with printing, or all jobs are gone.
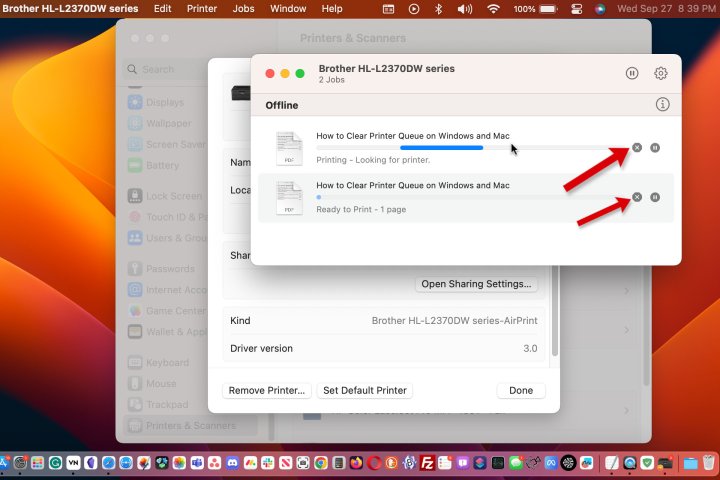
Digital Trends
Why is it called a queue and how do documents get stuck?
A queue is a computer term for a list of items arranged by the date and time of arrival. The oldest item is first in line. It’s also a word that’s more common in the U.K., which refers to waiting in a line.
Print jobs get stuck in a queue when something has gone wrong with the printer. That means clearing the queue might not resolve the problem if the original issue persists.
It might be as simple as your Wi-Fi connection dropping for a moment. If this happens too frequently, it might be time to upgrade your network’s router.
While the best printers have long-lasting supplies of ink and toner, running out of paper, ink, or toner could be the reason you can’t print. Cable connections can also wear over time, so a new Ethernet cable might help.
Whatever the cause, you might need to fix your printer trouble, as well as clear the queue before you can continue printing.
Clearing your printer queue is one of those little details you might not think of if you’re focused on dealing with a hardware problem. After taking care of paper, ink, and checking that your connectivity is good, clearing the printer queue might be the final step needed to get your printer working again.















