If your Windows 11 or Windows 10 computer is stuck on Cleaning up 0% or 100% complete, Do not turn off your computer screen; after installing a Windows Update or a Feature Update, here’s what you need to do to resolve the issue.

Microsoft often rolls out Feature Updates with many improvements, features, changes, etc. Although installing a Feature Update on a Windows 11/10 PC is very straightforward, you might have problems at times. For example, it might be stuck on the Cleaning up screen with a percentage of 100%, 95%, 0%, etc.
We recommend you wait – even if it takes an hour or two! But still, if your PC is stuck, then to fix the Windows Update stuck on Cleaning up screen issue, follow these steps:
- Use Automatic Startup Repair
- Use System Restore Point to revert your computer
- Install the Update in Safe Mode.
Before you proceed, power down your computer, wait a minute, and power it on again to see if it works normally.
If it does not, then you need to access Safe Mode or Advanced Startup Options since your PC is stuck! Safe Mode or Advanced Startup Options let you repair your Windows PC. Advanced Startup option offers you System Restore, System Image Recovery, Startup Settings, Startup Repair, and several such recover or repair options. Safe Mode offers you access to all system tools like the CMD, System Restore, etc., that can help you. So when your computer doesn’t boot normally, is stuck in an endless reboot loop or is stuck on some screen, then your focus should be on getting into Safe Mode or boot to the Advanced Startup Options screen.
Windows Update stuck at Cleaning Up
1] Use Automatic Startup Repair
When the installation is stuck at a certain percentage for a long time, you can start the troubleshooting by using the Automatic Start Repair. It is an in-built tool included in Windows 11 as well as Windows 10.

Whether you can log in to your user account or not, you must open the Advanced Startup options on your computer. If you can restart your computer without installing the update, the process is simpler for you. That said, you can press Win+I to open the Windows Settings, go to System > Recovery and click on the Restart now button.
However, if you cannot log into your account, you must follow a different method. In simple terms, you need to restart your computer 2-4 times continuously to opt for the Advanced Startup options.
Following that, you can go to Troubleshoot > Startup Repair.

Then, you need to spare a few moments until your computer fixes things up for you. Once done, you will be able to sign in to your system normally.
3] Use System Restore Point
Since you cannot boot into your computer, you must use the System Restore point. Open the Advanced Startup options. Once it is opened, navigate to Troubleshoot > System Restore.

Then, you can find the System Restore points, and you can choose a suitable one according to your requirements.
Read: How to perform System Restore when Windows won’t boot to desktop
3] Install the Update in Safe Mode

In general, Safe mode helps you fix things when there is a driver issue or something like that. However, the good news is that you can install updates in Safe mode. On the other hand, booting into the Safe mode is pretty easy when you are using Windows 11 or Windows 10. However, if you cannot log in to your computer, you need to go through the Advanced Startup options. For that, go to Troubleshoot > Advanced Options > Startup Settings. Then, restart your computer and press the Number 4 key on your keyboard.
It will boot into Safe mode within moments. Then, you can download and install updates on your PC. Whether it is a Feature update or anything else, you can install it without any problem.
Why is my Windows Update stuck at cleaning up?
There could be several reasons why Windows Update is stuck at the Cleaning up screen. An interruption, corrupt download, etc., could be the possible reasons. However, you can fix the issue by following the guide above.
Read: Disk Cleanup is stuck on Windows Update Cleanup.
How long should Windows Update cleanup take?
Depending upon the update’s size, it should not take more than 15 minutes to complete in the worst case. However, it depends on the computer hardware, internet connection, type of update, etc. If it is a regular Windows Update, it must be done within 5-10 minutes after the download.
How long does a computer cleaning take?
The ‘Cleaning up’ process shouldn’t take more than 10-15 minutes. But it is all right if the operating system takes more time. Be concerned only if the time exceeds 30 minutes.
How do you fix a stuck computer on the startup screen?
If your computer is stuck on the startup screen, try these steps: Wait up to 30 minutes and see if the process resolves. If not, disconnect any external devices and restart your computer by holding the power button. If that doesn’t help, boot into Safe Mode or WinRE and try running a system repair.
Applies ToWindows 11 Windows 10
Note: If your issue prevents you from booting into Windows, you won’t be able to follow the steps in this article. After the device tries to restart a few times, it should automatically enter the Windows Recovery Environment. To find information about restoring your device in this scenario, please visit the article, Windows Recovery Environment.
Summary
A «clean boot» starts Windows with a minimal set of drivers and startup programs, so that you can determine whether a background program is interfering with your game or program. This is similar to starting Windows in Safe Mode, but provides you more control over which services and programs run at startup to help you isolate the cause of a problem.
How to perform a clean boot
These steps might look complicated at first glance, but following them in order, step-by-step, will help get you back on track.
-
Sign in to the computer as an administrator. See Manage user accounts in Windows to learn more about configuring a user account as an administrator.
-
Select Search , type msconfig , and then select System Configuration from the list of results.
Important: If the computer is connected to a network, network policy settings might prevent you from following these steps. Only use the System Configuration utility to change the advanced boot options on the computer with guidance from a Microsoft support engineer. Using the System Configuration utility might make the computer unusable.
-
On the Services tab of System Configuration, select Hide all Microsoft services, and then select Disable all. Select Apply.
-
On the Startup tab of System Configuration, select Open Task Manager.
-
On the Startup apps tab in Task Manager, for each Enabled startup item, select the item and then select Disable. (Keep track of which items have been Disabled. You will need to know this later.)
-
Close Task Manager.
-
On the Startup tab of System Configuration, select OK. When you restart the computer, it will be in a clean boot environment. You can now try to troubleshoot your problem by trying the troubleshooting steps in the section, Install, uninstall, or run an application.
Warning: Your computer might temporarily lose some functionality while in a clean boot environment.
-
Once you are done troubleshooting your problem and want to return your computer to a normal startup, follow the steps in the section, Reset the computer to start normally after clean boot troubleshooting.
Install, uninstall, or run an application
After you restart the computer, you’ll have a clean boot environment. Then, do one of the following, as appropriate for your situation:
Note: If you receive the error, «The Windows Installer service could not be accessed», you’ll need more information. Follow the steps in the section, How to start the Windows Installer service when system services are not loaded. Then try installing or uninstalling the app or update again.
If the installation or uninstallation is successful, your issue is resolved. To return your computer to a normal startup, follow the steps in the section, Reset the computer to start normally after clean boot troubleshooting.
If the installation or uninstallation still fails, that means this issue is not caused by interference from a service or an app. You might need to contact the program manufacturer for more specific support.
If the app runs correctly while in a clean boot environment, then your problem was caused by interference from another app or service. You can find out which app or service is causing the issue by following the steps in the section, How to determine what is causing the problem after you do a clean boot.
If your app still doesn’t run as expected while in a clean boot environment, then your problem is not caused by interference from another app or service. You might need to contact the program manufacturer for more specific support.
If you run a Setup program without starting the Windows Installer service, you might receive the following error message:
The Windows Installer service could not be accessed. Contact your support personnel to verify that the Windows Installer service is properly registered.
The Windows Installer service doesn’t start if you clear the Load system services check box in the System Configuration utility. To use the Windows Installer service when system services are not loaded, start the service manually. Here’s how:
-
Select Search , then type computer management. Select Computer Management from the list of results.
-
In the console tree, select the arrow to expand Services and Applications, and then select Services.
-
In the details pane, right-click Windows Installer, and then select Start.
How to determine what is causing the problem after you do a clean boot
If your problem does not occur while the computer is in a clean boot environment, then you can determine which startup app or service is causing the problem by systematically turning them on or off and restarting the computer. While turning on a single service or startup item and rebooting each time will eventually find the problematic service or application, the most efficient way to do this is to test half of them at a time, thus eliminating half of the items as the potential cause with each reboot of the computer. You can then repeat this process until you’ve isolated the problem. For detailed steps for how to do this, expand the following section:
-
Sign in to the computer as an administrator. See Manage user accounts in Windows to learn more about configuring a user account as an administrator.
-
Select Search , then type msconfig. Select System Configuration from the list of results.
-
Select the Services tab, and then select Hide all Microsoft services.
-
Select each of the check boxes in the upper half of the Service list.
-
Select OK, then restart Windows.
-
After the computer restarts, determine whether the problem still occurs.
-
If the problem still occurs, one of the checked items is the problematic service. Repeat steps 1 through 6, but in Step 4, clear the lower half of the boxes in the Service list that you selected in your last test.
-
If the problem doesn’t occur, the checked items are not the cause of the problem. Repeat steps 1 through 6, but in Step 4, turn on the upper half of the boxes that you cleared in the Service list in the last test.
-
Repeat these steps until you’ve either isolated the problem to a single service, or until you’ve determined that none of the services are the cause of the problem. If you experience the problem when only one service is selected in the Service list, then that startup service is the one causing the problem, and you should go to step 9. If none of the services cause the problem, go to step 7.
-
-
Select the Startup tab, then select Open Task Manager. On the Startup apps tab on Task Manager, one at a time, select the upper half of the items you Disabled earlier, then select Enable.
-
Restart Windows.
-
If the problem still occurs, repeat step 7, but this time disable the lower half of the items you enabled in your last test.
-
If the problem does not occur, repeat step 7, but disable everything you enabled in your last test and enable the other half of the items you disabled.
-
If you still experience the problem after only one Startup item is enabled, then the enabled item is the one causing the problem, and you should go to step 9. If no Startup item causes the problem, there might be a problem with a Microsoft service. See Recovery options in Windows.
-
-
After you determine the startup item or the service that causes the problem, contact the program manufacturer to determine whether the problem can be resolved, or run Windows with the service unchecked or the Startup item disabled.
Reset the computer to start normally after clean boot troubleshooting
After you finish troubleshooting, follow these steps to reset the computer to start normally.
-
Select Search , then type msconfig. Select System Configuration from the list of results.
-
On the General tab, select Normal Startup.
-
Select the Services tab, clear the check box beside Hide all Microsoft services, select Enable all, then select Apply.
-
Select the Startup tab, then select Open Task Manager.
-
In Task Manager, Enable all of the startup programs you had disabled before, and then select OK.
-
When you’re prompted to restart the computer, select Restart.
Need more help?
Want more options?
Explore subscription benefits, browse training courses, learn how to secure your device, and more.
After installing a feature update, your Windows 7 or Windows 10 computer may be stuck on the “Cleaning up. Do not turn off your computer” screen. This post offered by MiniTool teaches you how to get rid of the issue.
After installing Windows updates, your computer may display quite a few messages during the startup sequence. One of the messages you may see on the screen is “Cleaning up. Do Not Turn off Your Computer”. The display message is a little different based on your system.
Windows 10: – Cleaning up 0% or 100% complete, Do not turn off your computer
Windows 7: – Cleaning up. Do not turn off your computer
This problem can occur for several reasons. Some of them are listed below:
- Computer infected with a virus – If your computer is infected with a virus or malware, it may take a long time for updates to install.
- Unwanted software – Maybe there are some unwanted applications on your PC, which can influence your PC’s performance.
- Poor network connection – Your Internet could also be to blame.
Tips:
Discover MiniTool System Booster: Unlock Disk Space and Deep-Clean Your PC.
MiniTool System Booster TrialClick to Download100%Clean & Safe
Fix 1: Wait It out
If it’s stuck for more than 15 minutes, it could be a problem, though this also depends on the number of junk files and how clean the system is. This process may take longer if you haven’t performed Disk Cleanup in a while and your hard drive is almost full. You should wait, even for a few hours, until the Disk Cleanup utility finishes its work.
If your update gets stuck after it reaches a specific percentage, then this method might be suitable for you. Sometimes, the update may be delayed from the server-side because it needs some time.
Therefore, if your update is stuck, you don’t need to do anything, just wait for several hours. If the update wizard still doesn’t proceed, you can try the below-mentioned solutions.
Fix 2: Run Startup Repair
When your PC is stuck in “Cleaning up. Do Not Turn off Your Computer”, performing Windows Startup Repair might be able to fix the issue. This also requires entering the Windows Recovery Environment (WinRE) using the Windows installation disc.
Windows 7:
Step 1: Go to download an ISO file of Windows 7 online and then create an installation disc with a USB drive or DVD.
Step 2: Insert this disc and restart your computer. You should change the BIOS settings so that the disc is the first boot order.
Step 3: Choose your language, keyboard, and time settings, and click Next.
Step 4: In the pop-up window, click Repair your computer.
Step 5: Choose your system to repair.
Step 6: You will get the following interface. Click Startup Repair to automatically fix problems that are stopping Windows from starting.
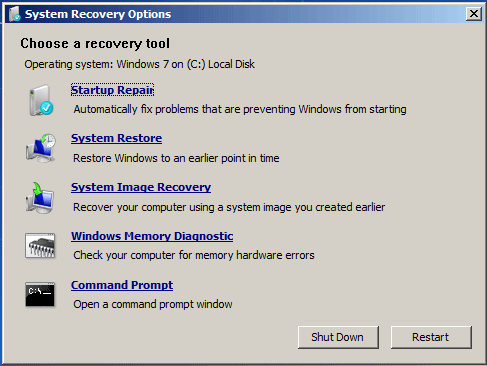
Then, the repair process starts. This may take several minutes to complete and you just need to wait patiently. Also, it may require the system to restart.
Windows 10:
Step 1: Connect the installation medium to your Windows 10 PC, enter BIOS by pressing F2, Del, etc., and change the boot order to run the computer from the disc or USB drive.
Step 2: Choose a language and keyboard options, and click the Repair your computer button to enter WinRE or access System Recovery Options.
Step 3: Go to Choose an option > Troubleshoot > Advanced options. Then, click Startup Repair to start fixing problems that keep Windows from loading.

Fix 3: Run Windows Update from Safe Mode
To fix the “Cleaning up. Do Not Turn off Your Computer” issue, you can run Windows Update from Safe Mode.
Windows 7:
Step 1: Restart your computer and press F8 while your computer is booting to display the Advanced Boot Options menu.
Step 2: Use the arrow keys to highlight Safe Mode and press Enter.
Step 3: Run Windows Update again. After the updates are installed successfully, you can repeat steps 1-2 and select Start Windows Normally to return to your normal Windows configuration.
Windows 10:
Step 1: Enter WinRE. Go to Choose an option > Troubleshoot > Advanced options.
Step 2: Choose Startup Settings. Click Restart. Once the PC restarts, choose Safe Mode with Networking.
Step 3: Press the Windows key + I key together to open the Settings application. Then, go to Update & Security.
Step 4: Next, click Check for updates. Wait for Windows to download and install the latest updates.
Fix 4: Perform a System Restore
If you have created a system restore point or system image backup with Windows snap-in tools, you can try using the restore point or image file to restore your computer to fix the “Cleaning up. Do Not Turn off Your Computer” error message.
Step 1: Restart your computer and press the Shift key continuously.
Step 2: After that, click Troubleshoot, then click Advanced options to continue.
Step 3: Then click Startup Setting > Restart> Enable Safe Mode with Command Prompt.
Step 4: Type rstrui.exe and press Enter to continue.
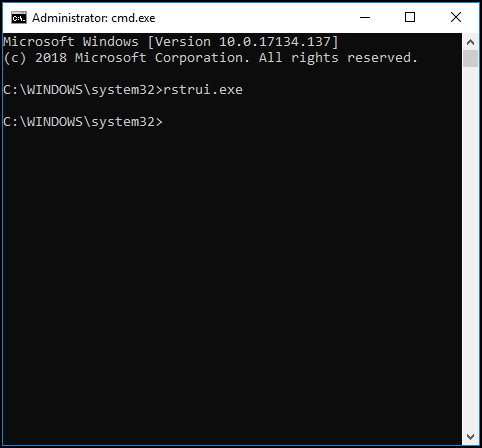
Step 5: In the next interface, click Next to continue.
Step 6: Choose the time to restore your computer to the state it was in the selected event and click Next to continue.
Step 7: You need to confirm the restore point and click Finish. After the system restore is finished, try to shut down your computer again.
When the system restore process is finished, you can reverse your computer to a previous state. Then you can check if the error has gone.
Fix 5: Repair Corrupted System Files
Windows system files corruption can cause the issue. In such an event, you can use two command-line utilities – SFC (System File Checker) and DISM (Deployment Image Servicing and Management) to fix your Windows system files.
SFC is a tool that can scan your system and repair any corrupted files. However, when SFC isn’t able to get the errors, DISM can help you do this work. It will perform a thorough search of your system and fix the corrupted files.
Here is how to use SFC to fix corrupt system files:
Step 1: Input Command Prompt in the search bar and click Run as administrator from the context menu.
Step 2: Type the following command and press Enter.
sfc /scannow
After the verification is 100% completed, you can check the scan results to see if there are some errors found.
If sfc /scannow command is unable to fix Check the Hide All Microsoft Services box, you can run DISM to fix the Windows system image. Type the following command.
Dism /Online /Cleanup-Image /CheckHealth
Dism /Online /Cleanup-Image /ScanHealth
Dism /Online /Cleanup-Image /RestoreHealth
After that, you can check whether you still encounter the issue.
Fix 6: Perform a Clean Boot
Performing a Clean Boot can avoid software conflicts while installing Windows updates. To perform a clean boot, you need to do:
Step 1: Type msconfig in the Run box, and click OK.
Step 2: Then go to the Services tab. Check the Hide All Microsoft Services box.
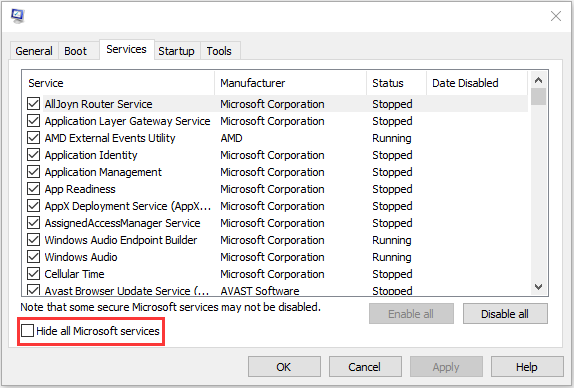
Step 3: Now, click the Disable all button, and click Apply to save the change.
Step 4: Navigate to the Startup tab and click Open Task Manager.
Step 5: In the Task Manager tab, select the first enabled application and click Disable. Here you need to disable all enabled applications one by one. After disabling all programs, close Task Manager and click OK.
Afterward, you can restart the computer to update Windows again.
Fix 7: Reset Your PC
Finally, if none of the above solutions can fix the “Cleaning up. Do Not Turn off Your Computer” error, there is only one solution left – reset your Windows. This is more like a refresh of the system than reinstalling.
Step 1: Enter the WinRE. Then go to Choose an option > Troubleshoot > Reset this PC.
Step 2: Choose Keep my files and continue with the resetting process.
Back up System
After solving the problem of “stuck at Cleaning up. Do Not Turn off Your Computer”, you had better create a system image to restore your system when it crashes.
Refer to creating a system image, it is highly recommended you use MiniTool ShadowMaker – a piece of fantastic and professional backup software. It is pretty easy and safe to back up and restore your system.
In addition to backing up your operating system, you can also use MiniTool ShadowMaker to back up files and folders, disks, and partitions. What’s better, you can use it for free within 30 days, so just download it and have a try.
MiniTool ShadowMaker TrialClick to Download100%Clean & Safe
Here are the instructions to create a system image with MiniTool ShadowMaker:
Step 1: Launch MiniTool ShadowMaker, then click Keep Trial.
Step 2: MiniTool ShadowMaker selects the source by default. Thus, you just need to choose the backup destination.
Step 3: Go to the Backup page. Click Back Up Now to start creating a system image.
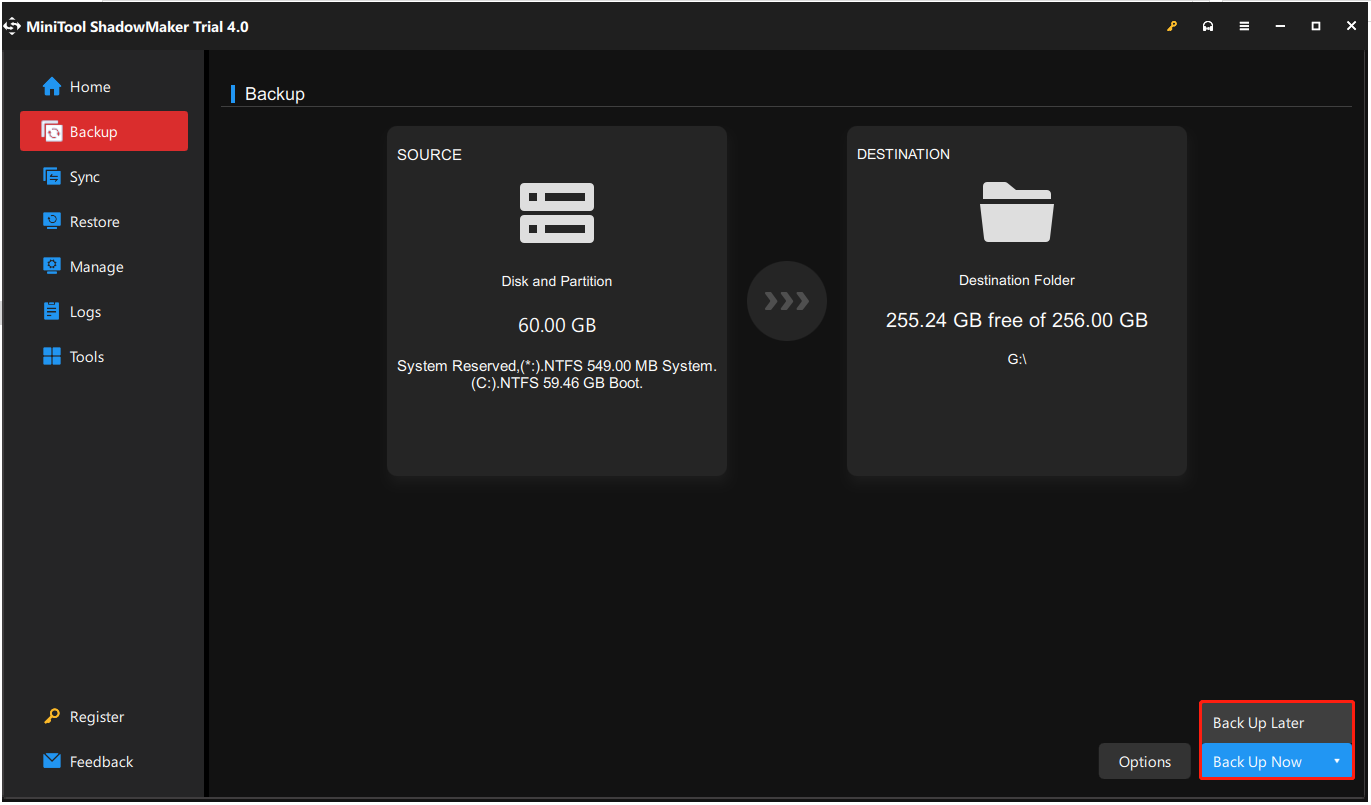
Tips:
Tip: If you click Back Up Later, then you can click Back Up Now to begin the backup task on the Manage page.
Step 4: Wait for MiniTool ShadowMaker to finish backing up the operating system.
Bottom Line
To sum up, this post has introduced what causes the error “Cleaning up. Do Not Turn off Your Computer” and shown some solutions to fix it. If you come across the same issue, try these solutions. If you have any better solution to fix the issue, you can share it in the comment zone.
After fixing this problem, it is recommended you create a system image. If you have any problem when using the MiniTool program, please feel free to contact us via the email [email protected] and we will reply to you as soon as possible.
Cleaning up. Do Not Turn off Your Computer FAQ
What does cleaning up your computer do?
This will delete temporary files, empty the Recycle Bin, and delete various files and other items you no longer need. Your computer will run faster by reducing the number of unnecessary and temporary files on your hard drive.
Does cleaning your PC make it faster?
Cleaning your PC frees up storage space so you can install more programs or save pictures, sound files, and movies. If you haven’t cleaned your PC in a while, your PC will run faster than before after cleaning up.
What does it mean when your laptop says getting windows ready don t turn off your computer?
When you are prompted with the «Windows is ready, please do not turn off your computer» message, your system may be processing certain tasks in the background, such as downloading and installing files, starting the Windows 10 update process, modifying settings apps and modules, etc.
Все способы:
- Основные причины задержки очистки
- Способ 1: Очистка вручную
- Способ 2: Точки восстановления
- Проверка жесткого диска
- Вопросы и ответы: 0
Основные причины задержки очистки
Автоматическая очистка в процессе обновления Windows обычно запускается, если алгоритмы системы обнаруживают недостаток свободного места на диске C. Продолжительность такой очистки зависит прежде всего от объема удаляемых данных, а также от типа накопителя. Так, на старых HDD она занимает больше времени, что обуславливается не только медленной скоростью устройства, но и проведением дефрагментации содержимого системного тома.
Поэтому спешить предпринимать что-либо не стоит, для начала достаточно подождать. И только если через два или три часа прогресс очистки не сдвинется с места, можно будет делать выводы о том, что на компьютере возникла какая-то проблема, например ошибка кеша обновлений, сбой установки обновлений. Также возможно повреждение файловой системы или физической памяти диска.
Способ 1: Очистка вручную
Если система не может удалить временные файлы в автоматическом режиме, проведите очистку вручную. Для начала перезагрузите ПК принудительно и посмотрите, что сообщит система. Если на экране появится сообщение «Не удалось установить обновления. Идет отмена изменений», нужно просто подождать. В случае успешной загрузки компьютера выполните следующие действия.
- Запустите от имени администратора консоль «PowerShell» из контекстного меню кнопки «Пуск».
- Выполните команду
net stop wuauserv, чтобы остановить службу обновления Windows. - Перейдите в «Проводнике» в расположение
C:\Windows\SoftwareDistributionи удалите папку «Download» со всем ее содержимым. - Очистите временную папку системы
C:\Windows\Temp. - Очистите временную папку пользователя, расположенную по адресу
C:\Users\Имя_пользователя\AppData\Local\Temp. По умолчанию каталог «AppData» скрыт, поэтому перед тем как переходить по указанному пути, включите в свойствах папок показ скрытых объектов.Подробнее: Отображение скрытых папок в Windows 10
- Очистите «Корзину» и перезагрузите компьютер.





Если попасть на рабочий стол не получается, загрузите компьютер с любого LiveCD с файловым менеджером на борту и очистите перечисленные выше папки из-под него. Отключение служб, включение показа скрытых объектов в этом случае не понадобится, так как работа из-под LiveCD предполагает монопольный доступ к файловой системе.
Читайте также: Инструкция по записи LiveCD на флешку
Способ 2: Точки восстановления
Воспользуйтесь функцией отката к системным точкам восстановления. Это отменит все запланированные действия по очистке диска, а также установку обновлений.
- Если после принудительного завершения работы ПК загрузится в штатном режиме, запустите встроенный мастер отката, выполнив в вызванном нажатием клавиш Win + R диалоговом окошке команду
rstrui. - В окне открывшегося матера нажмите «Далее» и проследуйте дальнейшим указаниям.
Подробнее: Откат к точке восстановления в Windows 10


Если попасть на рабочий стол не удается, сделайте следующее:
- Загрузите компьютер с установочной флешки с Windows 10, а когда на экране появится мастер установки, нажмите в нем «Далее», а в следующем окне — «Восстановление системы».
- На экране выбора действия выберите «Поиск и исправление неисправностей» → «Дополнительные параметры» → «Восстановление системы».
- Запустится стандартный мастер отката к точкам восстановления. Нажмите кнопку «Далее» и проследуйте дальнейшим указаниям.



Проверка жесткого диска
Зависание компьютера при работе с файлами также может быть вызвано наличием на диске поврежденных или медленных секторов, в меньшей степени – наличием ошибок файловой системы. Для проверки диска на предмет бэд-блоков лучше использовать специальные программы, в частности Victoria, при этом проверяемый диск желательно снять и подключить к другому компьютеру. Если такая возможность отсутствует, необходимо загрузить ПК с LiveCD c Victoria на борту и выполнить проверку накопителя из-под него. Примером такого LiveCD является WinPE 11-10-8 Sergei Strelec.
Скачать WinPE 11-10-8 Sergei Strelec с официального сайта
Читайте также: Восстанавливаем жесткий диск программой Victoria
Проверить разделы диска на предмет ошибок файловой системы можно и средствами самой Windows. Для этого в запущенной от имени администратора «PowerShell» нужно выполнить команду chkdsk C:, где C – буква проверяемого раздела. В случае обнаружения ошибок команду нужно повторить с параметром исправления, вот так: chkdsk C: /F.

Если попасть на рабочий стол не удается, проверку средствами утилиты «chkdsk» можно будет выполнить, загрузив ПК в среду восстановления и запустив консоль из раздела «Поиск и исправление неисправностей» → «Дополнительные параметры» → «Командная строка».
Подробнее: Как запустить среду восстановления в Windows 10

Обратите внимание! В среде восстановления буква, присваиваемая системному диску, может отличаться от той, что в Windows. Для уточнения буквы перед запуском «chkdsk» введите следующие команды: diskpart — для запуска утилиты работы с дисками, list volume — для отображения списка подключенных дисков, где определите ваш накопитель при помощи столбца «Размер» и посмотрите его букву через столбец «Имя», exit — для выхода из утилиты DiskPart.

Если устранить неполадку не удается ни одним из способов, можно будет всегда выполнить сброс системы в исходное состояние при условии, что жесткий диск и другие аппаратные компоненты исправны.
Подробнее: Восстановление Windows 10 к исходному состоянию
Наша группа в TelegramПолезные советы и помощь
На чтение7 мин
Опубликовано
Обновлено
Одной из особенностей операционной системы Windows 10 является процесс очистки при запуске. Эта функция позволяет удалить некоторые временные файлы, повысить производительность системы и ускорить загрузку компьютера. Очистка при запуске подходит для тех, кто часто сталкивается с медленной работой компьютера или испытывает проблемы с производительностью.
Когда компьютер запускается, операционная система Windows 10 сканирует систему и ищет ненужные файлы, которые могут замедлять работу компьютера. Такие файлы могут быть временными файлами, файлами установщика или файлами от предыдущих обновлений.
После обнаружения ненужных файлов система предлагает пользователю их удалить. Удаление файлов может происходить автоматически или по запросу пользователя. Если выбран автоматический режим, то система самостоятельно очистит найденные ненужные файлы. Если выбран ручной режим, то пользователю будет предложено выбрать, какие файлы следует удалить.
Очистка при запуске Windows 10 может занять некоторое время в зависимости от объема найденных файлов. По завершении процесса очистки, операционная система начинает загружаться более быстро, так как избавляется от ненужных данных, которые могут замедлять работу компьютера.
Что такое очистка при запуске Windows 10?
Очистка при запуске Windows 10 осуществляется путем выполнения нескольких действий:
- Очистка временных файлов. Временные файлы генерируются различными приложениями и операционной системой для временного хранения данных. Очистка этих файлов помогает освободить место на жестком диске и ускорить работу системы.
- Удаление загружаемых файлов. Загружаемые файлы, такие как установочные программы, могут оставаться на диске после установки приложений. Удаление этих файлов после установки программы позволяет освободить место на диске, которое они занимают.
- Очистка корзины. Корзина — это специальное место на диске, где хранятся файлы, которые были удалены пользователем. Очистка корзины позволяет окончательно удалить эти файлы и освободить место на диске.
- Удаление старых точек восстановления. Точки восстановления создаются операционной системой для возможности восстановления системы в случае сбоя. От удаления старых точек восстановления можно избавиться от ненужных файлов и освободить место на диске.
- Сжатие ненужных файлов. Данные файлы, которые система определяет как неиспользуемые, могут быть сжаты для освобождения дополнительного пространства на диске.
Очистка при запуске Windows 10 может быть настроена пользователем с использованием встроенной функции «Настроить очистку при запуске». Пользователь может выбрать, какие категории файлов будут удаляться при запуске системы. Кроме того, пользователь может вручную запустить очистку при запуске в любое время, если необходимо освободить дополнительное место на диске или улучшить производительность системы.
Принцип работы очистки при запуске Windows 10
В основе работы очистки при запуске Windows 10 лежит механизм автозапуска и планировщик задач. Когда компьютер загружается, автоматически запускаются различные программы и процессы, которые могут замедлять его работу. Очистка при запуске предоставляет возможность выборочно отключать ненужные программы и задачи, чтобы снизить их влияние на производительность системы.
В процессе настройки очистки при запуске Windows 10 пользователь может выбрать, какие программы и службы должны запускаться автоматически, а какие — нет. Пользователь может использовать встроенный инструмент под названием «Планировщик задач», чтобы добавить или удалить задачи из списка автозапуска.
Очистка при запуске Windows 10 также включает в себя удаление временных файлов. Во время работы компьютера некоторые программы создают временные файлы, которые могут занимать много места на жестком диске и замедлять систему. Очистка при запуске автоматически удаляет эти временные файлы, освобождая место и улучшая производительность компьютера.
В завершение процесса очистки при запуске Windows 10 система перезагружается, чтобы применить все изменения. По завершении перезагрузки компьютер будет работать более эффективно и быстро.
Преимущества очистки при запуске Windows 10
|
1. Ускоренная загрузка системы |
Очистка при запуске удаляет ненужные программы и службы, которые автоматически запускаются при загрузке системы. Это позволяет сократить время загрузки и ускорить работу вашего компьютера. |
|
2. Освобождение ресурсов |
Многие программы и службы, запускающиеся вместе с Windows, потребляют значительное количество памяти и процессорного времени. Очистка при запуске позволяет освободить эти ресурсы, улучшая общую производительность системы. |
|
3. Повышение стабильности работы системы |
Некоторые ненужные программы и службы могут вызывать конфликты и ошибки, что может привести к сбоям и зависаниям системы. Очистка при запуске позволяет удалить такие программы и службы, повышая стабильность работы вашего компьютера. |
|
4. Защита от вредоносных программ |
Некоторые вредоносные программы могут скрываться среди автозапускаемых программ и служб Windows. Очистка при запуске помогает обнаружить и удалить такие программы, повышая уровень защиты вашей системы. |
Очистка при запуске Windows 10 является простым и эффективным способом поддерживать вашу операционную систему в оптимальном состоянии. Вы можете выполнить очистку самостоятельно или воспользоваться специальными программами, которые автоматически выполняют эту задачу.
Как включить очистку при запуске Windows 10?
Для включения очистки при запуске Windows 10, следуйте этим простым инструкциям:
- Откройте приложение «Настройки», нажав на иконку «Пуск» в левом нижнем углу экрана и выбрав соответствующую иконку.
- В открывшемся окне «Настройки» найдите раздел «Система» и нажмите на него.
- На панели слева выберите вкладку «Очистка диска и очистка файлов»
- В разделе «Очистка диска» нажмите на ссылку «Настроить очистку диска при включении компьютера» под названием диска, который хотите очищать.
- Появится окно «Настройка очистки диска при включении компьютера». Установите флажок напротив «Включить очистку диска при включении компьютера» и нажмите «OK».
После того как вы включили очистку при запуске, Windows 10 будет автоматически очищать выбранный диск при каждом включении компьютера. Это позволит освободить место на диске, улучшить работу системы и ускорить время загрузки операционной системы.
Как происходит очистка при запуске Windows 10?
Очистка при запуске Windows 10 происходит следующим образом:
- После включения компьютера и перед загрузкой операционной системы, происходит процесс проверки и исправления ошибок на дисках. Это может занять некоторое время, в зависимости от объема информации на дисках.
- Далее, происходит процесс очистки временных файлов и кэша системы. В этот момент, Windows 10 удаляет временные файлы, которые были созданы во время предыдущей работы системы или установки обновлений. Это позволяет освободить дисковое пространство и ускорить работу операционной системы.
- После очистки временных файлов, процесс очистки при запуске Windows 10 проверяет и удаляет ненужные программы и службы, которые могут замедлять загрузку операционной системы. Это позволяет ускорить запуск компьютера и улучшить общую производительность системы.
Очистка при запуске Windows 10 обеспечивает оптимальную работу компьютера и позволяет избежать накопления лишних файлов и программ, которые могут замедлять его работу. Регулярное проведение очистки при запуске помогает поддерживать оптимальную производительность компьютера и повышает его работоспособность.
Как настроить параметры очистки при запуске Windows 10?
Для настройки параметров очистки при запуске Windows 10, следуйте инструкциям ниже:
- Щелкните правой кнопкой мыши по значку «Пуск» на панели задач и выберите «Проводник».
- На полосе навигации слева выберите «Этот компьютер».
- Щелкните правой кнопкой мыши по системном диске (обычно это диск С:) и выберите «Свойства».
- В открывшемся окне «Свойства диска» выберите вкладку «Очистка диска».
- Щелкните на кнопке «Очистить системные файлы».
- Поставьте галочку рядом с пунктом «Предыдущие версии Windows» (если они доступны) и другими файлами или папками, которые вы хотите удалить.
- Нажмите на кнопку «ОК» и затем на кнопку «Удалить файлы» для подтверждения удаления.
После выполнения этих действий Windows 10 будет автоматически очищать выбранные файлы при каждом запуске операционной системы.
Часто задаваемые вопросы о очистке при запуске Windows 10
Здесь представлены некоторые часто задаваемые вопросы о функции очистки при запуске в операционной системе Windows 10.
-
Что такое очистка при запуске Windows 10?
Очистка при запуске — это функция операционной системы Windows 10, которая позволяет удалить временные файлы и программы, запускающиеся при старте компьютера. Она помогает ускорить загрузку системы и повысить ее производительность.
-
Как включить или отключить функцию очистки при запуске?
Для включения или отключения функции очистки при запуске в Windows 10 нужно открыть Панель управления, выбрать «Система и безопасность», затем «Администрирование» и нажать на «Очистка при запуске». Здесь вы можете включить или отключить данную функцию.
-
Какие файлы удаляются во время очистки при запуске?
Во время очистки при запуске удаляются различные временные файлы, кэши программ, ненужные плагины и приложения, которые запускаются автоматически при старте компьютера. Очистка таких файлов и программ улучшает производительность системы и помогает освободить дополнительное пространство на жестком диске.
-
Могут ли быть удалены важные файлы во время очистки при запуске?
Во время очистки при запуске могут быть удалены только временные файлы и ненужные программы, которые не влияют на функциональность системы или на ваши личные файлы. Это не должно повлиять на важные документы или данные, которые вы сохраняете на компьютере.
-
Как часто следует очищать при запуске?
Рекомендуется проводить очистку при запуске регулярно, например, один-два раза в месяц или при необходимости. Это поможет поддерживать хорошую производительность системы и предотвращать накопление временных файлов и программ.


