Способ 1: Ручное удаление
Если сохраненных элементов в панели быстрого доступа немного, их можно удалить вручную непосредственно из самой панели, воспользовавшись соответствующей опцией контекстного меню.
- Откройте панель быстрого доступа нажатием ссылки «Быстрый доступ» в верхней части панели переходов «Проводника».
- Кликните правой кнопкой мыши по объекту, который хотите удалить, и выберите из контекстного меню опцию «Удалить из панели быстрого доступа».


При необходимости повторите те же действия для других элементов, папок и файлов.
Способ 2: «Параметры папок»
Очистить историю доступа к файлам и папкам на панели быстрого доступа можно через настройки показа папок.
- Откройте «Проводник», переключитесь на вкладку «Вид», нажмите кнопку «Параметры», а затем «Изменить параметры папок и поиска». В результате откроется окно «Параметры папок». Также для открытия окна «Параметры папок» можно использовать короткую команду
control.exe folders, выполненную в диалоговом окошке «Выполнить» (открывается клавишами Win + R). - На вкладке «Общие» в блоке «Конфиденциальность» нажмите кнопку «Очистить».


Способ 3: Удаление файла истории
Для очистки закрепленных на панели быстрого доступа каталогов можно вручную удалить файл базы данных, в котором хранятся сведения о закрепленных и сохраненных объектах.
- Откройте «Проводник», вставьте в его адресную строку путь
%AppData%\Microsoft\Windows\Recent\AutomaticDestinationsи нажмите клавишу ввода. - Отыщите в открывшейся папке файл с именем «f01b4d95cf55d32a.automaticDestinations-ms» и удалите его.
- Перезапустите «Проводник» или перезайдите в учетную запись Windows.

В результате все сохраненные в файле записи истории сохранения и закрепления на панели быстрого доступа будут очищены.
Подробнее: Перезапуск «Проводника» в Windows 10
Наша группа в TelegramПолезные советы и помощь
В этой статье разберём панель быстрого доступа Windows 10 и особенности её настроек, рассмотрим, как можно её очистить или убрать из неё часто используемые файлы и папки.
Содержание страницы
- 1 Что такое быстрый доступ и часто используемые папки
- 2 Отключение быстрого доступа по умолчанию
- 3 Выборочные изменения панель быстрого доступа
Что такое быстрый доступ и часто используемые папки
Быстрый доступ одна из новых функций десятки она заменяет раздел «Избранное» реализованный в предыдущих версиях Windows 7 — 8.1, по сути это автоматически генерируемый список состоящий из часто используемых файлов и папок.
Некоторые пользователи находят быстрый доступ весьма полезным, он позволяет пользователю легко добраться до важной информации находясь в одном месте, но есть и те, кто предпочитает управлять своими файлами и папками вручную, они находят новую функцию бесполезной.
Отключение быстрого доступа по умолчанию
В ранних сборках десятой версии Windows, Microsoft не предоставляла какой — либо способ отключить/удалить эту новую функцию, пользователи должны были использовать твики реестра, чтобы избавиться от этого нововведения. Но с момента выхода сборки 9926, появилась встроенная опция для настройки быстрого доступа.

Для начала нам потребуется нажать на значок папки проводника в панели задач, чтобы его открыть, после в появившемся окне проводника жмём на вкладку «Вид», далее в правой части окна панели инструментов находим кнопку «Изменить параметры папок и поиска».

После в появившемся новом окне «Параметры папок» убедитесь, что вы находитесь на вкладке «Общее», здесь потребуется изменить несколько параметров.
1. Чтобы в место панели быстрого доступа в окне проводника открывался этот компьютер и его внутреннее содержимое, нужно в самом верху раздела «Открыть проводника для» заменить «Панель быстрого доступа» на «Этот компьютер».
2. Далее в разделе «Конфиденциальность» снимите в чек-боксе отметки с 2 вариантов:
- Показать недавно использовавшиеся файлы на панели быстрого доступа,
- Показать часто используемые папки на панели быстрого доступа.
3. Но, если вам нравится идея отслеживать часто используемые папки или последние файлы вы можете оставить одну отметку на предпочтительном для вас варианте.
4. Теперь внизу этого же раздела нужно нажать на кнопку «Очистить», это необходимо для очистки всей истории файлов и папок, находившихся в панели быстрого доступа, чтобы полностью исключить их повторное появление.
5. В завершении нажимаем на кнопку «Ok» для того чтобы вновь изменённые настройки вступили в силу.
Выборочные изменения панель быстрого доступа
Если вы предпочитаете точечный подход, вы всегда сможете удалить вручную любой файл или папку, щёлкнув по нему правой кнопкой мыши и выбрав пункт «Удалить из быстрого доступа».

Добавление файла или папки происходит также легко, как и удаление при помощи щелчка правой кнопкой мыши по объекту, но теперь мы выбираем пункт «Закрепить на панели быстрого доступа».

Последнее замечание: Для тех, кто недавно начал пользоваться операционной системой Windows, важно отметить что работа с исходными файлами и папками в панели быстрого доступа Windows 10 не изменяет их. Быстрый доступ действует только как указатель на оригинальные файлы находящиеся на вашем компьютере, удаление файла или папки из быстрого доступа не ведёт к удалению оригинала.
Панель быстрого доступа в Windows 10 может быстро заполняться ненужными элементами. Узнайте, как легко удалить их и организовать свое рабочее пространство.


Чтобы удалить элемент из панели быстрого доступа, щелкните правой кнопкой мыши на элементе и выберите Удалить из панели быстрого доступа.
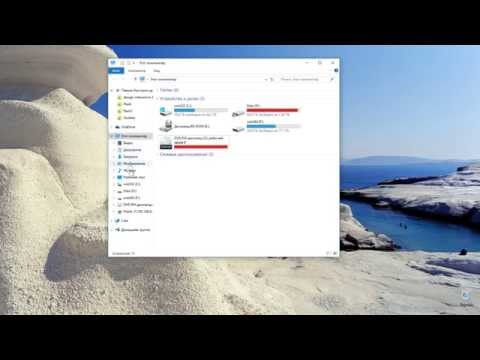
Windows 10. Tips \u0026 tricks. Трюки и подсказки. Как убрать папки из Проводника
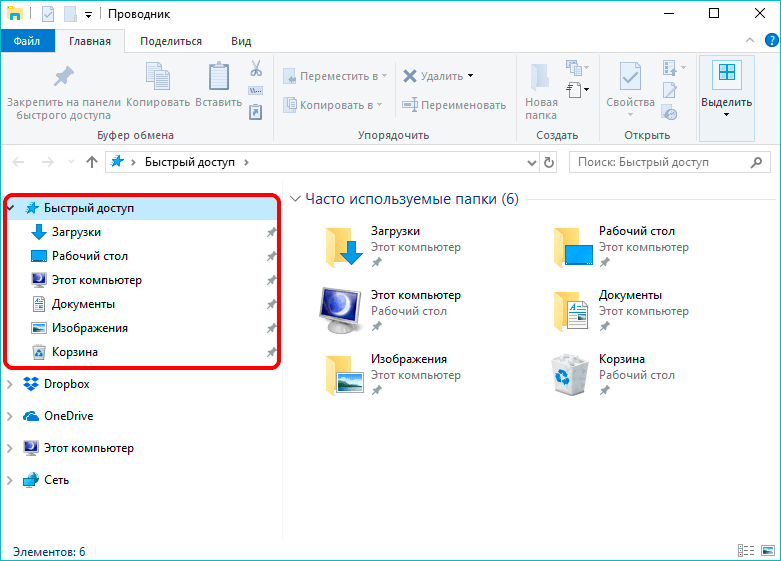
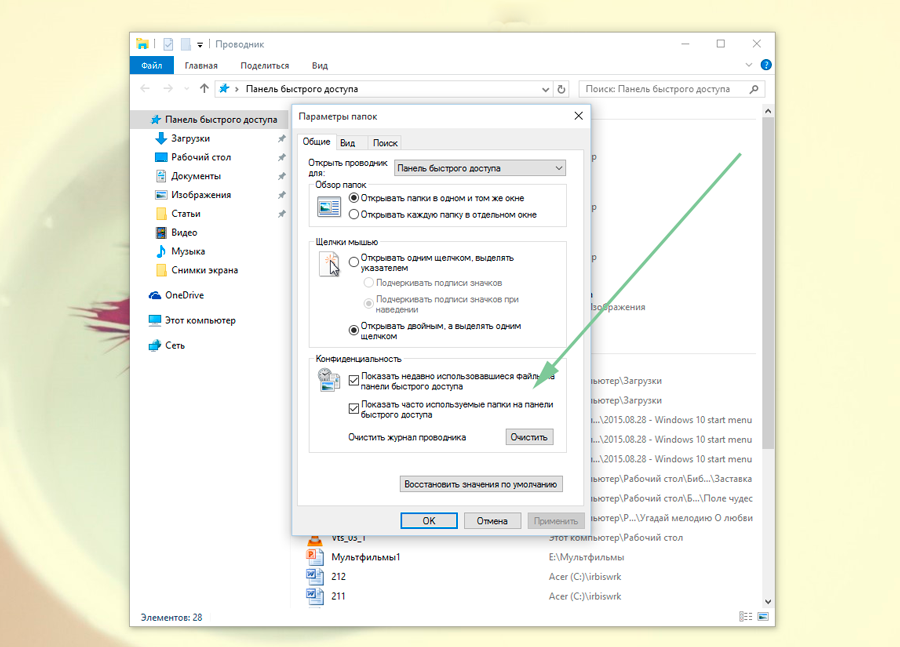
Вы можете удалить все элементы из панели быстрого доступа, очистив историю файлов. Для этого откройте Проводник, перейдите в Файл ->Параметры ->Папки и нажмите Очистить.
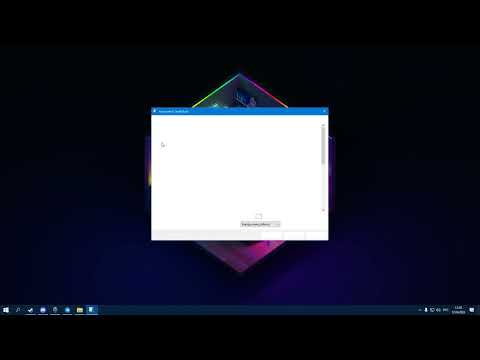
ПРОЗРАЧНАЯ ПАНЕЛЬ ЗАДАЧ ЗА 15 СЕК НА WINDOWS 10 БЕЗ ЛИШНИХ ПРОГРАММ!!!!!!

Если вы хотите запретить добавление новых элементов в панель быстрого доступа, отключите эту опцию в параметрах Проводника, сняв галочку с пункта Показывать недавно использованные файлы.

Как удалить Папки быстрого доступа из Проводника Windows 10
Создайте упорядоченные папки для часто используемых файлов и закрепите их на панели быстрого доступа для лучшей организации.
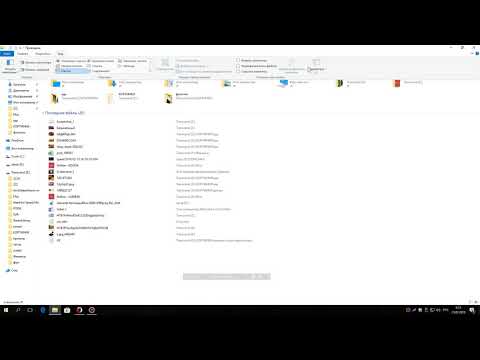
Как Убрать Файлы из Быстрого Доступа Windows 10
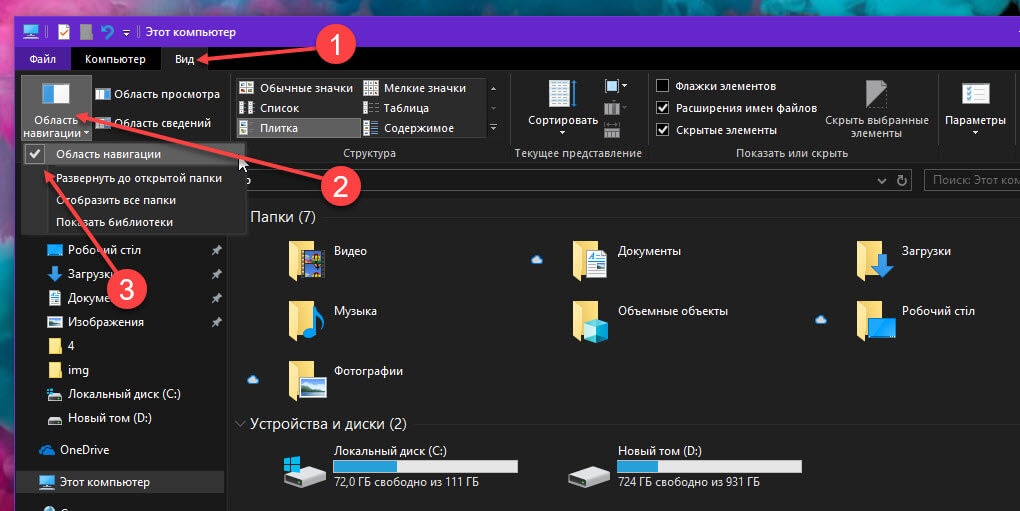
Регулярно проверяйте панель быстрого доступа и удаляйте оттуда файлы и папки, которые вам больше не нужны.
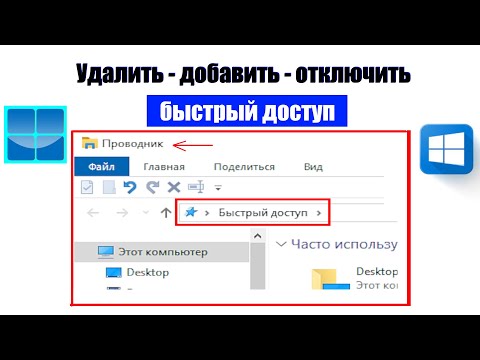
Как в Windows 10\\11 (Удалить , Добавить, Отключить) панель быстрого доступа в проводнике.

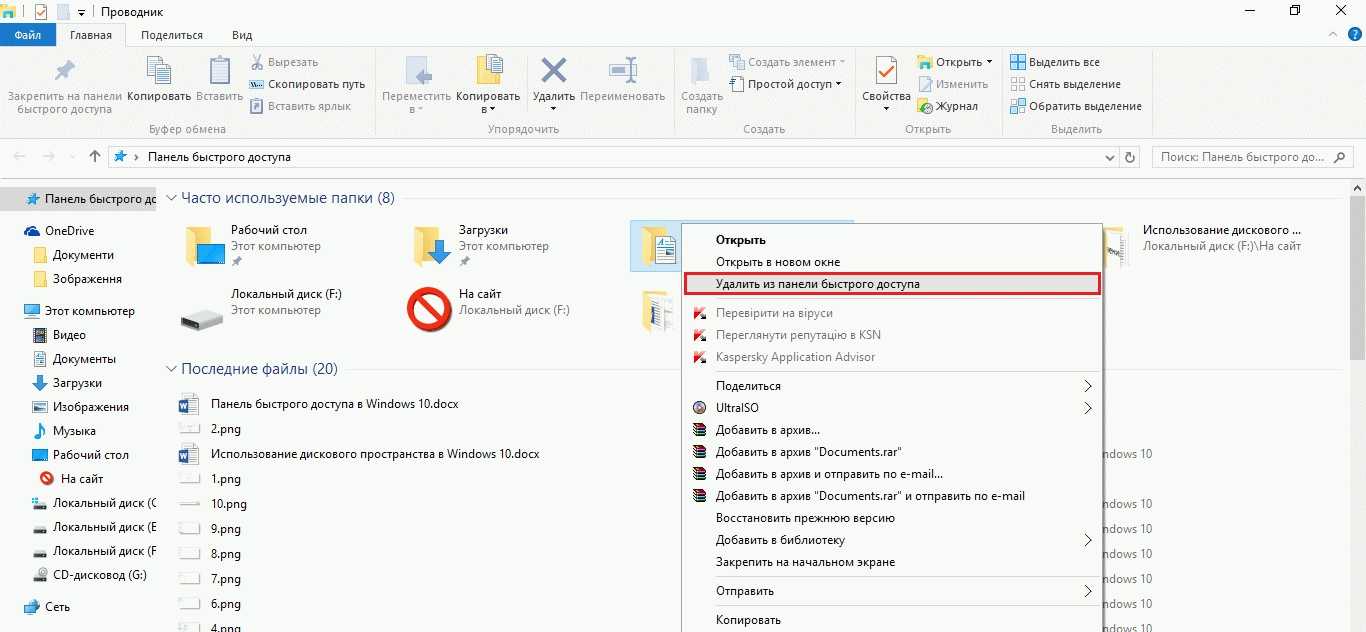
Используйте горячие клавиши для быстрого доступа к часто используемым папкам, чтобы не перегружать панель быстрого доступа.

Как убрать панель быстрого доступа Windows 10?
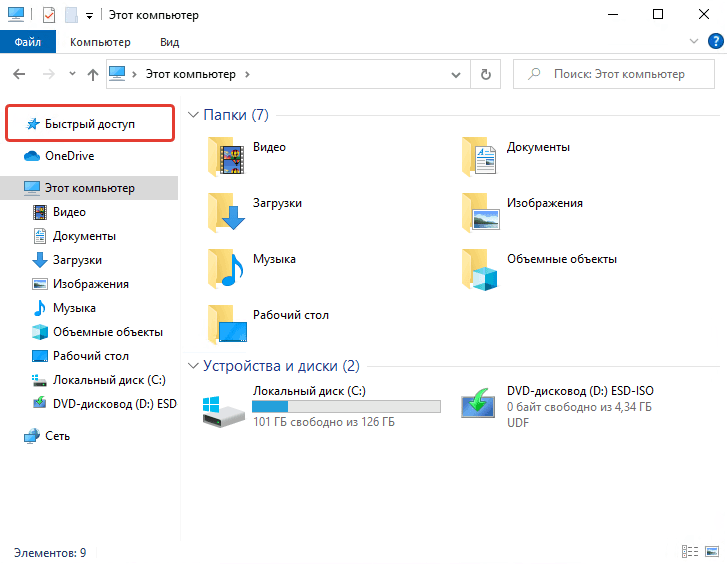
Создайте ярлыки для часто используемых приложений и закрепите их на панели задач, чтобы освободить место на панели быстрого доступа.

Как убрать панель быстрого доступа Windows 10,11

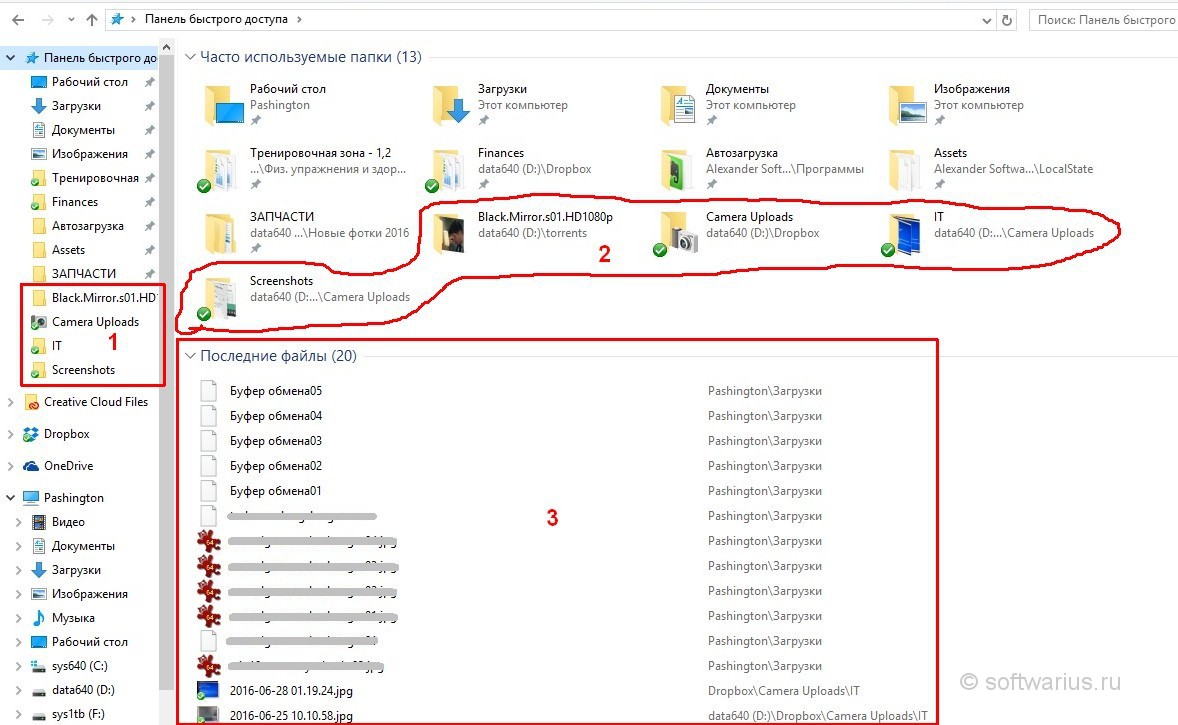
Рассмотрите возможность использования сторонних программ для управления панелью быстрого доступа и оптимизации вашего рабочего пространства.
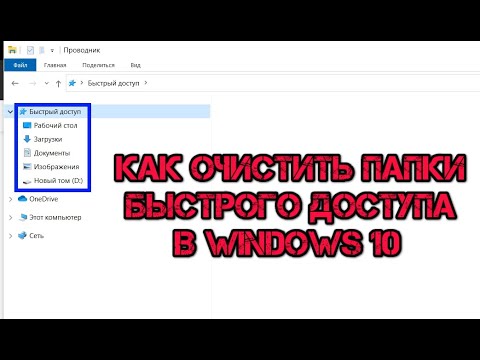
Как сбросить (очистить) закрепленные папки быстрого доступа в Windows 10
Если вы случайно удалили элемент из панели быстрого доступа, вы можете найти его в папке, где он изначально находился, и закрепить его снова.

Как убрать папки из панели быстрого доступа в Windows 10

Настройте Проводник так, чтобы он открывался на конкретной папке, а не на панели быстрого доступа, если она вам не нужна.
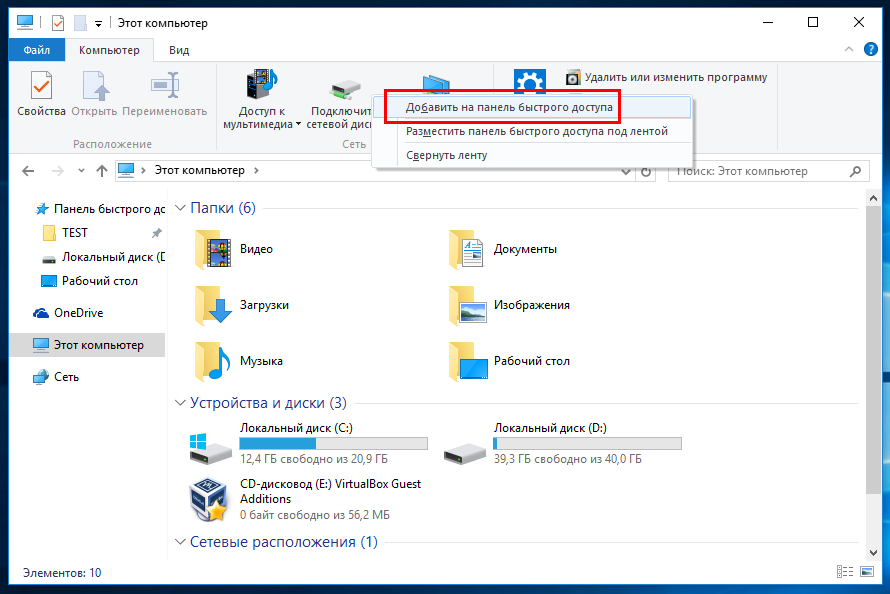

Убрать быстрый доступ из проводника в Windows 10
Как полностью очистить панель быстрого доступа Windows 10
Панель быстрого доступа в Windows 10 предназначена для того, чтобы вы могли быстро запускать наиболее часто используемые приложения и файлы. Однако, через некоторое время она может стать заполненной не нужными элементами, что затрудняет быстрый доступ к нужным программам. В этой статье мы расскажем, как полностью очистить панель быстрого доступа Windows 10.
Шаг 1. Удаление элементов из панели быстрого доступа
Первым шагом, необходимым для очистки панели быстрого доступа в Windows 10, является удаление всех ненужных элементов. Для этого необходимо выполнить следующие действия:
- Нажмите на панель быстрого доступа правой кнопкой мыши и выберите опцию «Открыть папку быстрого доступа».
- Удалите все файлы и ярлыки, которые вы не желаете видеть на панели быстрого доступа.
- Нажмите на панель быстрого доступа правой кнопкой мыши и выберите опцию «Закрепить на панели задач».
Выполните эти действия для каждого элемента, который вы хотите удалить.
Шаг 2. Отключение функции показа последних элементов на панели быстрого доступа

После того, как вы удалите все ненужные элементы с панели быстрого доступа, вы можете отключить функцию показа последних файлов и папок на панели быстрого доступа. Для этого необходимо выполнить следующие действия:
- Нажмите на панель задач правой кнопкой мыши и выберите опцию «Настройки».
- Перейдите в раздел «Персонализация» -> «Панель задач».
- Отключите опцию «Показывать последние файлы и папки в «Панели быстрого доступа»».
После выполнения этих действий панель быстрого доступа будет полностью очищена от всех элементов и на ней не будет отображаться список последних файлов и папок.
Итог

Очистка панели быстрого доступа в Windows 10 может быть выполнена в несколько простых шагов. Удаление ненужных элементов и отключение функции показа последних файлов и папок позволят вам легко и быстро получать доступ к наиболее важным программам и файлам. Следуйте нашим инструкциям и настройте панель быстрого доступа так, как вам удобно.
Как полностью очистить панель быстрого доступа windows 10
Панель быстрого доступа (или ПБД) в Windows 10 — это чрезвычайно удобный инструмент для быстрого доступа к приложениям, файлам и папкам. Однако со временем ПБД может стать переполненной, что затруднит ее использование. В этой статье мы подробно рассмотрим все способы полной очистки ПБД в ОС Windows 10.
Шаг 1. Убедитесь, что ПБД расположена справа
Если вы используете ПБД на панели задач справа, то выполните следующие действия:
- Правой кнопкой мыши нажмите на пустое место на панели задач и выберите пункт «Настройки панели задач».
- В раскрывшемся меню выберите опцию «Панель быстрого доступа».
- Убедитесь, что параметр «Панель быстрого доступа» настроен на «Справа».
Шаг 2. Удаление ярлыков из ПБД
Существует два способа удаления ярлыков из ПБД:
- Удаление ярлыков из контекстного меню ПБД
- Удаление ярлыков вручную из папки «Quick Access»
Способ 1. Удаление ярлыков из контекстного меню ПБД

Для удаления ярлыка из контекстного меню ПБД выполните следующие действия:
- Откройте ПБД и найдите ярлык, который вы хотите удалить.
- Правой кнопкой мыши кликните на ярлык и выберите пункт «Открепить из ПБД».
- Повторите эти действия для каждого ярлыка, который вы хотите удалить.
Способ 2. Удаление ярлыков вручную из папки «Quick Access»
Если вы хотите удалить несколько ярлыков одновременно, то выполните следующие действия:
- Откройте «Проводник» и перейдите в папку «Quick Access».
- Найдите ярлыки, которые вы хотите удалить.
- Выберите ярлыки и нажмите клавишу «Delete» на клавиатуре.
Шаг 3. Очистка всей ПБД
Если вы хотите полностью очистить ПБД, то выполните следующие действия:
- Откройте «Проводник» и выберите пункт «Вид» в верхней панели.
- Выберите опцию «Параметры» в раскрывшемся меню.
- В окне «Параметры папки» выберите вкладку «Параметры просмотра».
- В разделе «Расширенные параметры» найдите и уберите галочку с параметра «Показывать недавно использованные файлы в Панели быстрого доступа».
- Нажмите кнопку «ОК», чтобы сохранить изменения.
- Перезагрузите компьютер.
Итог

Полная очистка ПБД в Windows 10 не занимает много времени и может значительно ускорить работу вашей операционной системы. Следуйте этим простым шагам, чтобы получить максимальную отдачу от использования ПБД.
Как полностью очистить панель быстрого доступа Windows 10
Панель быстрого доступа – это одна из наиболее популярных и полезных функций Windows 10. Однако, со временем она может стать забитой ненужными ярлыками и значками, что серьезно замедлит процесс ее использования. В этой статье мы расскажем о том, как полностью очистить панель быстрого доступа Windows 10, чтобы ее работа была более эффективной и быстрой.
Шаг 1. Установите необходимые инструменты
Перед тем, как начать очищать панель быстрого доступа, необходимо установить некоторые инструменты, которые помогут вам выполнить эту задачу. Вот что нужно:
- CCleaner – это программа для очистки системы от мусора.
- Unlocker – это программа, которая позволяет удалить файлы, которые невозможно удалить обычным способом.
Шаг 2. Настройте панель быстрого доступа Windows 10
Перед тем, как начать удалять ярлыки и значки с панели быстрого доступа, необходимо убедиться, что она настроена по вашему желанию. Для этого нужно:
- Щелкните правой кнопкой мыши на любой папке или файле.
- Выберите “Прикрепить к панели задач” для добавления ярлыка в панель быстрого доступа, или “Открепить от панели задач” для удаления.
Шаг 3. Очистите кэш ярлыков

Кэш ярлыков хранит данные о недавно использованных приложениях и документах. Эти данные используются для отображения значков на панели быстрого доступа. Очистка кэша ярлыков позволит вам избавиться от ненужных значков. Для этого нужно:
- Нажмите клавишу Win + R и введите %AppData%\Microsoft\Internet Explorer\Quick Launch\User Pinned\TaskBar в окно “Выполнить”.
- Нажмите клавишу Enter. Откроется папка с кэшем ярлыков. Удалите все файлы из папки.
Шаг 4. Очистите папку “Downloads”
Папка “Downloads” – это место, куда по умолчанию сохраняются загруженные файлы. Если вам давно необходимо использовать загруженный файл, он может быть безопасно удален. Это поможет освободить место на панели быстрого доступа. Для этого нужно:
- Откройте проводник
- Перейдите в папку “Downloads”.
- Удалите все файлы, которые вам больше не нужны.
- Выполните очистку корзины.
Шаг 5. Удалите ненужные ярлыки из папки “AppData”
Папка “AppData” хранит информацию о программах, которые вы установили на вашем компьютере. Удаление ненужных ярлыков из этой папки поможет ускорить процесс отображения значков на панели быстрого доступа. Для этого нужно:
- Нажмите клавишу Win + R и введите %AppData%\Microsoft\Windows\Start Menu\Programs в окно “Выполнить”.
- Нажмите клавишу Enter. Откроется папка со списком ярлыков.
- Удалите ненужные ярлыки.
Шаг 6. Используйте CCleaner для удаления временных файлов
CCleaner – это программа для очистки системы от мусора. Она поможет вам удалить временные файлы, которые забивают систему и замедляют ее работу. Для того, чтобы использовать CCleaner, нужно:
- Скачать и установить CCleaner на ваш компьютер.
- Запустить программу и выбрать опцию “Очистка”.
- Выбрать пункты, которые вы хотите удалить, и нажать кнопку “Анализировать”.
- Убедиться, что выбраны только те элементы, которые нужно удалить, и нажать кнопку “Очистить”.
Шаг 7. Используйте Unlocker для удаления ненужных файлов
Unlocker – это программа, которая позволяет удалить файлы, которые невозможно удалить обычным способом. Она поможет вам избавиться от ненужных файлов на вашем компьютере. Для того, чтобы использовать Unlocker, нужно:
- Скачать и установить Unlocker на ваш компьютер.
- Щелкнуть правой кнопкой мыши на файле, который вы хотите удалить.
- Выбрать опцию “Удалить” в контекстном меню и нажать “OK”.
Итог

Полная очистка панели быстрого доступа Windows 10 может помочь ускорить процесс ее использования и значительно сократить время, затрачиваемое на поиск нужной программы или документа. Следуя нашей инструкции, вы легко сможете очистить панель быстрого доступа, избавиться от ненужных элементов и сделать ее более удобной в использовании.
