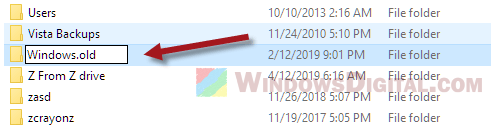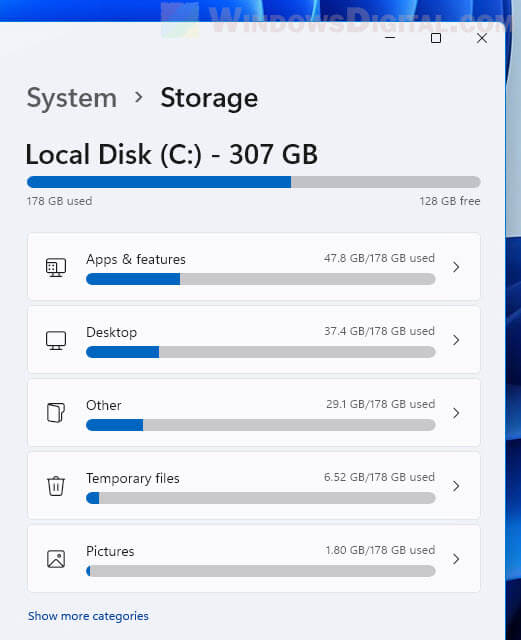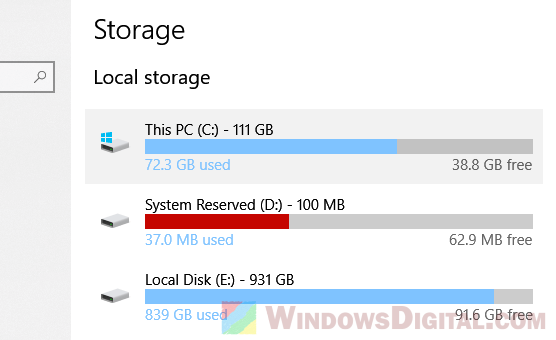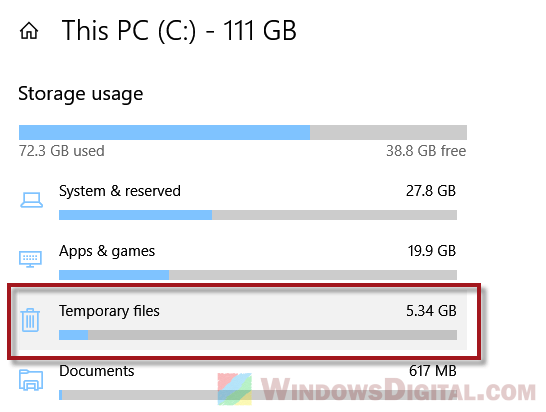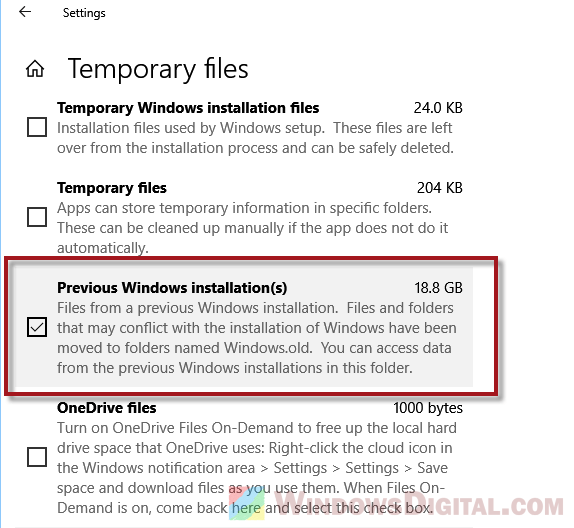После установки Windows (или после обновления Windows 10) некоторые начинающие пользователи обнаруживают на диске C внушительных размеров папку, которая при этом не удаляется полностью, если пробовать это сделать обычными методами. Отсюда и возникает вопрос о том, как удалить папку Windows.old с диска. Если что-то в инструкции оказалось не ясным, то в конце есть видео руководство об удалении этой папки (показано на Windows 10, но подойдет и для предыдущих версий ОС).
Папка Windows.old содержит файлы предыдущей установки Windows 10, 8.1 или Windows 7. Кстати, в ней же, вы можете отыскать некоторые пользовательские файлы с рабочего стола и из папок «Мои документы» и аналогичных им, если вдруг после переустановки вы их не обнаружили. В этой инструкции будем удалять Windows.old правильно (инструкция состоит из трех разделов от более новых к более старым версиям системы). Также может быть полезным: Как очистить диск C от ненужных файлов.
Как удалить папку Windows.old в Windows 10 1803 April Update и 1809 October Update
В последней версии Windows 10 появился новый способ удалить папку Windows.old с предыдущей установкой ОС (хотя и старый метод, описанный далее в руководстве, продолжает работать). Учитывайте, что после удаления папки, автоматический откат к предыдущей версии системы станет невозможным.
В обновлении была усовершенствована автоматическая очистка диска и теперь выполнить её можно и вручную, удалив, в том числе, и ненужную папку.
Шаги будут следующими:
- Зайдите в Пуск — Параметры (или нажмите клавиши Win+I).
- Перейдите в раздел «Система» — «Память устройства».
- В разделе «Контроль памяти» нажмите «Освободить место сейчас».
- После некоторого периода поиска необязательных файлов, отметьте пункт «Предыдущие установки Windows».
- Нажмите кнопку «Удалить файлы» вверху окна.
- Дождитесь завершения процесса очистки. Выбранные вами файлы, в том числе папка Windows.old будет удалена с диска C.
В чем-то новый метод удобнее описанного далее, например, он не запрашивает прав администратора на компьютере (хотя, не исключаю, что при их отсутствии может и не работать). Далее — видео с демонстрацией нового способа, а после него — методы для предыдущих версий ОС.
Если же у вас одна из предыдущих версий системы — Windows 10 до 1803, Windows 7 или 8, используйте следующий вариант.
Удаление папки Windows.old в Windows 10 и 8
Если вы обновились до Windows 10 с предыдущей версии системы или же использовали чистую установку Windows 10 или 8 (8.1), но без форматирования системного раздела жесткого диска, на нем окажется папка Windows.old, подчас занимающая внушительные гигабайты.
Ниже описан процесс удаления этой папки, однако, следует учитывать, что в том случае, когда Windows.old появилась после установки бесплатного обновления до Windows 10, файлы, находящиеся в ней, могут послужить для быстрого возврата к предыдущей версии ОС в случае возникновения проблем. А потому я бы не рекомендовал удалять ее для обновившихся, по крайней мере в течение месяца после обновления.
Итак, для того, чтобы удалить папку Windows.old, выполните по порядку следующие действия.
- Нажмите на клавиатуре клавиши Windows (клавиша с эмблемой ОС) + R и введите cleanmgr а затем нажмите Enter.
- Дождитесь запуска встроенной программы очистки диска Windows.
- Нажмите кнопку «Очистить системные файлы» (вы должны иметь права администратора на компьютере).
- После поиска файлов, найдите пункт «Предыдущие установки Windows» и отметьте его. Нажмите «Ок».
- Дождитесь завершения очистки диска.
В результате этого, папка Windows.old будет удалена или, по крайней мере, ее содержимое. Если что-то осталось непонятным, то в конце статьи есть видео инструкция, в которой показан весь процесс удаления как раз в Windows 10.
В том случае, если по какой-то причине этого не произошло, кликните правой кнопкой мыши по кнопке Пуск, выберите пункт меню «Командная строка (администратор)» и введите команду RD /S /Q C:\windows.old (при условии, что папка находится на диске C) после чего нажмите Enter.
Также в комментариях был предложен еще один вариант:
- Запускаем планировщик заданий (можно через поиск Windows 10 в панели задач)
- Находим задание SetupCleanupTask и дважды кликаем по нему.
- Кликаем по названию задания правой кнопкой мыши — выполнить.
По итогу указанных действий папка Windows.old должна быть удалена.
Как удалить Windows.old в Windows 7
Самый первый шаг, который сейчас будет описан, может закончиться неудачей в случае, если вы уже пробовали удалить папку windows.old просто через проводник. Если так случится, не отчаивайтесь и продолжайте чтение руководства.
Итак, начнем:
- Зайдите в «Мой компьютер» или Проводник Windows, кликните правой кнопкой мыши по диску C и выберите пункт «Свойства». Затем нажмите кнопку «Очистка диска».
- После непродолжительного анализа системы откроется диалоговое окно очистки диска. Нажмите кнопку «Очистить системные файлы». Снова придется подождать.
- Вы увидите, что в списке файлов для удаления появились новые пункты. Нас интересует «Предыдущие установки Windows», как раз они и хранятся в папке Windows.old. Отметьте галочкой и нажмите «Ок». Дождитесь завершения операции.
Возможно, уже описанных выше действий будет достаточно для того, чтобы ненужная нам папка исчезла. А возможно и нет: могут остаться пустые папки, вызывающие при попытке удаления сообщение «Не найдено». В этом случае, запустите командную строку от имени администратора и введите команду:
rd /s /q c:\windows.old
После чего нажмите Enter. После выполнения команды папка Windows.old будет полностью удалена с компьютера.
Видео инструкция
Также записал и видео инструкцию с процессом удаления папки Windows.old, где все действия производятся в Windows 10. Однако те же способы подойдут и для 8.1 и 7.
Если ничто из статьи вам по какой-то причине не помогло, задавайте вопросы, а я постараюсь ответить.
При установке Windows 10 на диск (без форматирования), на котором уже имеется установленная ОС Windows, установщик автоматически создает в корне диска каталог Windows.old, в который сохраняется полная резервная копий старой версии ОС (включая менеджер загрузки и установленные приложения). Это происходит как при обновлении между билдами Windows 10 Insider Preview, так и при обновлении с Windows 7 / Windows 8.1 до Windows 10.
Благодаря каталогу Windows.old у пользователя сохраняется возможность вернуться к предыдущей версии ОС, восстановить личные файлы из профиля пользователя или конфигурационные файлы установленного ПО.
Размер каталога Windows.old может достигает десятков гигабайт, что может быть критичным с точки зрения свободного места на системном диске. Если вы не планируете возвращаться к предыдущей установленной версии Windows и уверены, что все личные файлы были сохранены, каталог Windows.old может быть удален в целях экономии дискового пространства.

Совет. При обновлении до Windows 8.1, при обновлении между версиями Windows 10 TP или при выполнении сброса или обновлении системы, каталог Windows.old автоматически очищается через 28 дней. Каталог удаляется благодаря наличию специального задания в Планировщик Windows (Task Sheduler). Есть все основания полагать, что в Windows 10 RTM – механизм автоматической очистки Windows.old сохранится. Таким образом у пользователя есть 28 дней в течении которых он может вернуться к предыдущей версии Windows или восстановить персональные файлы.
Не рекомендуется вручную удалять каталог Windows.old и его содержимое. Дело в том, что на этот каталог назначены особые NTFS разрешения, и из-под пользователя корректно удалить его не удастся.
Проще всего удалить каталог Windows.old с помощью штатного средства очистки диска. Мастер очистки корректно разрешает NTFS права и удаляет файлы, недоступные из-под пользователя.
- Для запуска инструмента «Очистка диска» наберите в окне поиска Disk Cleanup или CleanMgr. В результатах поиска появится иконка утилиты cleanmgr. Нажмите по ней правой клавишей мыши и запустите с правами администратора (Run as administrator)
- Выберите диск, на котором вы хотите провести очистку (на этом диске должна находится папка Windows.old. Как правило, это диск C:\).
- В открывшемся окне Disk Cleanup нажмите кнопку Clean up system files (Очистить системные файлы).
- Еще раз укажите диск, на котором выполняется очистка.
- Через некоторое время вновь появится окно мастера очистки. Найдите в списке и отметьте чекбоксом пункт Previous Windows Installation(s) (Предыдущие установки Windows).
Примечание. В нашем примере размер освобождаемого пространства почти 28 Гб.
- Нажмите OK для запуска процедуры очистки каталога Windows.Old.
- Очистка диска займет некоторое время.
Совет. В некоторых случая мастер очистки диска нужно запускать несколько раз.
- По окончании работы мастер каталог Windows.old будет удален.
В некоторых случаях мастер очистки диска не может корректно удалить каталог Windows.old в этом случае его можно попробовать удалить вручную.
- Запустите командную строку (cmd.exe) с правами администратора
- Последовательно выполните следующие команды (предполагаем, что предыдущая копия Windows содержится в каталоге C:\Windows.old)
cd C:\
attrib -r -a -s -h C:\Windows.old /S /D
takeown /f Windows.old /a /r
rd /s /q Windows.old
Если непосредственно из системы удаление выполнить не удается, можно удалить каталог из среды WinPE.
- Запустите командную строку (cmd.exe) с правами администратора
- Следующей командой перезагрузим систему с загрузкой в режиме Advanced Boot Options с помощью shutdown:
C:\Windows\System32\shutdown.exe /r /o /f /t 0 - В меню Advanced Boot Options перейдите в раздел Troubleshoot -> Advanced options -> Command Prompt.
- С помощью diskpart определите букву диска, назначенную системному диску:
diskpart
DISKPART> list volume
DISKPART> exit - С помощью следующей команды удалим папку Windows.old folder:
rd /s /q "C:\Windows.old"
Таким образом, процесс удаления папки Windows.old в Windows 10 практически не отличается от аналогичной процедуры для Windows 8.
Здравствуйте админ! После обновления с Windows 8.1 до Windows 10 в корне диска (C:) появились папки:
Windows.old — объём 25,5 Гб
$Windows.~BT — объём 3,25 Гб
$Windows.~WS — объём 5,65 Гб
Для чего они нужны? Пробовал удалить, но они не удаляются!

Как удалить папку Windows.old в Windows 10
Привет друзья! После обновления операционной системы Windows 7, 8.1 до Windows 10 в корне диска (C:) создаётся папка Windows.old, в которой содержится целиком вся предыдущая установленная система. Данная папка нужна на тот случай, если вам не понравится Windows 10 и вы захотите откатиться обратно до Windows 8.1. Если удалить папку Windows.old, то откатиться до Windows 8.1 у вас не получится. Всё просто и ясно!
- Примечание: Также в корне диска (C:) создаются ещё папки: $Windows.~BT и $Windows.~WS с установочными образами Windows 10 32 / 64 Bit формата .esd, и из них запросто можно сделать установочные ISO-образы системы, подробности в этой статье.
Так как откатиться после обновления обратно до предыдущей операционки можно только в течении тридцати дней, настоятельно рекомендую папку Windows.old эти 30 дней не трогать, вдруг вы раздумаете и на 29-ый день решите вернуть себе Win 8.1.
Всё это хорошо и можно бы подождать, но только данная папка занимает свободного места на диске (C:) зачастую более 20 Гб, для владельцев небольших SSD (120 Гб), а таких большинство, это непозволительная роскошь.
Лично я здесь совсем не вижу никакой проблемы, ведь можно перед обновлением до Windows 10 создать резервный бэкап обновляемой Windows 7 или Windows 8.1 в программах AOMEI Backupper Standard или Acronis True Image 2015, затем обновиться до Win 10 и сразу удалить папку Windows.old. Имея в наличии резервную копию вы в любой момент откатиться помощью неё до Win 8.1 даже по прошествии 30-ти дней (да хоть через год).
- Судя по приходящим к нам письмам, многие читатели даже и не думают про откат и настроены решительно работать в Windows 10 и настоятельно интересуются процессом удаления папки Windows.old из системы. Уверяю вас, сделать это очень просто, привожу два способа. Вместе с папкой Windows.old удалим также папки $Windows.~BT и $Windows.~WS.
Щёлкаем левой мышью на кнопку Поиск Windows и вводим словосочетание Очистка диска. Появляется встроенная в операционную систему утилита очистки диска от ненужных файлов, щёлкаем на ней левой мышью.

Открывается окно очистки дисков Windows 10.
Выбираем диск (C:) и жмём ОК.
Начинается анализ диска (C:) на предмет файлов, которые можно удалить для освобождения дискового пространства.
Жмём на кнопку Очистить системные файлы.
ОК.
Отмечаем галочкой пункт Предыдущие установки Windows и читаем описание пункта, где говорится именно о нашей папке Windows.old.
Спускаемся на несколько пунктов ниже.

Отмечаем галочкой пункт Временные файлы установки Windows и жмём ОК.

Удалить файлы
Нас ещё раз предупреждают, что после удаления папки Windows.old мы не сможем откатиться к предыдущей установленной системе.
Да

По окончании процесса заходим на диск (C:) и видим, что наша папка Windows.old удалена.

Ещё один способ удаления папки Windows.old
Запускаем командную строку от имени администратора и вводим команду
rd /s /q c:\windows.old
и папка удалится.

Друзья, этой же командой вы можете удалить папки:
$Windows.~BT и $Windows.~WS, если они не будут удаляться с помощью утилиты очистки диска.

rd /s /q c:\$Windows.~WS

В моём случае после удаления папок: Windows.old, $Windows.~BT, $Windows.~WS с диска (C:) освободилось 18 Гб.
Диск (C:) в программе Scanner до удаления папок

и после удаления.

Вам будет интересно прочитать:
- Как удалить самую главную системную папку — Windows
- Как удалить файл hiberfil.sys
If you have multiple Windows installations on your computer, you may notice some that aren’t used anymore but still take up lots of disk space. Each Windows folder can use up about 20 GB or more. Getting rid of these old Windows folders, usually appear as “Windows.old“, can free up a lot of space. But, you can’t just delete them by pressing the Del or Shift+Del keys. If you try, you might see errors like “Access Denied” or “Permission Needed“.
This guide will show you how to properly remove old Windows folders you don’t need anymore in Windows 11 or Windows 10.
Also see: How to Force Delete a File in Use by Another Program on Windows 11/10
How to delete old Windows folder in Windows 11 or 10
Before you start deleting the folder, make sure you don’t need anything from the old Windows folders anymore. If you still need some of the files in it or are unsure if you have anything that you may need in the future, just make a copy of it elsewhere just in case.
After confirming you don’t need data from these folders, you can use the following methods to safely delete the old Windows folders. If you encounter certain issues when following a method, try the other one.
Delete Windows.old using Disk Cleanup
The easiest and first method to try is to use the Disk Cleanup tool in Windows 10/11. Here’s how to do it:
- On the drive where the Windows folder you want to delete resides, right-click on the folder and rename it to “Windows.old“. This step is important as it is required for the Disk Cleanup tool to detect that there is an old Windows folder that can be removed.
- After renaming the folder, go to the start menu or Cortana and search for the “Disk Cleanup” tool. Right-click it and select “Run as administrator“.
Windows 11
Windows 10
- Select the drive where your Windows.old folder is located, then click “OK“.
- Under the “Files to delete” section, select the option for “Previous Windows Installation(s)“. Then, click “OK” to begin the cleanup. It may take a couple of minutes to complete the removal. After the process is completed, the Windows folder should be gone.
Related concern: How to Delete System 32 in Windows 11
Delete Windows.old using Storage in Settings app
If the Disk Cleanup tool in Windows doesn’t work to remove the Windows.old folder (stuck or crashes during calculating or cleaning process), you can use the Storage sense in the Windows 11/10 Settings app to remove the folder. Similar to the method above, you will have to first rename the Windows folder that you want to remove to “Windows.old.”
Here’s how to do it:
- Rename the Windows folder that you want to remove to “Windows.old.”
- Head over to the start menu and search for “Storage.” Select “Storage” (system settings) from the search result.
- In the right panel, select the drive where the Windows.old folder is located.
Windows 11
Windows 10
- Within the list of storage usage, select “Temporary files.”
- Scroll down to look for an option called “Previous Windows Installation(s).” Select it and, alternatively, select other temporary files that you may want to remove together. Then, scroll back up and click on the “Remove files” button. Upon completion of the removal process, the Windows.old folder should be deleted.
Suggested read: How to Delete a Ghost File or Folder in Windows 11/10
Manually deleting old Windows folder with CMD
If both methods above fail to remove the Windows.old folder from your drive or the “Previous Windows Installation” option doesn’t show up in Disk Cleanup tool in Windows 11/10, you can remove the folder manually by using a series of commands in Command Prompt.
Here’s how to do it:
- Go to the start menu and search for CMD. Right-click Command Prompt and select “Run as administrator.”
- Enter the following commands one line at a time. Note: Replace “C:\Windows.old” with the actual path to the Windows.old folder you want to remove, if it’s not in the C: drive.
takeown /F "C:\Windows.old" /A /R /D Y icacls "C:\Windows.old" /T /grant administrators:F rmdir /s /q "C:\Windows.old"
The first and second lines of commands may take some time to run. The first command is to take ownership of the entire Windows.old folder file by file, whereas the second is to give full control permissions to the Administrator group. The third line is to remove the folder entirely after successfully getting the permission.
Загрузить PDF
Загрузить PDF
После обновления или переустановки Windows старые файлы могут быть помещены в папку Windows.old на диске C. Это очень удобно, если нужно вернуть старые файлы, но сама папка может занимать чересчур много места на жестком диске. Эту папку нельзя удалить как другие, но в Windows есть утилита, позволяющая быстро это сделать.
-
Windows.old, скопируйте из нее все необходимые файлы. Папка Windows.old содержит файлы и настройки из предыдущей версии Windows. Прежде чем удалить ее, не забудьте скопировать все нужные файлы в текущую папку «Пользователи».
- Откройте окно «Этот/Мой компьютер» через меню «Пуск». Пользователи Windows 8 могут просто нажать ⊞ Win+E.
- Дважды щелкните по названию диска, на котором установлена операционная система. Как правило, это диск C:.
- Дважды щелкните по папке Windows.old.
- Дважды щелкните по папке Пользователи, а затем откройте папку того пользователя, файлы которого вы хотите извлечь.
- Скопируйте и вставьте необходимые файлы в текущие пользовательские папки («Документы», «Изображения», «Видео» и так далее). Файлы также можно переместить на рабочий стол.
-
Эта утилита поможет автоматически удалить папку Windows.old. Ее можно запустить несколькими способами.
- Нажмите ⊞ Win+R, введите cleanmgr и нажмите ↵ Enter.
- Откройте Панель управления, выберите «Система и безопасность», а затем «Администрирование». Из появившегося списка выберите утилиту «Очистка диска».
-
Windows.old. Как правило, это диск C:.
-
Это может занять несколько минут.
-
Очистить системные файлы. Вас могут попросить ввести пароль администратора.
-
Утилита снова просканирует диск.
-
Если хотите, отметьте и другие типы файлов, которые хотите удалить.
-
OK, чтобы удалить папку Windows.old. Нажмите Удалить файлы, чтобы подтвердить их удаление.[1]
Реклама
Устранение неисправностей
-
Windows.old при ее перемещении в Корзину. Папка Windows.old защищена от удаления, поэтому, если вы попытаетесь переместить ее в Корзину или удалить через контекстное меню правой кнопкой мыши, на экране появится сообщение об ошибке. Вместо этого выполните описанные выше шаги и полностью удалите эту папку.
-
Windows.old. Это может произойти при наличии нескольких подобных папок, например Windows.old.000.
- Запустите Командную строку с правами администратора. Для этого откройте меню «Пуск», нажмите на Командную строку правой кнопкой мыши и выберите «Запуск от имени администратора». Пользователи Windows 8 могут нажать на кнопку «Пуск» правой кнопкой мыши и выбрать «Командная строка (администратор)».[2]
- Введите RD /S /Q %SystemDrive%\windows.old и нажмите ↵ Enter. Папка Windows.old будет тут же удалена.
- Повторите процедуру для всех других папок Windows.old. Например, чтобы удалить папку Windows.old.000, введите RD /S /Q %SystemDrive%\windows.old.000 и нажмите ↵ Enter.
- Закройте Командную строку.
Реклама
- Запустите Командную строку с правами администратора. Для этого откройте меню «Пуск», нажмите на Командную строку правой кнопкой мыши и выберите «Запуск от имени администратора». Пользователи Windows 8 могут нажать на кнопку «Пуск» правой кнопкой мыши и выбрать «Командная строка (администратор)».[2]
[видео-инструкция: https://www.youtube.com/watch?v=Z_XkrOvKuCw&t=188s]
Советы
- На Windows 8 папка Windows.old будет автоматически удалена через 28 дней.[3]
Реклама
Об этой статье
Эту страницу просматривали 10 656 раз.