В истории поиска показано, что вы искали, даты ваших поисков и сайты, на которые вы отправили. Кроме того, с учетом результатов, которые вы щелкнули, это может помочь улучшить результаты поиска.
Если история поиска отключена, в нее не добавляются новые функции. Существующий история не удаляется. Чтобы удалить историю поиска, необходимо очистить ее.
На странице «История поиска» в области «Изменение параметров истории» нажмите кнопку Выключить.
Совет: Если вы не можете отключить историю поиска, включите JavaScript и файлы cookie в браузере, а затем попробуйте еще раз.
На странице История поиска в области Изменение параметров истории нажмите кнопку В сети.
Если вы не вписались
Чтобы удалить один поиск из истории, на странице История поиска щелкните X рядом с ищем, который вы хотите удалить.
Чтобы очистить весь историю поиска, на странице История поиска в области Изменение параметров истории нажмите кнопку Очистить все. При этом будет удалена любая история поиска на этом устройстве.
Если вы уже вписались в учетную запись Майкрософт
На информационной панели конфиденциальности Майкрософтв области Очистить историю поиска щелкните Очиститьисторию поиска и нажмите кнопку Очистить. При этом удаляется любая история поиска, связанная с вашей учетной записью Майкрософт.
Если вы вписались в учетную запись для работы или учебного заведения
На странице «История поиска» в области Очистить историю поиска нажмите кнопку Очистить все инажмите кнопку Да. При этом удаляется любая история поиска, связанная с этой учетной записью.
-
На любой странице Bing.com щелкните в правом верхнем углу и выберите история поиска.
-
Чтобы посмотреть историю поиска по типу или дате, воспользуйтесь меню над своей историей поиска.
Некоторые описанные здесь функции и функции могут быть недоступны в вашей стране или регионе.
СВЯЗАННЫЕ ТЕМЫ
Отключение и отключение предложений поиска
Блокировка содержимого для взрослых с помощью безопасного безопасных содержимого
Нужна дополнительная помощь?
Нужны дополнительные параметры?
Изучите преимущества подписки, просмотрите учебные курсы, узнайте, как защитить свое устройство и т. д.
Windows File Explorer saves your past search terms and address paths for quicker suggestions in the future. It’s a handy feature designed to help you find things quickly, but if you are not a fan of apps keeping track of your search history, you can delete the search and address bar history in File Explorer.
There are multiple ways to delete search and address bar history in File Explorer, so let’s explore all the methods you can use to clear your tracks off of Windows 10.
How to Delete the Address Bar and File Path History
You can delete the address bar history in File Explorer using the built-in Delete History option.
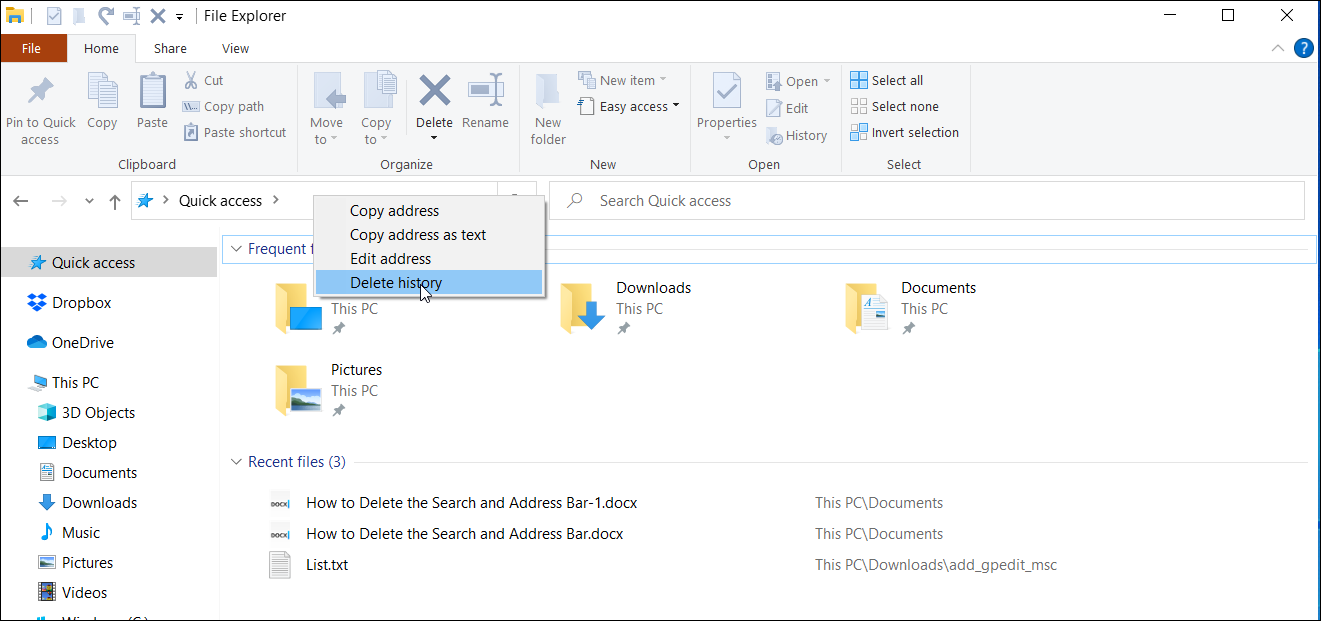
To do this, press Win + E to open File Explorer. Next, right-click on the address bar and select Delete History. This should clear all the address bar history from File Explorer.
If you want peace of mind, click again on the address bar to double-check if it is cleared. If everything worked correctly, you should no longer see your history in the address bar.
How to Delete the Address Bar History Using the Registry Editor
The Windows Registry Editor allows you to view and modify keys and entries in the Windows registry database. Clearing the address bar history using Delete History will delete all items. To delete specific history items, you can use the Registry Editor.
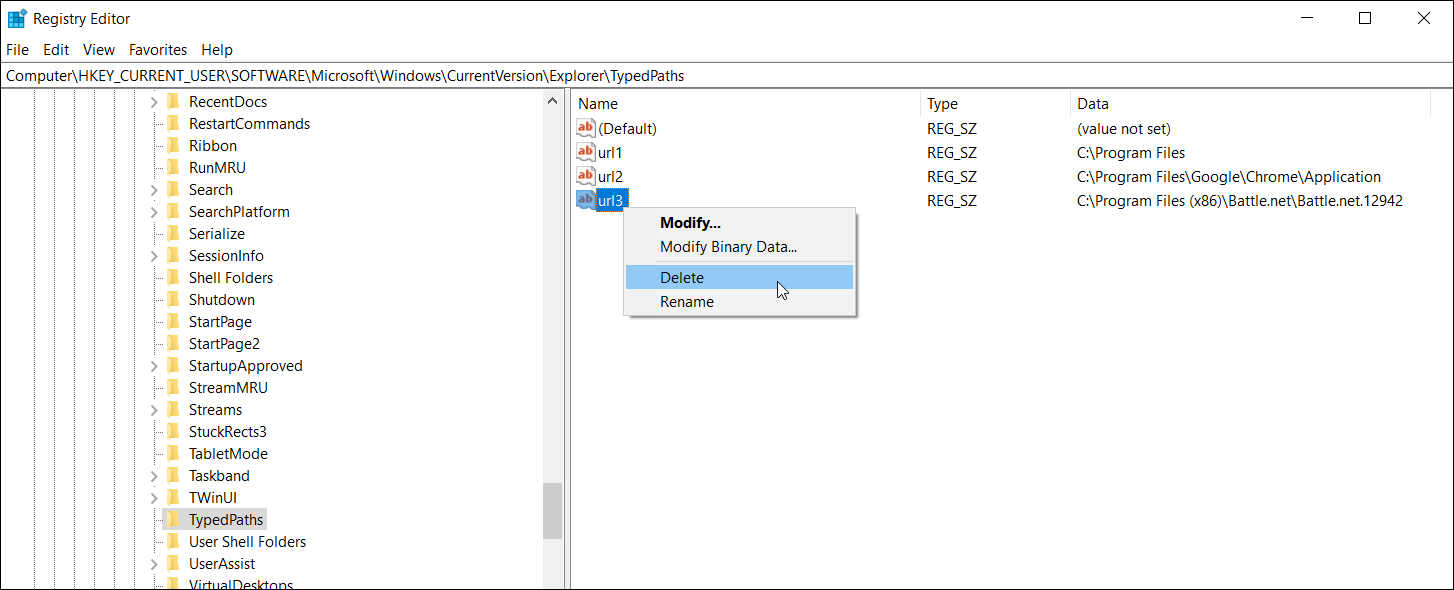
To delete your address bar history using the Registry Editor:
- Press the Win + R to open Run.
- Type regedit and click OK to open the Registry Editor.
- Next, navigate to the following location: HKEY_CURRENT_USER\Software\Microsoft\Windows\CurrentVersion\Explorer\TypedPaths
- On the right-pane, you will see address bar history as url1, url2, or url3 values. Check the Data column to identify the URL you want to delete.
- Right-click on the value you want to remove and select Delete.
How to Delete Specific Search Terms in File Explorer
If you want to delete a specific entry from File Explorer’s search history, you can do it from the search bar. To do this, open File Explorer and click on the search bar to bring up saved search terms.
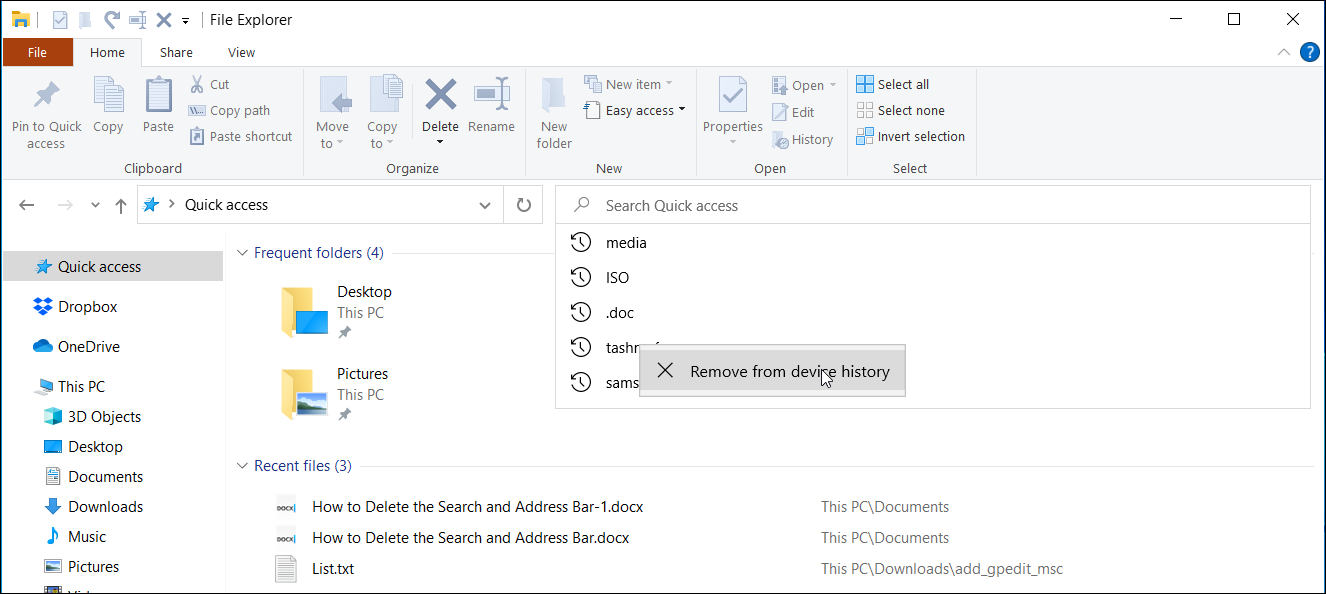
Right-click on the search term you want to delete and select Remove from device history. Alternatively, press the X icon beside the search term to remove it.
How to Delete All Search History in File Explorer
If you would rather delete all of your search history, you can do so from Folder Options. Here’s how:
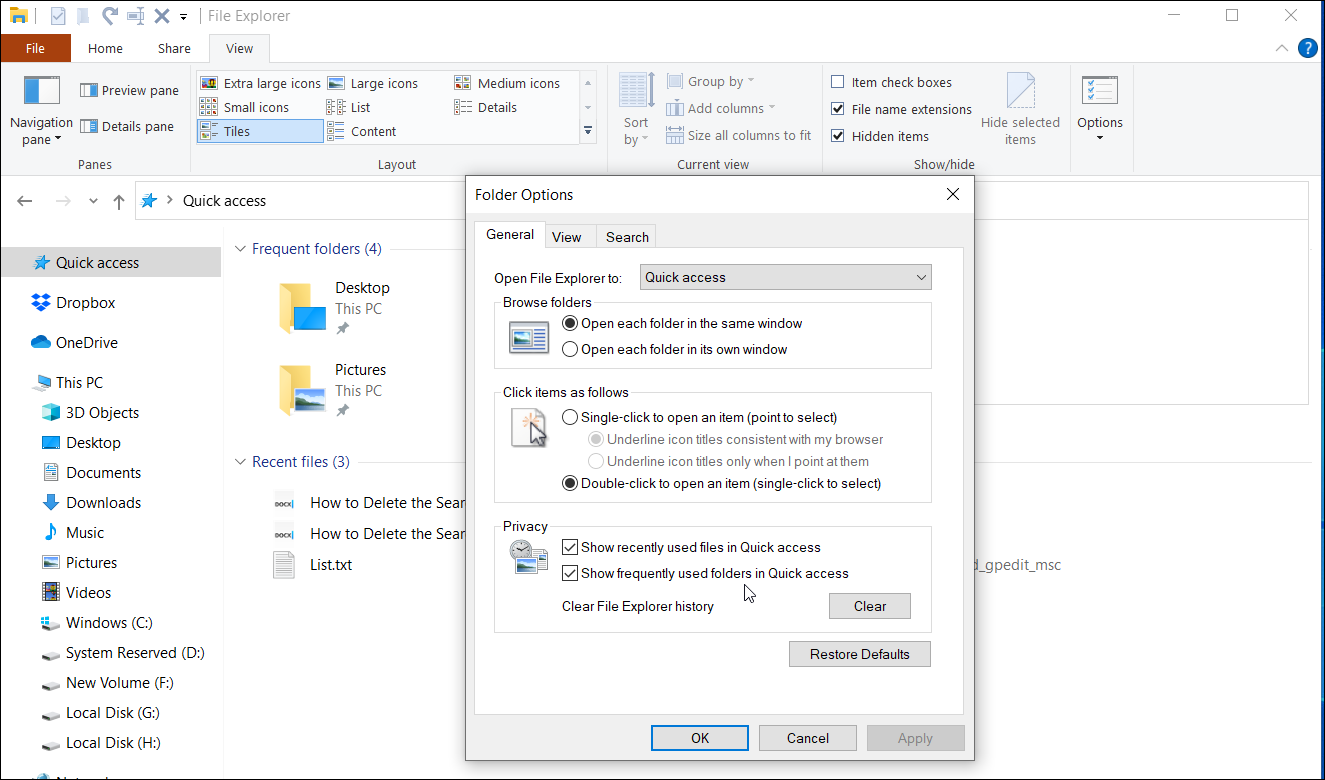
- Launch File Explorer and open the View tab. Next, click on the Options button in the top-right corner.
- In the Folder Options window, locate the Privacy section. Then, click the Clear button to clear File Explorer history.
- If you want to hide Recently used files and Frequently used folders in Quick Access, uncheck the appropriate options and click Apply > OK.
How to Remove Your Search History in File Explorer Using the Search Tools
The Search Tools tab in File Explorer offers advanced search options, including the Clear recent searches feature. On the newer version of Windows, you may not see this tool in File Explorer unless you search for something using the search bar.
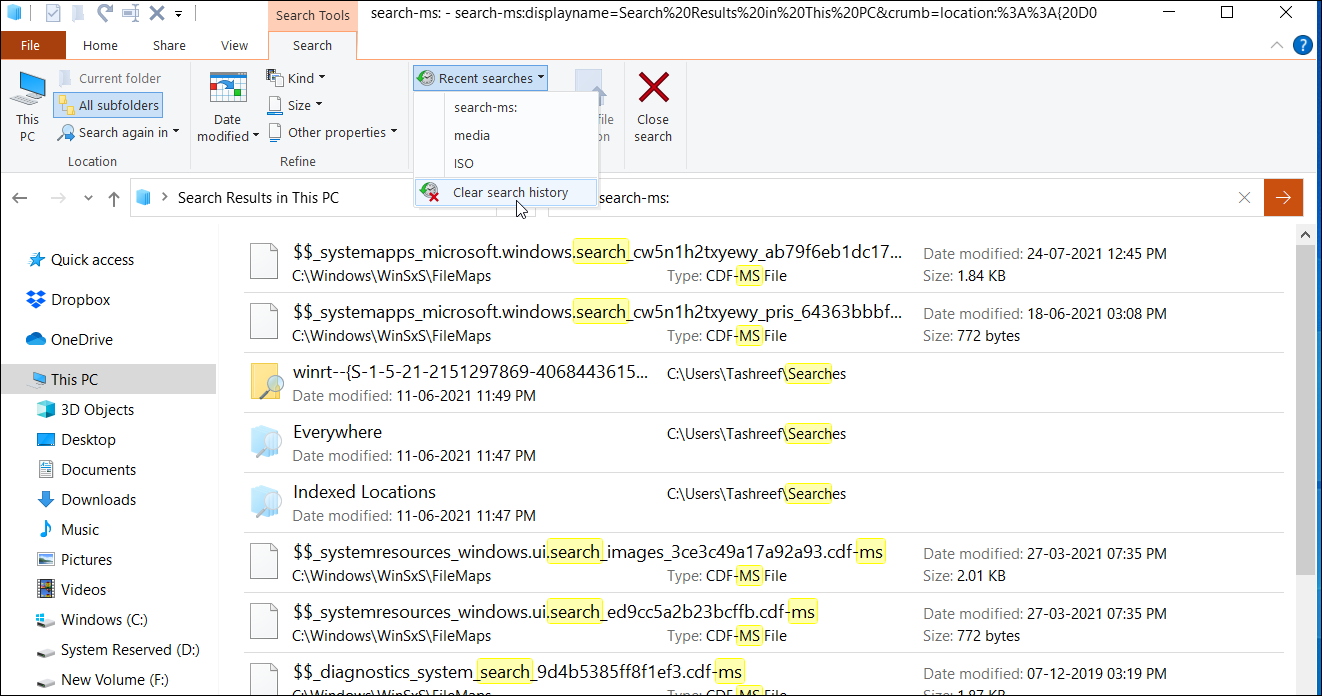
To clear history using Search Tools:
- Open File Explorer, type search-ms: in the search bar, and hit the Enter key. This will force open the Search Tools tab in File Explorer.
- Click on Recent Searches in the Options section and select Clear search history.
- Click on the search bar to confirm if the search history is cleared.
How to Delete All Search History Using the Registry Editor
You can also delete all search history in File Explorer by tweaking your Registry Editor to remove a few binary values. Here’s how to do it.
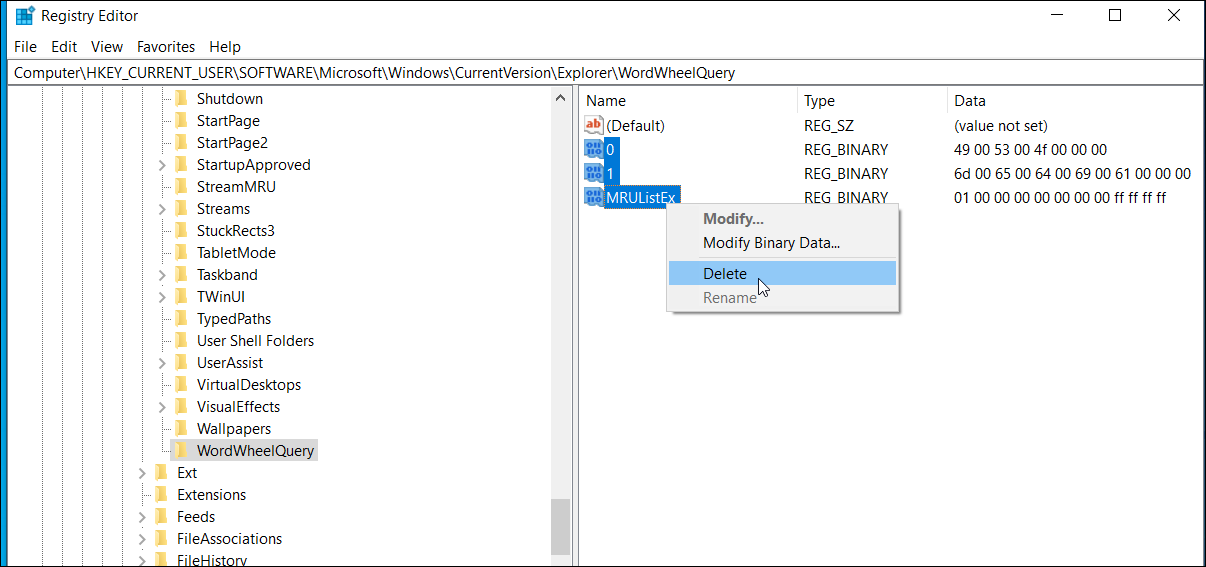
- Press Win + R to open the Run dialog box. Type regedit and click OK.
- In the Registry Editor that opens, navigate to the following location: Computer\HKEY_CURRENT_USER\Software\Microsoft\Windows\CurrentVersion\Explorer\WordWheelQuery
- In the right pane, you will see multiple binary entries under the WordWheelQuery section.
- Drag the cross-hair to select all the entries with the blue icon, and hit the Delete key on your keyboard. When the prompt appears, click on Yes to confirm the action.
- Close the Registry Editor after the binary values are deleted.
- Right-click on the Taskbar and select Task Manager.
- In Task Manager, locate and right-click on the File Explorer process.
- Click on Restart. Your screen will dim or go blank for a moment as the File Explorer restarts.
How to Disable File Explorer Search History Using the Group Policy Editor
Group Policy Editor (GPE) is a Management Console to help you manage policy settings on your PC. For example, you can use GPE to disable and prevent File Explorer from saving any File Explorer search history. Group Policy Editor is only available on Windows 10 Pro and above versions. But you can enable the Group Policy Editor on Windows 10 Home with a few tweaks.
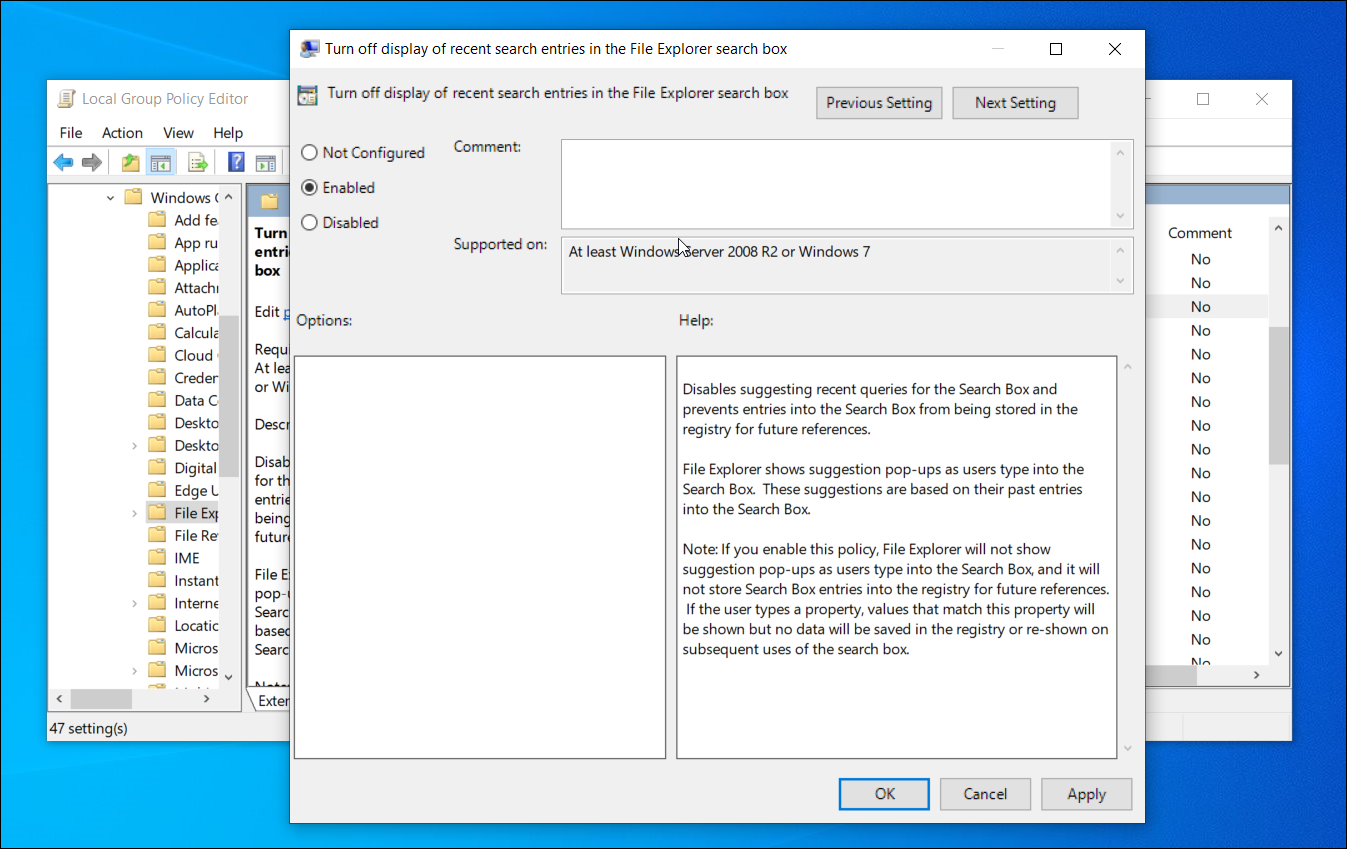
To disable search history in File Explorer using Group Policy Editor:
- Press Win + R to open Run.
- Type gpedit.msc and click OK to open Group Policy Editor.
-
Next, navigate to the following location:
User Configuration > Administrative Templates > Windows Components > File Explorer - In the right pane, locate and right-click on Turn off display of recent search entries in the File Explorer search box policy and select Edit.
- In the window that appears, select Enabled. Click Apply and OK to save the changes.
How to Disable File Explorer Search History Using the Registry Editor
Registry Editor can help you prevent File Explorer from showing your search history. Here’s how to do it.
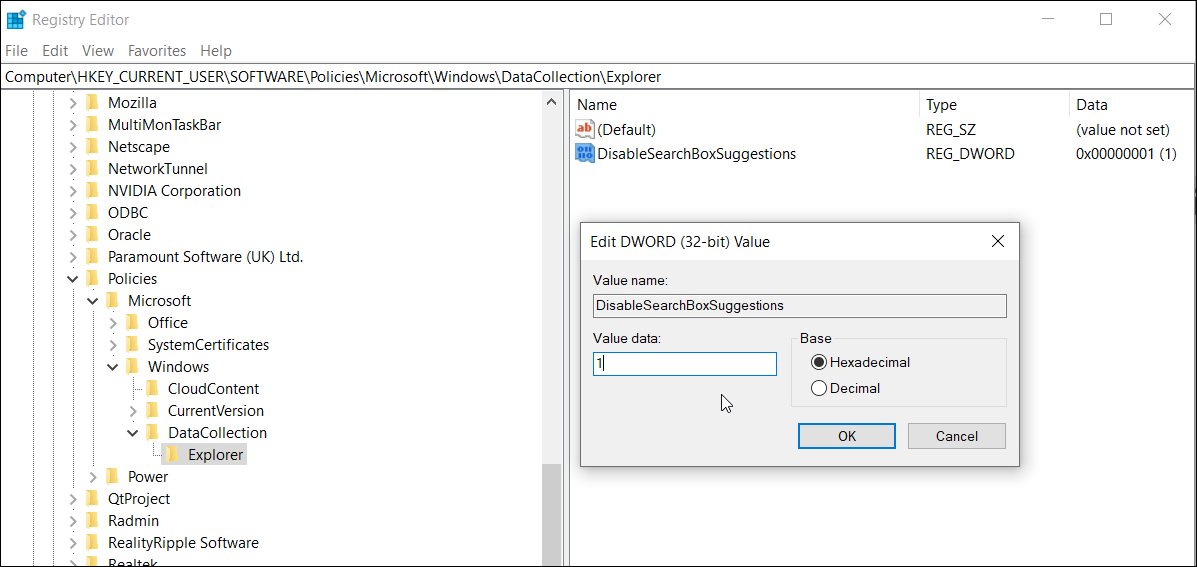
- Type regedit in the Windows search bar and click on Registry Editor.
-
In Registry Editor, browse the following path:
HKEY_CURRENT_USER\Software\Policies\Microsoft\Windows\ - Under the Windows key, check if the Explorer key exists. If not, right-click on the Windows > New > Key. Rename it as Explorer.
- Select and right-click on the Explorer key and go to New > DWORD (32-bit) value.
- Rename the DWORD value as DisableSearchBoxSuggestions.
- Double-click on the DisableSearchBoxSuggestions value and enter 1 in the Value data field. Click OK to save the changes.
Close the Registry Editor and restart your computer. It is required to apply the changes. After the restart, you will not see any search history in File Explorer’s search bar.
Delete Address Bar and Search History in File Explorer
The address bar and search history in File Explorer are handy features to navigate between frequently used files and folders. However, if you prefer to leave no records behind, Microsoft has given plenty of options to clear search and address bar history. Additionally, you can tweak your Group Policy Editor or Registry Editor to turn off the search history option in File Explorer.
Download Windows Speedup Tool to fix errors and make PC run faster
If you want to clear Windows Search or device search history, this article will guide you through the steps. You can delete the Taskbar search history from Windows Settings. You can also turn off the search history collection from the Registry Editor.
Whenever you search for an app or anything else using the Taskbar search box, Windows stores the information. It does that to provide better and quicker information by adapting to your search behavior. Also, it shows the recent search items when you press Win+S or click on the Taskbar search box. For instance, if you have searched for Notepad recently, you can find it when you click on this search icon or box. If you do not want to keep this information visible, here is what you can do to make it disappear.
In Windows 11, the steps to clear the search history and remove recent activities are different from Windows 10. We have listed these steps below:

- Right-click on the Start menu and select Settings.
- After the Settings app is launched, select Privacy & Security from the left pane.
- Now, click on the Search permissions tab on the right side. This tab is available in the Windows permissions section.
- Scroll down till you find the History section.
- Click on the Clear device search history button to delete the recent search history on Windows 11.
If you do not want Windows 11 to store your search history on your device, you can turn off the Search history on this device button.
Clear Windows 10 Search History & remove Recent Activities
To clear device search history in Windows 10, follow these steps-
- Press Win+I to open Windows Settings on your computer.
- Go to the Search option.
- Make sure you are in the Permissions & History tab.
- Find out the History section.
- Click on the Clear device search history button.
First, you have to open Windows Settings on your computer. Press Win+I to open it quickly.
After that, click on the Search option and make sure you are in the Permissions & History tab.
Here you will find a heading called History. If so, click on the Clear device search history button.

Now, your Windows Search history has been removed.
For confirmation, you can click on the Taskbar search box to check if Recent items are available. If not, they have been removed.
If you want to prevent Windows 10 from keeping the search history locally, you can click on the toggle to turn it off.

Using Registry Editor
You can also use Registry Editor to prevent Windows 11/10 from saving your search history. Before getting started with the Registry Editor process, it is recommended to create a System Restore point.
Now, press Win+R, type regedit, and hit the Enter button.
Click the Yes button in the UAC prompt to open Registry Editor.

After that, navigate to this path-
HKEY_CURRENT_USER\Software\Microsoft\Windows\CurrentVersion\SearchSettings
Right-click on SearchSettings > New > DWORD (32-bit) Value and name it as IsDeviceSearchHistoryEnabled.

Keep the Value data as 0. If it is already there, double-click on it to the Value data as 0.
Click the OK button to save the change.
If you want Windows 11/10 to save your search history, change the Value data from 0 to 1.
Now, Windows won’t store the Windows Search history locally.
Hope it helps.
Can I delete Quick Access?
Quick Access is a placeholder where you can pin the most recently used files and folders for easy access. You can unpin the files and folders from Quick Access anytime. For this, right-click on the file and folder that you want to remove and select Remove from Quick Access.
Please note that removing the files and folders from Quick Access will not clear your Windows Search history. To clear your search history on Windows 11/10, you must follow the steps described above in this article.
Where do files go when removed from Quick Access?
Removing the files and folders from Quick Access does not delete them from your system. Your files remain stored in the directory where you have saved them.
Anand Khanse is the Admin of TheWindowsClub.com, a 10-year Microsoft MVP (2006-16) & a Windows Insider MVP (2016-2022). Please read the entire post & the comments first, create a System Restore Point before making any changes to your system & be careful about any 3rd-party offers while installing freeware.
Reader Interactions
Вы тут: Главная → Windows → Как удалить историю из адресной строки проводника и окна «Выполнить» (Run)
Когда вы вводите путь в адресную строку проводника, он запоминается и в дальнейшем отображается в раскрывающемся списке.
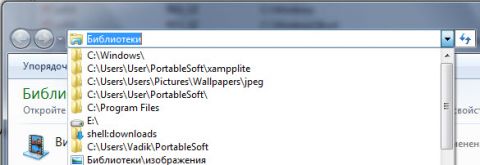
Увеличить рисунок
Можно полностью очистить историю или удалить отдельные записи.
Чтобы удалить все записи, щелкните правой кнопкой мыши по адресной строке и выберите из меню пункт Удалить журнал. При этом также удаляется история команд, введенных в окно «Выполнить» (Run).

Увеличить рисунок
Чтобы удалить отдельные записи истории адресной строки и окна «Выполнить», перейдите соответственно в разделы реестра:
HKEY_CURRENT_USER\Software\Microsoft\Windows\CurrentVersion\Explorer\TypedPaths HKEY_CURRENT_USER\Software\Microsoft\Windows\CurrentVersion\Explorer\RunMRU
Вы увидите примерно такую картину:
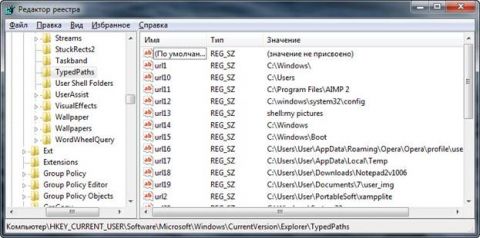
Увеличить рисунок
Просто удалите параметры, в которых содержатся ненужные вам пути. Изменения вступают в силу после завершения сеанса.
Вадим — владелец этого блога, и почти все записи здесь вышли из-под его пера. Подробности о блоге и авторе здесь. Поддержать автора вы можете тут.
Я в Telegram
Подпишитесь на канал и читайте интересные записи чаще! Есть вопросы? Задайте их в чате.
Чтобы очистить историю поиска на устройстве:
- Запустите приложение «Параметры».
- Нажмите плитку Поиск.
- Прокрутите вниз до заголовка «Журнал».
- Нажмите кнопку «Очистить журнал поиска на устройстве».
Применимо ко всем версиям Windows 10
Поиск Windows упрощает возможность найти нужный файл или информацию в Интернете. Windows отслеживает что и как вы ищите, чтобы повысить точность в будущем и позволить вам вернуться к предыдущим запросам. Вот как очистить историю поиска, если вы хотите начать заново.
Действия, описанные в этом руководстве, очистят вашу локальную историю поиска на устройстве.
Шаг 1: Откройте приложение «Параметры» (сочетание клавиш Win + I) и кликните на главном экране плитку «Поиск».
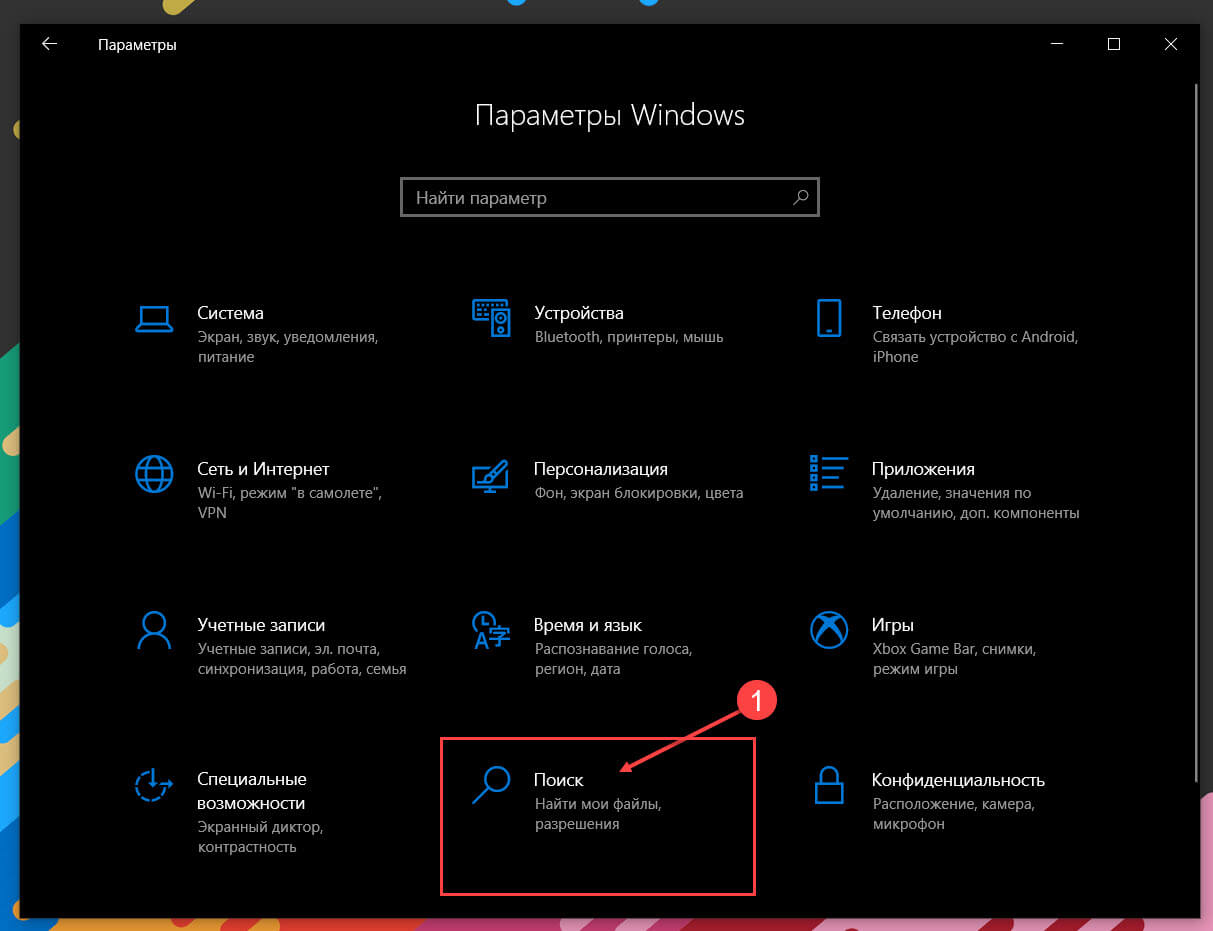
Шаг 2: Прокрутите страницу вниз до заголовка «Журнал».
Шаг 3: Затем нажмите кнопку «Очистить журнал поиска на устройстве». Все ваши сохраненные поисковые запросы будут удалены с устройства.
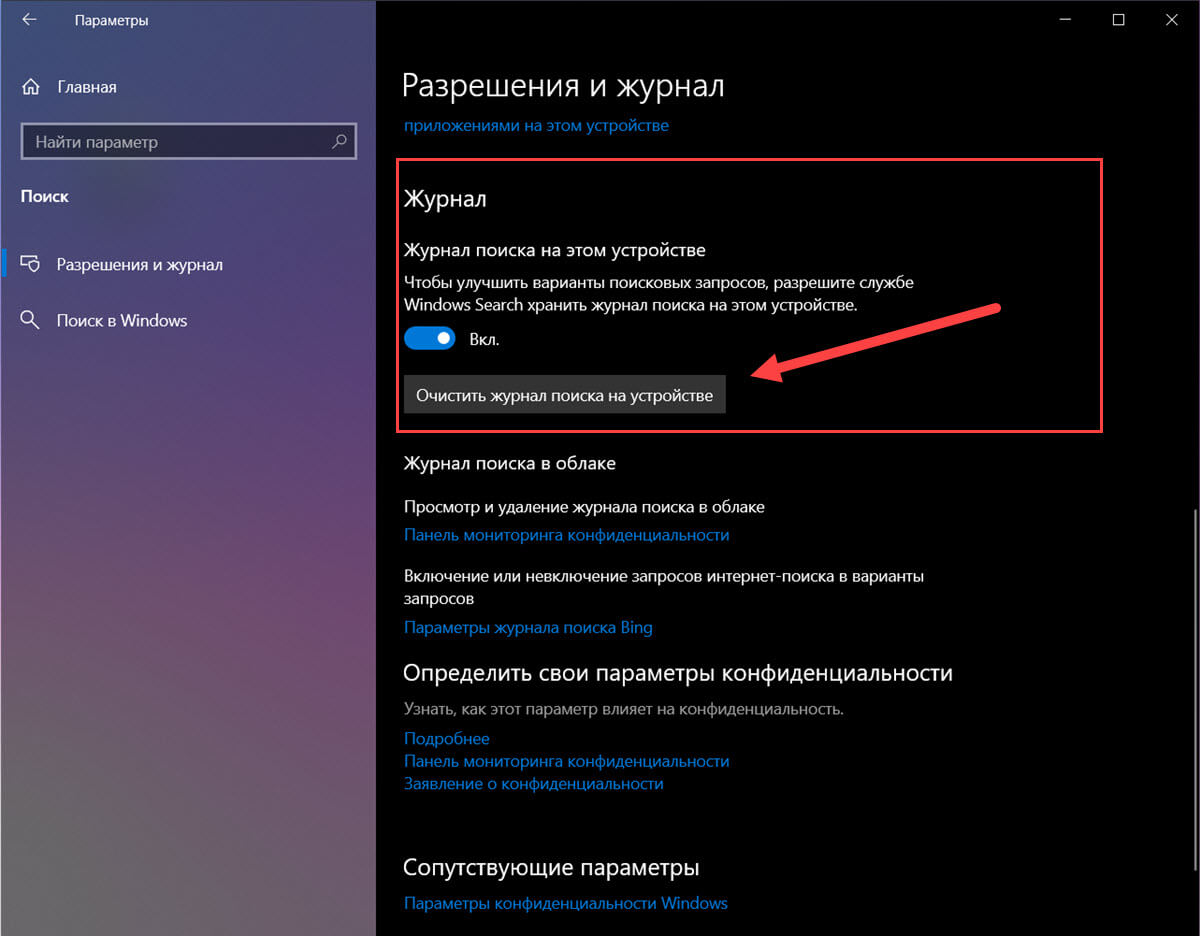
Шаг 4: Если вы хотите, чтобы Windows не сохраняла ваши будущие поисковые запросы, передвиньте переключатель «Журнал поиска на этом устройстве» в положение «Откл.».
Все!
Ни одно из этих действий не повлияет на историю поиска, хранящуюся в сети в вашей учетной записи Microsoft. Для управления этими данными, например историей поиска Bing, нажмите ссылку «Параметры журнала поиска Bing» в нижней части страницы настроек.
