Рассмотрим особенности очистки «подвисшей» очереди печати в системах Windows. Рассмотренная методика позволяет удалить из очереди документы, которые по какой-то причине не печатаются и мешают отправке на печать других файлов и документов.
«Мягкий» способ очистки текущей очереди печати принтера выполняется из окна Панели управления (Control Panel ->Devices and Printers). В списке принтеров нужно найти проблемный принтер, щелкнуть по нему ПКМ и выбрать в меню пункт See what’s printing.

В открывшемся окне управления очередью печати принтера в меню выбираем пункт Printer-> Cancel All Documents . Все документы, в том числе зависшие, должны удалиться из очереди печати принтера.

В том случае, если какие-то документы не удаляются из очереди печати, значит они в данный момент заблокированы системой или драйвером самого принтера. Они пропадут из очереди печати после перезагрузки. Если перезагрузка выполнить проблематично, можно принудительной удалить все задания из очереди службы печати Windows.
Важно. Приведенная ниже методика очистки очереди печати удаляет ВСЕ имеющиеся задания печати на ВСЕХ принтерах системы. Это нужно иметь в виду, особенно при очистке зависшей очереди печати на выделенном принт-сервере на базе Windows.
Напомним, что при отправке документа на печать на принтер, служба печати Windows (Print Spooler) формирует задание печати и создает два файла: один с расширением .SHD (содержит настройки задания печати), второй — .SPL (хранит собственно данные, которые нужно распечатать). Таким образом, задания печати будут доступны службе печати, даже после закрытия программы, инициировавшей печать. Данные файлы хранятся в каталоге спулера (по умолчанию, «%systemroot%\System32\spool\PRINTERS”). После успешной печати, эти файлы автоматически удаляются из этого каталога, и, соответственно, из очереди печати.

Нам нужно вручную очистить содержимое этой папки, тем самым мы удалим все задания в памяти Print Spooler.
Откройте командную строку с правами администратора и последовательно выполните команды:
net stop spooler
del %systemroot%\system32\spool\printers\*.shd /F /S /Q
del %systemroot%\system32\spool\printers\*.spl /F /S /Q
net start spooler

Этот набор команд последовательно останавливает службу печати Windows, рекурсивно удаляет все файлы с расширениями *.shd и *.spl из каталога %systemroot%\system32\spool\printers и запускает остановленную службу.
Архив с готовым bat файлом можно скать по ссылке reset_spooler.zip (запускать от имени администратора)
Примечание. В том случае, если скрипт не работает, проверьте, что в свойствах принт-сервера (Панель управления -> Devices and Printers -> кнопка Print Server Properties в верхнем меню -> вкладка Advanced -> в поле Spool folder location указан каталог C:\windows\system32\spool\Printers. В 99% случаев это должно быть так. Если путь к каталогу спулера отличается, нужно будет поправить путь к нему в скрипте.

Рассмотренные выше методики помогут очистить очередь печати в любой версии Windows, будь то Windows 7, 8 или Windows 10.
If you have a long list of hung or corrupt print jobs in Microsoft Windows 11, 10, 8, or 7, you can clear the print queue easily by using either of these methods.
Contents
- 1 Clear Pring Queue from Command Line
- 2 Clear Print Queue Using Windows
- 3 FAQ
Clear Pring Queue from Command Line
You can clear the print queue using commands like this.
- Select Start.
- Type
Command. - Right-click “Command Prompt” and select “Run as administrator“.
- Type
net stop spoolerthen press “Enter“. - Type
del %systemroot%\System32\spool\printers\* /Qthen press “Enter“. - Type
net start spoolerthen press “Enter“. - The print queue on your Windows should now be cleared. Type
exit, then press “Enter” to exit the command window.
You can clear the print queue using this the Windows GUI.
- Hold down the Windows Key and press “R” to bring up the Run dialog.
- Type
services.msc, then press “Enter“. - Find the “Print Spooler” service in the list. Right-click it, then select “Stop“.
- Leave the Services window open. Hold down the Windows Key and press “R” to bring up the Run dialog.
- Type
%systemroot%\System32\spool\printers\, then press “Enter“. - Select all of the files by holding “CTRL” and pressing “A“.
- Press the “Delete” key to delete all of the files.
- Go back to the Services window, right-click “Print Spooler“, then select “Start“
FAQ
Some files remain in the “printers” folder and will not allow me to delete them. How do I get rid of these?
Make sure the Print Spooler is stopped. If you’re sure it’s stopped, you might want to try opening a command prompt and running “chkfdsk /f /r” to run a check on the hard disk. Once complete, attempt to delete the file.
Author Mitch Bartlett
Through my career that spans over 20 years I have become an expert in Microsoft Systems Administration, Android, and macOS. I started this site as a technical guide for myself and it has grown into what I hope is a useful knowledgebase for everyone.
Если у вас есть локальный или сетевой принтер, подключенный к вашему ПК с Windows 10, вам может потребоваться приостановить печать или удалить зависшие задания на печать, которые застряли в очереди. Иногда Windows игнорирует команду «очистка очереди печати», доступную в пользовательском интерфейсе управления принтером.
Если вы не можете очистить или удалить один или несколько документов / страниц с помощью окна очереди печати, вам помогут следующие решения.

Как очистить очередь на печать от зависших в ней документов
Windows использует специальная служба с именем «Print Spooler». Она хранит ваши задания печати в папке C:\Windows\System32\spool\PRINTERS. Подключенный принтер извлекает эти задания из буфера и печатает ваши документы.
Если документ застрял или завис в очереди, он постоянно отображается в пользовательском интерфейсе. Чтобы убрать такой документ из очереди на печать, иногда, помогает выключить принтер и включить его снова. Как правило это зависит от драйвера принтера и не всегда работает.
В Windows 10 вы можете управлять очередью печати принтера с помощью Классической панели управления или перейдя в приложение «Параметры» → «Устройства» → «Принтеры и сканеры». Если вы не можете удалить задание на печать, попробуйте выполнить следующее.

Чтобы очистить файлы из очереди на печать вашего принтера в Windows 10, выполните следующие действия.
Способ 1 — Остановите и запустите службу Диспетчер печати.
Шаг 1: Введите services.msc в поле поиска Пуск / панель задач, а затем нажмите клавишу Enter.

Шаг 2: Найдите службу «Диспетчер печати». Кликните на ней правой кнопкой мыши и выберите опцию «Остановить», чтобы остановить службу.

Шаг 3: Наконец, кликните правой кнопкой мыши на службе диспетчер печати, а затем запустите службу выбрав опцию «Запустить».

Это должно полностью очистить очередь печати. Если это не поможет, попробуйте выполнить действия, описанные в способе 2 (прокрутите вниз, чтобы увидеть).
Способ 2 — Удалите файлы очереди печати вручную.
Шаг 1: Введите services.msc в поле поиска Пуск / панель задач, а затем нажмите клавишу Enter.
Шаг 2: Найдите службу «Диспетчер печати». Кликните на ней правой кнопкой мыши и выберите опцию «Остановить», чтобы остановить службу.

Шаг 3: Откройте проводник и перейдите в следующую папку:
C:\Windows\System32\spool\PRINTERS

В указанном выше пути замените букву «C» на имя диска, на котором установлена Windows 10.
Примечание: Если появится диалоговое окно с сообщением «У вас нет прав доступа к этой папке», нажмите кнопку «Продолжить», чтобы получить постоянный доступ к папке PRINTERS.
Шаг 4: Выберите все файлы в папке PRINTERS и затем удалите их.
Шаг 5: В окне «Службы» снова, кликните правой кнопкой мыши на службе Диспетчер печати, а затем запустите службу выбрав опцию «Запустить».

Способ 3 — Очистить очередь на печать с помощью Командной строки.
Шаг 1: Откройте Командную строку от имени Администратора.
Шаг 2: Введите следующую команду:
net stop spoolerЭта команда остановит службу «Print Spooler».
Шаг 3: Теперь введите или скопируйте и вставьте следующую команду:
del %systemroot%\System32\spool\printers\* /Q
Это приведет к удалению всех файлов, ждущих свою очередь на печать в папке PRINTERS

Шаг 4: Кроме того, откройте Проводник. Не закрывайте пока окно командной строки. Перейдите в папку:
C:\Windows\System32\spool\PRINTERS
Шаг 5: Вернитесь в окно командной строки и введите следующую команду:
net start spooler Все, Все задания на печать были удалены!
Вам может быть интересно прочитать следующие статьи:
Windows 10, устранение неполадок принтера.
Как исправить- Принтер по умолчанию не может быть установлен
Как запретить Windows 10 автоматически менять Мой принтер по умолчанию.
1
alexm
5 лет назад
Останаливаем службу очереди печати
«net stop spooler»
удаляем содержимое очереди печати
«del %systemroot%\system3
«del %systemroot%\system3
Запускаем службу
«net start spooler»
Можно все эти строки в один командный файл собрать.
автор вопроса выбрал этот ответ лучшим
комментировать
в избранное
ссылка
отблагодарить
How to clear print spooler in Windows 10 is our next guide. Clearing and restarting the print spooler it comes handy when you are trying to fix print jobs in queue. You as a user sometimes can set a few bunch of documents to print and this can stuck print job by holding up the entire process. At this point you can’t delete or cancel the stuck print job from the queue.
There are different reasons why you can’t print, such as connection problems or hardware issues with the printer. Usually it is an issue with the Windows 10 print spooler. This is a service that spools print jobs and handles the interactions with the printer. Sometimes it will stop working, even after restarting your computer device and printer. In Windows, the print files are not directly sent to the printer. They arrive first in the spooler, which is a windows service responsible for all print jobs. The spooler is useful as it enables you to change the order of pending print jobs or delete them. When there’s a problem, the files just remain in the print queue. And once the first document cannot be printed, neither will al l the other documents behind it.
In order to clear print spooler there are a couple of different ways and we are going to cover them.
Method 1 – How to clear print spooler in Windows 10 Manually
- Press Windows key + R to open up a Run dialog box.
- Type ‘services ‘ inside the text box and press Ctrl + Shift + Enter to open up an elevated CMD prompt.
- Click the Services app.
- Scroll down to Print Spooler.
- Right click Print Spooler and select Stop.
- Navigate to C:\Windows\System32\spool\PRINTERS and delete all files in the folder.
- In the Services window, restart the Print Spooler service by clicking Start in the left pane when Print Spooler is highlighted.
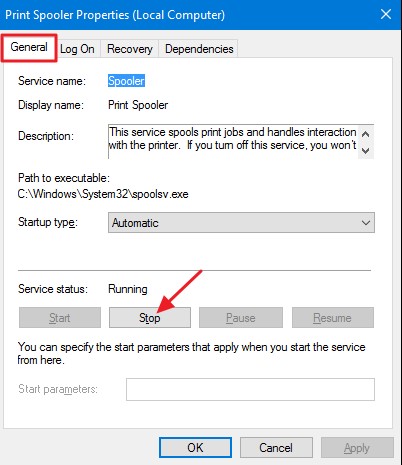
How to clear print spooler in Windows 10
Method 2 – How to clear print spooler using a Command Prompt
- Press Windows key + R to open up a Run dialog box.
- Type ‘cmd‘ inside the text box and press Ctrl + Shift + Enter to open up an elevated CMD prompt.
- Once you have opened CMD prompt as an administrator with elevated privilege type the following command and press Enter:
net stop spooler del /Q /F /S "%systemroot%\System32\Spool\Printers\*.*" net start spooler
After you run the command successfully, you should be able to send a print job to the printer, and this time the printer should work.
Method 3 – How to clear print spooler using a Batch File
If clear print spooler is a task that you are forced to do it frequently then the best recommended is to create by yourself a .bat script which will be configured to run at every system startup. The idea behind the script is to search clear print spooler automatically
Step 1: Create the batch script
- Press Windows key + R to open up a Run dialog box.
- Type ‘notepad.exe’ inside the text box
- Press Ctrl + Shift + Enter to open up an elevated Notepad
- Inside the opened Notepad window, paste the following code:
net stop spooler del /Q /F /S "%windir%\System32\spool\PRINTERS\*.*" net start spooler
- Click on File(from the ribbon at the top) and click on Save As…
- Name the script something recognizable
- Place it in a location that’s easily accessible and ensure that you change the extension to .bat before clicking on
Step 2: Configure the batch script to run at every system startup.
In order to do this we have already publish two article explaining in details every step. You can easily find them on the following links: Create Windows Task Scheduler and schedule to run bat file and How to create scheduled task with windows task scheduler. Make sure to configure the Task Schedule to begin At Startup. And ensure that the checkbox associated with Enabled (at the bottom) is checked.
Conclusions
Dear followers of Get IT Solutions, in our step-by-step tutorial, we have provided all the possible solutions on how to clear print spooler. We hope you will find this method helpful. Have you managed to solve it? Please let us know in the comments below.
