Некоторые пользователи могут столкнуться с тем, что иконки (значки) файлов, папок и ярлыков в Проводнике и на рабочем столе Windows отображаются неправильно или с иными проблемами: например, показ одинаковых значков по умолчанию для различных типов файлов. В этом случае может помочь очистка их кэша.
В этой инструкции подробно о том, как очистить кэш иконок в Windows 11 или 10 и дополнительная информация на тему, которая может оказаться полезной.
Ручное удаление файла IconCache.db
Кэш значков Windows 11/10 и предыдущих версий ОС для текущего пользователя хранится в файле базы данных IconCache.db. Соответственно, для его очистки достаточно удалить этот файл, после чего он будет автоматически создан вновь.
Сделать это можно вручную в Проводнике, используя следующие шаги:
- В Параметрах Проводника на вкладке «Вид» (перейти в параметры можно в меню Проводника или с помощью команды Win+R — control folders) отключите опцию «Скрывать защищенные системные файлы» и включите опцию «Показывать скрытые файлы, папки и диски», примените настройки (подробно про включение показа скрытых и системных файлов).
- Введите
%userprofile%\AppData\Local
в адресную строку Проводника и нажмите Enter.
- В открывшейся папке вы найдёте файл IconCache.db, удалите его.
- Перейдите в папку
%userprofile%\AppData\Local\Microsoft\Windows\Explorer
и удалите все файлы, имена которых начинаются с iconcache в этой папке. Если при этом вы увидите сообщения об ошибках, используйте метод с командной строкой, описанный далее.
- Перезапустите Проводник (explorer.exe) — сделать это можно в диспетчере задач (или перезагрузите компьютер).
Готово, кэш значков будет очищен и создан заново.
Командная строка
Возможно, более простым способом будет использование командной строки или же создание bat-файла для очистки кэша иконок. В случае с командной строкой достаточно запустить её от имени администратора, после чего по порядку ввести команды (после второй команды пропадёт рабочий стол, но последняя его вернёт):
cd /d %userprofile%\AppData\Local taskkill /f /im explorer.exe attrib -h iconcache.db del iconcache.db cd /d %userprofile%\AppData\Local\Microsoft\Windows\Explorer attrib -h iconcache_*.db del iconcache_*.db start %windir%\explorer.exe
Если эти же команды прописать в командный файл .bat, то очистку кэша значков и перезапуск Проводника будет выполнять простой запуск этого файла, лучше от имени администратора.
Некоторые дополнительные нюансы в контексте темы очистки кэша иконок:
- Если проблемы возникли с отображением миниатюр (эскизов), очистить их можно в утилите «Очистка диска» (Win+R — cleanmgr)
- Очистка эскизов также возможна в командной строке:
cd /d %userprofile%\AppData\Local\Microsoft\Windows\Explorer taskkill /f /im explorer.exe attrib -h thumbcache_*.db del thumbcache_*.db start %windir%\explorer.exe
- Существуют сторонние программы для очистки кэша иконок, например, IconsRefresh (разработка более не ведётся, но утилита исправно работает и в Windows 11).
В случае, если у вас остаются вопросы, касающиеся кэша значков Windows, вы можете задать их в комментариях ниже, я постараюсь помочь.
Рекомендуем: Как включить или отключить предварительный просмотр миниатюр в Проводнике Windows 10.
Windows 10 может отображать эскизы файлов. Эскизы могут отображать содержимое самого файла, например, с изображениями, либо они идентифицируют файл приложением, которое установлено по умолчанию для его открытия. Они полезны; вам не нужно открывать файл, чтобы увидеть, что в нем содержится, и вы можете определить тип файла, просто посмотрев на него.
По умолчанию Windows 10 функция включена и показывает вам эскизы для всех файлов, но иногда миниатюры исчезают. Это может произойти после установки обновления Windows или если вы изменяли внешний вид Windows 10 с помощью тем или приложений. Попробуйте исправить это прочитав материал ниже.
Включите показ Эскизов (миниатюр)
Возможно, эскизы были отключены в вашей системе Windows 10, и вам нужно только их включить.
- Откройте проводник.
- Перейдите на вкладку «Вид».
- Кликните «Параметры».
- В открывшемся окне снова перейдите на вкладку «Вид»
- Найдите раздел «Файлы и папки».
- Снимите флажок в пункте «Всегда отображать значки, а не эскизы».
- Нажмите кнопку «Применить».
Очистить кэш эскизов в Windows 10
В операционной системе Windows 10, система хранит копии эскизов всех изображений видео файлов и документов для их быстрого отображения. Проводник может отображать небольшие миниатюры для файлов, хранящимся на вашем диске. Для ускорения данного процесса, используется скрытый кэш-файл расположенный в каталоге профиля пользователя.
Благодаря кешу эскизов Проводник повторно использует миниатюры из кэша, показывая их мгновенно. Если кеш эскизов поврежден или стал слишком большим, у Windows 10 могут возникнуть проблемы с созданием эскизов для файлов. Его очистка решит проблему.
К счастью, в Windows 10 есть встроенная возможность очистить кэш миниатюр. После того, как сделаете это. Проводник заново создаст его, и все будет работать должным образом.
- Нажмите сочетание клавиш Win + R на клавиатуре, чтобы открыть диалоговое окно Выполнить.
Введите следующую команду:
cleanmgr
- Выберите ваш системный диск и нажмите кнопку «ОК».
Подождите, пока программа очистки собирает необходимую информацию.
- Найдите в окне очистки диска пункт «Эскизы» установив флажок перед записью:
- Нажмите кнопку «ОК».
Или
- Откройте проводник.
- Введите следующее в адресную строку и нажмите Enter.
%LocalAppData%\Microsoft\Windows\Explorer
- Удалите файлы с расширением .db.
- Перезагрузите систему, и эскизы должны начат снова отображаться.
Добавьте поддержку миниатюр
Если миниатюры не отображаются для определенного типа файла, это может быть вызвано двумя причинами. Для файла может не быть задано приложение по умолчанию, или проводник может не поддерживать для него эскизы, как это происходит для PNG.
Чтобы установить приложение по умолчанию для типа файла;
- Откройте приложение «Параметры».
- Перейдите в группу настроек «Приложения».
- Перейдите на вкладку «Приложения по умолчанию».
- Нажмите «Выбор стандартных приложений для типов файлов».
- Прокрутите список расширений файлов и нажмите кнопку с плюсом рядом с типом файла, для которого нет эскиза.
- Выберите приложение, которое должно его открыть.
Изменить вид папки
Эскизы некоторых файлов могут появиться, если вы измените вид папки.
- Откройте проводник и перейдите в папку с файлом (-ами) без эскиза.
- Перейдите на вкладку «Вид».
- В поле «Структура» выберите другой вид, например «Крупные значки» или «Огромные значки».
Вот и все. После этого, Проводник Windows 10 будет отображать эскизы для изображений и видео файлов должным образом. Обратите внимание, что это некоторые способы очистят все ранее кэшированные миниатюры, таким образом они будут формироваться заново.
Вам может быть интересно: Как запретить Windows 10 удалять кеш эскизов изображений.
Как изменить изображение папки в Windows 10
Как отключить предварительный просмотр миниатюр на панели задач Windows 10.
This tutorial will show you how to clear and reset the thumbnail cache for your account in Windows 10 and Windows 11.
Windows keeps a copy of all your picture, video, and document thumbnails in a cache so they can be reused to quickly display when you open a folder instead of having to manually scan and slowly load them each time.
The thumbnail cache can sometimes become corrupted causing thumbnails to display incorrectly or distorted. When this happens, the thumbnail cache needs to be deleted to reset it and automatically recreate as needed.
The thumbnail cache .db files for each user is located in the hidden folder below.
%LocalAppData%\Microsoft\Windows\Explorer
(C:\Users\{user-name}\AppData\Local\Microsoft\Windows\Explorer)
Contents
- Option One: Clear and Reset Thumbnail Cache in Disk Cleanup
- Option Two: Clear and Reset Thumbnail Cache using BAT file
Option one
To Clear and Reset Thumbnail Cache in Disk Cleanup
1 Open Disk Cleanup (cleanmgr.exe).
2 Select the Windows C: drive, and click/tap on OK. (see screenshot below)
3 Check the Thumbnails box, and click/tap on OK. (see screenshot below)
4 Click/tap on Delete Files to confirm. (see screenshot below)
5 When finished, restart the computer to fully apply.
Option Two
Clear and Reset Thumbnail Cache using BAT file
1 Close and save anything that you are working on before proceeding. The next steps will involve restarting the explorer process.
2 Do step 3 or step 4 below for which .bat file you would like to use.
3 Use BAT file to Instantly Clear and Reset Thumbnail Cache without Details and Prompting
A) Click/tap on the download button below to download the file below.
Clear_and_Reset_Thumbnail_Cache.zip
(Content of BAT file for reference)
Code:
@echo off
echo.
taskkill /f /im explorer.exe
timeout 2 /nobreak>nul
echo.
DEL /F /S /Q /A %LocalAppData%\Microsoft\Windows\Explorer\thumbcache_*.db
timeout 2 /nobreak>nul
start explorer.exeB) Save the ZIP file to your desktop.
D) Extract the BAT file from the ZIP file.
E) Run the BAT file.
F) You will now notice your screen flash as a command prompt opens and closes to kill the explorer process, delete your thumbnail cache, and restart the explorer process.
4 Use BAT file to Clear and Reset Thumbnail Cache with Details and Prompting
A) Click/tap on the download button below to download the file below.
Prompt_to_Clear_and_Reset_Thumbnail_Cache.zip
(Content of BAT file for reference)
Code:
@echo off
echo.
echo The explorer process must be temporarily killed before resetting the thumbnail cache.
echo.
echo Please SAVE ALL OPEN WORK before continuing.
echo.
pause
echo.
taskkill /f /im explorer.exe
timeout 2 /nobreak>nul
echo.
DEL /F /S /Q /A %LocalAppData%\Microsoft\Windows\Explorer\thumbcache_*.db
timeout 2 /nobreak>nul
start explorer.exe
echo.
pauseB) Save the ZIP file to your desktop.
D) Extract the BAT file from the ZIP file.
E) Run the BAT file.
F) Follow the instructions in the command prompt to rebuild your thumbnail cache. (see screenshot below)
That’s it,
Shawn Brink
Related Tutorials
- Enable or Disable Thumbnail Previews in File Explorer in Windows 11
- Enable or Disable Thumbnail Previews on Network Files and Folders in File Explorer in Windows 11
- Rebuild Icon Cache in Windows 11
-
Clear_and_Reset_Thumbnail_Cache.zip
Clear_and_Reset_Thumbnail_Cache.zip
498 bytes
· Views: 3,327
-
Prompt_to_Clear_and_Reset_Thumbnail_Cache.zip
Prompt_to_Clear_and_Reset_Thumbnail_Cache.zip
605 bytes
· Views: 1,125
The Thumbnail feature is no doubt very useful, however it also consumes some resources in terms of disk space. In Windows 7 Thumbnail cache are created so that the thumbnails in taskbar can be previewed much more faster, but if your hard drive space is very low, you may need to clear the thumbnail cache. Windows Disk Cleanup utility enables you to not only clean junk file and temp data from drives, but also remove the thumbnail cache. It lets you select the drive from where you want to clean the thumbnail cache files. Once selected, it starts the cleaning process. In this post, we will guide you through the process of deleting thumbnail cache in both Windows 7.
First of all, click Start, type Disk Cleanup and press Enter.
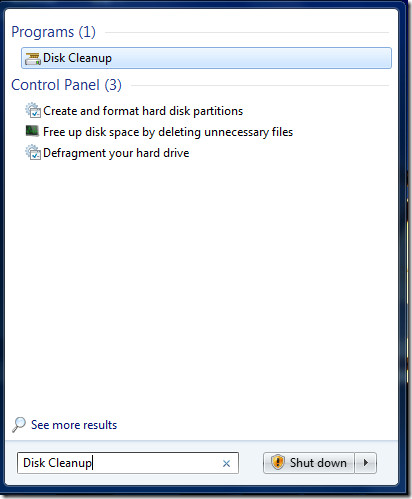
Now, select the disk partition from where you want to delete thumbnail cache. Then wait for a while, the program will scan useless files.
Now, locate and check the Thumbnails option, once done click Ok.
Now confirm the delete process in the next step by clicking the Delete Files button.
This will clear the thumbnail cache. Its that easy. Enjoy!

