Yes. Adobe and Creative Cloud fill up the temp folder quickly.
I have a small NVMe drive as C so on a PC I went into SYSTEM Environment / Advanced and moved both temp folders to an «I» drive and named it Ntemp. I also moved the ACR folder to the «I» drive.
Issues created by this — those new Neural Filters won’t download successfully if your temp files aren’t on the C drive.
On my desktop I have a shortcut to the NTemp folder.
Next to it on the desktop is a .bat file I created that deletes the Ntemp folder and the ACR folder, and, in the same .bat file recreates the folders if they were deleted as well. Folders won’t be deleted if there’s stuff in them, i.e. an open file explorer creates a temp file, browser files that are currently open.
To create a .bat file just start a notepad document and type commands. The ones below work nicely. When finished save as delete tmp.bat onto your desktop for regular use.
Remember that when you read the contents of my .bat file — I moved both temp folders to the I drive named Ntemp.
Through Photoshop preferences I moved ACR folder to the I drive as well.
rd /s /q «I:\NTemp\» This line empties the NTemp folder
mkdir I:\NTemp This line makes a new NTemp folder ONLY if the whole thing was deleted
rd /s /q «I:\ACR\» This line empties the ACR folder
mkdir I:\ACR This line makes a new ACR folder ONLY if the whole thing was deleted.
Type only the stuff on the left return after each line. NOT the This line stuff.
Lastly, if you don’t trust or have any questions about this post just create a «test» folder somwhere.
Create a «delete test.bat» file. Adjust the parameters from my .bat file and try it. Just replace the stuff between the » » with the path to your test folder.
Once you get comfortable. Try moving your Google Cache folder to another drive and add it to your bat file to be deleted.
In the digital age, few tools are as ubiquitous in creative and professional circles as Adobe Photoshop. Renowned for its exceptional editing capabilities, it has become an indispensable tool for photographers, designers, and marketers worldwide. As with any powerful software, however, maintaining performance is crucial to seamless use.

When using Photoshop, you might encounter situations where the program starts to slow down or performs less efficiently than usual. This situation often results from the accumulation of cache files, which are essentially stored data that the software uses to quickly access frequently used information.
Could not initialize photoshop because the scratch disks are full error — How to fix?
Are you facing the frustrating error “Could not initialize Photoshop” due to full scratch disks? Don’t worry, our troubleshooting guide will help you fix this issue
9to5Software Staff
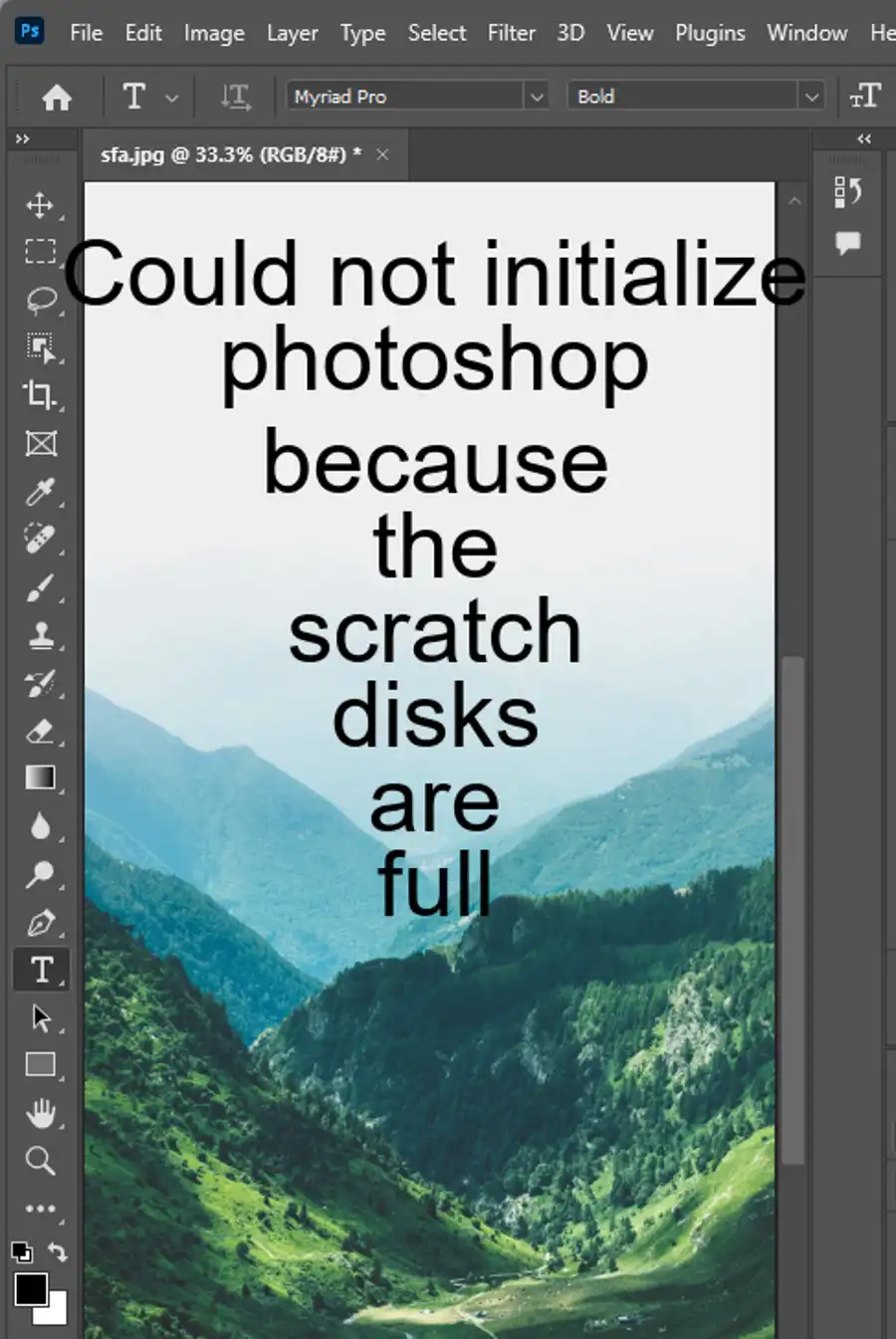
In this blog post, we’ll walk you through the comprehensive steps on how to clear your Photoshop cache to keep your program running smoothly and efficiently.
What is Photoshop Cache?
Before we dive into how to clear your Photoshop cache, it’s crucial to understand what it is. Photoshop cache is essentially a component of your computer’s Random Access Memory (RAM) that Photoshop uses to store and quickly retrieve data that is frequently accessed. This data can include elements such as layers, histories, or patterns, which Photoshop can then recall faster than if it were to fetch them anew each time.
While this helps to boost the software’s performance, over time, as these cache files build up, they can take up a significant amount of space on your system, thereby causing the program to run slower.
Clearing your Photoshop cache is a relatively straightforward process that can significantly improve your program’s efficiency. Here’s how you can do it:
Method 1: Using the Purge Function
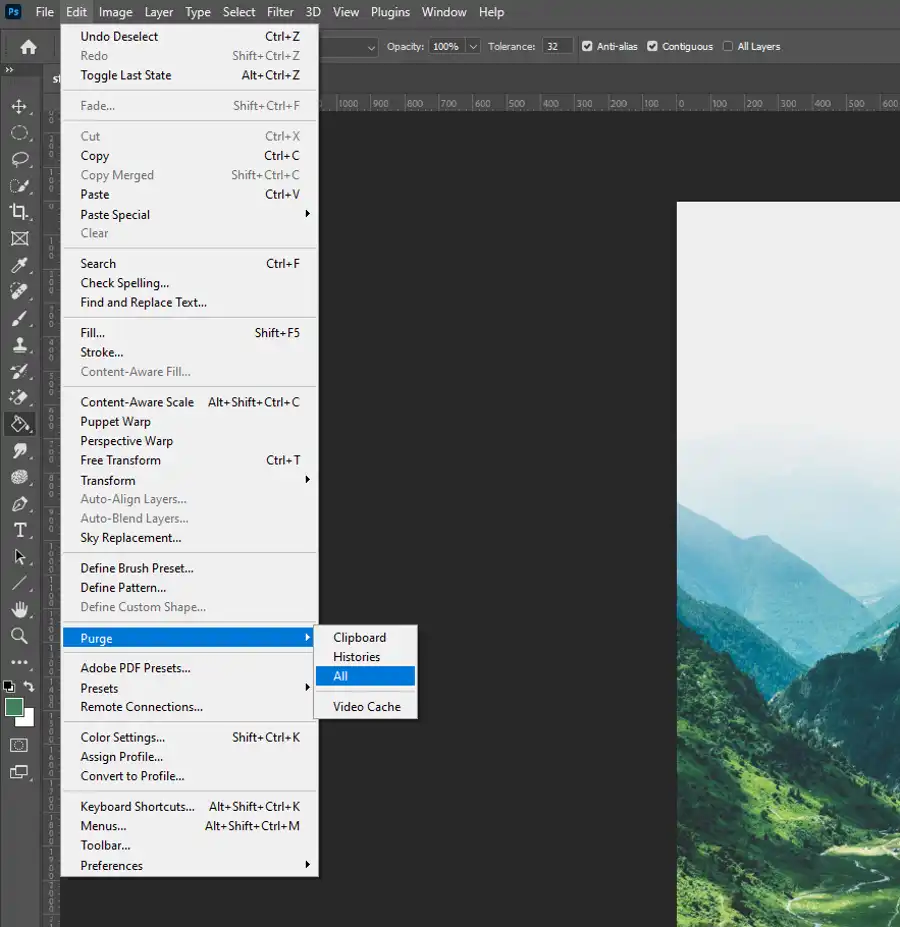
Open Photoshop: Launch your Photoshop application on your computer.
Open the ‘Edit’ Menu: Navigate to the top of your screen and click on the ‘Edit’ option.
Navigate to ‘Purge’: In the dropdown menu, hover over the ‘Purge’ option. This will open up a sub-menu that allows you to choose what specific cache to delete.
Select the Cache to Purge: You will see options like ‘Undo’, ‘Clipboard’, ‘Histories’, ‘All’ and ‘Video Cache’. Choose the one you want to delete. If you select ‘All’, it will clear every cache file.
How to Get Out of 3D Mode in Photoshop — 2 Methods!
Want to navigate Photoshop’s complex 3D mode with ease? Check out our step-by-step guide and never get stuck again.
9to5software.com9to5Software Staff
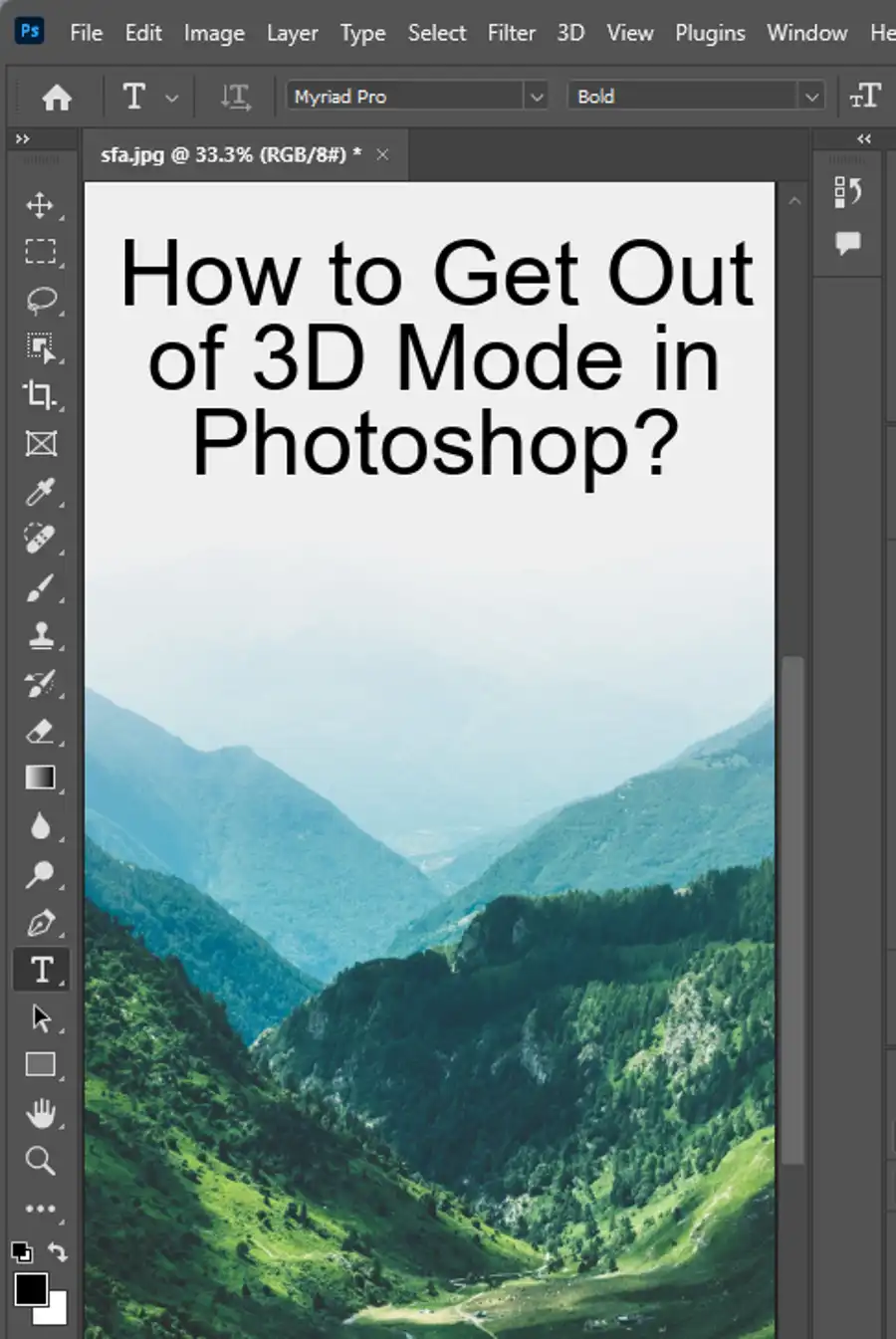
Note: Keep in mind that this operation cannot be undone. Hence, ensure that you’ve saved your work before proceeding.
Method 2: Adjusting Performance Preferences
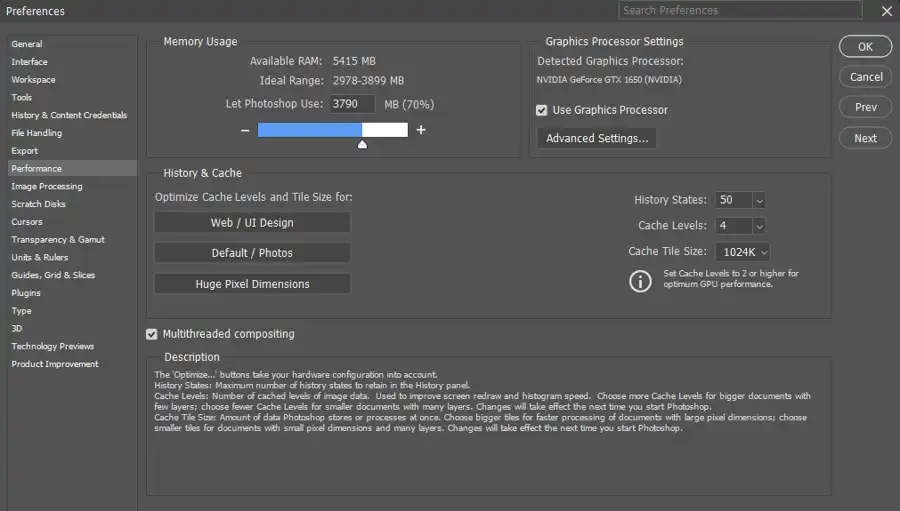
You can also free up cache by adjusting Photoshop’s performance preferences. Here’s how:
Open Photoshop and Navigate to ‘Preferences’: Go to the ‘Edit’ menu, then drop down to ‘Preferences’, and select ‘Performance’.
Adjust the Memory Usage: In the ‘Performance’ dialog box, you can adjust the ‘Memory Usage’ by reducing the percentage of RAM allocated to Photoshop.
Edit History & Cache: In the same ‘Performance’ dialog box, you’ll find the ‘History & Cache’ settings. Here, you can change the number of history states (i.e., the number of operations you can undo) and the cache levels.
Click ‘OK’ to Apply Changes: Once you’re satisfied with your adjustments, click ‘OK’ to apply the changes.
Method 3: Delete Temporary Files
In some cases, Photoshop might not be clearing its temporary files. These are files the software uses and then discards, but sometimes they don’t delete properly. To manually delete these files:
Close Photoshop: Ensure Photoshop is completely closed.
Open Your Temp Folder: The location of this folder varies depending on your operating system. For Windows users, you can type ‘%temp%’ into the search bar. For Mac users, open the ‘Finder’, click on ‘Go’ in
the top menu, hold down the ‘Option’ key, and select ‘Library’. Then navigate to ‘Caches’ -> ‘TemporaryItems’.
- Delete Photoshop Temp Files: Look for files starting with ‘Photoshop’ or ‘pst’. Select these files and delete them.
Remember to be careful when deleting files from your system. Do not delete anything you’re unsure about.s
Conclusion
Clearing your Photoshop cache is an essential practice for maintaining the software’s performance and ensuring your work continues to run smoothly. By regularly purging cache files, adjusting performance preferences, and manually deleting temporary files, you can optimize Photoshop’s performance and enhance your overall user experience. Always remember to save your work before carrying out these operations to prevent any loss of your projects.
So, the next time you notice a slow-down in your Photoshop performance, consider performing a quick cache cleanup. It might just be the solution you need!
Questions you might be asking
Should I clear Photoshop cache?
Yes, you should clear Photoshop cache periodically to ensure optimal performance. Over time, cache files can accumulate, causing slow-downs and glitches in the program. Clearing the cache can free up space and prevent these issues from occurring.
What happens when you clear cache on Photoshop?
When you clear the cache in Photoshop, temporary files are deleted. These files include previews of images, temporary copies of opened files, and other data that Photoshop uses to speed up performance. By clearing the cache, you can free up space on your computer and improve the program’s speed and stability.
Where is my Photoshop cache?
Your Photoshop cache location depends on your operating system and the version of Photoshop you are using. On Windows computers, the cache can typically be found in the C:\Program Files\Adobe\Adobe Photoshop (version)\Plug-ins\Panels\Cache folder. On Mac computers, it is usually located in the /Users/(username)/Library/Caches/Adobe/Adobe Photoshop (version)/Caches folder. However, if you are unsure of where your cache is located, you can generally find the location by searching for «Photoshop cache» in your computer’s search bar or by consulting the Adobe Photoshop documentation.
Кэш Photoshop — важный элемент работы программы, который помогает ускорить процесс обработки изображений. Однако со временем накопление временных файлов может привести к замедлению работы программы и даже возникновению ошибок. Регулярная очистка кэша поможет поддерживать стабильную работу графического редактора.
Что такое кэш Photoshop и почему он засоряется
Кэш в Photoshop представляет собой временное хранилище данных, которое система использует для ускорения повторного доступа к часто используемым элементам. При работе с программой создаются различные типы кэшированных данных: предварительные просмотры, гистограммы, исторические состояния и другие временные файлы.
Основные причины засорения кэша:
- Работа с большими файлами
- Обработка множества слоев
- Использование сложных эффектов
- Недостаточное свободное место на жестком диске
Размер кэша может достигать нескольких гигабайт, что существенно влияет на производительность системы. Особенно это заметно при работе с высоким разрешением изображений или при создании сложных композиций.
Пошаговая инструкция по очистке кэша Photoshop
Для эффективной очистки кэша Photoshop рекомендуется следовать определенной последовательности действий. Первый шаг — это работа через саму программу:
1. Запустите Photoshop
2. Перейдите в меню «Edit» (Редактирование)
3. Выберите «Purge» (Очистить)
4. В открывшемся меню выберите необходимые пункты для очистки
| Тип кэша | Рекомендуемая частота очистки | Влияние на производительность |
|---|---|---|
| History & Undo | После завершения работы над проектом | Высокое |
| Clipboard | Ежедневно | Среднее |
| Video Cache | Раз в неделю | Низкое |
Альтернативные методы очистки кэша
Помимо стандартных средств Photoshop, существуют дополнительные способы очистки временных файлов. Например, можно воспользоваться системными средствами Windows или macOS.
Для Windows:
- Откройте панель управления
- Перейдите в раздел «Программы»
- Выберите «Photoshop» и нажмите «Изменить»
- В появившемся окне выберите «Очистка кэша»
Для macOS:
- Откройте Finder
- Перейдите в папку ~/Library/Caches/Adobe
- Удалите содержимое папки Adobe Photoshop
Экспертное мнение: советы практикующего дизайнера
Алексей Кузнецов, профессиональный дизайнер с 15-летним опытом работы, сертифицированный специалист Adobe:
«На основе моего опыта могу сказать, что регулярная очистка кэша Photoshop — это обязательная процедура для поддержания стабильной работы программы. Особенно это важно при работе с большими проектами. Я рекомендую создавать отдельный диск или раздел специально для временных файлов Photoshop. Это позволяет более эффективно управлять пространством и избежать конфликтов с системными файлами.»
«В своей практике я столкнулся с ситуацией, когда накопленный кэш вызвал серьезные проблемы с открытием PSD-файлов. После глубокой очистки и переустановки программы проблема была решена. Поэтому советую не игнорировать предупреждения системы о необходимости очистки.»
Частые вопросы пользователей Photoshop
- Как часто нужно чистить кэш? Рекомендуется проводить полную очистку каждые 2-3 недели активной работы. При интенсивном использовании программы — раз в неделю.
- Можно ли автоматизировать процесс очистки? Да, можно использовать сторонние утилиты или создать batch-файл для автоматической очистки временных файлов.
- Что делать, если после очистки кэша программа работает медленнее? Проверьте настройки производительности в Preferences > Performance и скорректируйте распределение оперативной памяти.
Продвинутые техники управления кэшем
Существуют специальные техники для продвинутого управления кэшем Photoshop:
- Настройка размера истории операций
- Конфигурирование параметров кэширования файлов
- Использование внешних SSD для хранения временных файлов
- Создание скриптов для автоматизации очистки
Особое внимание стоит уделить настройкам производительности. Через меню Preferences > Performance можно задать:
- Размер истории операций (рекомендуется 20-50)
- Объем оперативной памяти (70-80% от общего объема)
- Расположение временных файлов
Профилактические меры и рекомендации
Для предотвращения проблем с кэшем Photoshop специалисты рекомендуют:
- Регулярно перезапускать программу
- Своевременно сохранять проекты
- Использовать функцию Auto Save
- Мониторить свободное место на диске
Также важно помнить о правильной организации рабочего пространства:
- Не хранить все проекты в одной папке
- Регулярно архивировать старые проекты
- Использовать облачные хранилища для резервного копирования
Заключение
Регулярная очистка кэша Photoshop — это необходимая процедура для поддержания стабильной работы программы. Следуя рекомендациям из этой статьи, вы сможете эффективно управлять временным хранилищем и избежать многих проблем. Помните, что профилактика всегда лучше, чем решение возникших проблем.
RU DESIGN SHOP — это интернет магазин товаров для дома и ремонта от российских производителей, rudesignshop.ru предлагает большой выбор по доступной цене и является надежным партнером при покупке с быстрой доставкой по всем городам России. RU DESIGN SHOP помогает подобрать товар по вашему проекту, а также есть система лояльности, акции и скидки. RU DESIGN SHOP реализует товары произведенные в России. RU DESIGN SHOP приглашает к сотрудничеству дизайнеров интерьера, архитекторов, строителей и мастеров.
Статьи на сайте RU DESIGN SHOP (https://rudesignshop.ru) в разделе БЛОГ (https://rudesignshop.ru/blog/) носят исключительно ознакомительный характер и не является призывом к совершению каких-либо действий. Автор ИИ не ставит целью оскорбить, оклеветать или нанести ущерб репутации физических или юридических лиц. Информация подготовлена на основе открытых источников, включая официальные сайты государственных органов и публичные заявления представителей профильных организаций. Решения, принятые на основе материалов статьи, осуществляются читателем на свой страх и риск. Автор и редакция не несут ответственности за возможные последствия, возникшие в результате использования предоставленной информации. Для получения юридически значимых разъяснений рекомендуется обращаться к квалифицированным специалистам. Все совпадения с реальными событиями, именами или названиями организаций случайны. Мнение автора может не совпадать с официальной позицией государственных структур или коммерческих компаний. Текст соответствует требованиям законодательства РФ, включая Гражданский кодекс (ст. 152, 152.4, 152.5), Уголовный кодекс (ст. 128.1), а также Федеральный закон «О средствах массовой информации». Актуальность информации подтверждена на дату публикации. Адреса и контакты организаций, упомянутых в тексте, приведены в ознакомительных целях и могут быть изменены правообладателями. Автор оставляет за собой право на исправление неточностей в случае их выявления.
*Facebook и Instagram являются продуктами компании Meta Platforms inc. признанной экстремистской организацией и запрещенной в Российской Федерации.
первичный рабочий диск переполнен photoshop что делать
уроки photoshop от студии gdefoto
тормозит фотошоп, что делать
курс профессия — ретушер
первичный рабочий диск переполнен photoshop или Could not complete your request because the scratch disks are full.
Когда вы работаете с Adobe Photoshop, особенно с большими файлами или сложными проектами, проблема переполнения первичного рабочего диска может стать серьезным препятствием. Это происходит, когда программе не хватает места на диске, который используется для временных файлов и кэша, и может привести к замедлению работы, зависанию или даже полному прекращению функционирования Photoshop.
Рабочий диск (Scratch Disk) в Photoshop — это временное хранилище для данных, которые не могут быть загружены в оперативную память, таких как история изменений, временные слои или кэш операций. Когда этот диск переполняется, программа перестает обрабатывать данные должным образом, что сказывается на производительности.
Эта проблема особенно актуальна для пользователей, работающих с высококачественными изображениями, сложными графическими проектами или несколькими документами одновременно. Без должного управления рабочим диском даже мощные системы могут испытывать затруднения. Важно понимать, что переполнение рабочего диска не связано напрямую с общей свободной памятью на вашем компьютере — это проблема, связанная именно с объемом доступного дискового пространства, выделенного Photoshop для выполнения операций.
В этой статье мы рассмотрим все возможные шаги для решения этой проблемы — от простого освобождения места на диске до оптимизации настроек Photoshop. Следуя этим советам, вы сможете избежать неприятных перебоев в работе и обеспечите себе плавный рабочий процесс.
Как ускорить работу Photoshop если тормозит фотошоп
Photoshop — это одно из самых мощных и популярных программ для работы с графикой, но даже на мощных компьютерах иногда возникают проблемы с производительностью. В этой статье мы рассмотрим, почему тормозит Photoshop и предложим практические советы, как ускорить работу Photoshop на компьютерах с Windows.
Почему тормозит Photoshop?
- Недостаток оперативной памяти (RAM) — Photoshop активно использует оперативную память для обработки изображений и работы с множеством слоев. Если объем ОЗУ недостаточен, программа начнет замедляться.
- Переполненные рабочие диски — Photoshop создает временные файлы на рабочих дисках. Если они переполнены, это может существенно повлиять на производительность.
- Сложные проекты с большим количеством слоев — Работа с проектами, содержащими множество слоев, фильтров и масок, требует большого количества ресурсов.
- Неправильные настройки производительности — Неоптимальные настройки использования памяти и графического процессора могут замедлять программу.
- Старые драйверы видеокарты — Устаревшие драйверы могут вызвать проблемы с производительностью и совместимостью.
1. Очистка диска
Удаление ненужных файлов:
- Чтобы начать, зайдите на системный диск (обычно это диск C:).
- Откройте «Проводник» и посмотрите на папки, такие как Загрузки, Документы, Рабочий стол и другие.
- Обратите внимание на большие файлы, которые могут занимать много места.
- Используйте встроенные инструменты Windows для поиска и удаления ненужных файлов.
- Например, введите Панель управления в поиске Windows и перейдите в Система и безопасность > Администрирование > Очистка диска.
- Здесь вы можете выбрать диск и нажать Очистить системные файлы. Выберите элементы, которые хотите удалить (временные файлы, файлы обновлений Windows и т.д.).
Перенос файлов:
- Рассмотрите возможность перемещения больших медиафайлов на внешний жесткий диск или в облачное хранилище, такое как Google Диск, Dropbox или OneDrive.
- Создайте папки для организации файлов, чтобы они были легко доступны в будущем.
- Вы можете использовать утилиты для анализа дискового пространства, такие как WinDirStat или TreeSize, чтобы увидеть, какие папки занимают больше всего места.
- Наконец приобретите дополнительное хранилище данных — внешний жесткий диск. И перенесите на него редко используемые, но громоздкие файлы.
2. Изменение настроек Photoshop
Выбор рабочих дисков:
- Откройте Photoshop, перейдите в Edit (Правка) > Preferences (Настройки) > Scratch Disks (Рабочие диски).
- Вы увидите список доступных дисков.
- Выберите диски с наибольшим объемом свободного места.
- Если у вас есть SSD, рекомендуется использовать его в качестве рабочего диска, так как он быстрее, чем традиционные жесткие диски.
Настройки памяти:
Также в меню Preferences (Настройки) перейдите в Performance (Производительность). Здесь вы можете настроить, сколько оперативной памяти будет выделено Photoshop. Увеличьте значение, если у вас достаточно оперативной памяти, чтобы повысить производительность.
3. Оптимизация рабочего процесса
Закрытие ненужных документов:
При работе с Photoshop, особенно если вы открыли несколько больших файлов, это может быстро исчерпать ресурсы.
Закройте ненужные вкладки и документы, чтобы освободить память и улучшить работу программы.
Также вы можете использовать функцию Save As (Сохранить как), чтобы сохранить рабочую копию вашего проекта, а затем закрыть исходный файл для экономии ресурсов.
Настройка панелей и интерфейса:
Убедитесь, что интерфейс Photoshop настроен оптимально для вашей работы.
Закройте или отключите панели, которые вам не нужны, например, Слои, История, Кисти и т.д. Это поможет уменьшить нагрузку на систему.
Вы можете настраивать интерфейс, перетаскивая панели и изменяя их размер в зависимости от того, какие инструменты вы чаще всего используете.
4. Уменьшение размера файла
Оптимизация изображений:
Если вы работаете с большими изображениями, попробуйте уменьшить их разрешение, если это допустимо. Для этого выберите Image (Изображение) > Image Size (Размер изображения) и уменьшите разрешение или размер. Это может существенно уменьшить нагрузку на рабочий диск.
Используйте функции Photoshop, такие как Smart Object (Умный объект), чтобы сохранить качество при масштабировании изображений.
Сохранение в других форматах:
Вместо сохранения файлов в формате PSD (который может занимать много места), рассмотрите возможность использования формата JPEG или PNG, если вам не нужно сохранять все слои. Это существенно сократит размер файла.
5. Очистка кэша
Удаление временных файлов:
Чтобы удалить временные файлы и кэш, перейдите в Edit (Правка) > Purge (Очистить) и выберите элементы, которые хотите удалить, например, Clipboard (Буфер обмена) и Histories (История).
Будьте осторожны, так как это удалит временные данные, и восстановить их не удастся.
Использование команды «Очистить»:
Убедитесь, что вы также используете команду File (Файл) > Close All (Закрыть все), чтобы закрыть все открытые документы и уменьшить использование оперативной памяти и рабочего пространства.
6. Перезагрузка Photoshop и компьютера
Перезапуск программы:
Если у вас возникли проблемы с производительностью или вы видите сообщения об ошибках, закройте Photoshop и снова откройте его. Это поможет сбросить временные файлы и улучшить производительность.
Перезагрузка компьютера:
Если перезапуск Photoshop не решает проблему, попробуйте полностью перезагрузить компьютер. Это освободит ресурсы и закроет все фоновые процессы, которые могут потреблять память.
7. Проверка обновлений
Обновление Photoshop:
Убедитесь, что у вас установлена последняя версия Adobe Photoshop. Откройте Creative Cloud и проверьте наличие обновлений. Обновления часто включают исправления ошибок и улучшения производительности.
Вы можете настроить автоматическое обновление, чтобы всегда использовать последнюю версию.
8. Дополнительные меры
Увеличение объема оперативной памяти:
Если вы регулярно работаете с большими файлами в Photoshop, возможно, стоит рассмотреть возможность увеличения объема оперативной памяти (RAM) на вашем компьютере. Для этого обратитесь к специалисту или в сервисный центр.
Использование SSD:
Если у вас еще нет SSD, подумайте о его установке. SSD-диски обеспечивают гораздо более быструю скорость чтения и записи данных по сравнению с обычными жесткими дисками, что значительно улучшает производительность программ, таких как Photoshop.
9. Мониторинг состояния диска
Проверка состояния диска:
Используйте встроенные инструменты Windows для проверки состояния вашего диска. Например, вы можете открыть командную строку и ввести chkdsk для проверки ошибок на диске. Это может помочь выявить поврежденные сектора, которые могут замедлить работу вашего компьютера.
Дефрагментация диска:
Если у вас жесткий диск, а не SSD, регулярная дефрагментация может улучшить производительность.
Откройте «Панель управления», перейдите в Администрирование > Управление компьютером > Управление дисками и выберите Дефрагментация и оптимизация дисков.
Следуя этим подробным шагам, вы сможете эффективно устранить проблему переполнения первичного рабочего диска в Photoshop и улучшить производительность работы с изображениями. Если проблема не решается, возможно, стоит рассмотреть обращение в службу поддержки Adobe для получения дополнительной помощи.
Как ускорить работу Photoshop: Основные советы
1. Увеличьте объем оперативной памяти (RAM)
Одной из самых распространенных причин того, почему тормозит Photoshop, является нехватка оперативной памяти. Чтобы убедиться, что Photoshop использует достаточно ОЗУ:
- Как настроить объем ОЗУ в фотошоп: Откройте Редактирование → Настройки → Производительность. В разделе «Память» вы увидите ползунок, который позволяет увеличить объем памяти, выделяемый Photoshop. Рекомендуется выделять около 70–85% от доступной памяти для оптимальной работы программы.
- Обновите объем ОЗУ физически: Если ваш компьютер имеет недостаточный объем ОЗУ (например, 8 ГБ), это может ограничивать работу программы. Рассмотрите возможность увеличить оперативную память до 16 ГБ или даже 32 ГБ, если вы работаете с большими проектами.
2. Очистите и оптимизируйте рабочие диски
Если переполнены рабочие диски, производительность Photoshop может серьезно ухудшиться. Рабочие диски используются для хранения временных файлов, необходимых для работы с большими проектами.
- Как выбрать рабочие диски: Перейдите в Редактирование → Настройки → Рабочие диски и выберите диск с наибольшим количеством свободного места. Если рабочие диски переполнены, это может привести к тому, что Photoshop начнет тормозить.
- Используйте SSD: Для более быстрой работы, рекомендуется использовать SSD в качестве основного рабочего диска. Твердотельные накопители (SSD) значительно быстрее обычных HDD, что уменьшает задержки при обработке файлов.
3. Оптимизируйте параметры производительности
Чтобы ускорить Photoshop на Windows, важно правильно настроить параметры производительности программы:
- Включите использование GPU: В настройках производительности убедитесь, что включено использование графического процессора (GPU). Это может ускорить рендеринг и обработку изображений. Перейдите в Настройки → Производительность и отметьте «Использовать графический процессор».
- Уменьшите количество шагов истории: В разделе настроек «Производительность» уменьшите количество шагов в истории действий. Например, сократите до 20–30 шагов, чтобы снизить нагрузку на память.
- Настройте кэширование: Уменьшите уровень кэширования, если работаете с небольшими файлами, или увеличьте его для крупных изображений.
4. Закройте ненужные программы
Если вы используете несколько программ одновременно, это может замедлять работу Photoshop. Закройте фоновые приложения, особенно те, которые потребляют много ресурсов, такие как браузеры с множеством вкладок.
5. Отключите ненужные плагины и фильтры
Плагины и фильтры могут значительно замедлять работу программы. Отключите или удалите те плагины, которые вы не используете регулярно.
6. Обновите драйверы видеокарты
Старые или устаревшие драйверы видеокарты могут вызывать проблемы с рендерингом и производительностью. Чтобы ускорить Photoshop, убедитесь, что ваши драйверы обновлены до последней версии. Это особенно важно, если у вас мощный графический процессор (GPU).
7. Уменьшите количество слоев в проекте
Проекты с большим количеством слоев требуют больше ресурсов и могут замедлять работу Photoshop. Попробуйте объединить слои, если это возможно, или преобразуйте их в умные объекты, чтобы сэкономить ресурсы.
8. Используйте простые настройки графики
Если Photoshop начал тормозить через некоторое время, попробуйте переключить настройки графики в режиме чернового рендеринга. Это снижает нагрузку на систему, когда вам не нужно видеть все визуальные эффекты сразу.
9. Регулярно обновляйте Photoshop
Adobe регулярно выпускает обновления, которые могут содержать улучшения производительности и устранение багов. Если Photoshop стал тормозить, возможно, вышло обновление, которое решает проблему.
10. Увеличьте объем свободного места на диске C:
Убедитесь, что на системном диске (обычно это диск C:) остается достаточно свободного места, так как Photoshop использует его для временных файлов и подкачки. Рекомендуется иметь минимум 20% свободного места на системном диске.
Заключение
Теперь вы знаете, как устранить проблему переполнения первичного рабочего диска в и как ускорить фотошоп используя различные методы и подходы. Независимо от того, хотите ли вы освободить место на диске, оптимизировать настройки программы photoshop или оптимизировать работу фотошоп, ключ к успешному решению этой проблемы — это последовательный подход и регулярный мониторинг состояния системы.
Тренируйтесь применять разные техники и методы, чтобы с каждым новым проектом повышать свою уверенность в работе с Photoshop. Независимо от того, работаете ли вы с большими графическими проектами, фотографиями для интернет-магазинов или художественными композиций, знание того, как правильно управлять рабочим пространством и ресурсами Photoshop, откроет вам множество возможностей для реализации ваших креативных идей и улучшения производительности.
Ретушь фотографий обучение
Если вы хотите углубить свои знания и научиться профессиональной ретуши, наши курсы могут стать отличным шагом вперед. Мы предлагаем всестороннее обучение, которое поможет вам освоить не только замену фона, но и другие продвинутые техники редактирования.
Запишитесь на наш курс: обучение ретуши и откройте для себя бескрайние возможности Photoshop!
Не упустите шанс стать мастером фотошопа и сделать ваши фотографии еще более впечатляющими. Ждем вас на занятиях!
Теги по которым нас находят: тормозит фотошоп, первичный рабочий диск переполнен photoshop что делать, как ускорить фотошоп, почему тормозит фотошоп, фотошоп тормозит кисть, как ускорить фотошоп 2023, фотошоп начал тормозить, фотошоп начинает тормозить, как ускорить работу фотошопа, тормозит фотошоп на windows
ПОЛУЧИ ИДЕАЛЬНОЕ ФОТО В ОДИН КЛИК:
