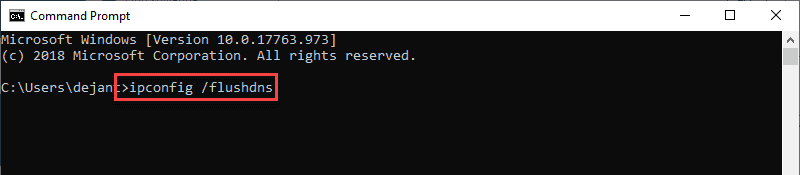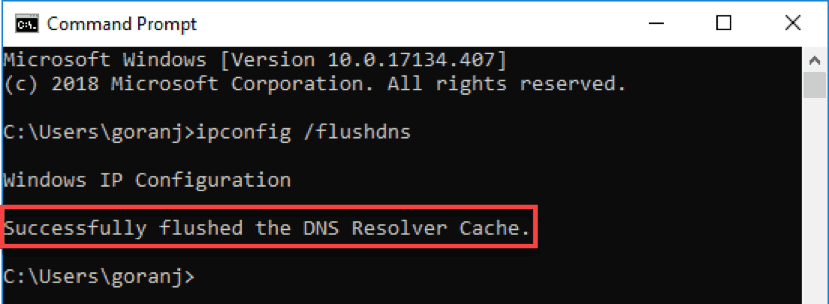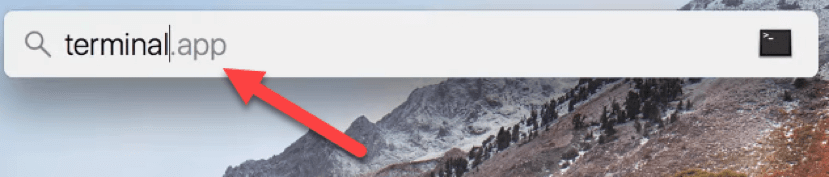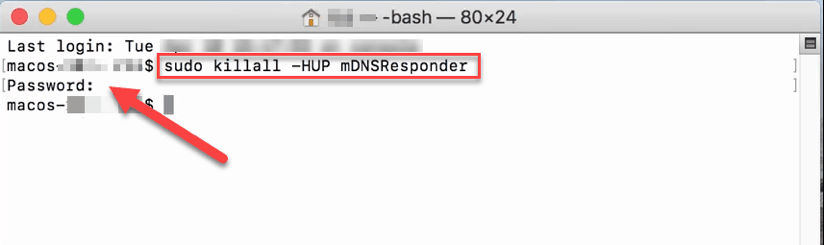Одно из частых действий, необходимых при решении проблем с работой Интернета (таких как ошибка ERR_NAME_NOT_RESOLVED и других) или при смене адресов DNS серверов в Windows 10, 8 или Windows 7 — очистка кэша DNS (кэш DNS содержит соответствия между адресами сайтов в «человеческом формате» и их фактическим IP-адресом в интернете).
В этой инструкции подробно о том, как очистить (сбросить) кэш DNS в Windows, а также некоторые дополнительные сведения по очистке данных DNS, которые могут оказаться полезными.
Очистка (сброс) кэша DNS в командной строке
Стандартный и очень простой способ сброса кэша DNS в Windows — использовать соответствующие команды в командной строке.
Шаги, чтобы очистить кэш DNS при этом будут следующими.
- Запустите командную строку от имени администратора (в Windows 10 для этого можно начать набирать «Командная строка» в поиске на панели задач, затем нажать правой кнопкой мыши по найденному результату и выбрать «Запуск от имени администратора» в контекстном меню (см. Как запустить командную строку от имени администратора в Windows).
- Введите простую команду ipconfig /flushdns и нажмите Enter.
- Если всё прошло успешно, в результате вы увидите сообщение о том, что «Кэш сопоставителя DNS успешно очищен».
- В Windows 7 дополнительно можно выполнить перезапуск службы DNS-клиент, для этого там же в командной строке по порядку выполните следующие команды
- net stop dnscache
- net start dnscache
После выполнения описанных действий сброс кэша DNS Windows будет завершена, однако в некоторых случаях могут возникнуть проблемы, вызванные тем, что и у браузеров есть собственная база данных соответствий адресов, которую также можно очистить.
Очистка внутреннего кэша DNS Google Chrome, Яндекс Браузера, Opera
В браузерах на базе Chromium — Google Chrome, Opera, Яндекс Браузер присутствует собственный кэш DNS, который также можно очистить.
Для этого в браузере введите в адресную строку:
- chrome://net-internals/#dns — для Google Chrome
- browser://net-internals/#dns — для Яндекс Браузера
- opera://net-internals/#dns — для Оперы
На открывшейся странице вы можете посмотреть содержимое кэша DNS браузера и очистить его, нажав кнопку «Clear host cache».

Дополнительно (при проблемах с соединениями в конкретном браузере) может помочь очистка сокетов в разделе Sockets (кнопка Flush socket pools).
Также, оба этих действия — сброс кэша DNS и очистку сокетов можно быстро выполнить, открыв меню действий в правом верхнем углу страницы, как на скриншоте ниже.

Дополнительная информация
Существуют и дополнительные способы сброса кэша DNS в Windows, например,
- В Windows 10 присутствует опция автоматического сброса всех параметров подключений, см. Как сбросить настройки сети и Интернета в Windows 10.
- Многие программы для исправления ошибок Windows имеют встроенные функции для очистки кэша DNS, одна из таких программ, направленная именно на решение проблем с сетевыми подключениями — NetAdapter Repair All In One (в программе присутствует отдельная кнопка Flush DNS Cache для сброса кэша DNS).
Если простая очистка не срабатывает в вашем случае, при этом вы уверены, что сайт, к которому вы пробуете получить доступ работает, попробуйте описать ситуацию в комментариях, возможно, у меня получится вам помочь.
Загрузить PDF
Загрузить PDF
Из данной статьи вы узнаете, как очистить DNS кэш, который является собранием адресов недавно посещенных сайтов. Очистка DNS кэша зачастую исправляет проблему с ошибкой «Страница не найдена» и прочие неисправности с DNS.
-
Для этого нажмите на логотип Windows в нижнем левом углу экрана или нажмите клавишу ⊞ Win.
-
После этого на компьютере будет запущен поиск программы «Командная строка».
-
Это будет первая иконка вверху меню «Пуск». Нажмите на эту иконку, чтобы открыть программу «Командная строка».
-
-
Теперь у вас получится подключиться к ранее заблокированной странице.
Реклама
- Запустите Spotlight
1

. Иконка программы находится в правом верхнем углу экрана.
2

- Открыть Spotlight также можно комбинацией клавиш ⌘ Command+Space


. Это будет первая опция вверху результатов поиска Spotlight.

sudo killall -HUP mDNSResponder;say DNS cache has been flushed
и нажмите ⏎ Return. После этого будет выполнена команда очистки DNS.


- Terminal не отображает нажатие клавиш во время печати, но записывает их.

Советы
- На Windows можно на некоторое время отключить DNS кэширование. Для этого откройте Командную строку и введите stop dnscache. Это приведет к остановке DNS кэширования до следующей перезагрузки компьютера.
- Если вы захотите очистить DNS кэш мобильного устройства, лучше всего это сделать путем жесткого перезапуска, что включает в себя выключение и включение телефона или планшета кнопкой питания.
Реклама
Предупреждения
- После очистки DNS кэша первая загрузка сайта будет медленнее обычного.
Реклама
Об этой статье
Эту страницу просматривали 116 510 раз.
Была ли эта статья полезной?
Например, вместо того, чтобы заходить на сайт www.google.com, ваш браузер может перенаправить вас на IP-адрес вредоносного веб-сайта, который злоумышленник вставил в записи DNS вашего компьютера. Или вы можете получить большое количество ошибок 404.
Очистка кеша DNS удаляет всю сохраненную информацию поиска DNS. Затем ваш компьютер получает обновленные данные с DNS-серверов при следующей отправке запроса на поиск.

Как очистить кэш DNS в Windows
Очистка кеша DNS — это простой и быстрый процесс. Процедура одинакова для почти всех систем Windows. Для примера ниже мы будем использовать Windows 10.
Чтобы очистить DNS на вашем компьютере с Windows:
- Загрузите командную строку от имени администратора. Откройте меню «Пуск» и начните вводить «командная строка» или «cmd», пока не увидите ее в результатах.
-
Введите
ipconfig/flushdns, когда командная строка загрузится, и нажмите Enter на клавиатуре. -
Процесс должен занять всего несколько секунд. Вы должны увидеть подтверждающее сообщение DNS Resolver Cache, когда это будет сделано:
База данных кэша DNS на вашем компьютере теперь очищена. Вы должны получить правильное и обновленное сопоставление IP-адресов с DNS-серверов в следующий раз, когда ваш компьютер отправит DNS-запрос.
Очистить кэш DNS на Mac
Есть несколько разных команд для очистки кеша DNS в OS X и macOS в зависимости от используемой версии.
Поскольку процедура одинакова для всех версий, в этой статье подробно описано, как очистить DNS в macOS Mojave (10.14), а затем перечислены команды для других версий в таблице.
Сброс DNS на MacOS Mojave (версия 10.14)
Чтобы очистить кэш DNS на MacOS Mojave, используйте приложение Terminal:
- Запустите Terminal.app, используя ваш предпочтительный метод. Вы можете запустить приложение из Приложения -> Утилиты или нажать
Ctrl + Space, чтобы запустить Spotlight и выполнить поиск терминала. - Введите
sudo killall -HUP mDNSResponderи нажмите Enter на клавиатуре. - Введите пароль администратора для рассматриваемой учетной записи и нажмите Enter.
После окончания процесса не будет никаких оповещений
Команды для очистки DNS-кэша в старых версиях macOS и Mac OS X
В таблице ниже перечислены команды для очистки кэша DNS в большинстве версий MacOS и Mac OS X. Вы можете скопировать и вставить их прямо из таблицы в свой терминал.
| Mac OS X или macOS версия | Команда терминала |
|---|---|
| Mojave (version 10.14) High Sierra (version 10.13) Sierra (version 10.12) Mountain Lion (version 10.8) Lion (version 10.7) |
sudo killall -HUP mDNSResponde |
| El Capitan (version 10.11) Mavericks (version 10.9) |
sudo dscacheutil -flushcache sudo killall -HUP mDNSResponder |
| Yosemite (version 10.10) | sudo discoveryutil mdnsflushcache sudo discoveryutil udnsflushcaches |
| Snow Leopard (version 10.6) Leopard (version 10.5) |
sudo dscacheutil -flushcache |
| Tiger (version 10.4) | lookupd -flushcache |
Как очистить кэш DNS в Linux
Дистрибутивы Linux немного отличаются от компьютеров с Windows и Mac. Каждый дистрибутив Linux может использовать свою службу DNS. Некоторые дистрибутивы, такие как Ubuntu, вообще не имеют службы DNS по умолчанию.
Это зависит от того, какая служба используется в вашем дистрибутиве и включена ли она по умолчанию. Некоторые из них — NCSD (Name Service Caching Daemon), dnsmasq и BIND (Berkely Internet Name Domain).
Для каждого дистрибутива вам нужно запустить окно терминала. Нажмите Ctrl + Alt + T на клавиатуре и используйте соответствующую команду, чтобы очистить кэш DNS для службы, работающей в вашей системе Linux.
Очистить локальный DNS-кэш NCSD
Используйте эту команду для очистки DNS-кэша NCSD на вашем Linux-компьютере:
sudo /etc/init.d/nscd restart
Введите свой пароль, если это необходимо. Процесс останавливается, а затем запускает службу NCSD в течение нескольких секунд.
Очистить локальный DNS-кэш dnsmasq
Используйте эту команду для очистки DNS-кэша dnsmasq на вашем Linux-компьютере:
sudo /etc/init.d/dnsmasq restart
Введите пароль еще раз, если терминал попросит вас. Вы увидите ответ, когда служба останавится и запустится снова.
Очистить локальный DNS-кэш BIND
Если вы используете BIND для службы DNS, есть несколько команд, которые вы можете использовать для очистки его кеша DNS. Вам может потребоваться ввести пароль для завершения процесса.
sudo /etc/init.d/named restart sudo rndc restart sudo rndc exec
Примечание: BIND также позволяет указывать конкретные домены при выполнении сброса DNS. Просто добавьте flushname и имя домена в команду sudo rndc. Например:sudo rndc flushname wiki.merionet.ru
-
Главная
-
Статьи хостинга 1BX.host
-
Общие статьи
Полная очистка DNS Windows 10 (ipconfig /flushdns)
Пара простых действий для очистки всего cache DNS на Вашем компьютере
Быстрый ответ
- Запустите командную строку от имени администратора
- Введите команду
ipconfig /flushdnsи нажмите Enter.
Подробный текст
Чтобы очистить кэш DNS необходимо выполнить следующие действия:
- Запустите командную строку от имени администратора (ПУСК -> набираете на клавиатуре «cmd» -> клик правой клавишей мыши -> запуск от имени Администратора)
- Введите простую команду
ipconfig /flushdnsи нажмите Enter. - Если всё прошло успешно, в результате вы увидите сообщение о том, что «Кэш сопоставителя DNS успешно очищен»
Помимо этого иногда бывает необходимо чтобы браузеры сбросили свой внутренний кэш DNS (да, так тоже бывает). Далее по списку:
В вашем браузере введите в адресную строку:
- для Google Chrome
chrome://net-internals/#dns - для Яндекс Браузера
browser://net-internals/#dns - для Opera
opera://net-internals/#dns
На открывшейся странице вы можете посмотреть содержимое кэша DNS браузера и очистить его, нажав кнопку «Clear host cache».
Прекарсно, кэш сброшен. Приятной работы!
Иногда у вас может не быть доступа к сайту, в то время как у других он есть.
Например, это может случиться, если вы недавно вносили DNS-изменения в свой домен, подключённый домен или срок действия вашего домена сразу истёк.
Если проблема не будет решена посредством очистки кэша вашего браузера, очистите кэш DNS вашего компьютера.
Что такое кэш DNS?
Кэш DNS используется во всех операционных системах для быстрого ускорения DNS-запросов подобно тому, как браузеры сохраняют копии вебсайтов, которые вы посещали, для того, чтобы быстро их открыть во время следующего визита.
Кэш DNS обновляется автоматически, но его может потребоваться очистить вручную, если изменения в записях DNS происходят до обновления следующего кэша DNS.
Очистка кэша DNS на компьютере и ноутбуке
Перейдите к инструкциям для Windows 8, 10 и 11, Windows 7, macOS и Linux.
Windows 8, 10 и 11
Чтобы ввести подсказку для команды, нажмите клавишу Windows (она находится слева на клавиатуре между клавишами Ctrl и Alt) и введите msdos.
Когда справа появится надпись «Подсказка для команды», щёлкните Выполнить в роли администратора, как показано на снимке экрана внизу:

Затем введите следующее:
и нажмите клавишу Enter на клавиатуре, чтобы очистить кэш DNS:

Windows 7
Если на вашем компьютере установлена ОС Windows 7, выполните следующие действия:
- Нажмите кнопку Начать.
- На панели поиска введите
cmd. - Когда откроется подсказка для команды, введите:
C:> ipconfig /flushdns- Нажмите клавишу Enter на клавиатуре и повторите этот процесс несколько раз.
- Введите
exitи нажмите Enter, чтобы закрыть подсказку для команды.

macOS
Прежде чем выполнять команды, представленные ниже, узнайте свою версию macOS.
Чтобы узнать версию macOS, щёлкните логотип Apple (в верхнем левом углу экрана) и выберите «Сведения об этом Mac». Появится небольшое диалоговое окно с различными сведениями о вашем Mac.
У вас должна быть открыта вкладка «Обзор». Во второй строке находятся точные сведения о версии:

Затем запустите приложение Terminal в Spotlight путём одновременного нажатия Command (⌘) + пробел и ввода: Terminal.

💡
Обратите внимание, что вам нужен пароль, поскольку для этих команд требуются расширенные разрешения учётной записи.
После запуска приложения Terminal скопируйте и вставьте команду, размещённую ниже, но обязательно проверьте, подходит ли она к вашей версии macOS:
10.11 или более новая
El Capitan, Sierra, High Sierra, Mojave, Catalina, Bigt Sur, Monterey, Ventura
sudo killall -HUP mDNSResponder10.10
Yosemite
sudo discoveryutil udnsflushcaches10.7, 10.8 и 10.9
Lion, Mountain Lion, Mavericks
sudo killall -HUP mDNSResponder10.6
Snow Leopard
sudo dscacheutil -flushcache10.5 или более старая
Leopard, Tiger, Panther, Jaguar, Puma, Cheetah, Kodiak
sudo lookupd -flushcacheПосле выполнения нужной команды из списка выше откройте сайт, доступ к которому не удалось осуществить ранее.
Linux
Поскольку Linux имеет множество дистрибуций, мы не можем обеспечить отдельную команду для каждой. Лучшим способом узнать точные действия по очистке кэша DNS в вашей дистрибуции Linux является ознакомление с веб-сайтом, форумами или документацией по используемой вами дистрибуции.
Представленные ниже примеры могут как подойти вашей дистрибуции, так и наоборот.
Вам может потребоваться ввести пароль от своей учётной записи, чтобы выполнить эти команды.
Примеры для очистки кэша DNS в дистрибуциях Linux, использующих:
dnsmasqpdnsdnscddns-cleanbind
dnsmasq
user@host$ sudo /etc/init.d/dnsmasq restart
pdnsd
user@host$ sudo pdnsd-ctl empty-cache
nscd
user@host$ sudo service nscd restart
Кроме того, можете выполнить следующие команды:
user@host$ /etc/rc.d/init.d/nscd stop user@host$ /etc/rc.d/init.d/nscd start
dns-clean
user@host$ sudo /etc/init.d/dns-clean restart
bind
user@host$ sudo /etc/init.d/named restart
Смартфоны
Android
Операционная система Android хранит кэш DNS в течение 10 минут. Способа очистки кэша DNS на Android по умолчанию не существует.
Тем не менее попробуйте включить режим «В самолёте» на панели «Быстрые настройки» своего устройства:
💡
Вид панели быстрых настроек вашего телефона может отличаться от той, что представлена на снимках экрана выше.
Точные инструкции по использованию режима «В самолёте» ищите в руководстве для пользователя от изготовителя вашего устройства.
Либо вы можете очистить кэш DNS в приложении браузера Chrome. Для этого откройте его и:
- Нажмите поле URL-адреса.
- Введите:
chrome://net-internals/#dnsи перейдите по этому URL-адресу. - Нажмите DNS на левой боковой панели.
- Нажмите кнопку Очистить кэш хостинг-провайдера:

iOS
Кэш DNS на iPhone или iPad можно очистить двумя способами.
Быстрее всего это можно сделать, включив режим «В самолёте»:
- Активируйте режим «В самолёте».
- Подождите 10–15 секунд.
- Деактивируйте режим «В самолёте».
Другим способом очистки кэша DNS на iPhone является перезапуск устройства.