Загрузить PDF
Загрузить PDF
Из этой статьи вы узнаете, как в Windows 7/8/10 удалить историю команд, которые запускались в окне «Выполнить».
-
Нажмите «Пуск» (логотип Windows) в нижнем левом углу экрана или нажмите клавишу ⊞ Win.
-
Начнется поиска редактора реестра.
-
Это значок в виде нескольких синих кубиков.
-
Откроется редактор реестра.
-
Папки реестра упорядочены по алфавиту. Чтобы перейти в папку «RunMRU»:
- Откройте папку «HKEY_CURRENT_USER»; для этого нажмите
слева от этой папки. Эта и каждая последующая папка находятся на левой панели.
- Откройте папку «Software».
- Откройте папку «Microsoft».
- Прокрутите вниз и откройте папку «Windows».
- Откройте папку «CurrentVersion».
- Откройте папку «Explorer».
- Откройте папку «HKEY_CURRENT_USER»; для этого нажмите
-
Ее содержимое отобразится на правой панели окна редактора реестра.
-
Удерживайте левую кнопку мыши и проведите указателем по всем элементам на правой панели; элемент «По умолчанию» не выделяйте.
- В столбце «Значения» вы найдете команды, которые запускались в окне «Выполнить».
-
Щелкните правой кнопкой мыши по выделенным элементам, а затем нажмите Удалить. Кнопка «Удалить» отобразится в нижней части меню; появится всплывающее окно.
- Если у вас ноутбук с трекпадом, коснитесь его двумя пальцами (вместо щелчка правой кнопкой мыши).
-
История команд будет очищена.
- Скорее всего, откроется окно с сообщением «Невозможно удалить все элементы реестра» (или аналогичным); независимо от этого сообщения, история команд будет очищена при ее следующей проверке.
Реклама
-
Она находится в нижней части экрана; если она не отображается, переместите курсор в нижнюю часть экрана.
- Если у вас ноутбук с трекпадом, коснитесь его двумя пальцами (вместо щелчка правой кнопкой мыши).
-
Эта опция находится внизу меню.
-
Эта вкладка находится в верхней части окна «Свойства».
- В Windows 8 перейдите на вкладку «Списки переходов».
-
Снимите флажок у «Хранить и отображать список недавно открывавшихся программ». Для этого просто щелкните по флажку (галочке).
-
Эта опция находится в нижней части окна.
-
Установите флажок у «Хранить и отображать список недавно открывавшихся программ». Список открывавшихся программ будет пустым.
Реклама
Советы
- В Windows 7/8 можно применить метод редактирования реестра, описанный в первом разделе, то есть вручную открыть все нужные папки, начиная с «HKEY_CURRENT_USER» и заканчивая «RunMRU».
Реклама
Предупреждения
- Не меняйте другие записи реестра, если не знаете, что делаете. В противном случае вы повредите систему.
Реклама
Об этой статье
Эту страницу просматривали 21 015 раз.
Была ли эта статья полезной?
Вы тут: Главная → Windows → Как удалить историю из адресной строки проводника и окна «Выполнить» (Run)
Когда вы вводите путь в адресную строку проводника, он запоминается и в дальнейшем отображается в раскрывающемся списке.
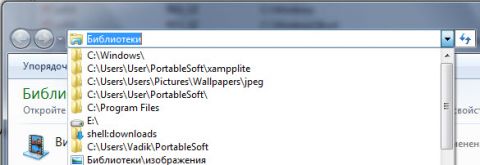
Увеличить рисунок
Можно полностью очистить историю или удалить отдельные записи.
Чтобы удалить все записи, щелкните правой кнопкой мыши по адресной строке и выберите из меню пункт Удалить журнал. При этом также удаляется история команд, введенных в окно «Выполнить» (Run).

Увеличить рисунок
Чтобы удалить отдельные записи истории адресной строки и окна «Выполнить», перейдите соответственно в разделы реестра:
HKEY_CURRENT_USER\Software\Microsoft\Windows\CurrentVersion\Explorer\TypedPaths HKEY_CURRENT_USER\Software\Microsoft\Windows\CurrentVersion\Explorer\RunMRU
Вы увидите примерно такую картину:
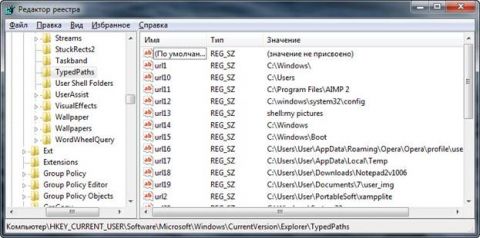
Увеличить рисунок
Просто удалите параметры, в которых содержатся ненужные вам пути. Изменения вступают в силу после завершения сеанса.
Вадим — владелец этого блога, и почти все записи здесь вышли из-под его пера. Подробности о блоге и авторе здесь. Поддержать автора вы можете тут.
Я в Telegram
Подпишитесь на канал и читайте интересные записи чаще! Есть вопросы? Задайте их в чате.
Если вы регулярно используете командную строку или Windows PowerShell (в том числе в Терминале Windows), вы наверняка знаете о возможности поиска и быстрого ввода предыдущих команд текущей сессии с помощью клавиш стрелок на клавиатуре, однако этим возможности истории команд не ограничиваются.
В этой инструкции подробно о возможностях использования истории команд в командной строке и PowerShell, которые могут оказаться полезными. Примечание: если вас интересует очистка истории диалогового окна «Выполнить», информация об этом есть в последней части материала. На близкую тему: Горячие клавиши командной строки Windows.
Командная строка
Сначала о возможностях работы с историей команд в командной строке Windows, они отличаются от таковых для PowerShell.

Прежде чем начать, отмечу: история команд сохраняется только для текущей сессии, если вы закроете окно, история будет автоматически очищена.
Теперь по порядку о возможностях работы с историей в командной строке, большая часть доступна с помощью клавиш:
- Стрелки «Вверх» и «Вниз» на клавиатуре позволяют быстро «листать» предыдущие и следующие введённые команды, автоматически вставляя их в поле текущего ввода.
- Page Up — ввести первую команду, использованную в текущей сессии.
- Page Down — ввести последнюю команду текущей сессии.
- F1 — ввод предыдущей использованной команды по одному символу.
- F2 — копирование текста предыдущей команды до символа (не включая его), который вы введёте.
- F3 — копирование части предыдущей команды в текущую начиная с символа, на котором вы находитесь в текущей строке. Например, ранее вы использовали команду ping -4 remontka.pro Если далее ввести ping -6 и нажать F3, команда будет дополнена до ping -6 remontka.pro
- F7 — просмотр истории команд в виде списка во всплывающем окне с возможностью выбора стрелками. Для закрытия окна нажмите клавишу Esc.
- F8 — поиск команды в истории, текст которой совпадает с текущим вводом. Например, если вы ранее использовали команды chkdsk C: /f то можно ввести c и нажать F8 Повторные нажатия этой клавиши позволяют листать найденные команды, содержащие введённый текст.
- F9 — поиск команды в истории по её номеру в списке.
- Команда doskey /history показывает все использованные в текущей сессии команды прямо в командной строке.
- Для сохранения истории команд в файл, используйте команду
doskey /history > путь_к_файлу.txt
- Alt+F7 — очистить историю в текущей сессии, не закрывая командной строки, можно нажать клавиши
- Команда doskey /listsize=0 отключит хранение истории команд в текущей сессии.
- Для очистки окна консоли от ранее вводившихся команд можно использовать команду cls
Windows PowerShell
Некоторые действия с историей в окне Windows PowerShell совпадают с таковыми для командной строки, другие — отличаются. Доступные возможности по порядку:
Очистка истории в диалоговом окне «Выполнить»
Некоторые пользователи могут искать в Интернете как очистить историю командной строки Windows, имея в виду не командную строку, а диалоговое окно «Выполнить» (Win+R), история в котором отображается в списке. Если вы такой пользователь, решение следующее:
- Запустите редактор реестра, используя Win+R — regedit
- Перейдите к разделу реестра
HKEY_CURRENT_USER\SOFTWARE\Microsoft\Windows\CurrentVersion\Explorer\RunMRU
- Удалите ненужные значения (можно удалить все, оставив лишь одно «По умолчанию».
В результате история будет очищена.
-
#1
После ввода символа «/» в «Выполнить» (win+r) появляется окошко с использоваными ранее файлами. Как его почистить? Без Ccleaner, желательно через реестр. Windows 10.
Последнее редактирование:
-
#2
в реестре: HKEY_CURRENT_USER\Software\Microsoft\Windows\CurrentVersion\Explorer\RunMRU
и там удаляй ключи которые тебе надо
Если ты это у чатагпт спросил, то это хуйня, оно чистит вот это:
, а мне надо это:
-
#4
Админ на проверку на читы позвал чтоли?
Да, вот несколько часов сижу говорю, что дс зарегать не могу, помоги.
-
#6
HKEY_CURRENT_USER\Software\Microsoft\Windows\CurrentVersion\Explorer\AutoComplete
Значение AutoSuggest поменяй на no
Видимо, на 10-ой винде этот путь убрали, т.к лично у меня его нет. Ссылку чекнул, гайд по картинкам не понял.(
-
#8
Может быть, у меня на 11 винде прокатило
Ну типо… мб я чёт не увидел.
-
#10
у 10 и 11 винды разные проводники ес чо
Так чё, есть идеи?
-
#12
Покаж чо ниже, фулл explorer
-
#15
Я там всё чистил. Не помогло.
Почекал несколько видосов, ничего нового для себя не узнал.
Последнее редактирование:
Знаете, это то окно которое вызывается комбинацией Win + R, при помощи него удобно открывать реестр (команда — regedit), командную строку (cmd) и даже браузер Internet Explorer (iexplore). Все это хорошо, но чтобы мы не вводили повторно команды, то они запоминаются в виде выпадающего списка.
Такое поведение логично, но тут как никак кстати подходит фраза: лучшее — враг хорошего. Когда в этом меню становится много строчек, то оно начинает все больше быть неудобным, чем полезным. В этой заметке я покажу как удалить все элементы истории этого окна, или только некоторые.
Честно говоря, я не знаю, работает ли это в других версиях Windows, но думаю что да, не работать может разве что в Windows XP.
Вот смотрите, тут уже этих пунктов слишком много для поиска нужного:

Открываем реестра через то же окно Выполнить, вводим эту команду:
regedit

Нажимаем энтер. Теперь вам нужно открыть такой раздел (в нем и хранятся все вводимые команды в окно):
HKEY_CURRENT_USER\SOFTWARE\Microsoft\Windows\CurrentVersion\Explorer\RunMRU

Как видите, в этом окне вы можете удалить некоторые значения или даже все, и они также исчезнут в самой истории.
Когда вы будете удалять, то редактор покажет вам предупреждающее сообщение:

Ничего просто так не удаляйте в реестр, это главное собрание всех настроек в Windows 10, поэтому будьте осторожны, а лучше вообще делать точку восстановления. Удачи вам
На главную!
15.01.2016



















