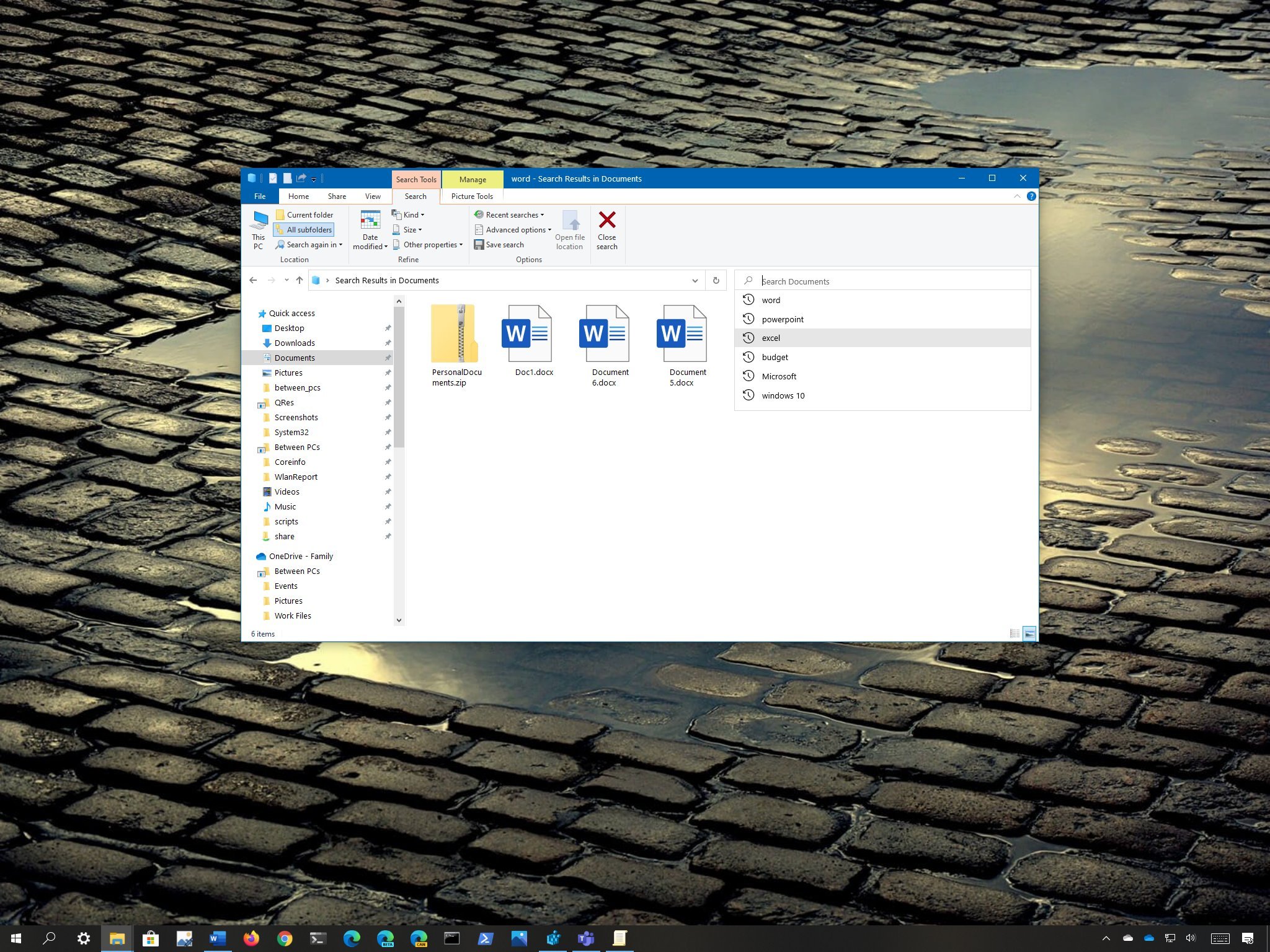
(Image credit: Windows Central)
On Windows 10, File Explorer keeps a history of the most recent search queries typed in the box in the top-right corner. Then when you type in the search box again, it makes them available in a drop-down list in case you want to repeat the search quickly.
Although search history can come in handy in many situations, if you don’t want to see a specific entry in the list, or you share the device with other people. You don’t want anyone to see your search history, Windows 10 provides multiple ways to delete (or disable) search history entirely using File Explorer, Registry, and Group Policy.
In this Windows 10 guide, we’ll walk you through the steps to clear the search history in File Explorer. Also, if the feature isn’t for you, we’ll also outline the steps to disable search history entirely.
- How to delete search history using File Explorer
- How to delete search history using Registry
- How to disable File Explorer search history using Group Policy
- How to disable File Explorer search history using Registry
How to delete search history using File Explorer
To remove the search history in File Explorer, use these steps:
- Open File Explorer.
- Search for anything to make available the «Search» tab.
- Click the Recent searches option from the «Search» tab.
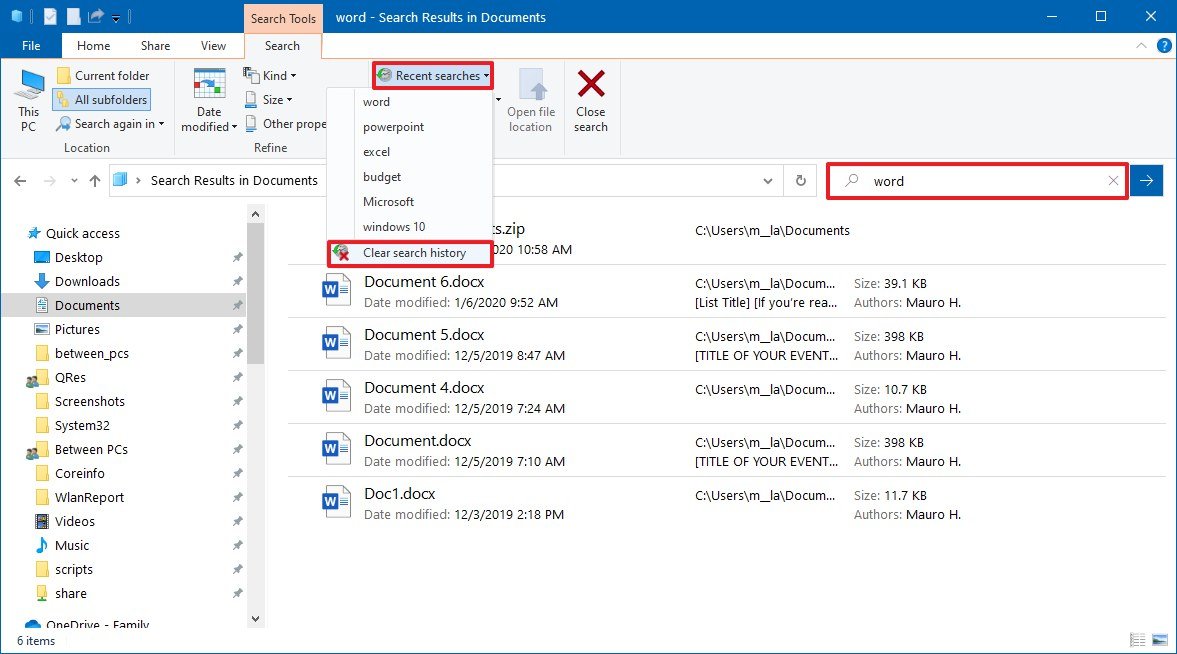
- Click the Clear search history option.
Once you complete the steps, recent searches will no longer be available in the history list.
How to delete search history using Registry
Alternatively, you can also clear the list of recent searches in File Explorer using the Registry.
Warning: This is a friendly reminder that editing the Registry is risky, and it can cause irreversible damage to your installation if you don’t do it correctly. It’s recommended to make a full backup of your PC before proceeding.
All the latest news, reviews, and guides for Windows and Xbox diehards.
To clear your recent search history, close File Explorer, and use these steps:
- Open Start.
- Search for regedit and click the top result to open the Registry.
- Browse the following path:
HKEY_CURRENT_USER\Software\Microsoft\Windows\CurrentVersion\Explorer\WordWheelQueryQuick tip: On Windows 10, you can now copy and paste the path in the Registry’s address bar to quickly jump to the key destination. - Select the DWORD keys storing the search history value.Quick note: The keys are enumerated from «0» through the highest number that represents the last search. You can also delete only specific entries from the history. The highest number in the name of the DWORD represents the most recent entry in File Explorer.
- Right-click the selection and choose the Delete option.
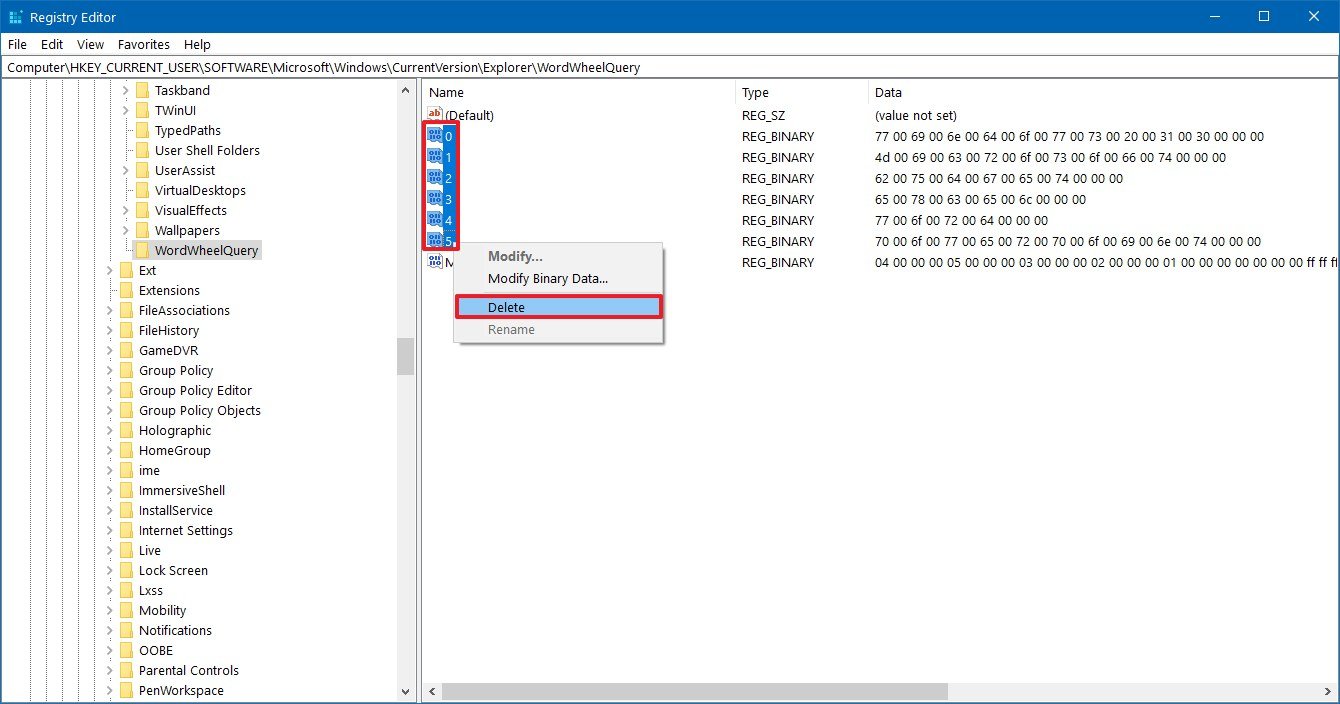
- Click the OK button.
After you complete the steps, the next time you open File Explorer, you should no longer see any history entry as you perform a new search.
How to disable File Explorer search history using Group Policy
If you’re running Windows 10 Pro (or Enterprise), you can disable the ability for File Explorer to record your search entries using the Group Policy Editor.
To disable search history in File Explorer, use these steps:
- Open Start.
- Search for gpedit.msc and click OK to open the Local Group Policy Editor.
- Browse the following path:
User Configuration > Administrative Templates > Windows Components > File Explorer - On the right side, double-click the Turn off display of recent search entries in the File Explorer search box policy.
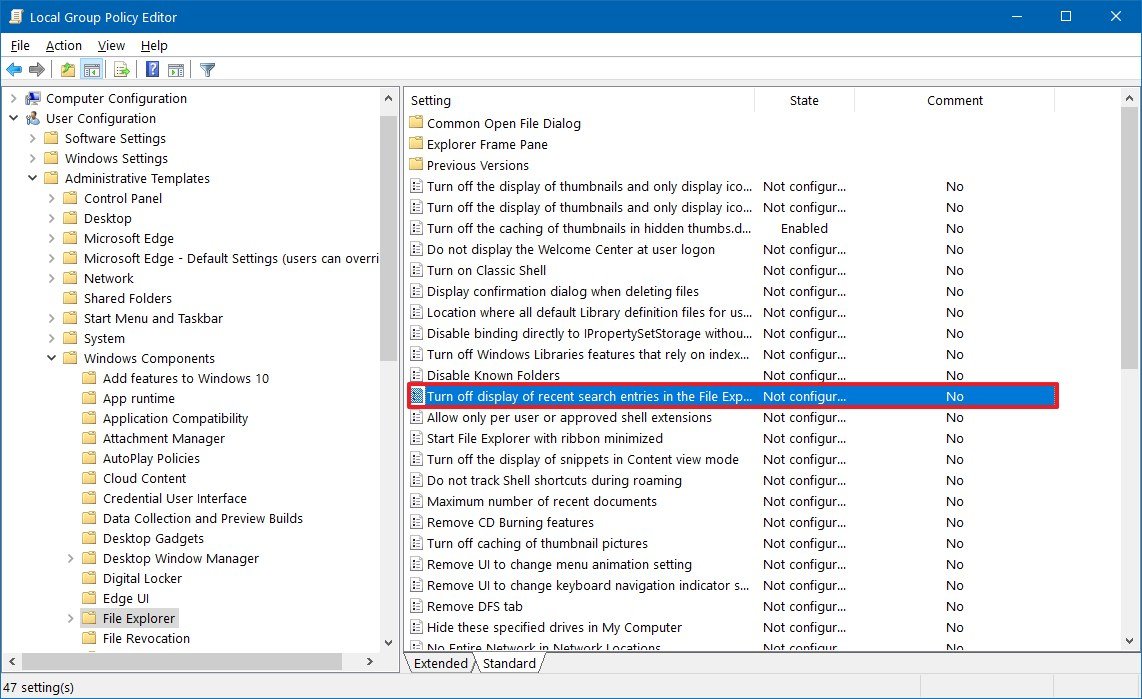
- Select the Enabled option.

- Click the Apply button.
- Click the OK button.
Once you complete the steps, File Explorer will no longer show the history of searches as you type new entries in the search box.
In case you change your mind, you can roll back the previous settings using the same instructions, but on step No. 5, select the Not Configured option.
How to disable File Explorer search history using Registry
Also, you can disable recent searches list in File Explorer using the Registry.
To disable search suggestions, close File Explorer, and use these steps:
- Open Start.
- Search for regedit and click the top result to open the Registry.
- Browse the following path:
HKEY_CURRENT_USER\Software\Policies\Microsoft\Windows\Explorer - Right-click the Explorer key, select New, and click on DWORD (32-bit) Value.
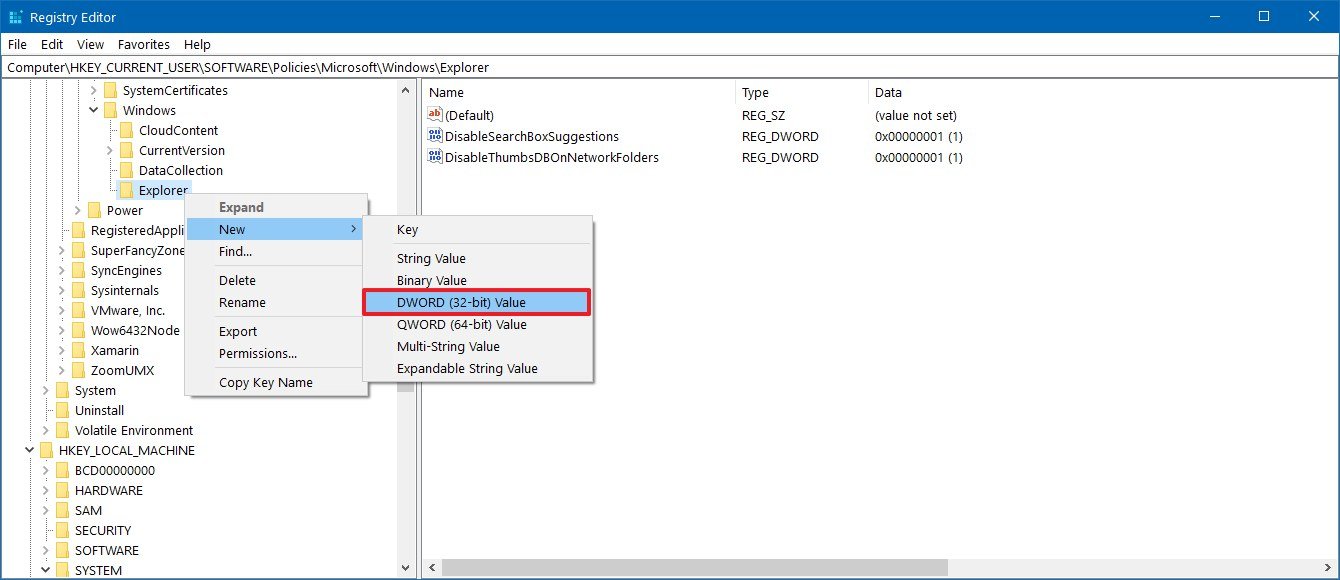
- Name the DWORD DisableSearchBoxSuggestions and press Enter.
- Double-click the newly created key and set the value from 0 to 1.
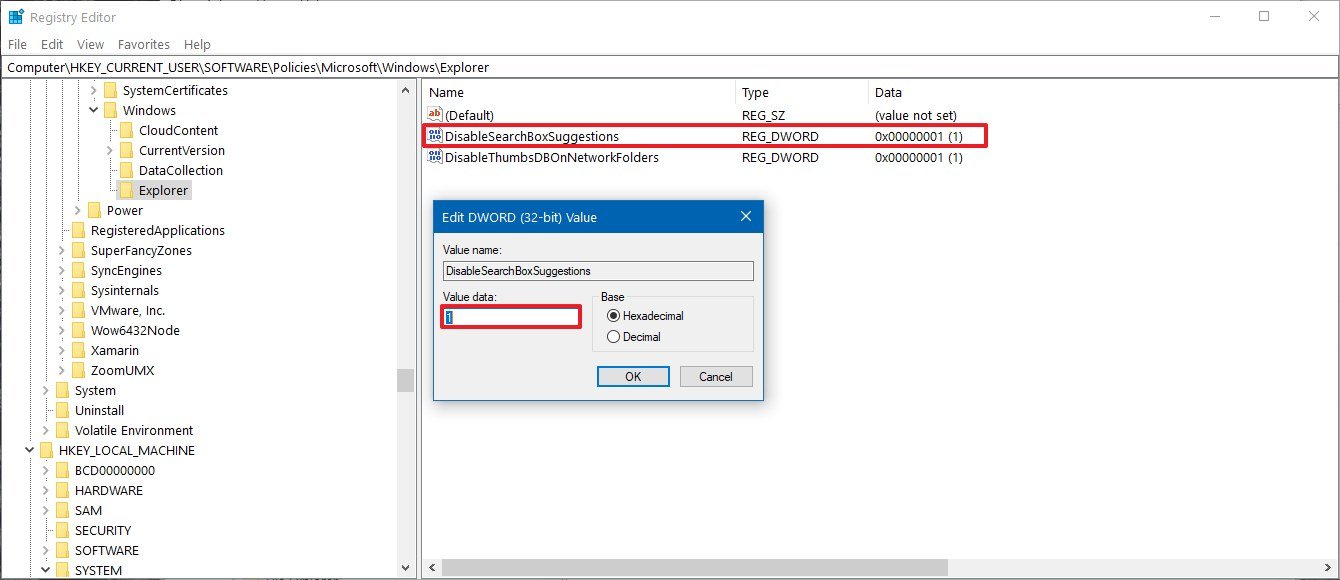
- Click the OK button.
After you complete the steps, the search history feature will no longer be available in File Explorer, but you’ll still be able to perform searches regularly.
If you want to revert the changes, you can always use the same instructions, but on step No. 3, right-click the DisableSearchBoxSuggestions DWORD and select the Delete option.
Mauro Huculak has been a Windows How-To Expert contributor for WindowsCentral.com for nearly a decade and has over 15 years of experience writing comprehensive guides. He also has an IT background and has achieved different professional certifications from Microsoft, Cisco, VMware, and CompTIA. He has been recognized as a Microsoft MVP for many years.
Все способы:
- Вариант 1: Файлы в боковой панели «Проводника»
- Способ 1: Настройки «Проводника»
- Способ 2: Удаление данных на локальном диске
- Вариант 2: Файлы в контекстном меню панели задач
- Способ 1: Штатные «Параметры»
- Способ 2: «Редактор локальной групповой политики»
- Вопросы и ответы: 0
Вариант 1: Файлы в боковой панели «Проводника»
Если нужно стереть последние файлы, отображающиеся в «Проводнике» Windows 10, можно использовать два метода, оба из которых предполагают удаление записей о них именно из определенной панели штатного файлового менеджера, при этом физически сами файлы останутся на месте.
Способ 1: Настройки «Проводника»
Наиболее простой удалить записи о последних открытых файлах в Windows 10 – через настройки самого «Проводника»:
- Запустите встроенный файловый менеджер и перейдите на вкладку «Вид», затем кликните по кнопке «Параметры» и выберите строку «Изменить параметры папок и файлов».
- В новом окне на вкладке «Общие» найдите блок «Конфиденциальность» — в нем кликните по кнопке «Очистить», расположенной напротив строки «Очистить журнал проводника».


Удаление данных произойдет в фоновом режиме, поэтому можете закрыть окно с настройкой. В панели «Быстрый доступ» больше не будут отображаться те файлы, которые открывались до очистки.
Также в блоке «Конфиденциальность» можно вовсе отключить отображение недавних файлов и папок на панели быстрого доступа. Для этого уберите галочки у соответствующих пунктов и нажмите на кнопку «ОК», чтобы применить настройки.

Способ 2: Удаление данных на локальном диске
Все последние файлы хранятся в специальной папке, которая, в свою очередь, располагается на системном диске. Если предыдущий способ по каким-то причинам не подходит, тогда можете просто отыскать этот каталог и удалить все его содержимое вручную:
- Запустите «Проводник» или дважды кликните ЛКМ по иконке «Этот компьютер» на рабочем столе. В адресную строку вставьте следующий запрос
%AppData%\Microsoft\Windowsи нажмите на клавишу «Enter» для перехода к папке. - Откроется окно, где найдите папку «Недавние документы», откройте ее и удалите все содержимое. Можно выделить все файлы, затем нажать на клавишу «Delete» или использовать контекстное меню (нажатие правой кнопкой мыши) и соответствующий пункт.


Если недавних файлов много, то, чтобы выделить все, просто используйте сочетание клавиш «Ctrl + A».
Вариант 2: Файлы в контекстном меню панели задач
Недавние файлы также отображаются и при нажатии правой кнопкой мыши по ярлыку программы в рабочей панели. Не всегда это удобно и конфиденциально, поэтому в Windows 10 есть способы, позволяющие вовсе отключить отображение таких данных.
Способ 1: Штатные «Параметры»
Показ файлов, над которыми была произведена работа в той или иной программе, быстро отключается через системные «Параметры»:
- Перейдите в раздел «Персонализация». Открыть его можно, кликнув по свободной области рабочего стола правой кнопкой мыши или через «Пуск» вызвав классические «Параметры», а в нем — нужный раздел.
- Выберите «Пуск» слева, затем в центральной части окна найдите опцию «Показывать последние открытые элементы в списках переходов в меню «Пуск», на панели задач и в окне быстрого доступа проводника» и переведите тумблер в неактивное состояние.


На этом отключение отображения недавних файлов завершено. Такая инструкция подойдет и для Варианта 1, где мы рассматривали настройку раздела «Быстрый доступ» в штатном файловом менеджере.
Способ 2: «Редактор локальной групповой политики»
Для владельцев редакций Windows 10 Pro и Enterprise подойдет еще один вариант – использование предустановленного средства «Редактор локальной групповой политики» (оно отсутствует в Windows 10 Home):
- Нажмите на клавиши «Win + R» и в появившемся окне «Выполнить» введите запрос
gpedit.mscи нажмите на кнопку «ОК». - В панели слева разверните меню «Конфигурация пользователя», затем «Административные шаблоны» и «Меню «Пуск» и панель задач».
- В центральной части окна дважды кликните левой кнопкой мыши по параметру «Не хранить сведения о недавно открывавшихся документах».
- Для параметра установите значение «Включено» и подтвердите настройку.




После этого достаточно закрыть окно «Редактора локальной групповой политики» — новые параметры должны сразу же вступить в силу (перезагрузка системы не требуется).
Наша группа в TelegramПолезные советы и помощь
Windows File Explorer saves your past search terms and address paths for quicker suggestions in the future. It’s a handy feature designed to help you find things quickly, but if you are not a fan of apps keeping track of your search history, you can delete the search and address bar history in File Explorer.
There are multiple ways to delete search and address bar history in File Explorer, so let’s explore all the methods you can use to clear your tracks off of Windows 10.
How to Delete the Address Bar and File Path History
You can delete the address bar history in File Explorer using the built-in Delete History option.
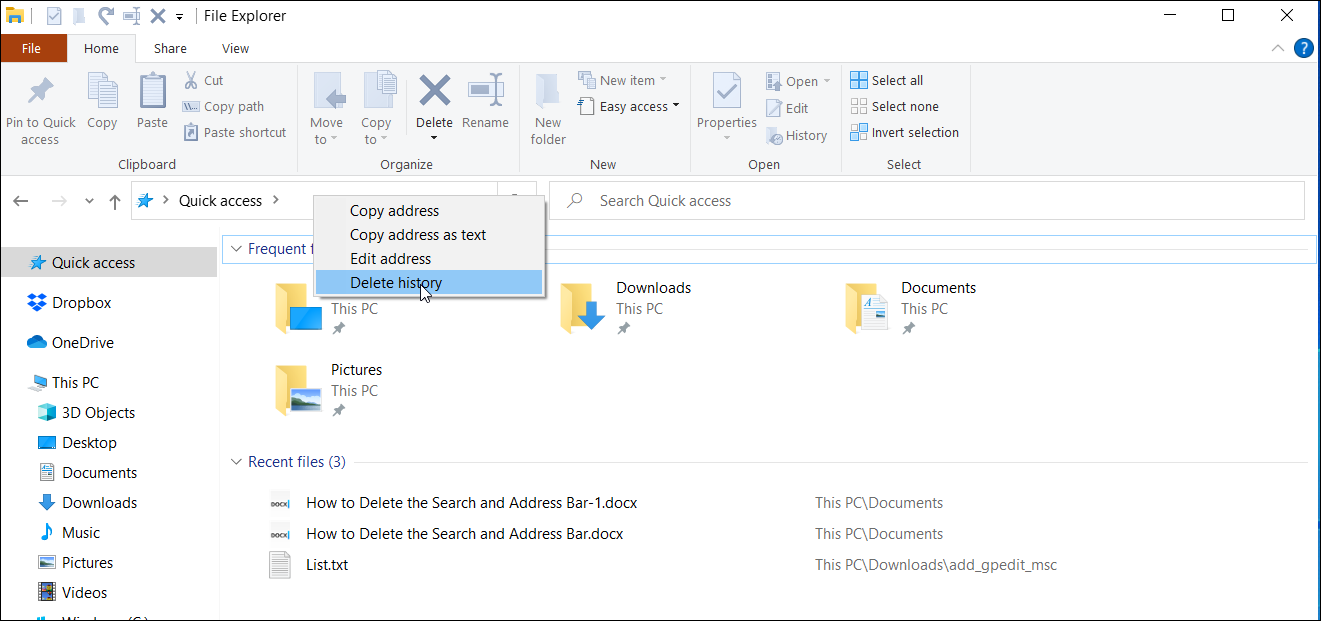
To do this, press Win + E to open File Explorer. Next, right-click on the address bar and select Delete History. This should clear all the address bar history from File Explorer.
If you want peace of mind, click again on the address bar to double-check if it is cleared. If everything worked correctly, you should no longer see your history in the address bar.
How to Delete the Address Bar History Using the Registry Editor
The Windows Registry Editor allows you to view and modify keys and entries in the Windows registry database. Clearing the address bar history using Delete History will delete all items. To delete specific history items, you can use the Registry Editor.
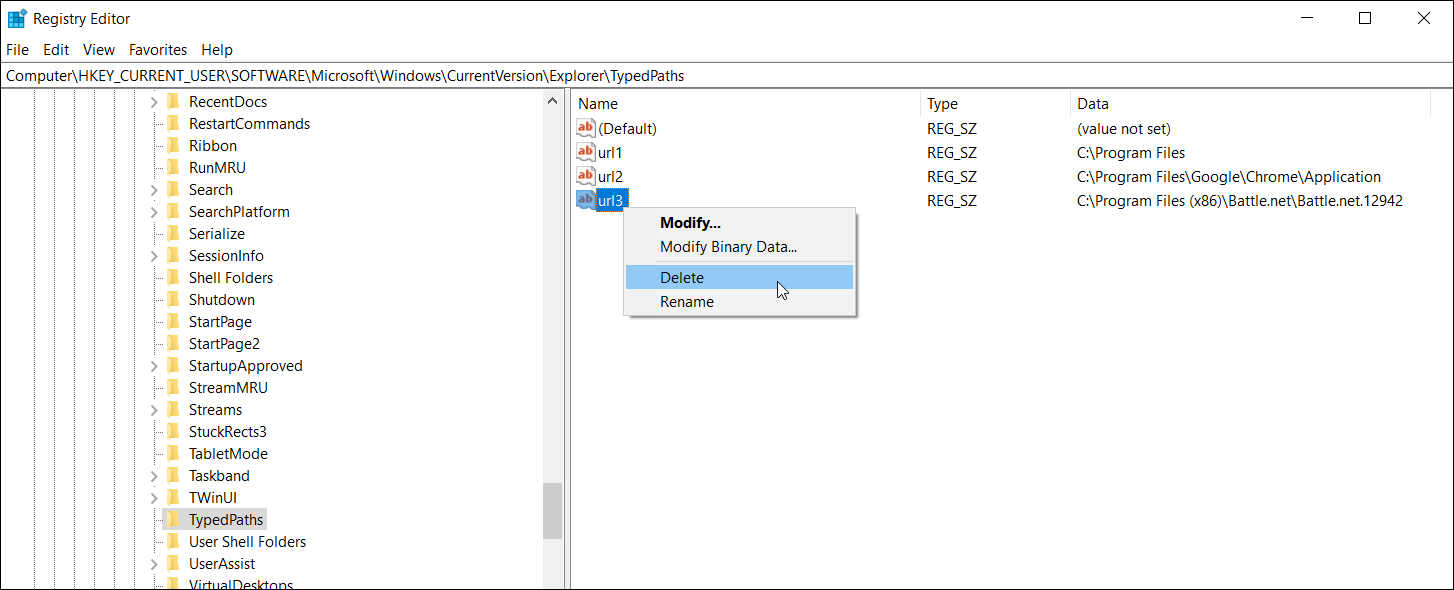
To delete your address bar history using the Registry Editor:
- Press the Win + R to open Run.
- Type regedit and click OK to open the Registry Editor.
- Next, navigate to the following location: HKEY_CURRENT_USER\Software\Microsoft\Windows\CurrentVersion\Explorer\TypedPaths
- On the right-pane, you will see address bar history as url1, url2, or url3 values. Check the Data column to identify the URL you want to delete.
- Right-click on the value you want to remove and select Delete.
How to Delete Specific Search Terms in File Explorer
If you want to delete a specific entry from File Explorer’s search history, you can do it from the search bar. To do this, open File Explorer and click on the search bar to bring up saved search terms.
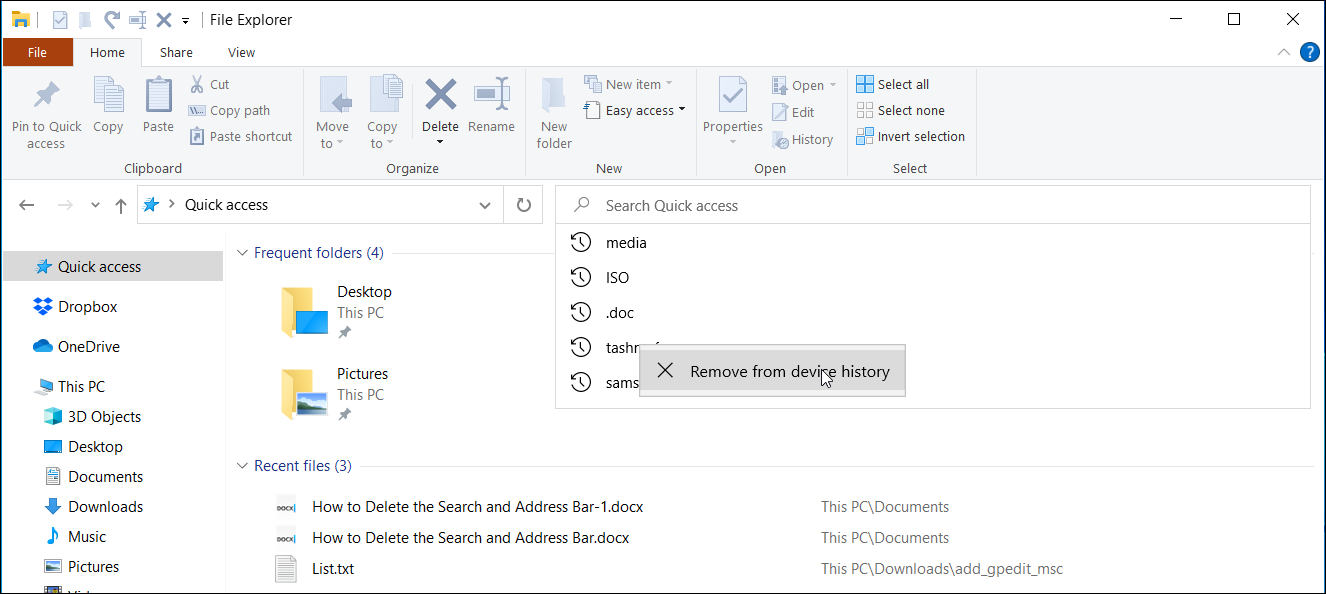
Right-click on the search term you want to delete and select Remove from device history. Alternatively, press the X icon beside the search term to remove it.
How to Delete All Search History in File Explorer
If you would rather delete all of your search history, you can do so from Folder Options. Here’s how:
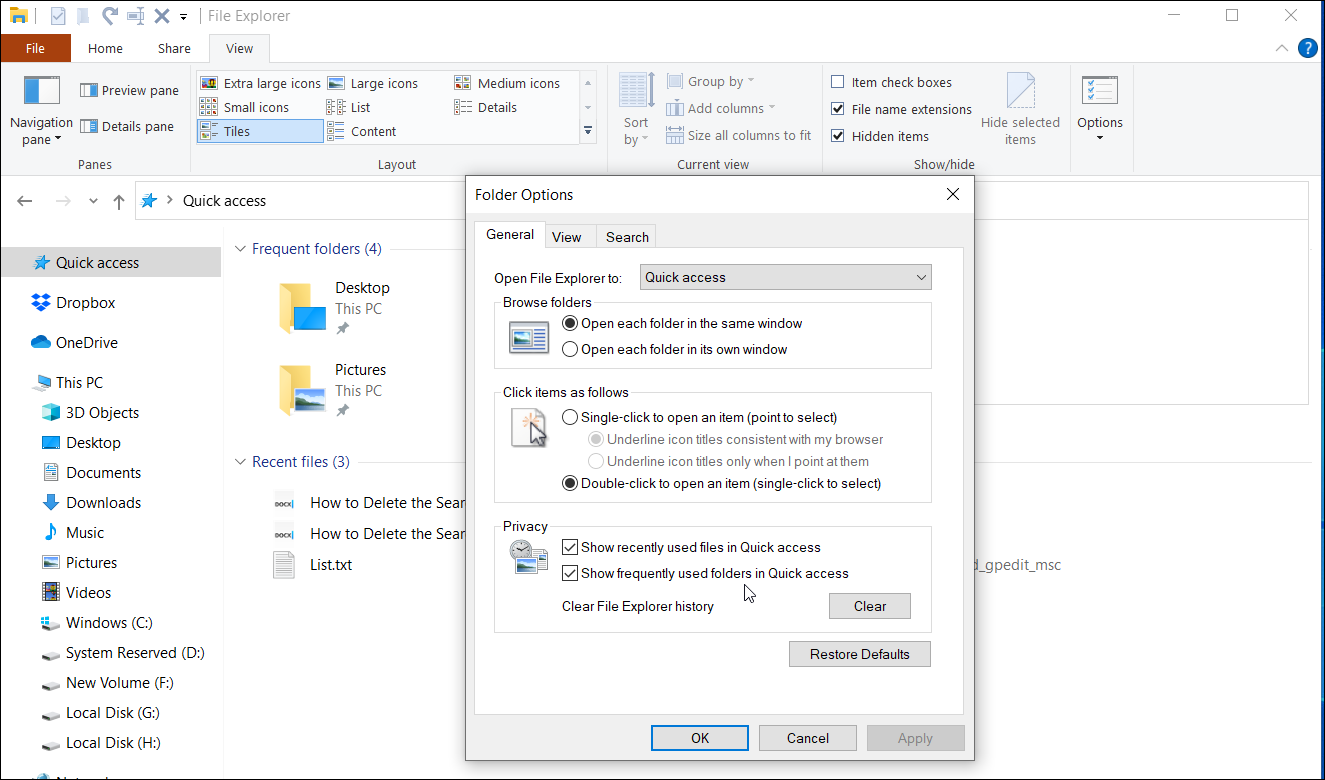
- Launch File Explorer and open the View tab. Next, click on the Options button in the top-right corner.
- In the Folder Options window, locate the Privacy section. Then, click the Clear button to clear File Explorer history.
- If you want to hide Recently used files and Frequently used folders in Quick Access, uncheck the appropriate options and click Apply > OK.
How to Remove Your Search History in File Explorer Using the Search Tools
The Search Tools tab in File Explorer offers advanced search options, including the Clear recent searches feature. On the newer version of Windows, you may not see this tool in File Explorer unless you search for something using the search bar.
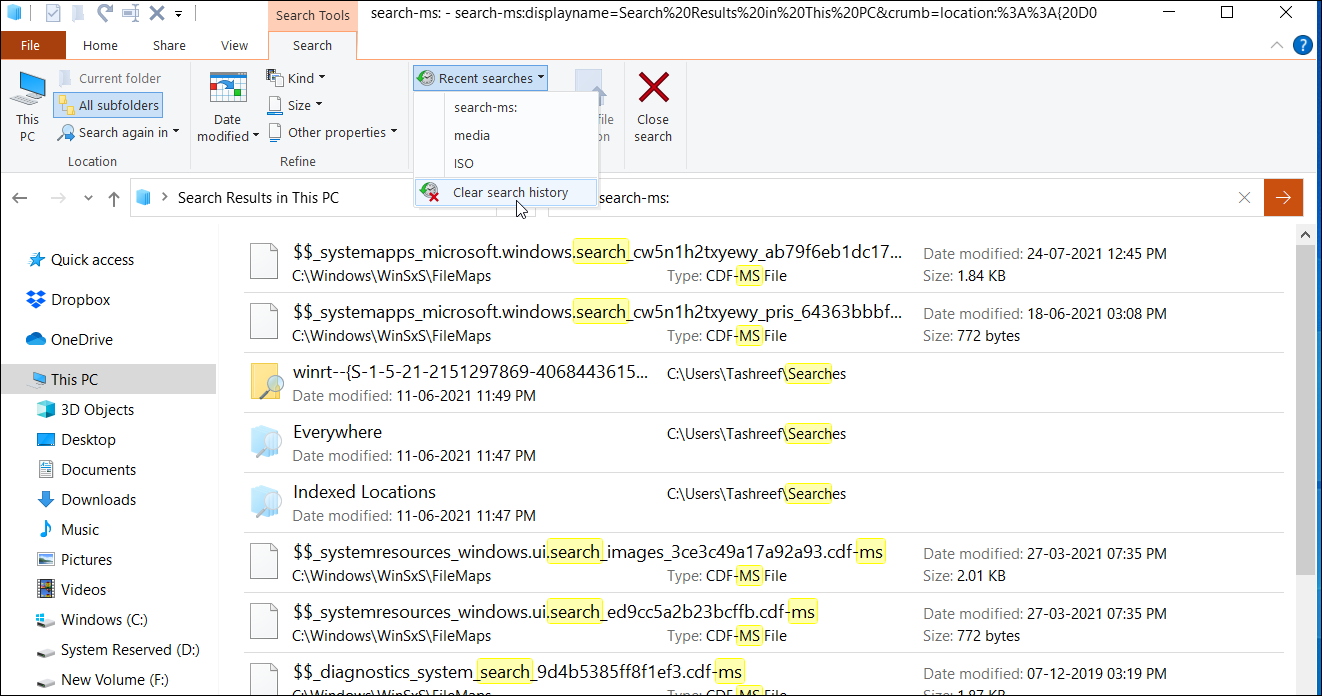
To clear history using Search Tools:
- Open File Explorer, type search-ms: in the search bar, and hit the Enter key. This will force open the Search Tools tab in File Explorer.
- Click on Recent Searches in the Options section and select Clear search history.
- Click on the search bar to confirm if the search history is cleared.
How to Delete All Search History Using the Registry Editor
You can also delete all search history in File Explorer by tweaking your Registry Editor to remove a few binary values. Here’s how to do it.
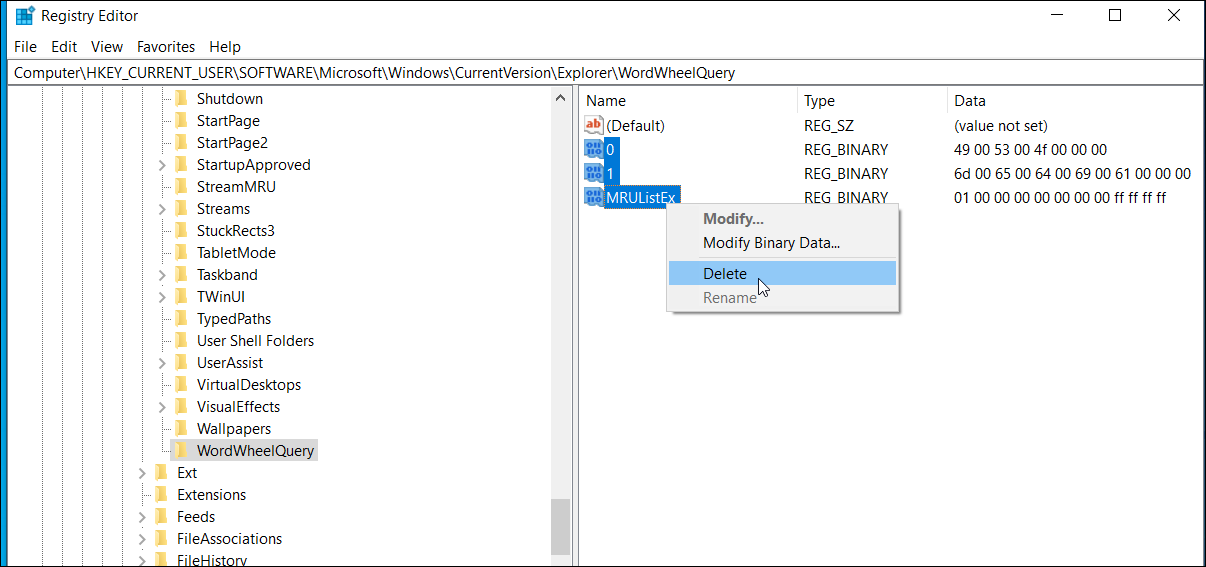
- Press Win + R to open the Run dialog box. Type regedit and click OK.
- In the Registry Editor that opens, navigate to the following location: Computer\HKEY_CURRENT_USER\Software\Microsoft\Windows\CurrentVersion\Explorer\WordWheelQuery
- In the right pane, you will see multiple binary entries under the WordWheelQuery section.
- Drag the cross-hair to select all the entries with the blue icon, and hit the Delete key on your keyboard. When the prompt appears, click on Yes to confirm the action.
- Close the Registry Editor after the binary values are deleted.
- Right-click on the Taskbar and select Task Manager.
- In Task Manager, locate and right-click on the File Explorer process.
- Click on Restart. Your screen will dim or go blank for a moment as the File Explorer restarts.
How to Disable File Explorer Search History Using the Group Policy Editor
Group Policy Editor (GPE) is a Management Console to help you manage policy settings on your PC. For example, you can use GPE to disable and prevent File Explorer from saving any File Explorer search history. Group Policy Editor is only available on Windows 10 Pro and above versions. But you can enable the Group Policy Editor on Windows 10 Home with a few tweaks.
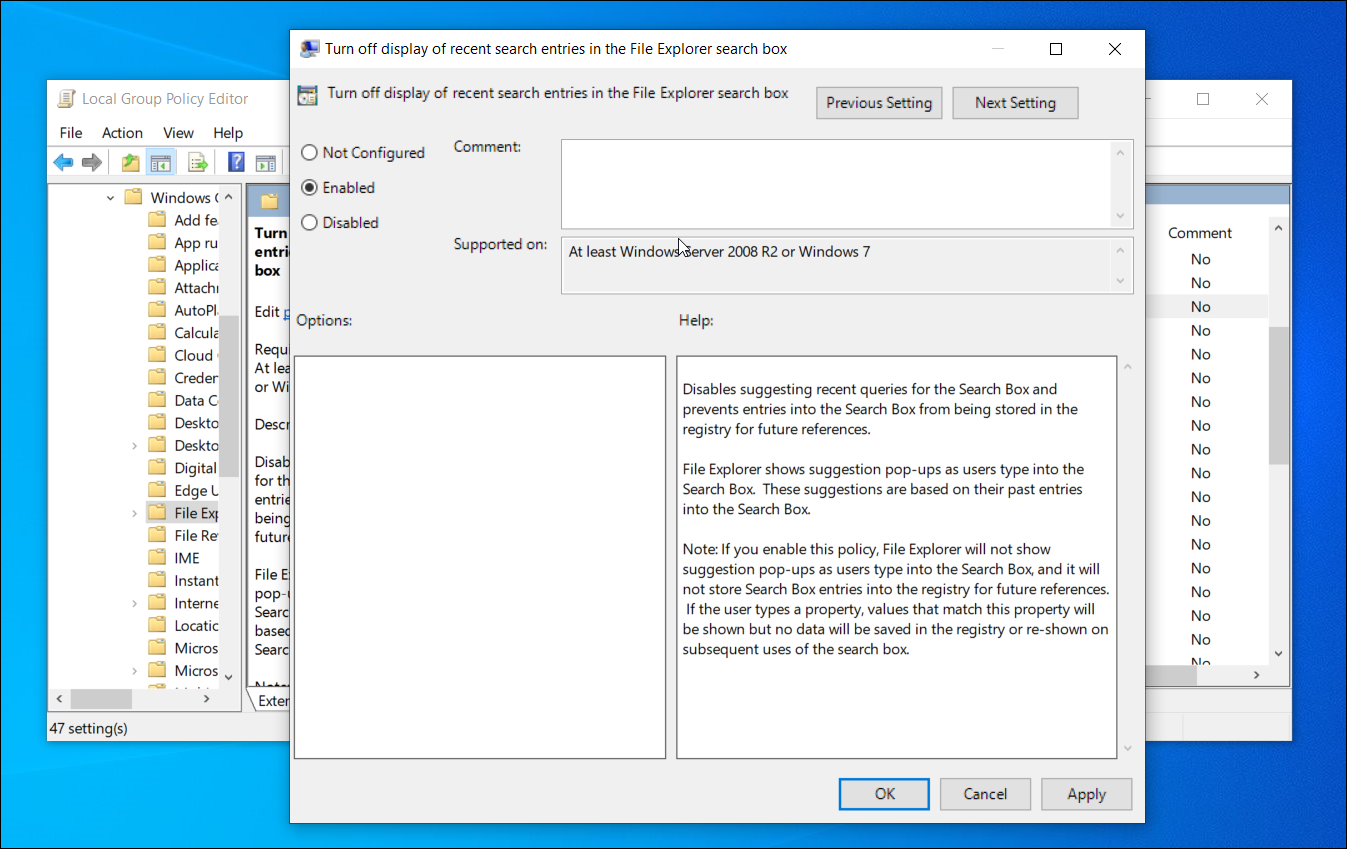
To disable search history in File Explorer using Group Policy Editor:
- Press Win + R to open Run.
- Type gpedit.msc and click OK to open Group Policy Editor.
-
Next, navigate to the following location:
User Configuration > Administrative Templates > Windows Components > File Explorer - In the right pane, locate and right-click on Turn off display of recent search entries in the File Explorer search box policy and select Edit.
- In the window that appears, select Enabled. Click Apply and OK to save the changes.
How to Disable File Explorer Search History Using the Registry Editor
Registry Editor can help you prevent File Explorer from showing your search history. Here’s how to do it.
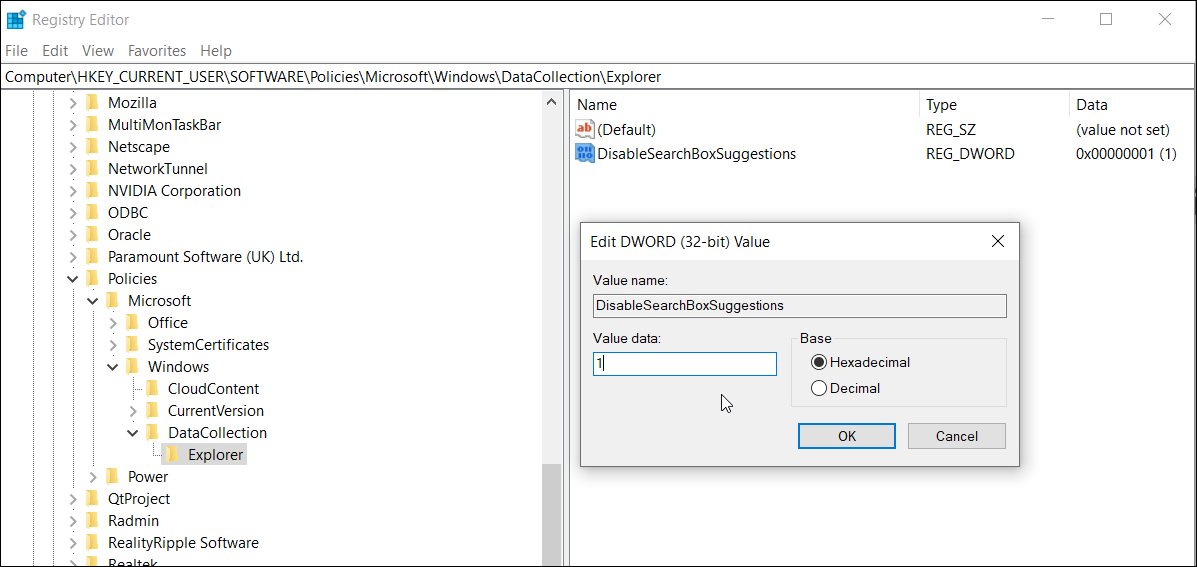
- Type regedit in the Windows search bar and click on Registry Editor.
-
In Registry Editor, browse the following path:
HKEY_CURRENT_USER\Software\Policies\Microsoft\Windows\ - Under the Windows key, check if the Explorer key exists. If not, right-click on the Windows > New > Key. Rename it as Explorer.
- Select and right-click on the Explorer key and go to New > DWORD (32-bit) value.
- Rename the DWORD value as DisableSearchBoxSuggestions.
- Double-click on the DisableSearchBoxSuggestions value and enter 1 in the Value data field. Click OK to save the changes.
Close the Registry Editor and restart your computer. It is required to apply the changes. After the restart, you will not see any search history in File Explorer’s search bar.
Delete Address Bar and Search History in File Explorer
The address bar and search history in File Explorer are handy features to navigate between frequently used files and folders. However, if you prefer to leave no records behind, Microsoft has given plenty of options to clear search and address bar history. Additionally, you can tweak your Group Policy Editor or Registry Editor to turn off the search history option in File Explorer.
Стандартный файловый менеджер Windows 10 под названием «проводник» ведет историю открытых папок для более быстрой навигации между ними. Если вы не хотите, чтобы эту историю могли увидеть другие, ее можно очистить.
Откройте «Проводник», дважды нажав на иконку «этот компьютер» на рабочем столе или с помощью комбинации «горячих» клавиш Win + E. После этого выполните правый клик мышкой на адресной строке и выберите удаление журнала.
Если нужно удалить историю частично, можно воспользоваться альтернативным способом очищения истории «Проводника» с помощью редактора реестра Windows Registry Editor. Для его запуска нажмите Win + R и введите имя редактора regedit, затем нажмите OK.
Когда откроется редактор реестра, перейдите по адресу HKEY_CURRENT_USER\Software \ Microsoft \ Windows\CurrentVersion\Explorer\TypedPaths. В правой панели редактора будет отображаться история переходов в виде значений URL. Найдите URL с адресом, который вы хотите очистить и удалить его.
Вы тут: Главная → Windows → Как удалить историю из адресной строки проводника и окна «Выполнить» (Run)
Когда вы вводите путь в адресную строку проводника, он запоминается и в дальнейшем отображается в раскрывающемся списке.
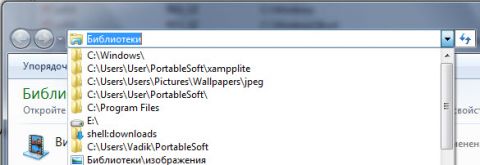
Увеличить рисунок
Можно полностью очистить историю или удалить отдельные записи.
Чтобы удалить все записи, щелкните правой кнопкой мыши по адресной строке и выберите из меню пункт Удалить журнал. При этом также удаляется история команд, введенных в окно «Выполнить» (Run).

Увеличить рисунок
Чтобы удалить отдельные записи истории адресной строки и окна «Выполнить», перейдите соответственно в разделы реестра:
HKEY_CURRENT_USER\Software\Microsoft\Windows\CurrentVersion\Explorer\TypedPaths HKEY_CURRENT_USER\Software\Microsoft\Windows\CurrentVersion\Explorer\RunMRU
Вы увидите примерно такую картину:
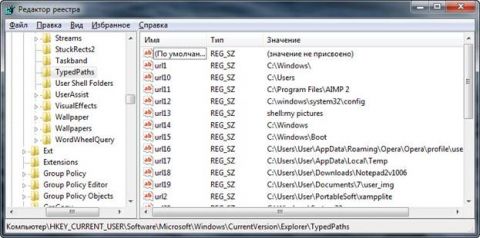
Увеличить рисунок
Просто удалите параметры, в которых содержатся ненужные вам пути. Изменения вступают в силу после завершения сеанса.
Вадим — владелец этого блога, и почти все записи здесь вышли из-под его пера. Подробности о блоге и авторе здесь. Поддержать автора вы можете тут.
Я в Telegram
Подпишитесь на канал и читайте интересные записи чаще! Есть вопросы? Задайте их в чате.
