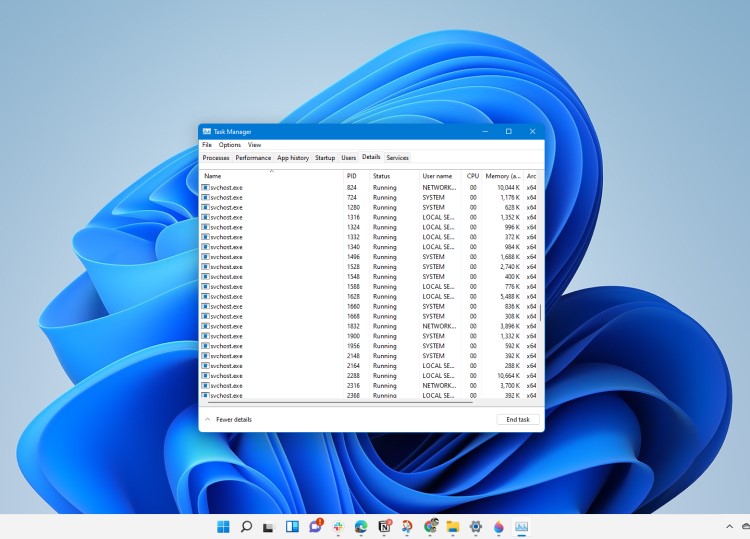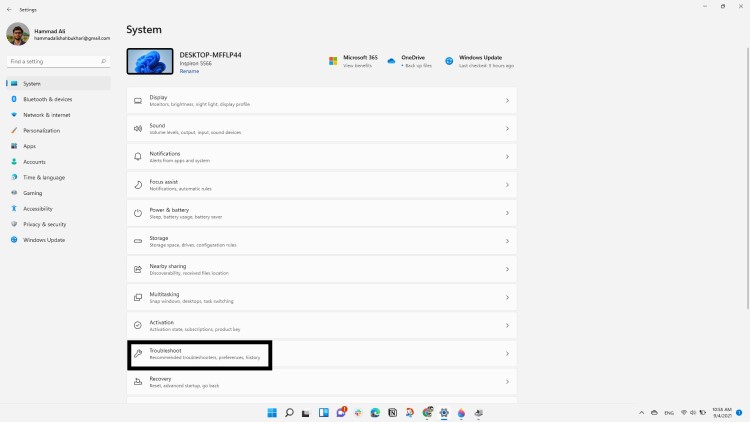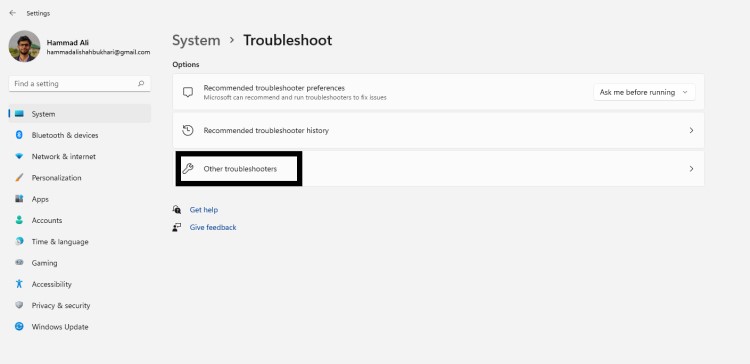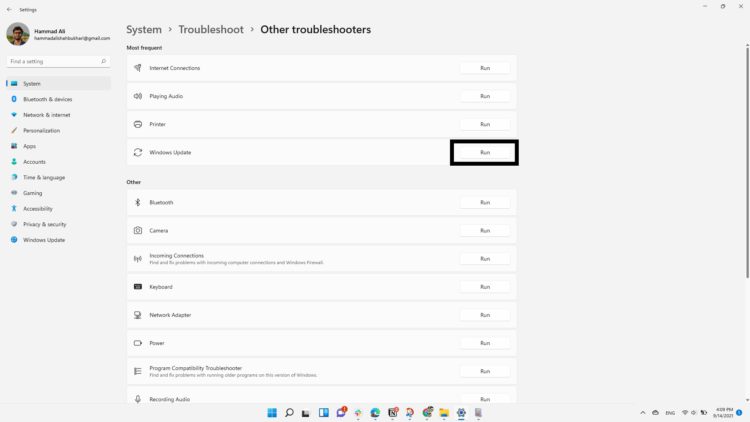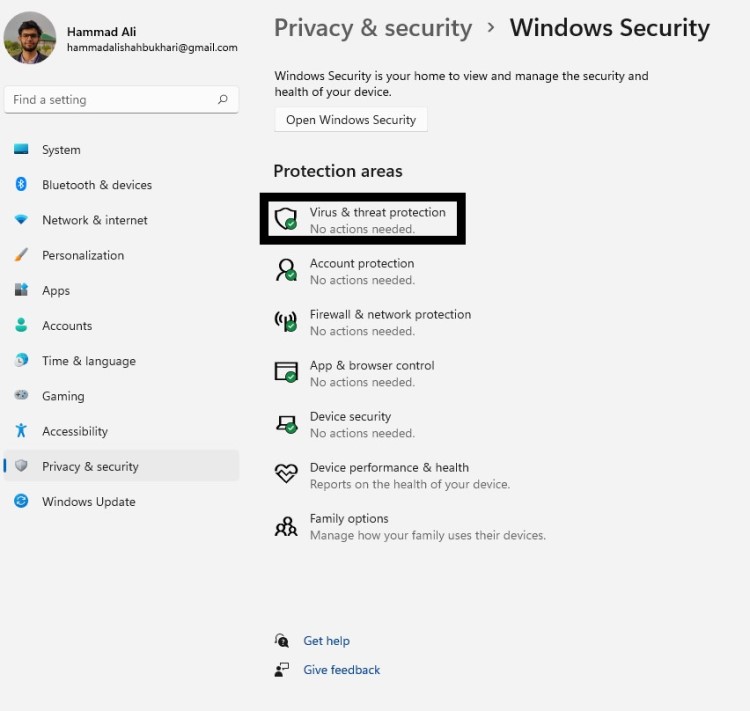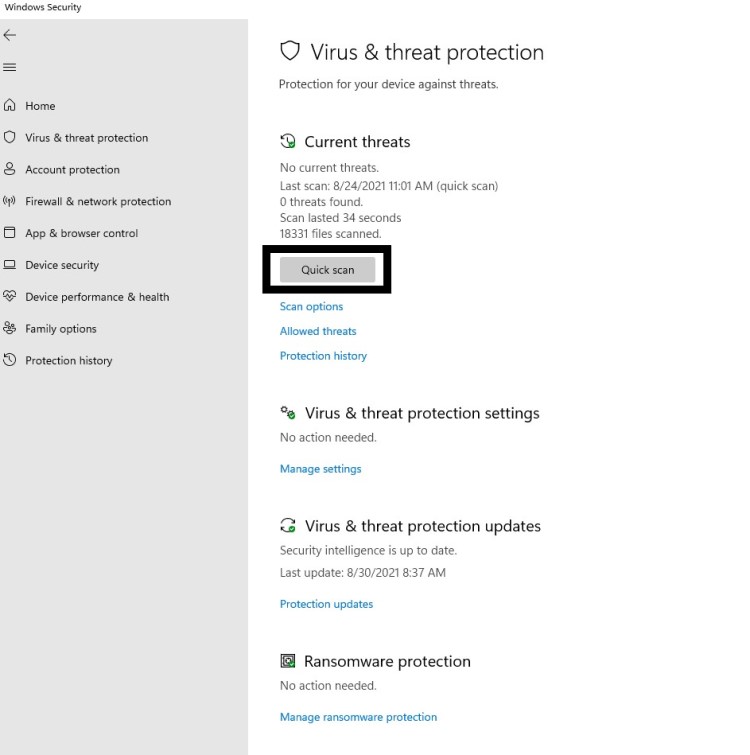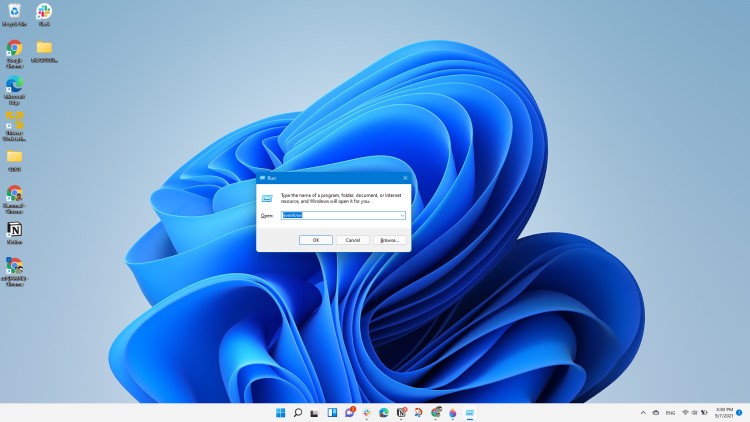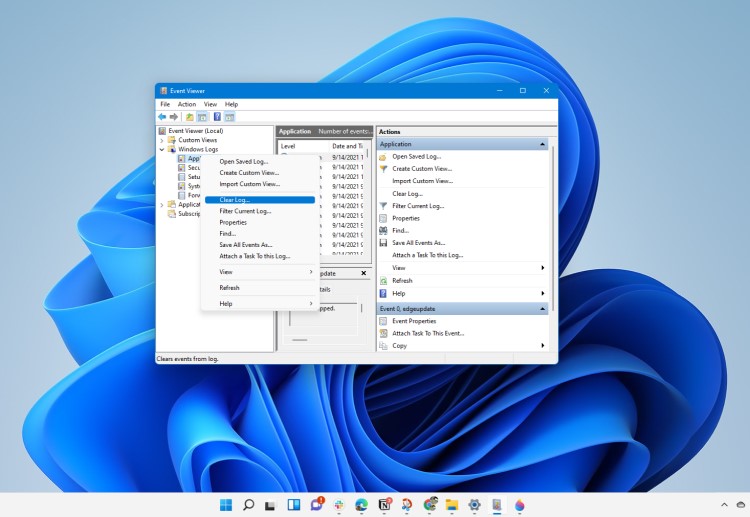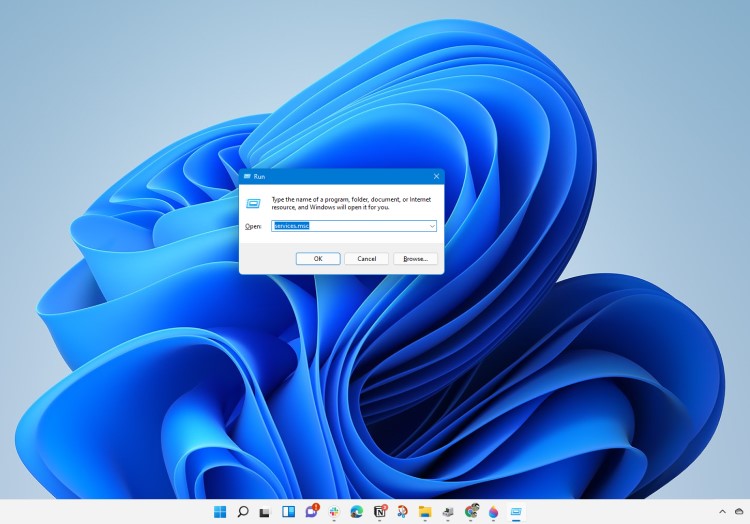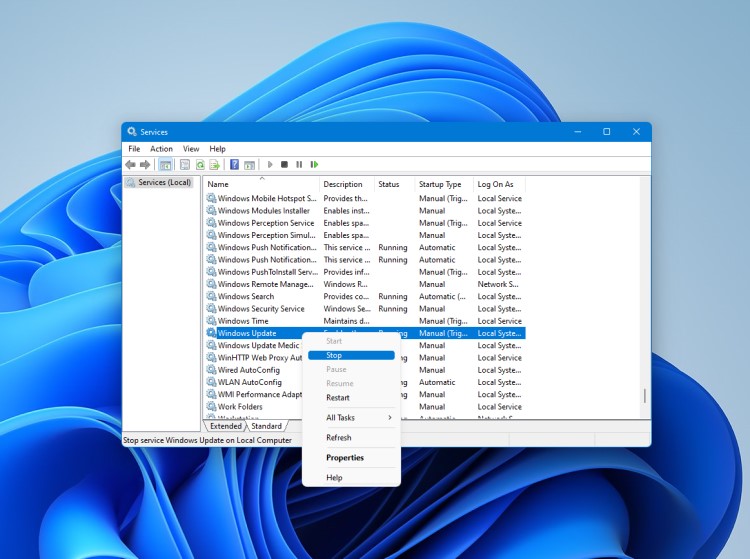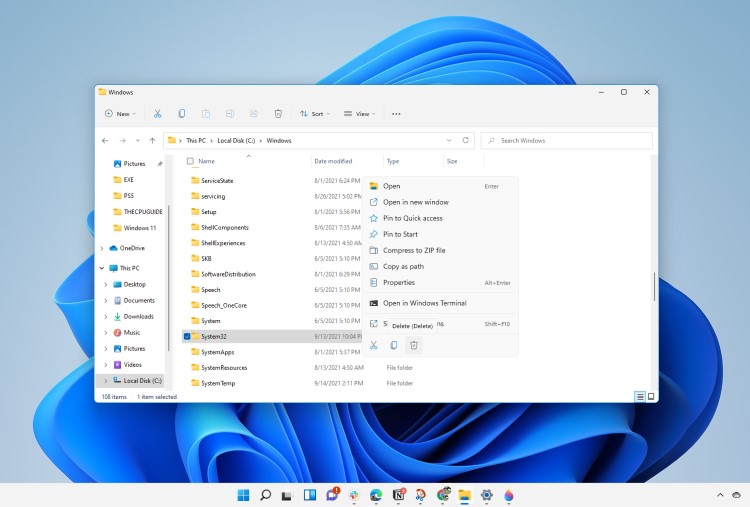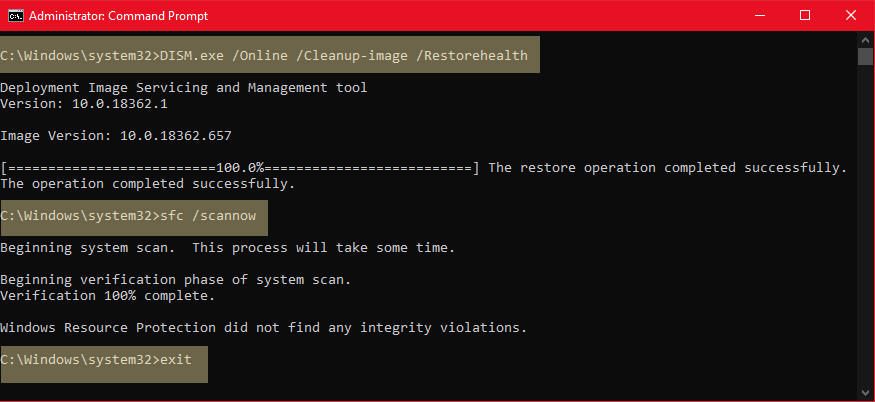Contents:
- Svchost.exe High CPU Usage Overview
- What is the Svchost.exe in Windows 10?
- Why there are so many Svchost.exe in Windows 10?
- How to Fix High CPU Usage by Svchost.exe on Windows 10?
Svchost.exe High CPU Usage Overview
When your computer goes into crashing or slow performance, the first thing many people would do is to check the CPU usage in task manager. To your surprise, you find that in task manager, there is a kind of Service Host – Svchose.exe that hogs your much CPU usage on Windows 10.
You feel frustrated about is as you have no idea why this Svchost occupies so much CPU and why there are so many Svchost.exe processes running on Windows 10.
This post would solve your puzzle by telling you what the Svchost.exe is and how to fix Service host local system high CPU.
What is the Svchost.exe in Windows 10?
Just as Microsoft has prompted you, the Svchost.exe is a generic host process name for services that run from dynamic-link libraries. It is not a virus so long as you can find it in C:\Windows\System32 folder.
To put it in simpler words, you can understand it in a way like that. Previously, Microsoft had been using the .exe files, but later it changed the file extension to .dll, which made the programming more reusable on Windows 10.
While the demerit is that you cannot execute the DLL files directly on Windows 10, that is why the Svchost.exe comes up for programs.
But when facing Svchost.exe 100 disk or high CPU on Windows 10, you cannot help thinking why there are so many Svchost.exe files in controlling software.
Why there are so many Svchost.exe in Windows 10?
For most cases, the Svchost.exe is responsible for various system programs running on Windows 10. More importantly, every single process monitors a specific program, such as firmware. Only in this way will service not deteriorate the whole performance for Windows 10. That is why Svchost.exe (netsvcs) high CPU happens to your PC.
7 Ways to Fix High CPU Usage by Svchost.exe on Windows 10
Since you have already known it is the Svchost.exe that occupies much CPU, you would better take some targeted measures to solve Svchost running 100 CPU usage on Windows 10.
Solutions:
- 1: Stop the Svchost.exe Tasks
- 2: Disable Svchost.exe Service
- 3: Update Drivers
- 4: Stop Windows Update
- 5: Delete SoftwareDistribution Folder
- 6: Clear Up Event Viewer Log
- 7: Scan for Viruses or Malware
Solution 1: Stop the Svchost.exe Tasks
Now that the Svchost.exe files are able to hog much of your CPU or memory storage on Windows 10, it is suggested for you to stop or restart the programs or software running under the Svchost.exe process.
1. Right click Start and then choose Task Manager from the menu.
2. In Task Manager, under Details tab, locate all the services with the name of exe and right click them to Go to service(s).
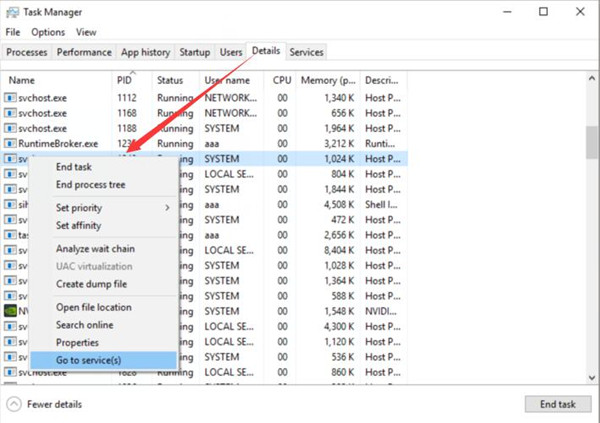
Then you would switch to the Service tab in task manager and know exactly what the software under the Svchost.exe are which can make your computer stuck in high CPU.
3. Under Services tab, you would know which program is performing with the name of Svchost.exe. Right click it to Stop this task.
Here from the Description, you can get the name of the software or applications (here it is Network Connection Broker) using the Svchost.exe.
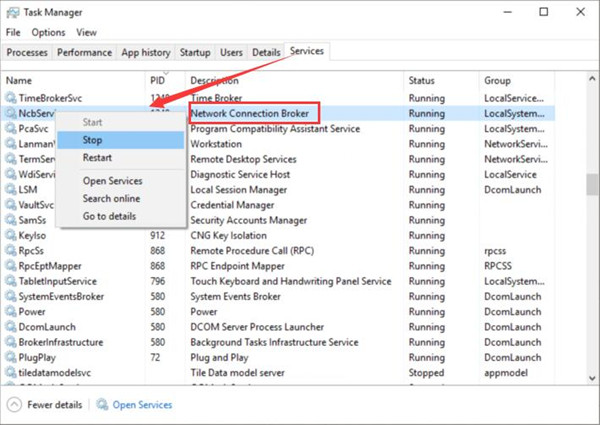
When the moment you disabled the services under the process of Svchost.exe, you can check if there is still a high CPU in task manager on Windows 10.
Solution 2: Disable Svchost.exe Service
Under the case when you have gotten the name of the services under the Svchost.exe process occupying high CPU, it is wise for you to disable the service from startup as well on Windows 10 in order to solve the abnormally high CPU usage from the Svchost.exe.
May it can help you tackle the high CPU usage issue.
1. Search Services in the search box and then hit Enter.
2. In the Services window, right click the Service under the Svchost.exe process to open its Properties. Here take the Network Connection Broker as an example.
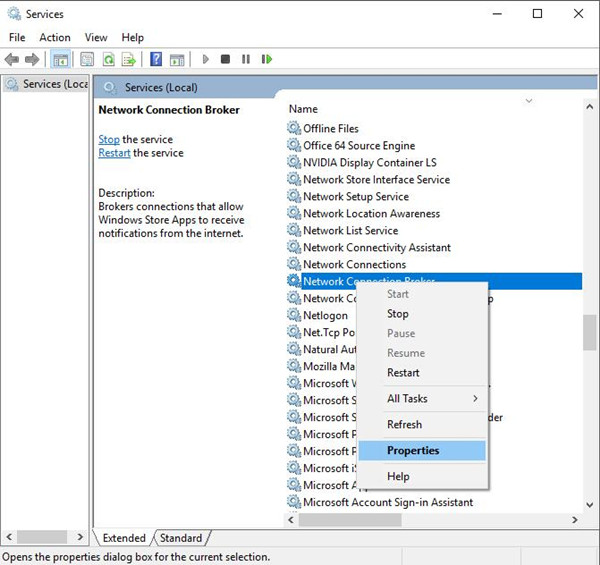
3. Under General, navigate to Startup type and set it as Disabled. All finished, tap OK to save changes.
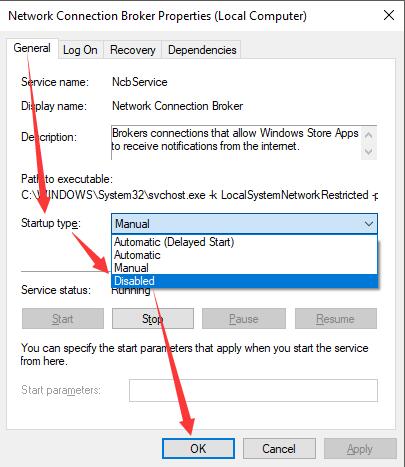
When the moment you disabled the services under the process of Svchost.exe, you can check if there is still high CPU in task manager on Windows 10.
Solution 3: Update All Drivers
After you have disabled or stopped all the related programs or services related to Svchost.exe, to solve the high CPU caused by this Svchost.exe process issue completely, you may as well update all the drivers for Windows 10.
Driver Booster is a reliable and professional tool for drivers updating. It is capable of downloading all the latest drivers for you, such as the graphics or audio card drivers or network drivers for Windows 10. If it is the case, the Svchost.exe high CPU will no longer plague you all the time.
1. Download, install and run Driver Booster on your PC.
2. Click Scan in Driver Booster to allow it to search for the outdated or corrupted drivers for you automatically.

3. Then determine to Update Now to let Driver Booster download all the latest device drivers for you.

For you have just installed the newest drivers for Windows 10 device, you can try to restart the services under the Svchost.exe to see if service host local system still uses up CPU space.
Solution 4: Stop Windows Update
Sometimes, Windows update can bring some features that result in high CPU usage with Svchost.exe on Windows 10. In view of this fact, you can manage to stop Windows Update in Service to see if it works to fix the high CPU problem.
In Service window, scroll down to find out Windows Update or Superfetch or Background Intelligent Transfer Service. Then right click them to Stop the services for them.
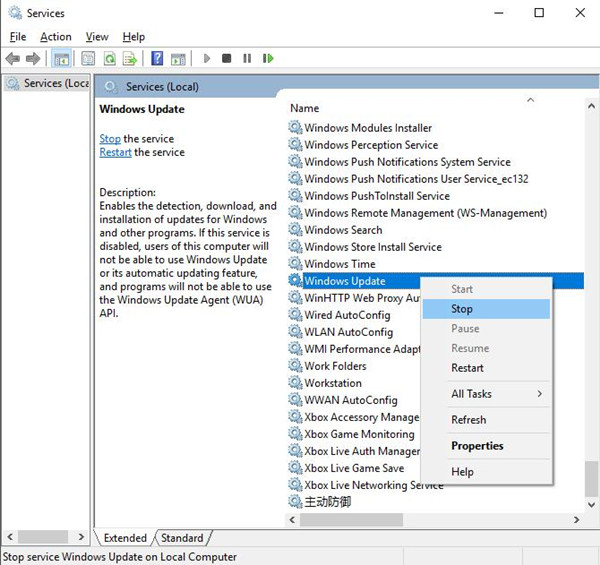
Or you may as well disable Windows Update at startup to prevent Svchost high CPU in task manager.
In the Services window, find out Windows update and right click it to open its Properties. In Windows Update Properties, locate the Startup type and then set it Disabled as well.
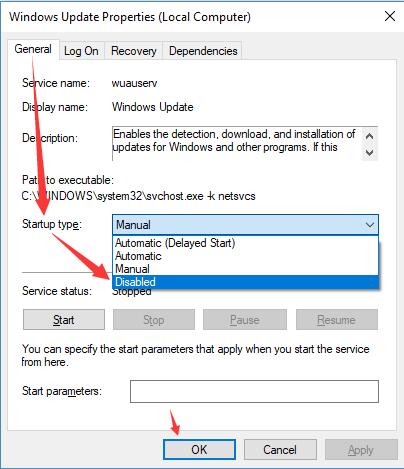
From many users, Windows Update or Background Intelligent Transfer services are the most to blame for the svchost.exe using all CPU error on Windows 10.
So to some degree, this can help you get rid of the high CPU caused by Svchost.exe problem or sometimes even disk running at 100 due to the Svchost process.
Solution 5: Delete SoftwareDistribution Folder
This SoftwareDistribution folder keeps all the temporary files on Windows 10. Especially it stores the files needed for Windows Update. In this sense, to lower CPU usage use by Svchost.exe (netsvcs), it is necessary to erase the folder from Windows 10.
1. Search File Explorer in the search box and then hit Enter.
2. In File Explorer, navigate to This PC > Local Disk (C:) > Windows > SoftwareDistribution.
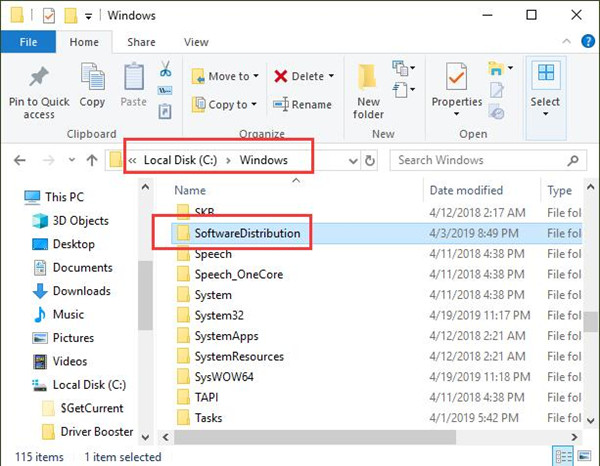
3. Then right click the SoftwareDistribution folder to Delete it.
After emptying Windows Update folder, you would better check in task manager whether there are still many Svchost.exe processes working and using 100% CPU usage.
Solution 6: Clear Up Event Viewer Log
Undoubtedly, for computers used for a long time, there will be a lot of browser logs on Windows 10 which occupies high CPU usage by the Svchost.exe.
Consequently, to remove the high CPU or even memory issue, try the way below to empty your event viewer log.
1. Press Windows + R to open the Run box.
2. Type in eventvwr.msc in the box and then click OK.
3. In Event Viewer window, expand Windows Log and then right click Applications to Clear Log.
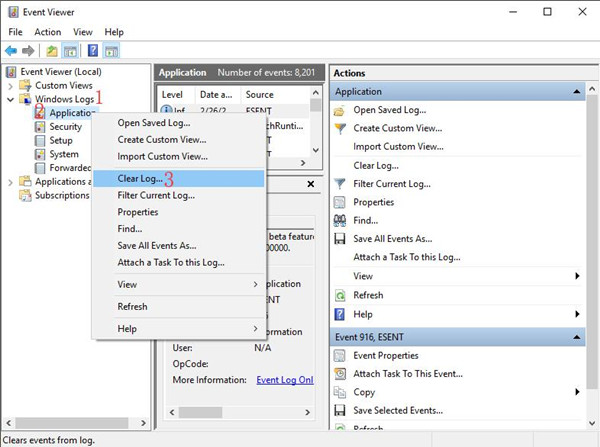
Here you are supposed to right click Security, Setup, System, and Forwarded Events to Clear Log in the same way.
4. Restart your PC.
When you login to Windows 10 again, the Svchost.exe high CPU issue would disappear.
Solution 7: Scan for Viruses or Malware
For most Windows users, installing a third-party antivirus software to detect viruses is a common sense.
Accordingly, when you find out the Svchost.exe causes your computer to high CPU all of a sudden, you can decide to make full use of the software to scan for the malware or computer viruses.
While apart from these third-party programs, Windows Defender is also a good choice for you to detect the viruses or threats on Windows 10.
1. Go to Start > Settings > Update and Security.
2. Under Windows Defender, choose to Open Windows Defender Security Center.
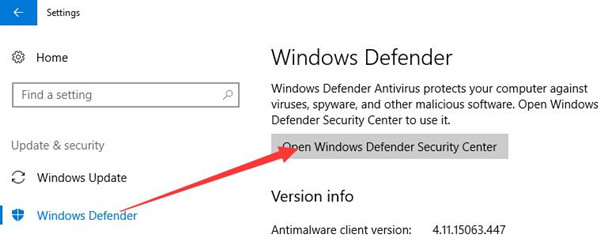
3. Select Virus & threat protection to let Windows Defender scan for the viruses or threats on Windows 10.
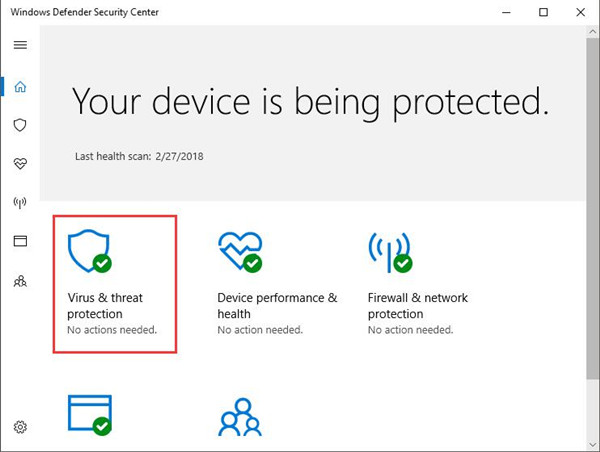
If possible, Windows Defender would tell you if there are viruses on your PC that can increase the CPU usage On Windows 10. If not, you may need to fix the Windows Defender scan issues.
In this thread, you can learn to fix the Svchost.exe high CPU errors from the perspective of stopping various services regarding this .exe file and troubleshoot problems with Windows updates or drivers.
If you have check CPU usage but to find that the high CPU caused by Ntoskrnl.exe on your PC, don’t worry, there is always way out.
More Articles:
Fixed: Csrss.exe High CPU Usage on Windows 11, 10, 8, 7
Fixed: Modern Setup Host High Disk Usage Windows 10/11
Solved: Desktop Window Manager High CPU Usage
Jane He
Jane is a tech-writer and content writer with an endless passion for exploring computer problems and technologies. She loves solving problems and helping others with challenges in dealing with technical problems. Hence, she has been writing articles for Tencomputer.com to provide technical support and suggestions for people.
You just saw Svchost.exe High CPU Usage Consumption in Task Manager
And,
You would be wondering what even is Service Host?
Svchost.exe(Service Host) is a legitimate process by Microsoft for Windows OS and plays an important role in running critical services for Windows
Recently users have reported that upon opening their Task Manager they saw that Svchost.exe is using a lot of high CPU/RAM almost above 90%.
First of all, you don’t need to worry much because you are not alone in this and many users were trying to disable svchost.exe high CPU usage on Windows 11.
But,
We have compiled a list of the best solutions for you to fix the svchost.exe high CPU usage
Before going to the fix there will be some important questions regarding the Svchost exe error that might be in your mind.
Svchost.exe stands for Service Host and was introduced in Windows 7 and can also be found in the latest versions of Windows 10 and 11.
It was developed by Microsoft for Windows OS and plays an important role in loading other critical services for Windows.
Svchost.exe is located in C:\Windows\System32 and it acts as a medium and helps load services from DLL files and handles other related services.
So, whenever Svchost.exe helps the Windows OS in handling services it uses high RAM and GPU, and sometimes it uses more than 90%.
Also Read: ntoskrnl.exe BSOD
Why are so many svchost.exe running?
There are so many svchost.exe running as in previous versions of Windows one svchost used to run at least 15 services but later in Windows 10 and newer versions, one service is run by only one svchost.
So you don’t need to worry much if you see so any svchost.exe running as they will make processes easier and smoother.
Is svchost.exe a virus? How do I know if I have svchost virus?
Svchost.exe is totally safe as svchost is a legitimate program digitally signed by Microsoft Corporation and most users have not found it safe.
As it is legitimate so hackers might attack the program to make changes and carry out their illegal activities through svchost exe
Moreover, if you are a Windows XP user and if you see service host cryptographic services running on your PC then it’s an unwanted program as this file no longer works there.
Also, we can clear our doubt that the windows processes service host is a virus or not by checking the file location as it should be located in its default file location when it was originally developed.
But still, to be on the safe side you can check if there’s a virus or not through Task Manager:
- Press together Ctrl + Shift + Esc keys to open Task Manager.
- Go to Details and look for svchost.exe
- Also on your right side under the description column make sure its name is correct.
- Right-click on it and select Open file location.
- If it is located at C:\Windows\System32
And if it’s not in the given address then it might be a virus or spyware so my advice is for you to run a full system scan with the help of your anti-virus program installed on your PC.
Also Read: What is Acrord32.exe?
Video Guide: Service Host High CPU Usage?
Solution 1: Run Windows Update Troubleshooter
The first thing you can do is run the Windows update troubleshooter as Svchost.exe High CPU Usage can be due to when the Windows search for updates in the background.
Just follow the steps below to fix Svchost.exe on Windows 11:
- Click on the Search icon
- Select Settings > System.
- Now look for Troubleshoot and click on it.
- Next, select the Other troubleshooter option.
- Now under the other heading select Windows Update and click on the Run button.
- Now follow the on-screen instruction until the troubleshoot finishes.
- After it’s done identifying and fixing the problems you need to restart your PC to see if Svchost.exe High CPU Usage is fixed or not.
Solution 2: Scan For Virus and Threats Svchost.exe High CPU Usage
When you download something from a malicious website you may download a virus with it.
Although you have an antivirus installed on your PC still it can’t protect your system 100%.
Also, it can lead to Svchost.exe High CPU/RAM/Network usage.
So, to overcome Svchost.exe High CPU Usage in Windows 11 it’s best to scan for viruses using the Windows 11 built-in virus protection software.
Here’s how:
- Click on the Search icon
- Select Settings.
- Now click on Privacy & security > Windows Security
- Select Virus & threat protection and click on Quick scan.
- Wait for the scan to finish and it will let you know how to deal with the virus either remove or block it.
- Then restart your PC to see Svchost.exe High CPU is fixed.
Also Read: TOASTER.EXE Failed
Solution 3: Clear Event Viewer Logs to Fix Service Host Cryptographic Services
Svchost.exe High CPU/RAM usage can be due to unnecessary log files in Windows event viewer.
So to clear those files you need to empty event viewer logs.
And here’s what you need to do:
- Press Windows Button + R Key
- The Run Dialogue Box will appear
- Type “eventvwr“ and press Enter
- The Event Viewer window will open
- Now click on the Windows Logs and you will see a number of other items.
- Right-click on the Application and select clear log
- Now repeat the same steps for Setup Log, System Log, and Security Log to clear their logs.
- After rebooting your PC check if the service host cryptographic services are solved or not.
If the above solution didn’t work for you then move on to the next one for fixing Svchost.exe High CPU Usage.
Solution 4: Update Windows 11 to Fix Svchost.exe High CPU Usage
Sometimes your outdated PC is the main cause of the Svchost.exe High CPU Usage in Windows 11
For the best performance of your PC, you need to make sure that your Windows OS is up to date, and with new updates, the bugs or errors like svchost.exe and high memory usage will be fixed.
So, here is how you can update your Windows 11 OS:
- Click on the Windows icon
- Click on the settings icon and a new window will pop up
- Select Windows Update from the left menu
- The new window will pop up
- Then click on Check for updates button.
- If there is any update it will start updating the PC
- It will take some time to update Windows OS and after that, you can restart your PC and check if svchost.exe high CPU usage still exists.
Also Read: MMC.exe Error Blocked
Solution 5: Disable BITS Service to Fix Svchost.exe
Svchost.exe high RAM usage can be caused when BITS is using too a lot of bandwidth.
BITS (Background Intelligent Transfer Service) is a part of Microsoft Windows OS and is used to download important updates required by the system to run properly such as Windows Update in the background.
Due to this, it generates Svchost.exe leading to high RAM/CPU usage so to fix Svchost.exe high CPU usage you need to disable the BITS service.
Remember that disabling Background Intelligent Transfer Service won’t affect your daily performance of the PC and everything will work normally.
Here’s how you can disable it:
- Press Windows key + R to open the Run window.
- Then type services.msc and click OK to enter the service app.
- Scroll down and find Background Intelligent Transfer Service and double-click the Services to open its properties.
- In the Startup Type section choose Disabled from the drop-down list.
- After rebooting your PC check if Svchost.exe high CPU usage is fixed or not.
Also Read: LockApp.exe? What’s It? Is It Safe?
Solution 6: Delete the Software Distribution Folder to Fix Svchost.exe high CPU usage
The software distribution folder is where Windows stores its downloaded updates and if the files in that folder get corrupted then this can lead to Svchost.exe high CPU usage.
So here’s how you will be able to delete it:
- Press Windows key + R to open the Run window.
- Then type services.msc and click OK to enter the service app
- Scroll down and find Windows Update service and right-click on it to select Stop.
- Now go to File Explorer and go to this address C:\Windows.
- Right-click on the SoftwareDistribution folder and select Delete
- After restarting an empty SoftwareDistribution folder will be created automatically to store downloaded updates and svchost.exe will be fixed.
Also Read: FIX: Microsoft Block Level Backup Engine Service?
Solution 6: Scan System File to Fix Svchost exe
Most errors are caused by corrupted files, so start by checking the system files to fix the svchost.exe error
You can do this using the command prompt.
While typing commands be careful at the spaces between ‘/’ and word.
So here’s what you need to do to fix service host cryptographic services:
- Search by pressing the window key and type “Command Prompt“
- Right-click “Command Prompt” and select “Run as Administrator“. The option is available in the right pane of the window too.
- Type “DISM.exe /Online /Cleanup-image /Res and press Enter.
- It Might take up to 30 minutes to complete the process
- Once the operation is completed successfully, type “sfc /scannow” in the command line and then press the Enter key.
- If there were any corrupted files you would see the following message on the command line: “Windows Resource Protection detected corrupted files and successfully restored them.”
- If so, type exit and hit enter.
- Svchost.exe error corrupted files would have been fixed by now.
- You can restart your windows and check if the Svchost.exe high CPU usage error in Windows 7 exists.
Conclusion
So, these are the best fixes we could get for you in fixing svchost exe High CPU usage in Windows 11 and
Disabling svchost.exe from your system is not that much of an easy job and also we don’t recommend it to so that’s why we have provided you with the best possible solutions.
So, you shouldn’t take it lightly and never try to ignore it if the svchost exe is acting like malware and it might get your personal data.
It’s best you try all the solutions and if you have any other fix related to svchost.exe high CPU usage or any type of question then just let us know in the comment section below.
FAQs
-
Is svchost.exe causing High CPU Usage?
svchost.exe is causing that too high CPU usage but very low disk usage and you can find this on the Task Manager
-
What does .exe mean?
It’s a short form of an executable file and helps Windows run and install the software.
-
Is svchost exe a virus?
Svchost exe is not a virus unless it replicates itself or harms your computer
Zul is an avid gamer with a passion for RPG and racing games. He enjoys playing games like Need for Speed and Grand Theft Auto 5 and is also skilled at fixing errors and crashes to enhance the gaming experience. Zul stays up-to-date with the latest gaming news and enjoys sharing his knowledge through writing gaming guides and articles.
Follow him on Twitter
Все способы:
- Что такое «svchost.exe»
- Снижение нагрузки на процессор и оперативную память
- Выявление вирусного процесса и его удаление
- Вопросы и ответы: 1
Что такое «svchost.exe»
Для того чтобы понять причину появления множества процессов «svchost.exe» в «Диспетчере задач», необходимо разобраться в предназначении этого приложения в операционной системе. «svchost.exe» служит своего рода оболочкой для запуска служб, которые не имеют личного исполняемого файла. Зачастую они представлены в виде кода, помещенного в динамические библиотеки, имеющие расширение DLL. В Windows 10 множество служб запускаются именно таким образом, соответственно для каждой из них создается свой экземпляр процесса. Следовательно, большое количество «svchost.exe» в «Диспетчере задач» — это нормальное явление.
Но это только общее представление процесса «svchost.exe», более подробную информацию вы можете узнать в тематической статье на нашем сайте. Воспользуйтесь ссылкой ниже, чтобы открыть ее в своем браузере.
Подробнее: Что такое svchost.exe в «Диспетчере задач»

Снижение нагрузки на процессор и оперативную память
Несмотря на то что «svchost.exe» является системной утилитой, она может работать некорректно, тем самым максимально загружая центральный процессор и оперативную память компьютера. Это не нормальное поведение, которое является следствием сбоев в работе операционной системы. Также это может происходить из-за заражения компьютера вирусом. Дело в том, что некоторые хакеры намерено дают своим вредоносным программам имя, похожее на «svchost.exe», заменяя в оригинальном названии некоторые символы.
Если в «Диспетчере задач» вы заметили, что процесс «svchost.exe» потребляет чрезмерное количество ресурсов компьютера, примите меры по устранению этой неполадки. На нашем сайте есть инструкция, посвященная этой теме. В ней автор подробно рассматривает причины возникновения проблемы и предлагает способы их устранения.
Подробнее: Что делать, если svchost.exe грузит процессор на 100%
Выявление вирусного процесса и его удаление
Если помимо многочисленных экземпляров «svchost.exe» вы замечаете в «Диспетчере задач» и чрезмерное потребление ресурсов компьютера, есть вероятность, что какой-то из них является вредоносной программой, попавшей в операционную систему во время инсталляции другого софта. В таком случае необходимо выявить проблемный процесс и удалить его. Для этого выполните следующие действия:
- Откройте «Диспетчер задач» любым доступным способом. Например, сделать это можно через системный поиск. Для этого установите курсор в соответствующее поле на панели задач, введите запрос «Диспетчер задач», а затем кликните по появившемуся пункту «Открыть».
Читайте также: Как открыть «Диспетчер задач» в Windows 10
- В появившемся окне сразу перейдите во вкладку «Подробности», именно там будет находиться весь список запущенных в операционной системе процессов. В нем вам необходимо найти все экземпляры «svchost.exe». Для удобства выполните сортировку по имени от А до Я. Для этого кликните по заголовку соответствующего поля, чтобы стрелочка в его центральной части указывала вверх.
Определить проблемный процесс можно визуально. Обратите свое внимание на поле «ЦП». Если в нем будет значение больше 50, вероятнее всего, что этот процесс и является вирусным. Косвенно это также можно подтвердить большими показателями в колонке «Память».
- Откройте свойства подозрительного процесса. Для этого щелкните по нему правой кнопкой мыши и выберите в появившемся контекстном меню пункт «Свойства».
- В открывшемся окне, находясь во вкладке «Общие», обратите внимание на строку «Расположение». Системный процесс «svchost.exe» обычно находится по следующему адресу:
C:\Windows\System32Если в вашем случае его месторасположение другое, значит, он является вредоносным и его следует удалить.
Примечание! При необходимости просмотрите свойства других процессов, возможно, вирус запускает сразу несколько экземпляров.
- Выявив таким образом вирус, откройте в «Проводнике» его корневую директорию. Для этого закройте окно свойств, чтобы вернуться в «Диспетчер задач», и в контекстном меню проблемного процесса выберите пункт «Открыть расположение файла».
- В открывшемся окне файлового менеджера удалите выделенную программу. Для этого щелкните по ее названию правой кнопкой мыши и в контекстном меню выберите «Удалить».
Если это сделать не получается, вернитесь в «Диспетчер задач» и завершите выполнение проблемного процесса. Для этого щелкните по нему правой кнопкой мыши и выберите опцию «Снять задачу».
В случае появления диалогового окна, показанного на изображении ниже, установите отметку напротив пункта «Не сохранять данные и завершить работу», после чего щелкните по кнопке «Завершить работу».
Как только это будет сделано, вернитесь в окно файлового менеджера с зараженным исполняемым файлом и удалите его. На этот раз ошибки появиться не должно.



Важно! Есть вероятность, что после удаления вируса в операционной системе остались его побочные файлы, которые впоследствии снова запустят зараженный процесс. По этой причине после выполнения всех описанных выше действий проверьте Windows 10 антивирусным программным обеспечением. При выявлении любой угрозы поместите ее в карантин или удалите. При необходимости воспользуйтесь руководством на нашем сайте, перейдя по ссылке ниже. В нем пошагово описывается каждое действие и предоставляется несколько способов выполнения поставленной задачи.
Подробнее: Как удалить вирус с компьютера в Windows 10

Наша группа в TelegramПолезные советы и помощь
У многих пользователей возникают вопросы, связанные с процессом «Хост-процесс для служб Windows» svchost.exe в диспетчере задач Windows 10, 8 и Windows 7. Некоторых смущает, что процессов с таким именем большое число, другие сталкиваются с проблемой, выраженной в том, что svchost.exe грузит процессор на 100% (особенно актуально для Windows 7), вызывая тем самым невозможность нормальной работы с компьютером или ноутбуком.
В этой подробно о том, что это за процесс, для чего он нужен и как решать возможные проблемы с ним, в частности выяснить — какая именно служба, запущенная через svchost.exe грузит процессор, и не является ли данный файл вирусом.
Svchost.exe — что это за процесс (программа)
Svchost.exe в Windows 10, 8 и Windows 7 является основным процессом для загрузки служб операционной системы Windows, хранящихся в динамических библиотеках DLL. То есть службы Windows, которые вы можете увидеть в списке служб (Win+R, ввести services.msc) загружаются «через» svchost.exe и для многих из них запускается отдельный процесс, которые вы и наблюдаете в диспетчере задач.
Службы Windows, а особенно те, за запуск которых отвечает svchost, являются необходимыми компонентами для полноценной работы операционной системы и загружаются при ее запуске (не все, но большинство из них). В частности, таким образом запускаются такие нужные вещи, как:
- Диспетчеры различных видов сетевых подключений, благодаря которым Вы имеете доступ в Интернет, в том числе и по Wi-Fi
- Службы для работы с устройствами Plug and Play и HID, позволяющие Вам пользоваться мышками, веб-камерами, USB-клавиатурой
- Службы центра обновления, защитник Windows 10 и 8 другие.
Соответственно, ответ на то, почему пунктов «Хост-процесс для служб Windows svchost.exe» много в диспетчере задач заключается в том, что системе необходимо запускать много служб, работа которых выглядит как отдельный процесс svchost.exe.

При этом, если каких-либо проблем данный процесс не вызывает, вам, вероятнее всего, не стоит каким-либо образом что-то настраивать, переживать о том, что это вирус или тем более пробовать удалить svchost.exe (при условии, что нахождение файла в C:\Windows\System32 или C:\Windows\SysWOW64, иначе, в теории, может оказаться, что это вирус, о чем будет упомянуто далее).
Что делать, если svchost.exe грузит процессор на 100%
Одна из самых распространенных проблем, связанных с svchost.exe — то, что этот процесс грузит систему на 100%. Наиболее частые причины такого поведения:
- Выполняется какая-либо стандартная процедура (если такая нагрузка не всегда) — индексация содержимого дисков (особенно сразу после установки ОС), выполнение обновления или его загрузки и подобные. В этом случае (если это проходит «само») делать обычно ничего не требуется.
- Какая-то из служб по какой-то причине работает неправильно (тут попробуем выяснить, что это за служба, см. далее). Причины неправильной работы могут быть разными — повреждения системных файлов (может помочь проверка целостности системных файлов), проблемы с драйверами (например, сетевыми) и другие.
- Проблемы с жестким диском компьютера (стоит выполнить проверку жесткого диска на ошибки).
- Реже — результат работы вредоносного ПО. Причем не обязательно сам файл svchost.exe является вирусом, могут быть варианты, когда посторонняя вредоносная программа обращается к Хост-процессу служб Windows таким образом, что вызывает нагрузку на процессор. Тут рекомендуется проверить компьютер на вирусы и использовать отдельные средства удаления вредоносных программ. Также, если проблема исчезает при чистой загрузке Windows (запуск с минимальным набором системных служб), то стоит обратить внимание на то, какие программы есть у вас в автозагрузке, возможно, влияние оказывают они.
Наиболее распространенный из указанных вариантов — неправильная работа какой-либо службы Windows 10, 8 и Windows 7. Для того, чтобы выяснить, какая именно служба вызывает такую нагрузку на процессор, удобно использовать программу Microsoft Sysinternals Process Explorer, скачать которую можно бесплатно с официального сайта https://technet.microsoft.com/en-us/sysinternals/processexplorer.aspx (представляет собой архив, который нужно распаковать и запустить из него исполняемый файл).
После запуска программы вы увидите список запущенных процессов, в том числе проблемный svchost.exe, нагружающий процессор. Если навести на процесс указатель мыши, во всплывающей подсказке появится информация о том, какие конкретно службы запущенны данным экземпляром svchost.exe.

Если это одна служба — можно попробовать отключить её (см. Какие службы можно отключить в Windows 10 и как это сделать). Если несколько — можно экспериментировать с отключением, а можно по типу служб (например, если всё это — сетевые службы) предположить возможную причину проблемы (в указанном случае это могут быть неправильно работающие сетевые драйвера, конфликты антивирусов, или же вирус, использующий ваше сетевое подключение, задействуя при этом системные службы).
Как узнать, svchost.exe — это вирус или нет
Существует некоторое количество вирусов, которые либо маскируются, либо загружаются с помощью настоящего svchost.exe. Хотя, в настоящее время они встречаются не очень часто.
Симптомы заражения могут быть различными:
- Основной и почти гарантированно говорящий о вредоносности svchost.exe — расположение этого файла вне папок system32 и SysWOW64 (чтобы узнать расположение, вы можете кликнуть правой кнопкой мыши по процессу в диспетчере задач и выбрать пункт «Открыть расположение файла». В Process Explorer посмотреть расположение можно схожим образом — правый клик и пункт меню Properties). Важно: в Windows файл svchost.exe можно обнаружить также в папках Prefetch, WinSxS, ServicePackFiles — это не вредоносный файл, но, одновременно, среди запущенных процессов файла из этих расположений быть не должно.
- Среди прочих признаков отмечают, что процесс svchost.exe никогда не запускается от имени пользователя (только от имени «Система», «LOCAL SERVICE» и «Network Service»). В Windows 10 это точно не так (Shell Experience Host, sihost.exe, запускается именно от пользователя и через svchost.exe).
- Интернет работает только после включения компьютера, потом перестает работать и страницы не открываются (причем иногда можно наблюдать активный обмен трафиком).
- Другие обычные для вирусов проявления (реклама на всех сайтах, открывается не то, что нужно, изменяются системные настройки, компьютер тормозит и т.д.)
В случае, если у Вас возникли подозрения на то, что на компьютере какой-либо вирус, имеющий к svchost.exe, рекомендую:
- С помощью ранее упоминавшейся программы Process Explorer кликнуть правой кнопкой мыши по проблемному экземпляру svchost.exe и выбрать пункт меню «Check VirusTotal» для проверки этого файла на вирусы.
- В Process Explorer посмотреть, какой процесс запускает проблемный svchost.exe (т.е. в отображаемом в программе «дереве» находится «выше» в иерархии). Проверить его на вирусы тем же способом, что был описан в предыдущем пункте, если он вызывает подозрения.
- Воспользоваться антивирусной программой для полной проверки компьютера (так как вирус может быть не в самом файле svchost, а просто использовать его).
- Посмотреть описания вирусов здесь https://threats.kaspersky.com/ru/ . Просто введите в поисковую строку «svchost.exe» и получите список вирусов, использующих этот файл в своей работе, а также описание, как именно они работают и каким образом скрываются. Хотя, наверное, это излишне.
- Если по имени файлов и задач вы способны определить их подозрительность, можно посмотреть, что именно запускается с помощью svchost с помощью командной строки, введя команду Tasklist /SVC
Стоит отметить, что 100% загрузка процессора, вызываемая svchost.exe редко бывает следствием работы вирусов. Чаще всего это все-таки следствие проблем со службами Windows, драйверами или другим ПО на компьютере, а также «кривости» установленных на компьютерах многих пользователей «сборок».