-
Home
-
News
- 4 Solutions to Fix Too Many Background Processes in Windows 10
By Alisa |
Last Updated
Windows 10 computer is slow down and there are too many background processes in Windows 10? Check the 4 methods in this tutorial to allow you reduce unwanted background processes in Windows 10, so as to make computer run faster and release more system resource for other programs.
If you open Task Manager in Windows 10, you will see a long list of background processes. Wonder whether it is possible to reduce some background processes in Windows 10 to fix computer slow problem and free up more system resources for running other programs.
Below we provide 4 methods to help your fix too many background processes Windows 10.
How to Fix Too Many Background Processes in Windows 10
Generally background processes are Microsoft software services and third-party software services. To reduce unnecessary background processes in Windows 10, you can stop those software services.
Solution 1. Reduce Background Processes Using Task Manager
You can press Ctrl + Shift + Esc keyboard shortcut to open Task Manager in Windows 10. In Task Manager window, you can tap Process tab to see all running applications and processes incl. background processes in your computer. Here, you can check all Windows background processes and select any unwanted background processes and click End task button to terminate them temporarily.
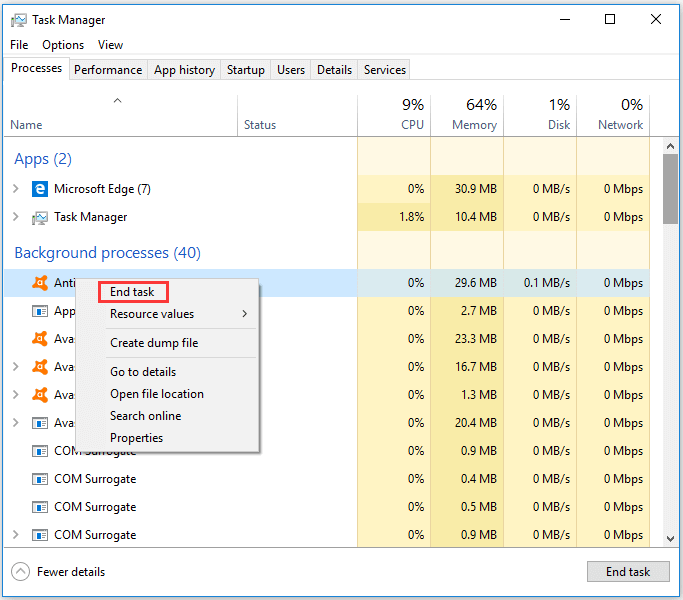
You can identify and end high-resource processes by checking their CPU and Memory usage rate in Task Manager. You can end those unnecessary third-party software and services which consume the most computer resources. But, you should pay attention not to end vital system processes in Task Manager.
Video Guide:
Solution 2. Strip Down Windows 10 Startup Processes
Many system tray startup programs like antivirus software are listed under Background processes in Task Manager. You can also use Windows Task Manager application to remove some system tray software from the Windows startup. This is also a way to fix too many background process in Windows 10.
Step 1. You can press Windows + X key and choose Task Manager to open it. (Related: Task Manager Not Responding)
Step 2. Tap Startup tab, and select any system tray program you don’t want to include in Windows startup and click Disable to remove it from Windows startup.
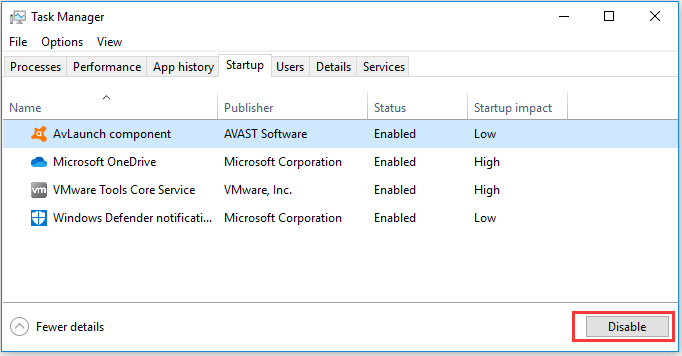
Tips:
Revitalize Your PC with MiniTool System Booster: Unleash Lightning-Fast Startup Optimization!
MiniTool System Booster TrialClick to Download100%Clean & Safe
Solution 3. Disable Third-Party Software Services from Windows Startup
Under background process in Task Manager window, you may find many third-party software services. If you right-click one service and click End task button, it will temporarily disable it, and the service will turn on again next time you restart your computer.
To make sure that they don’t start again when computer restarts, you need to go to Windows Services to disable them.
Step 1. To open Windows services, below are two easy ways:
- In Task Manager window, find the software service you want to disable under Process Expand and right-click the target service and choose Open Services.
- You can press Windows + R, type msc in Run dialog, and hit Enter to open Windows Service Manager.
Step 2. Then you can find and double-click the service to open its Properties dialog, and select Disabled option in the drop-down list next to Startup type.
Step 3. Click Apply button and click OK to apply the changes. This should help you reduce background processes Windows 10.
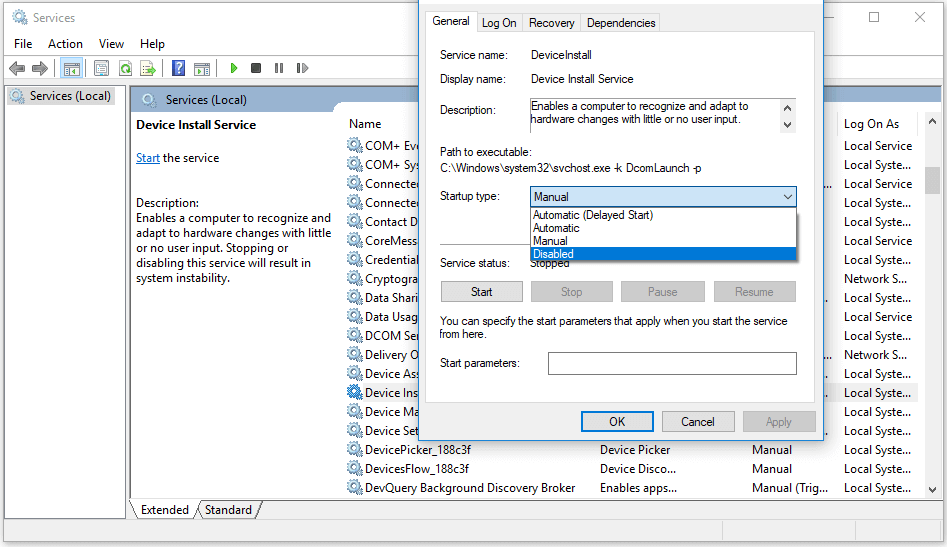
Solution 4. Free up Resources Windows 10 through System Configuration
You have a quick way to disable all non-Microsoft services to fix too many background processes Windows 10, namely, to use Windows System Configuration tool.
Step 1. Press Windows + R on the keyboard, type msconfig, and hit Enter to open System Configuration window.
Step 2. Tap Services tab, and click Hide all Microsoft services to check it.
Step 3. Then you can click Disable all button, and click Apply and OK button to disable all non-Microsoft services.
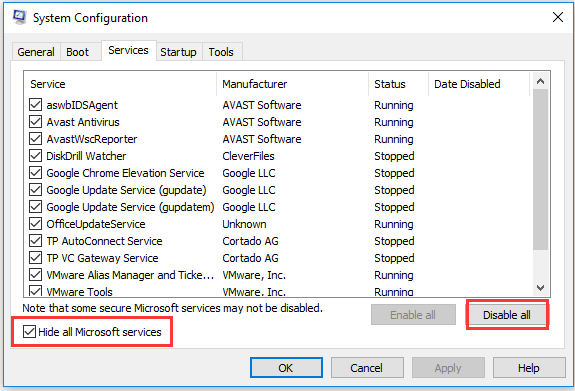
Verdict
With the 4 solutions above, you can fix too many background processes in Windows 10 and free up more system resources for your computer.
About The Author
Position: Columnist
Alisa is a professional English editor with 4-year experience. She loves writing and focuses on sharing detailed solutions and thoughts for computer problems, data recovery & backup, digital gadgets, tech news, etc. Through her articles, users can always easily get related problems solved and find what they want. In spare time, she likes basketball, badminton, tennis, cycling, running, and singing. She is very funny and energetic in life, and always brings friends lots of laughs.
The Windows operating system is huge, with many apps, processes, and services running simultaneously. These apps may not be visible to you in the desktop view, but you only need to open the task manager to discover many running background processes.
These processes are a major culprit when investigating why your PC runs slow and has long loading times. Most of these processes don’t need to run all the time, if at all. To that end, we have compiled a list of methods of disabling background processes, so you can give your PC a significant speed boost.
Why Do Background Processes Appear?
Background processes are mini-programs that perform a specific task on your computer. They run without user input and are designed to complement other programs. These programs monitor your system, schedule updates, run backups, and provide other essential services.
As you install more software, you add more background processes to those preinstalled on your Windows OS. Despite their obvious benefits, these background processes don’t need to run at all times. Yet, they do, taking up precious memory, draining processing power, and reducing battery life.
Background processes tend to accumulate over time. They’re a major contributor to the decline in your PC’s speed. Hence, it’s vital that you properly manage background processes and enable them only when they’re needed.
Background Processes You Should Never Kill
Terminating Windows processes can cause programs not to function correctly or even crash your Windows computer. These programs are indispensable to the smooth operation of your system, so you should never kill them unless you’re an expert.
Microsoft processes are equally just as important. While they’re not directly involved in the operating system, they manage the preinstalled apps shipped with the OS. Disabling these processes adversely affects utility apps like Settings, Windows Defender, and Microsoft Office.
Finally, you should avoid disabling processes related to the various hardware devices on your computer. These processes complement the drivers for these devices and may help them communicate with the operating system.
How to Fix Too Many Background Processes on Windows
Now that you know which background processes are important for your computer let’s discuss how to remove unwanted apps and clean up background processes.
1. Manually Kill Processes Using Task Manager
You can free up your system resources by force-closing any running applications that consume a lot of memory. Before using this method, ensure you’re not actively using the running application. In addition, remember not to end Microsoft processes.
To begin, open the Windows Task Manager by pressing Ctrl + Shift + Esc or Win + X. Then, navigate to the Processes tab, right-click on it, and ensure that the Memory section is checked. This would sort the applications in the order of their memory consumption.
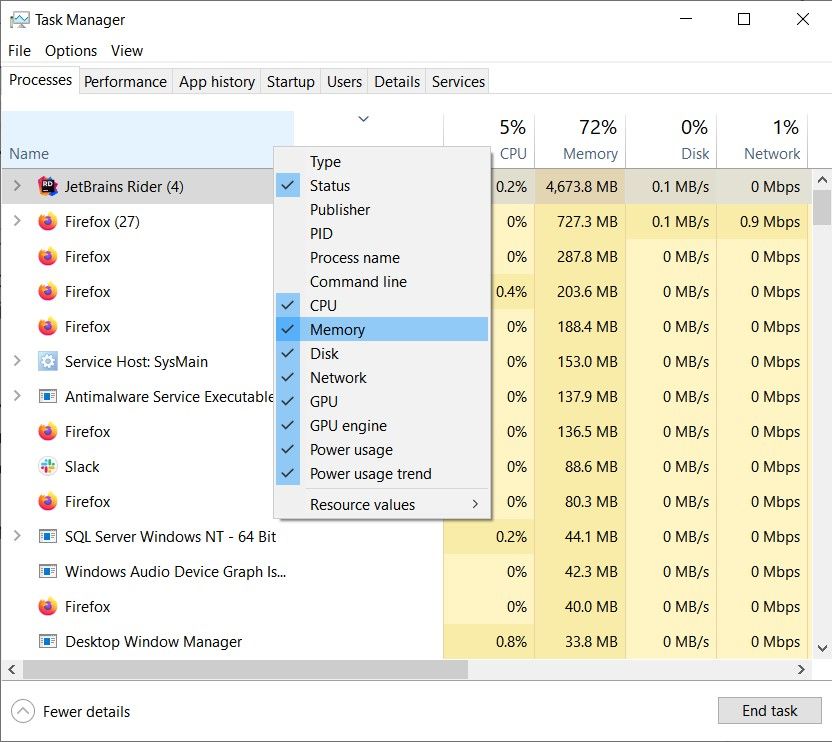
Select the application you want to close and click the End Task button at the bottom-right of the menu. You can also right-click on the application and select End Task in the context menu that appears.
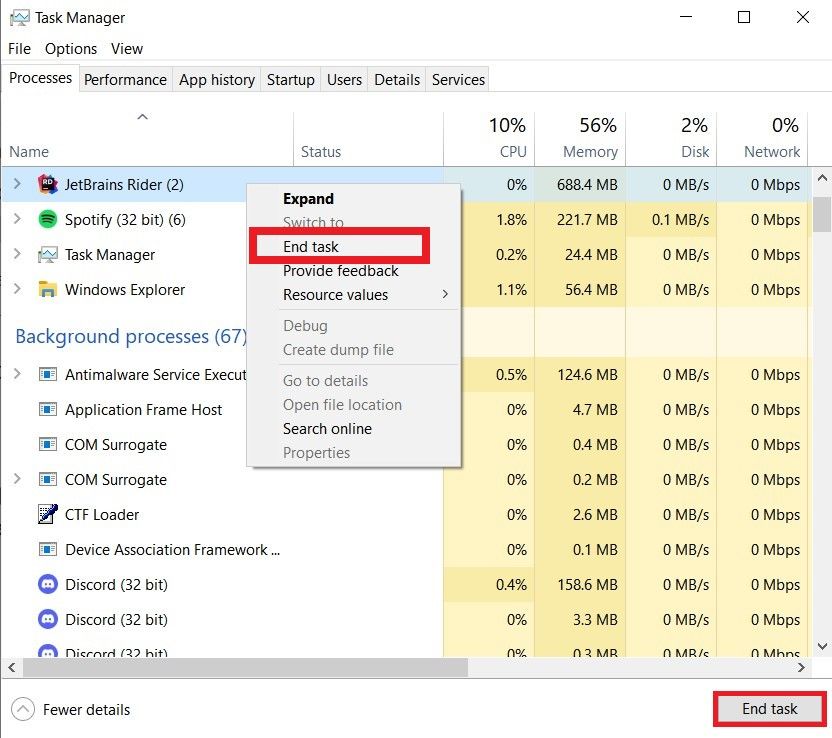
The best kind of processes to disable using this method is system tray apps and services, such as Discord, Slack, and antivirus programs. These programs always run in the background and never close, even if you quit their main application window. Consequently, they contribute to the numerous background processes you often see in Task Manager.
2. Disable Startup Processes
As the name implies, startup processes begin running as soon as you boot your Windows PC. These programs are often responsible for your computer’s long startup times and run in the background even when unused.
To reduce the number of startup processes, open the Task Manager and click on the Startup tab to open its menu. You will find a list of all startup processes and their enabled status here. Right-click on any process you want to disable and select the Disable option in the context menu.
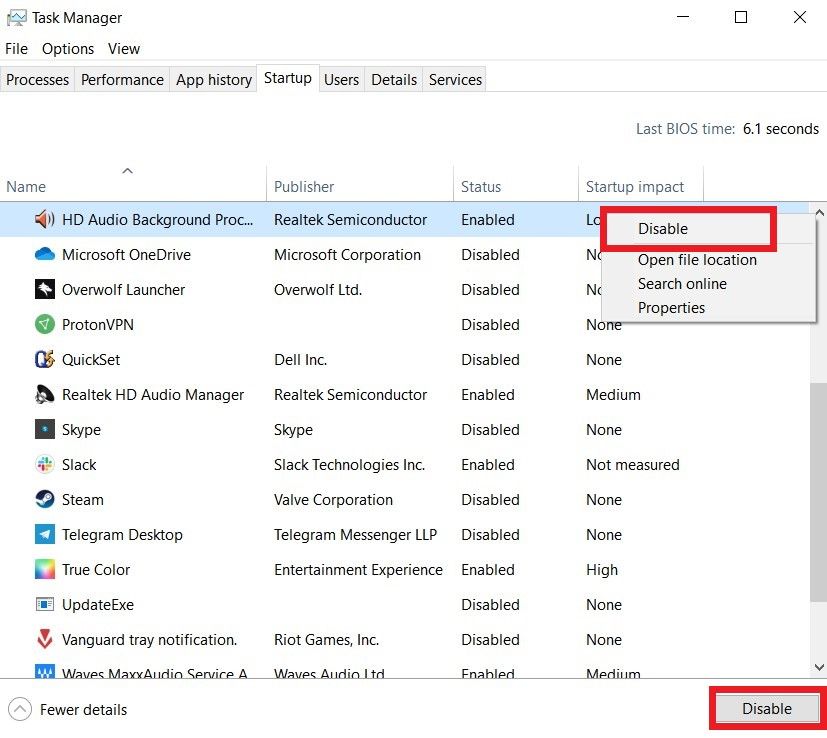
Alternatively, you can use the Disable button on the bottom-right of the menu. All Microsoft processes in this menu are safe to disable because they are non-critical for your PC. Furthermore, you can use Autoruns to manage your startup programs.
3. Remove Third-Party Processes
Third-party processes are enabled when you install external software on your computer. They don’t have a user interface and run entirely in the background. Much like startup processes, these programs run as you boot your PC.
You can disable these processes by opening the Task Manager and clicking on the drop-down beside the desired application. Select the Open Services option to launch the Services program.
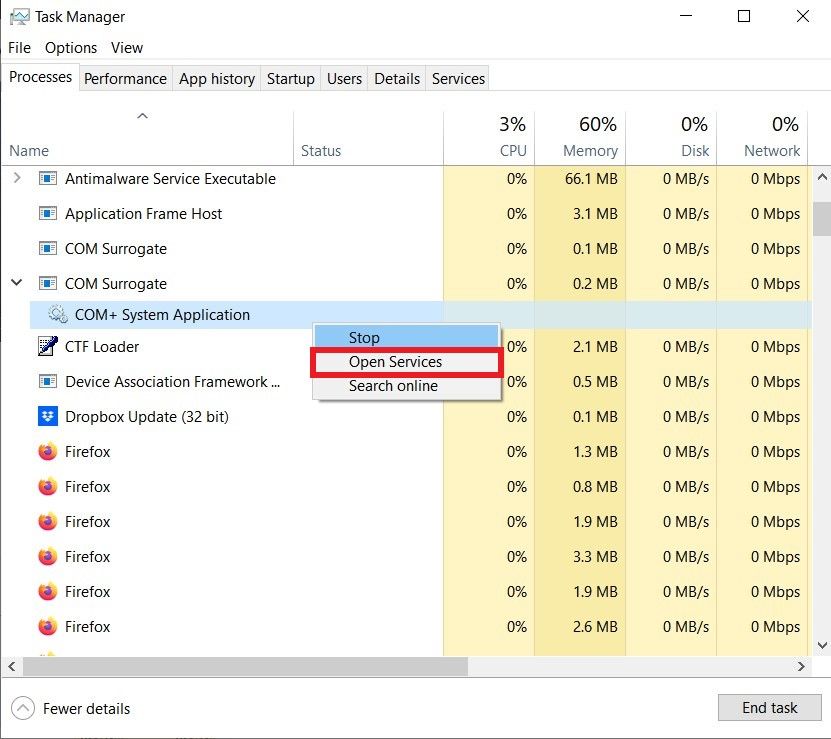
Within this program, look for the third-party service you want to disable, right-click on it, and select properties. This will open the properties menu for that service. Click on the Startup type drop-down and select the Disabled option. Hit Apply, then OK to close the window.
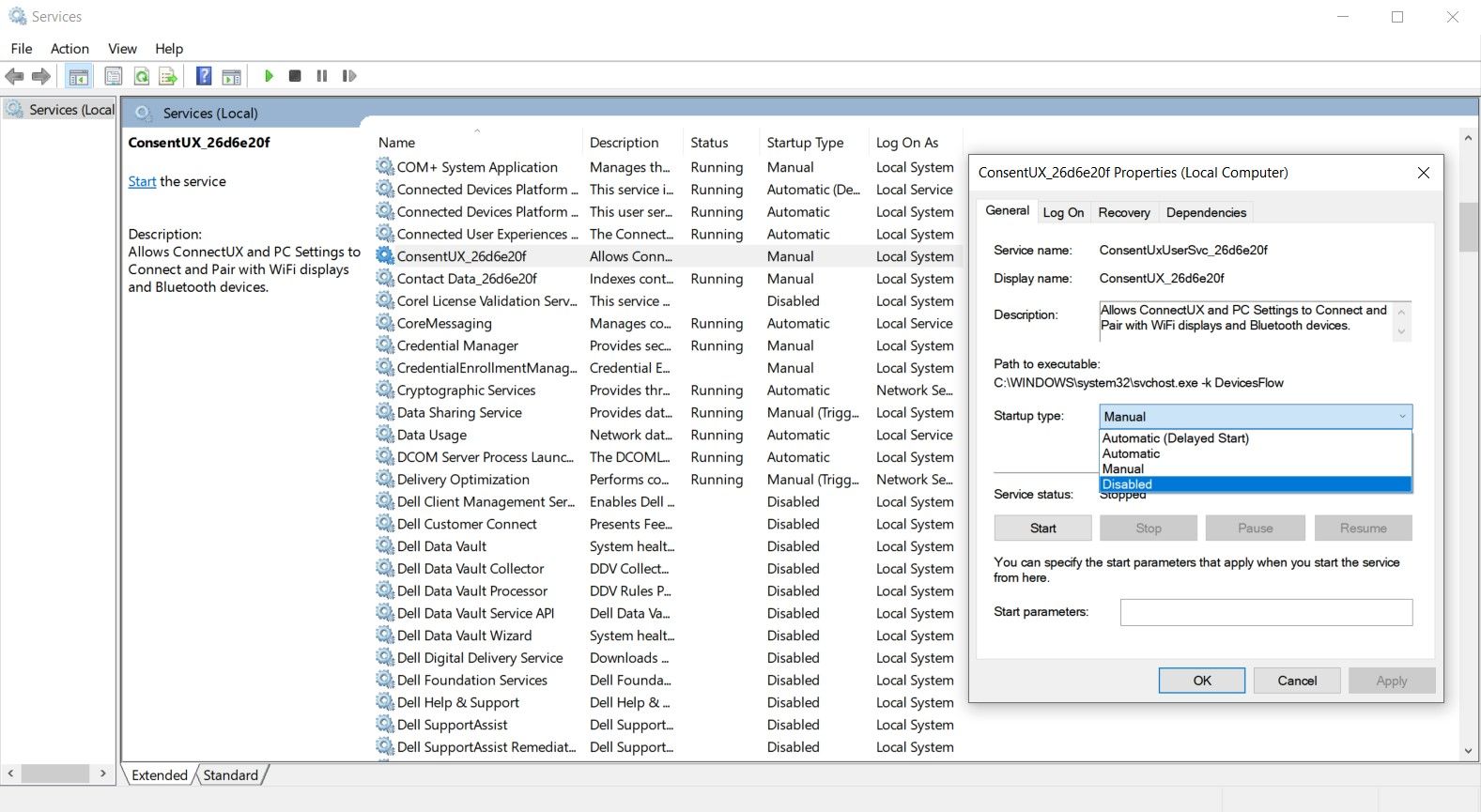
4. Free Up System Resources Using System Configuration
Removing third-party processes one after the other can get tiresome. Fortunately, there’s a faster method to disable these processes in bulk.
Press the Win + R keys to launch the Run app. Next, type in msconfig in the text box and hit Enter. Next, select the Services tab and ensure the Hide all Microsoft services checkbox is ticked. Click the Disable all button, then Apply and OK.
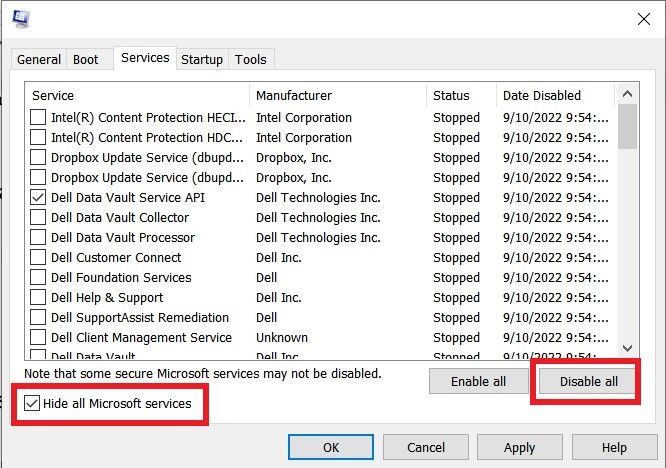
The System Configuration utility will prompt you to restart your PC. Click Restart to effect your changes.
5. Turn Off System Monitors
System monitors examine your computer to collect resource usage and performance stats. They operate within your computer and consume system resources themselves. Microsoft includes system monitors with your Windows OS, which you must never turn off.
However, some third-party applications also embed system monitors within their installation packages. They run independently of the parent software and often appear in the notifications tray. Most of these programs don’t appear in the Task Manager and are very difficult to remove.
Consequently, the best way to eliminate system monitors is to identify and exclude them when installing their parent software. This is another reason you should be careful and equally aware of the dangers of third-party apps.
How to Prevent the Recurrence of Too Many Background Processes
Many of the methods discussed earlier are only effective for one session of using your computer. They revert to their original state upon a fresh reboot. Therefore, to permanently prevent background processes from running on your PC, you can try the following methods.
1. Disable Apps from Running in the Background
Most preinstalled Windows apps from the Microsoft Store run in the background. These apps don’t consume much memory or severely affect performance. Nevertheless, if you want to save as many system resources as possible, you can disable them from running in the background.
Click on the start menu and select the Settings app. Open the Privacy menu and choose the Background apps section. From the resulting menu, you can prevent your PC from running all background apps or disable apps individually.
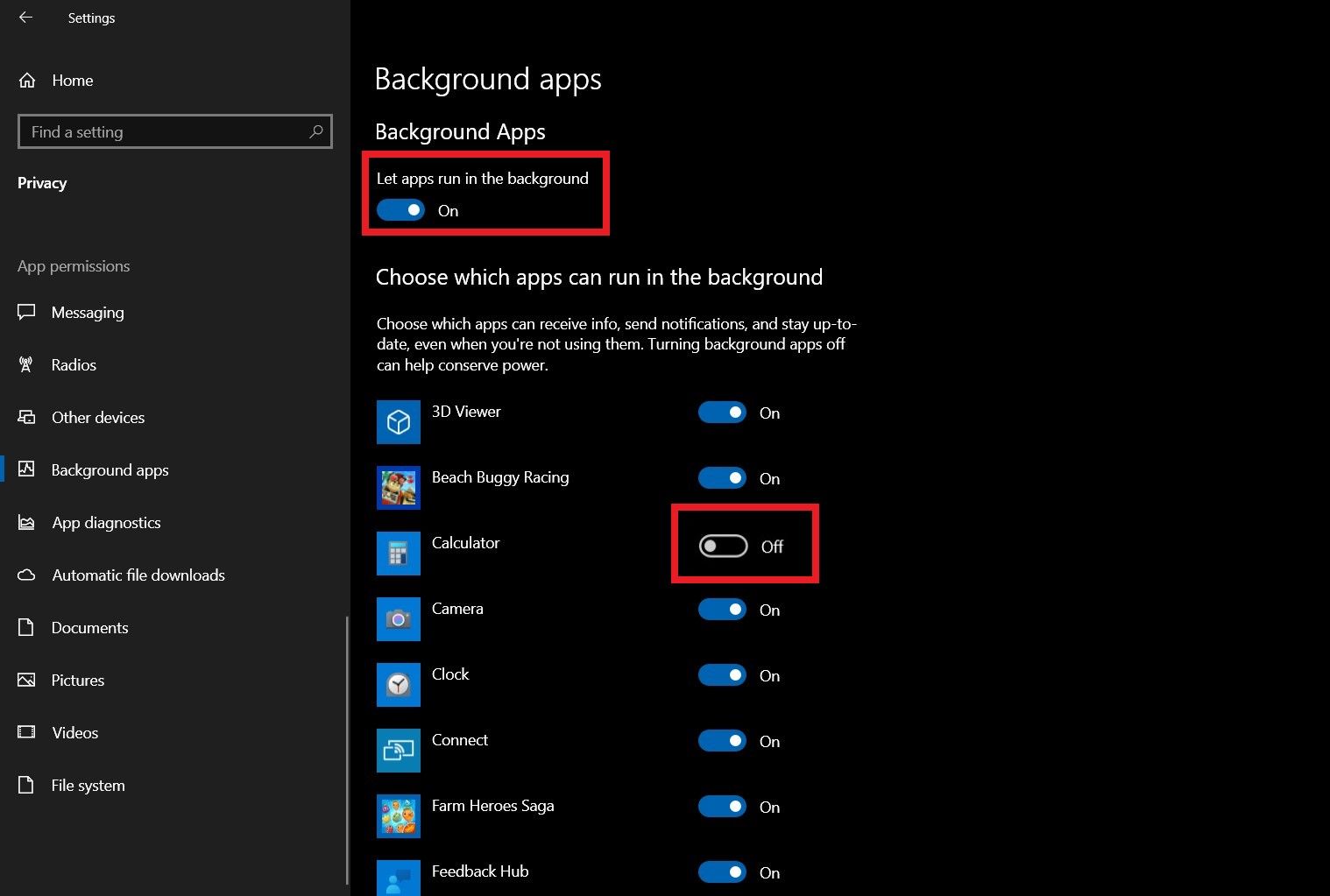
2. Uninstall Unwanted Apps
Given how cheap and easy it is to acquire SSDs and HDDs nowadays, we have enough storage to install programs indiscriminately. Most of these apps have no adverse effects besides taking up storage space. However, some run background processes that can slow down your PC.
As a result, it would be best to uninstall any applications you’re not using. To remove programs from your PC, open Settings > Apps. Select any app you want to remove and click the Uninstall button.
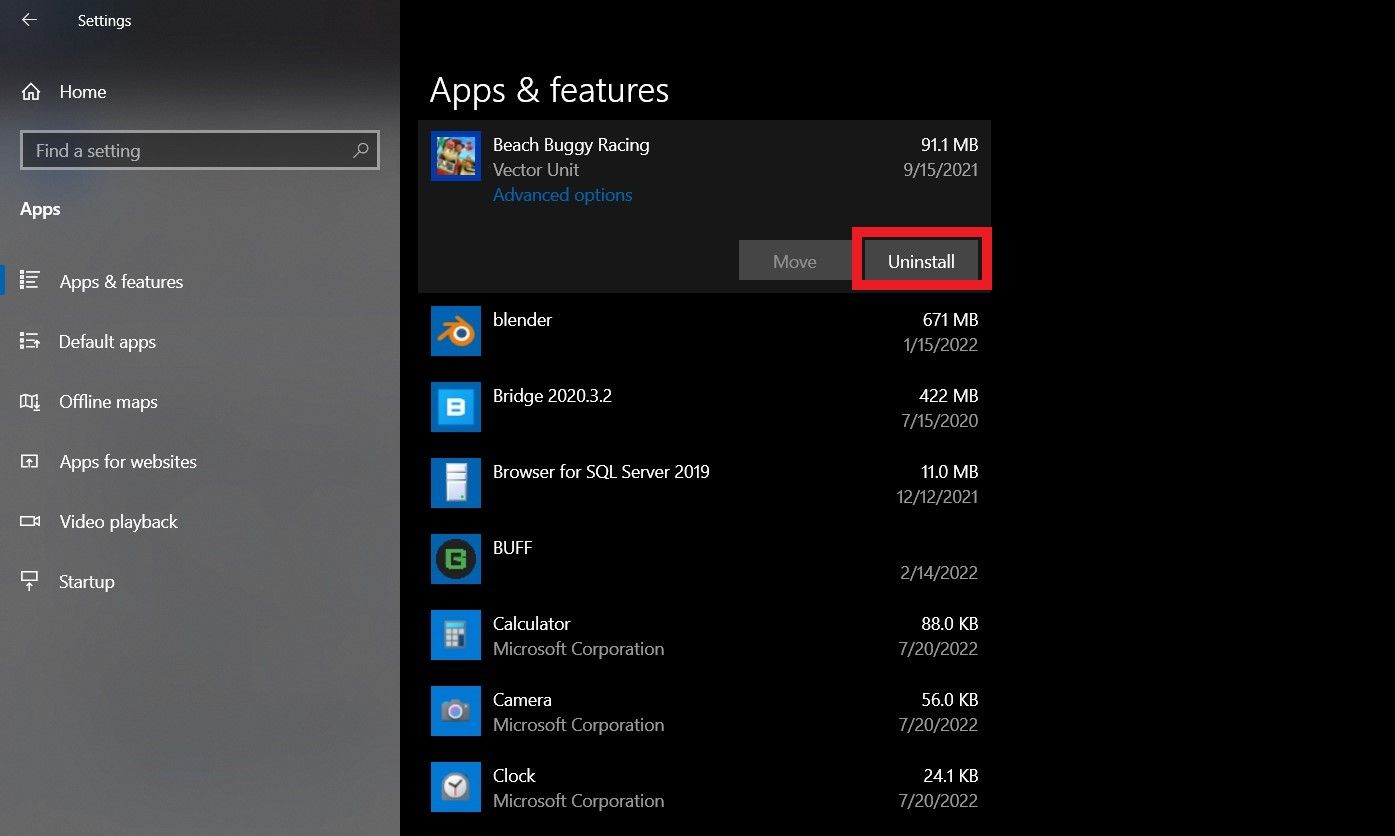
Speed Up Your Windows PC and Axe Background Processes
At the end of the day, disabling background processes is just one of the methods of improving your computer’s operating speed. It may not be enough to cause a significant increase. Hence, you need to explore other methods of boosting performance.
These methods include using third-party apps to boost performance, removing viruses and other malicious programs, and regularly updating your OS and drivers.
Убийца задач: как завершить все лишние процессы на Windows
Некоторые программы могут серьезно тормозить систему и перегружать диспетчер задач в Windows – это легко увидеть по множеству идущих процессов. Закрывать их по отдельности утомительно, а иногда операции вовсе не хотят завершаться. Расскахываем, как «убить» все лишние задачи сразу.

Представляем вам два инструмента, которые способны быстро сократить количество ненужных процессов и таким образом освободить важные системные ресурсы.
В обычном диспетчере задач Windows 10 по умолчанию отображаются только основные процессы приложений, которые вы запустили. Только нажав на кнопку «Подробнее» в нижней части окна, вы сможете увидеть действительно важную информацию, например, загруженность процессора, оперативной памяти или сети. Здесь вы также увидите актуальное энергопотребление — нажав на заголовок столбца, можно отсортировать процессы по соответствующей категории и удалить верхние записи. Но в зависимости от количества активных операций это займет некоторое время.
Те, кто хочет завершить много процессов сразу, могут получить помощь от небольшой, бесплатной программки Killer, которая дополнительно закрывает все сторонние процессы. Иногда отдельные программы не могут быть завершены с помощью диспетчера задач, например, если они зависли. Но решение есть и для таких случаев: поможет инструмент ProcessKO. Ниже мы расскажем про оба приложения более подробно.
Завершаем сразу несколько процессов: программа Killer для очистки оперативной памяти
Завершение отдельных задач — проблема Диспетчера задач от Windows. Но если вы хотите завершить несколько процессов одновременно, это займет некоторое время. Сделать это быстро поможет бесплатный инструмент Killer. Программа была создана из-за того, что разработчику мешала нехватка оперативной памяти в Google Chrome и его многочисленные процессы.
В главном окне приложения вы увидите имя каждой задачи, нагрузку на процессор и память. Например, нажмите «Использование памяти» (Memory Usage), и будут показаны те программы, которые используют больше всего оперативной памяти. Но при этом не обязательно все процессы одной и той же утилиты окажутся вверху этого списка.
Источник
Доброго времени суток!
Я думаю, почти каждый пользователь (хотя бы с небольшим опытом), сталкивался с подобной проблемой: работаешь-работаешь за компьютером, а потом начинаешь замечать, что он как-то медленно реагирует на нажатие кнопок мышки, клавиатуры, программы дольше запускаются (начал тормозить. ). 👀
Очень часто причиной «такой» медленной работы и подлагиваний — является высокая загрузка процессора, иногда она доходит до 100%!
Решить эту проблему не всегда просто, тем более что ЦП может быть загружен и без видимой на то причины (т.е. возможно вы и не запускали никаких ресурсоемких программ: игр, видеоредакторов и пр.).
В этой статье рассмотрю последовательность действий, что можно предпринять, чтобы убрать загрузку ЦП и вернуть компьютер к нормальной производительности.
Что делать, если процессор загружен: советы и рекомендации
Первое, что необходимо попробовать — это определить процесс или программу, которая нагружает ЦП.
Как бывает в большинстве случаев: была запущена какая-нибудь программа (или игра), затем пользователь из нее вышел, а процесс с игрой остался, который и нагружает процессор.
Каким процессом, программой загружен процессор
Самый быстрый способ определить, какая программа нагружает ЦП — это вызвать диспетчер задач (кнопки: Ctrl+Shift+Esc ).
В диспетчере задач откройте вкладку «Процессы» и отсортируйте приложения по нагрузке на ЦП. На скриншоте ниже 👇, видно, что львиную долю ЦП (
66%) съедает браузер Firefox (хотя он у меня даже не запущен. ).
Если у вас есть подобная «скрытая» программа — то тут же из диспетчера задач ее можно закрыть (достаточно нажать на нее правой кнопкой мышки. ).

👉 Примечание

Мониторинг ресурсов в Windows
👉 Важно!
В некоторых случаях диспетчер задач не позволяет вычислить причину загрузки процессора. Кстати, процессор может быть загружен и не на 100%, а, скажем, на 20-50%.
Если диспетчер задач не дал информации к размышлению — рекомендую воспользоваться одной утилитой Process Explorer (кстати, загрузить ее можно с сайта Microsoft. ).
Process Explorer (поиск «невидимой» причины тормозов)
Отличная программа, которая не раз меня выручала! Основное ее направление работы — показать вам ВСЕ процессы и программы, запущенные на компьютере (от нее, наверное, не уйдет никто. ). Таким образом, вы сможете определить наверняка, какой именно процесс нагружает ЦП.
👇 Ниже скриншот очень показательный:

20% системными прерываниями (hardware interrupts and DPCs).
Если ЦП грузит interrupts
Если проблема связана hardware interrupts and DPCs — то скорее всего проблемы связаны с драйверами. Точнее с их конфликтом межу собой, а еще более вероятней, несовместимостью с вашей ОС Windows. Причем, даже если в описании к драйверу значится ваша версия Windows — это не 100% гарантия совместимости.
👉 Особое внимание обратите на драйверы: видеокарты, чипсета мат. платы, сетевой карты, Wi-Fi, звуковой карты. Рекомендую скачать их сразу нескольких версий и поочередно попробовать.
Реже проблема связана с вирусами, еще реже с периферийным оборудованием: принтер, сканер, сетевые карты и т.д.
👉 Проверка и обновление драйверов
Иногда подобрать подходящие драйвера для компьютера/ноутбука далеко не так просто, как кажется, на первый взгляд.

Как запустить диспетчер устройств
Далее обратите внимание на все устройства, на которых горит восклицательный знак (иногда красный крестик) — значит, что для устройства в системе нет драйверов. 👇
Есть неизвестное устройство
👉 Поиск вирусов
Вирусы — могут быть причиной всего, чего угодно.
Обычно, когда процессор загружен из-за вирусов — можно найти какой-нибудь процесс, который грузит систему. Чаще всего, этот процесс системный: например, вирусы маскируются под процесс svchost.exe — даже пользователю с опытом удается не сразу найти и опознать среди реальных процессов, вирусный (но об этом файле будет рассказано ниже 👇).
Кстати, рекомендую загрузить Windows 👉 в безопасном режиме — и проверить нет ли в нем загрузки ЦП (часто именно в безопасном режиме — процессор работает нормально!). Сделать это можно разными путями:

Как запустить безопасный режим
А уже из безопасного режима целесообразно запускать проверку на вирусы. Для этого не обязательно иметь на компьютере установленный антивирус — есть специальные утилиты, которые не нужно устанавливать.
👉 Периферийное оборудование
Если проблема до сих пор не была найдена, рекомендую попробовать отключить от ноутбука (компьютера), все лишнее: принтер, сканер, мышку и пр.
Особое внимание обратите на старые устройства, которые, возможно и работают в новой ОС Windows, но драйвера вы для них устанавливали «принудительно» (например, Windows могла предупреждать, что нет подписи, и вы продолжили установку).
Вообще, довольно сложно найти истинного виновника в данном случае. Если 👉 в безопасном режиме процессор не нагружается — рекомендую попробовать удалять поочередно драйвера на периферийное оборудование и смотреть, как себя поведен нагрузка.
Svchost.exe грузит процессор — что это?
Очень часто грузит процессор файл svchost.exe — по крайней мере, так говорит диспетчер задач. Дело в том, что это основной процесс для загрузки служб — т.е., грубо говоря, нужный системный процесс, без которого не обойтись.
Здесь есть два варианта случаев:
Как определить: какой svchost.exe файл системный, а какой нет?
На мой взгляд, самый простой способ — это воспользоваться утилитой AVZ (описание и ссылку на скачивание найдете здесь).
Суть в чем: все системные процессы, о которых знает AVZ, помечены зеленым цветом. Т.е. если у вас в списке будут svchost черного цвета — присмотритесь к ним очень внимательно, они, скорее всего, вирусные.
Кстати, при помощи этой AVZ можно проанализировать и все другие подозрительные процессы.

Отключение автоматического обновления Windows
Довольно часто svchost грузит процессор из-за включенного автоматического обновления Windows. Я предлагаю ее отключить (ничего плохого в этом нет — просто пару раз в месяц будете вручную проверять обновления — 1-2 раза нажать мышкой. ).

Как открыть службы
Сохраните настройки и перезагрузите компьютер.

Центр обновления Windows
Нет ли перегрева? Проверка температуры процессора
Возможная причина загрузки процессора может крыться в перегреве. Причем, если раньше у вас все было нормально — это совсем не означает, что сейчас он не может начать перегреваться.
👉 Чаще всего, причиной перегрева является:

Пыль и чистка пыли

1) Как почистить компьютер от пыли (в т.ч. чистка монитора, системного блока, клавиатуры).
2) Как почистить ноутбук от пыли: в домашних условиях, самостоятельно 👌
👉 Признаки, по которым можно заподозрить перегрев:
Чтобы узнать температуру процессора — рекомендую воспользоваться какой-нибудь утилитой для определения характеристик ПК. Мне, например, симпатичны 👉 Speccy и Aida 64. Скриншот температуры процессора из Speccy вы можете увидеть ниже (t=49 °C, градусов Цельсия).

👉 Какой должна быть температура процессора?
Очень популярный вопрос, на который нельзя дать однозначного ответа. Дело в том, что у разных производителей — разные критические температуры. Рекомендую ознакомиться с парочкой статей ниже, там я ответил более подробно! 👇
👉 Для персонального компьютера (пару слов о t°C)
Вообще, идеальный вариант — это посмотреть модель своего процессора и открыть сайт производителя: на нем всегда указаны критические температуры.
Если говорить в общем, то если температура вашего процессора до 40-45°C (градусов Цельсия) — то с ним все в порядке, система охлаждения справляется. Температура выше 50°C — может указывать на проблемы в системе охлаждения (или на большое количество пыли).
Все что выше 60 градусов — необходимо пристально просмотреть и принять меры: почистить от пыли, установить дополнительные кулеры (или заменить старые).
👉 Для ноутбука (кратко)
Что касается ноутбуков — то здесь планка несколько иная. Так как пространство в ноутбуке ограничено — то процессоры здесь нагреваются выше. Например, не редкость, что рабочая температура в нагрузке у многих процессоров составляет около 70-80°C (особенно у игровых моделей).
При простое, обычно, эта планка составляет около 40-50°C. Вообще, стоит начинать беспокоиться (для большинства современных ноутбуков), если температура процессора поднимается выше 75-80°C (по крайней мере уточнить, нормальная ли это для вашего устройства).
Чаще всего, такая высокая температура достигается при запуске игр, редакторов, и других тяжелых приложений.
Кстати, многие опытные пользователи (да и некоторые спецы) вторят про критические 105°C для современных ноутбуков. Я скажу так, работать-то ноутбук может и будет при 90-95°C, и даже, возможно, при 100°C — но главный вопрос: сколько? Вообще, эта тема дискуссионная для многих.
Иногда найти и устранить причины высокой нагрузки на процессор и тормозов компьютера — дело достаточно утомительное и не простое.
В подобных случаях, рекомендую попробовать некоторые LiveCD-диски с разными ОС, или заменить свою Windows 7, скажем, на более новую Windows 8/10 — проблема может решиться всего лишь 10-минутной переустановкой ОС.
Ну, а на этом у меня все. Если решили вопрос иначе — чиркните пару слов в комментариях! Заранее спасибо.
Источник
Какие процессы можно закрыть в диспетчере задач Windows
В диспетчере задач Windows (Task Manager) пользователи закрывают зависшие программы и окна. Но это не все его функции. В нём есть вкладки со службами, процессами, быстродействием (производительностью) и состоянием сети. Если диск, оперативная память или ЦП загружен на 100%, лучше отключить что-нибудь ненужное в ДЗ. Тогда система станет работать эффективнее. Исчезнут тормоза и зависания. Приложения будут запускаться быстрее. Разберитесь, какие службы разрешено убирать из Task Manager, и что делать, если не завершается процесс в диспетчере задач.

Диспетчер задач Windows
Как открыть?
ДЗ можно открыть несколькими способами:
Подробнее о Task Manager

Быстродействие в диспетчере задач
Завершение процессов
Теперь надо разобраться, какие процессы в диспетчере задач можно отключить. Ведь некоторые из них используются системой. И если их закрыть, она завершит работу.
Иногда надо деактивировать ненужные службы, чтобы чуть-чуть «разгрузить» ПК. Если диск или ЦП используются на 100%, компьютер будет сильно тормозить и очень медленно работать.

Вкладка процессы в диспетчере задач
Чтобы посмотреть, какие программы запускают те или иные сервисы.
Если процесс перезапускается сам
Некоторые service так просто не убрать из диспетчера задач. Потому что их автоматически запускают службы. Процесс будет сам появляться в списке ДЗ после того, как вы его завершите. Если диск перегружен на 100% именно из-за такого сервиса, его можно убрать.
Как вычислить вирус?
Если в диспетчере задач диск загружен на 100%, дело может быть не в приложениях, которые «сжирают» все ресурсы. Иногда в этом виноват процесс-вирус. Вредоносное программное обеспечение очень часто маскируется под системные службы. В таком случае надо установить антивирус и запустить проверку. И лучше удалить ненадёжные программы, которые вы устанавливали в последнее время. Скорее всего, одна из них стала причиной заражения.
Можно вычислить, где в Task Manager «спрятался» вирус.

Кликаем по подозрительному файлу
Если компьютер медленно работает, отключите ненужные службы в диспетчере задач. Это поможет, когда диск и ЦП загружены на 100%. Ведь каждому процессу требуются определённые ресурсы. Если вы с ним не работаете, его лучше убрать.
Источник
Причины возникновения множества процессов браузера в Диспетчере задач Windows
Каждый пользователь желает, чтобы его персональный компьютер не просто работал, а практически по мановению ока выполнял все обозначенные задачи. Безусловно, достаточно сильно раздражает каждого продолжительная загрузка операционной системы. Многие начинают утверждать, что вся проблема кроется в том, что запущено одновременно много процессов Google Chrome в Диспетчере задач. Действительно, большое количество процессов может повлиять на снижение быстродействия персонального компьютера. А вот почему в Диспетчере задач много процессов Yandex, Chrome или Opera возникает, не все знают, не все могут абсолютно точно назвать причины.

Узнайте, почему в Диспетчере задач Windows много процессов браузера
Причины роста количества процессов
Если вы открываете Хром, а он не желает мгновенно запускаться, рекомендуем вам проверить, что конкретно открыто на ПК, какие процессы находятся в активном состоянии. Если, действительно, одновременно запущено несколько, вы можете даже этого не заметить, поскольку скорость выполнения задач будет все равно стремительной.
Если же будет отображаться много процессов Оперы в Диспетчере задач, значит, следует поискать причины такого непонятного «поведения» вашего ПК.
Поиск причин и варианты решения проблемы
Шаг 1
Узнать, в Диспетчере задач много процессов Opera.exe отображается или мало, можно, только когда вы откроете непосредственно окно «Диспетчер задач». Запустить его совершенно несложно, вполне достаточно одновременно зажать три клавиши: «Ctrl», «Alt» и «Del».
Шаг 2
Только после этого на экране появится окошко, в котором будут находиться пять вкладок. На первой вкладке отображаются задачи, которые выполняются на компьютере вами. На второй вкладке будут отображаться все процессы, включая и те, которые остаются для пользователя невидимыми.
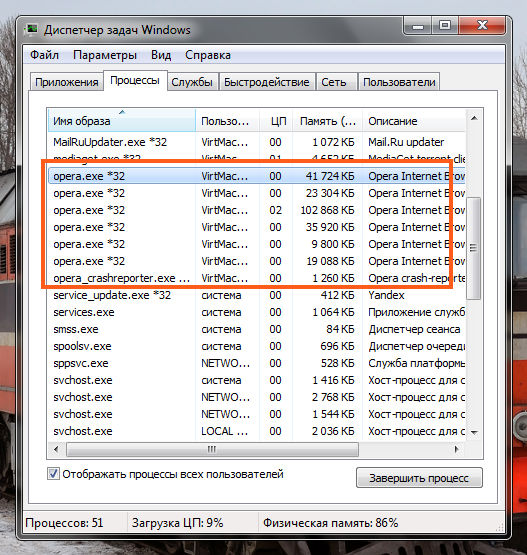
Иногда пользователи замечают много процессов своего браузера
Именно на этой вкладке можно внезапно обнаружить, что по непонятной причине появилось чрезмерно много процессов Opera, хотя никакой активности лично вы не проявляете.
Виновниками такой неприятной ситуации могут стать вирусы, проявляющие негативную активность, оставляющие после себя нежелательные последствия. Вирусное ПО поражает те компьютеры, которые остаются беззащитными по причине отсутствия хорошего антивирусного программного обеспечения.
Такую проблему поможет решить как раз хороший антивирусник. Сначала его скачайте, проинсталлируйте, загрузите свежие антивирусные базы, а затем просканируйте свой компьютер.
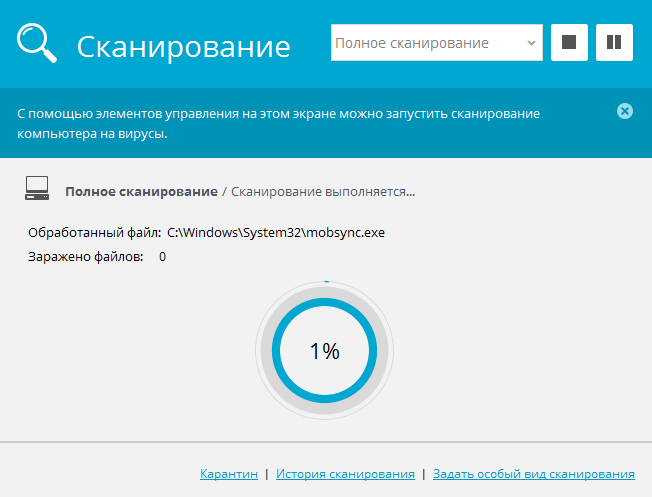
Загрузите антивирус и просканируйте свое устройство
Шаг 3
Если в Диспетчере задач отображается много процессов Chrome с расширением exe, лучше всего снести браузер, почистить возможные оставшиеся следы, а только после этого установить заново полюбившийся вам браузер.
Удалить «взбунтовавшийся» браузер удастся, если открыть «Программы и компоненты», найти в списке браузер и нажать на кнопку «Удалить».
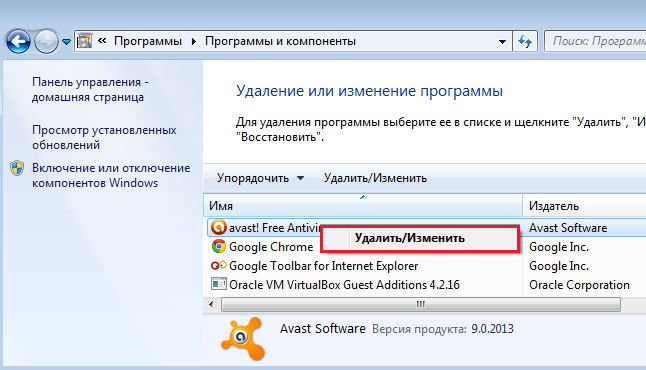
Если антивирус не помогает, удалите браузер, а потом скачайте новый
«Хвосты» помогают чистить многие полезные утилиты, среди которых лидирует CCleaner.
Кстати, одной из причин, по которым возникает много процессов Opera, отображающихся в Диспетчере задач, может выступать устаревшая версия самого браузера.
Ранее часто такой «болезнью», проявляющейся в большом количестве запущенных одинаковых процессов, страдали особенно Опера и Chrome.
Разработчики такого ПО внесли несколько успешных изменений, обеспечив стабильную работу и надёжность браузера. В частности, если в Мозиле будут открыты несколько вкладок, на одной из которых внезапно произошёл сбой, закрывается полностью весь браузер.
Конечно, такая ситуация вряд ли порадует пользователя, пребывающего в поиске необходимого ресурса, а в связи с внезапным закрытием браузера теряющего драгоценное время.
В обновлённых версиях Опера и Хром при возникновении сбоя на одной вкладке, закрытия остальных уже точно не произойдёт. Помимо этого, мультипроцессорная обработка данных, которая характерна обновлённым браузерам, сопровождается заметными преимуществами:
К сожалению, есть у таких браузеров и недостатки. Иногда общее количество используемой памяти может «зашкаливать» по сравнению с устаревшей Мозилой.
Если проблему не смогли решить ни антивирусное ПО, ни обновление браузера, ни другие действия, которые были предложены опытными пользователями, тогда единственным вариантом остаётся форматирование жёсткого диска. Конечно, если приходится форматировать системный диск, тогда придётся выделить время для установки новой операционной системы.
После этого «куча» непонятных процессов, указывающих на открытые браузеры, точно исчезнет, можно сразу же успокоиться и порадоваться за такое отличное и несложное решение проблемы. Помимо этого, вы сможете гордиться тем, что в очередной раз вы сумели приобрести некоторый полезный практический опыт решения компьютерных проблем.
Источник
4 решения для исправления слишком большого количества фоновых процессов в Windows 10 [Новости MiniTool]
4 Solutions Fix Too Many Background Processes Windows 10
Резюме :

Компьютер с Windows 10 работает медленно, а в Windows 10 слишком много фоновых процессов? Проверьте 4 метода в этом руководстве, чтобы уменьшить количество нежелательных фоновых процессов в Windows 10, чтобы компьютер работал быстрее и высвободил больше системных ресурсов для других программ.
Если вы откроете Диспетчер задач в Windows 10, вы увидите длинный список фоновых процессов. Интересно, можно ли сократить некоторые фоновые процессы в Windows 10 до исправить медленный компьютер проблема и освободите больше системных ресурсов для запуска других программ.
Ниже мы предлагаем 4 метода, которые помогут вам исправить слишком много фоновых процессов Windows 10.

Создайте диск восстановления Windows 10 / диск восстановления / образ системы для восстановления Win 10
Решения для восстановления, восстановления, перезагрузки, переустановки, восстановления Windows 10. Узнайте, как создать диск восстановления Windows 10, диск восстановления / USB-накопитель / образ системы для устранения проблем с ОС Windows 10.
Как исправить слишком много фоновых процессов в Windows 10
Решение 1. Уменьшите фоновые процессы с помощью диспетчера задач
Вы можете нажать Ctrl + Shift + Esc Сочетание клавиш чтобы открыть диспетчер задач в Windows 10. В окне диспетчера задач коснитесь Процесс вкладка, чтобы увидеть все запущенные приложения и процессы, включая фоновые процессы на вашем компьютере. Здесь вы можете проверить все фоновые процессы Windows, выбрать любые нежелательные фоновые процессы и нажать Завершить задачу кнопку, чтобы временно отключить их.

Решение 2. Урезание процессов запуска Windows 10
Многие программы запуска на панели задач, такие как антивирусное программное обеспечение, перечислены в разделе «Фоновые процессы» диспетчера задач. Вы также можете использовать приложение диспетчера задач Windows, чтобы удалить некоторые программы в области уведомлений при запуске Windows. Это также способ исправить слишком много фоновых процессов в Windows 10.
Шаг 1. Вы можете нажать Windows + X и выберите Диспетчер задач, чтобы открыть его. (Связанный: Диспетчер задач не отвечает )
Шаг 2. Нажмите Запускать и выберите любую программу в области уведомлений, которую вы не хотите включать в автозагрузку Windows, и нажмите Отключить удалить его из автозагрузки Windows.

Решение 3. Отключите сторонние программные службы при запуске Windows.
В фоновом режиме в окне диспетчера задач вы можете найти множество сторонних программных сервисов. Если вы щелкните правой кнопкой мыши одну службу и нажмите кнопку Завершить задачу, она временно отключится, и служба снова включится при следующей перезагрузке компьютера.
Чтобы убедиться, что они не запускаются снова при перезагрузке компьютера, вам нужно перейти в службы Windows, чтобы отключить их.
Шаг 1. Чтобы открыть службы Windows, ниже приведены два простых способа:
Шаг 3. Нажмите Применять кнопку и щелкните Хорошо чтобы применить изменения. Это должно помочь вам уменьшить фоновые процессы Windows 10.

Решение 4. Освободите ресурсы Windows 10 с помощью конфигурации системы.
У вас есть быстрый способ отключить все сторонние службы, чтобы исправить слишком много фоновых процессов Windows 10, а именно использовать инструмент настройки системы Windows.
Шаг 2. Нажмите Сервисы вкладку и щелкните Скрыть все службы Microsoft чтобы проверить это.
Шаг 3. Затем вы можете нажать Отключить все кнопку и щелкните Применять и Хорошо кнопку, чтобы отключить все службы сторонних разработчиков.

Вердикт
С помощью приведенных выше 4 решений вы можете исправить слишком много фоновых процессов в Windows 10 и освободить больше системных ресурсов для вашего компьютера.

10 лучших программ для восстановления данных 2019 для Windows / Mac / Android / iPhone
10 лучших программ для восстановления данных 2019 года помогут вам восстановить данные и файлы. Обзор 10 лучших программ для восстановления данных / файлов с жесткого диска для ПК с Windows 10/8/7, Mac, Android, iPhone, iPad.
Источник
Понаставят всякой фигни, а потом жалуются, что комп тормозит/долго грузится. У меня процессов чуть больше сорока.
Растяни окно диспетчера задач, чтоб было видно названия процессов и хотя бы 5-8 слов в описании. Потом сделай скриншоты (лучше без рамки, как второй скрин) и выложи сюда. Может помогу чем-нибудь. И отсортируй процессы по имени.
- пожаловаться
- скопировать ссылку
У тебя процессы майдан устроили.
А вообще автор дилдо. Кто смотрит кол-во процессов со всеми запущенными приложениями на Компе
- пожаловаться
- скопировать ссылку
W8.1-64, 40процессов. Если процесс не сильно грузит проц, заморачиваться не стоит. Можно почистить автозагрузку .
- пожаловаться
- скопировать ссылку
Нужно просто отключить ненужные службы. У меня на Win.7 x64 — 36 процессов.
- пожаловаться
- скопировать ссылку
- пожаловаться
- скопировать ссылку
А в чем собственно проблема? 65 это еще мало, у меня со старта сразу минимум 90
svchost это процесс под которым запускаются службы винды. если правой кнопкой по нему кликнуть и нажать «перейти к сервисам» можно отследить какой именно svchost какую службу держит.
- пожаловаться
- скопировать ссылку
Это нормально. Разверни описание процессов, если будут странные, то поищи в интернете.
- пожаловаться
- скопировать ссылку
65 — это как раз норма. Если не открыто пары вкладок хрома (но там видимо открыты), и других програм вроде блокнота или адоб-ридера. Если это семерка и 4 ГБ памяти — то потребление памяти совсем небольшое, а если 8 ГБ — то в норме.
- пожаловаться
- скопировать ссылку
Автор, комп не тормозит? Если нет, значит не парься. У меня 55 процессов в данный момент и тоже много svhost.exe.
- пожаловаться
- скопировать ссылку
А 90 задач это норма?
P.S Windows 8.1
- пожаловаться
- скопировать ссылку
179 процессов ))) Комп не тормозит, вирусов нет, не понятно нормально это или нет
- пожаловаться
- скопировать ссылку
ivan3888
Обычная винда 7 с запущенным антивирусом и всеми стандартными службами 40-45 процессов. И 50-60 на Винде 10.
Винде больше года.
Все остальное это хлам с автозапусков и прочее гавно, которое запускается с вашим компом и жрет вашу систему.
- пожаловаться
- скопировать ссылку
14 svchost.exe вижу у себя сейчас.
- пожаловаться
- скопировать ссылку
60 процессов 10 винда, ноль проблем
- пожаловаться
- скопировать ссылку
Обычно 215 где-то 

- пожаловаться
- скопировать ссылку
На чтение6 мин
Опубликовано
Обновлено
Операционная система Windows 10 является одной из самых популярных среди пользователей всего мира. Однако многие пользователи отмечают, что после обновления до Windows 10 они замечают значительное увеличение числа фоновых процессов, работающих в системе. В этой статье мы рассмотрим причины возникновения множества фоновых процессов в Windows 10 и способы их оптимизации.
Одна из основных причин появления большого количества фоновых процессов в Windows 10 — это увеличение функциональности операционной системы. Windows 10 включает в себя широкий спектр интегрированных приложений и сервисов, таких как Корзина, Cortana, Skype и многие другие. Каждое из этих приложений требует определенного количества ресурсов и запускается в фоновом режиме для обеспечения их полноценной работы.
Кроме интегрированных приложений, Windows 10 также запускает множество фоновых процессов для обеспечения стабильности и безопасности системы. Например, системные процессы отвечают за обработку сетевого трафика, контроль за работой аппаратных устройств и обновление системы. Антивирусные программы также работают в фоновом режиме для постоянного сканирования системы на наличие вирусов и других угроз.
Важно отметить, что большинство фоновых процессов в Windows 10 — это необходимые элементы операционной системы, которые обеспечивают работу различных приложений и безопасность системы в целом.
Тем не менее, бывают случаи, когда некоторые приложения или сервисы могут вызывать избыточную нагрузку на систему и замедлять ее работу. В таких случаях рекомендуется проверить список запущенных процессов с помощью диспетчера задач и выяснить, какие именно процессы потребляют больше всего ресурсов. После этого можно решить, какие из процессов можно отключить или заменить альтернативными приложениями.
Проблема многочисленных фоновых процессов в Windows 10
Фоновые процессы в Windows 10 выполняются на заднем плане и отвечают за различные функции, такие как обновление системы, работа сетевых подключений, защита от вредоносного ПО и другие. Они запускаются автоматически при включении компьютера и, как правило, работают бесперебойно.
Однако проблема заключается в том, что некоторые фоновые процессы могут потреблять значительные ресурсы системы, такие как процессор, оперативная память и дисковое пространство. Это может привести к замедлению работы компьютера, возникновению задержек и фризов при выполнении задачи.
Одной из причин появления многочисленных фоновых процессов может быть установка и запуск сторонних программ. Некоторые программы могут автоматически добавлять свои фоновые процессы без уведомления пользователя. Другая причина – неактуальные драйвера или ошибки в самой операционной системе.
Решение проблемы состоит в тщательной настройке системы Windows 10. В первую очередь, следует проверить список установленных программ и удалить ненужные или потенциально опасные приложения. Также рекомендуется регулярно обновлять драйвера и операционную систему, чтобы устранить возможные ошибки и улучшить стабильность работы фоновых процессов.
Для тех пользователей, которые испытывают серьезные проблемы с фоновыми процессами или замедлением работы системы, рекомендуется обратиться к специалисту. Он сможет провести диагностику системы, определить причины проблемы и принять необходимые меры для устранения.
Важно: Всегда стоит быть внимательными при работе с фоновыми процессами и не удалять или отключать процессы, если вы не уверены в их значимости. Это может привести к неправильной работе системы или даже ее полному сбою.
Итак, проблема с многочисленными фоновыми процессами в Windows 10 может быть решена путем тщательной настройки системы, удаления ненужных программ и регулярного обновления драйверов и операционной системы. Это позволит улучшить работу компьютера и предотвратить возникновение проблем в будущем.
Процессы безопасности и защиты данных
Для обеспечения безопасности и защиты данных Windows 10 использует различные фоновые процессы. Эти процессы отвечают за контроль доступа к файлам и папкам, проверку подлинности пользователей, управление защитными атрибутами, а также за мониторинг и предотвращение подозрительной активности в системе.
Процессы безопасности и защиты данных выполняют следующие задачи:
- Антивирусная защита: Windows 10 оснащена встроенной антивирусной защитой, которая позволяет обнаруживать и блокировать вредоносные программы и программы-шпионы. При этом различные процессы антивирусного программного обеспечения работают в фоновом режиме для непрерывного мониторинга файлов и активности в системе.
- Обновление системы и безопасности: Windows 10 постоянно выпускает обновления и патчи для исправления уязвимостей безопасности и повышения стабильности системы. Фоновые процессы отвечают за загрузку и установку этих обновлений.
- Межсетевой экран: Windows 10 включает в себя межсетевой экран, который контролирует сетевые соединения и фильтрует потоки данных. Фоновые процессы отвечают за работу межсетевого экрана и обнаружение подозрительной активности в сети.
- Шифрование данных: Windows 10 предоставляет возможность шифрования файлов и папок, чтобы защитить данные от несанкционированного доступа. Фоновые процессы отвечают за выполнение этих операций шифрования и дешифрования.
- Защита в режиме реального времени: Фоновые процессы в Windows 10 выполняют непрерывный мониторинг системы на предмет подозрительной активности или вирусных угроз. Если обнаруживается подозрительная активность, процессы безопасности мгновенно реагируют на нее и предпринимают соответствующие меры для предотвращения угроз.
Понимание важности безопасности и защиты данных позволяет понять, почему в Windows 10 появляется много фоновых процессов. Все эти процессы работают в фоновом режиме и несут ответственность за безопасность и интегритет данных пользователей, обеспечивая бесперебойную защиту в современном цифровом мире.
Системные службы и обновления
Одна из самых важных системных служб в Windows 10 — это Windows Update. Она отвечает за автоматическое скачивание и установку обновлений безопасности, исправления ошибок и новых функций. Windows Update постоянно проверяет наличие новых обновлений, чтобы операционная система оставалась защищенной и актуальной.
| Служба | Описание |
|---|---|
| SysMain | Отслеживает наиболее часто используемые приложения и файлы, чтобы повысить скорость запуска программ и улучшить общую производительность системы. |
| Windows Search | Индексирует и обрабатывает содержимое файлов на компьютере, чтобы обеспечить быстрый поиск по всему диску. |
| Windows Error Reporting | Собирает и отправляет отчеты об ошибках в Microsoft, чтобы разработчики могли их исправить и улучшить стабильность операционной системы. |
| Background Intelligent Transfer Service (BITS) | Управляет загрузкой файлов и обновлений через Интернет, особенно при скачивании обновлений Windows. |
| Windows Defender Antivirus Service | Защищает компьютер от вредоносного программного обеспечения, сканирует файлы и мониторит активность, чтобы предоставить защиту в режиме реального времени. |
Все эти службы занимают определенные ресурсы системы, такие как процессорное время и оперативная память. Однако, благодаря оптимизациям и современным алгоритмам, Windows 10 умеет эффективно использовать ресурсы и обеспечивать бесперебойную работу даже при выполнении множества фоновых процессов.
Функции и сервисы Windows 10
Одним из таких сервисов является «Служебные задачи Windows» (Windows Services), который предоставляет функциональность для выполнения задач в фоновом режиме. Некоторые из этих задач могут быть связаны с сетевыми соединениями, антивирусной защитой, обновлением программного обеспечения и другими аспектами работы операционной системы.
Также в Windows 10 много фоновых процессов связано с функцией «Автоматическое обновление Windows» (Windows Update). Этот процесс отвечает за проверку наличия новых обновлений операционной системы и установку их автоматически. Благодаря фоновому выполнению этой задачи, пользователи всегда могут быть уверены в актуальности и безопасности своей операционной системы.
Другой важной функцией Windows 10 является «Центр обновления и безопасности» (Windows Security). Этот сервис проверяет систему на наличие вредоносных программ и других угроз для безопасности. Фоновое выполнение этого сервиса позволяет операционной системе оставаться защищенной даже во время работы пользователя.
Кроме того, в Windows 10 фоново выполняются процессы, связанные с облачными сервисами, такими как «Оружейная палата» (OneDrive). Этот сервис предоставляет возможность сохранения и синхронизации файлов через облачное хранилище. Фоновое выполнение процесса OneDrive позволяет пользователям получать доступ к своим файлам из любой точки мира и на любом устройстве.
В результате, наличие множества фоновых процессов в Windows 10 обеспечивает стабильность и безопасность операционной системы, а также функциональность для использования различных сервисов и сервисов веб-приложений.
