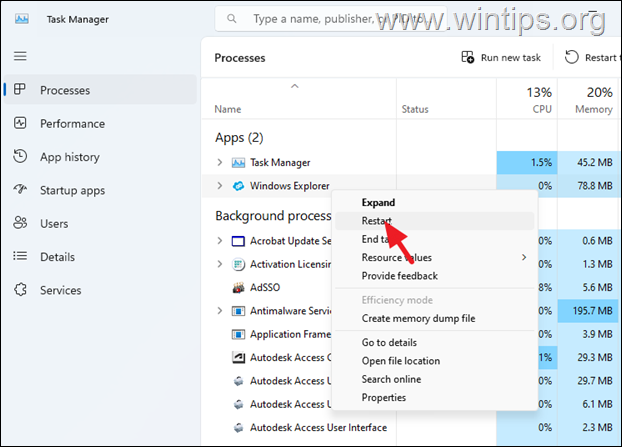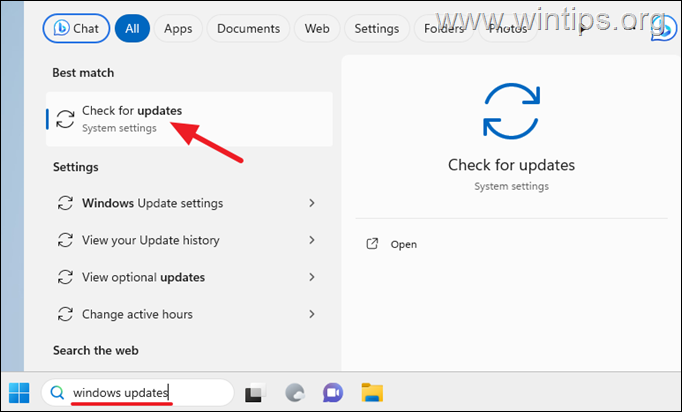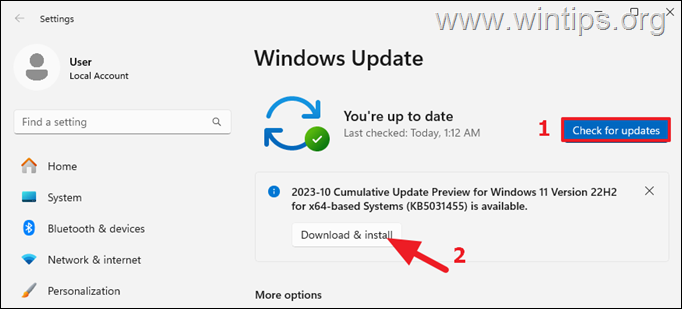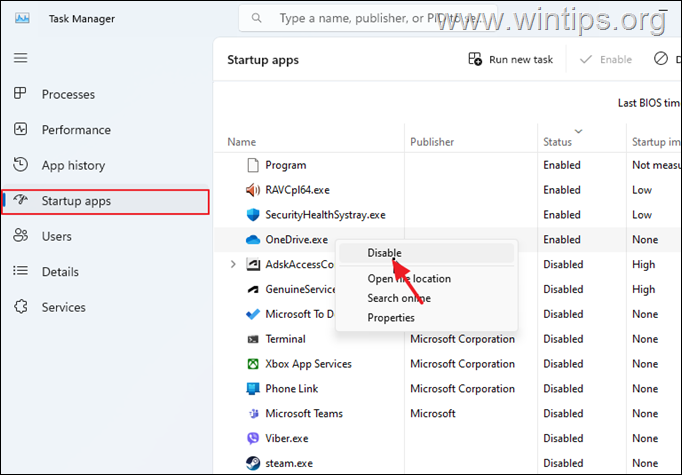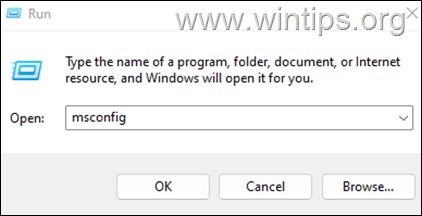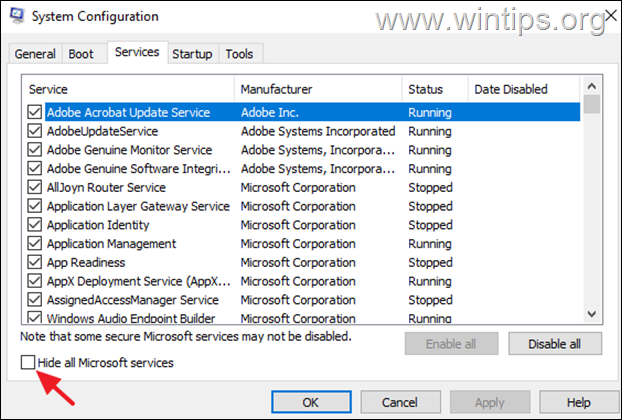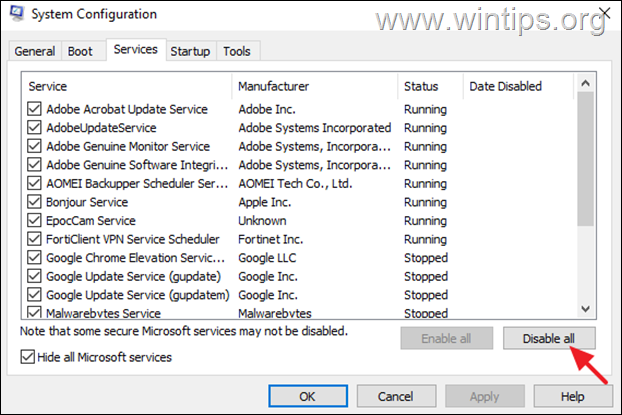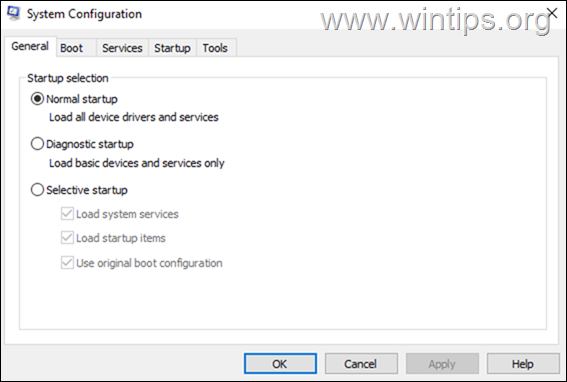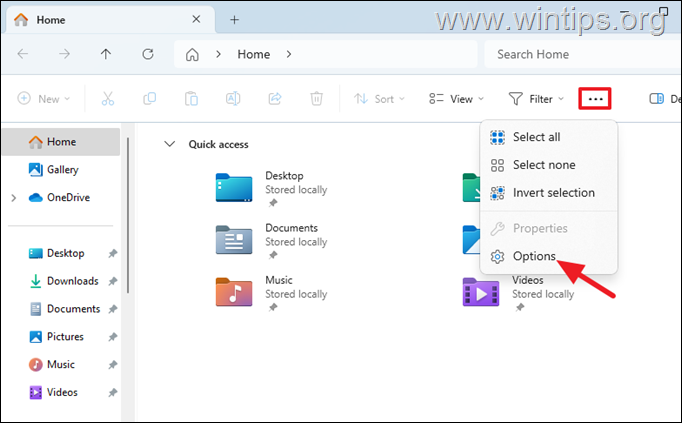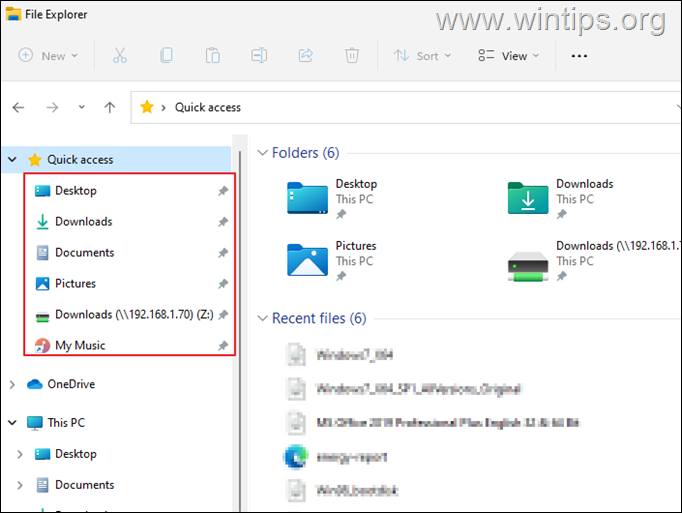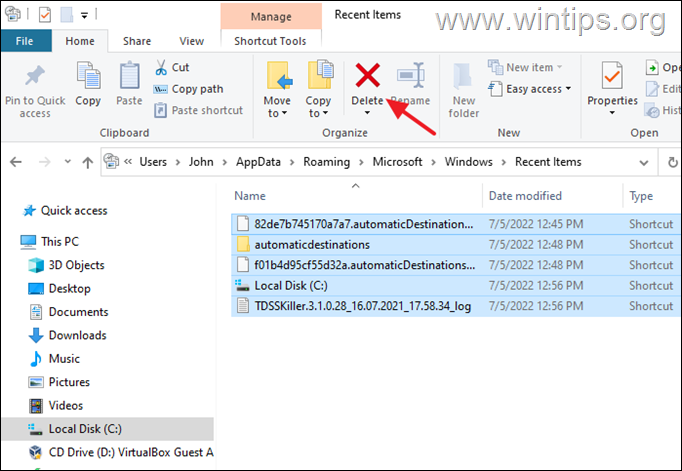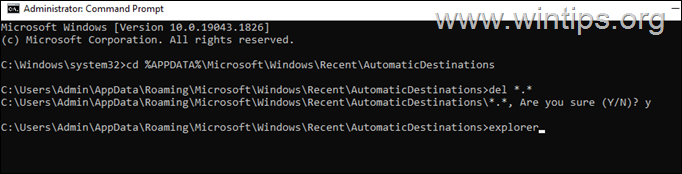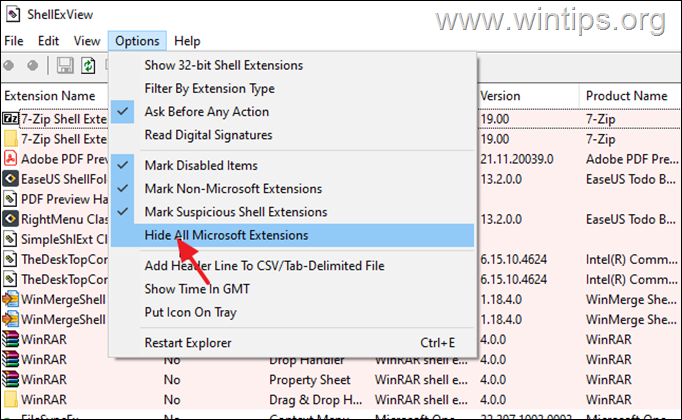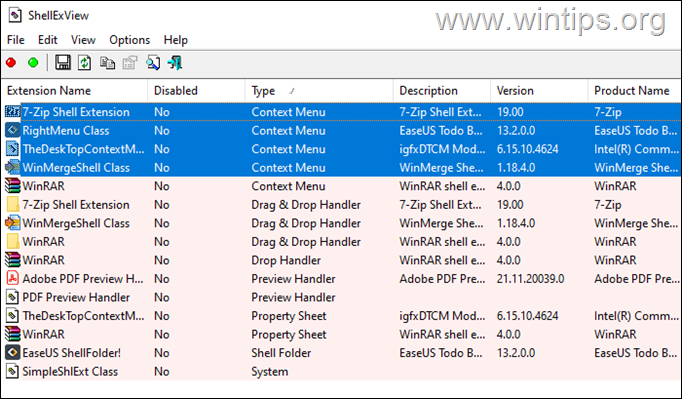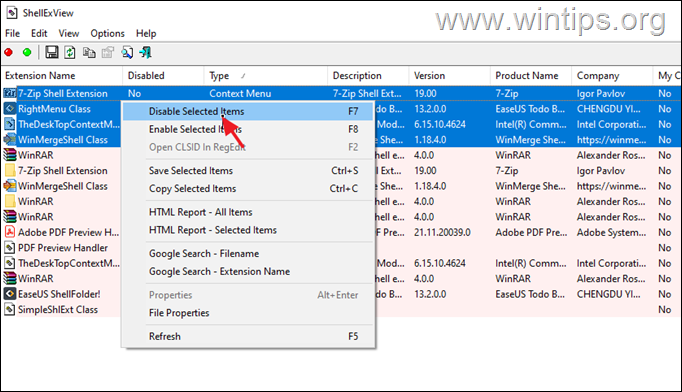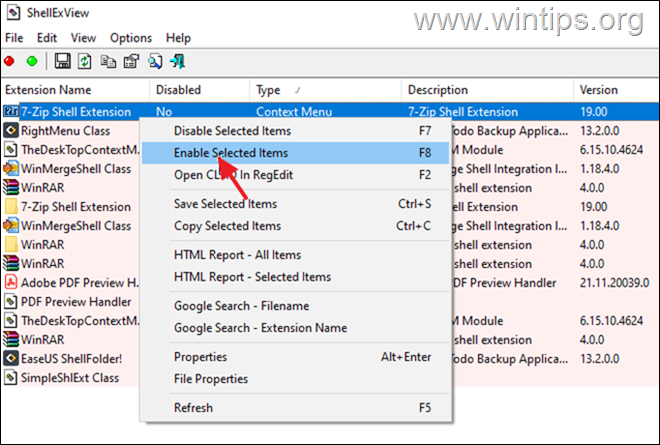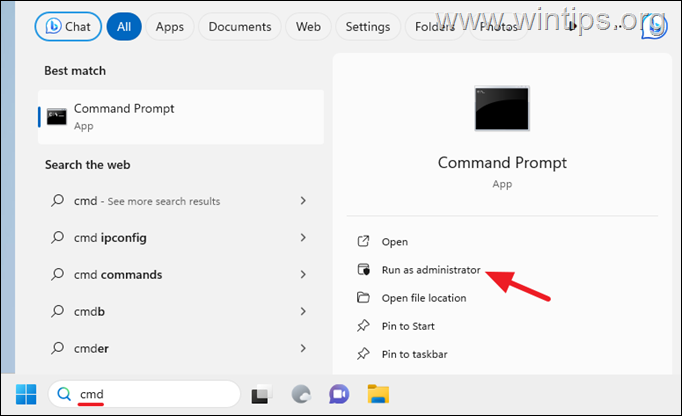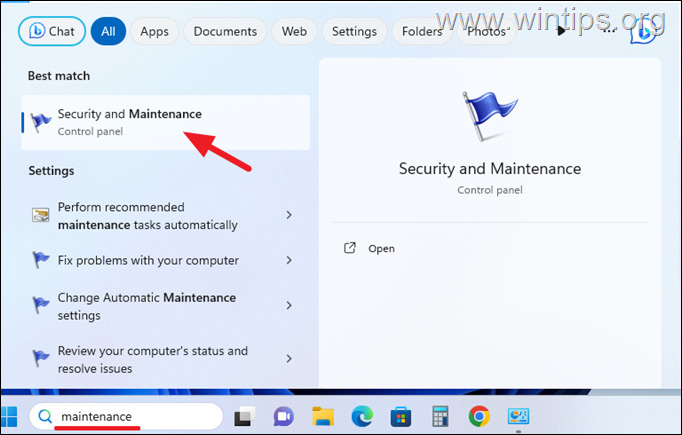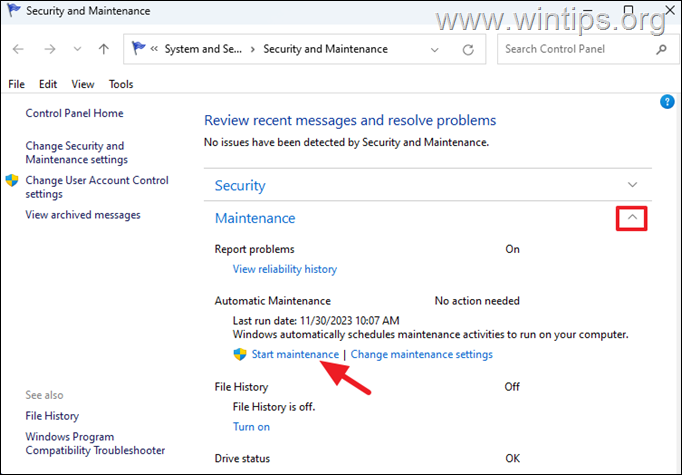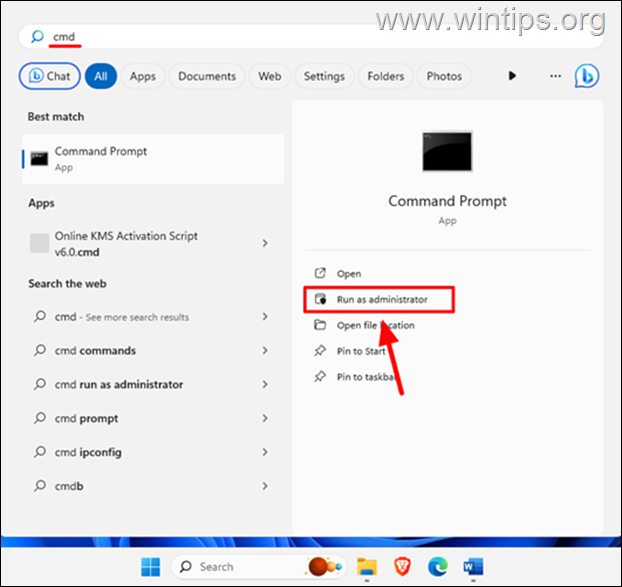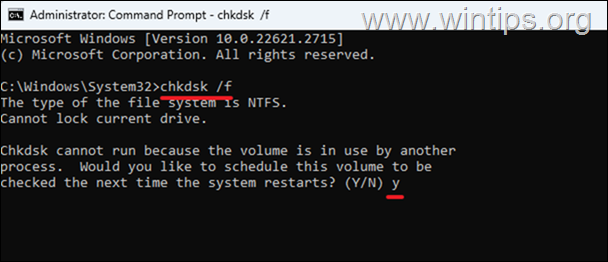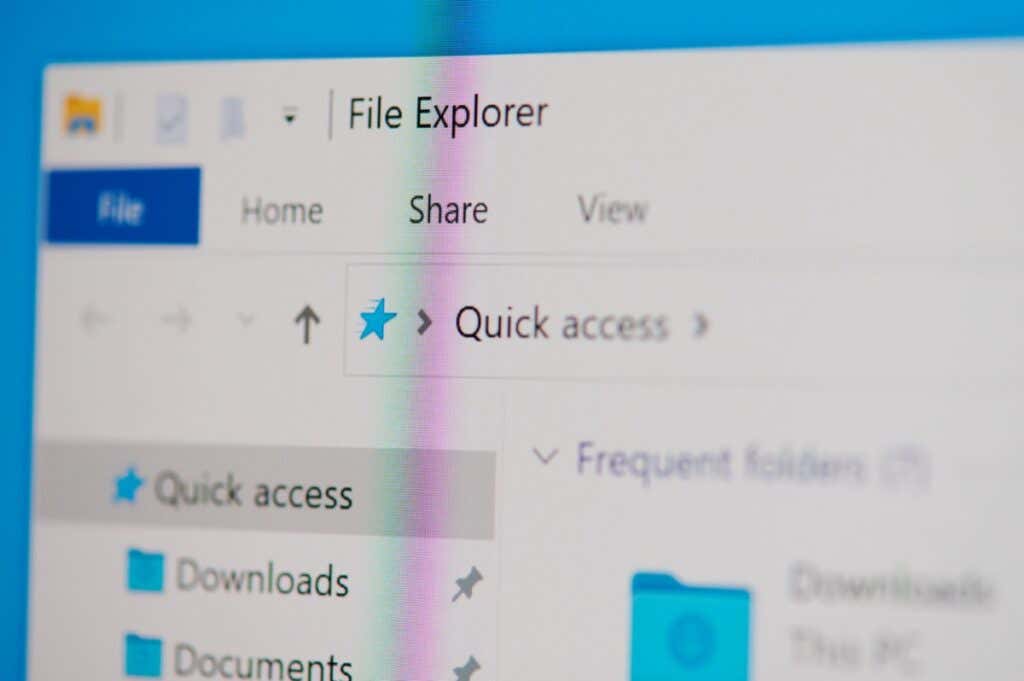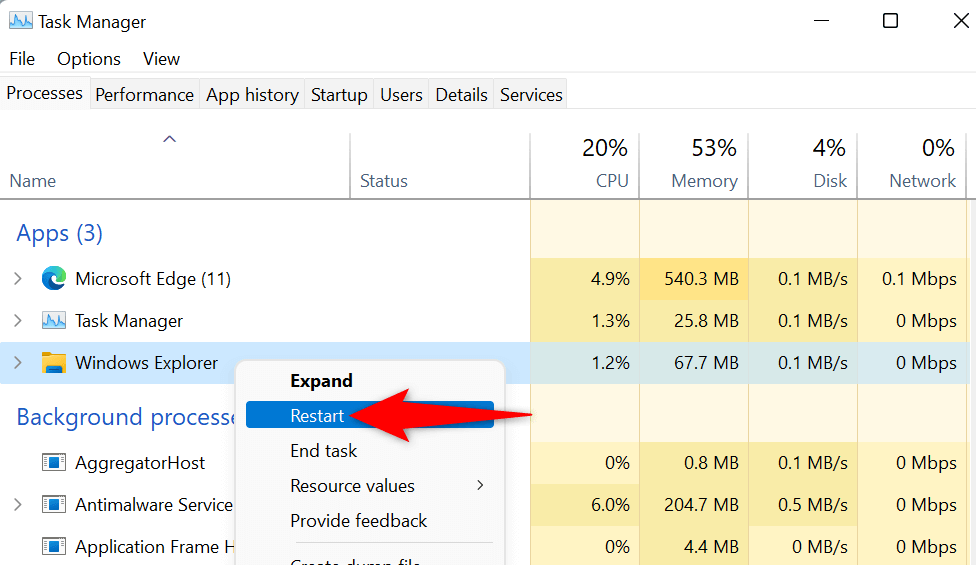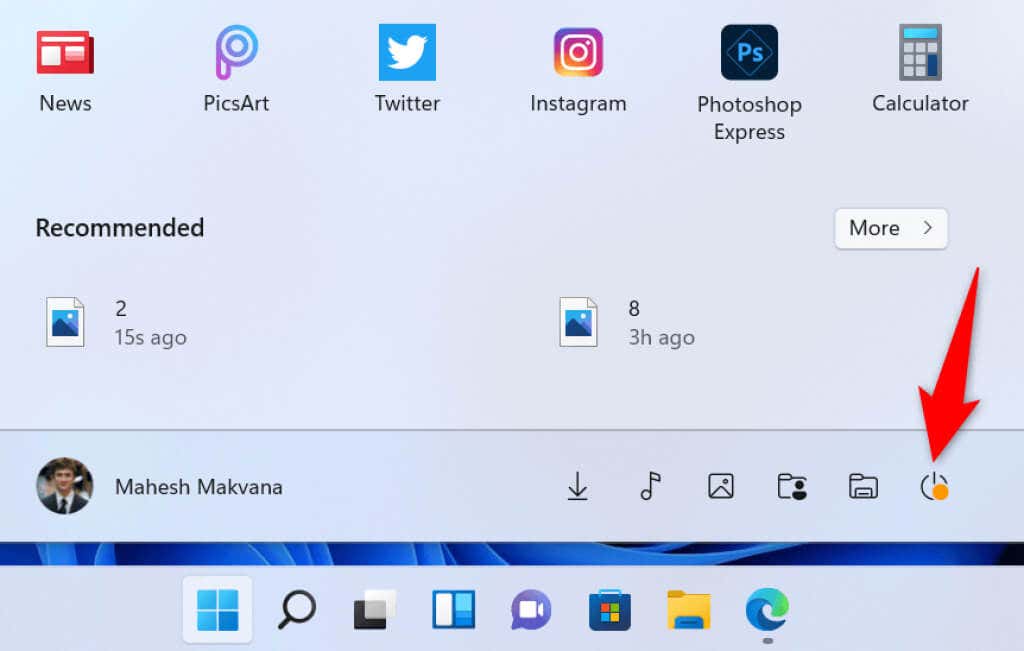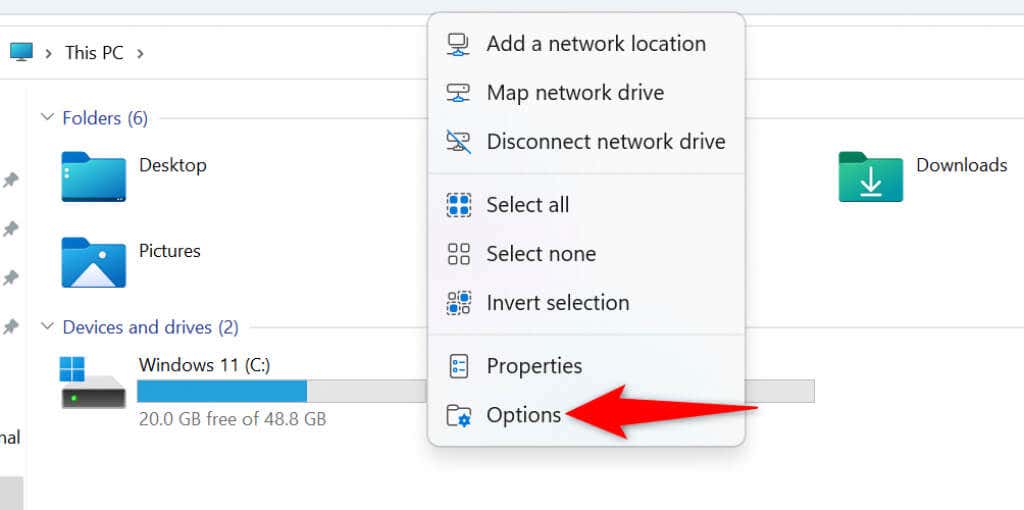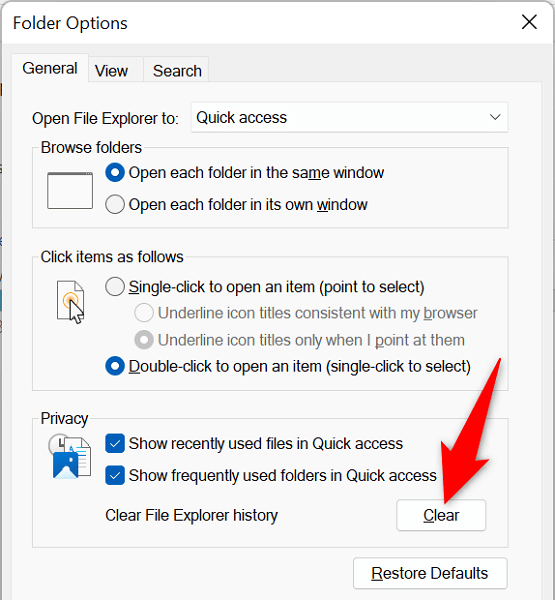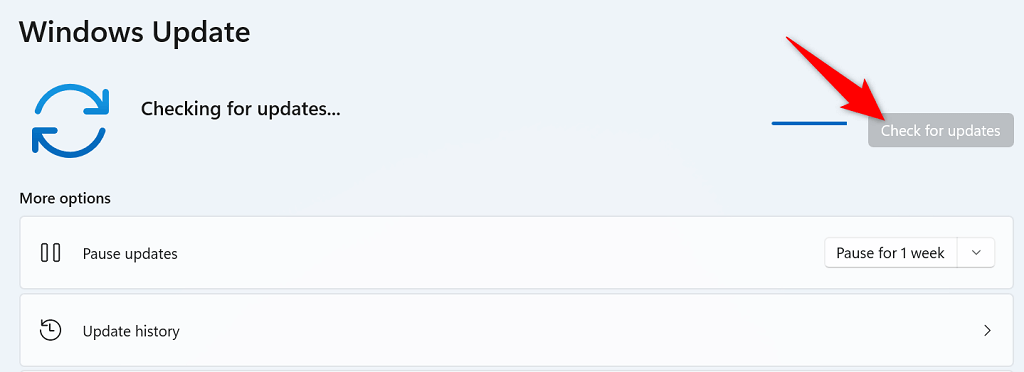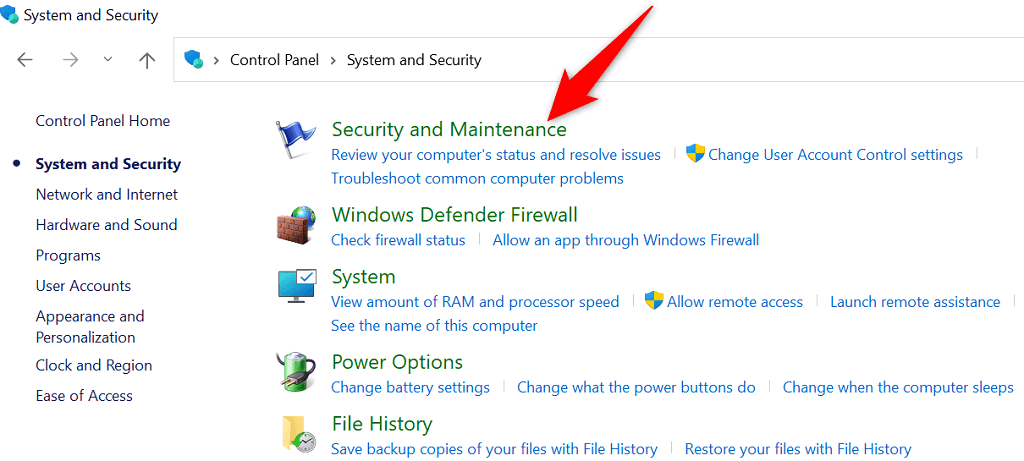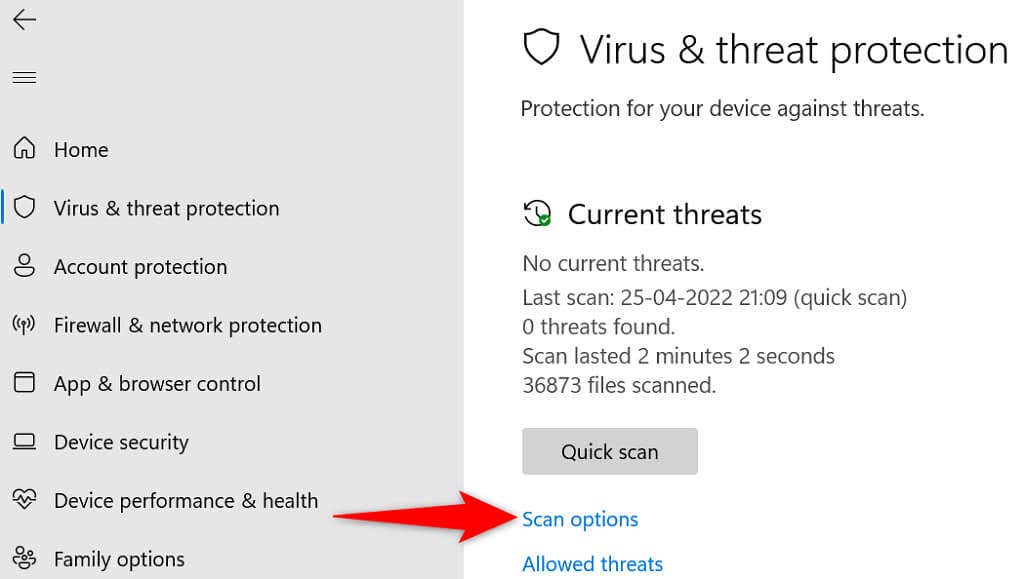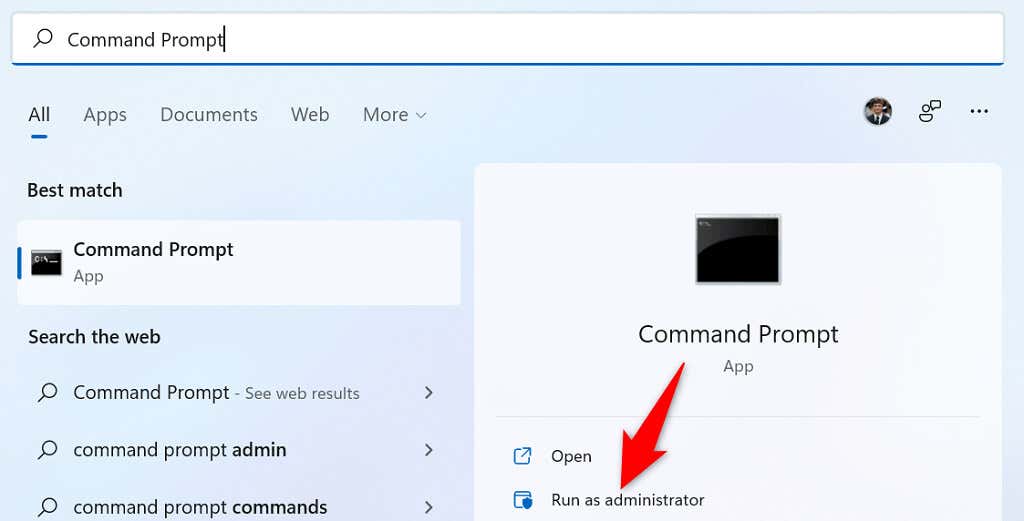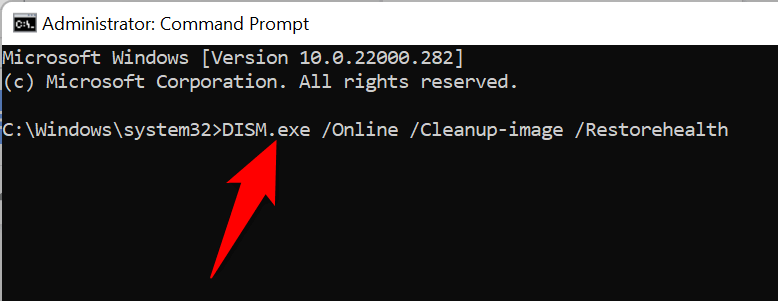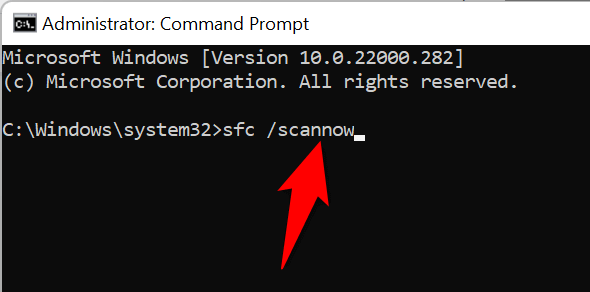File Explorer is slow in Windows 11, and you can observe this behavior when attempting to open files and documents as they load slowly. Conversely, if you type anything into File Explorer’s Search bar, it takes too long to load search results.
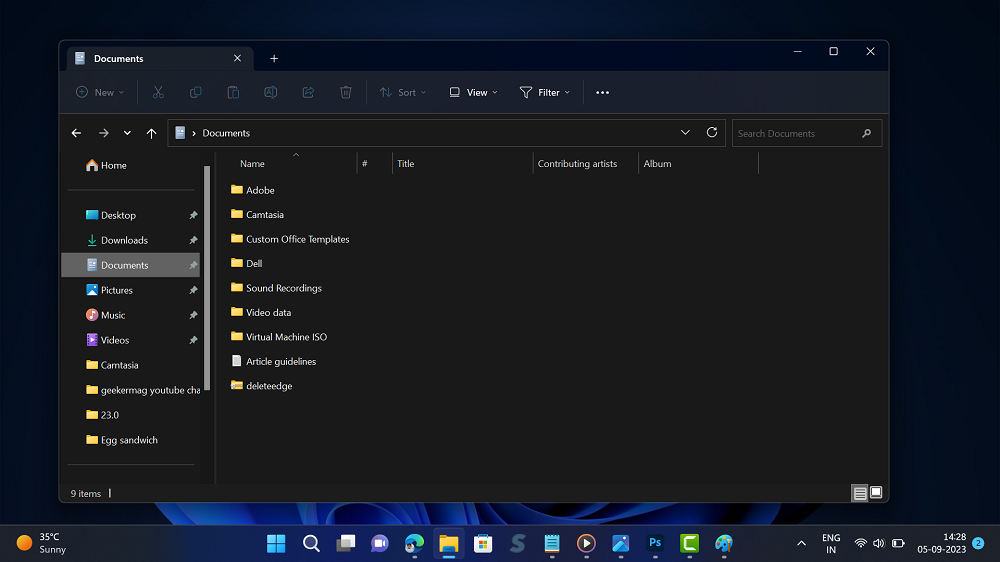
No doubt, the team working behind Windows 11 is doing their best to make the File Explorer snappier, but as of Windows 11 22H2, they have failed to achieve this.
If you’ve landed on this page, then it’s highly possible that the Windows 11 File Explorer is slow, and you want to fix this issue, correct? Unfortunately, Microsoft is not currently offering any optimization guides to boost File Explorer.
But what if I told you there’s a Windows 11 bug that boosts File Explorer speed? It would be great, wouldn’t it? One of the X users, named Vivy, discovered a bug that, when applied, opens files quickly and improves load times.
In case, you can’t wait to learn how to fix Windows 11 File Explorer Slow trick or bug, then here’s what you need to do:
Open File Explorer on a Windows 11 PC by pressing WIN + I key combinations.
Activate the File Explorer Fullscreen mode by pressing the F11 key. This will remove the header or break the navbar.
Once done, press the F11 key to exit Fullscreen mode. And you’re done.
After applying this bug or trick you will notice that files and documents open quickly and the search bar loads search results fast.
According to reports from various users on Reddit (1,2) and this thread of Microsoft answers. The bug helps them.
In case, this method fails to fix this, try the latest registry hack to Fix – Windows 11 File Explorer is slow when opening folders
The Windows 11 F11 bug appears to impact all versions of Windows 11, ranging from the Canary Insider builds to the original release (22631, 23H2).
While the bug does enhance the speed of File Explorer, it would be preferable to have this level of performance as the default. Windows 11 23H2 is an upcoming major update that is set to be rolled out in October. We hope Microsoft will Fix Windows 11 File Explorer’s Slow to open files and make it snappier as there will improved File Explorer in Windows 11 23H2.
In the meantime, why don’t you try this F11 bug to Fix File Explorer Slow in Windows 11? Let me know your opinion in the comments.
Viney Dhiman, the mind behind GeekerMag, is a seasoned content writer with over 12 years of experience. Specializing in simplifying complex tech concepts, he covers Windows OS, Android, iOS, web apps, and product reviews. His work can be found on popular tech websites like Gizmodo and The Verge, and he has been interviewed by the Microsoft Edge team.
-
Home
-
News
- Windows 11 File Explorer Is Slow, How To Fix It
By Sarah |
Last Updated
File Explorer running slow is one of the common problems users may come across while working on a Windows 10 computer. Recently, lots of users also said they sometimes find their Windows 11 File Explorer running slow. Please don’t be anxious when that really happens; there are several effective ways to fix the File Explorer slow issue.
How to Fix Slow Windows 11 File Explorer
Windows Explorer has always been the file manager of Windows operating systems. It has a new name – File Explorer – since Windows 8. In normal cases, it’s an easy task to open File Explorer on your PC running Windows 11, Windows 10, etc. and this won’t take too much time. However, when problems occurs, you may find your Windows 11 File Explorer slow when opening it or searching for needed file, folder, or app via the search bar (it takes too long to load the search results).
Why is File Explorer so slow? There could be many reasons responsible for this issue: many processes are running in the background to take up too much memory, Quick Access problem, search and indexing problem, improper settings, file corruption, etc.
Tips:
You can also try a third-party modern file explorer for Windows: Files app. You need to download Files app from Microsoft Store or the official site.
How to fix when you find File Explorer slow? Please look at the methods and steps mentioned below.
Tip: MiniTool Solution is so considerate that it provides various useful programs to help people do different things: take good control of disks, partitions, and systems, backup files and folders, recover lost data (the recovery software is provided here), etc.
MiniTool Power Data Recovery TrialClick to Download100%Clean & Safe
#1. Restart File Explorer
Restarting is a useful method for fixing lots of computer problems including Windows Explorer slow.
- Open Task Manager in the way you like: right click on taskbar & select Task Manager, right click on Start button & select Task Manager, or press Ctrl + Shift + Esc.
- The Processes tab will be selected by default.
- Look for Windows Explorer.
- Right click on Windows Explorer and select Restart from the context menu.
- You can also select Windows Explorer and click on the Restart button in the lower right corner.
- Wait for a few seconds, the system will restart it for you.
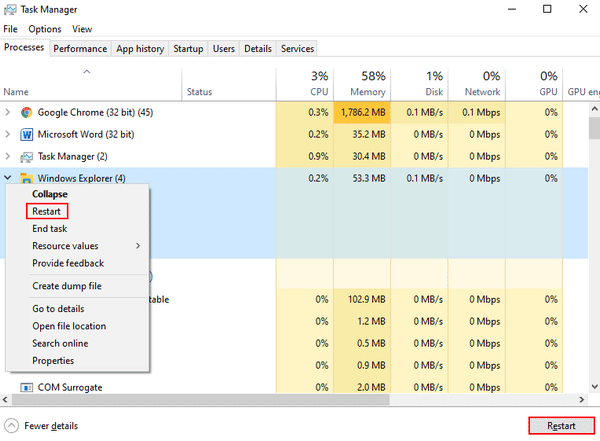
If you find the File Explorer is still slow, you should try to end task and then reopen File Explorer manually.
- Repeat step 1 ~ 3.
- Right click on Windows Explorer and select End task from the context menu.
- Open the File Explorer manually.
If the problem still persists, you can also try to fix it by restarting your computer.
#2. Close Unnecessary Processes
- Open Task Manager in Windows 11.
- Make sure the Processes tab is selected.
- Browse the running processes and decide which ones are necessary and which are not.
- Right click on the one that’s not needed and select End task.
- Repeat step 4 to close all unnecessary processes.
#3. Change File Explorer Options
Disabling Quick access is a good way to accelerate File Explorer.
- Open Control Panel in Windows 11.
- View by icons and select File Explorer Options.
- You can also press Windows + S, type File Explorer Options, and press Enter.
- Make sure the General tab is selected.
- Click on the down arrow after Open File Explorer to.
- Select This PC, instead of Quick access.
- Click Apply and then OK.
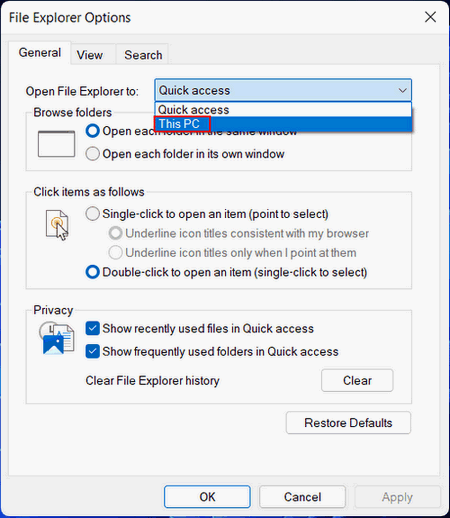
Also, you can check the Quick access list and unpin items from Quick access manually. Some users said removing all items from the Quick access list help fix the problem.
#4. Clear File Explorer History
- Repeat step 1 ~ 4 mentioned in method 3 to access File Explorer Options.
- Locate the Privacy section under the General tab.
- Uncheck Show recently used files in Quick access and Show frequently used folders in Quick access.
- Click on the Clear button and then click OK.
Tips:
Discover MiniTool System Booster: Unlock Disk Space and Deep-Clean Your PC.
MiniTool System Booster TrialClick to Download100%Clean & Safe
#5. Reset File Explorer View
- Repeat step 1 ~ 4 mentioned in method 3.
- Shift to the View tab of File Explorer Options.
- Click on the Reset Folders button under the Folder views section.
- Click Yes when the confirmation window appears.
- Click Apply and OK.
If you’re experiencing the Windows 11 File Explorer slow issue particularly with a folder, you should try to fix it by changing the folder optimization settings: right click on the folder -> select Properties -> shift to Customize -> select General items from the drop-down menu of Optimize this folder for -> check Also apply this template to all subfolders -> click Apply and OK.
Other methods you may try to troubleshoot File Explorer responding slow in Windows 11:
- Create a new File Explorer shortcut
- Check the Indexing Options
- Disable indexing for drives
- Rebuild the index
- Perform an SFC scan
- Remove/repair corrupted files
In Windows 10 and earlier operating systems, some third-party applications that you have installed on the PC will add options to the right click menu (context menu). This will slow down the appearance of the menu; it takes several seconds to open or hang. Now, in Windows 11, that won’t be a problem. The Windows 11 File Explorer right click menu should open quickly and not become more cluttered over time.
About The Author
Position: Columnist
Sarah has been working as an editor at MiniTool since she graduated from university. Sarah aims at helping users with their computer problems such as disk errors and data loss. She feels a sense of accomplishment to see that users get their issues fixed relying on her articles. Besides, she likes to make friends and listen to music after work.
Table of contents
- Why Is Windows 11’s File Explorer Lagging?
- How to Fix “File Explorer Is Slow or Stuck” in Windows 11
- Update Windows
- Restart File Explorer
- Clean Up Junk Files
- Defragment Your Hard Drive
- Activate the Classic File Explorer
- Parting Words
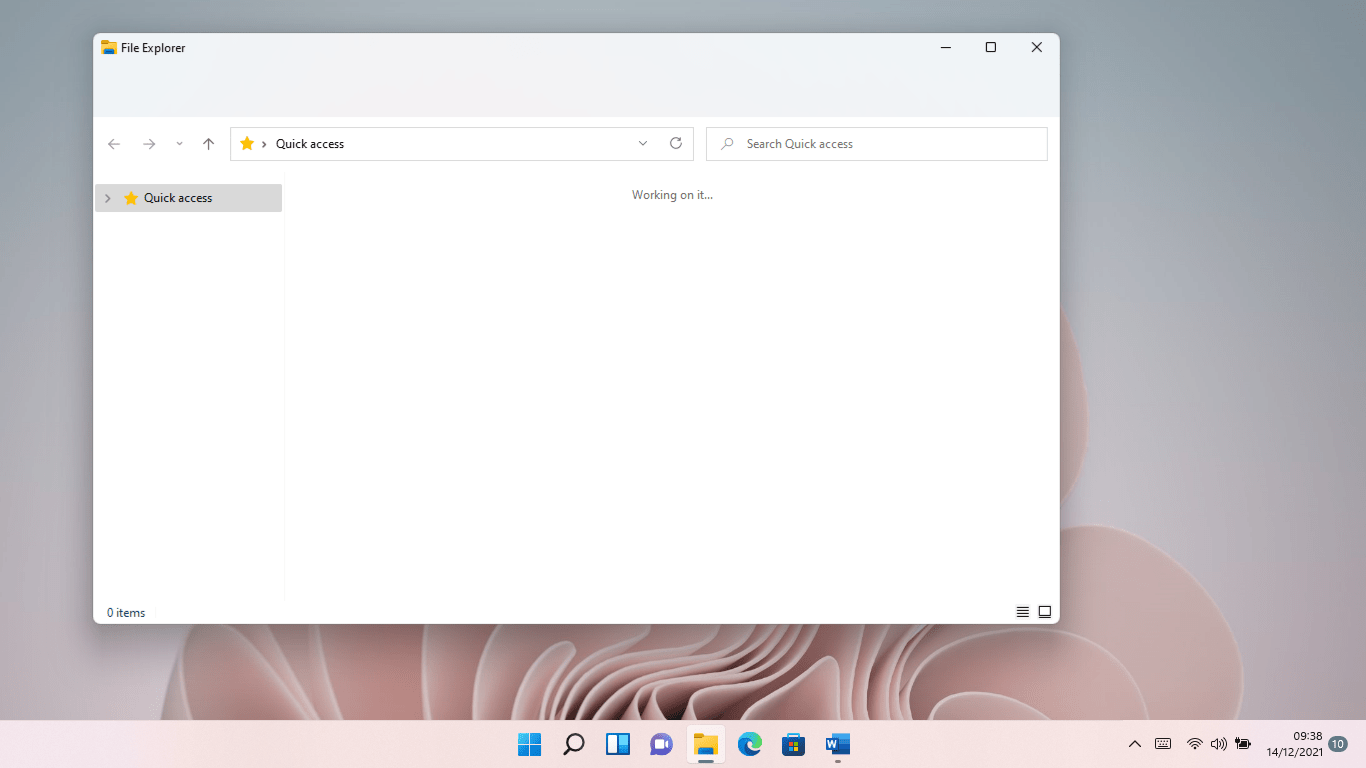
File Explorer issues are among the worst nightmares for any Windows user. That’s because you’ll be losing precious time since you won’t be able to access the files you need to get things done in time.
Some users have reported that Windows 11’s File Explorer lags whenever they launch it, preventing them from accessing files. Even users who run the OS on high-end systems have complained about the problem.
In this article, you’ll find different ways to fix Windows 11’s File Explorer lagging issues.
Why Is Windows 11’s File Explorer Lagging?
Since Windows 11 is Microsoft’s newest operating system, bugs and glitches here and there are expected. After all, the company is still rolling out essential updates to fine-tune the OS, release promised features, and fix issues.
That said, other underlying problems could be at play. They include temporary files, a badly fragmented hard disk drive, malware, and the new File Explorer ribbon menu.
Thankfully, the solutions in this article have proven effective in getting rid of the problem.
How to Fix “File Explorer Is Slow or Stuck” in Windows 11
Now, follow the methods below one after the other to get your File Explorer working as it should.
Update Windows
Updating your Windows 11 operating system is critical. Since the OS is still in its infancy, Microsoft will continue to roll out updates and hotfixes to rectify specific issues. The File Explorer lagging issue could be one of those problems the company has registered as a bug and fixed in a released update.
So, head over to the Windows Update client to do the needful. If you need a guide, we’ve got you covered. Follow these steps:
- Go to the Start menu and click on the Settings icon.
- Click on Windows Update in the top-right corner of the Settings window.
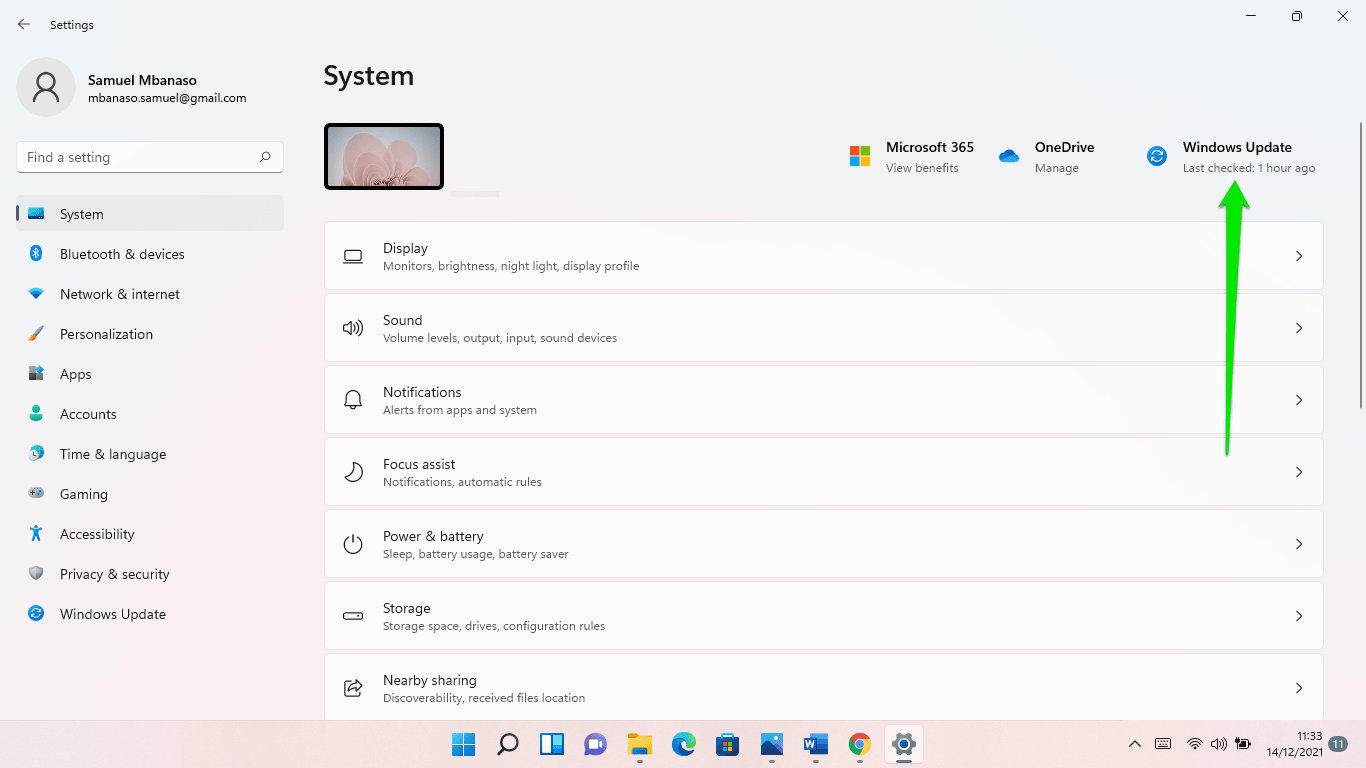
- When the Windows Update interface appears, click on the Check for Updates button.
- After the client finds and downloads available updates, allow it to restart your computer and complete the installation. Note that you might have to click on Download & Install if an optional cumulative update is available. While this is likely a feature update, it could resolve the File Explorer issue.
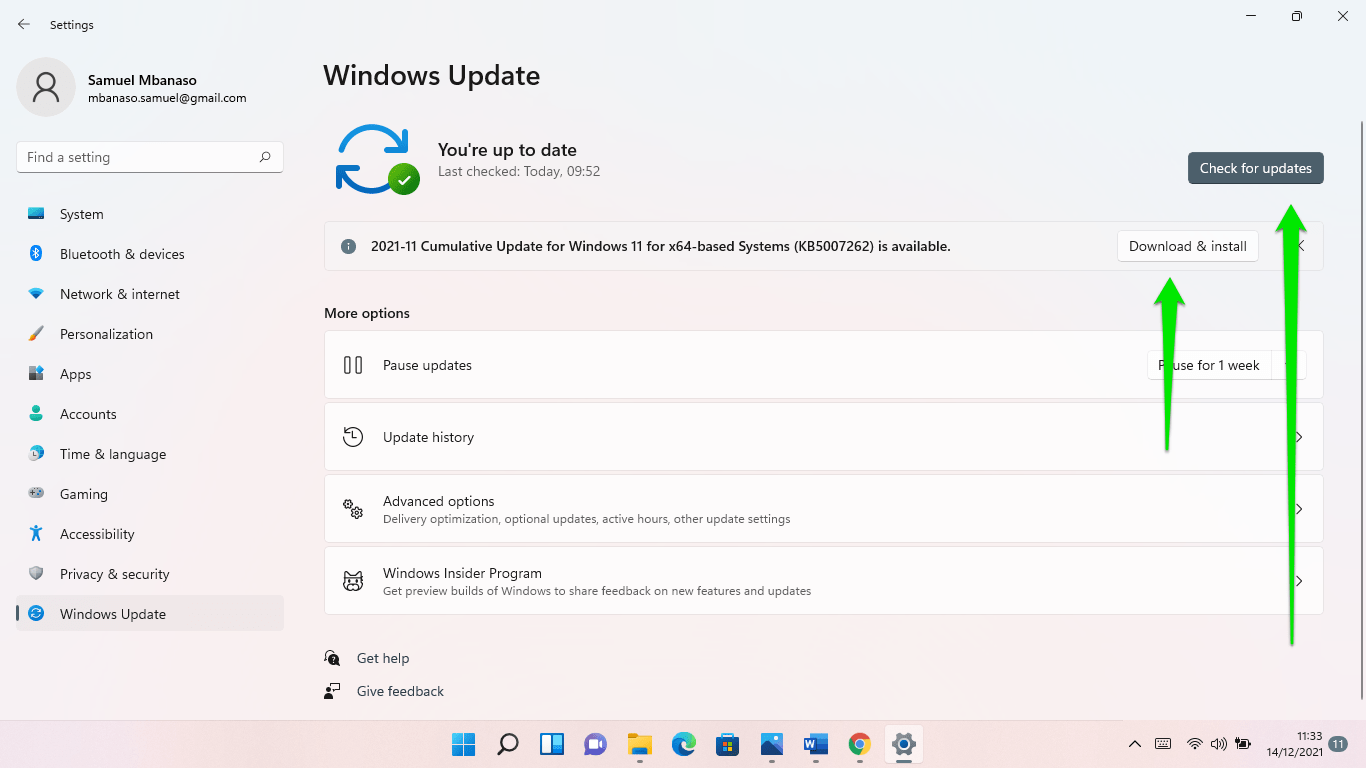
Restart File Explorer
For many, restarting File Explorer resolved the issue for good. Sometimes, the entire Windows UI gets stuck for some reason, and restarting File Explorer through the Task Manager solves the problem. Here’s what you should do:
- Tap the Ctrl + Shift + Esc keyboard combo to launch the Task Manager. You could also right-click the Taskbar or Start button and click on Task Manager.
- Once the Task Manager opens, click on More Info if you can’t see its tabs.
- Now, right-click the Windows Explorer entry under the Processes tab and click on Restart.
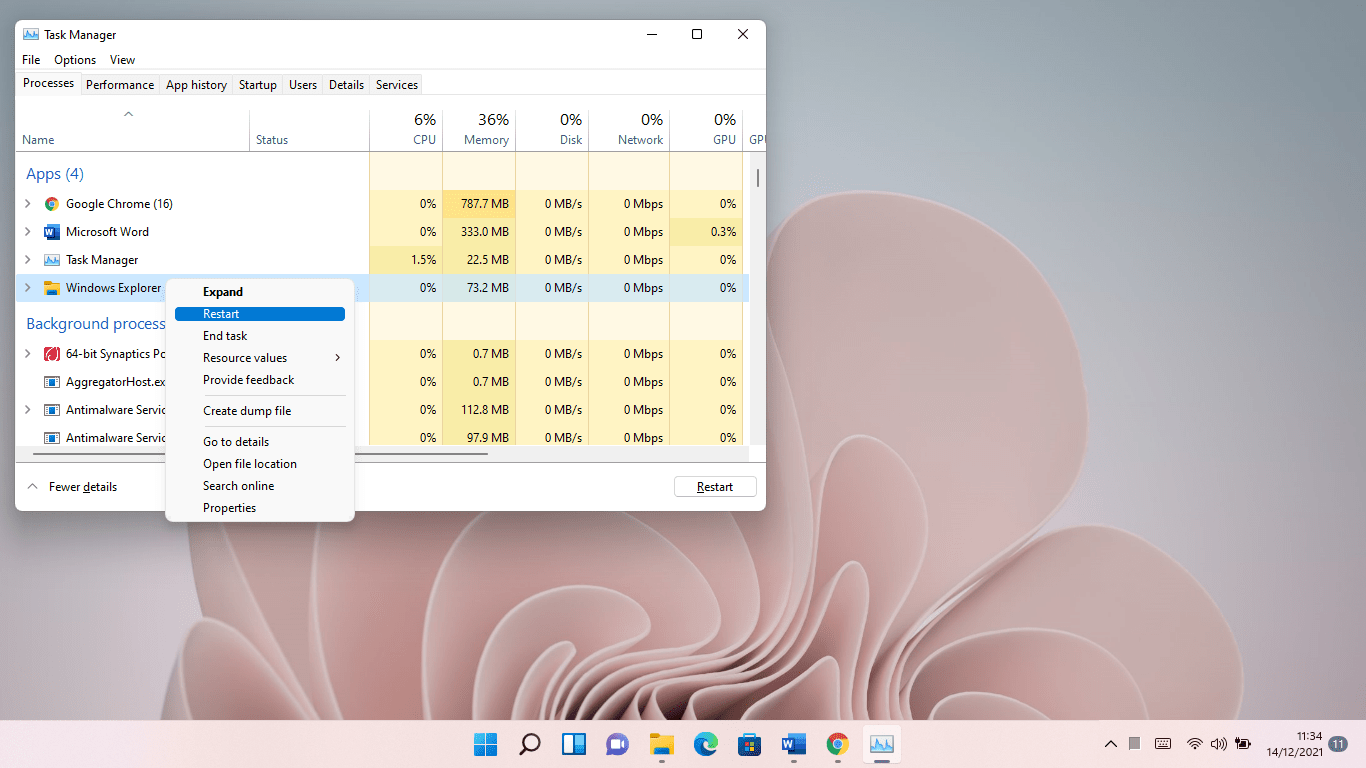
Clean Up Junk Files
Many system and third-party applications create temporary files they only use for a while. For example, the Windows Update client saves update files to the SoftwareDistribution folder, and they’re no longer needed after some time.
These temp files accumulate over time and affect the system’s performance. That’s because they clog up your hard drive and take a toll on your CPU whenever your computer indexes your files.
This could be the reason your File Explorer keeps lagging. Clearing the temporary files should fix the problem for good. You can use the built-in Disk Cleanup tool to quickly remove these files. Follow these steps:
- Press the Windows logo + R keyboard combo.
- After the Run dialog window opens, type “cleanmgr.exe” and tap the Enter button on your keyboard.
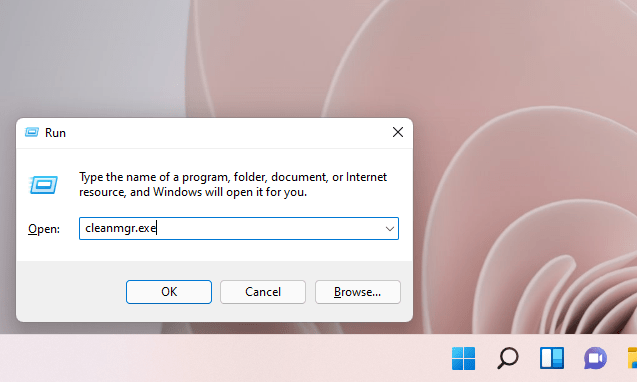
- The Disk Cleanup tool will ask you to select your drive if you have more than one volume or partition.
- Select the drive you’re cleaning up and click on OK.
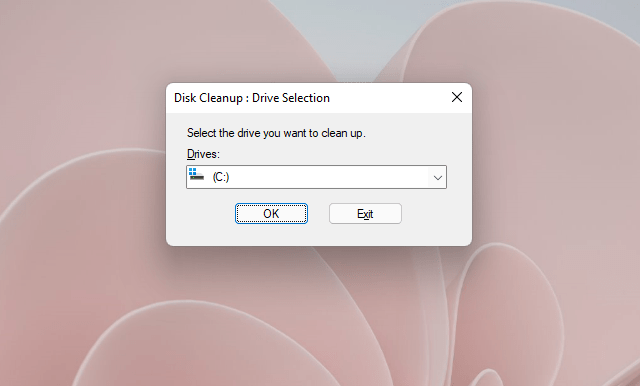
- The utility will compile and display all the temporary files on your computer in categories.
- Select the files you want to remove and click on OK. If you’re going to go deeper, you can also remove temporary system files by clicking on the “Clean up system files” button.
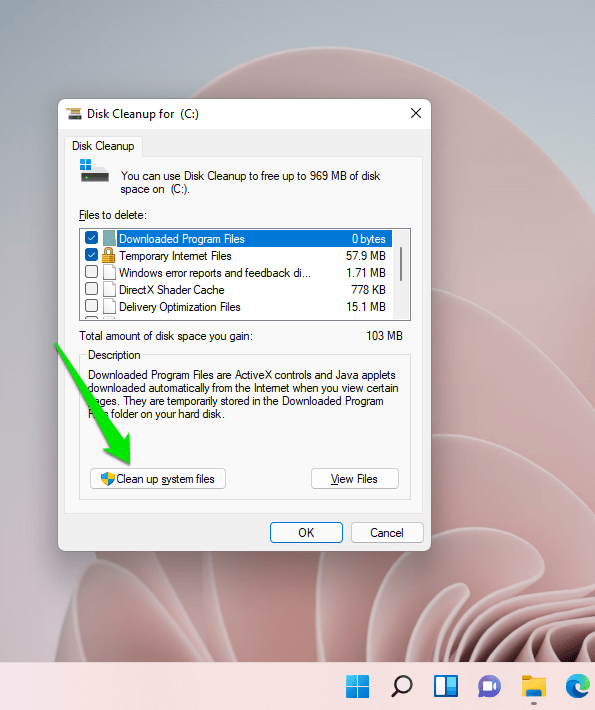
You can also go through the Settings window to remove temporary files:
- Press the Windows logo and I keyboard buttons together.
- After Settings shows up, scroll down and click on Storage.
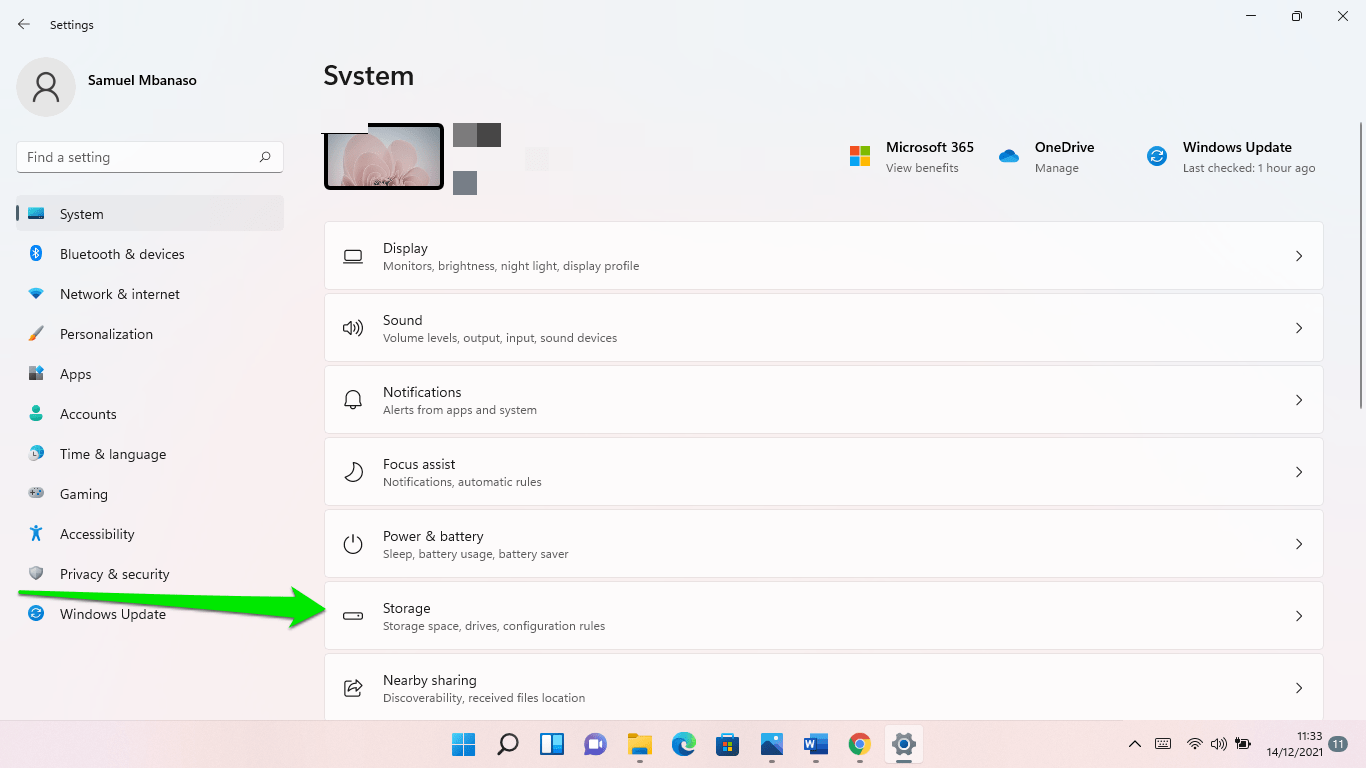
- Windows will automatically calculate your temporary files once the Storage interface appears.
- Click on Temporary Files.
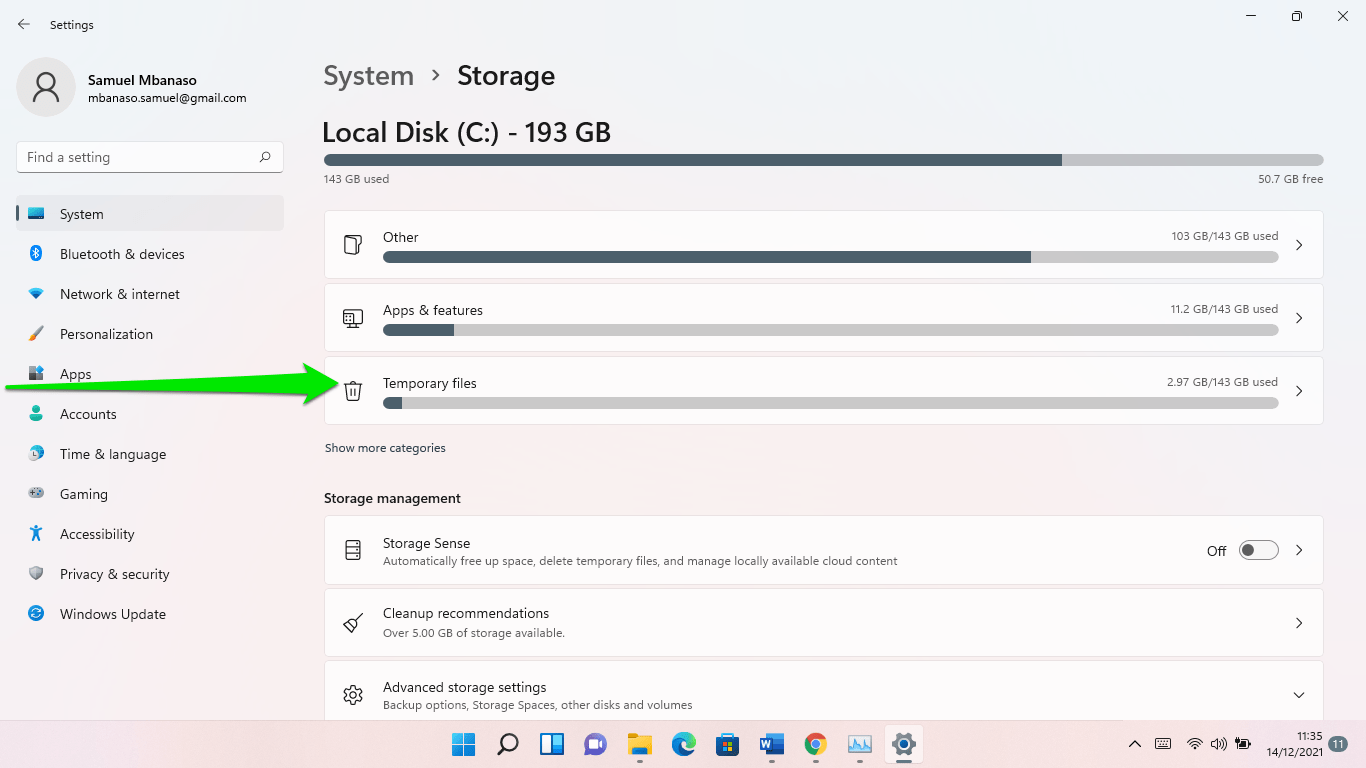
- Go to System > Storage > Temporary Files.
- You’ll find different temporary file categories. Carefully select those you want to remove, and click on the Remove Files button.
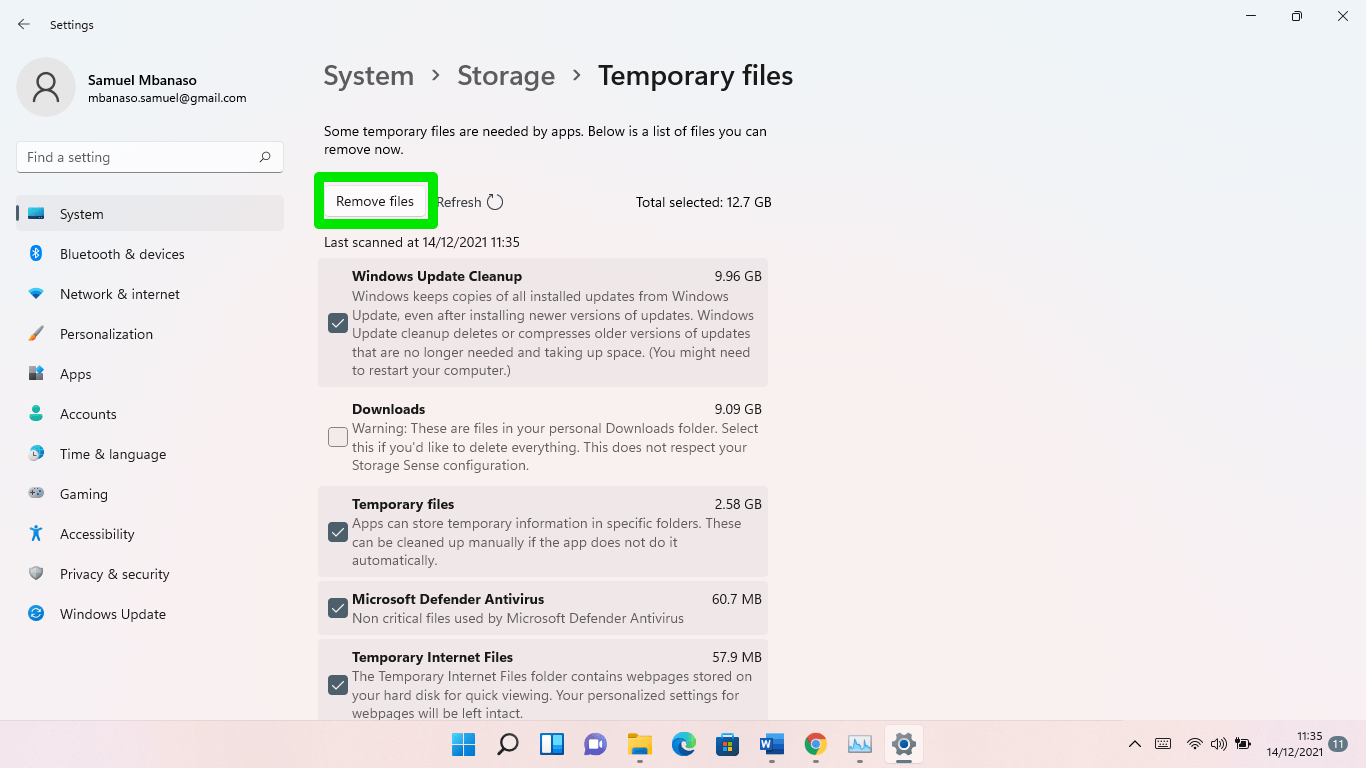
If you install Auslogics BoostSpeed, you won’t have to go through the stress of using the Disk Cleanup tool or Settings interface. Instead, you will get the job done automatically. Auslogics BoostSpeed performs scheduled scans to find problematic junk files and delete them, keeping your system optimized every step of the way. What’s more, Auslogics BoostSpeed checks for leftover and corrupt registry keys that could be slowing down your computer.
Unfortunately, manually cleaning up your registry is both difficult and dangerous even with advanced technical knowledge.
Defragment Your Hard Drive
If you use a hard disk drive, it might be badly fragmented. This happens when file information is scattered across the disk.
Your CPU uses extra processing power to locate files and retrieve them from the drive. Unfortunately, this may cause File Explorer to lag whenever you try to access specific files.
This particular problem was an issue in previous Windows versions, and it’s no surprise to see it in Windows 11. After all, the glitch is tied to hard disk drives rather than operating systems.
Defragmenting your hard drive will get rid of the problem in this case. Here’s how to do that:
- Open the Search window by clicking on the magnifying glass in the Taskbar. You can also tap the Windows logo + S keyboard shortcut.
- Type Control Panel into the Search box and open the Control Panel.
- Click on System and Security after the Control Panel opens.
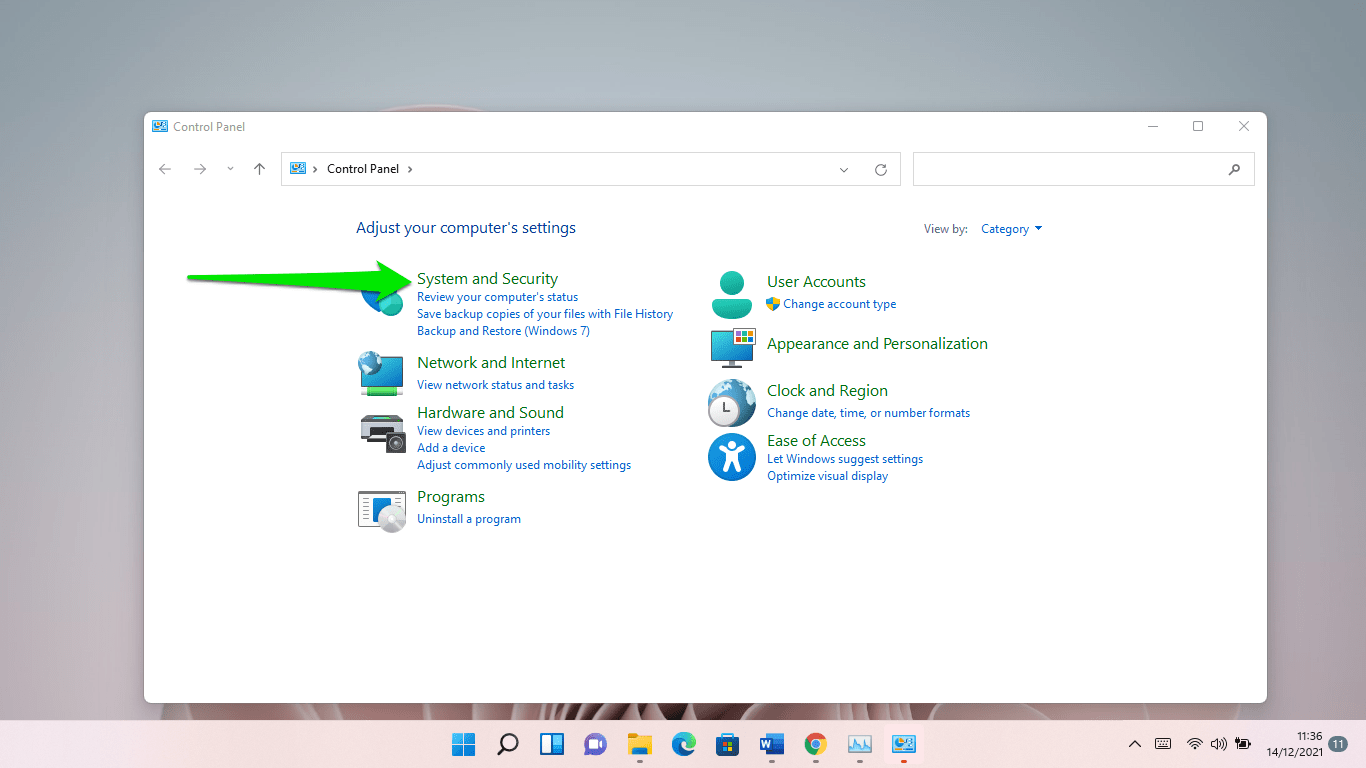
- Scroll down to Windows Tools once the System and Security window shows up and click on “Defragment and optimize your drives.”
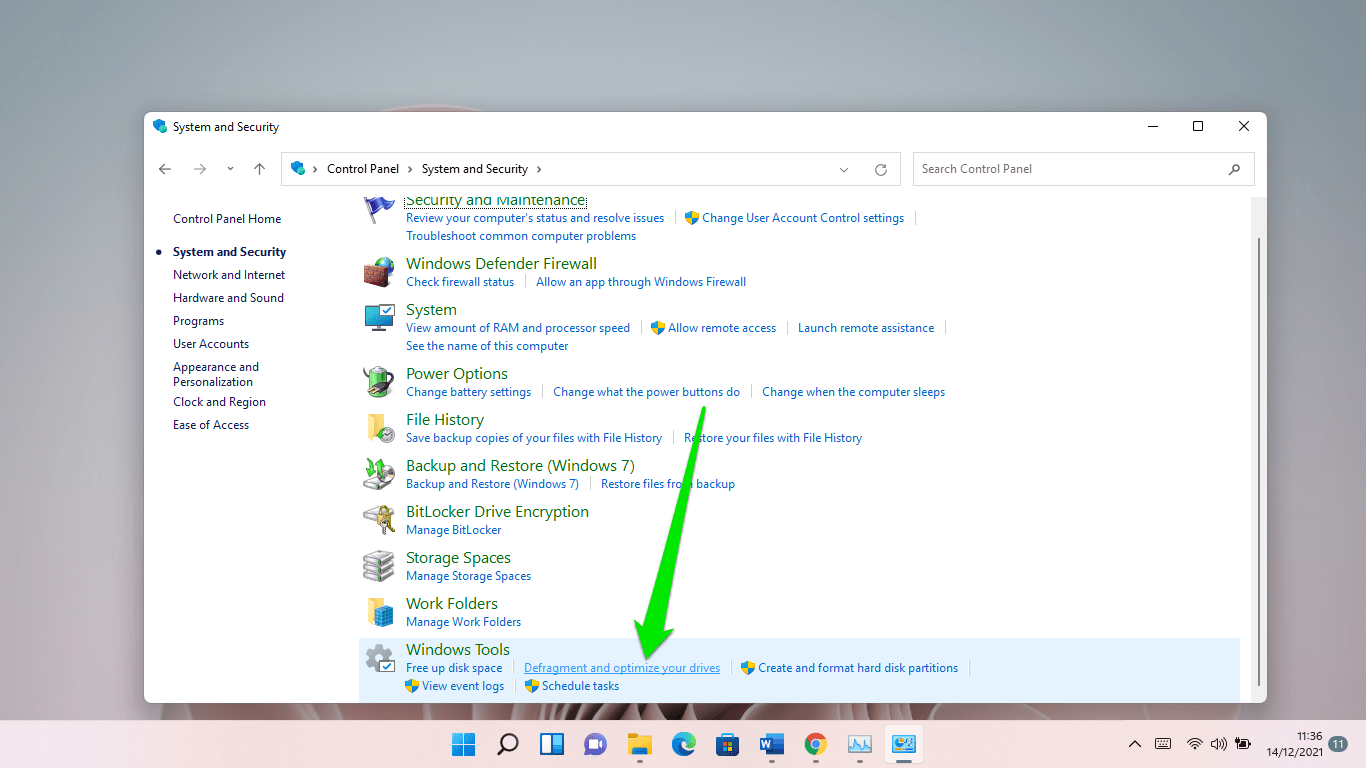
- Once the Optimize Drives window shows up, select your main volume and click on Analyze.
Note: The current status might not accurately indicate the state of your disk. If your hard drive is 10% fragmented or more, you should defragment it.
- Click on the Optimize button to begin the process.
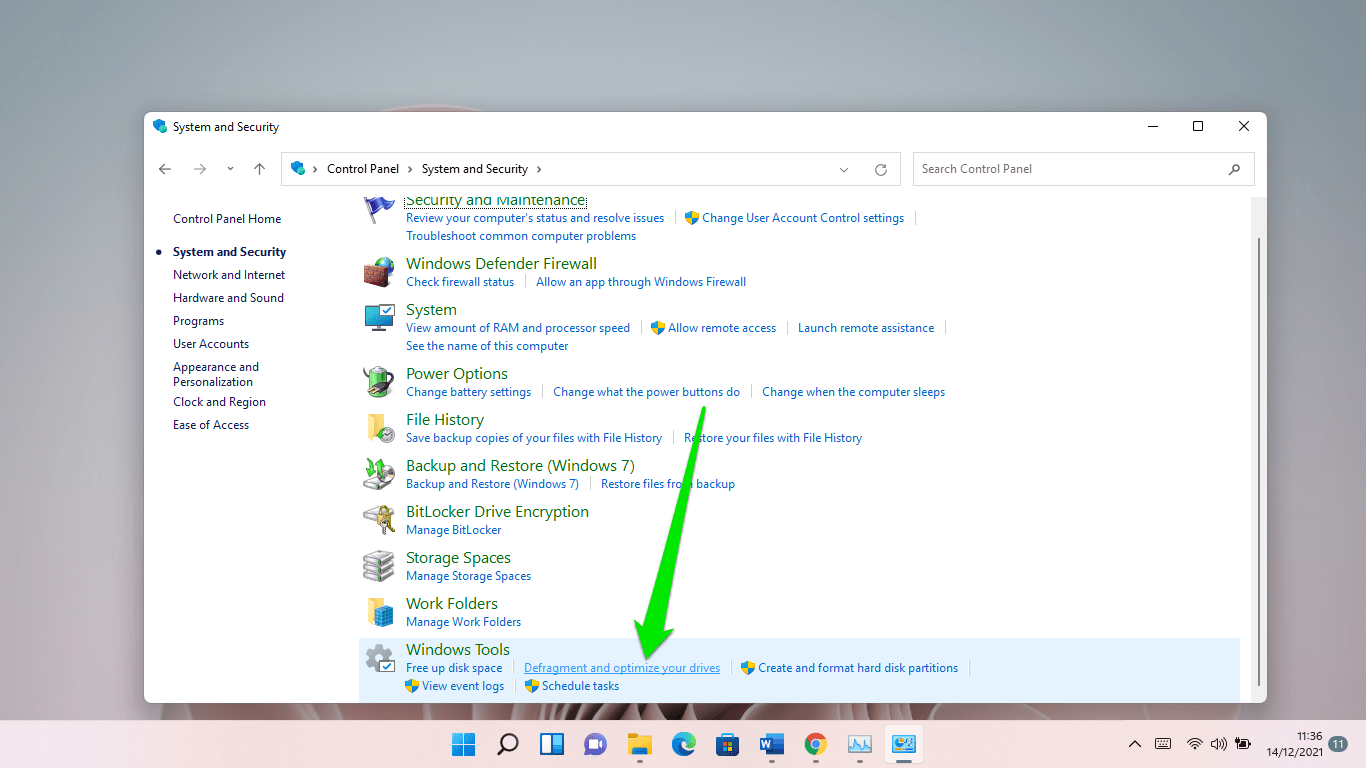
The process could take a while depending on how badly your disk is fragmented.
To prevent this issue from happening in the future, allow Windows to optimize your drive regularly. You can choose to do it monthly or weekly. Go to the Scheduled Optimization section in the Optimize Drives window and click on the Change Settings button to do that.
You could also install a solid-state drive to avoid the headache of fragmentation.
Activate the Classic File Explorer
While the revamped ribbon menu in Windows 11 is a breath of fresh air, going back to the previous UI could resolve the lags you’re experiencing.
The process involves adding a new string to the system registry. It’s a complex and technical process, so ensure you know what you’re doing. A single mistake in the system registry could destabilize your OS. So, if you don’t know your way around the Registry Editor, get someone with the knowledge to assist you.
Also, it would be wise to back up the system registry. This way, you can restore your current settings if something goes wrong. Follow these steps:
- Open the Search box, type “registry editor,” and click Registry Editor.
- You can also open the Run dialog box (Win + R), type “regedit,” and hit the Enter key.
- Click Yes in the UAC pop-up.
- After the Registry Editor opens, click File >> Export.
- Select All in the Export Range section of the Export Registry File dialog. Next, choose a folder, enter a file name, and click Save.
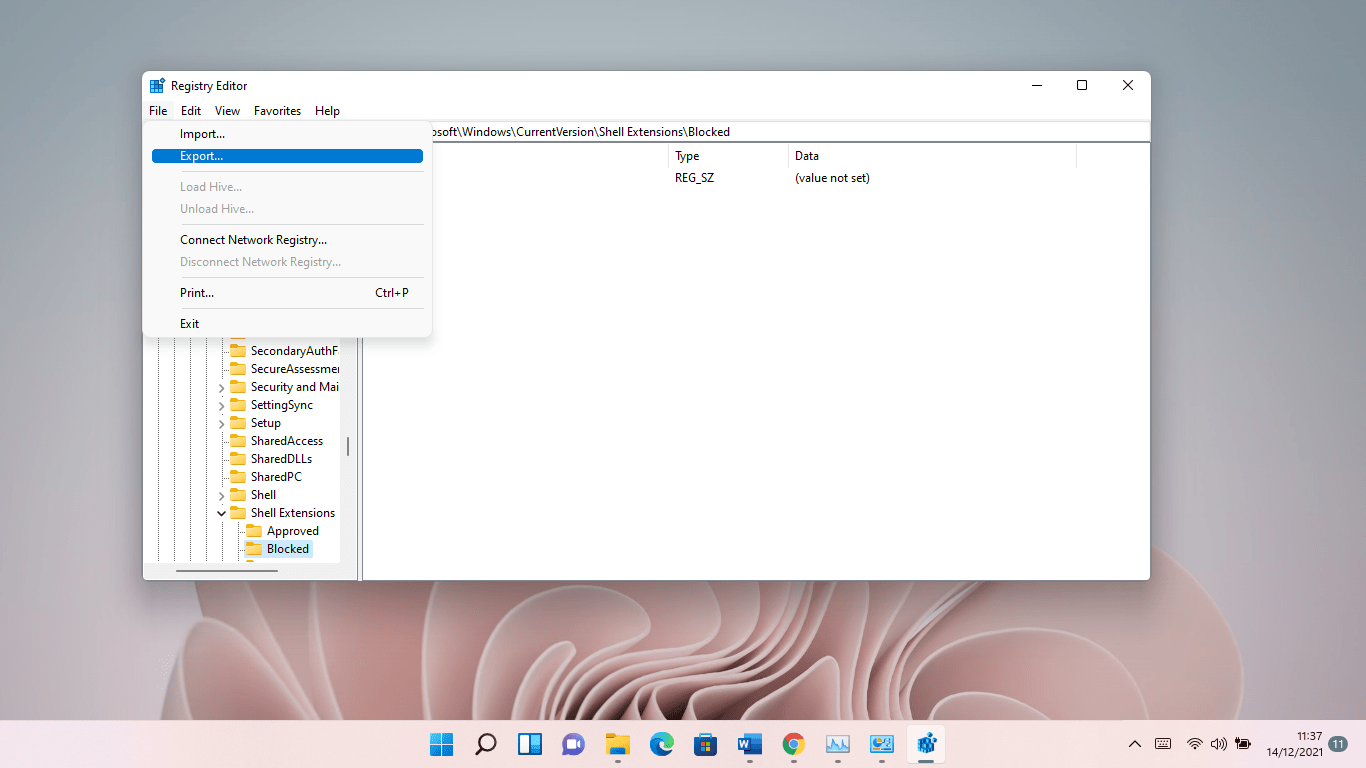
- If the need to restore the registry ever arises, open the Registry Editor and click on File >> Import, then find the backup file you just saved and double-click it.
Now, follow this guide to restore the classic File Explorer:
- Go to the left pane of the Registry Editor and navigate to the following key:
HKEY_LOCAL_MACHINE >> SOFTWARE >> Microsoft >> Windows >> CurrentVersion >> Shell Extensions
- Right-click on Shell Extensions and click on New >> Key in the context menu.
- Rename the new key “Blocked.”
- Next, select the Blocked key.
- Go to the right side of the window (where you’ll find the Default string value), right-click on the empty area, and select New >> String Value.
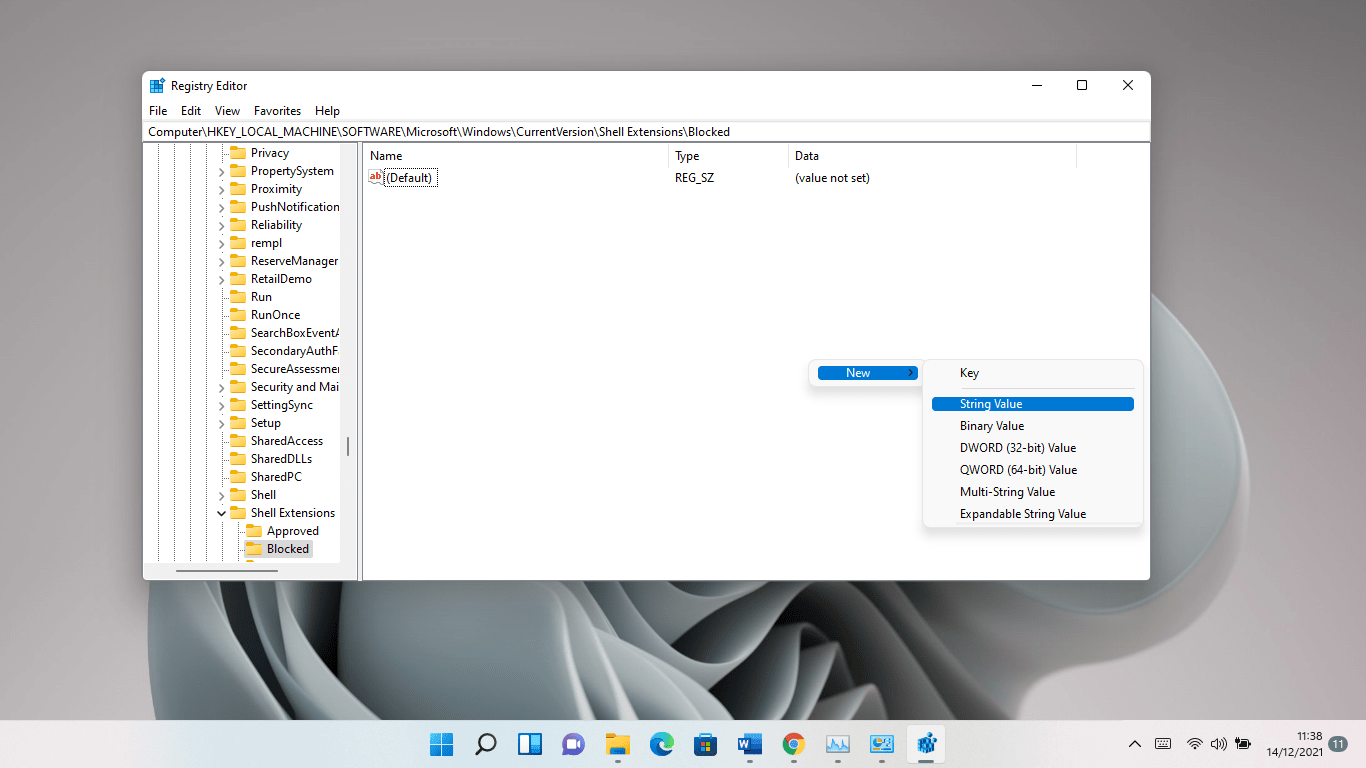
- Rename the new string {e2bf9676-5f8f-435c-97eb-11607a5bedf7}.
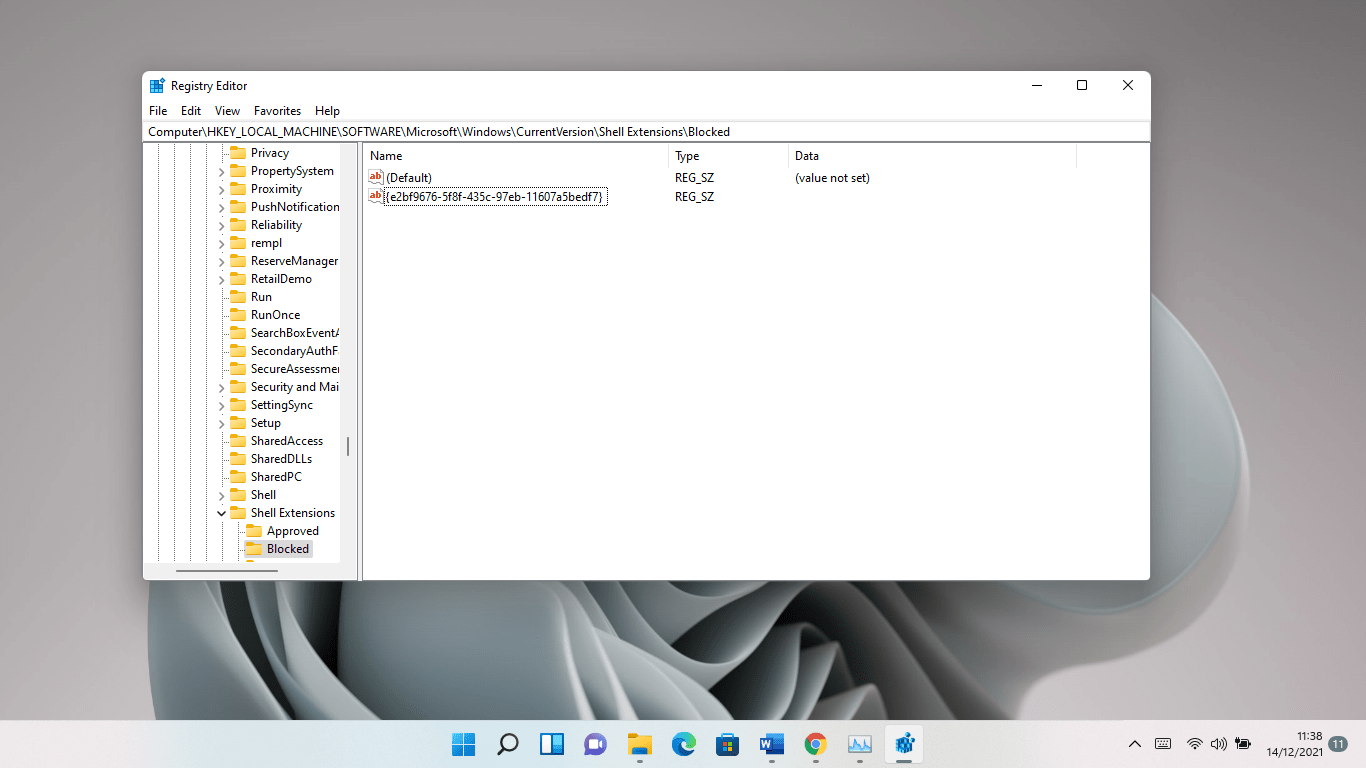
- Now, close the Registry Editor and restart your computer.
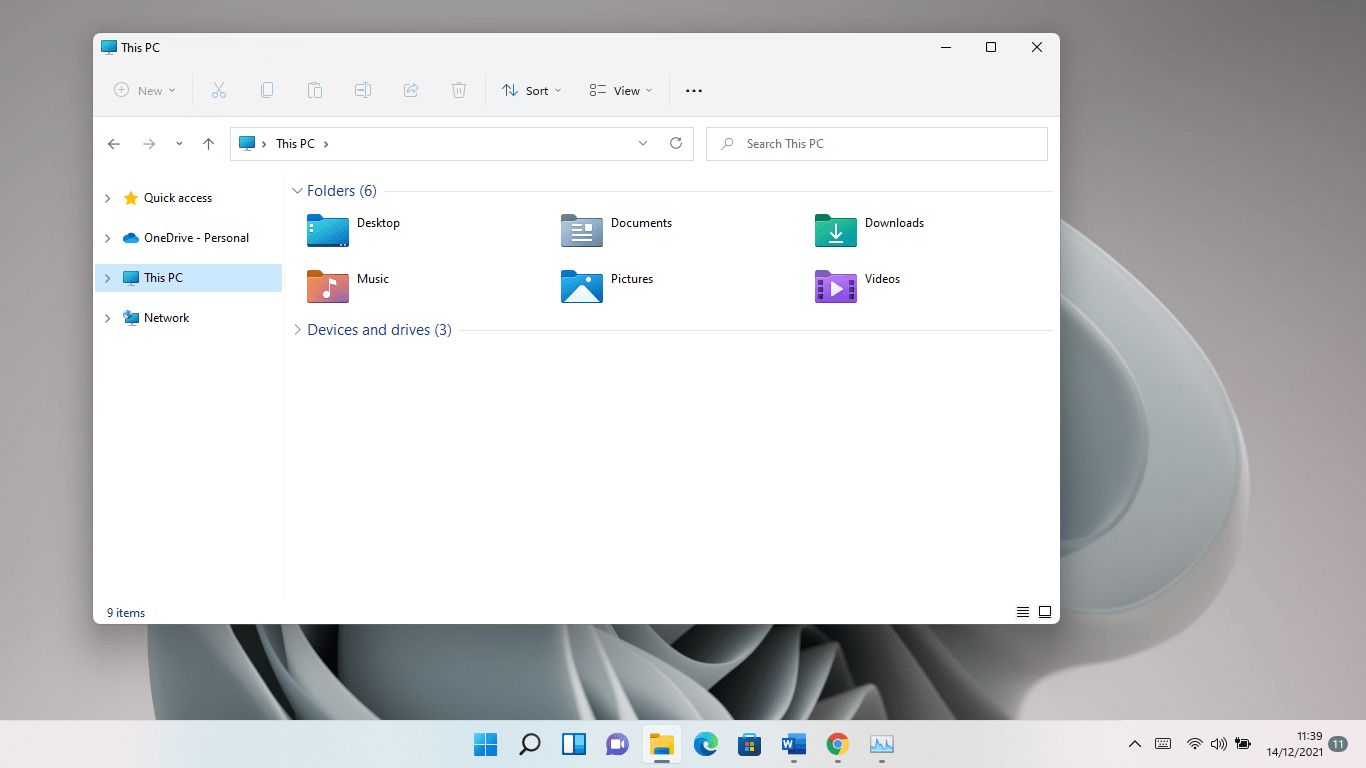
You can always revert to the new interface by deleting the string.
Parting Words
That’s how to fix Windows 11’s File Explorer lagging issues. If the issue persists despite all your effort, try running your antivirus program to find and remove malware. If the problem doesn’t go away, consider resetting your PC.