Все способы:
- Способ 1: Перезапуск «Проводника»
- Способ 2: Настройка параметров
- Способ 3: Восстановление кеша эскизов
- Способ 4: Восстановление и устранение неполадок поискового индекса
- Способ 5: Завершение фоновых процессов
- Способ 6: Решение проблем с жестким диском
- Способ 7: Удаление вирусов
- Способ 8: Восстановление целостности системных файлов
- Вопросы и ответы: 3
Способ 1: Перезапуск «Проводника»
Если в работе встроенного «Проводника» произошел некритический сбой, в результате чего он начинает долго грузиться, то в большинстве случаев поможет его перезапуск. Проще всего это сделать через «Диспетчер задач»:
- Откройте его. Для этого можно нажать на нижнюю панель правой кнопкой мыши и выбрать соответствующий пункт.
- На вкладке «Процессы» отыщите «Проводник», выделите его, затем выберите кнопку «Перезапустить» внизу.


После того как «Проводник» будет перезапущен и возможный сбой устранится, проверьте его скорость работы.
Способ 2: Настройка параметров
Нередко штатный файловый менеджер замедляется, когда для его запуска настроено отображение быстрого доступа. Можно переключиться на отображение только содержимого компьютера, что ускорит загрузку «Проводника», но снизит информативность начального окна.
- Нажмите на клавиши «Win + R», введите
control foldersи кликните по кнопке «ОК». - На вкладке «Общие» вызовите выпадающее меню у опции «Открыть проводник для» и выберите «Этот компьютер».
- Чтобы увеличить скорость работы «Проводника» в блоке «Конфиденциальность» уберите галочки у опций, затем нажмите на кнопку «Очистить», чтобы стереть историю поиска в менеджере.
- Также можно сбросить параметры всех папок, если перейти на вкладку «Вид» и выбрать функцию «Сброс вида папок».
- Когда параметры каталогов будут оптимизированы, не забудьте сохранить настройки.





Таким образом, все грузящие «Проводник» данные и элементы сбросятся.
Способ 3: Восстановление кеша эскизов
Когда на компьютере хранится очень много файлов, ко многим из них (преимущественно графическим) автоматически добавляется миниатюра, чтобы при открытии папок они быстро отображались. Если произошла ошибка в их кеше, файловый менеджер может медленно работать, а миниатюры — долго грузиться. Чтобы узнать, в этом ли причина, попробуйте восстановить кеш:
- Запустите «Проводник» и кликните правой кнопкой мыши по системному локальному диску, затем из контекстного меню выберите пункт «Свойства».
- На вкладке «Общие» щелкните по кнопке «Очистка диска».
- В списке файлов снимите все отметки, кроме «Эскизы», и кликните по «ОК», чтобы был очищен кеш эскизов.



Когда данные будут стерты, система автоматически создаст новые эскизы, а ошибка, вызывающая проблемы со скоростью «Проводника», должна сброситься.
Способ 4: Восстановление и устранение неполадок поискового индекса
Для производительности поиска в Windows 10 предусмотрена служба поиска и индексирования. Но если у нее есть проблемы, то «Проводник» и панель задач могут работать медленно. Устранение неполадок может помочь восстановить работу менеджера:
- Откройте «Панель управления», отыскав инструмент через строку системного поиска.
- Для удобства в качестве просмотра разделов выставьте крупные или мелкие значки и выберите раздел «Параметры индексирования».
- Щелкните по строке «Устранение неполадок при поиске и индексировании».
- В следующем окне отметьте пункт «Поиск или индексирование выполняется медленно» и нажмите на кнопку «Далее».




Если неполадка со службой будет найдена, то средство устранит ее. Также можно сбросить настройки поискового индекса, после чего он будет полностью перестроен. Следует отметить, что процедура может занять много времени, но запустить ее можно в несколько кликов. В окне «Параметры индексирования» нажмите на вкладку «Дополнительно».

В новом окне выберите кнопку «Перестроить», затем подтвердите действие.

Способ 5: Завершение фоновых процессов
Иногда при долгой загрузке «Проводника» в Windows 10 может помочь завершение процессов, работающих в фоне. Некоторые из них могут нагружать как штатный файловый менеджер, так и ресурсы системы в целом. Отключить приложения можно несколькими способами, и более детально об этом читайте в нашем отдельном материале.
Подробнее: Отключение фоновых приложений в Windows 10

Способ 6: Решение проблем с жестким диском
При перегреве и прочих неполадках жесткий диск может замедлять работу не только «Проводника», а и всей Windows 10. В этом случае первым делом стоит проверить подключение HDD к материнской плате, в том числе контакты и целостность проводов.
Если визуальная проверка комплектующего показала, что с ним все в порядке, то, большая вероятность того, что проблема программного уровня, реже — механического. Сперва попробуйте провести диагностику жесткого диска, по результату которой можно выявить и устранить небольшие неполадки, связанные с накопителем. О том, как проверить его, мы писали ранее.
Подробнее:
Выполнение диагностики жесткого диска в Windows 10
Восстановление жесткого диска

При механических неполадках (битых секторах, которые невозможно устранить программами и которые продолжают появляться со временем) медлить не стоит: в срочном порядке меняйте старый HDD на новый накопитель. Сейчас актуальнее всего для ОС купить SSD, и дополнительно HDD для хранения файлов (но если файлов не так много, достаточно будет вместительного SSD).
Читайте также:
SSD или HDD: выбор лучшего накопителя для ПК и ноутбука
Замена жесткого диска в ноутбуке на SSD
Способ 7: Удаление вирусов
Отрицательно на работу системы влияют и вредоносные утилиты. Они могут замедлять работу «Проводника», поэтому не лишним будет проверить Windows на наличие вирусов, причем можно использовать различные средства: встроенные инструменты защиты или сторонние специализированные программы.
Подробнее: Методы удаления вируса с компьютера под управлением Windows 10

Способ 8: Восстановление целостности системных файлов
Еще одна причина, из-за которой «Проводник» может сбоить, — это повреждение системных файлов, что иногда происходит вследствие системных ошибок или деятельности вирусного ПО. Попробуйте восстановить их целостность, воспользовавшись нашей инструкцией.
Подробнее: Использование и восстановление проверки целостности системных файлов в Windows 10

Наша группа в TelegramПолезные советы и помощь
Основная: File Explorer is a vital program for accessing files and folders on Windows 10. However, File Explorer opening slowly is one of the most common problems when managing files or folders. So today’s article will show you several solutions to fix File Explorer’s slow issue.
Проводник широко используется в Windows 10 для копирования, редактирования и перемещения файлов. Однако вы можете столкнуться с различными проблемами, связанными с этим. Самым распространенным из них является медленный проводник, что существенно влияет на производительность.
В наш стремительный век ожидание в несколько секунд кажется постоянным, особенно для таких тривиальных вещей, как папки. Вот доступные решения, которые могут ускорить процесс.
Оглавление
Сбросить проводник
Сброс проводника к настройкам по умолчанию — эффективный способ справиться с медленной проблемой проводника.
Шаг 1. Введите File Explorer Options в поле Начать поиск и нажмите Войти to open it.
Шаг 2. Выберите View вкладку и выберите Сбросить папки option. Then click Yes when the confirmation window pops up.
Step 3. Finally, click the OK and Применять button to save the changes.
Используйте Win + E, чтобы открыть проводник
Sometimes, this issue may occur when using the File Explorer shortcut. Instead of right-clicking the icon, pressing Win + E ключи для запуска проводника тоже правильный путь.
Отключить службу быстрого доступа
Quick Access is one of File Explorer’s features that help users quickly access specific folders or files. However, sometimes this feature may cause File Explorer to get slow. So, you can try to disable it.
Шаг 1. Введите Проводник в поле Начать поиск и нажмите Войти to open it.
Шаг 2. В верхнем левом углу проводника щелкните File and choose Change folder and search options.
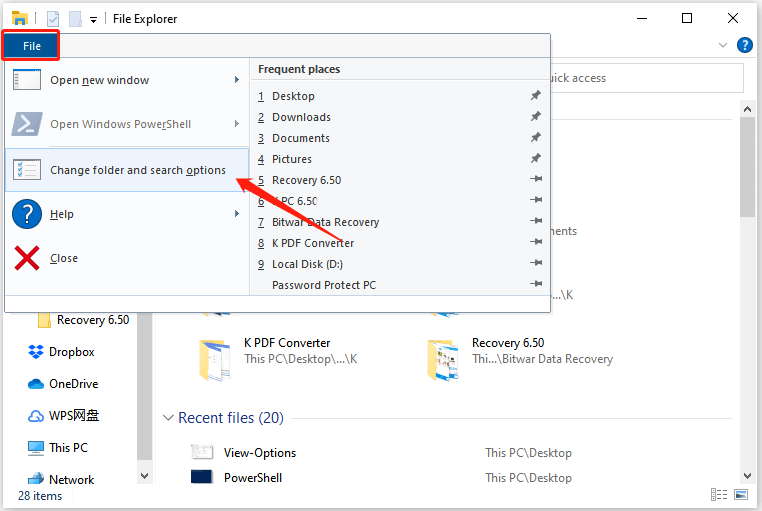
Шаг 3. В General вкладку, измените «Откройте проводник, чтобы:Вариант от Quick Access к Этот компьютер.
Шаг 4. Затем перезагрузите компьютер, чтобы проверить, существует ли проблема с медленной скоростью проводника Windows 10.
Use Registry Editor To Disable Cortana
Cortana is a useful function to find the programs and features you want quickly. But it may also cause File Explorer to slow. To resolve this issue, please follow the below steps to disable it.
Шаг 1. Нажмите Победа + Р и введите Regedit, and hit Войти открыть Редактор реестра.
Шаг 2. Перейдите по следующему пути:
“HKEY_LOCAL_MACHINE \ SOFTWARE \ Policies \ Microsoft \ Windows \ Windows Search”
Если нет WindowsПоиск ключ, вам нужно будет его создать. Щелкните правой кнопкой мыши Окна ключ и щелкните New and select Ключ. Затем назовите новую папку как WindowsПоиск.
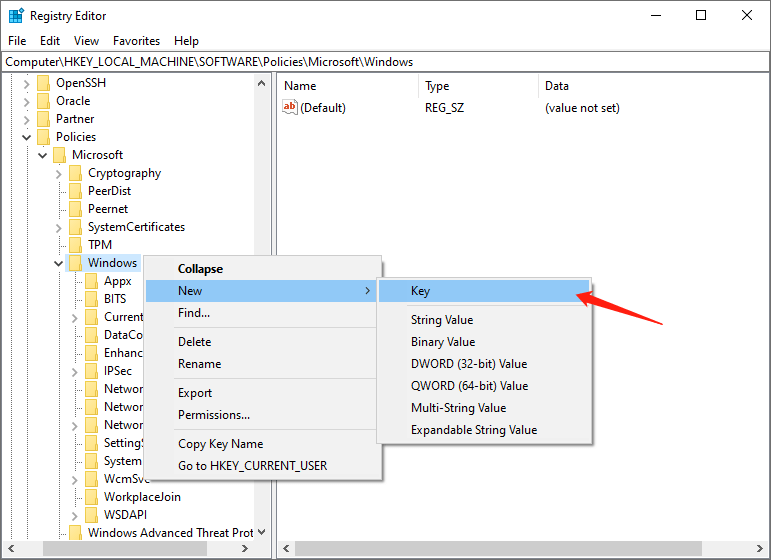
Шаг 3. Щелкните новую папку, щелкните правой кнопкой мыши Космос, and select Новый. Then click DWORD (32-bit) Value и назовите новое значение DWORD как AllowCortana.
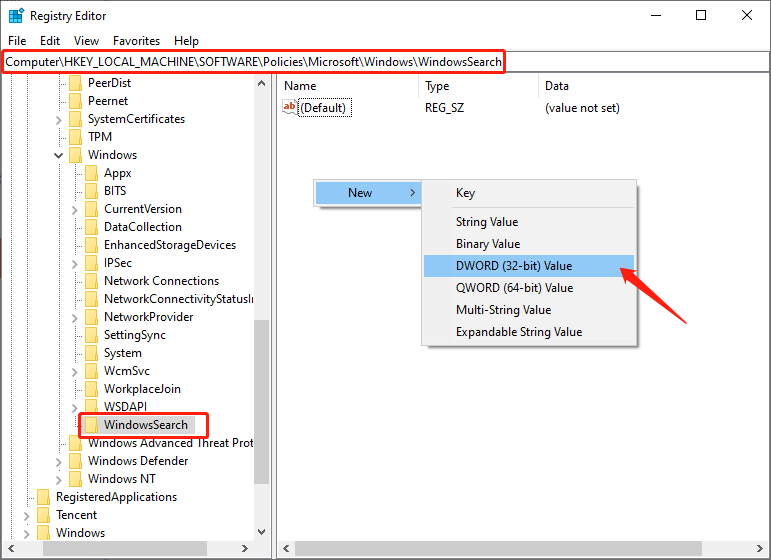
Шаг 4. Дважды щелкните значок AllowCortana значение и установить его Value data as 0.
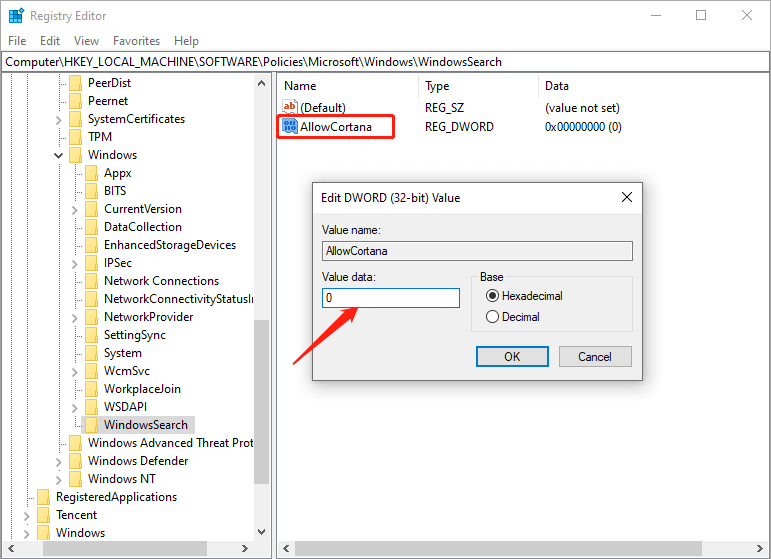
Шаг 5. Наконец, нажмите OK, чтобы сохранить изменения и перезагрузить компьютер.
Оптимизация папки изменений
Часто выполнение оптимизации в фоновом режиме может замедлить работу проводника. Поэтому вам необходимо изменить оптимизацию папки, чтобы решить эту проблему.
Шаг 1. Щелкните правой кнопкой мыши folder, что замедляет работу проводника, и выберите Properties.
Шаг 2. Выберите Настроить вкладка и измените «Оптимизируйте эту папку для:»Вариант Общие предметы.
Шаг 3. Установите флажок «Also apply this template to all subfolders«И щелкните OK and Apply.
Fix-It Now!
After trying the above solutions, your Windows File Explorer will start without delay. Thus, once the File Explorer loads slowly, do not hesitate to try these methods as soon as possible.
дико жалею что нельзя минусовать. Dmitry Butenko бы выписал за «такое решение проблемы» минус бы.
теперь к вашему вопросу. проводник второй раз открывается по причине того что сбоит при закрытии. проводник может тормозить только в двух случаях. либо в реестре весит скрипт который исполняется при запуске проводника. или носители (двд. ндд) некорректно пашут. если в приводе есть болванка, извлеки ее. проверь винт на косяки. ну и посмотри что загружается
Именно в десятке у меня такое было из-за установленного dropbox.
Майки сами пишут, что подобное решается выявлением сторонней программы, которая прописывается в контекстное меню. В моем случае как раз был dropbox.
Вариант первый по выявлению программы-«вредителя» — ShellMenuView. Скачать можно тут goo.gl/6ooeux
Поэтапно выключая процессы, нагружайте проводник и смотрите, после завершения какого именно по он перестанет сбоить.
Вариант второй — это использование так называемой «чистой» загрузки. Вин+R ==> msconfig.exe
На вкладке Общие установите переключатель на «Выборочный запуск», на вкладке «Службы » установите флажок «Не отображать службы Майкрософт» и нажмите кнопку «Отключить все». Перезагрузитесь. Включите половину служб и оцените поведение проводника. Таким образом вы сможете вычислить программу, которая вредит его нормальной работе.
Когда выявите виновницу можно будет загуглить что именно не хватает оной для корректной работы. Как правило, майкрософт советует обновление пакетов безопасности для Microsoft Visual C++ и/или установки всех возможных версий NET Framework. Семь бед один ответ, как говорится))
Конечно же все это актуально только ПОСЛЕ того, как вы исключили аппаратные проблемы вашего жесткого диска. Программ для проверки полно, родная проверка диска у десятки тоже вполне себе ничего.
Согласен с автором верхнего поста, однако если не хочется уходить с win10, попробуй поставить другой проводник, сам пользуюсь Directory Opus. Что касается исправления глюка проводника, не думаю, что найдётся человек, который поймёт суть проблемы и даст верное решение.
А я склонен считать причиной аппаратную либо программную проблему. Возможно банальный бэд-блок на диске, или какой-нибудь зловред….
Трансферное обучение с предобученными моделями в Keras с Python
AI_Generated 06.05.2025
Суть трансферного обучения проста: взять модель, которая уже научилась решать одну задачу, и адаптировать её для решения другой, похожей задачи. Мозг человека работает по схожему принципу. Изучив. . .
Циклические зависимости в C#: методы управления и устранения
stackOverflow 06.05.2025
Если вы хоть раз работали над не самым тривиальным проектом на C#, то наверняка сталкивались с той ситуацией, когда компилятор вдруг начинает сыпать странными ошибками о невозможности разрешить. . .
Как перейти от Waterfall к Agile
EggHead 06.05.2025
Каскадная модель разработки Waterfall — классический пример того, как благие намерения превращаются в организационный кошмар. Изначально созданная для упорядочивания хаоса и внесения предсказуемости. . .
Оптимизация SQL запросов — Продвинутые техники
Codd 06.05.2025
Интересно наблюдать эволюцию подходов к оптимизации. Двадцать лет назад всё сводилось к нескольким простым правилам: «Избегайте SELECT *», «Используйте индексы», «Не джойните слишком много таблиц». . . .
Создание микросервисов с gRPC и Protobuf в C++
bytestream 06.05.2025
Монолитные приложения, которые ещё недавно считались стандартом индустрии, уступают место микросервисной архитектуре — подходу, при котором система разбивается на небольшие автономные сервисы, каждый. . .
Многопоточность и параллелизм в Python: потоки, процессы и гринлеты
py-thonny 06.05.2025
Параллелизм и конкурентность — две стороны многопоточной медали, которые постоянно путают даже бывалые разработчики.
Конкурентность (concurrency) — это когда ваша программа умеет жонглировать. . .
Распределенное обучение с TensorFlow и Python
AI_Generated 05.05.2025
В машинном обучении размер имеет значение. С ростом сложности моделей и объема данных одиночный процессор или даже мощная видеокарта уже не справляются с задачей обучения за разумное время. Когда. . .
CRUD API на C# и GraphQL
stackOverflow 05.05.2025
В бэкенд-разработке постоянно возникают новые технологии, призванные решить актуальные проблемы и упростить жизнь программистам. Одной из таких технологий стал GraphQL — язык запросов для API,. . .
Распознавание голоса и речи на C#
UnmanagedCoder 05.05.2025
Интеграция голосового управления в приложения на C# стала намного доступнее благодаря развитию специализированных библиотек и API. При этом многие разработчики до сих пор считают голосовое управление. . .
Реализация своих итераторов в C++
NullReferenced 05.05.2025
Итераторы в C++ — это абстракция, которая связывает весь экосистему Стандартной Библиотеки Шаблонов (STL) в единое целое, позволяя алгоритмам работать с разнородными структурами данных без знания их. . .
