What is Windows Deployment Service (WDS)
Windows Deployment Service (WDS) is a windows technology that enables you to deploy Windows operating systems over the network from one central location. It allows you to set up new clients without requiring administrators to visit each computer or install directly from CD or DVD media, enabling the faster and easier deployment of windows images.
Using WDS is an effective way to manage windows operating system deployments. As part of its core features, WDS allows you to configure a server for network-based installation, perform automated installations, and update images. Configuration is done through the Windows Deployment Services Configuration Wizard and can be fine-tuned with additional settings via the WDS console or command line tools
WDS (Windows Deployment Services) is available on Windows Server 2003 with Service Pack 2, Windows Server 2008 till Windows Server 2019. This server needs to be joined to a domain or be a domain controller, but it’s not recommended for larger networks. If the server isn’t part of a domain already, an event will occur when you try to add it for the first time in the Windows Deployment Services console.
Add WDS Role on Windows Server
Step 1: Open server manager and go to Manage then select Add Roles and Features as below picture.
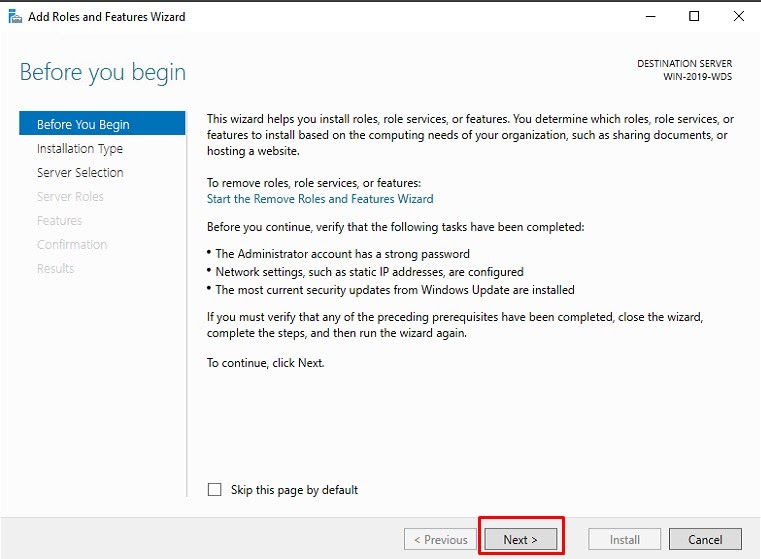
Step 2: Click on Next
Step 3: Select the option as below picture and press the Next button.

Step 4: Select the option as below picture and press the Next button.

Step 5: Select the Windows Deployment service and click Next button.
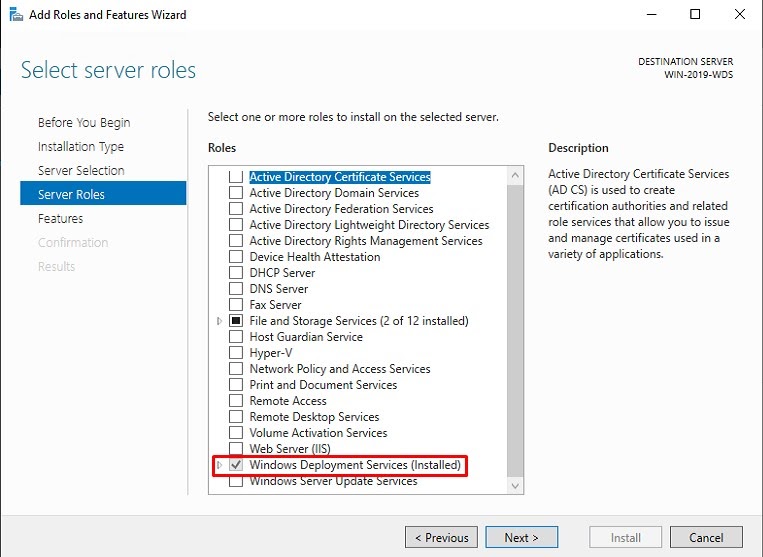
Step 6: Wait for the installation succeeded message as below picture and press the close button.
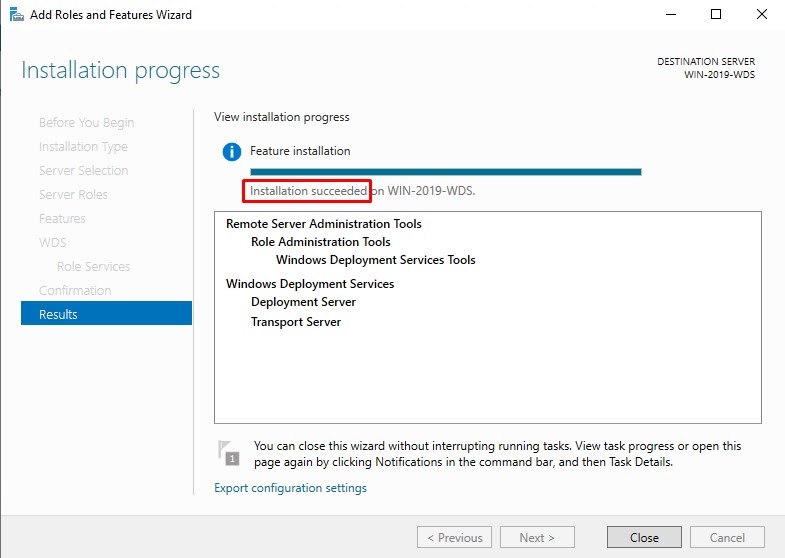
WDS Configuration Steps
Step 7: Open Server Manager and go to Tools and select Windows Deployment Service.
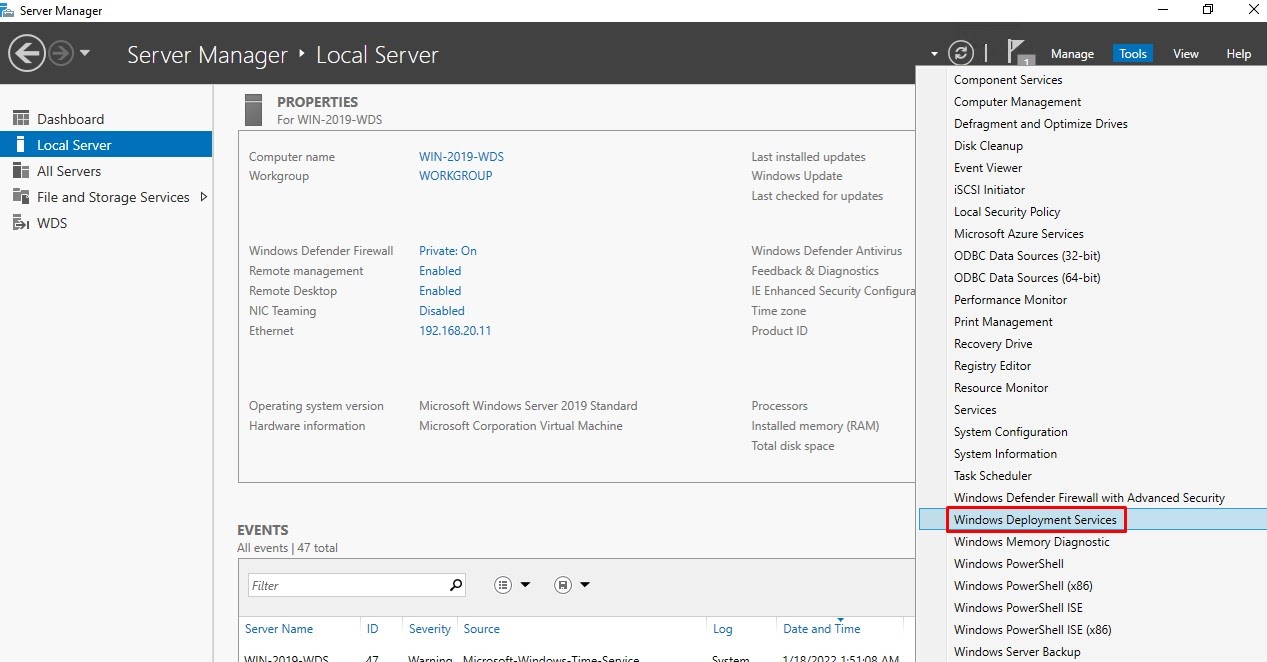
Step 8: Right click on the server name and click on Configure Server.

Step 9: Click on the Next button.
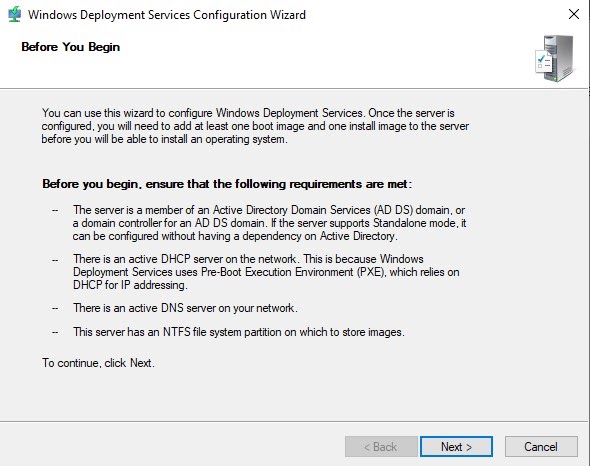
Step 10: If the server you are configuring is a member server of a domain then select Integrated with Active directory otherwise select Standalone server.

Step 11: Select the install folder where you want to store all the Windows images. These images are basically the boot.wim and install.wim files.

Step 12: Select the option as shown in the picture below.

Step 13: Uncheck the option Add images to the server now.

How to add boot images in WDS
Step 14: First of all you need a Windows installer media or ISO file and make it accessible through file browser.
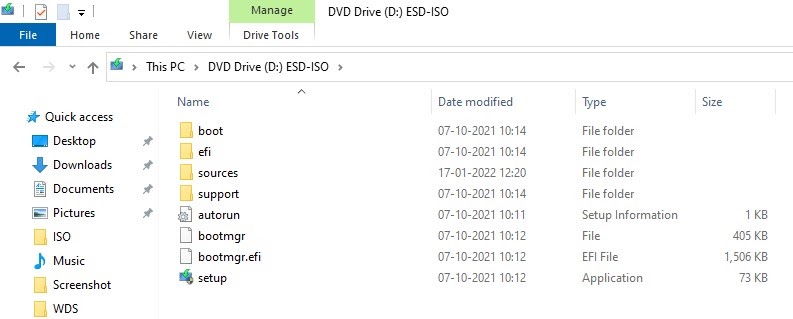
Step 15: Right click on Boot Images and select Add boot image option.
Step 16: Browse the boot.wim file in your Windows installation media. The default location is the source folder in your Windows installation media.

Step 17: Wait for the successful message and click on Finish.
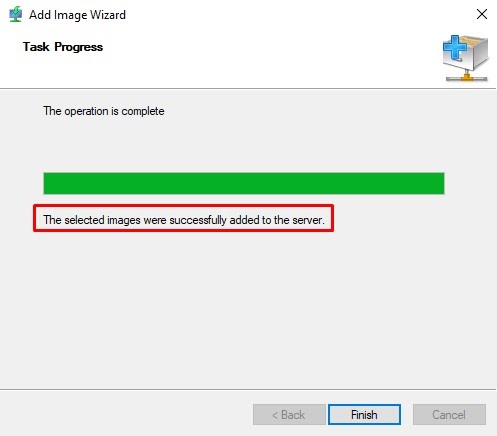
Step 18: Right click on Install images and select Add Image Group.
Step 19: Give it a descriptive name. For example, you will add Windows 10 images in this group so the group name could be “Windows Desktop”.
Step 20: Right click on the image group name and select Add install image.
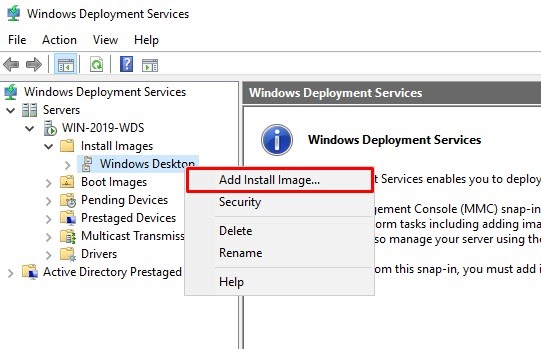
Step 21: Browse the install.wim file in your Windows installation media. The default location is the source folder in your Windows installation media.

Step 22: Wait for the successful message and click on Finish.
Your Windows Deployment server is ready. Now go to the client PC and enable PXE boot in BIOS setup. The client PC should be in the same ip addresses of your existing network and it should have a DHCP Server. Once you boot the client PC from PXE network boot it will automatically discover the WDS server and will start the installation.
How to capture an image
A capture image is helpful when you want to deploy a similar OS with commonly needed software. It will save lots of administrative efforts and time required for large deployment.
Step 1: Right click on an existing boot image and select Create capture image.

Step 2: Select a temporary location to store the captured image.
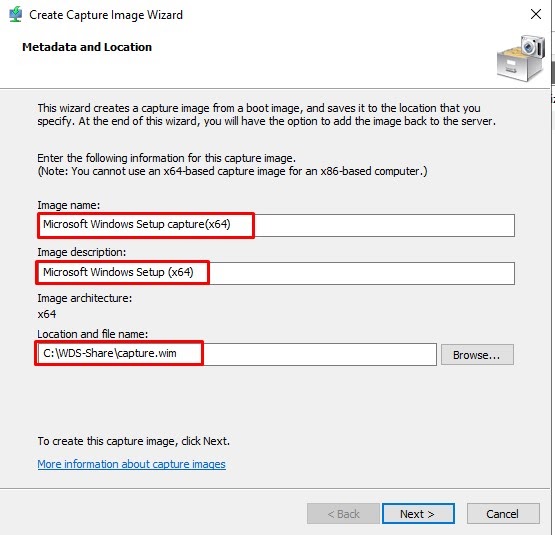
Step 3: After successfully creating the capture image we have to upload that image to the server for that check the Add image… checkbox and press the Finish button as in the picture below.

Step 4: By default, the newly created image should be selected if not please select the same.

Step 5: Give it a descriptive name so you can identify the image as a capture image and finish the process.

Capture a Windows 10 Image in WDS
Steps to Sysprep and Capture a Windows 10 Reference Image for WDS Server.
Step 6: Make sure you have logged in as administrator on the Windows 10 PC. Go to Run and type sysprep and hit Enter.
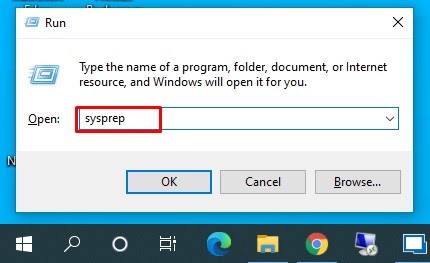
Step 7: A folder will open and it will contain a sysprep application as in the picture below. Run the sysprep application by double clicking it.
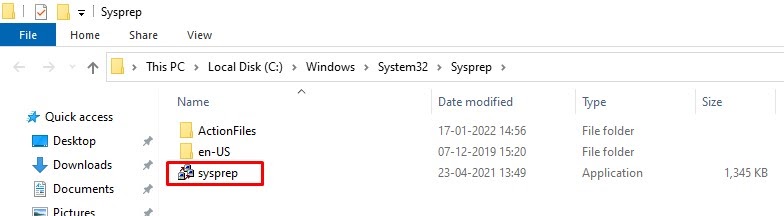
Step 8: Check the Generalize checkbox and select the Shutdown option as Shutdown and press the ok button. This process will take time and the PC will shutdown automatically.
Step 9: Configure your system to boot from the network for that you have enabled PXE boot in your BIOS setup.

Step 10: Now select Capture Image from the list to capture Windows 10 reference image. You can use arrow keys for navigation.
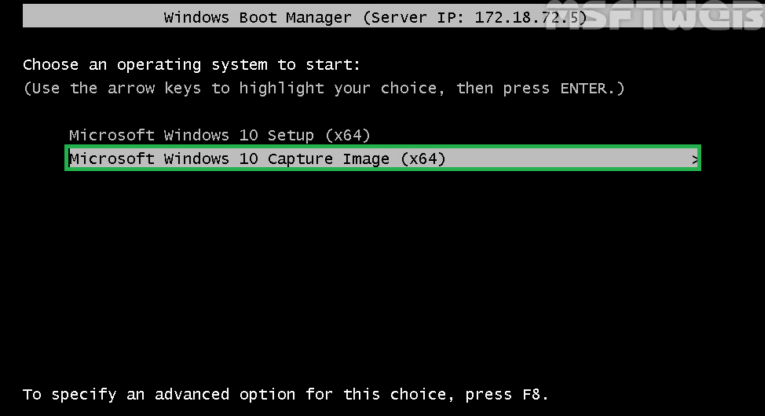
Step 11: Click Next on the Welcome page.

Step 12: Specify the volume to capture. Specify the image name and description then click Next.
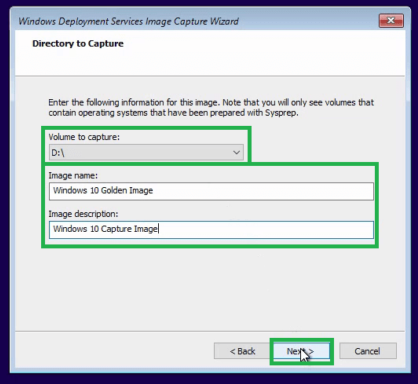
Step 13: Click on browse to specify the location to save this reference image file locally.
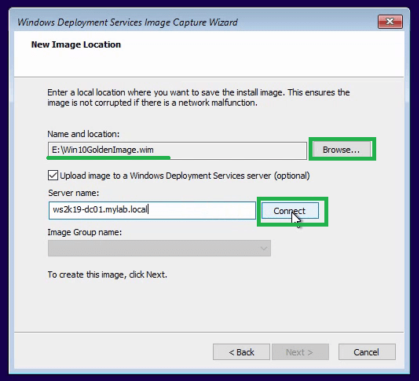
If you want to upload the image to the WDS server at the same time, then check on the “Upload image to a Windows Deployment Services Server”.
If you chose to upload the image to the WDS server, Enter the name of the WDS server in the Server Name field and click on connect.
Step 14: Enter the credentials and click on OK.
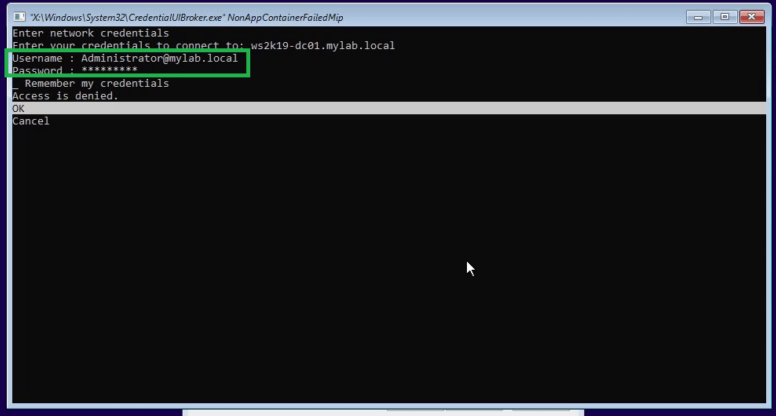
Step 15: Select the group menu from the drop-down menu and click on Next to start capturing Windows 10 reference image.

Step 16: Click on Finish to close the wizard.
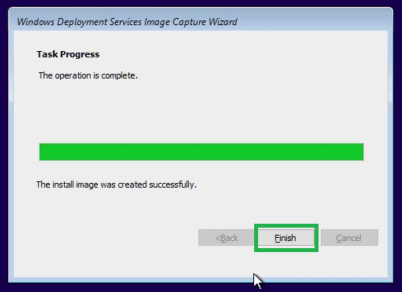
Create a Windows Server image in WDS
Note: Separate Boot image is not required as we can use the existing boot image to boot to the Windows Setup process
Step 1: Created a new group under install images as Windows Server
Step 2: Create a server image using the Windows Server ISO and the same steps as creating the Windows Desktop image
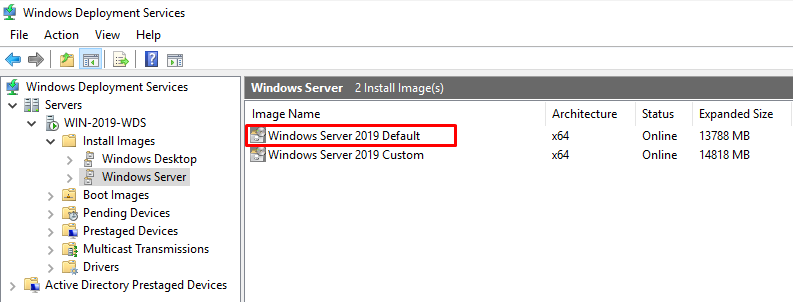
Install VM through PXE Boot Image
Step 1: Go to settings of the VM and set Legacy Network adapter at top in BIOS.

Step 2: Start the VM and it should boot from PXE Network Boot.
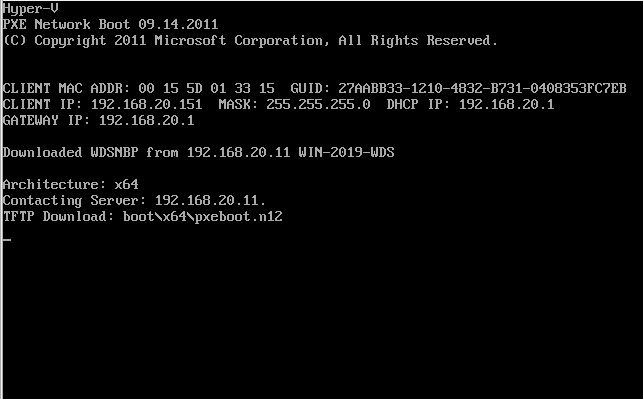
Step 3: Select the non-capture Operating system to start the installation.

Step 4: Set Keyboard or input method to US.
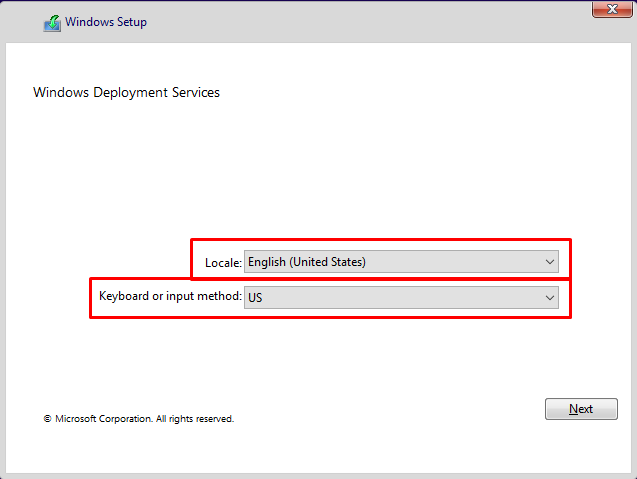
Step 5: Put the WDS server credential.
Step 6: Select the Operating system you want to install.
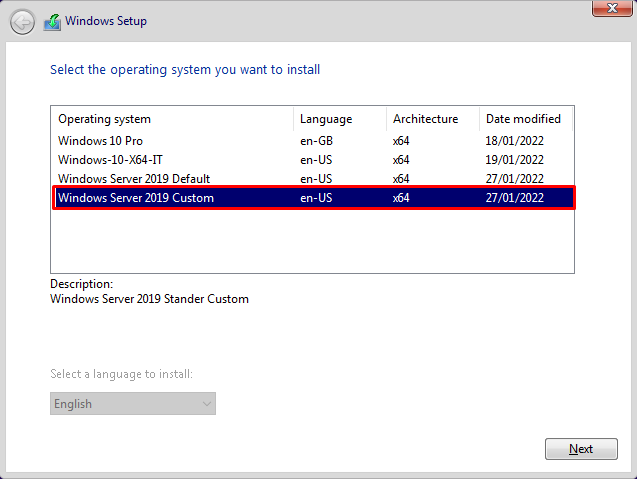
Step 7: Create partitions as your need and select the same.

WDS Server FAQs
What are the benefits of using Windows Deployment Service?
Windows Deployment Services (WDS) is a server role in Microsoft Windows Server that enables administrators to deploy Windows operating systems over the network, using an automated installation process.
There are many benefits of using WDS. One of the primary benefits is that it allows administrators to automate the installation process, which can save time and money. Additionally, WDS can be used to deploy operating systems to multiple machines simultaneously, which can speed up the deployment process.
How do I deploy an image using WDS?
To deploy an image using WDS, you must first create a deployment share and add the appropriate images to the share. You then create a task sequence that will install the image on client computers. Finally, you configure a boot image and set up a server to distribute the boot image to client computers.
What are some common troubleshooting tips for WDS?
1. Check your WDS server’s event logs for errors.
2. Make sure the WDS server is joined to the same domain as the target PCs.
3. Make sure DHCP and DNS are both configured and working correctly on your network.
4. Verify that the target PCs can connect to the WDS server using PXE boot.
5. If you’re using TFTP, make sure there is enough free disk space on your TFTP server to store all of the Images you want to deploy.
6. Verify that Image files are accessible from the WDS server share folders and that they have the correct permissions set up.
What is the difference between WDS and SCCM?
SCCM (System Center Configuration Manager) is a comprehensive systems management solution that enables you to manage devices and users across your organization from a central point. It offers features for deploying, managing, monitoring and securing Windows operating systems and applications.
WDS (Windows Deployment Services) is a server role in Windows Server that enables you to remotely deploy Windows operating systems over the network, without needing any media. WDS can be used to install Windows Vista, Windows 7, Windows 8, and later versions of the Windows operating system. You can use it to deploy both client and server versions of the Windows operating system.
What are some common best practices for using Windows Deployment Service?
Creating a custom image for your organization’s standard desktop configuration. This will help to ensure that all desktops are configured the same way and that any software or updates deployed through WDS are applied uniformly.
Ensuring that your DHCP server is enabled and properly configured to provide addresses to clients booting from the WDS server.
Testing your WDS deployment before rolling it out to production systems. This will help to identify any potential issues and allow you to fix them before users are impacted.
Conclusion on Configuring WDS Server
WDS is an efficient server deployment solution that can help to quickly install and configure Windows operating systems over networks without the need of physical media. It helps in reducing time, resources and cost associated with large-scale deployments. Administrators can also use the imaging feature to capture single or multiple client images for future deployment.
Diadem Technologies offers fully managed setup and maintenance of windows hyper-v hosting & windows deployment service. With the help of our experienced team, you can set up and manage windows server systems remotely over a network with ease and speed.
Looking for a Managed Windows WDS Hosting Provider?
Low latency SSD VPS Hosting, TIER IV IDC
+ Weekly DR Backups & Managed Support
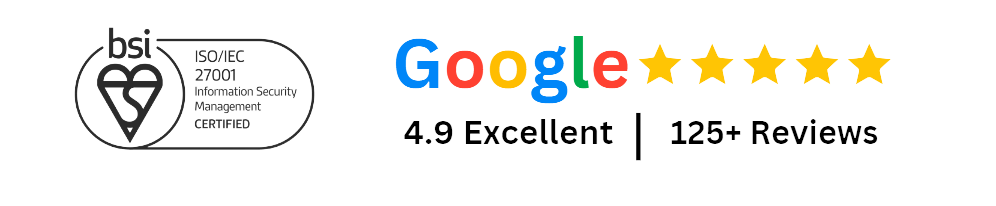
Время на прочтение8 мин
Количество просмотров249K
Начало и конец

Добрый день всем читающим!
Много статей было об этом, много блогов, но статья HowTo, без напильника, найдена не была, и это крайне печально.
Для небольших развертываний эта вещь, из коробки просто незаменима.
Для тех кто не знает: WDS (центр развертывания) это специальное средство, которое есть в серверной ОС Microsoft, с помощью него можно установить систему на большое количество компьютер одновременно, с помощью сети, используя PXE.
Также тут будет информация о препарировании wim, и немножко о DHCP.
Итак начнем под катом.
Часть 1. Установка
Эту часть можно пропустить тем, кто хоть раз делал установку служб\компонентов в Server 2012R2. Из этого блока нужен только пункт 1.3.
Идеалом для WDS является, если DHCP сервером является эта же машина. Тогда он может корректно передать информацию о PXE Boot.
1.1 Включение WDS
Установка WDS в картинках. Все просто.
Дальше начинается то, что потребует чуть больше, чем просто Nextnextnext)/
1.2 Включение роли
Настройка
После установки выбираем в списке консоли наш сервер WDS.




Так как по умолчанию предлагается загрузочные и установочные образы хранить на системном диске (что не рекомендуется), то создадим на разделе E: папку RemoteInstall, которая и была указана мастеру настройки сервера.

Тут на ваш выбор
1.3 Образы
На установочном диске с любой системой, начиная с Vista, есть папка source, там лежат два файла boot.wim и install.wim
Boot.wim — это образ для запуска, предзагрузочный.
install.wim — это образ самой системы.
Если boot.wim ещё надо будет подготовить, для работы, то install.wim сразу готов для установки.

В диспетчере сервера boot — образы загрузки, install — образы установки.
Часть 2. Препарирование Boot.wim
Очень часто возникает одна большая пролема:

Сразу интегрируем необходимые драйвера в этот образ, дабы избежать этой проблемы.
Она возникает, из-за отсутствия в образе драйверов для сетевой карты, которая интегрирована \ установлена в компьютер, на котором будет происходить установка ОС.
2.1 Утилиты
По умолчанию в 2012 сервере, после установки WDS, утилита dism может работать с образами wim в полной мере.
Для 2008/R2 или 7 вам понадобится Windows Automated Installation Kit (WAIK) и у вас появится инструмент dism.
Создаем структуру папок: c:\drivers\mount — папка монтирования WIM образа; c:\drivers\lan_drivers — папка с драйверами для сетевой карты.
Копируем boot.wim от ОС в папку c:\drivers
Предостерегаю! Чем больше драйверов, тем больше универсальности, но и размер образа сильно увеличивается, это необходимо учитывать. Образ целиком заливается в RAM.
2.2 Препарирование
Для 2008\7 запускаем Deployment Tools Command Prompt из меню пуск с правами администратора.
Для 2012 — запускаем командную строку с правами администратора.
Смотрим содержимое загрузочного образа boot.wim:
dism /get-wiminfo /wimfile:c:\drivers\boot.wim
По идее там должно быть так:

Как видно из скриншота boot.wim содержит два образа — Windows PE (Индекс 1) и Windows Setup (Индекс 2). Драйвера для сетевой карты надо добавлять в Windows Setup, поэтому будем работать с образом 2 (Индекс 2).
Но не так всё просто.
Компания добра
Microsoft заблокировала для изменения этот образ, для его редактирования его надо «перезалить».
Выполняем:
Dism /Export-Image /SourceImageFile:c:\drivers\boot.wim /SourceIndex:1 /DestinationImageFile:c:\drivers\boot1.wim
Dism /Export-Image /SourceImageFile:c:\drivers\boot.wim /SourceIndex:2 /DestinationImageFile:c:\drivers\boot1.wim
Соответственно, мы перезалили образы Windows PE\Setup в новый файл.
Сначала скопировали первый, потом второй индекс.
Удаляем boot.wim, переименовываем boot1.wim в boot.wim
dism /get-wiminfo /wimfile:c:\drivers\boot.wim
Должна выдать те же два раздела, с index 1 & 2.
2.3 Добавление драйверов
Монтируем образ с индексом 2 из файла boot.wim в папку «c:\drivers\mount» командой:
dism /Mount-Wim /WimFile:c:\drivers\boot.wim /index:2 /MountDir:c:\drivers\mount

Добавляем драйвера в образ. Драйвера можно добавлять по одному, либо сразу все из определенной директории.
Для добавления драйвера указываем полный путь к файлу .INF:
dism /image:c:\drivers\mount /add-driver /driver:«C:\drivers\lan_drivers\E1C5232.INF»
Если драйверов много, то указываем каталог в качестве источника для поиска и добавления драйверов:
dism /image:c:\drivers\mount /add-driver /driver:«C:\drivers\lan_drivers» /recurse /forceunsigned
параметр /recurse используется, чтобы установить драйвера из вложенных каталогов, а /ForceUnsigned для установки неподписанных драйверов.
После добавления всех драйверов загрузочный образ нужно закрыть (отмонтировать).
dism /unmount-wim /mountdir:c:\drivers\mount /commit
параметр /commit указывает, что нужно сохранять все изменения в образе, без него все изменения будут потеряны.
2.4 Образ в хранилище
Теперь перекопируем его в любую директорию, где у вас будут хранится образы.
И установим на сервер WDS.


Теперь необходимо указать имя. Имя образа — это то, что будете видеть вы, при выборе загрузчиков, если у вас их несколько.

2.5 Безопастность

Security — Чтобы добавить разрешения для учетной записи пользователя на группу образов, щелкните правой кнопкой мыши группу оразов и нажмите security. Добавьте учетную запись пользователя из AD и настройте полный контроль. Если вы используете учетную запись администратора домена во время установки WDS, то это можно не делать.
Часть 3. Образ системы. Кастомный вариант
Для начала устанавливаем ОС. Ставим всё что надо.
Далее препарируем её. По ссылке создание настроенного образа операционной системы
Хорошая статья по IMAGEX + WINPE созданию образа там же есть ссылки вначале статьи для создания WIN7 & WIN8. Либо находим на просторах интернета WindowsPE, по вашему желанию)
Для дальшейшего нам нужен образ WinPe с утилитой ImageX правильной битности.
3.1 Создание образа и его копирование на сетевой ресурс с помощью Windows PE и программы ImageX
Теперь запишем образ компьютера, с помощью среды Windows PE и программы ImageX и сохраним на сетевом ресурсе.
Для этого необходимо загрузиться с диска Windows PE.
Для того чтобы иметь доступ на запись к сетевому ресурсу, необходимо к нему подключиться, введя следующую команду:
NET USE y: \\nmp\oem\<имя папки> /USER:AD\ *
И ввести свой пароль.
! надо понять какой диск является каким, для этого с помощью команды DIR C: (D,E,F & etc), перебираем диски, если их несколько
Далее необходимо записать образ основной установки с помощью программы ImageX, расположенной в среде Windows PE, или на другом диске, на сетевой ресурс. Для этого необходимо ввести следующую команду:e:\imagex.exe /capture d: y:\ <имя>.wim «<название>» /compress fast /verify
Где e:\ — RAM Disk, D: — OS Disc, Y: — сетевой диск. После этого пойдёт процесс создания и копирования образа на указанный сетевой ресурс.
По завершении создания образа и его копирования на сетевой ресурс необходимо ввести команду exit и приложение закроется и компьютер начнёт перегружаться.3.1.1 Ручное развертывание
Если необходимо руками образ развернуть (без WDS) но по сети
Битность системы должна быть той же, что и у системы, которую мы распаковываем.
После создания образа, можно развернуть его на новое оборудование с помощью программы ImageX и среды Windows PE.
Форматируем диск, для распаковки на него WMI.
Для этого надо ввести следующие команды:diskpart
select disk 0
clean
create partition primary size=100
select partition 1
format fs=ntfs label=«system»
assign letter=c
active
create partition primary
select partition 2
format fs=ntfs QUICK
assign letter=e
exitМожно создать сценарий для данной процедуры, сохранив приведенную информацию в текстовый файл в папке с образом. Чтобы выполнить сценарий из командной строки среды Windows PE, необходимо ввести команду: diskpart /s <имя_сценария>.txt
Форматирование следует проводить ТОЛЬКО в среде Windows PE. Если отформатировать жёсткий диск на другом компьютере средствами Windows, а затем вставить этот жёсткий диск в конечный компьютер, то образ с вероятностью 80% НЕ РАЗВЕРНЁТСЯ.
Подключаемся к сетевому ресурсу для развёртывания образа, введя следующую команду:
NET USE y: \\nmp\oem\<имя папки> /USER:AD\ *
Вводим пароль.
! надо понять какой диск является каким, для этого с помощью команды DIR C: (D,E,F & etc), перебираем диски, если их несколько
Разворачиваем образ на жесткий диск с помощью программы ImageX, с сетевого ресурса, введя следующую команду:d:\imagex.exe /apply y:\<имя>.wim 1 e: /verify
После этого пойдёт процесс развёртывания образа на указанный жёсткий диск с сетевого ресурса.
Далее, с помощью средства BCDboot необходимо инициализировать хранилище данных конфигурации загрузки (BCD) и скопировать файлы среды загрузки в системный раздел, введя в командной строке следующую команду:
e:\windows\system32\bcdboot e:\windows
По завершении создания образа и его копирования на сетевой ресурс необходимо ввести команду exit и приложение закроется и компьютер начнёт перегружаться.
Настроенный образ развернут на конечный компьютер.
3.2 Сервер
Настроим сервер, для работы с образами.
Добавим наш готовый образ в «Образы установки»:

Как в случае с загрузочным образом указываем мастеру путь к файлу wim, который мы создали:

В оригинальном файле install.wim может содержаться несколько редакций:

Но в созданном должна быть только одна.
Часть 4. Великий и ужасный DHCP
1) WDS и DHCP установлены на одном сервере.
WDS и DHCP не могут занимать порт UDP 67 одновременно. Запретив службе WDS прослушивать порт UDP 67, можно предоставить порт для DHCP-трафика и присвоить DHCP-параметру 60 (параметр области или сервера) значение PXEClient, устранив конфликт.
Если служба WDS устанавливается на DHCP-сервере, в ходе настройки появляется страница DHCP Option 60. Установите флажки Do not listen on port 67 и Configure DHCP option 60 to PXEClient. В сообщении, получаемом клиентом от сервера DHCP, содержится IP-адрес, маска подсети и параметр 60.
В результате клиенту становится ясно, что сервер DHCP является одновременно и сервером WDS. Если позднее добавить DHCP к серверу WDS, можно настроить этот параметр, щелкнув правой кнопкой мыши на имени сервера в оснастке WDS и выбрав пункт Properties. На вкладке DHCP имеются аналогичные флажки.2) WDS и DHCP находятся на различных серверах, в одной подсети с клиентами.
Дополнительной настройки не требуется, так как WDS и DHCP расположены на разных серверах. Обе службы могут прослушивать порт UDP 67, а клиенты находятся в одной подсети с серверами WDS и DHCP, поэтому широковещательный трафик доступен для всех.
3) WDS и DHCP устанавливаются на различных серверах, в разных подсетях.

Службы WDS и DHCP, установленные на разных серверах, не мешают друг другу прослушивать порт UDP 67.
Вы должны настроить маршрутизатор на отправку широковещательных пакетов, потому что чаще всего мы видим, что широковещательные пакеты не могут идти в другие подсети. Кроме того, весь трафик на UDP порт 4011 от клиентских компьютеров к серверу служб развертывания Windows должен быть направлен соответствующим образом.
Чтобы помочь клиенту WDS найти сервер WDS мы должны настроить DHCP опцию 66 и DHCP опцию 67.
Настройка параметров DHCP в сети IPv4 выполняется из оснастки DHCP, доступной из раздела Administrative Tools меню Start.В оснастке DHCP разверните IPv4, а затем щелкните правой кнопкой мыши Server Options (или параметры области) и выберите пункт Configure Options. Прокрутите список до элемента 066 Boot Server Host Name, установите флажок и введите имя узла сервера WDS в текстовом поле (можно использовать имя, но желательно IP).
Затем установите флажок 067 Bootfile Name. В текстовом поле введите путь и имя файла Preboot Execution Environment (PXE) для загрузки на клиенте. Текстовое значение для параметра 67:
boot\x86\wdsnbp.com — 32 bit
ИЛИ
boot\x64\wdsnbp.com — 64 bitТакже есть рекомендации с иностранных сайтов:
Configure DHCP option 67 with the right boot image file.
For 32-bits systems \boot\x86\wdsnbp.com
For 64-bits systems \boot\x64\wdsnbp.com4.1 CNP
Client Naming Policy — в настройках сервера WDS, выберите AD DS. В Client Naming Policy указать формат, на основании которого компьютерам будет задаваться имя.
Шаблон по умолчанию именования %61Username% #, это означает, WDS создаст имя компьютера, используя имя пользователя, вошедшего на удаленный при выполнении процесса установки и # это число 1,2,3… до 999 будет добавлен после имени пользователя.4.2 Cisco DHCP MODE
Тут не так страшно как кажется:
BU# ip dhcp pool DATA
BU# option 66 ascii «1.2.3.4»
BU# option 67 ascii «bootfile.pxe»Часть 5. немного послесловия
Собственно всё. Это небольшая статья, и кажется она закончена.
Кто-бы что не говорил, но для небольших сеток это очень нужная вещь.
Для тех, кто захочет расширить функционал, есть просто отличная статья на Geektimes: «Добавляем WDS универсальности».На этому спешу откланяться, спасибо всем кто заинтересовался этой статьёй.
Гиктаймс форевер!
Если есть оЧепятки в тексте пиши в личных сообщениях, флудить и троллить не спортивно! Если можете что-то важное добавить, добавлю в статью.
UPD. спасибо darthslider и
navionСуществует MDT (Microsoft Delpoyment Toolkit).
С помощью него можно сразу добавить ключ в образ и установить продукты с quiet установкой.
Также настроить имя пользователя администратора и его пароль.
Требует отдельного компьютера и установленных зависимостей.darthslider
В первую очередь MDT — это поддежка Task Seqence, то есть это любые скрипты и настройки на любом этапе установки.
Так же это удобный редактор unattend.xml
Ну и в придачу установка ПО, постнастройка, ввод в домен и тд, а так же поддержка сценариев обновления ОС (захват по и настроек, установка новой ос, восстановление), миграции пользователя на новый пк (схоже с предыдущим сценарием). Но последние 2 пунтка это довольно сильное шаманство.(О настройке и поднятии видео ТУТ.)
Шаблон:Нет источников
Windows Deployment Services — серверная технология Microsoft для установки по сети операционных систем семейства Windows. Является преемником технологии RIS (Remote Installation Services).[1] WDS предназначена для удаленного развертывания Windows Vista, Windows 7, Windows 8, Windows Server 2008 и Windows Server 2012, также поддерживаются другие операционные системы. WDS включена в качестве Роли Сервера во все 32-битные и 64-битные версии Windows Server 2008, а также в качестве опционально устанавливаемого компонента в Windows Server 2003 Service Pack 2.
Автоматический захват и применение образа[]
WDS связывается с конечным компьютером по PXE для загрузки мини-версии Windows, известной как Windows PE, которая выполняет установку и настройку будущей клиентской системы. WDS включает в себя репозиторий для образов операционных систем, загружаемых по PXE, а также репозиторий для образов ОС, который будут в конечном итоге установлены на удаленный компьютер.
В случае, если доступна мультизагрузка, WDS предоставляет конечному пользователю boot-меню для выбора образа для загрузки.
Автоматизация Windows PE с помощью пакета WAIK[]
Для упрощения задачи записи и применения образов существует два специальных скриптовых загрузочных образов Windows PE, которые автоматизируют эти задачи. Эти скриптовые загрузочные образы Windows PE создаются с помощью пакета автоматической установки Windows, в сочетании с установочным носителем ОС Windows 7, содержащая исходные образы. Загрузочный образ Windows PE может быть либо 32-, либо 64-битным. 32-битный совместим с большим количеством типов оборудования.
Трудность загрузки Windows PE состоит в том, что она должна включать в себя сетевые драйверы и дисковые драйверы контроллера, предназначенные для работы с целевым аппаратным обеспечением образа. Процесс добавления драйверов в образ загрузки Windows PE может быть автоматизирован с помощью серверной консоли WDS:
- Выбрать источник WIM-образа, который может быть либо оригинальным образом Windows 7, либо ранее созданным WIM-образом.
- Выбрать необходимый драйвер в WIM.
- WDS монтирует WIM к виртуальному пути, добавляет драйверы к этому же пути, и создает новый WIM.
- Обновленный WIM этого образа добавляется к секции загрузочных образов в хранилище WDS.
Эту операцию можно будет повторить и позже, к примеру, когда при установке новой системы текущая Windows PE не будет иметь необходимых сетевых драйверов. Загрузочный образ обновляется с дополнительными драйверами, использующими интерфейс WDS, и автоматически повторно добавляется в коллекцию загрузочного образа WDS, чтобы заменить оригинал.
Обновление драйверов в WIM для единичных установок систем можно не производить, при условии, что после sysprepping жесткий диск будет извлечен и установлен в компьютер с поддерживаемой сетевой картой либо подключен как внешний жесткий диск.
Системы автоматизации WDS и двойной загрузки[]
Применение и автоматизация ввода WDS напрямую не поддерживают операционные системы с двойной загрузкой. Только одна операционная система может одновременно быть зафиксирована и развернута, и автоматизированный процесс захвата имеет дело только с отдельными разделами, содержащими установку операционной системы Windows утилитой Sysprep. Она не будет захватывать разделы данных с пометкой «только для чтения».
Тем не менее, применение и автоматизация ввода WDS напрямую можно использовать, чтобы дублировать и создавать системы с двойной загрузкой, если каждая операционная система фиксируется. Как правило, Windows XP и старые операционные системы должны быть применены в целевой системе до Vista, или Windows 7, в связи с различными системными загрузчиками, используемыми в новых операционных системах.
Руководство захвата и развертывания образа[]
Существует техническая возможность создать сценарии, которые вручную выполняют захват, и применения процессов, используя инструменты командной строки, предусмотренные Microsoft. Тем не менее, приёмы для этого являются сложными и трудными.
Участвующими средствами являются:
- DISM — система обслуживания образов развертывания и управления, используется для добавления драйверов для загрузочных образов Windows PE.
- ImageX — программа, используется для захвата и применения образов. Создает либо единую структуру WIM, либо для редупликации данных с использованием второго общего ресурса WIM. Не требует сервера развертывания Windows, чтобы захватывать или применять образы, и может работать только с общей сетевой папкой, либо с сетевого диска.
- WDSUTIL — команда, используется для управления сервером WDS без графического интерфейса пользователя.
С помощью ImageX можно вручную создавать WIM, не требующие исходной операционной системы.
Microsoft обычно требует Windows 2000, XP, Vista, и Windows 7, из-за определений, связанных с безопасностью данных на диске, что Microsoft требует, чтобы быть уникальным среди дублированных образов системы. Sysprep рандомизирует эти данные, когда образ применяется к новой системе.
Примечания[]
- ↑ Службы развёртывания Windows. Проверено 21 июля 2007.
| Компоненты Microsoft Windows | |
|---|---|
| Основные |
Aero • |
| Службы управления |
Архивация и восстановление • |
| Приложения |
Контакты • |
| Игры |
Chess Titans • |
| Ядро ОС |
Ntoskrnl.exe • |
| Службы |
Autorun.inf • |
| Файловые системы |
ReFS • |
| Сервер |
Active Directory • |
| Архитектура |
NT • |
| Безопасность |
BitLocker • |
| Совместимость |
Подсистема UNIX (Interix) • |
Автоматическая установка Windows по локальной сети или настройка WDS (Windows Deployment Services — служб развертывания Windows )
В прошлом видео мы рассмотрели процесс создания образа с автоматической установкой Windows 10.
В данном видео рассмотрим процесс установки Windows 10 по локальной сети использую встроенные средства Windows Server, такие как WDS (Windows Deployment Services — служб развертывания Windows)
⇓ Запись видеоурока во ВКонтакте ⇓
⇓ Запись видеоурока на RuTuBe ⇓
⇓ Запись видеоурока на YouTuBe ⇓
План урока следующий:
— Установка роли WDS
— Настройка WDS
— и тестовая установка Windows по локальной сети
Требования для системы установки ОС по сети:
— Active Directory желательно
— DHCP обязательно
— DNS обязательно
— NTFS файловая система раздела, на котором хранятся образы для развертывания
В общем все, что мы настраивали в курсе «Установка и настройка Windows Server 2016». Получить доступ к курсу вы можете по ссылке в описании к данному видео!
Установка WDS
Первым делом необходимо эту роль установить (Управление \ Добавить роли и компоненты \ Далее \ Установка ролей или компонентов \ Далее \ Службы развертывания Windows \ Добавить компоненты \ Далее \ Далее \ Оставляем службы по умолчанию \ Далее \ Установить)
Настройка WDS
Перейдём к настройке Служб развертывания Windows (Диспетчер серверов \ WDS \ Server \ ПКМ \ Консоль управления службами развертывания Windows \ Серверы \ Server.office.loc \ ПКМ \ Настроить сервер \ Интеграция с доменными службами Active Directory \ Местоположение папки удаленной установки E:\RemoteInstall \ Если в вашей сети поднята роль DHCP на Windows Server, то оставляем обе галочки \ Отвечать всем клиентским компьютерам (известным и неизвестным) \ Далее \ Готово \ Перезагрузка)
Образы установки
Добавим образ, с которого будет устанавливаться операционная система (Службы развертывания Windows \ Server \ Образы установки \ ПКМ \ Добавить образ установки \ Создание группы образов с именем: Windows 10 \ Расположение файла, мы возьмем образ, который использовали для создания файла ответов \ E:\Windows_10\sources\install.wim \ Windows 10 Pro \ Далее \ Готово)
Аналогичным образом можно добавить сюда разные образы операционных систем, тогда у нас будет выбор, какой ОС устанавливать на конечной рабочей станции.
Добавление файла ответов
Добавим ранее созданный нами файл ответов, для автоматизации процесса установки (Службы развертывания Windows \ Server \ Образы установки \ Windows 10 \ Windows 10 Pro \ ПКМ \ Свойства \ Разрешить установку образа в автоматическом режиме \ Обзор, указываем файл ответов \ ОК \ ОК)
Образы загрузки
Добавим образ загрузки, именно он запускает весь процесс установки операционной системы (Службы развертывания Windows \ Server \ Образы загрузки \ ПКМ \ Добавить загрузочный образ \ Обзор: E:\Windows_10\sources\boot.wim \ Далее \ Далее \ Готово)
Установка Windows 10 по локальной сети
Сервер у нас подготовлен, так что перейдем непосредственно к процессу установки операционной системы Windows 10 по локальной сети.
Я все это дело буду выполнять так же в тестовой среде. В прошлом видео мы уже создавали виртуальную машину для тестов, осталось проверить настройки её сетевой карты, чтобы она также была подключена к той же сети, что и сервер (Виртуальная машина \ ПКМ \ Параметры \ Сетевой адаптер: Только для узла, как и серверная сетевая карты).
Запускаем виртуальную машину и нажимаем F2, чтобы попасть в BIOS виртуальной машины. Тут нам понадобится изменить порядок загрузки устройств (Boot \ Network boot form Intel E100e, как первое в приоритете загрузки \ Exit \ Exit Saving Change)
Запускаем виртуалку, когда появляется надпись Press F12, можем нажать на кнопку Pause, чтобы посмотреть информацию более подробно. В итоге, тут отображается, что данной машине был присвоен IP адрес и определенные сетевые настройки с нашего DHCP сервера. Именно поэтому в сети должен быть DHCP сервер, чтобы машина смогла получить доступ к сети.
Опять же, если вы не понимаете, что такое DHCP, то добро пожаловать в курс «Установка и настройка Windows Server»
Сообщение «Press F12 for network service boot» говорит о том, что нужно нажать F12, если вы хотите загрузиться через сеть.
Начинается загрузка нашего boot.wim образа загрузки, через который будет выполняться установка операционной системы (Выбираем язык \ Вводим данные для подключения к контроллеру домена \ office\администратор \ Выбираем образ, из тех, которые мы загрузили в WDS \ Настраиваем разделы для установки \ Далее \ Выполняется установка операционной системы)
Смотрите, даже если вы не вносили изменения в файл ответов, и он должен автоматически все выполнять, в том числе и разбиение диска на разделы и выбор раздела, куда устанавливать операционную систему, то служба WDS игнорирует эти настройки и в обязательном порядке требует ручного указания настроек, связанных с конфигурацией жесткого диска и разделов. И я считаю, что это правильно, дабы в автоматическом режиме не навредить конечному компьютеру.
Как вы видите, никаких дополнительных диалоговых окон у нас не появлялось, а значит файл ответов у нас тоже отработал корректно.
Проверим Имя компьютера и пользователя, чтобы убедиться, что они действительно были взяты из файла ответов.
Материал из РУВИКИ — свободной энциклопедии
Windows Deployment Services — серверная технология Microsoft для установки по сети операционных систем семейства Windows. Является преемником технологии RIS (Remote Installation Services).[1] WDS предназначена для удалённого развёртывания Windows: Vista, 7, 8, Server 2008, Server 2012 и др. WDS включена в качестве Роли Сервера во все 32-х и 64-х битные версии Windows Server 2008, а также в качестве опционально устанавливаемого компонента в Windows Server 2003 SP2.
WDS связывается с конечным компьютером по PXE для загрузки мини-версии Windows, известной как Windows PE, которая выполняет установку и настройку будущей клиентской системы. WDS включает в себя репозиторий для образов операционных систем загружаемых по PXE, а также репозиторий для образов ОС, которые будут в конечном итоге установлены на удалённый компьютер.
При наличии мультизагрузки WDS предоставляет конечному пользователю загрузочное меню для выбора образа загрузки.
Для упрощения задачи записи и применения образов существуют два специальных скриптовых загрузочных образа Windows PE, которые автоматизируют эти задачи. Эти скриптовые загрузочные образы Windows PE создаются с помощью пакета автоматической установки Windows в сочетании с установочным носителем Windows 7 содержащим исходные образы. Загрузочный образ Windows PE может быть 32-х и 64-х битным. 32-х битный совместим с большим количеством оборудования.
Трудность загрузки Windows PE состоит в том, что она должна включать в себя сетевые и дисковые драйверы контроллеров, предназначенные для работы с целевым аппаратным обеспечением. Процесс добавления драйверов в загрузочный образ Windows PE может быть автоматизирован с помощью серверной консоли WDS:
- Выбрать источник WIM-образа, которым может быть оригинальный образ Windows 7 или ранее созданный WIM-образ.
- Выбрать необходимый драйвер в WIM.
- WDS монтирует WIM по виртуальному пути, добавляет драйверы и создаёт новый WIM.
- Обновленный WIM этого образа добавляется к секции загрузочных образов в хранилище WDS.
Эту операцию можно повторить и позже; например, если при установке новой системы текущая Windows PE не будет иметь необходимых сетевых драйверов, то загрузочный образ обновляется дополнительными драйверами, использующими интерфейс WDS, и автоматически повторно добавляется в коллекцию загрузочных образов WDS заменяя оригинал.
Обновление драйверов в WIM для единичных установок ОС можно не производить при условии, что после подготовки системы (SysPrep) жёсткий диск будет извлечён и установлен в компьютер с поддерживаемой сетевой картой либо подключён как внешний.
Применение и автоматизация ввода WDS напрямую не поддерживают операционные системы с двойной загрузкой. Только одна операционная система может одновременно быть зафиксирована и развёрнута. Автоматизированный процесс захвата работает только с отдельными разделами содержащими установку операционной системы Windows утилитой SysPrep. Она не будет захватывать разделы данных с пометкой «только для чтения».
Тем не менее применение и автоматизацию ввода WDS напрямую можно использовать чтобы дублировать и создавать системы с двойной загрузкой, если каждая операционная система фиксируется. Как правило Windows XP и более старые ОС должны быть применены в целевой системе до Vista в связи с различными системными загрузчиками.
Можно создавать сценарии, которые выполняют захват и обработку, используя инструменты командной строки, предусмотренные Microsoft. Тем не менее, приёмы для этого являются сложными и трудными.
Участвующими средствами являются:
- DISM — система обслуживания образов развёртывания и управления, используется для добавления драйверов для загрузочных образов Windows PE.
- ImageX — используется для захвата и применения образов. Создаёт либо единую структуру WIM, либо для редупликации данных с использованием второго общего ресурса WIM. Не требует сервера развёртывания Windows для захвата или применения образов. Может работать с общей сетевой папкой или с сетевого диска.
- WDSUTIL — команда, используется для управления сервером WDS без графического интерфейса пользователя.
С помощью ImageX можно создать WIM не требующий исходной операционной системы.
Для подготовки к развёртыванию образов Windows 2000, XP, Vista и Windows 7 необходимо использовать утилиту SysPrep. Она обезличивает разворачиваемую систему позволяя каждой развёрнутой системе иметь свои уникальные идентификаторы.
- ↑ Службы развёртывания Windows. Дата обращения: 21 июля 2007.




