С ними ваша система станет работать быстрее и продуктивнее.
1. CCleaner
- Цена: CCleaner Free — бесплатно; CCleaner Professional — от 20 евро в год.
- Русскоязычный интерфейс: есть.
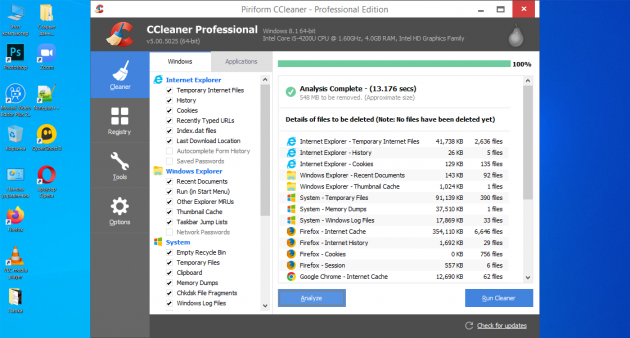
Один из самых популярных пакетов для оптимизации компьютера. Он поможет удалить программы, которыми вы не пользуетесь, очистить Windows от мусора, исправить ошибки реестра, настроить автозагрузку. Также в CCleaner есть функция полного стирания дисков — пригодится, например, перед продажей ПК.
Среди новых возможностей — опция Health Check. Она проанализирует вашу Windows и порекомендует исправления, которые улучшат производительность. А затем автоматически настроит компьютер так, чтобы повысить скорость запуска и конфиденциальность.
Скачать CCleaner →
2. Iobit Advanced SystemCare
- Цена: бесплатно; Pro-версия — 990 рублей.
- Русскоязычный интерфейс: есть.
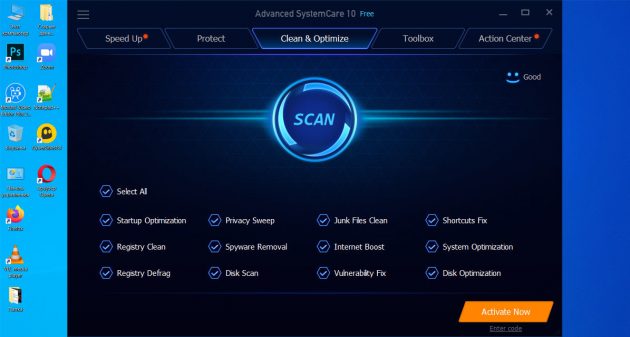
Набор утилит для глубокой оптимизации системы. Он сокращает потребление ресурсов процессора и памяти, избавляет от ненужных файлов, удаляет неверные записи из реестра.
Кроме того, Iobit Advanced SystemCare защищает от несанкционированного доступа и утечки информации, ускоряет загрузку страниц в браузере. В пакете также есть утилиты для восстановления данных и улучшения работы накопителей. Наконец, Iobit Advanced SystemCare с помощью веб-камеры делает фото людей, которые пытались получить доступ к ПК, пока вас не было рядом.
Скачать Iobit Advanced SystemCare →
3. Glary Utilities
- Цена: бесплатно; Pro-версия — от 1 134 рублей.
- Русскоязычный интерфейс: есть.
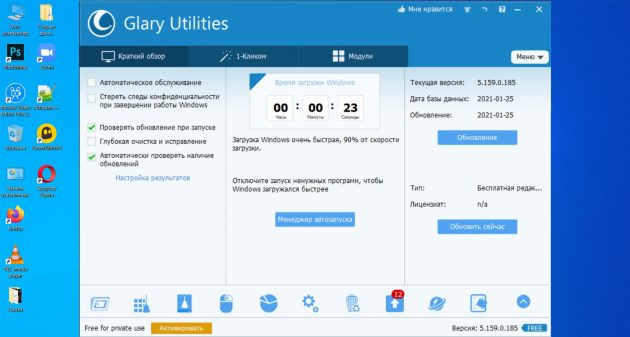
Пакет для всесторонней оптимизации Windows. Избавляет от большинства ошибок, сбоев и зависаний, связанных с проблемами реестра, лишними файлами на носителе, «раздутым» кешем или не до конца удалённым ПО.
Вы также можете загрузить портативную версию Glary Utilities и пользоваться ей без инсталляции. Это поможет сохранить программу после переустановки системы или, например, запускать её с флешки без прав администратора.
Скачать Glary Utilities →
Скачать Glary Utilities Portable →
4. Telamon Cleaner
- Цена: от 499 рублей за три месяца использования; есть бесплатная пробная версия.
- Русскоязычный интерфейс: есть.

Решение для оптимизации и очистки Windows от вредоносного ПО. Быстро находит системный мусор, блокирует шпионские утилиты, удаляет остатки программ и другие ненужные данные.
Разработчики утверждают, что встроенный в Telamon Cleaner антивирус не замедляет компьютер и ничего не стирает без спроса. Также здесь есть удобные инструменты поиска больших файлов и дубликатов — это поможет освободить место на накопителе за пару минут.
Скачать Telamon Cleaner →
5. AVG TuneUp
- Цена: от 1 050 рублей в год; есть бесплатная пробная версия.
- Русскоязычный интерфейс: есть.

Этот пакет раньше назывался TuneUp Utilities. Он оптимизирует систему, удаляет мусор, помогает восстановить файлы или, наоборот, очистить место на диске. В результате сбоев станет меньше, вырастет производительность, у ноутбука увеличится время работы от батареи.
Одна из ключевых особенностей пакета — функция «Режим сна». Она находит и «усыпляет» приложения с большим количеством элементов автозапуска, а также процессы в фоновом режиме. А когда ПО снова понадобится, утилита «разбудит» его. Такой подход обеспечит экономию ресурсов.
Скачать AVG TuneUp →
6. Wise Care 365
- Цена: бесплатно; Pro-версия — от 1 000 рублей.
- Русскоязычный интерфейс: есть.
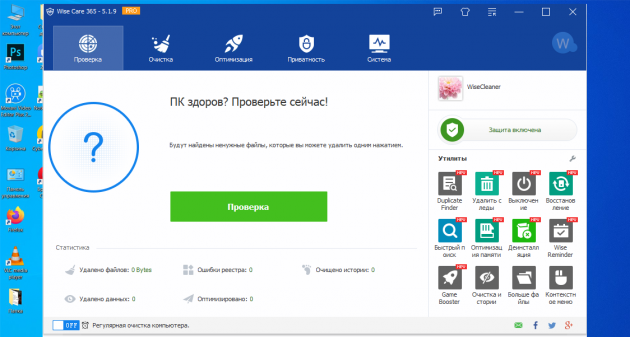
Инструменты Wise Care 365 удалят ненужные временные файлы, чтобы освободить место на диске и ускорить работу Windows. Также программа поможет избавиться от следов удалённого ПО и дубликатов, повысить стабильность системы.
Вы также можете настроить автоматическую остановку зависших процессов, чтобы предупредить сбои. А в платной версии есть защита и оптимизация в режиме реального времени.
Скачать Wise Care 365 →
7. Clean Master for PC
- Цена: бесплатно; Pro-версия — от 29,9 доллара в год.
- Русскоязычный интерфейс: нет.
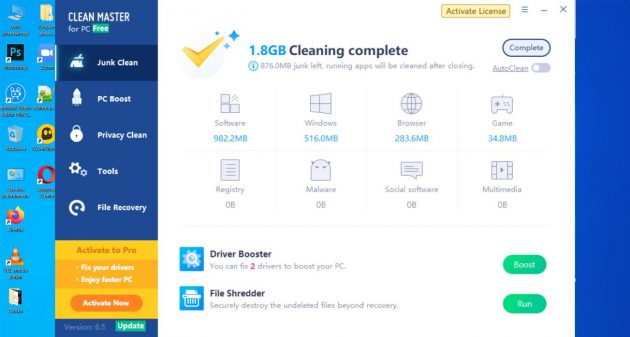
Приложение Clean Master для Android стало одним из самых популярных в своей области, и со временем компания выпустила версию для ПК с простым интерфейсом и высокой скоростью сканирования.
Ускорить работу системы можно буквально одним кликом — искусственный интеллект «под капотом» всё сделает за вас.
В бесплатной версии функций минимум: очистка от мусора (ненужных файлов, записей реестра, остатков удалённого ПО) и оптимизация. В платной также есть утилиты для проверки и обновления драйверов, повышения конфиденциальности, восстановления данных, автоматизации обслуживания и некоторые другие.
Скачать Clean Master for PC →
8. Ashampoo WinOptimizer
- Цена: от 1 100 рублей в год; есть бесплатная пробная версия.
- Русскоязычный интерфейс: есть.
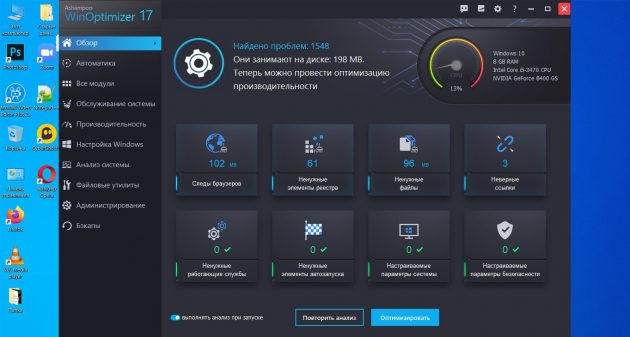
Универсальный пакет для настройки и оптимизации операционной системы разработчики назвали «швейцарским ножом для вашего ПК». Они предлагают 38 модулей для глубокого анализа Windows, предупреждения о сбоях, эффективного удаления программ, в том числе повреждённых, и многого другого.
Ashampoo WinOptimizer также включает сканер для поиска скрытых потоков данных и утилиты для управления конфиденциальностью. С ними вы сможете запретить сбор информации различными программами, избавитесь от ненужных файлов и предупредите их повторную загрузку из Сети.
Скачать Ashampoo WinOptimizer→
9. WinUtilities
- Цена: бесплатно; Pro-версия — от 19,97 доллара.
- Русскоязычный интерфейс: есть.
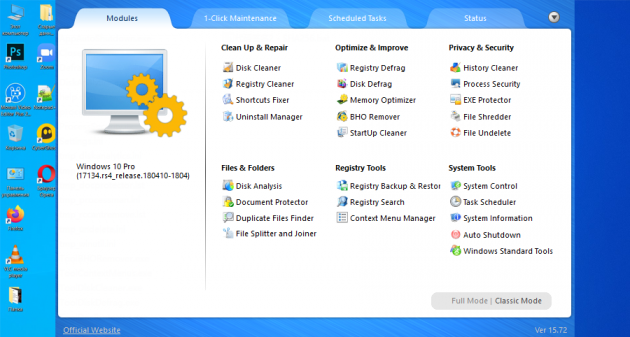
Пакет, который включает более 20 утилит для очистки и тонкой настройки компьютера. Помогает бороться с частыми сбоями и зависаниями системы, вызванными ошибками реестра или недостатком ресурсов.
WinUtilities повысит стабильность работы Windows и освободит место на накопителе. Он эффективно ищет и удаляет дубликаты файлов, может создавать резервные копии данных и выполнять обслуживание по расписанию.
Скачать WinUtilities →
10. Ускоритель компьютера
- Цена: от 690 рублей, есть бесплатная пробная версия.
- Русскоязычный интерфейс: есть.

Разработчики простой программы для быстрой и безопасной очистки обещают, что ПК будет работать на 70% быстрее. «Ускоритель компьютера» удалит бесполезные файлы, которые накапливаются в системе, исправит ошибки реестра и поможет оптимизировать автозагрузку.
Большая часть действий выполняется автоматически. Также можно составить расписание запуска, чтобы поддерживать Windows в продуктивном состоянии без лишних усилий.
Скачать «Ускоритель компьютера» →
11. Iolo System Mechanic
- Цена: от 39,96 доллара, есть бесплатная пробная версия.
- Русскоязычный интерфейс: нет.
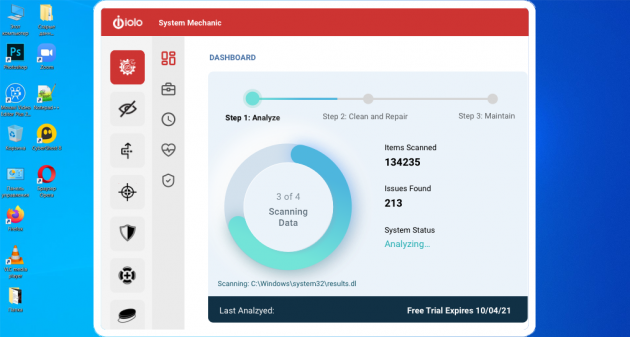
Пакет утилит для оптимизации компьютера тонко настраивает потребление ресурсов процессора, оперативной памяти и накопителя. Интеллектуальная система, по словам разработчиков, в режиме реального времени помогает обнаружить и решить более 30 тысяч различных проблем. А технология ActiveCare запускает сканирование, когда компьютер не используется.
Iolo System Mechanic также ищет и блокирует вредоносное ПО, которое запускается без вашего ведома, замедляет ПК и может украсть ваши данные.
Скачать Iolo System Mechanic →
12. AusLogics BoostSpeed
- Цена: бесплатно; Pro-версия — от 1 015 рублей.
- Русскоязычный интерфейс: есть.
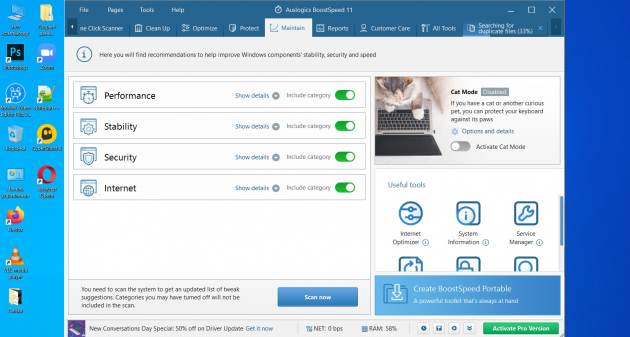
Программа для комплексной очистки ПК, обеспечения конфиденциальности и управления приложениями. В бесплатной версии доступны все основные возможности, в Pro — более глубокий анализ, автоматическая оптимизация и многоуровневая защита данных.
Утилита избавляет Windows 10 от ненужных файлов и другого мусора. Также она может изменить настройки интернет-соединения, чтобы обеспечить максимальную скорость доступа.
Скачать AusLogics BoostSpeed →
13. Razer Cortex: Game Booster
- Цена: бесплатно.
- Русскоязычный интерфейс: есть.
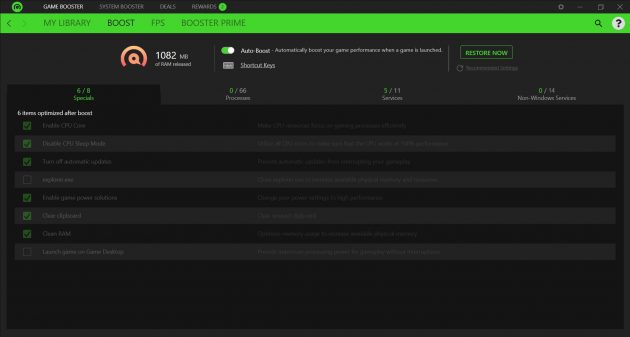
Утилита, которая оптимизирует работу компьютера, чтобы увеличить FPS в играх. Она уже поддерживает Cyberpunk 2077, Fortnite, PUBG, Valorant, Apex Legends, League of Legends, Call of Duty: Modern Warfare.
Razer Cortex стартует автоматически, когда вы начинаете играть. Она останавливает второстепенные процессы и фоновые приложения, освобождая ресурсы процессора и оперативную память для лучшей производительности. А когда вы выходите из игры, утилита восстанавливает прежние настройки.
Есть здесь и ручной режим, а также стандартные функции для повышения производительности системы: очистка от мусора, продвинутый диспетчер задач, управление ресурсами.
Скачать Razer Cortex: Game Booster →
14. WPS Performance Station
- Цена: от 149 рублей в месяц; есть бесплатная пробная версия.
- Русскоязычный интерфейс: есть.
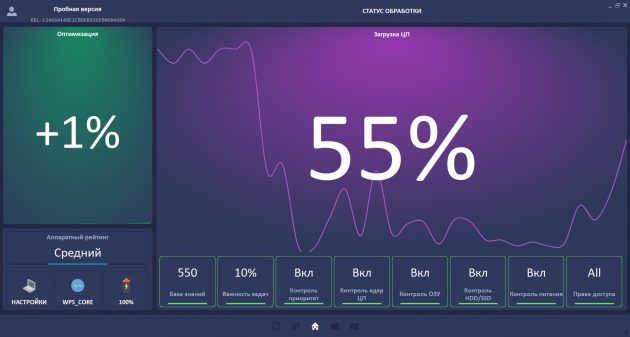
Продвинутый диспетчер задач, который оптимизирует работу Windows 10. Он использует интеллектуальные алгоритмы, чтобы перераспределить приоритеты выполнения процессов, использование ядер и памяти.
По словам создателей, такой подход эффективнее, чем если бы вы просто остановили всё, что запущено в фоне. Настраивать ПО не нужно: WPS Performance Station самостоятельно обучается в процессе и адаптируется именно к вашему компьютеру. Но доступен и ручной режим с детальной расстановкой приоритетов.
Скачать WPS Performance Station →

В статьях про раздувание софта часто упоминают лаги Windows 10/11. Главная причина — ожирение кода в новых версиях. Для работы ОС с каждым годом требуется всё больше ресурсов. После засорения системы приходится ждать 10–20 секунд, пока отрисуются пункты контекстного меню по правой кнопке…
Конечно, можно купить новое железо. Или поставить дистрибутив Linux, оптимизированный для ограниченных ресурсов.
Но что делать, если приходится поневоле сидеть под Win10/11? Тогда остаётся одно — бороться с ожирением софта хирургическим путём. А именно, отключить ненужные модули и компоненты, развестистый GUI, анимацию и спецэффекты, удалить лишний софт, почистить реестр. Другими словами, спустить жирок из системы. После мануальных процедур винда начинает шевелиться значительно бодрее.
▍ Настройки оптимальной производительности
Сразу после установки Windows 10/11 можно отключить ненужные спецэффекты и анимацию.
Эти настройки подозрительно далеко спрятаны, учитывая их важность: Панель управления → Система и безопасность → Система → Дополнительные параметры системы. После этого открывается окно Свойства системы, где на вкладке Дополнительно в разделе Быстродействие нужно нажать кнопку Параметры.
В последних версиях найти в Windows хоть какие-то конкретные настройки — тот ещё квест, они скачут по разным разделам совершенно непредсказуемо.
Вот искомое:

Некоторые не знают об этих настройках — и живут с лагами в красивом GUI с тенями, анимациями, спецэффектами, «свистульками и перделками», в то время как железо не рассчитано на такие вычисления в фоновом режиме.
Другое дело, если вы купили топовый CPU и GPU. Тут стоит противоположная задача — найти им какое-нибудь применение. Тогда интерфейс оптимизируется именно на максимальную красоту, чтобы хоть как-то оправдать трату денег.
▍ Auslogics BoostSpeed
Второй этап — удаление ненужных модулей и очистка автозагрузки. Общая оптимизация системы. Например, это можно сделать с помощью Auslogics BoostSpeed или другого набора аналогичных утилит.

Это комплект программ для оптимизации системы, в том числе:
- оптимизация настроек MS Office, DirectX, браузеров и некоторых дефолтных программ Windows;
- деинсталлятор программ, которые невозможно удалить штатными средствами Windows (также для этих целей можно рекомендовать Revo Uninstaller);
- менеджер автозагрузки;
- отключение ненужных служб и процессов (типа Adobe Acrobat Update, службы поддержки Bluetooth, управления радио и прочих).

После первичного сканирования рекомендуется отключить ряд системных служб, которые постоянно тормозят систему, в том числе:
- предкеширование SuperFetch (бесполезно на SSD);
- служба регистрации ошибок;
- служба клиента отслеживания изменившихся связей;
- служба автономных файлов;
- служба SMSRouter;
- служба PhoneSvc;
- служба dmwappushservice.
… и десятки других ненужных сервисов, которые постоянно работают фоновом режиме. Некоторые периодически добавляют заметные лаги: например, индексирование файлов. Даже на глаз видно, как диск внезапно начинает шуршать без малейшего повода.
▍ Удаляем шпионские модули
Не лишним будет отключить телеметрию и другие шпионские модули. Некоторые дистрибутивы Windows изначально идут без них. Например, недавно вышла сборка Windows 10 Ameliorated под лозунгом «Минус шпионский софт, плюс стабильность и безопасность». Тут сделан упор на защиту информации и конфиденциальность. При таком раскладе оптимизация системы с повышением производительности и стабильности — скорее побочный эффект.
Главное изменение Windows 10 AME по сравнению со стандартной сборкой — полное удаление шпионских модулей, которые в обилии присутствуют в Windows по умолчанию. Да, их можно отключить с помощью групповых политик или через реестр, но это не устраняет утечку данных на серверы Microsoft.
Независимые исследования показали, что Windows может игнорировать групповые политики.

Пакеты IPv6 видны в трафике после отключения данного протокола, источник
Так что единственный способ защититься от утечки информации — ручное удаление шпионских компонентов.
Удалённые модули:
- вся подсистема Windows Update (рассматривается разработчиками как универсальный бэкдор с неограниченными полномочиями), включая возможность установки патчей вручную;
- система активации Windows и проверки лицензионных ключей: установка активирована ключом Windows 10 Pro N RTM и больше не проверяет статус, потому что механизм проверки отсутствует;
- браузер Edge;
- Windows Media Player;
- Cortana;
- все пакеты AppX.
Общий объём удалённых файлов: около 2 ГБ.
За счёт удаления шпионских модулей повышается стабильность системы, потому они разработаны сторонними группами разработчиков, а не разработчиками ядра системы. Соответственно, они зачастую конфликтуют с ядром Windows 10, приводят к сбоям, порождают баги и добавляют уязвимостей.
- канал со ссылкой на последний ISO (5,13 ГиБ);
- документация для самостоятельной сборки.
Для обновления Windows 10 AME предлагается скачивать новые образы, которые включают все критические патчи безопасности, вышедшие на момент сборки. Как было сказано выше, шпионская подсистема Windows Update полностью удалена.
Это понятный подход, потому что каждый апдейт Windows теоретически может внести любые недокументированные изменения в вашу систему. В описании апдейтов компания Microsoft обычно перечисляет правки, а в конце списка стоит фраза: «… И прочие изменения». Неоднократно бывало, что очередной апдейт Windows изменял настройки по умолчанию, восстанавливал удалённые файлы или отменял другие действия, сделанные пользователем.
Разработчики Windows 10 AME полностью удалили Windows Update, но всё равно подчёркивают, что Windows в принципе нельзя рассматривать как полностью безопасную платформу даже после такой модификации.
Для защиты от эксплуатации уязвимостей в отсутствие патчей безопасности они рекомендуют лишить дефолтного пользователя прав администратора, что сразу исключает примерно 94% возможных атак.
▍ В качестве бонуса: PowerToys и SysInternals
Фантастический набор системных утилит PowerToys недавно выложили в опенсорс. Это крайне полезные инструменты, которые дополняют стандартный функционал Windows.
PowerToys оптимизируют не столько производительность системы, сколько вашу личную продуктивность, что иногда намного важнее.
Впервые PowerToys вышли для Windows 95 и с тех пор неоднократно обновлялись. Инструменты настолько простые и фантастически полезные, что абсолютно непонятно, почему Microsoft не включила их в состав операционной системы.
Комплект периодически изменяется. Сейчас он включает 12 утилит. Отдельные программы активируются сочетанием клавиш, которое можно изменить на свой вкус.
- Поверх других окон. Закрепляет одно окно всегда сверху, даже если фокус переходит на другое окно.
Хоткей по умолчанию: Win+Ctrl+E
Например, вы работаете с кучей окон, но калькулятор всегда останется сверху.
Примечание. Есть калькуляторы типа NumLock Calculator, которые выскакивают и прячутся по нажатию хоткея (
NumLock), но закрепление через PowerToys в некоторых случаях удобнее, тем более оно работает для любого окна, а не только калькулятора. - PowerToys Awake позволяет оставить компьютер включённым, не изменяя текущих настроек питания. Если по какой-то причине вы отходите от компьютера, но нужно запретить выключение монитора/компьютера — просто нажимаете правой кнопкой в трее и выбираете соответствующий пункт.
- Цветоподборщик — служебная программа для подбора цветов на уровне системы. Можно щёлкнуть по любому пикселю на экране (в любом окне) — и получить его значение.
Есть даже встроенный редактор, который открывается после выбора цвета.
Поддерживаемые форматы цветов:
Хоткей по умолчанию: Win+Shift+C
- FancyZones — позволяет начертить на мониторе произвольный макет для расположения окон. При перетаскивании окна в зону размер окна изменяется и перемещается для заполнения этой зоны.
Это хорошее дополнение к стандартным горячим клавишам
Win + стрелки ← ↑ → ↓, которые перемещают активное окно Windows на левую/правую половину или четверть экрана.Хоткей по умолчанию: Win+Ctrl+Ё
- Надстройки для проводника: предпросмотр в проводнике файлов SVG, Markdown (.md и др.), PDF, исходного кода (.cpp, .py, .json, .xml и др.) и G-кода — языка печати для 3D-принтеров (.gcode).
Хоткей по умолчанию: Win+Ctrl+E
- Изменение размера изображений — расширение к Проводнику для массового изменения размера картинок
Хоткей по умолчанию: Win+Ctrl+E
Расширение полезно для тех, кто не использует IrfanView или другой инструмент для массового преобразования изображений:
- Диспетчер клавиатуры позволяет переопределить клавиши на клавиатуре. Например, по нажатию
Абудет вводитьсяБ. Так можно повесить полезные функции наScrollLockF5–F12и прочие малоиспользуемые клавиши, а также переназначить любые хоткеи, кроме Ctrl+Alt+Del и ещё парочки жёстко зарезервированных системой. - Служебные программы мыши повышают функциональность мыши и курсора. В настоящее время коллекция состоит из следующих элементов:
- Поиск мыши
- Средство выделения мыши
- Перекрестие указателя мыши
Хоткей по умолчанию: Двойное нажатие левого Ctrl или встряхивание мыши наводит фокус на курсор, как показано на анимации выше.
- Расширенное переименование для массового переименования файлов по регулярному выражению и шаблонам типа
$ss(текущая секунда) и$fff(миллисекунда). Утилита полезна для тех, кто не использует Total Commander или другой продвинутый файл-менеджер, где такая функциональность всегда была.Пример использования переменных:
- PowerToys Run — панель быстрого запуска программ, поиска запущенных процессов, простых вычислений, выполнения системных команд, поиска в интернете и т. д. Работает примерно как Alfred на MacOS.
Хоткей по умолчанию: Alt+Пробел
- Подсказки по сочетаниям клавиш — выводит на экран описание горячих клавиш, активных в данный момент (в сочетании с клавишей
Win).Хоткей по умолчанию: Win+Shift+/
- Отключение звука видеоконференции:
- Отключение камеры и микрофона: Win+Shift+Q
- Отключение микрофона: Win+Shift+A
- Отключение звука камеры: Win+Shift+O
Установить PowerToys можно из бинарника с Github (x64 и ARM64), через Microsoft Store или просто из консоли (если у вас инсайдерская сборка Windows и установлен WinGet):
winget install Microsoft.PowerToys -s wingetДля более подробной информации см. официальную документацию PowerToys.
Другой фантастический набор инструментов для копания в кишочках Windows называется SysInternals. Освоив PowerToys и SysInternals, можно считать себя начинающим системным администратором.
▍ Вывод
За виндой нужно постоянно следить, чтобы в ней не прописался лишний софт. Ненужные модули и программы желательно полностью вычищать из реестра, чтобы в диспетчере задач не всплывало лишних процессов.
Кто-то думает, что новые версии программ сделают жизнь лучше. Но выходит наоборот. Интерфейс программ меняется, а Windows становится медленнее с каждым апдейтом, с каждой новой программой, так что спустя два–три года уже заметны серьёзные лаги. В целом, бездумные обновления и установки всего подряд приводят к замусориванию системы.
Можно собрать подборку минималистичных программ, которые отлично работают — и придерживаться их. В этом случае даже Windows 10/11 (после оптимизации) будет летать как новенькая.

В этой статье приведен список удобных как по мне утилит, которые помогут сделать систему более удобной и функциональнее по моему мнению. Ссылки по которым скачивал прикреплены к каждой программе.
Ваш компьютер стал медленно загружаться, программы тормозят, а свободного места на диске почти не осталось? Это значит, что пришло время провести генеральную уборку системы! JWIZARD Cleaner — мощный инструмент, который быстро и эффективно очистит ваш ПК от цифрового мусора, ускорит работу Windows и обеспечит конфиденциальность ваших данных.
Функции приложения:
- Очистка системного мусора: Программа сканирует систему на наличие кэша, временных файлов, системных журналов.
- Очистка браузеров: Удаляет кэш, куки и историю просмотров из браузеров Chrome, Firefox, Edge и других.
- Удаление забытых файлов: Очищает корзину и удаляет старые ненужные файлы из папки загрузок.
- Безопасная деинсталляция программ: Полностью удаляет программы без оставшихся следов.
JWIZARD Cleaner — нажмите, чтобы перейти на сайт
PowerToys — это набор полезных инструментов от Microsoft, предназначенных для настройки и оптимизации работы с операционной системой Windows 10. На текущий момент в состав входит ограниченное количество утилит, но разработчики планируют расширять выбор инструментов в будущем. Вот несколько функций, доступных в этом приложении:
- Always On Top предоставляет возможность закрепить окна поверх других, используя быстрое сочетание клавиш ⊞ Win+CTRL+T. (Замена DeskPins)
- PowerToys Awake создан для поддержания активности компьютера, избегая перехода в спящий режим или выключения экрана без необходимости ручной настройки параметров питания. Это полезно при выполнении продолжительных задач.
- Палитра. Средство выбора цветов — это инструмент выбора цветов, активируемый с помощью ⊞ Win+Shift+C. Выбирайте цвета на экране, а программа автоматически копирует их в буфер обмена.
- Команда Не найдена включает модуль PowerShell 7, который обнаруживает ошибки в командах и предлагает соответствующий пакет WinGet для установки.
- Обрезка и блокировка — это программа, которая создает новое окно, которое является обрезкой другого окна.
- FancyZones — диспетчер окон, облегчающий создание сложных макетов и быстрое размещение окон в них.
- File Explorer — Надстройки позволяют просматривать панель предварительного просмотра и отрисовку эскизов для File Explorer отображения различных типов файлов. Чтобы включить область предварительного просмотра, выберите в File Explorer вкладку «Вид» и щелкните элемент «Область просмотра».File Locksmith — это Windows расширение оболочки для проверка, какие файлы используются и какие процессы используются. Щелкните правой кнопкой мыши один или несколько выбранных файлов File Explorer, а затем выберите «Что использует этот файл?». (Замена QuickLook)
- Диспетчер клавиатуры настраивает клавиатуру для повышения производительности.
- Просмотр — просматривайте содержимое файла, не открывая другие приложения, с использованием CTRL+ПРОБЕЛ
- Screen Ruler быстрое измерение пикселей на экране с помощью ⊞Win+Shift+M.
- Подсказки по сочетаниям клавиш Windows появляются при ⊞ Win+Shift+/ и показывают доступные сочетания клавиш для текущего состояния рабочего стола. Вы также можете изменить этот параметр. Нажмите и удерживайте ⊞ WIN.
Microsoft — нажмите для скачивания
Список программ:
Пакет представляет собой набор следующих выбранных утилит Sysinternals: AccessChk, AccessEnum, AdExplorer, AdInsight, AdRestore, Autologon, Autoruns, BgInfo, BlueScreen, CacheSet, ClockRes, Contig, Coreinfo, Ctrl2Cap, DebugView, Desktops, Disk2vhd, DiskExt, DiskMon, DiskView, Disk Usage (DU), EFSDump, FindLinks, Handle, Hex2dec, Junction, LDMDump, ListDLLs, LiveKd, LoadOrder, LogonSessions, MoveFile, NotMyFault, NTFSInfo, PendMoves, PipeList, PortMon, ProcDump, Process Explorer, Process Monitor, PsExec, PsFile, PsGetSid, PsInfo, PsKill, PsList, PsLoggedOn, PsLogList, PsPasswd, PsPing, PsService, PsShutdown, PsSuspend, PsTools, RAMMap, RDCMan, RegDelNull, RegHide, RegJump, Registry Usage (RU), SDelete, ShareEnum, ShellRunas, Sigcheck, Streams, Strings, Sync, Sysmon, TCPView, VMMap, VolumeID, WhoIs, WinObj, ZoomIt
Microsoft — нажмите для скачивания
Deskpins — утилита, которая поможет закрепить окно поверх других, независимо от того, на какое окно вы нажимаете. Для того, чтобы закрепить окно поверх других, нажмите на иконку в таскбаре DeskPins, а затем на окно, которое хотите закрепить.
(Функция присутствует в вышеупомянутом PowerToys)
DeskPins — нажмите для скачивания
Приложение, которое предоставляет такие компоненты, как базы данных, доски канбан, вики, календари и напоминания. Пользователи могут подключать эти компоненты для создания собственных систем управления знаниями, ведения заметок, управления данными, управления проектами и другими. Эти компоненты и системы могут использоваться индивидуально или совместно с другими. Одним словом — заметки
Notion — Нажмите для скачивания
Obsidian — это удобное приложение для создания заметок, которое гибко адаптируется под ваш способ мышления. Заметки сохраняются непосредственно на вашем устройстве, обеспечивая быстрый доступ к ним даже в автономном режиме. Важно отметить, что никто, включая нас, не имеет доступа к вашим данным, обеспечивая их конфиденциальность.
(Аналог Notion)
Obsidian — Нажмите для скачивания
QuickLook — приложение для быстрого предварительного просмотра содержимого файла без открытия. Помогает без открытия понять размер, последнюю дату открытия. Окно открывается при нажатии лкм и пробеле.
(Функция присутствует в вышеупомянутом PowerToys)
Microsoft — нажмите для скачивания
Приложение TranslucentTB поможет кастомизировать панель задач. В частности, именно здесь можно сделать ее прозрачной (мало ли кому пригодится)
Microsoft — нажмите для скачивания
Minibin — Легкое, но эффективное приложение, которое позволяет просматривать иконку корзины для удаленных файлов в системном трее. Это ярлык, который обеспечивает легкий доступ к корзине с удаленными файлами без необходимости использовать ту, что установлена на рабочем столе. Для очистки корзины, нужно лишь нажать на иконку мусорки в трее. Если вам понравится новая корзина, можно скрыть с рабочего стола иконку системной корзины.
Minibin — нажмите для скачивания
Volumey — это микшер громкости, с помощью которого вы можете установить глобальные хоткеи для контроля громкости любого приложения и текущего устройства вывода. Думаю из описание и так понятно как пользоваться приложением.
Microsoft — ссылка для скачивания
LonelyScreen — это программное обеспечение, известное своей способностью отображать и контролировать устройства iOS. Оно также позволяет отображать экран вашего iPhone и iPad на компьютере или Mac без использования других инструментов или плагинов. Простыми словами, вы можете подключать свои устройства iOS через беспроводную сеть.
Чтобы передавать экран вашего устройства iOS, убедитесь, что компьютер и устройство подключены к одной сети. Затем запустите приложение LonelyScreen на компьютере, откройте панель управления вашего устройства и выберите «Повтор экрана».
LonelyScreen — нажмите для скачивания
На этом всё. Надеюсь хоть кому то этим постом я помог. Также, в моем профиле есть много интересных статей, поэтому переходите и читайте. Кому не сложно, подпишитесь пожалуйста 
Как создать свой сервер в Minecraft? — *тык*
ChatGPT 4 за 100₽ — *тык*
TorrServer. Как смотреть недоступные фильмы и сериалы за копейки? — *тык*
Как зарегистрироваться в ChatGPT в 2024 — *тык*
Дата публикации: 14 августа 2024
Любимая игра тормозит, а браузер медленно открывает вкладки? Если вы столкнулись с такой проблемой, вам не обойтись без программы для ускорения и оптимизации слабого ПК. С помощью специального софта вы сможете избавиться от временных файлов, очистить кэш реестра, удалить из списка автозагрузки ненужные приложения. Это будет полезно не только стареньким ноутбукам, но и современным компьютерам, ведь мусор накапливается независимо от мощности процессора и размера оперативной памяти.
Протестировали 10 программ-оптимизаторов и составили собственный рейтинг. При выставлении оценок использовали следующие критерии:
- функциональность — расширенное сканирование, настройка автозагрузки, оптимизация реестра и т. д.;
- наличие русскоязычного интерфейса;
- возможность установки расписания;
- выход регулярных обновлений и связь с поддержкой;
- доступность к скачиванию в РФ и наличие бесплатной пробной версии.
Чтобы вы получали только проверенную информацию, команда AMS:
- Тестирует все приложения.
- Показывает скриншоты для выбора удобного интерфейса.
- Сравнивает платные и бесплатные версии.
- Исключает программы, которые недоступны или давно не обновляются, чтобы вы не скачали вирус.
- Изучает и проверяет отзывы пользователей.
- Учитывает ваши пожелания, которые вы оставляете в комментариях на сайте или направляете напрямую в центр поддержки через форму.
Топ-3 программы по мнению экспертов:
Ускоритель Компьютера
хорошее решение для оптимизации ПК, удаления мусора и деинсталляции ненужных приложений.
Подробнее
Reg Organizer
оптимизатор ОС для продвинутых пользователей с возможностью тонкой настройки параметров.
Подробнее
Kerish PC Doctor
приложение для оптимизации системы и установленных приложений.
Подробнее
Оглавление:
1. Лучшие программы для чистки и оптимизации компьютера
2. Резюмируем: какой оптимизатор скачать?
3. Ответы на часто задаваемые вопросы
Лучшие программы для чистки и оптимизации компьютера
В Windows есть свои инструменты для очистки и дефрагментации диска, но их часто бывает недостаточно. Специализированный софт обеспечивает более глубокое сканирование и выявляет проблемы с реестром. Мы протестировали популярные программы, позволяющие оптимизировать ПК и повысить производительность системы.
Ускоритель Компьютера

Российская программа для настройки и оптимизации работы компьютера. Имеет простой интерфейс и достаточно продвинутый функционал. С ее помощью вы сможете удалять временные файлы, исправлять ошибки реестра, настраивать параметры автозагрузки, повышать уровень конфиденциальности.
Плюсы:
подходит даже для устаревших ПК — поддерживает Windows 7 и XP, для работы достаточно 512 МБ ОЗУ и процессор с частотой от 1 ГГЦ;
позволяет настроить расписание автоматической очистки;
может находить дубликаты файлов;
осуществляет полную деинсталляцию приложений с удалением записей реестра и дополнительных данных;
не содержит рекламы.
Минусы:
нет встроенного антивируса.
Advanced Systemcare

Многофункциональное приложение для повышения работоспособности и безопасности ПК с Windows 10 и 11. Помимо стандартных инструментов для чистки мусора и исправления системных ошибок располагает антивирусом. Скачать оптимизатор ПК можно бесплатно, но для доступа к полному функционалу (защита в режиме реального времени, автоматическое устранение ошибок) необходимо купить PRO-версию (от 990 ₽ в год).
Плюсы:
современный интерфейс на русском языке;
можно установить исключения из списка проверяемых элементов;
автоматически находит устаревшие драйверы и скачивает обновления;
позволяет выполнять резервное копирование и восстанавливать систему.
Минусы:
занимает много места на диске — необходимо 300 МБ;
устанавливает дополнительный софт — iTop VPN, iTop Easy Desktop и iTop Screen Recorder;
в триал-версии во время работы всплывают рекламные баннеры.
В ПО встроен антивирусник, но оно все равно не может обеспечить безопасный интернет-серфинг. Софт недостаточно эффективно распознает фишинговые сайты и не всегда определяет шпионское ПО.
Glary Utilities

Простое ПО для очистки компьютера. Позволяет избавиться от мусора, исправить ошибки в меню «Пуск», удалить незаполненные папки и файлы-дубликаты. В платной версии предоставляет расширенные возможности — управление обновлениями, восстановление поврежденных данных, поиск и обезвреживание вирусов.
Плюсы:
есть русскоязычный интерфейс;
очистка в один клик и ручная настройка областей проверки;
позволяет удалять лишние пункты из контекстного меню.
Минусы:
меню не полностью русифицировано;
в триал-версии доступны только простые функции;
нельзя оплатить PRO-версию картами российских банков.
Comodo System Utilities

Комплексная программа для исправления ошибок и оптимизации компьютера. Объединяет функционал нескольких утилит, ранее выпускавшихся разработчиком по отдельности — очищение реестра и диска, полное удаление ненужного софта, менеджер автозапуска.
Плюсы:
устанавливается на маломощные ПК — нужно всего 32 МБ RAM и 20 МБ свободного пространства;
позволяет удалять заблокированные Windows файлы;
можно активировать проверку при запуске системы и установить расписание обслуживания.
Минусы:
меню переведено не полностью;
создание точки восстановления возможно только при покупке лицензии.
в авторежиме может ошибаться при выборе ненужных файлов.
Иногда в работе бесплатной версии могут возникнуть проблемы. Для их исправления необходимо закрыть приложение и выполнить запуск от имени администратора.

Рекомендуем
Проверенные аналоги CCleaner
Рейтинг программ-оптимизаторов, доступных в России. Выберите инструмент для повышения производительности вашего компьютера.
Читать
Wise Disk Cleaner

В триал-версии работает как стандартный оптимизатор системы: с его помощью можно сделать быструю и глубокую очистку жесткого диска и выполнить дефрагментацию. После приобретения лицензии пользователям становятся доступны дополнительные функции — резервное копирование, удаление несжатых файлов.
Плюсы:
удобный интерфейс, возможность выбрать тему оформления;
корректный перевод на русский;
высокая скорость сканирования;
можно запланировать проверку.
Минусы:
мало функций в базовой версии;
без подписки всплывает реклама.
BleachBit

Утилита-чистильщик помогает удалить кэш и cookies браузеров, лишние резервные копии системы, журналы и отчеты. Также с ее помощью можно очистить диск от «хвостов» удаленного ПО, заблокированных системой.
Плюсы:
распространяется бесплатно;
есть версия для Linux;
показывает, сколько освободится места.
Минусы:
нет авторежима — нужно вручную выбирать элементы для удаления;
нельзя произвести полную очистку диска — только браузеры и отдельные приложения.
Использовать BleachBit необходимо с осторожностью. Утилита способна удалять без возможности восстановления штатные приложения системы. Прежде чем начать очистку, убедитесь, что выбранный файл не влияет на работу системы.
Razer Cortex

В первую очередь приложение является оптимизатором компьютера для геймеров. Однако при желании ПО можно использовать не только как ускоритель игр, но и для очистки системы. Также с его помощью можно дефрагментировать диск и протестировать оборудование — процессор, видеокарту, линейку памяти.
Плюсы:
распространяется на свободной основе;
интегрируется с Xbox;
позволяет повысить быстродействие ПК — отключить ненужные процессы, очистить логи, оптимизировать распределение памяти для поддержки работающих приложений.
Минусы:
чтобы скачать софт, нужно указать e-mail;
для работы требуется создать аккаунт в системе Razer;
интерфейс только частично русифицирован.
Reg Organizer

Приложение для оптимизации ПК. Содержит два набора функций — стандартный и для опытных пользователей. Первый предлагает базовый анализ, очистку личных данных в браузере в автоматическом режиме, неиспользуемых и битых файлов. Второй модуль оснащен более сложными инструментами: они позволяют настраивать меню автозапуска, находить следы ранее удаленного софта, деинсталлировать системные приложения.
Плюсы:
есть редактор реестра;
можно устанавливать пользовательские параметры сканирования;
показывает размер высвобождающегося пространства.
Минусы:
удаление программных следов, сравнение состояний реестра и другие расширенные функции доступны только платно.
Clean Master

Надежная программа для оптимизации работы ноутбуков и персональных компьютеров. Позволяет выполнить проверку системной конфигурации, удалить неиспользуемые разделы реестра, мусор, кэш, повысить стабильность работы.
Плюсы:
самостоятельно отслеживает состояние системы и уведомляет о необходимости оптимизации;
можно настроить автоочистку браузера;
показывает, какие программы необходимо очистить.
Минусы:
в триал-версии недоступны продвинутые функции — диагностика в фоновом режиме, автообновление драйверов, безвозвратное удаление информации;
интерфейс только англоязычный;
в РФ нельзя официально купить лицензию — не поддерживаются российские платежные системы.
Если вы случайно удалили файлы реестра, их можно восстановить. Для этого необходимо воспользоваться функцией «Registry» в разделе «Junk Clean».
Kerish PC Doctor

Удобное приложение для диагностики, оптимизации системных процессов и служб, восстановления данных. Позволяет решить различные проблемы с производительностью — от удаления цифрового мусора до обновления драйверов.
Плюсы:
есть портативная версия, работающая с USB-накопителя;
можно находить и удалять пустые папки;
есть функция поиска вредоносного ПО и помещения подозрительных файлов в карантин, выявления потенциально-угрожающего софта;
сообщает о системных сбоях и нежелательном ПО.
Минусы:
триал-версия действует всего 15 дней;
при обновлении без предупреждения перезагружает ПК.
Резюмируем: какой оптимизатор скачать?
По результатам тестирования мы выделили 5 лучших вариантов:
Ускоритель Компьютера
Оптимизация системы и кеша браузера, ускорение ПК, исправление реестра, удаление программ
Сайт
Reg Organizer
Диагностика системы с настройками параметров, очистка ПК, обновление ПО, редактирование реестра
Kerish PC Doctor
Оптимизация ПК, удаление вредоносного ПО, диагностика в режиме реального времени
Razer Cortex
Ускоритель системы для геймеров и обычных пользователей
BleachBit
Утилита-чистильщик файлов и каталогов для Windows и Linux
Ответы на часто задаваемые вопросы
Какие из программ предлагают планировщик задач для автоматической оптимизации?
Функцией составления расписания обладают такие программы как Ускоритель Компьютера, Comodo, Wise Disk Cleaner.
Как часто нужно запускать диагностику для оптимизации?
Регулярность проверки зависит от характера вашей работы на ПК. Если вы ведете интенсивный интернет-серфинг, используете приложения с подключением к сети, рекомендуется запускать мониторинг ежедневно. В случае использования локального софта достаточно проводить чистку раз в неделю.
Какие оптимизаторы из расмотренных имеют наилучшие пользовательские отзывы и рейтинги?
Наилучшие отзывы пользователей собрали программы Ускоритель Компьютера, Reg Organizer и Kerish PC Doctor.
Ищете замену CCleaner для Windows 10? В последнее время многие пользователи обращают внимание на альтернативные программы для очистки и оптимизации системы. CCleaner долгое время был популярным выбором, но с появлением новых инструментов для Windows 10, можно найти более эффективные и безопасные решения. В этой статье мы рассмотрим несколько достойных альтернатив, которые помогут поддерживать ваш компьютер в отличной форме.
- Почему стоит задуматься о замене CCleaner?
- Лучшие альтернативы для очистки и оптимизации Windows 10.
- Советы по выбору программы для очистки системы.
Если вы хотите узнать, как поддерживать вашу систему в идеальном состоянии, читайте дальше, чтобы найти лучшие программы для очистки и оптимизации Windows 10.
УскорительКомпьютера — это мощный инструмент для оптимизации работы персональных компьютеров, направленный на повышение их производительности и стабильности. Этот сервис предлагает пользователям широкий набор функций для очистки системы, исправления ошибок, ускорения загрузки и работы приложений. Простота интерфейса и удобство использования делают его популярным среди пользователей, стремящихся к быстрому и безопасному улучшению работы своего ПК. УскорительКомпьютера эффективно справляется с удалением ненужных файлов, оптимизацией настроек операционной системы и управлением автозагрузкой, что значительно улучшает общее быстродействие устройства.
Оптимизация работы ПК и повышение его производительности.
- Русский
- Английский
- Высокий
- Простой и интуитивно понятный интерфейс.
- Эффективная очистка и оптимизация системы.
- Повышение скорости загрузки и работы приложений.
- Минимальная нагрузка на системные ресурсы.
- Поддержка автоматических обновлений и улучшений.
- Ограниченная функциональность в бесплатной версии.
- Необходимость регулярного обновления базы данных для максимальной эффективности.
Официальный сайт: GlaryUtilities
Glary Utilities — это многофункциональный набор утилит для обслуживания и оптимизации компьютеров на базе Windows. Программа предоставляет пользователям доступ к более чем 30 различным инструментам, включая чистку реестра, удаление временных файлов, управление автозагрузкой, восстановление системы и оптимизацию оперативной памяти. Glary Utilities выделяется простым интерфейсом и высокой производительностью, что делает её подходящей как для начинающих, так и для опытных пользователей. Программа доступна в бесплатной и платной версиях, где последняя предлагает расширенные функции, такие как автоматические обновления и глубокая очистка системы.
Обслуживание и оптимизация компьютера, включая очистку системы и управление ресурсами.
- Русский
- Английский
- И другие
- Высокий
- Простота использования благодаря интуитивно понятному интерфейсу.
- Большой набор инструментов для оптимизации системы.
- Возможность глубокого сканирования и исправления ошибок.
- Бесплатная версия с достаточным функционалом для большинства задач.
- Регулярные обновления и поддержка от разработчиков.
- Некоторые функции могут казаться избыточными для неопытных пользователей.
- Платная версия необходима для полного доступа ко всем возможностям.
Официальный сайт: Outbyte.com
Outbyte PC Repair — это инструмент для оптимизации и поддержания стабильной работы компьютеров на Windows. Программа создана для выявления и устранения множества проблем, которые могут возникать в процессе эксплуатации ПК. Она выполняет глубокое сканирование системы, удаляет ненужные файлы, оптимизирует использование ресурсов и повышает уровень конфиденциальности данных пользователя. Приложение подходит как для новичков, так и для опытных пользова��елей благодаря простому и интуитивно понятному интерфейсу.
Оптимизация производительности компьютера и очистка от ненужных файлов.
- Английский
- Высокий
- Простота использования благодаря интуитивному интерфейсу
- Оптимизация работы ПК за счёт удаления ненужных процессов
- Повышение конфиденциальности путём удаления следов активности в интернете
- Реализация в реальном времени увеличения производительности
- Возможность глубокого удаления ненужных программ
- Не заменяет полноценный антивирус
- Ограниченные функции в бесплатной версии
Официальный сайт: auslogics.com
Auslogics Registry Cleaner — это инструмент для очистки и оптимизации реестра Windows, разработанный для улучшения стабильности и производительности системы. Программа предлагает простую в использовании интерфейс с возможностью глубокого сканирования реестра на предмет ошибок и ненужных записей. Пользователям предоставляется возможность выбрать, какие записи необходимо удалить, что снижает риск случайного удаления важных данных. Приложение также автоматически создает резервные копии перед внесением изменений, что обеспечивает дополнительный уровень безопасности.
Очистка и оптимизация реестра Windows от ошибок и ненужных записей.
- Английский
- Другие языки (многоязычная поддержка)
- Высокий
- Интуитивно понятный интерфейс
- Возможность создания резервных копий перед изменениями
- Пошаговое руководство для начинающих пользователей
- Бесплатная версия доступна
- Ограниченные функции в бесплатной версии
- Платные функции могут показаться дорогими
Comodo System Utilities — это программный пакет от компании Comodo, специализирующейся на решениях для обеспечения безопасности. Утилита была разработана для повышения производительности и безопасности операционных систем Windows. Она включает в себя три основных модуля: чистку реестра, очистку диска и защиту приватности. Эти инструменты позволяют пользователям быстро находить и устранять проблемные файлы и записи, а также улучшать общее состояние системы. Несмотря на то, что программа уже не поддерживается разработчиком, она долгое время пользовалась популярностью благодаря своей эффективности и доступности.
Очистка и оптимизация системы для повышения её производительности.
- Английский
- Высокий
- Бесплатность использования.
- Удобный интерфейс, подходящий для пользователей любого уровня.
- Эффективная очистка системы без риска удаления важных файлов.
- Отсутствие поддержки и обновлений.
- Несовместимость с новыми версиями Windows.
AdvancedSystemCare представляет собой мощный инструмент для оптимизации и улучшения производительности компьютеров на базе Windows. Это программное обеспечение от компании IObit предлагает комплексный подход к обслуживанию системы, сочетая функции очистки, оптимизации и защиты. Среди ключевых возможностей можно отметить автоматическую настройку и исправление проблем, связанных с реестром, удаление ненужных файлов и улучшение интернет-соединения. Также программа включает защиту от вредоносных программ и мониторинг состояния системы в реальном времени. AdvancedSystemCare подходит как для опытных пользователей, так и для новичков благодаря интуитивно понятному интерфейсу и возможности быстрой настройки. Программа включает несколько уровней сканирования и очистки, что позволяет пользователю выбрать наиболее подходящий режим работы. Обновления программы происходят регулярно, что помогает поддерживать её эффективность и совместимость с последними версиями Windows. Несмотря на наличие бесплатной версии, AdvancedSystemCare также предлагает платные обновления с расширенными функциями, такими как глубокая оптимизация и дополнительная защита от угроз.
Оптимизация и улучшение производительности компьютера через очистку, настройку и защиту системы.
- Русский
- Английский
- Другие языки
- Средний
- Интуитивно понятный интерфейс, удобный как для новичков, так и для опытных пользователей.
- Широкий набор инструментов для оптимизации и защиты системы.
- Регулярные обновления и поддержка различных версий Windows.
- Некоторые продвинутые функции доступны только в платной версии.
- Возможное замедление системы во время активной оптимизации.
Выбор программы-заменителя CCleaner зависит от множества факторов, включая тип работы вашего компьютера, частоту его использования и конкретные задачи, которые вы выполняете. Важно учитывать несколько ключевых аспектов, чтобы найти оптимальное решение для ваших нужд.
- Операционная система: Убедитесь, что программа совместима с вашей версией Windows или другой ОС. Некоторые утилиты могут быть ограничены в функциональности на старых или специфических системах.
- Тип очистки и оптимизации: Разные программы предлагают различные типы очистки, включая удаление временных файлов, очистку реестра и управление автозагрузкой. Выберите инструмент, который наиболее полно соответствует вашим требованиям.
- Интерфейс и простота использования: Если вы предпочитаете удобные и интуитивно понятные интерфейсы, обратите внимание на программы, которые предлагают понятное и простое управление.
- Цена и лицензирование: Сравните бесплатные и платные варианты. Некоторые программы предлагают расширенные функции только в платных версиях.
- Отзывы и репутация: Ознакомьтесь с отзывами пользователей и рейтингами программ, чтобы выбрать проверенное и надежное решение.
Выбирая программу-замену для CCleaner, важно учитывать специфические потребности вашего компьютера и работу, которую вы выполняете. Правильный выбор обеспечит эффективное обслуживание и оптимизацию системы.
Использование альтернативных программ для обслуживания компьютера может повлиять на гарантию и поддержку от производителя. Важно понимать, как это может сказаться на ваших правах и услугах, которые вы можете получить.
- Условия гарантии: Ознакомьтесь с условиями гарантии вашего устройства. В некоторых случаях использование неавторизованных программ может привести к утрате гарантии.
- Тип программы: Программы, которые вносят изменения в системные файлы или реестр, могут быть более рискованными, чем те, которые просто очищают временные файлы.
- Поддержка производителя: Если программа вызывает проблемы с оборудованием, это может повлиять на возможность получения технической поддержки от производителя.
- Рекомендации от производителя: Лучше следовать рекомендациям производителя по использованию программ для обслуживания, чтобы избежать потенциальных проблем с гарантией.
Перед установкой альтернативных программ всегда проверяйте условия гарантии и рекомендации производителя, чтобы избежать негативных последствий.
Установка и настройка программы-заменителя CCleaner на Windows 10 могут быть выполнены в несколько простых шагов. Следуя этим инструкциям, вы сможете легко заменить CCleaner на другую утилиту для оптимизации системы.
- Скачайте программу: Перейдите на официальный сайт программы-заменителя и загрузите последнюю версию для Windows 10.
- Запустите установочный файл: Дважды щелкните на загруженный файл и следуйте инструкциям на экране для установки программы.
- Выберите параметры установки: В процессе установки выберите необходимые компоненты и настройки, если это предусмотрено.
- Запустите программу: После завершения установки откройте программу и выполните начальную настройку, если она требуется.
- Настройте параметры: В настройках программы укажите, какие типы файлов и данных вы хотите очищать, и настройте регулярные сканирования и очистки.
- Запустите первую очистку: Выполните первый запуск программы для очистки и оптимизации системы, чтобы проверить её работу и эффективность.
Следуя этим шагам, вы сможете легко установить и настроить программу-заменитель CCleaner на Windows 10, обеспечив эффективное обслуживание и оптимизацию вашей системы.
Хорошее служебное программное обеспечение должно обладать рядом ключевых характеристик, которые обеспечивают его эффективность и надежность. Вот основные особенности, на которые стоит обратить внимание при выборе или оценке таких программ.
- Пользовательский интерфейс: Хорошее программное обеспечение должно иметь интуитивно понятный и удобный интерфейс, который упрощает взаимодействие с пользователем и снижает время на обучение.
- Функциональность: Программа должна предлагать все необходимые функции для выполнения своей задачи. Это может включать в себя расширенные возможности нас��ройки, автоматизацию процессов и поддержку различных форматов данных.
- Производительность: Важно, чтобы программа работала быстро и эффективно, не замедляя систему и не создавая дополнительных проблем при выполнении своих функций.
- Совместимость: Убедитесь, что программное обеспечение совместимо с вашей операционной системой и другими используемыми приложениями. Это поможет избежать проблем с интеграцией и конфликтами.
- Поддержка и обновления: Хорошее ПО должно регулярно обновляться и иметь доступ к технической поддержке. Это гарантирует исправление ошибок и добавление новых функций.
- Безопасность: Программа должна обеспечивать защиту данных и предотвращать утечки информации. Это особенно важно для программ, работающих с конфиденциальной информацией.
При выборе служебного программного обеспечения, обращайте внимание на эти особенности, чтобы обеспечить себе эффективное и надежное решение для выполнения необходимых задач.
Для обеспечения максимальной безопасности при использовании программ для очистки системы, важно учитывать несколько ключевых факторов, которые помогут избежать рисков и проблем.
- Выбор надежного источника: Загружайте программы только с официальных сайтов или проверенных источников, чтобы избежать вредоносного ПО и подделок.
- Проверка программного обеспечения: Используйте антивирусное ПО для проверки загруженного файла перед установкой, чтобы убедиться в его безопасности.
- Регулярные обновления: Убедитесь, что используемая программа регулярно обновляется, что помогает исправлять уязвимости и улучшать защиту.
- Настройки конфиденциальности: Настройте программу для минимизации сбора личных данных и следите за тем, чтобы она не передавала информацию третьим лицам.
- Создание резервных копий: Перед использованием программы для очистки создавайте резервные копии важных данных и системных файлов, чтобы в случае непредвиденных проблем можно было восстановить информацию.
- Изучение отзывов: Ознакомьтесь с отзывами и рекомендациями других пользователей, чтобы убедиться в надежности программы и избежать потенциальных проблем.
Следуя этим рекомендациям, вы сможете обеспечить безопасность своих данных и систем при использовании программ для очистки.
Использование встроенных инструментов Windows 10 для очистки системы имеет свои плюсы и минусы по сравнению со сторонними приложениями. Вот основные преимущества и недостатки обоих вариантов.
- Преимущества встроенных инструментов:Интеграция с системой: Встроенные инструменты хорошо интегрированы в ОС и работают эффективно без необходимости установки дополнительных программ.Отсутствие дополнительных затрат: Эти инструменты являются бесплатными и включены в операционную систему, что экономит деньги.Безопасность: Они официально поддерживаются Microsoft, что гарантирует их безопасность и совместимость с Windows 10.
- Недостатки встроенных инструментов:Ограниченная функциональность: Встроенные инструменты могут иметь ограниченные возможности по сравнению с сторонними приложениями, например, в области глубокой очистки и оптимизации.Меньше настроек: Встроенные инструменты часто предлагают меньше возможностей для настройки и персонализации по сравнению с профессиональными сторонними утилитами.
- Преимущества сторонних приложений:Широкий функционал: Сторонние программы часто предлагают более широкий набор функций, включая продвинутую очистку, управление автозагрузкой и другие возможности.Настройка и персонализация: Множество сторонних приложений позволяют глубже настроить процесс очистки и оптимизации под конкретные нужды пользователя.
- Недостатки сторонних приложений:Риск безопасности: Не все сторонние программы надежны, и существует риск установки вредоносного ПО. Выбор проверенных источников и программ может снизить этот риск.Дополнительные затраты: Многие сторонние приложения имеют платные версии или дополнительные функции, за которые придется платить.
Выбор между встроенными инструментами и сторонними приложениями зависит от ваших потребностей и предпочтений. Встроенные инструменты подходят для базовой очистки, в то время как сторонние приложения могут предложить более широкий функционал и настройки.
Поддержание высокой производительности Windows 10 без использования сторонних приложений возможно, если следовать нескольким ключевым рекомендациям. Эти простые шаги помогут вам оптимизировать работу системы и предотвратить замедление.
- Регулярное обновление системы: Убедитесь, что Windows 10 всегда обновлена до последней версии. Обновления включают исправления безопасности и улучшения производительности, которые могут значительно повысить скорость работы системы.
- Очистка диска: Используйте встроенный инструмент «Очистка диска» для удаления временных файлов, системных файлов и других ненужных данных, которые могут замедлять работу компьютера.
- Управление автозагрузкой: Отключите ненужные программы из автозагрузки. Это можно сделать через «Диспетчер задач» (Ctrl + Shift + Esc) в разделе «Автозагрузка». Меньшее количество автозапускаемых программ ускоряет загрузку системы и снижает нагрузку на оперативную память.
- Оптимизация и дефрагментация диска: Используйте встроенный инструмент «Оптимизация диска» для дефрагментации жесткого диска. Это улучшает скорость доступа к данным и общую производительность системы. Для SSD дисков достаточно использования функции «Оптимизировать» для выравнивания памяти.
- Отключение визуальных эффектов: Уменьшите или отключите визуальные эффекты для повышения производительности. Это можно сделать через «Система» > «Дополнительные параметры системы» > «Параметры производительности», где следует выбрать «Обеспечить наилучшую производительность» или настроить эффекты вручную.
- Управление программами и приложениями: Удалите или отключите неиспользуемые программы и приложения. Это освободит ресурсы системы и улучшит её общую производительность.
- Регулярное сканирование на вирусы: Воспользуйтесь встроенным антивирусом Windows Defender для регулярного сканирования системы на наличие вредоносных программ, которые могут замедлять работу компьютера.
- Обновление драйверов: Убедитесь, что все драйверы устройств обновлены до последней версии. Обновленные драйверы обеспечивают лучшее взаимодействие между оборудованием и операционной системой.
- Управление настройками энергопотребления: Настройте параметры энергопотребления на «Высокая производительность» в разделе «Панель управления» > «Электропитание», чтобы обеспечить максимальную производительность системы.
Следуя этим рекомендациям, вы сможете эффективно поддерживать производительность Windows 10 без необходимости использования сторонних приложений. Эти методы помогут вашему компьютеру работа��ь быстрее и стабильнее, обеспечивая комфортное использование системы.








