Чистка компьютера на Windows 7 является необходимым процессом для поддержания стабильной работы системы и увеличения её скорости. Со временем на вашем компьютере накапливаются временные файлы, кэш и другие ненужные данные, которые могут замедлить его работу и занять значительное пространство на диске. Использование специализированных утилит помогает эффективно очистить систему от мусора, но стоит быть осторожными, так как не все программы безопасны — некоторые могут удалить важные файлы или даже повредить систему. Поэтому важно выбирать проверенные и надежные утилиты, чтобы обеспечить безопасность и максимальную эффективность процесса чистки.
Официальный сайт: fast-computer.su
Программа «Ускоритель Компьютера» предназначена для повышения производительности ПК на операционных системах Windows. Это универсальное средство для очистки системы от мусора, исправления ошибок реестра и оптимизации автозагрузки. Основная цель приложения — обеспечить пользователям более быстрый и стабильный рабочий процесс на компьютере. Интерфейс программы интуитивно понятен и подходит даже для начинающих пользователей, что делает её популярной среди широкой аудитории. Дополнительно, программа предлагает планировщик задач, что позволяет автоматизировать процесс оптимизации и поддержания системы в оптимальном состоянии.
«Ускоритель Компьютера» работает на всех версиях Windows, начиная с XP, и предоставляет пользователю выбор между бесплатной и платной версиями, где последняя обладает расширенным функционалом.
Преимущества и особенности:
- Эффективное удаление ненужных файлов и данных, освобождая место на диске.
- Оптимизация реестра, что улучшает стабильность и скорость работы системы.
- Интуитивно понятный интерфейс, подходящий для пользователей любого уровня.
- Поддержка планировщика задач для автоматизации процесса оптимизации.
- Поддержка всех современных версий Windows.
- Возможность выбора между бесплатной и платной версиями программы с расширенными функциями.
Официальный сайт: www.ccleaner.com
CCleaner — это популярный инструмент для оптимизации работы компьютера и очистки системы от ненужных файлов. Разработанный британской компанией Piriform, ныне принадлежащей Avast, CCleaner помогает пользователям улучшить производительность их ПК за счет удаления временных файлов, исправления ошибок в реестре и управления программами автозапуска. Программа доступна как в бесплатной версии, так и в платной Pro-версии, которая предлагает дополнительные функции, такие как автоматическое обновление драйверов и мониторинг системы в реальном времени. CCleaner также доступен для мобильных устройств и Mac, лучшие утилиты для чистки компьютера windows 7, что делает его универсальным решением для оптимизации работы различных устройств.
Основная задача CCleaner заключается в поддержании чистоты системы, что позволяет улучшить скорость работы и стабильность операционной системы. Программа имеет интуитивно понятный интерфейс и поддерживает множество языков, что делает её доступной для пользователей по всему миру.
Преимущества и особенности:
- Эффективная очистка реестра и удаление ненужных файлов.
- Управление программами автозапуска для ускорения загрузки системы.
- Функция обновления драйверов для поддержания актуальности программного обеспечения.
- Интуитивно понятный интерфейс с легким доступом ко всем функциям.
- Поддержка работы на разных платформах, включая Windows, Mac и Android.
- Функция защиты конфиденциальности через удаление истории браузера и cookie-файлов.
- Бесплатная версия с основными функциями и платная версия с расширенными возможностями.
- Возможность полной очистки диска для обеспечения безопасности данных.
Advanced SystemCare Free — это популярное бесплатное программное обеспечение для оптимизации и ускорения работы компьютера. Оно предоставляет пользователям доступ к базовым инструментам очистки системы, таким как удаление ненужных файлов, исправление реестра и управление автозагрузкой. Программа также предлагает функции для улучшения безопасности, включая защиту от шпионского ПО и устранение уязвимостей системы. Простота использования и интуитивно понятный интерфейс делают Advanced SystemCare Free доступным даже для неопытных пользователей. Однако бесплатная версия ограничена в функционале, лучшие утилиты для чистки компьютера windows 7, и многие расширенные возможности доступны только в платной версии PRO.
Преимущества и особенности:
- Быстрая и простая оптимизация системы с помощью одного клика.
- Эффективное удаление ненужных файлов и очистка реестра.
- Возможность управления автозагрузкой для ускорения старта системы.
- Базовая защита от шпионского ПО и устранение уязвимостей.
- Интуитивно понятный интерфейс с поддержкой различных скинов и виджетов.
- Инструменты для обновления устаревшего программного обеспечения.
- Отсутствие полнофункциональной защиты в реальном времени в бесплатной версии.
- Постоянные предложения обновиться до версии PRO, что может отвлекать пользователей.
Wise Registry Cleaner — это бесплатный инструмент для очистки реестра Windows, который помогает пользователям поддерживать оптимальную работу их компьютеров. Программа выполняет сканирование реестра на наличие ошибок, лучшие утилиты для чистки компьютера windows 7, удаляет устаревшие и неверные записи, что способствует улучшению производительности системы. Последняя версия предлагает не только улучшенный интерфейс, но и расширенные функции, такие как дефрагментация реестра и автоматическое резервное копирование перед внесением изменений. Приложение удобно как для новичков, так и для опытных пользователей благодаря простоте использования и наличию портативной версии, что позволяет запускать его с USB-накопителя без установки.
Преимущества и особенности:
- Бесплатное использование для личных нужд.
- Поддержка всех актуальных версий Windows, включая Windows 11.
- Автоматическое резервное копирование перед очисткой реестра.
- Возможность дефрагментации реестра для улучшения быстродействия системы.
- Портативная версия, не требующая установки.
- Удобный и интуитивно понятный интерфейс.
- Функция автоматической очистки по расписанию.
Fortect — это современный инструмент для оптимизации и восстановления работы операционной системы Windows. Программа предлагает комплексное решение для диагностики и устранения проблем, связанных с производительностью, безопасностью и стабильностью системы. Она сканирует компьютер на наличие неисправностей, поврежденных файлов, лучшие утилиты для чистки компьютера windows 7, мусорных данных и уязвимостей безопасности. Основное преимущество Fortect заключается в его способности восстанавливать работоспособность системы без необходимости полной переустановки Windows или потери данных. Кроме того, Fortect использует алгоритмы машинного обучения для точной идентификации и устранения проблем, что делает его одним из наиболее эффективных решений на рынке.
Преимущества и особенности:
- Использует искусственный интеллект и машинное обучение для выявления и устранения проблем.
- Мгновенно сканирует и предлагает решения для устранения неисправностей системы.
- Позволяет восстановить поврежденные или отсутствующие системные файлы без полной переустановки Windows.
- Поддерживает высокую производительность системы за счет удаления мусорных файлов и оптимизации реестра.
- Предоставляет возможность безопасного удаления следов активности и защиты конфиденциальности.
- Совместим с существующими антивирусными решениями, дополняя их защитные функции.
- Простота установки и удобный интерфейс, подходящий как для новичков, так и для продвинутых пользователей.
Официальный сайт: www.auslogics.com
Auslogics Registry Cleaner – это популярный инструмент для очистки реестра Windows, предназначенный для улучшения производительности системы и устранения различных ошибок. Программа известна своим удобным интерфейсом и безопасностью использования, что делает её подходящей как для начинающих, лучшие утилиты для чистки компьютера windows 7, так и для опытных пользователей. Одним из ключевых преимуществ Auslogics Registry Cleaner является возможность создания резервных копий перед внесением изменений, что гарантирует сохранность данных и защиту от возможных сбоев. Программа также предоставляет подробные отчёты после каждого сканирования, что позволяет пользователям видеть все внесённые изменения. Auslogics Registry Cleaner совместим с большинством современных версий Windows, включая Windows 11 и 10.
Преимущества и особенности:
- Удобный интерфейс и легкость использования.
- Автоматическое создание резервных копий перед очисткой реестра.
- Поддержка планирования автоматических сканирований для постоянного поддержания производительности.
- Возможность поиска и удаления конкретных записей реестра по ключевым словам.
- Создание подробных отчётов о найденных и исправленных проблемах.
- Совместимость с последними версиями Windows.
Официальный сайт: outbyte.com
Outbyte PC Repair — это универсальный инструмент для оптимизации Windows, предназначенный для улучшения производительности и стабильности компьютера. Программа помогает устранять ошибки системы, удалять ненужные файлы, повышать уровень конфиденциальности и оптимизировать работу батареи. Она особенно полезна для пользователей, которые хотят автоматизировать техническое обслуживание своих ПК без глубоких технических знаний. С Outbyte PC Repair пользователи могут легко контролировать автозапуск программ, управлять настройками конфиденциальности и обеспечивать защиту данных, не опасаясь конфликта с антивирусным ПО.
Преимущества и особенности:
- Мощный сканер системы, способный выявить и исправить различные ошибки и нестабильности.
- Инструменты для очистки ненужных файлов, освобождающие место на жестком диске.
- Функция защиты конфиденциальности, которая удаляет следы активности в интернете и конфиденциальные данные.
- Менеджер автозагрузки, позволяющий контролировать запуск программ при включении ПК.
- Оптимизация работы батареи для увеличения времени автономной работы ноутбуков.
- Интеграция с антивирусным ПО, что предотвращает конфликты и обеспечивает комплексную защиту системы.
- Простой и интуитивно понятный интерфейс, подходящий как для новичков, так и для опытных пользователей.
- Гарантия возврата средств в течение 30 дней при неудовлетворенности программой.
Компьютеры часто начинают работать медленнее по мере установки и использования различных программ. Некоторые из них могут значительно замедлить работу системы, даже если они выполняют важные функции. Ниже рассмотрим, какие программы могут быть виновниками и как их определить.
- Антивирусное ПО: Антивирусные программы часто работают в фоновом режиме, лучшие утилиты для чистки компьютера windows 7, сканируя файлы и процессы. Это может потреблять значительное количество ресурсов процессора и оперативной памяти.
- Обновления программного обеспечения: Фоновые обновления операционной системы или других программ могут замедлить работу компьютера, особенно если они проходят без ведома пользователя.
- Программы для обработки мультимедиа: Приложения для редактирования видео, графики или звука обычно требуют большого количества ресурсов и могут замедлить работу системы, особенно если они работают одновременно.
- Браузеры с множеством открытых вкладок: Современные браузеры могут занимать значительный объем оперативной памяти, особенно если у вас открыто много вкладок.
- Автозагружаемые программы: Многие программы добавляются в автозагрузку и запускаются при включении компьютера. Чем больше таких программ, тем дольше будет загружаться операционная система и тем медленнее будет работать компьютер.
- Игры: Современные компьютерные игры часто требуют высоких ресурсов, что может значительно снизить производительность системы, особенно если параллельно работают другие программы.
- Используйте диспетчер задач: В операционной системе Windows можно открыть диспетчер задач, чтобы посмотреть, какие программы используют больше всего ресурсов процессора и памяти. Для этого нажмите комбинацию клавиш Ctrl + Shift + Esc, перейдите во вкладку «Процессы» и отсортируйте список по нагрузке на процессор или память.
- Проверьте автозагрузку: В Windows можно проверить, какие программы запускаются автоматически при старте системы. Для этого откройте диспетчер задач и перейдите во вкладку «Автозагрузка». Здесь вы увидите список программ и их влияние на время загрузки системы.
- Используйте утилиты для анализа системы: Существуют специальные программы, такие как CCleaner или Autoruns, которые помогают определить, какие программы могут замедлять работу компьютера. Эти утилиты предоставляют подробную информацию о запущенных процессах и помогают оптимизировать систему.
- Мониторинг активности диска: Если ваш компьютер медленно работает из-за высокой активности диска, можно использовать встроенные средства Windows, чтобы определить, какие программы активно используют диск. В диспетчере задач перейдите во вкладку «Производительность» и выберите «Диск», чтобы увидеть активные процессы.
Регулярный мониторинг и оптимизация работы программ могут существенно повысить производительность компьютера и предотвратить его замедление.
Автозагрузка программ — это функция, которая позволяет различным приложениям запускаться автоматически при включении компьютера. Однако большое количество программ в автозагрузке может существенно замедлить работу системы, лучшие утилиты для чистки компьютера windows 7, особенно если она не обладает достаточной мощностью. Отключение ненужных приложений из автозагрузки — это простой и эффективный способ повысить производительность компьютера.
Когда вы включаете компьютер, операционная система запускает все приложения, указанные в автозагрузке. Каждый из этих процессов потребляет оперативную память и вычислительные ресурсы процессора, что может замедлить запуск системы и ее дальнейшую работу. Чем больше приложений в автозагрузке, тем больше времени потребуется системе на их загрузку и тем медленнее она будет работать.
- Увеличение времени загрузки системы: Если у вас слишком много программ в автозагрузке, это значительно увеличивает время запуска операционной системы.
- Снижение производительности: Постоянно работающие в фоновом режиме программы продолжают потреблять ресурсы, что снижает общую производительность компьютера.
- Уменьшение свободной оперативной памяти: Программы, которые запускаются автоматически, занимают значительную часть оперативной памяти, что может привести к ее дефициту при запуске других приложений.
Отключение автозагрузки ненужных программ позволяет освободить ресурсы, которые могут быть использованы для выполнения других задач. Это приводит к увеличению скорости работы компьютера, уменьшению времени загрузки системы и улучшению общего пользовательского опыта.
- Быстрый запуск системы: Сокращение числа автозагружаемых программ уменьшает время, необходимое для полной загрузки операционной системы.
- Увеличение производительности: Освобожденные ресурсы, такие как оперативная память и вычислительная мощность процессора, могут быть направлены на выполнение активных задач, что приводит к улучшению производительности.
- Снижение нагрузки на жесткий диск: Меньшее количество работающих программ также снижает нагрузку на жесткий диск, особенно если на нем установлена операционная система.
Не все программы, находящиеся в автозагрузке, необходимо отключать. Важно определить, какие из них действительно необходимы для вашей работы, а какие — нет. Программы, которые можно безопасно отключить, включают:
- Мессенджеры: Если вы не используете мессенджеры сразу после включения компьютера, их можно отключить.
- Обновления программного обеспечения: Автоматические обновления могут быть отключены и запущены вручную в удобное время.
- Сервисы облачного хранения: Облачные сервисы, такие как Google Drive или Dropbox, можно запускать вручную при необходимости.
Отключение автозагрузки этих программ поможет ускорить работу компьютера, при этом не снижая его функциональности. Если же вы заметили, что производительность компьютера остается низкой, возможно, стоит провести дополнительную оптимизацию системы.
Многие пользователи задаются вопросом, как количество установленных программ может повлиять на производительность их компьютера. Давайте рассмотрим, действительно ли это так и какие факторы могут замедлять работу системы.
- Нагрузка на оперативную память (RAM). Когда на компьютере установлено много программ, часть из них может автоматически запускаться при старте системы и работать в фоновом режиме. Это увеличивает нагрузку на оперативную память, лучшие утилиты для чистки компьютера windows 7, что может замедлить работу других активных приложений.
- Фрагментация жесткого диска. При установке и удалении программ файлы могут фрагментироваться, что замедляет чтение и запись данных на жесткий диск. Это особенно актуально для традиционных HDD-дисков, хотя и современные SSD-диски тоже могут испытывать определенные задержки при сильной фрагментации.
- Нагрузка на процессор (CPU). Некоторые программы, особенно те, которые работают в фоновом режиме, могут потреблять значительное количество ресурсов процессора, что замедляет выполнение других задач.
- Использование дискового пространства. Когда на компьютере установлено много программ, это уменьшает свободное место на жестком диске или SSD. Нехватка свободного пространства может отрицательно сказаться на производительности системы, особенно если остается менее 15% от общего объема диска.
- Конфликты между программами. Некоторые программы могут конфликтовать друг с другом, вызывая ошибки или замедление работы системы.
- Регулярная очистка автозагрузки. Отключайте ненужные программы из автозагрузки, чтобы уменьшить нагрузку на оперативную память и процессор при старте системы.
- Дефрагментация жесткого диска. Регулярная дефрагментация может помочь ускорить доступ к данным на диске и улучшить производительность системы.
- Удаление неиспользуемых программ. Удалите программы, которые вы редко или никогда не используете, чтобы освободить место на диске и снизить вероятность конфликтов между приложениями.
- Обновление программного обеспечения. Убедитесь, что все установленные программы обновлены до последних версий, чтобы минимизировать баги и конфликты.
- Оптимизация настроек системы. Используйте встроенные инструменты операционной системы для оптимизации производительности, такие как очистка диска и управление памятью.
Итак, количество установленных программ действительно может влиять на скорость работы компьютера, но существует множество способов минимизировать этот эффект и поддерживать высокую производительность системы. Следуйте простым советам по оптимизации, и ваш компьютер будет работать быстрее и эффективнее.
Дефрагментация диска — это процесс упорядочивания данных на жестком диске, который может значительно улучшить производительность компьютера. Но как именно дефрагментация влияет на скорость работы системы?
- Уменьшение времени доступа к файлам: Дефрагментация собирает фрагменты файлов, разбросанные по разным секторам диска, в единый непрерывный блок. Это позволяет жесткому диску быстрее находить и открывать файлы, что уменьшает время загрузки приложений и открытие документов.
- Ускорение работы системы: Когда операционная система обращается к фрагментированным файлам, ей приходится тратить больше времени на их чтение. После дефрагментации чтение и запись данных становятся более эффективными, что приводит к общему ускорению работы компьютера.
- Снижение износа жесткого диска: Фрагментация заставляет головку жесткого диска постоянно перемещаться между различными секторами, что увеличивает физический износ устройства. Дефрагментация уменьшает количество перемещений, что продлевает срок службы жесткого диска.
- Улучшение многозадачности: Компьютер, работающий с дефрагментированным диском, лучше справляется с выполнением нескольких задач одновременно, так как процессор не тратит лишние ресурсы на поиск и загрузку фрагментированных данных.
Частота дефрагментации зависит от использования компьютера. Если на диске часто выполняются операции чтения и записи, то дефрагментацию стоит проводить регулярно. Однако современные операционные системы, такие как Windows 10, часто выполняют дефрагментацию автоматически, что снижает необходимость ручного вмешательства.
Дефрагментация жесткого диска может значительно повысить скорость работы компьютера, улучшить его общую производительность и продлить срок службы жесткого диска. Несмотря на то, что современные системы часто автоматизируют этот процесс, регулярная проверка состояния диска и выполнение дефрагментации может помочь поддерживать стабильную работу вашего устройства.
Выбор между SSD и HDD может существенно повлиять на производительность вашего компьютера. В этой статье мы рассмотрим основные аспекты, которые определяют, почему SSD превосходит HDD по многим параметрам.
SSD значительно быстрее, чем HDD, когда речь идет о скорости чтения и записи данных.
- Скорость чтения и записи у SSD может достигать 550 МБ/с и выше, в то время как у HDD эти показатели редко превышают 150 МБ/с.
- Это ускоряет загрузку операционной системы, программ и файлов, что особенно важно для работы с большими объемами данных.
Отсутствие механических частей у SSD обеспечивает мгновенный доступ к данным.
- HDD использует механические части, которые требуют времени на перемещение головки чтения-записи к нужному сектору диска.
- SSD позволяет получать доступ к данным практически моментально, что значительно ускоряет выполнение задач.
Меньшее энергопотребление SSD также является важным фактором для повышения производительности.
- SSD потребляют значительно меньше энергии по сравнению с HDD, что важно для ноутбуков и других мобильных устройств.
- Меньшее энергопотребление означает меньшее тепловыделение, что положительно сказывается на общем ресурсе компонентов компьютера.
SSD более устойчивы к механическим повреждениям.
- Из-за отсутствия движущихся частей SSD менее подвержены механическим повреждениям и вибрациям.
- Это делает SSD лучшим выбором для тех, кто использует ноутбуки в дороге или работает в условиях, где возможны удары и падения.
Использование SSD вместо HDD — это шаг к значительному улучшению производительности вашего компьютера. Повышенная скорость, мгновенный доступ к данным, лучшая энергоэффективность и высокая надежность делают SSD неоспоримым лидером среди накопителей данных.
Современные компьютеры могут эффективно выполнять широкий спектр задач, но со временем многие пользователи сталкиваются с необходимостью улучшить их производительность. Некоторые компоненты ПК нуждаются в апгрейде чаще других, чтобы значительно повысить скорость работы. Рассмотрим основные из них:
- Оперативная память (RAM)
Увеличение объема оперативной памяти — один из самых простых и эффективных способов ускорить работу компьютера. Недостаток RAM приводит к замедлению выполнения задач, особенно при работе с ресурсоемкими приложениями и многозадачностью. Установка большего объема оперативной памяти позволяет компьютеру обрабатывать больше данных одновременно, что значительно увеличивает скорость работы.
- Твердотельный накопитель (SSD)
Замена жесткого диска (HDD) на твердотельный накопитель (SSD) может существенно увеличить скорость работы компьютера. SSD обеспечивает гораздо более быстрый доступ к данным, что сокращает время загрузки операционной системы и программ. Пользователи отмечают значительное улучшение общей производительности после перехода на SSD.
- Процессор (CPU)
Процессор является «мозгом» компьютера, и его апгрейд может значительно повысить скорость выполнения вычислительных задач. Если процессор устарел или не справляется с нагрузкой, замена его на более мощный может существенно улучшить производительность, особенно в задачах, требующих больших вычислительных мощностей, таких как рендеринг видео или работа с графикой.
- Видеокарта (GPU)
Апгрейд видеокарты особенно актуален для геймеров и профессионалов, работающих с графикой и видео. Современные игры и приложения для работы с графикой требуют мощных видеокарт для обеспечения плавной работы и высококачественного рендеринга. Установка более производительного GPU может значительно улучшить визуальный опыт и ускорить выполнение графических задач.
- Система охлаждения
Мощные компоненты компьютера, такие как процессор и видеокарта, могут выделять большое количество тепла, что приводит к перегреву и снижению производительности. Обновление системы охлаждения помогает поддерживать оптимальную температуру компонентов, что, в свою очередь, позволяет компьютеру работать быстрее и дольше без перегрева.
Оптимизация этих компонентов является ключом к улучшению производительности компьютера и может значительно продлить срок его службы. Важно учитывать, что каждый случай уникален, и выбор конкретных компонентов для апгрейда должен основываться на индивидуальных потребностях и задачах пользователя.
Правильная настройка параметров электропитания компьютера может существенно улучшить его производительность, особенно если вы часто работаете с ресурсоемкими приложениями или играми. В этой статье мы рассмотрим, как настроить электропитание для оптимизации работы вашего ПК.
В операционной системе Windows есть несколько планов электропитания, каждый из которых может быть настроен для повышения производительности. Вот как это сделать:
- Откройте настройки электропитания: Перейдите в «Панель управления» > «Электропитание». Здесь вы увидите несколько планов, таких как «Сбалансированный», «Энергосбережение» и «Высокая производительность».
- Выберите план «Высокая производительность»: Этот план предназначен для максимальной производительности системы за счет увеличения энергопотребления. Он отключает функции энергосбережения, что позволяет использовать все ресурсы компьютера.
- Настройте дополнительные параметры: Вы можете изменить дополнительные параметры, нажав на «Настройка плана электропитания» > «Изменить дополнительные параметры питания». Здесь вы сможете управлять такими параметрами, как спящий режим, параметры процессора, жёсткого диска и многое другое.
План «Высокая производительность» увеличивает нагрузку на компьютер, но значительно повышает его производительность. Он подходит для работы с требовательными программами и играми.
Процессор — один из ключевых компонентов, влияющих на производительность системы. Вот несколько советов по оптимизации параметров процессора:
- Установите минимальное и максимальное состояние процессора: В настройках электропитания в разделе «Управление питанием процессора» установите минимальное состояние процессора на 100%. Это предотвратит снижение частоты процессора и обеспечит его работу на максимальной мощности.
- Отключите режимы энергосбережения процессора: Некоторые процессоры поддерживают технологию энергосбережения, которая снижает их производительность. Отключение этих функций в BIOS или в настройках электропитания поможет увеличить производительность.
Эти настройки помогут вашему процессору работать на полную мощность, что особенно важно для работы с тяжелыми задачами.
Видеокарта играет важную роль в графической производительности компьютера. Чтобы настроить её для максимальной производительности, следуйте этим рекомендациям:
- Откройте настройки драйвера видеокарты: Используйте панель управления вашей видеокарты (например, NVIDIA Control Panel или AMD Radeon Settings), чтобы настроить параметры производительности.
- Установите режим максимальной производительности: В разделе «Управление электропитанием» выберите опцию, которая обеспечивает максимальную производительность, отключив энергосберегающие функции.
- Настройте параметры охлаждения: Убедитесь, что система охлаждения видеокарты работает на максимальной мощности, чтобы избежать перегрева при высоких нагрузках.
Эти настройки помогут оптимизировать работу видеокарты, что важно для игр и работы с графикой.
Жесткий диск также можно настроить для повышения производительности системы. Вот несколько шагов:
- Отключите режим сна жесткого диска: В настройках электропитания в разделе «Жесткий диск» установите время отключения на «Никогда». Это предотвратит остановку диска во время бездействия, что сократит время доступа к данным.
- Используйте SSD: Если у вас есть возможность, замените традиционный жесткий диск на SSD. Это значительно увеличит скорость загрузки системы и приложений.
Правильная настройка параметров электропитания и модернизация оборудования помогут вам максимально использовать возможности вашего компьютера и улучшить его производительность.
Реестр в ОС – это своеобразная база данных системы, которая содержится в любой ОС от компании Microsoft, начиная от начальной версии XP и заканчивая последней Windows 10. Обычно его используют для организации единой службы исполнительных записей для системных файлов Виндовс. ОС необходимо где-то сохранять все важные настройки своего оборудования и стороннего Программного Обеспечения. Так же работа реестра напрямую влияет на производительность и быстродействия Операционной Системы. Настроить и оптимизировать систему, отключить или включить некоторые из компонентов возможно при помощи реестра.
Все изменения, происходящие в процессе работы Операционной Системе, автоматически заносятся в реестр, где сохраняются. При необходимости их можно изменить или откатиться к предыдущему состоянию ОС, но это далеко не все возможности данной утилиты.
Для чего это нужно
Как зайти в реестр Windows и зачем? Реестр является очень важной частью ОС, которая позволяет решать множество системный проблем и ошибок. Многие из пользователей стараются избегать его, поскольку считают, что это исключительно удел системных администраторов, хакеров, на крайней случай, опытных пользователей, знающих, что они делают.
Но это вовсе не означает, что время от времени нельзя вносить некоторые поправки, изменения в реестр. Конечно, нужно это делать аккуратно, со знанием дела, иначе это может привести к системным ошибкам в дальнейшем. Но если разобраться со всем этим, то вы получите мощнейший инструмент, который позволит настраивать ОС, так, как вам это нужно.
Важно при этом пользоваться исключительно лицензионными версиями Программного Обеспечения от официальных производителей. Большинство актуального софта и сопутствующие лицензионные ключи к нему всегда возможно купить в нашем интернет магазине по более низкой стоимости, чем у других поставщиков в интернете.
Ошибки и их последствия
Но прежде чем начать переделывать систему «под себя», надо знать, как зайти в реестр Windows. В большинстве случаев, многим пользователям это никогда не понадобится, а если и да, то в крайнем случае — при возникновении каких-то системных ошибок, неполадок, для их устранения и восстановления работоспособности ОС.
Так же это будет интересно для любознательных юзеров, которых хотят больших возможностей от своего «железа», а не только тех, что предоставляют стандартные методы ОС посредством «Панели управления». Множество «полезного и нужного» осталось «в тени» и настроить это можно только посредством редактора реестра.
Но важно помнить – все эти манипуляции небезопасны для вашей ОС, ошибочные действия могут привести к системным сбоям, иногда и фатального характера. Поэтому нужно подходить к данному вопросу внимательно и разумно, только в этом случае вы избежите всех проблем и решите все ваши задачи.
Как попасть в реестр Виндовс 7: пошаговая инструкция
Реестр Windows 7 – это ключевая часть операционной системы, где хранятся настройки оборудования, программ и системных компонентов. Иногда пользователям необходимо внести изменения в реестр для решения проблем или настройки системы под свои нужды. Давайте разберем подробно, как можно открыть редактор реестра, используя несколько способов.
Способ 1. Через меню «Пуск»
Это один из самых простых и часто используемых способов. Вот как зайти в реестр Windows 7:
- Нажмите кнопку «Пуск» в левом нижнем углу экрана или клавишу с логотипом Windows на клавиатуре.
- В строке поиска введите команду regedit (без кавычек).
3. В результатах поиска появится программа regedit. Кликните по ней мышью или нажмите клавишу Enter.
4. Если появится запрос контроля учетных записей (UAC), нажмите кнопку «Да», чтобы разрешить изменения.
После выполнения этих шагов откроется окно редактора реестра.
Способ 2. Через окно «Выполнить»
Этот метод удобен для опытных пользователей, которые предпочитают использовать сочетания клавиш:
1. Нажмите сочетание клавиш Win + R. Клавиша «Win» – это кнопка с логотипом Windows, расположенная рядом с клавишей Ctrl.
2. В строку ввода напишите regedit (без кавычек).
3. Нажмите Enter или кнопку ОК.
4. При появлении запроса контроля учетных записей нажмите «Да».
Окно редактора реестра откроется сразу после выполнения этих действий. Здесь располагается структура в виде «дерева», включающая в себя пять «ветвей», либо «кустов», кому что нравиться. В них сохранены основные настройки исполнительных файлов ОС и ПО, которые находятся на вашем персональном компьютере.
Именно здесь проводятся различные манипуляции, позволяющие настраивать систему «под себя» или исправлять возникающие в ней ошибки. Но если вы используете взломанные, «пиратские» версии софта, то манипуляции в окне редактора реестра могут привести к системным ошибкам, исправить которые впоследствии вы уже не сумеете.
НА НАШЕМ САЙТЕ всегда можно приобрести любые версии ПО, по доступной стоимости с лицензионными ключами для дальнейшей их активации. Только в этом случае вы можете быть уверенны в работе своего «железа» и изменить свою ОС нужным вам образом, с помощью редактора реестра.
Как очистить реестр Windows 7
Первый шаг к оптимизации системы — это очистка реестра от накопившегося мусора. Регулярная чистка помогает предотвратить ошибки, повысить производительность и ускорить работу операционной системы. Для этой цели отлично подходит программа для чистки реестра Windows 7 — CCleaner, которая зарекомендовала себя как удобный и эффективный инструмент. Вот что необходимо сделать:
- Скачайте и установите CCleaner, следуя инструкциям установщика. Скачать программу можно на официальном сайте по ЭТОЙ ссылке.
- Откройте программу с правами администратора. Для этого кликните правой кнопкой мыши по ярлыку CCleaner и выберите «Запуск от имени администратора».
- В меню программы выберите раздел «Реестр».
- Нажмите на кнопку «Поиск проблем». CCleaner выполнит анализ и покажет список ненужных или поврежденных записей.
5. Нажмите «Исправить». Программа предложит сохранить резервную копию реестра. Для первого использования рекомендуется сохранить копию на случай непредвиденных ситуаций.
6. В следующем окне нажмите «Исправить отмеченные», чтобы программа автоматически устранила проблемы.
После завершения процесса можно выйти из приложения.
Ручная чистка реестра Windows 7
Если с помощью программ, почистить реестр в Windows 7 не удалось, можно попробовать удалить ненужные ключи вручную. Этот метод требует осторожности, так как ошибки в реестре могут привести к сбоям в работе системы.
Для начала откройте редактор реестра. Нажмите сочетание клавиш Win + R, введите regedit и нажмите Enter. Откроется окно реестра. Перед внесением изменений обязательно создайте резервную копию. Для этого в верхнем меню выберите «Файл», затем «Экспорт». Укажите место для сохранения файла с расширением .reg. Это позволит восстановить реестр в случае ошибок.
Далее перейдите в раздел HKEY_CURRENT_USER → Software. Здесь находятся записи о программах, установленных или ранее удалённых на вашем компьютере. Если вы уверены, что определённые записи больше не нужны, их можно удалить, выделив и нажав клавишу Delete.
Для упрощения процесса можно воспользоваться поиском. Нажмите Ctrl + F, введите название программы, например, Skype, и дождитесь результатов. Все найденные записи, относящиеся к указанному названию, также можно удалить.
После завершения очистки закройте редактор.
Включить все права, увеличить функциональность ОС, заблокировать надоедливые предупреждения — все это можно сделать, воспользовавшись нашими советами.

Реестр является своего рода центральным диспетчерским постом Windows, поскольку далеко не все настройки системы доступны из Панели управления. Это огорчает, ведь чаще всего именно глубоко запрятанные инструменты позволяют наилучшим образом оптимизировать работу операционной системы. Сегодня мы расскажем, каким образом применять скрытые рычаги и переключатели.
Пять основных разделов составляют базу данных реестра операционной системы: в разделе HKEY_LOCAL_MACHINE находятся настройки Windows, в разделе HKEY_USERS — данные конкретного пользователя и настройки по умолчанию. Раздел HKEY_CURRENT_USER является подразделом HKEY_USERS. HKEY_CURRENT_CONFIG содержит актуальную информацию о системе, которая обновляется при каждом запуске ОС. Раздел HKEY_CLASSES_ROOT включает в себя типы файлов и определяет их связь с теми или иными программами. Вносить любые изменения в реестр Windows можно, только обладая правами администратора. А в «семерке» зачастую требуются даже более широкие полномочия доверенного установщика (TrustedInstaller) — подробнее об этом читайте дальше.
Внимание.
Неправильно указанные параметры либо удаление какого-то из ключей могут привести к фатальным для операционной системы последствиям. Обязательно создайте резервную копию реестра, прежде чем предпринимать какие-либо действия с ним. Для этого используйте сочетание клавиш «Win+R», в открывшемся диалоговом окне «Выполнить» введите «regedit» и нажмите клавишу «Enter». В окне редактора реестра откройте меню «Файл | Экспортировать». В следующем диалоговом окне наберите какое-нибудь легко запоминающееся имя для создаваемого файла — например, registry_backup_komp. Обратите внимание на то, чтобы в разделе «Область экспорта» была активирована опция «Весь реестр».
После выбора места сохранения файла реестра щелкните по кнопке «Сохранить». Вы также можете создать копию любого из разделов реестра, прежде чем приступить к его редактированию. Двойной клик по экспортированному файлу позволит вам легко вернуться к исходному состоянию реестра.
Радикальное проникновение: получаем полномочия
Даже администраторы не имеют права изменять системные файлы в операционной системе. Радикальное вмешательство возможно лишь после того, как пользователь с полномочиями владельца примет на себя полный доступ и всю ответственность за совершаемые действия.
Windows 7 является ограничивающей все и вся операционной системой.
Это касается и возможностей манипулирования системными файлами и папками. Даже администраторы обладают урезанными полномочиями в отношении некоторых файлов, а полный доступ имеют лишь пользователи TrustedInstaller и «Система». Таким способом Windows защищается от вредоносных программ, модифицирующих системные файлы.
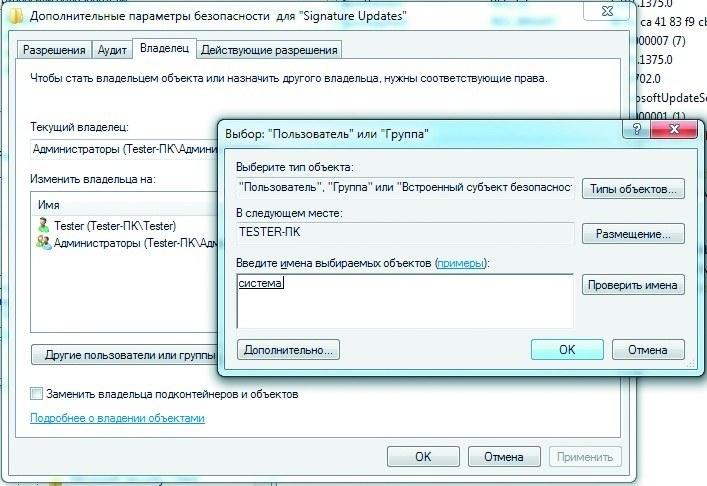
Путем переназначения владельца и прав на объект вы можете управлять правами доступа и позволять изменять защищенные области Если вы захотите предпринять кардинальные изменения в своей операционной системе, вам придется сначала получить права особо доверенного пользователя и разрешить самому себе полный и безраздельный доступ. Речь идет о доступе как к файлам, так и ключам реестра. Для этого правой кнопкой мыши кликните по нужному объекту (файлу или папке в Проводнике, ключу в редакторе реестра) и в контекстном меню выберите «Свойства» («Разрешения…» в реестре). На вкладке «Безопасность» нажмите кнопку «Дополнительно» и перейдите на вкладку «Владелец». Обратите внимание на поле «Текущий владелец», где пока указана «Система» или TrustedInstaller — обязательно запомните его. Укажите в поле ниже «Изменить владельца на…» свою учетную запись, нажмите «Применить» и «ОК». Вы вернетесь к предыдущему окну «Безопасность», где под верхним списком нужно нажать кнопку «Добавить», затем ввести имя своей учетной записи и кликнуть по «OK». Теперь в поле «Группы и пользователи» выберите свою запись, а в «Разрешениях для группы» в колонке «Разрешить» поставьте галочку «Полный доступ» и нажмите «ОК». Так вы получите полные и безраздельные права на использование нужного объекта.
После внесения необходимых изменений в файл или ключ реестра не забудьте вернуть объекту прежнего владельца и права. Для этого на вкладке «Владелец» нажмите кнопку «Другие пользователи», в поле ввода напишите «Система» либо «NT ServiceTrustedInstaller» (в зависимости от того, какого владельца вы возвращаете) и нажмите «ОК». Затем описанным выше способом восстановите для него полные права доступа.
Расширение контекстного меню
+HKEY_CLASSES_ROOT -AllFilesystemObjects shellex -ContextMenuHandlers Значение: Standart
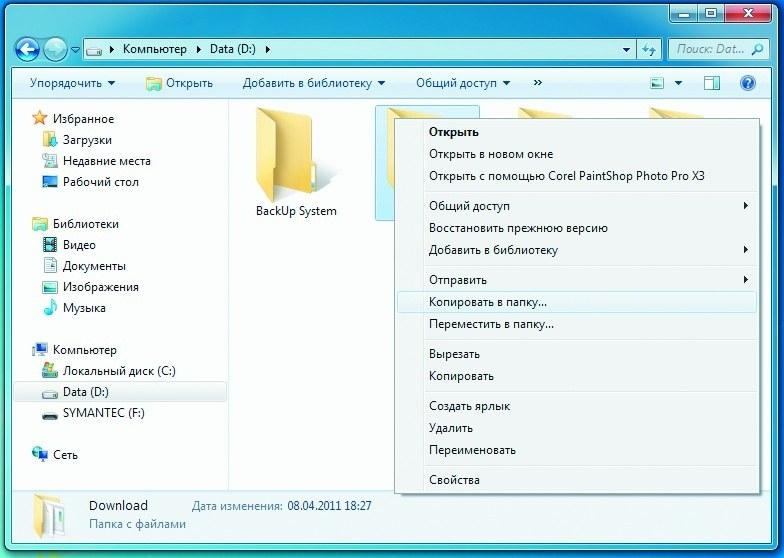
Дополнительные команды контекстного меню облегчают копирование и перемещение файлов Контекстное меню Windows содержит много полезных функций, таких как «Отправить» или «Копировать». Однако в нем отсутствуют команды, позволяющие выбирать между копированием и перемещением файлов. Их можно добавить в список с помощью нехитрой манипуляции с реестром. Выделите ключ ContextMenuHandlers и через контекстное меню создайте новый ключ «Переместить в…». Дважды щелкните в правом окне по параметру «По умолчанию» и задайте ему значение {C2FBB631-2971-11d1-A18C-00C04FD75D13}. Аналогичным образом создайте ключ «Копировать в…», в котором параметру «По умолчанию» присвойте значение {C2FBB630-2971-11d1-A18C-00C04FD75D13}. После выхода из реестра в контекстном меню для файлов и папок вы увидите обе эти команды — «Переместить в папку…» и «Скопировать в папку…». Они позволяют вызвать диалог, в котором вы с максимальным удобством сможете задать целевую директорию для выполнения операций с выбранными файлом или каталогом.
Обновление Security Essentials
+HKEY_LOCAL_MACHINE -Software -Microsoft -Microsoft Antimalware -Signature Updatets Значение: SignatureUpdateInterval Security Essentials — это бесплатный антивирус от Microsoft, у которого есть всего один недостаток — довольно продолжительный интервал между обновлениями сигнатур: программа доставляет самые свежие версии с сервера лишь один раз в 24 часа.
Пользователи ноутбуков, которые часто задействуют спящий режим либо попросту выключают свой лэптоп (например, при переезде из офиса домой и обратно), могут и пропустить запланированный момент обновления. А необходимость запускать его каждый раз вручную, рискуя просто забыть об этом, может в конце концов надоесть.
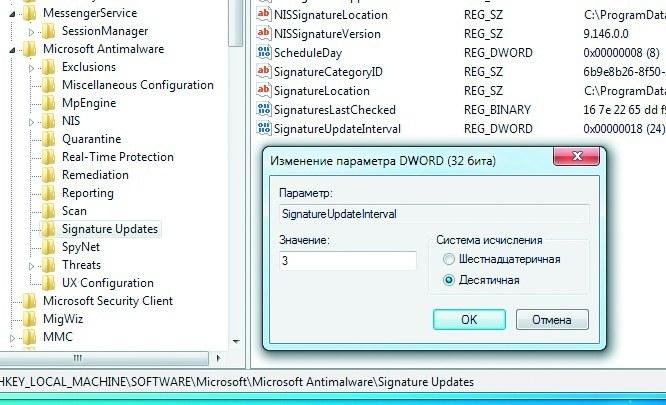
Задайте в реестре более короткий период для обновления сигнатур Microsoft Security Essentials Благодаря небольшой доработке системного реестра вы сумеете уменьшить интервал между обновлениями и повысить вероятность того, что ваш компьютер в нужное время окажется включенным. Итак, вначале для изменения частоты обновлений вам потребуются полномочия владельца для ключа «Signature Updates» (см.
выше). Затем выделите ключ, дважды кликните в правом окне редактора реестра по значению «SignatureUpdateInterval» и введите новый параметр — например, «3» (в десятичной системе счисления). Теперь Security Essentials будет запрашивать новые сигнатуры с сервера каждые три часа. После этого вы можете вернуть полномочия в исходное состояние.
Изменение положения букв для дисков
+HKEY_LOCAL_MACHINE -Software -Microsoft -Windows -CurrentVersion -Explorer Значение: ShowDriveLettersFirs

Вы можете разместить буквы дисков перед их именами, но для этого потребуется добавить в реестр новую запись В Проводнике Windows имена дисков отображаются перед назначенными для них буквами. До тех пор, пока число подключенных носителей ограничивается двумя-тремя, такое решение можно считать практичным. Однако, как только в ОС будут зарегистрированы несколько винчестеров и сетевых дисков, пара «флешек» и карт памяти, подобное расположение сразу покажется вам крайне неудобным. Для изменения порядка отображения букв и имен дисков необходимо создать новый параметр DWORD («Создать | Новый»). В качестве имени параметра введите «ShowDriveLettersFirst». Откройте его, кликнув по нему дважды, и укажите значение «4». После нажатия кнопки «OK» и перезапуска компьютера Windows будет показывать буквы дисков перед их именами.
Отключение всплывающих подсказок
+HKEY_LOCAL_MACHINE -Software -Microsoft -Windows -CurrentVersion -Explorer -Advanced Значение: EnableBalloonTips Windows 7 нередко пытается давать свои рекомендации пользователю, и, если тот не является закоренелым «чайником», со временем его начинают выводить из себя постоянно появляющиеся подсказки. Кроме того, из-за функционирования данного сервиса снижается производительность компьютера. Разумеется, от надоедливых подсказок можно легко избавиться, лишь немного подправив реестр.
Определенная запись в реестре позволяет избавиться от надоедливых всплывающих подсказок Если вы пользуетесь одной из домашних версий операционной системы, деактивация рекомендаций возможна только путем вмешательства в реестр. Для этого в правой части окна дважды кликните по параметру «ShowInfoTip», измените его значение на «0» — и после перезагрузки вы будете избавлены от советов. Если в реестре отсутствует такой параметр, то вам необходимо создать его командой «Создать | Строковый параметр DWORD».

В редакторе групповой политики можно отключить различные элементы интерфейса, в том числе и вплывающие подсказки В более дорогих версиях Windows подсказки можно отключить через редактор групповой локальной политики. Для этого нажмите сочетание клавиш «Win+R» и введите в командной строке «gpedit.msc». Перейдите на строку «Конфигурация пользователя | Административные шаблоны | Меню «Пуск» и Панель задач | Отключить всплывающие уведомления…». Откройте данный параметр, выберите «Отключить» и нажмите «ОК». После этого вы будете избавлены от нервирующих подсказок, появляющихся в самый неподходящий момент.
Редактирование списка «Открыть с помощью…»
+HKEY_CURRENT_USER -Software -Microsoft -Windows -CurrentVersion -Explorer -FileExts Значение: MRUList Если в Проводнике Windows выделить какой-нибудь файл и, щелкнув по нему правой кнопкой мыши, выбрать из контекстного меню пункт «Открыть с помощью…», система предложит вам целый список программ, которые умеют работать с данным типом документов. В этом перечне содержатся все приложения которые вы ранее использовали для запуска файлов этой разновидности, в том числе утилиты, выбранные вами ошибочно.
Последовательность расположения программ в списке зависит от частоты использования каждой из них.
К сожалению, пользователь Windows не имеет возможности без каких-либо хитростей удалить ненужные записи из этого списка. Подобная опция пригодилась бы, например, если вы не хотите открывать какой-либо тип файлов какой-то конкретной программой. Как всегда, на помощь приходит возможность подправить реестр. В приведенном выше ключе находятся все зарегистрированные в Windows типы файлов — каждый, соответственно, в виде подключа. Найдите нужный вам тип файлов и зайдите в раздел «OpenWithList». Он содержит программы, которые ассоциированы с данным видом документов. Каждому назначена своя буква.
Откройте запись MRUList (Most Recently Used) и удалите там буквы программ, которые вам больше не нужны.
Предотвращение доступа к USB-устройствам
+HKEY_LOCAL_MACHINE -System -CurrentControlSet -Control Значение: WriteProtect Если ваш компьютер доступен для широкой публики — например, во время выставки или другого массового мероприятия, то существует опасность несанкционированного копирования ваших данных на USB-носитель. «Закрой свою дверь на замок, и пусть твой сосед останется честным», — гласит старая пословица. Поэтому закройте и вы средствами системного реестра возможность копирования информации с вашего ПК на любой флеш-накопитель. Для этого создайте подключ StorageDevicePolicies. В правой верхней области окна создайте параметр DWORD (32 Bit) под названием WriteProtect. Кликнув по нему дважды, задайте для него значение «1». Чтобы настройки вступили в силу, перезагрузите компьютер. После этого будет активирована защита от записи на USB-носитель, и при попытке что-либо скопировать на «флешку» злоумышленник увидит сообщение об ошибке. Снять защиту очень просто: достаточно изменить значение упомянутого выше параметра с «1» на «0».
Запуск очистки диска из контекстного меню
+HKEY_CLASSES_ROOT -Drive -shell -diskcleanup Значение: Standard Для запуска процедуры очистки носителя вам приходится каждый раз проходить через многочисленные пункты меню. Намного более быстрым и вместе с тем удобным представляется выбор этой команды из контекстного меню соответствующего носителя. Создайте ключ diskcleanup, дважды кликните по параметру Standard и измените его значение на «Очистить диск».
После этого создайте ключ под названием command. Снова дважды кликните по параметру Standard и замените помеченную в нем последовательность символов на «cleanmgr.exe /d %1». После выхода из редактора реестра вы сразу сможете вызвать запрос на очистку носителя из контекстного меню. Для этого правой кнопкой кликните по нужному вам диску в «Проводнике» и в контекстном меню выберите пункт «Очистить диск».
Ускоритель анимации курсора мыши
+HKEY_CURRENT_USER -Control Panel -Mouse -MouseHoverTime Значение: Standard

Опытные пользователи охотно уменьшают время ожидания событий при наведении курсора — например, для ускорения появления окошек предпросмотра Когда вы наводите указатель мыши на объект на Панели задач, Windows демонстрирует небольшое окошко предпросмотра. На это затрачивается почти полсекунды — как, впрочем, и на другие события, связанные с наведением курсора. Время ожидания можно уменьшить. Просто измените стандартное значение, равное 400 мс, на «0». В этом случае окошко предпросмотра будет отображаться моментально, что, однако, нравится не всем. На наш взгляд, неплохим компромиссом является значение времени ожидания, равное 100.
Таким же образом можно ускорить появление и других меню — «Пуск» или контекстного. Для этого нужно выбрать подходящее вам значение для параметра HKEY_CURRENT_USERControl PanelDesktopMenuShowDelay.
Поиск в интернете из меню «ПУСК»
+HKEY_CURRENT_USER -Software -Policies -Microsoft -Windows -Explorer Значение: MRUList

Создайте новый подключ в реестре для добавления функции поиска из меню «Пуск» В Windows 7 отсутствует стандартная возможность отправки поискового запроса в Интернет напрямую из окна поиска в меню «Пуск». Все, что потребуется от вас, — это включить данную функцию в реестре. Если в указанной выше ветке отсутствует подключ «Explorer», придется создать его вручную. Затем в правой области редактора создайте новый параметр DWORD с именем AddSearchInternetLinkInStartMenu и укажите для него значение «1». Чтобы изменения реестра вступили в силу, закройте редактор и перезагрузите компьютер.
Кликнув по строке «Поиск в Интернете», вы можете отправить свой запрос из меню «Пуск» прямо на поисковый сервер Теперь вы можете использовать окно поиска в меню «Пуск» для быстрой отправки поисковых запросов в Интернет. Для этого откройте меню «Пуск» (можно при помощи соответствующей кнопки с логотипом Windows на клавиатуре), напечатайте слово для поиска и нажмите на «Поиск в Интернете». Windows запустит веб-браузер и отправит ваш запрос поисковой службе, выбранной вами по умолчанию. Результаты, как обычно, отобразятся в окне браузера.
Деактивация «AeroSnap»
+HKEY_CURRENT_USER -Control Panel -Desktop Значение: WindowArrangementActive В Windows имеется функция «AeroSnap»: когда курсор мыши при сдвиге окна программы касается верхнего, правого или левого края экрана, Windows разворачивает окно этого приложения во весь экран или растягивает вдоль соответствующего края дисплея. Не всем нравится работа «AeroSnap», и при желании вы можете отключить эту функцию: откройте реестр, найдите там параметр WindowArrangementActive, дважды кликните по нему и поменяйте значение с «1» на «0».
Инструментарий от Microsoft для профессионалов
Бесплатные инструменты позволят вам значительно улучшить «иммунитет» своей операционной системы. Например, с помощью встроенного редактора реестра вы сможете настроить Windows согласно своим предпочтениям. При этом стабильность работы компьютера практически не будет затронута. Для облегчения всех действий можно прибегнуть к бесплатным утилитам от Microsoft, которые мы собрали на DVD, прилагающемся к данному номеру журнала.
Защита от хакеровс помощью EMET. Windows 7 оснащена действенными функциями для защиты от хакерских атак — например, средством предотвращения исполнения данных (Data Execution Prevention, DEP). Оно запрещает программе выполнять любые команды в области памяти, помеченной как «только для данных».
Другая технология — Adress Space Layout Randomization (ASLR) — случайным образом изменяет расположение различных критичных структур приложения в отведенном ему адресном пространстве. Однако проблема заключается в том, что зачастую многие из установленных пользователем программ попросту не задействуют предлагаемые операционной системой средства защиты.
Ведь их включение должно быть изначально предусмотрено разработчиком еще на стадии программирования приложения. Ситуация поправима при помощи бесплатного средства под названием Enhanced Mitigation Experience Toolkit (EMET) от Microsoft.
Воспользовавшись им, вы сможете самостоятельно повысить защищенность программ, выполняющихся на вашем компьютере. Новая версия данного инструмента обладает графической оболочкой, поэтому теперь не нужно быть опытным пользователем и уметь вводить в командную строку правильные команды. К тому же EMET 2 содержит подробную документацию (правда, только на английском языке), а видеофильм (тоже на английском) расскажет вам о первых шагах при работе с этим инструментом (http://technet.microsoft.com/en-us/security/ff859539.aspx). На практике с помощью EMET можно сделать некоторые программы несколько безопаснее. Например, упоминаемая в связи с наличием многочисленных дыр «читалка» PDF-файлов Adobe Reader становится более защищенной благодаря EMET 2.
К сожалению, не все утилиты совместимы с усилившимися механизмами защиты операционной системы, так что при их работе могут возникнуть проблемы, выявить которые зачастую помогает только метод «научного тыка». Например, Google Chrome несовместим с EMET 2, и если вы решите настроить в утилите безопасное использование данного браузера, то он моментально «слетит».
Attack Surface Analyzer. Еще одним инструментом от компании Microsoft является утилита для анализа изменений системы после установки ПО — Attack Surface Analyzer. Задуманная для разработчиков, она может применяться и простыми пользователями на домашних компьютерах. Бесплатная программа с помощью двух снимков состояния системы («до» и «после»), а также нескольких тестов выявляет изменения, внесенные в ОС в процессе установки какого-либо приложения.
Это может быть полезным для детального анализа результатов инсталляции ПО и предотвращения возможных нежелательных последствий.
Attack Surface Analyzer способен таким образом выявлять дыры в системе безопасности Windows, возникающие в результате модификации ОС зловредной программой. В противном случае эти уязвимости остались бы нераскрытыми и маскировались под некую службу операционной системы. По данным Microsoft, ее программисты сами охотно пользуются данной утилитой.
Интересует чистка реестра Windows 7? Тогда вы попали по адресу.
Реестр Windows (англ. Windows Registry) – иерархическая база данных, для большинства операционных систем MS Windows, содержащая параметры и настройки для аппаратного и программного обеспечения, предустановки и профилей пользователей.
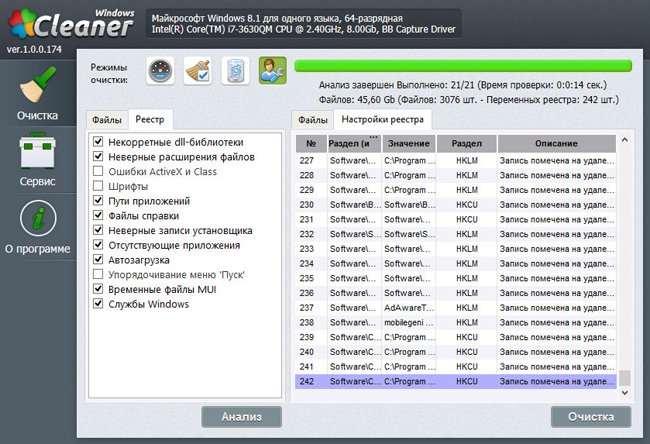
Содержание:
Создание реестра в ОС Windows предназначалось для упорядочивания информации, которая на то время хранилась во множестве INI-файлов, а также с целью обеспечения единого механизма чтения-записи настроек.
Создание реестра позволяло избавиться от проблем коротких имен, отсутствия разграничения прав доступа и медленного доступа к INI-файлам, хранившимся в файловой системе FAT16, которая имеет проблемы с быстродействием при поиске файлов в каталогах с их большим количеством.
Все проблемы, которые разработчики MS Windows решали с помощью реестра исчезли с выходом файловой системы NTFS, но реестр так и остался во всех последующих версиях этой ОС.
На данный момент не существует реальных предпосылок для использования подобного механизма и единственной системой, использующей реестр, является MS Windows (и ее клон из области свободного ПО – ReactOS).
Реестр формируется из различных данных. При установке и последующей настройке Windows формируются файлы, в которых хранится информация о конфигурации системы.
В процессе загрузки операционной системы, а также осуществления входа-выхода ее пользователей формируется некая абстрактная, виртуальная сущность, именуемая «реестром».
Таким образом, одна часть статична и хранится в файлах, а другая динамична и формируется в процессе загрузки ОС.
Недостатки реестра MS Windows
Способ хранения настроек операционной системы при помощи реестра имеет ряд весомых недостатков. Ниже мы перечислим наиболее весомые.
-
Относительно низкая устойчивость к сбоям. Один неверный байт в файле куста (ветка реестра, похожая по своей сути на корневую директорию в файловых системах) при попытке его загрузки приводит к сбою ОС.
Данная проблема в современных версиях MS Windows решается с помощью двухуровневого логирования, а на случай возникновения ситуации, когда реестр не может быть восстановлен, система может выполнить реинициализацию поврежденных записей реестра во время загрузки. -
Выборочность при сохранении системных настроек в реестр – означает, что не все настройки системы заносятся в реестр. Из-за такого подхода перенос настроек системы путем копирования ее реестра невозможен.
-
В процессе функционирования операционной системы – реестр подвергается фрагментации, что приводит к постепенному замедлению скорости доступа.
-
Помимо настроек, в реестре хранится и другая информация системы и приложений, что приводит к постепенному увеличению размера реестра. Эту проблему можно частично решить с помощью специальных утилит, о которых мы поговорим в следующей части нашей статьи. Кстати, в нашем материале вы можете прочесть о пяти лучших бесплатных программ для исправления ошибок ОС Windows 7
к содержанию ↑
Чистка реестра MS Windows 7 вручную
Существует 2 способа очистки системного реестра – ручная и программная очистка.
Важно! При очистке реестра вручную следует сразу оговорится, что данная операция должна выполнятся опытными пользователями с должной степенью внимания, т.к. любая из допущенных ошибок может повредить операционную систему.
О программной очистке реестра мы поговорим в соответствующем разделе.
Для ручной чистки необходимо:
-
Нажимаем сочетания клавиш Win + R. В открывшемся окне вводим команду вызова системной утилиты для работы с реестром – «regedit». Нажимаем «ОК».
-
Выполняем резервное копирование реестра, что позволит в последующем отметить все внесенные изменения.
Нажимаем Файл – Экспорт. В разделе выбора диапазона экспорта следует выбрать весь реестр, после чего выбрать место для сохранения резервной копии, ввести ее имя и нажать кнопку «Сохранить».
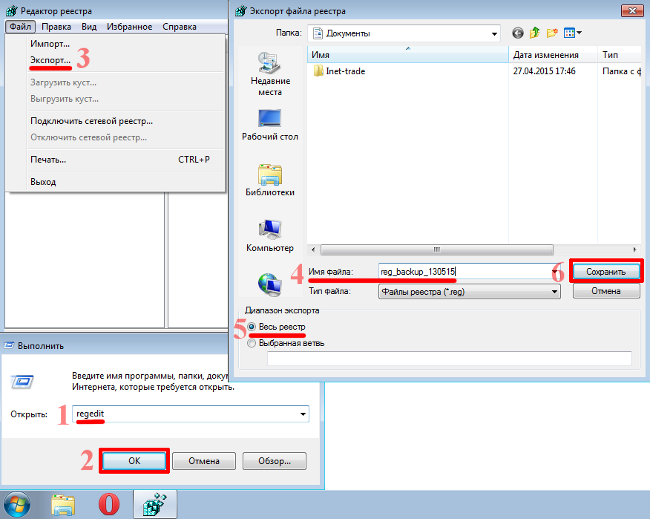
-
Переходим к непосредственному удалению сведений о программах, которые были удалены. Для этого заходим в раздел «HKEY_CURRENT_USER» (который находится в левой части окна редактора реестра), открываем подраздел «Software» и ищем название компании разработчика ПО или непосредственно название программы, которая была удалена.
-
Для удаления следует выделить запись, кликнув по ней мышей и нажать клавишу «Del» на клавиатуре.
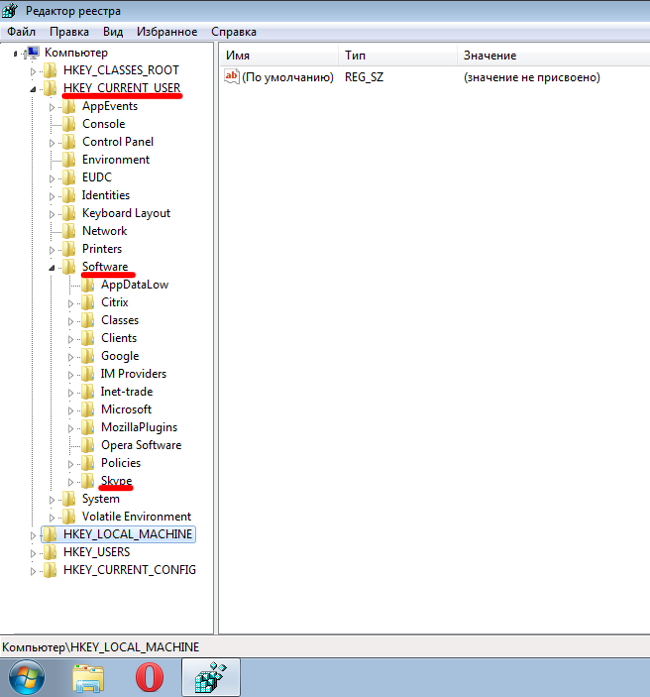
-
Также программу можно поискать автоматически, воспользовавшись функцией поиска. Для этого следует нажать комбинацию клавиш Ctrl+F и в открывшемся окне следует ввести название программы и нажать «ОК», после чего будут выделены все найденные записи.
Если найденная выделенная запись корректна, т.е. принадлежит удаленной программе, следует нажать на клавиатуре клавишу Del, для перехода к следующей записи нажимаем F3.
После удаления ненужных записей, закрываем редактор реестра.
к содержанию ↑
Чистка реестра MS Windows 7 с помощью программ
Программная очистка реестра предназначена для новичков, а также пользователей, которые хотят сэкономить свое время ведь ручная очистка, как стало ясно предыдущего раздела, довольно кропотливое дело.
Рассмотрим 3 наиболее популярные программы для оптимизации и очистки системы.
Reg Organizer
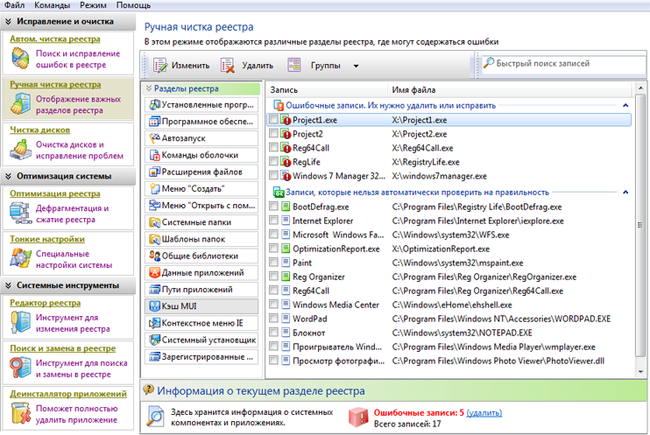
Программа Reg Organizer имеет неплохой функционал и помимо собственно редактирования реестра, позволяет выполнять поиск и замену его записей, полное удаление установленного ПО, создание и сравнение снимков ключей реестра, а также его ручную и автоматическую очистку.
Дополнительными возможностями программы являются функция тонкой настройки ОС, редактирование файлов конфигурации и возможность очистки дисков от системного мусора.
Обратите внимание! Бесплатная версия программы только ищет ошибки реестра, для их исправления необходимо ее приобрести, цена лицензии – 10 долларов.
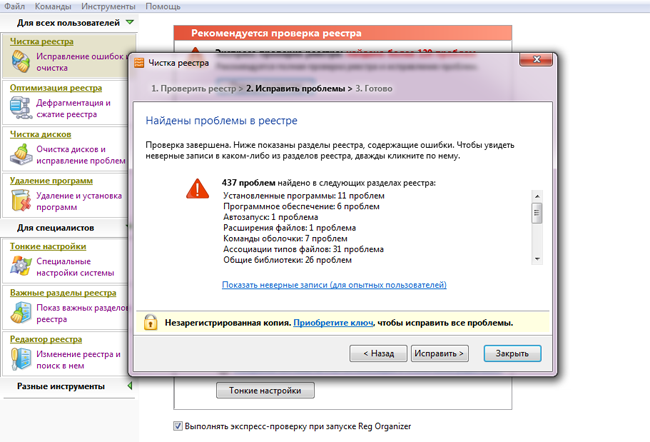
Достоинства:
+ Многофункциональность.
+ Русскоязычный интерфейс.
+ Возможность работы в 64-х разрядных системах.
Недостатки:
— Платная.
CCleaner
Данная утилита является не менее многофункциональной и чистка реестра здесь как одна из многочисленных опций приложения, но в отличие от Reg Organizer бесплатна для некоммерческого использования.
Функционал у бесплатной версии не урезан, а единственным отличием является отсутствие приоритетной технической поддержки.
Программа очень популярна, состоянием на конец 2012 года с официального сайта программы было совершено более 1 миллиона загрузок.
Каждый месяц выходит новая версия программы, причем об обновлениях можно узнать пройдя по ссылке «Check for Updates» в правом нижнем углу программы.
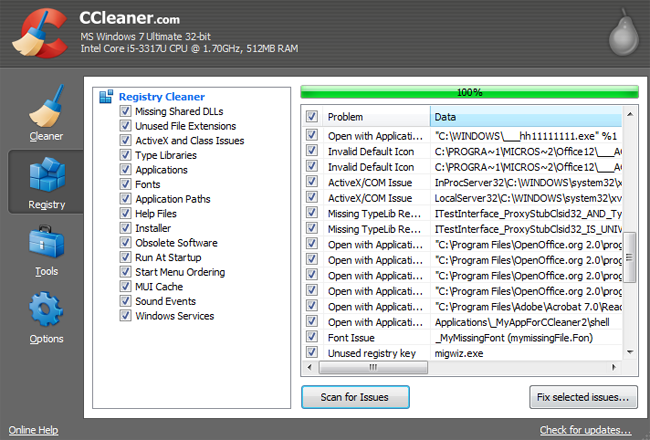
Нет смысла описывать все, что может этот монстр, ограничимся лишь полезными особенностями данной программы:
-
Программа позволяет добавлять и удалять ветки реестра, которые необходимо просканировать.
-
Есть возможность создания точки восстановления для всей системы перед выполнением очистки реестра.
-
Клик мышью на некоторых элементах, выводит всплывающее окно, в котором отображается краткая информация о том, что произойдет в случае очистки этого элемента.
-
Возможность создавать списки компонентов, которые необходимо удалять/не удалять при проведении проверок.
-
Можно настроить утилиту таким образом, чтобы она выполняла очистку компьютера перед его включением. Автоматическое удаление файлов из папки Temp при их нахождении более 24 часов.
Достоинства:
+ Бесплатность.
+ Многофункциональность.
+ Русскоязычный, простой для восприятия интерфейс.
+ Возможность работы в 64-х разрядных системах.
Недостатки у программы есть, но они носят скорее условный характер:
— Закрытый исходный код.
— Отсутствие кроссплатформенности (исправлен в более поздних версиях).
Windows Cleaner
Как и CCleaner, программа бесплатна и имеет закрытый исходный код.
Предназначена для очистки компьютера от различного системного мусора, что позволяет улучшить производительность системы.
Позволяет работать с автозагрузкой и создавать точки восстановления системы.
Одной из особенностей программы является возможность сохранения истории всех предыдущих очисток.
Достоинства:
+ Бесплатность.
+ Русскоязычный, простой для восприятия интерфейс.
Недостатки, программы также носят условный характер:
— Закрытый исходный код.
— Отсутствие кроссплатформенности.
— Отсутствие портативной (Portable) версии.
Реестр Windows представляет собой базу данных, в которой перечислены все параметры конфигурации системы, определяющие ее интерфейс и работу. В частности, это список автоматически загружаемых программ и служб, параметры их запуска, конфигурация установленного оборудования, пути расположения библиотек и т.д. Windows может обращаться к данным реестра сотни раз за секунду, и его возможная замусоренность может сильно влиять на скорость работы компьютера. В материале мы рассмотрим лучшие программы для очистки реестра Windows 7.
Откуда появляется мусор?

Иногда настройки, которые в настоящее время не нужны, остаются в реестре на случай, если они снова могут понадобиться, так что, если на компьютере установлено большое количество программ, которые периодически деинсталлируются, заменяются новыми, реестр не только стремительно растет, но и накапливает разного рода ошибки – неверные ссылки, ошибочные ключи, пустые записи.
Многие свободно распространяемые программы, при деинсталляции оставляют после себя «мусор», вплоть до неверных ссылок в автозагрузке, когда система не находит определенные файлы (например, .dll). Много ошибок привносят и так называемые сборки и репаки, в которых из исходного дистрибутива часто удаляются отдельные файлы, поддержка определенных форматов файлов, сведения о которых инсталлятор вносит в реестр.
Ручная очистка реестра при большом числе установленных программ штатной программой Windows RegEdit оправдана лишь в случае, если вы хотите удалить записи, связанные с одной-двумя деинсталлированными программами, и при наличии у вас соответствующей подготовки. В остальных случаях предпочтительно использовать специальные утилиты от надежных разработчиков.
Основные критерии отбора утилиты для очистки реестра

Из вышесказанного следует, что утилита очистки реестра Windows 7 должна соответствовать принципу «не навреди», выявлять действительно критические ошибки, запрашивать согласие пользователя на их устранение и создавать резервные копии удаленных записей.
Для утилиты очистки реестра важна стабильность работы, а также удобный и понятный интерфейс. И здесь однократным тестированием не обойтись. Важно коллективное мнение пользователей.
А вот ориентироваться при выборе утилит для очистки реестра Windows 7 на количество найденных ошибок не стоит, так как на практике так называемые «ошибки» часто приходится отклонять для удаления (порой, больше половины).
Скорость работы утилиты – 20 секунд на поиск или даже минута – тоже не играет особой роли, если, конечно, не чистить реестр каждый час.
Утилиты для очистки реестра. Выбор пользователей
Отбор проводился среди бесплатных утилит (freeware), которые, как показывает их популярность, мало уступают лицензионным продуктам. Например, рейтинг Norton Utilities от компании Symantec, известных более 25 лет, на американском сайте download.com имеют пользовательский рейтинг только 3 балла из 5 и число загрузок за все время 122 тыс. Активно продвигаемые jv16 PowerTools – соответственно 3,5 балла и 262 тыс.
Были проанализированы объемы загрузок различных утилит, обеспечивающих очистку реестра на популярных сайтах в русскоязычном (softportal.com), английском (download.com), испанском (softonic.com) и немецком сегментах (computerbild.de) интернета.
Отобраны программы, которые, по обзорам и отзывам пользователей, не вызывают критических ошибок системы, имеют русскоязычный интерфейс (кроме Toolwiz Care, быстро набирающей популярность). Принято во внимание количество загрузок в месяц, оценки редакции и пользователей.
Очистка реестра – выбор пользователей

В сумме по 4 рассмотренным сайтам лидером по числу загрузок и рейтингу является утилита CCleaner (актуальная версия 5.16.5551). Программа имеет ясный и удобный интерфейс, позволяет пользователю при необходимости не удалять определенную запись, а просто внести в нее исправления. В настройках возможно устанавливать исключения при очистке компьютера, например, запрет на удаление cookie для определенных сайтов.
Заключение
Вторая из трех наиболее популярных у русскоязычных пользователей программа Glary Utilities (версия 5.49.0.69) имеет много различных функций, разобраться в которых на практике бывает сложновато. К тому же по целому ряду функций отсутствует возможность их конфигурирования. После деинсталляции программа оставляет многочисленные «хвосты».
Надежда Абрамчук
