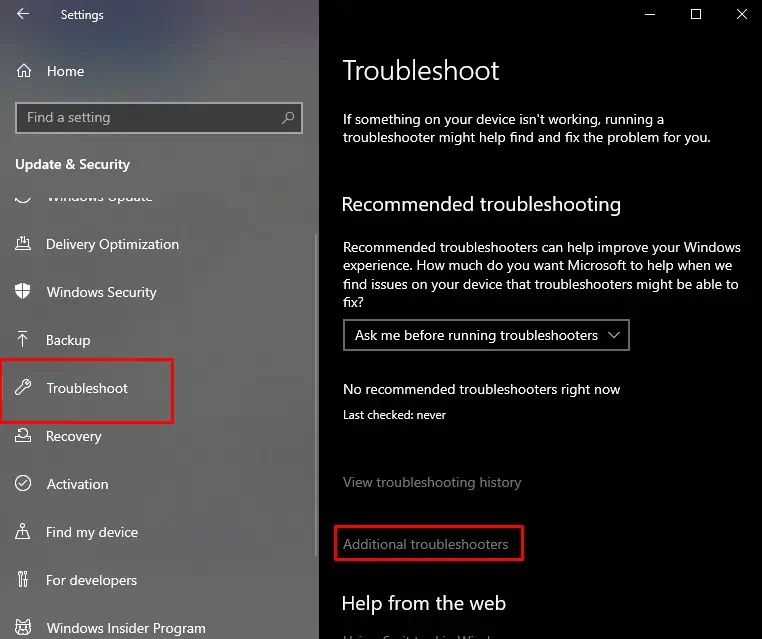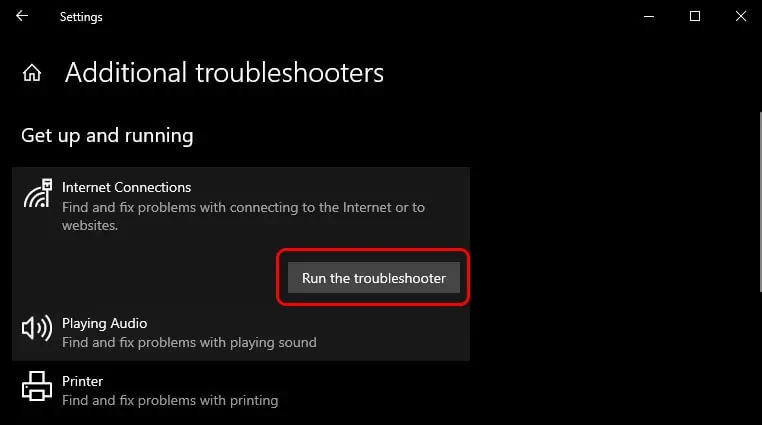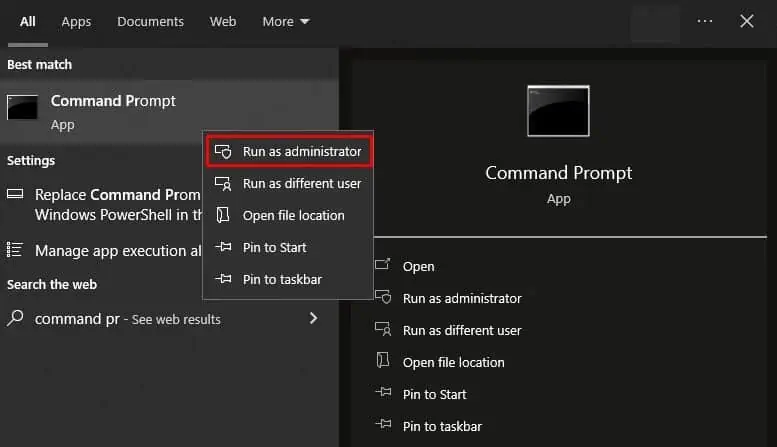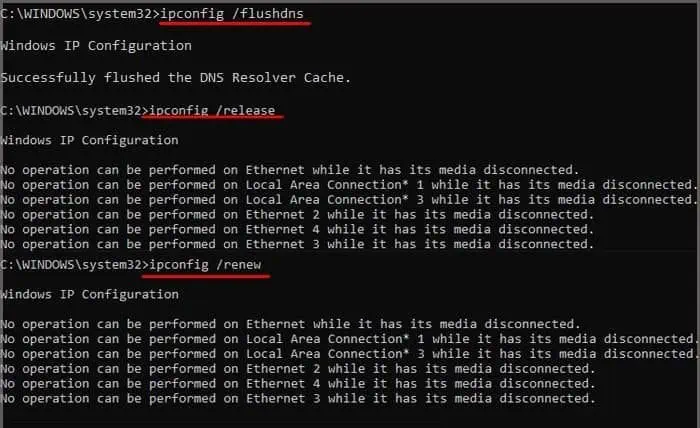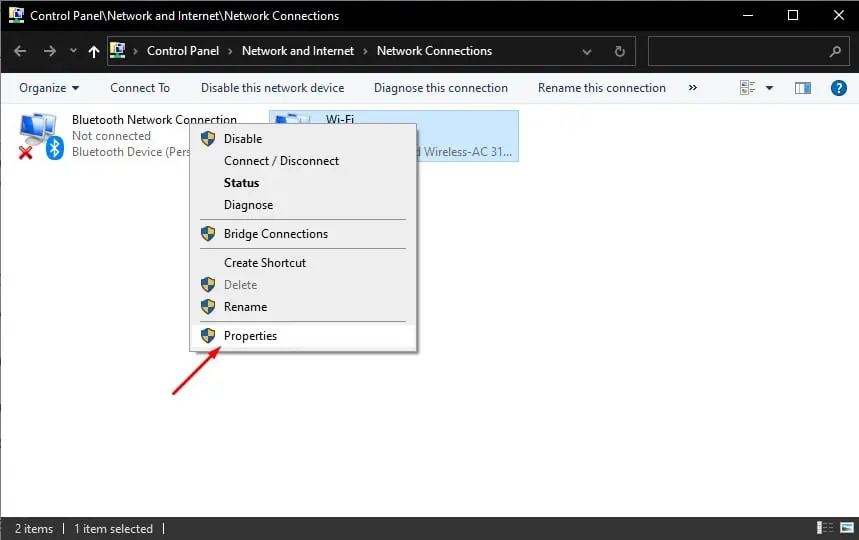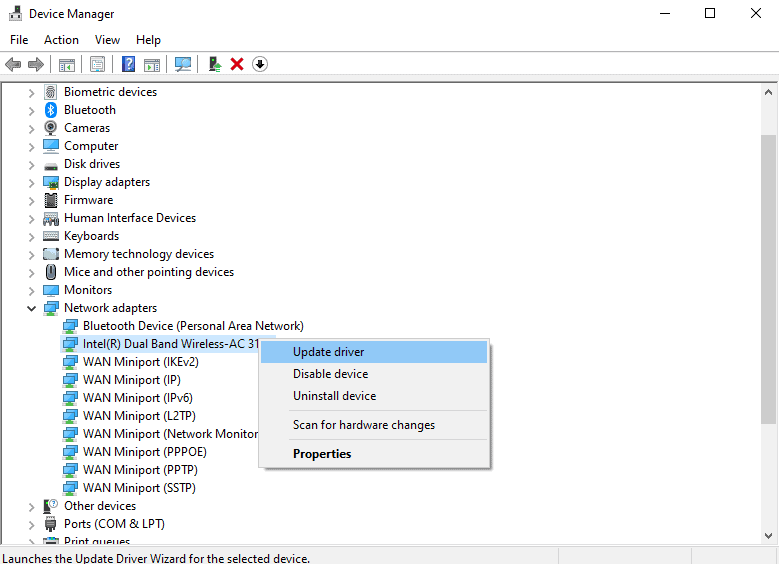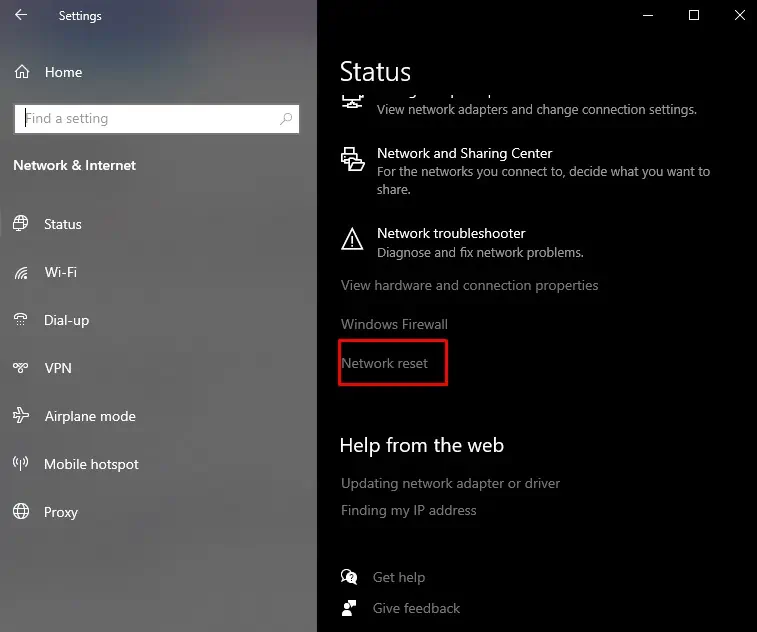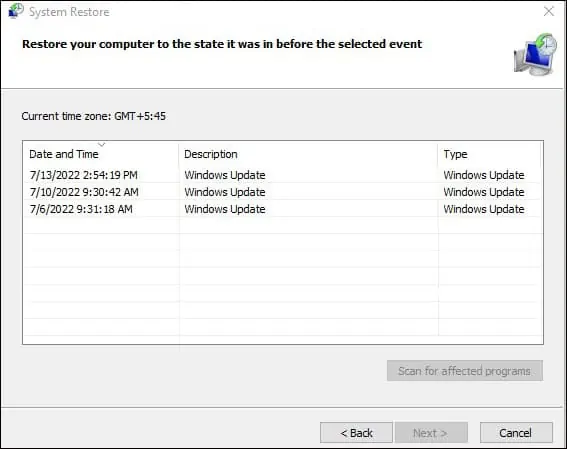-
Home
-
News
- [Solved] How to Fix Ping General Failure on Windows 10?
By Stella | Follow |
Last Updated
Have you ever encountered the ping general failure issue when you want to use Command Prompt to test the response time of an IP address on your Windows 10 computer? If yes, do you want to fix the issue? This post from MiniTool Software will show you 4 methods that are proved to be effective.
The ping general failure error is an issue that happens when you run ping commands in Command Prompt to test the response time of an IP address. The reason for this issue is not clear now because there is no available explanation of this ping transmit failed general failure issue on the interface of Command Prompt.
But, don’t worry. MiniTool Software collects some solutions that are proved to be effective and shows them to you in this post. You can try these methods to find out the most suitable one.
How to Solve Ping General Failure in Windows 10?
- Use IPv4
- Disable all IPv4 or IPv6 transition technologies
- Reset TCP/IP for your computer
- Uninstall suspected applications
Solution 1: Use IPv4
By default, Windows 10 is set to use the IPv6 rather than IPv4. This can be the possible reason for this ping transmit failed general failure error. To rule out this possibility, you can follow this guide to set Windows 10 to use IPv4:
- Go to this page to download the Prefer IPv4 over IPv6 in prefix policies.
- Click the downloaded file and then follow the on-screen guide to complete the process.
- When the progress ends, you need to reboot your computer and check whether the issue disappears.
Solution 2: Disable all IPv4 or IPv6 Transition Technologies
Some users reflect that they solve the issue by disabling all IPv4 or IPv6 transition technologies. So you can also use this method to have a try.
1. Run Command Prompt as administrator.
2. Run the following commands and press Enter after each command:
netsh int ipv6 isatap set state disabled
netsh int ipv6 6to4 set state disabled
netsh interface teredo set state disable
3. Close Command Prompt and reboot your computer.
Solution 3: Reset TCP/IP for Your PC
If the ping general failure Windows 10 issue still persists, you can try to reset your computer’s TCP/IP to see whether the issue can be solved.
Here is a guide:
1. Run Command Prompt as administrator.
2. Run the following commands and press Enter after each command.
netsh i i r r
netsh winsock reset
3. Shut down Command Prompt and reboot your computer.
Solution 4: Uninstall Suspected Applications
If all the above solutions don’t work you, you need to consider that where there are conflicting programs that can stop HTTP traffic and cause Ping general failure on your Windows 10 computer. You can install all these conflicting programs to have a try.
However, you may don’t know which applications you should block. We show you some advice. You can uninstall these programs: Charles, Wireshark, Peerblock, and the AnyConnect mobility client.
After the uninstallation, you can reboot your computer and then check whether the issue disappears.
Bottom Line
We hope these methods can help you solve the Ping general failure issue on Windows 10. Should you have any related issues, you can let us know in the comment.
About The Author
Position: Columnist
Stella has been working in MiniTool Software as an English Editor for more than 8 years. Her articles mainly cover the fields of data recovery including storage media data recovery, phone data recovery, and photo recovery, videos download, partition management, and video & audio format conversions.
Windows OS is a versatile and capable OS that delivers all features that an OS needs to provide for successfully running a computer. The OS is unparalleled and is still one of the best in the industry. Well, the OS has got several good features and one among them is the networking feature. Microsoft designs Windows OS in such a way that the OS offers users the best networking features. Especially, Windows 10/11 are built for modern times and the OSes are much more advanced in terms of networking.

Windows 10/11 OSes offers users great and simple to use networking tools and features, and apart from the good networking features the OS also has some tools that allow users to check, fix and do much more in case of an issue with the networking feature on the OS. Even such facilities on the OS are not foolproof and there can be some minor issues with these tools and features here in this article, we will look into an issue that has been bugging many users when they tried using the Ping Commands on command prompt. So, hop on and learn, the fix for these simple issues on Windows 10/11.
Recommended Post:- Fixed: 0x800f0805 Windows Update Error on Windows 10 and 11
Command Prompt, as we all know is a very powerful tool, that has been tagging along with the OS for a long time, this tool has been in for a long time and it has various functions like resolving issues, checking up things and functions, running applications, performing operations that normally causes issues when running and much more. So, putting such a powerful tool to good use is in the hands of the users and many users do so. Well, when some Windows 10/11 users tried using the command prompt to run some Ping commands, general failure error messages popped out. Well, this issue on a Windows 10/11 computer is pretty common and can be resolved with some simple methods.
Simple Methods to Fix the Ping Transmit Failed General Failure Error on Windows 10/11
Well, the Ping Transmit Failed error on Windows is a common error as mentioned previously, yet the issue can be resolved with some simple methods. Well, here are the methods, that you can use and fix the issue on your computer and then use the command prompt to run the Ping Commands without errors.
Method 1: Run a Network Adapter Troubleshooter
Troubleshooting is one of the best ways of dealing with common issues on Windows OSes. running the network adapter troubleshooter can help you fix the issue related to any network-related problems on the computer.

- To run the network troubleshooter, open the Settings application.
- Here in the Settings, go to the update and security tab.
- Here, select the troubleshoot tab.
- Under the troubleshoot option, select the additional troubleshooter option.
- Now, from the list of troubleshooters, select the internet connection troubleshooter and then run it.
- Once the troubleshooter is done, restart your computer and try running the Ping commands using the command prompt.
Method 2: Flush the DNS
Flushing the DNS will help with resolving command errors with networking.
- To flush the DNS, run the command prompt as an administrator.
- Here in the terminal, type in ipconfig /flushdns and then run it.
- Now, once the command has been run, restart your computer.
Method 3: Use IPv4 Instead of IPv6 on your Computer
- To use IPv4 over IPv6, download the preferred IPv4 over IPv6 in the prefix policy and install Microsoft Easy Fix 21066.
- Once, you have downloaded, install the downloaded file.
- Now, follow the steps on the screen to complete the process.
- Once, done, restart your computer and check whether the Ping Commands works on your computer.
Method 4: Uninstall Applications that Stop HTTP Traffic
An application that stops the HTTP traffic can be the cause for the Ping general failure error on your computer, so uninstalling the applications, responsible can help you fix the error on your computer.

- To uninstall applications, open the Settings application, here go to the Apps tab.
- Now, in the apps and features option, select the application that you want to uninstall, click on it and then select the uninstall option.
- Once you have uninstalled the applications that cause issues on your computer, you are good to go with using the Ping commands on the command prompt.
Method 5: Restart TCP/IP
- To restart the TCP and IP on your computer, run the command prompt as an administrator.
- Here, in the terminal, run the command “netsh i i r r”.
- Now, run the command “netsh winsock reset”.
- Now, exit the command prompt and then restart your computer.
Method 6: Disable IPv4 and IPv6 Transition Tech
- To disable the IPv4 and IPv6 transition tech, run the command prompt as an administrator.
- Now, in the terminal, type in “netsh int ipv6 isatap set state disabled” and hit enter.
- Now, type in “netsh int ipv6 6to4 set state disabled” and hit enter.
- Now, type in “netsh interface teredo set state disable” and hit enter.
- Once done, exit the command prompt and then restart your computer.
Well, these are some simple methods that you can use and fix the Ping Transmit failed issue on your Windows 10/11 computer.
Hope the information provided above was helpful and informative, with these simple methods, you can fix the error with ease and run the Ping commands on the computer with great ease.
Содержание
- Открытый секрет — как решить проблему «Ping сбой передачи общий сбой windows 10»
- Что такое «Ping сбой передачи общий сбой Windows 10»?
- Понимание проблемы и ее влияние на пользователей
- Возможные причины и симптомы сбоя передачи пинга в Windows 10
- Инструкции по устранению сбоя передачи пинга в Windows 10
- Какие инструменты могут помочь исправить сбой передачи пинга в Windows 10?
- 1. Использование командной строки
- 2. Использование инструмента «Требовать доступность»
- 3. Использование инструмента «Трассировка маршрута»
- Советы и рекомендации по предотвращению сбоев передачи пинга в Windows 10
- Что делать, если проблема с передачей пинга в Windows 10 не устраняется?
Открытый секрет — как решить проблему «Ping сбой передачи общий сбой windows 10»
Если вы являетесь пользователем операционной системы Windows 10, вы, возможно, столкнулись с проблемой, которая часто возникает при использовании команды «ping». Эта проблема известна как «ping сбой передачи общий сбой» и может вызывать различные проблемы с вашим интернет-подключением.
Когда вы используете команду «ping» для проверки соединения с другим устройством или сервером, вы ожидаете получить ответ в виде задержки времени передачи данных. Однако, с ping сбой передачи общий сбой windows 10, вы можете получать сообщение об ошибке, указывающее на то, что данные не могут быть переданы.
Эта проблема может быть вызвана различными факторами, включая неправильную конфигурацию сети, проблемы с DNS-сервером, настройки брандмауэра или антивирусных программ, а также проблемы сетевого адаптера.
Если вы столкнулись с проблемой ping сбой передачи общий сбой windows 10, не беспокойтесь — в этой статье мы расскажем вам о некоторых возможных решениях этой проблемы. Мы предоставим вам пошаговое руководство, которое поможет вам исправить эту проблему и восстановить нормальную работу вашего интернет-соединения.
Также мы проведем обзор некоторых основных причин, вызывающих ошибку ping сбой передачи общий сбой windows 10, и расскажем вам о том, как избежать этих проблем в будущем.
Что такое «Ping сбой передачи общий сбой Windows 10»?
Чтобы понять, что означает «Ping сбой передачи общий сбой Windows 10», нужно разобраться, что такое «Ping» и как он связан с сбоями передачи данных. «Ping» — это сетевая утилита, которая отвечает за отправку сигнала на удаленный сервер или устройство и получение ответа от него. Она используется для проверки доступности устройств и измерения времени, затраченного на передачу данных.
Когда возникает «Ping сбой передачи общий сбой Windows 10», это означает, что ваш компьютер не может успешно отправить сигнал «Ping» на удаленный сервер или устройство, либо не может получить ответ от него. Это может быть связано с различными причинами, такими как проблемы с сетью, неправильные настройки сетевого адаптера, использование неподдерживаемых протоколов или блокировка сигналов файрволом или антивирусом.
Чтобы решить проблему «Ping сбой передачи общий сбой Windows 10», можно попробовать несколько вариантов. Во-первых, убедитесь, что ваш компьютер подключен к сети и имеет доступ к Интернету. Проверьте свои сетевые настройки и убедитесь, что они правильно настроены. Если вы используете фаервол или антивирусное программное обеспечение, проверьте, не блокируют ли они сигнал «Ping».
Если все настройки в порядке, может потребоваться перезагрузить маршрутизатор или модем, чтобы обновить подключение к Интернету. Если проблема остается, попробуйте отключить временно файрвол или антивирус, чтобы исключить их блокировку сигнала. Если ничто из этого не помогает, рекомендуется обратиться за помощью к специалистам или технической поддержке операционной системы Windows 10.
Понимание проблемы и ее влияние на пользователей
Сначала давайте разберемся, что такое команда Ping и зачем она используется. Ping — это утилита командной строки, которая используется для проверки доступности устройства или компьютера в сети и измерения времени отклика. Она отправляет сетевые пакеты данных и ожидает ответа от указанного устройства. Если ответ получен, значит устройство доступно и работает должным образом. Если же ответ не получен или время отклика слишком долгое, это может указывать на проблемы с подключением или сетевыми настройками.
Однако, возникающий сбой передачи пакетов данных при использовании команды Ping в Windows 10 может привести к некоторым негативным последствиям для пользователей. Прежде всего, это может привести к потере подключения к интернету или снижению его скорости, что может значительно затруднить выполнение онлайн-задач. Кроме того, пользователи могут столкнуться с проблемами при игре в онлайн-игры или использовании приложений, основанных на сетевом взаимодействии. Неправильное измерение времени отклика также может ввести в заблуждение пользователей, обманывая их относительно работоспособности сетевых устройств или компьютеров.
Возможные причины и симптомы сбоя передачи пинга в Windows 10
- Проблемы с сетевым подключением: Если у вас возникли проблемы с сетевым подключением, это может привести к сбою передачи пинга в Windows 10. Неправильные настройки сетевого адаптера, проводные или беспроводные проблемы соединения, а также конфликты IP-адресов могут быть причинами проблемы. Симптомы могут включать потерю подключения к сети, медленную передачу данных или полное отсутствие связи.
- Программное обеспечение брандмауэра: Брандмауэр является важной частью защиты компьютера от внешних угроз, но некоторые программы могут вызывать сбои в передаче пинга. Если ваш брандмауэр блокирует пакеты данных, включая пинг, это может вызвать проблемы с передачей пинга. Симптомы могут включать отсутствие ответа на пинг-запросы или возникновение ошибки «Request Timed Out».
Это всего лишь некоторые из возможных причин и симптомов сбоя передачи пинга в Windows 10. Важно провести дополнительные исследования и выяснить точную причину проблемы для ее решения. Если у вас возникли проблемы с передачей пинга, рекомендуется обратиться к специалисту по компьютерным сетям или провести дополнительные диагностические тесты для выявления причины и устранения сбоя передачи пинга в Windows 10.
Инструкции по устранению сбоя передачи пинга в Windows 10
Вот несколько инструкций, которые могут помочь вам устранить сбой передачи пинга в Windows 10:
- Проверьте подключение к интернету: первым шагом должно быть проверка вашего подключения к интернету. Убедитесь, что вы подключены к правильной Wi-Fi или сетевой сети. Попробуйте открыть веб-страницу или запустить другое приложение, чтобы убедиться в наличии подключения.
- Перезагрузите маршрутизатор и компьютер: простая перезагрузка маршрутизатора и компьютера может помочь восстановить связь и решить проблему с передачей пинга. Отключите маршрутизатор от электрической сети, подождите несколько секунд, затем снова включите его. Затем перезагрузите свой компьютер.
- Обновите драйверы сетевой карты: устаревшие или поврежденные драйверы сетевой карты могут вызывать проблемы с передачей пинга. Перейдите на веб-сайт производителя вашей сетевой карты и загрузите последние доступные драйверы. Установите их на свой компьютер и перезагрузите систему.
- Отключите брандмауэр или антивирусное ПО: иногда брандмауэр или антивирусное ПО может блокировать передачу пинга. Временно отключите любое установленное антивирусное ПО или брандмауэр и проверьте, решает ли это проблему. Если это так, возможно, вам придется настроить исключения в вашем брандмауэре или антивирусном ПО для позволения передачи пинга.
При следовании этим инструкциям вы должны быть в состоянии устранить сбой передачи пинга в операционной системе Windows 10. Однако, если проблема все еще продолжается, возможно, вам следует обратиться за помощью к специалисту или поискать дополнительную информацию на официальном веб-сайте поддержки Windows.
Какие инструменты могут помочь исправить сбой передачи пинга в Windows 10?
Возникновение сбоев при передаче пинга в операционной системе Windows 10 может быть очень раздражающим и затруднять использование интернета. Однако существуют несколько инструментов, которые помогут исправить эту проблему и восстановить стабильное соединение. В этой статье мы рассмотрим несколько полезных инструментов, которые помогут вам улучшить передачу пинга в Windows 10.
1. Использование командной строки
Командная строка может быть мощным инструментом для исправления сбоев передачи пинга в Windows 10. Вы можете открыть командную строку, нажав Win + X и выбрав «Командная строка (администратор)». Затем введите команду «ipconfig /flushdns» и нажмите Enter. Эта команда очистит кэш DNS на вашем компьютере, что может помочь исправить некоторые проблемы с передачей пинга.
2. Использование инструмента «Требовать доступность»
Windows 10 также предоставляет инструмент «Требовать доступность», который может помочь вам проверить и исправить сбои передачи пинга. Для этого вам нужно открыть командную строку, ввести команду «ping -t » и затем введите адрес сайта или IP-адрес, с которым возникают проблемы передачи пинга. Этот инструмент будет непрерывно отправлять пакеты к указанному адресу и отобразит результаты передачи пинга в реальном времени. Если посылки теряются или задерживаются, это может указывать на проблемы с соединением, которые могут быть устранены.
3. Использование инструмента «Трассировка маршрута»
Еще одним полезным инструментом для исправления сбоев передачи пинга в Windows 10 является «Трассировка маршрута». Для запуска этого инструмента вам нужно открыть командную строку и ввести команду «tracert «. Он покажет вам путь, по которому проходят пакеты до указанного адреса и поможет идентифицировать проблемные участки маршрута. Однажды обнаружив проблемный участок, вы можете принять меры для его устранения или связаться с вашим интернет-провайдером для получения дополнительной поддержки.
В завершение, помимо вышеупомянутых инструментов, вы также можете проверить свою сетевую аппаратуру и настройки межсетевого экрана, чтобы убедиться, что они работают должным образом и не причиняют проблем при передаче пинга. Использование указанных инструментов и проверка вашей сети помогут вам исправить сбои в передаче пинга в операционной системе Windows 10 и наслаждаться стабильным и надежным интернет-соединением.
Советы и рекомендации по предотвращению сбоев передачи пинга в Windows 10
Встречаясь с проблемами с передачей пинга на компьютере с операционной системой Windows 10, можно испытать разочарование и неудовлетворение. Однако, существуют несколько советов и рекомендации, которые помогут вам предотвратить возникновение сбоев и улучшить стабильность передачи пинга.
Во-первых, стоит убедиться, что ваша сетевая связь работает должным образом. Перезагрузите ваш роутер, модем и компьютер. Проверьте соединения и убедитесь, что они стабильны. Если ваш роутер поддерживает функцию «QoS» (Quality of Service), активируйте ее для повышения приоритета передачи пинга.
Во-вторых, убедитесь, что ваша операционная система и все установленные программы находятся в актуальном состоянии. Регулярно обновляйте Windows 10 и установленные приложения, чтобы устранить возможные уязвимости и повысить производительность системы. Это также поможет обновить драйверы сетевых устройств, что может улучшить стабильность передачи пинга.
Также, при передаче пинга на серверы в интернете, может быть полезно использовать VPN-соединение, особенно если вы испытываете проблемы со стабильностью или безопасностью. VPN (Виртуальная частная сеть) поможет установить зашифрованное соединение между вашим компьютером и сервером, что может снизить возможность сбоев передачи пинга.
- Перезагрузите роутер и компьютер
- Активируйте функцию «QoS» на роутере
- Обновите операционную систему и программы
- Используйте VPN-соединение для повышения стабильности
Итак, следуя этим советам и рекомендациям, вы можете предотвратить сбои передачи пинга в Windows 10. Обратите внимание, что сбои могут быть вызваны различными причинами, поэтому возможно потребуется более глубокое исследование для устранения проблемы. Если проблемы продолжаются, рекомендуется обратиться к специалистам или к сообществам пользователей Windows для получения дополнительной помощи.
Что делать, если проблема с передачей пинга в Windows 10 не устраняется?
Проблема с передачей пинга в Windows 10 может быть очень раздражающей, особенно когда вы пытаетесь проверить соединение сети или разобраться в проблемах с сетью. Эта проблема может возникнуть по разным причинам, таким как неправильные настройки сети, конфликты с другими программами или драйверами, а также проблемы с интернет-провайдером. Вот несколько шагов, которые могут помочь вам устранить проблему с передачей пинга в Windows 10.
1. Проверьте подключение к интернету и исправьте физические проблемы:
- Убедитесь, что ваш компьютер правильно подключен к сети. Проверьте кабель Ethernet или Wi-Fi соединение и убедитесь, что они надежно подключены к вашему компьютеру.
- Перезагрузите маршрутизатор и модем, чтобы обновить сетевые настройки.
- Если вы используете беспроводное соединение, проверьте качество сигнала Wi-Fi и попробуйте переместиться ближе к маршрутизатору для более стабильного соединения.
2. Проверьте настройки Windows Firewall:
- Убедитесь, что Windows Firewall не блокирует пинг-запросы. Для этого откройте «Центр управления сетями и общим доступом», выберите «Изменение настроек брандмауэра Windows» и убедитесь, что «Оба брандмауэра» установлены на «Включить».
- Проверьте, нет ли запрета на пинг в специальных правилах Firewall. В этом случае создайте новое правило, разрешающее пинг.
Примечание: Если у вас установлен антивирус или брандмауэр третьей стороны, проверьте его настройки и убедитесь, что он не блокирует пинг-запросы.
3. Обновите или переустановите драйверы сетевых адаптеров:
- Откройте Диспетчер устройств, найдите «Сетевые адаптеры» и разверните список.
- Щелкните правой кнопкой мыши на вашем сетевом адаптере и выберите «Обновить драйвер». Если обновление недоступно, попробуйте переустановить драйвер.
4. Измените DNS-сервер:
- Перейдите в «Настройки сети и интернета» и выберите ваше подключение к интернету.
- Кликните по «Изменить параметры адаптера» и выберите ваше подключение к интернету.
- Щелкните правой кнопкой мыши на выбранном подключении и выберите «Свойства».
- Выберите «Протокол интернета версии 4 (TCP/IPv4)» и кликните по «Свойства».
- Установите «Использовать следующие DNS-серверы» и введите предпочтительный и альтернативный DNS-сервер. Например, 8.8.8.8 и 8.8.4.4 (DNS-серверы Google).
Если после всех этих действий проблема с передачей пинга в Windows 10 все еще не решена, возможно, стоит обратиться за помощью к специалисту по настройке сети или провайдеру услуг интернета. Только эксперт сможет помочь вам выяснить и устранить более сложные проблемы с сетью. Удачи вам с вашими сетевыми проблемами!
The ping command is a utility command that is used to troubleshoot errors in the network connection. However, while trying to execute the ping command you might have come across the error message “PING: transmit failed. General failure.”
The error message usually occurs when the system can’t send or receive data packets. Or, it could be because of the wrong TCP/IP or DNS settings. As a result, you will have slow or no connection to the internet or the local network group.
In this article, we have compiled a list of causes and fixes to troubleshoot this error.
Probable Causes for the General Failure
There may be various reasons for the “PING: transmit failed. General failure.” error message, but it is generally due to an issue in the network adapter. The issue occurs when the system doesn’t have any communication with the device it’s pinging.
Here are some other common reasons for the error message showing up.
- Corrupted DNS cache
- Misconfigured or conflicting IP address
- Faulty drivers
- Hardware issues
How to Fix “Ping transmit failed general failure” on Windows?
There are several causes for your ping transmit failing and different fixes. Before trying the fixes in this list, try restarting your computer and check if your network adapter driver is enabled first.
If that doesn’t work, here are some ways to fix this issue on Windows.
Restarting Your Entire Network
The first thing you should do is restart your entire network or internet setup. That means restarting the router, restarting your PC, turning Wi-Fi on and off, unplugging the LAN cable, and plugging it back in.
If the ping transmit failed issue only shows in the local network group, also restart the local network group.
Run the Internet Connections Troubleshooter
The Internet Connections troubleshooter checks and fixes any issues within the network. The process is very simple, and it can troubleshoot various network issues.
To run the Windows troubleshooter, follow the steps below.
- Open settings from the start menu.
- Click on Update & Security.
- Select the Troubleshoot option from the sidebar and click on Additional troubleshooters.
- Click on Internet Connections and press Run the troubleshooter.
This method is mainly useful if your computer has access to the internet. You can use it to troubleshoot why your computer is not connecting to a local network group.
Remove the DNS Cache
DNS is the phonebook of domain names that link to IP addresses. Whenever you type a domain name (E.g., google.com) in your browser, DNS will go through its records of listed domain names and match it to its IP address.
IP addresses are needed to locate a website, webpage, or just about anything on the internet. Furthermore, the DNS cache saves your device’s common domain name and IP address, so it doesn’t always have to ask the DNS server what this domain’s IP address is.
However, if your DNS cache gets corrupted, you will face issues like the internet not working and the ping command showing this particular error message.
Follow the steps below to flush your DNS cache.
- Search the Command prompt in the search bar.
- Right-click and select Run as administrator.
- Type the following command and Press Enter after each command:
ipconfig /flushdnsipconfig/releaseipconfig/renew
- Restart your computer.
Change to a Static IP Address
A static IP address is an IP address that doesn’t change at all. On the other hand, dynamic IP addresses change every time you disconnect and connect with a network. While both have advantages, static IP addresses are better for devices that need to communicate with each other reliably.
Static IP addresses are easily found in the network and are generally recommended for private or local network groups. However, static IP addresses are not very good for using on the internet, as they always remain the same.
If “Ping: transmit failed. General failure.” is showing when pinging the local network group, you may need to set up a static IP.
Similarly, an improperly set static IP address can also cause the error and block your internet access.
To properly set up a static IP address, follow the steps below.
- Search the Control panel in the search bar and open it.
- Go to Network and Internet, and go to Network and Sharing Center.
- Click on Change adapter settings in the left sidebar.
- In the new window, right-click the local network group and select properties. (You can also choose the Wi-Fi option to set a static IP on the internet, but it’s not recommended.)
- Click on the Internet Protocol Version 4 (TCP/IPv4).
- Click on Properties, and select Use the following IP address in the new window.
- Fill in the custom IP address and press Ok. (You must fill in the IP address, Subnet mask, Default Gateway, and Preferred DNS server. )
- Tap the close button in the properties window.
While filling the custom IP address, you must do the following.
- Your Subnet mask should be
255.255.255.0 - Your default gateway should be your router’s IP address.
- Your IP address should be the same as your router IP address, except the last number should be different.
- Your Preferred DNS server could be any DNS server you like. (E.g. Google’s public use DNS server = 8.8.8.8)
- For a local network group static IP, you do not have to fill the Gateway and DNS server. You can also choose any IP address from a private IP address. (The most common private IP addresses are from 192.168.0.0 to 192.168.255.255 )
-
Note : Your router assigns the last number of your IP address, but if you use a static IP address, you can assign it yourself. However, remember that assigning an already assigned IP address to your static IP will cause your device to be unable to access the internet. If there are a lot of users in the network, your self-assigned IP address could already be used by another device.
It is generally recommended to use the dynamic IP address for browsing the internet. That means, instead of selecting Use the following IP address, you should select Obtain an IP address automatically for the WI-Fi.
Update Your drivers
“PING: transmit failed. General failure.” can also be caused due to faulty drivers. Be sure to update your drivers regularly and also check if it’s disabled or not. A disabled network adapter driver will always result in a ping transmit failed error.
Here’s how to update a driver.
- Search Device Manager in the search bar and open it.
- Double click the Network adapters option.
- Right-click the Intel driver and press Update driver.
- Select Search automatically for drivers.
- Click on Done.
Perform a Network Reset
Network reset will remove all your network adapters and reinstall them to resolve any issue with connection settings. It will also revert your settings to their default state.
To perform a Network reset, follow the steps below.
- Open settings from the start menu.
- Go to Network & Internet.
- Scroll down and click on the Network Reset option.
- Click on Reset now and hit Yes.
- Restart your PC.
After your PC boots back up, configure the network settings and try to see if the ping command works.
Perform a Winsock Reset
If none of the above methods work, try doing a Winsock reset. Winsock reset is a command to reset the catalog back to the default setting. It resets the whole Windows Socket API software.
Here’s how to do it.
- Search Command prompt in the search bar.
- Right-click the Command prompt and select Run as administrator.
- Type
netsh Winsock resetand press Enter. - Restart your PC.
Perform a System Restore
Performing a system restore reverts your computer’s state to a previously determined point. If the “PING: transmit failed. General failure.” error recently cropped up and didn’t show before, try performing a system restore.
Here’s how to do it.
- Search the Control panel in the search bar and open it.
- On the top right, next to View by, select Large icons.
- Select Recovery and click on Open System Restore, and then hit Next.
- Select a restore point where the ping command works properly and click on Next.
If none of the above methods work, the hardware may have problems. You might have to go to a service center and show it to a professional.
When you try to use the Command Prompt in Windows 11 or 10 to ping a website, an IP address, or a network location, there is a common error that you might see: “PING: transmit failed. General failure“.
This error basically means something went wrong in sending out these pings. It’s usually because of issues with how your network is configured or maybe something else that’s stopping your system from communicating properly. But, this doesn’t always mean that your internet is the problem.
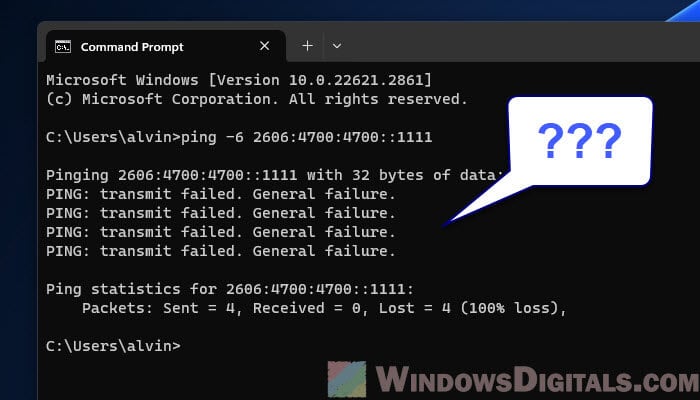
What does “PING: transmit failed. General failure” actually mean?
The “PING: transmit failed. General failure” error message in the Windows 11 Command Prompt basically means there’s a small problem in sending out a network request with the ping command. This command is useful for testing how fast and well your computer can talk to a network address using ICMP (Internet Control Message Protocol).
When you get this error, it means the ping request couldn’t be sent out. This can be because of network configuration issues, or maybe something’s wrong with your computer’s hardware or software. Just because this happens, it doesn’t mean you’re completely cut off from the internet. It just shows there are some specific issues with your network.
Pro tip: How to Ping IPv6 Address in Windows 11
Network adapter issues
If you’re getting the “PING: transmit failed. General failure” error, it might be because of your network adapter. This could happen if the adapter is turned off, not working right, or having driver problems.
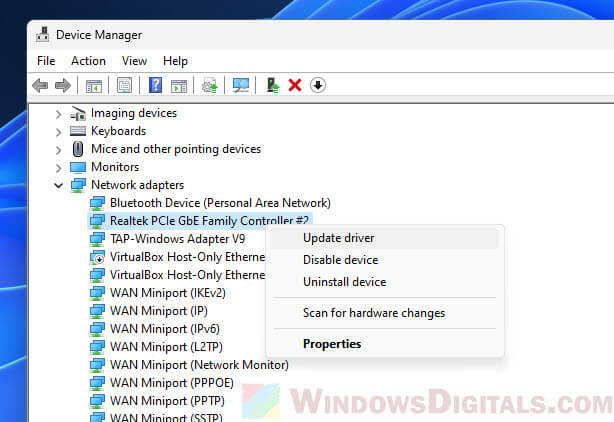
To fix this, first check if your network adapter is properly enabled in your computer’s settings. If it’s on, try updating the drivers. You can update its driver through the Device Manager or download it from the manufacturer’s website.
Also see: Ping IPv4 Address Instead of IPv6 in Windows 11/10 CMD
Problems with the IP configuration
If the IP settings are messed up, it can also cause the “transmit failed” error when you ping an address. Try to reset your IP config and see if it helps. Just open an elevated command prompt and run the following commands one by one. Restart your computer afterward for the changes to take effect.
ipconfig /release ipconfig /renew ipconfig /flushdns ipconfig /registerdns netsh winsock reset netsh int ip reset
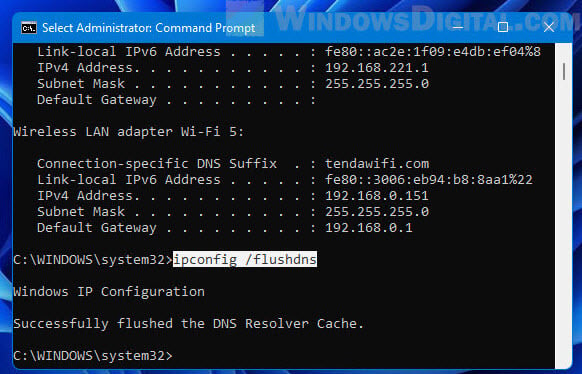
Also, check for any static IP settings that might be causing issue with your network configuration.
Related resource: How to Check IP Address in Windows 11
Firewall or antivirus might be blocking the ping
Firewalls and antivirus programs can sometimes get in the way of network traffic, including ping requests. If you think they might be causing the “PING: transmit failed. General failure” error, try turning them off for a while and ping again.
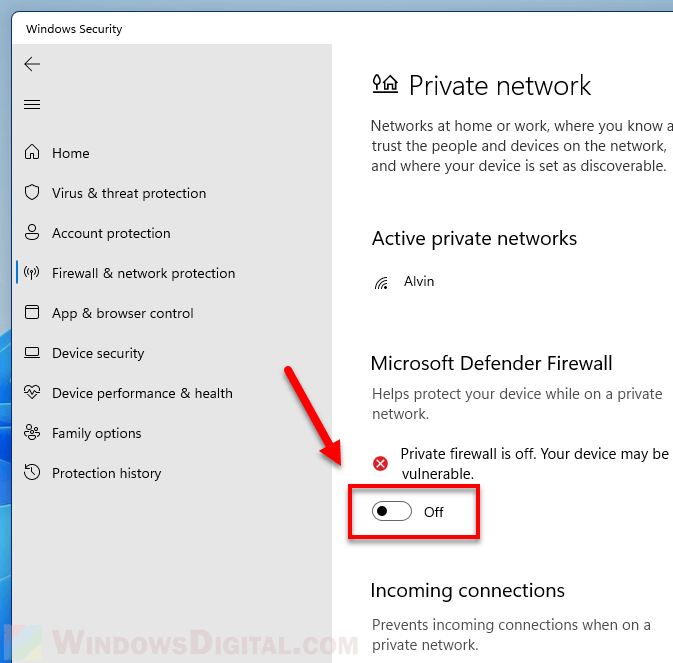
If disabling them fixes the ping, you’ll need to change their settings to let the ping requests through. But remember to turn your security back on after checking.
Useful guide: How to Find the IP Address of a Website in Windows 10 / 11
Issues with the network cable or router
If you’re using a wired connection, a bad network cable or a problem with your router might be causing the “PING: transmit failed. General failure” error. Make sure the network cable is plugged in securely and isn’t damaged.
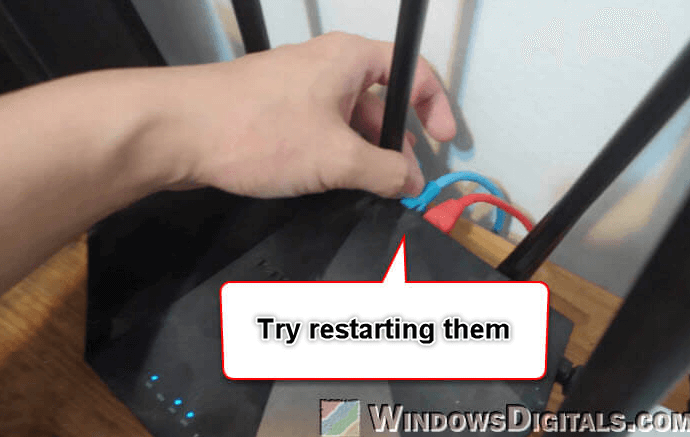
For wireless connections (WiFi), router problems can also cause this error. Usually, simply restarting the router can fix the problem. This is a simple but effective way to solve many network connection issues.
Linked issue: Windows 11 Can’t Connect to Ethernet but WiFi Works
Routing and ISP factors
Routing problems, often out of your control, can cause the “PING: transmit failed. General failure” error too. These problems can happen anywhere in the big web of the internet, including at your ISP. Sometimes, ISPs might even block the kind of traffic pings use.
If you think this is your issue, talking to your ISP or doing some network tests can really help figure out what’s going wrong.
Check the hosts file
The hosts file in Windows basically tells your computer how to find websites by connecting hostnames to IP addresses. If something’s wrong with this file, like bad entries or if it’s just messed up, it can cause network errors like “PING: transmit failed. General failure.”
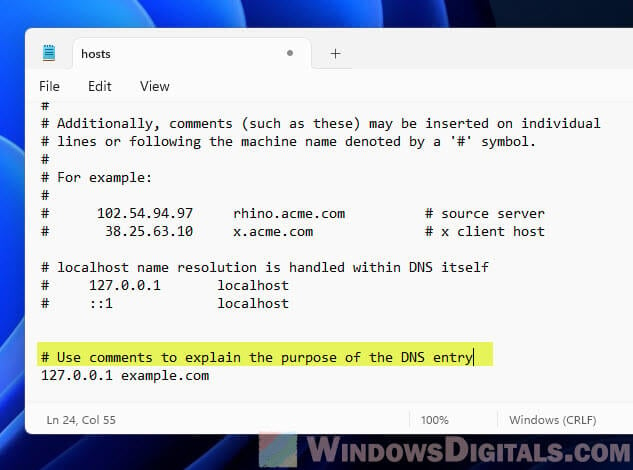
Make sure your hosts file doesn’t contain any unnecessary entries that could be affecting the ping to the specific address. If there are problems, you might need to make a new file or change what’s already there to fix the issue.
Linked issue: Access Denied When Editing Hosts File in Windows 11/10
ICMP protocol and ping are blocked
The ICMP (Internet Control Message Protocol) is important for how the ping command works. It sends “echo requests” to the target and waits to see if it hears back. If something’s blocking or messing up ICMP, like maybe your firewall or network rules, then your ping won’t work and you’ll get errors like “PING: transmit failed. General failure.”
- Go to your firewall settings (Windows Firewall or other software) and check that ICMP requests aren’t being blocked. In Windows Firewall, you can allow incoming echo requests in the Advanced settings.
- Log into your router and see if ICMP requests are blocked there. Some routers let you turn ICMP on or off.
- If you’re in a big company or school, ICMP might be turned off for security reasons. If that’s the case, talk to your network admin.
- Try using tools like Ping or Traceroute to test if ICMP is working.
Windows OS problems
Sometimes, the “PING: transmit failed. General failure” error is because of problems with your operating system. This could be due to corrupted files or an outdated OS. Use the sfc /scannow command in the Command Prompt to find and fix any bad files.

Run Windows Update to see if there is any new update that you need to install for bug fixes. In extreme cases, you might need to reset or reinstall your OS, but only do this as your last option because it can mean losing your files.