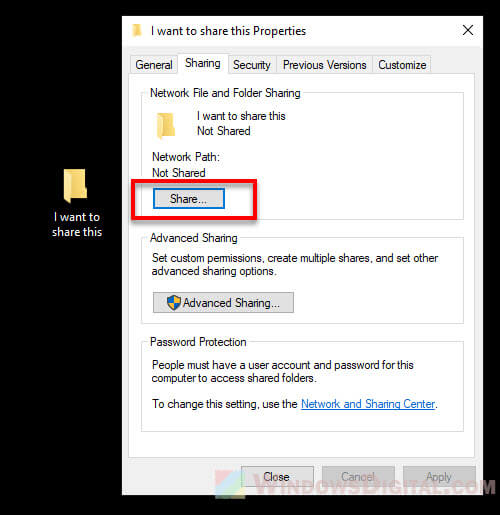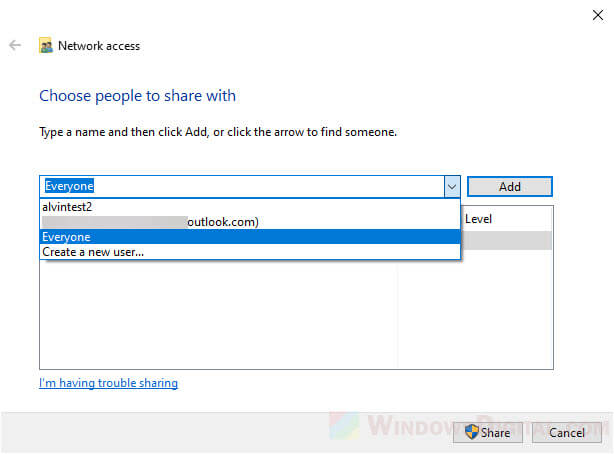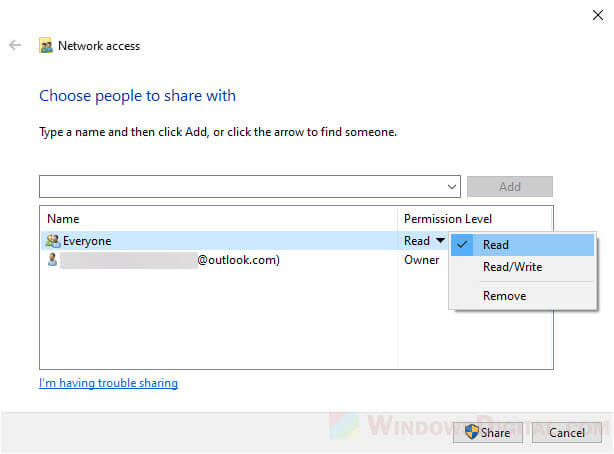В этой статье, мы покажем, как разрешить анонимный доступ к общем сетевым папкам и принтерам на компьютере в рабочей группе или в домене Active Directory. Анонимный доступ к сетевой папке подразумевают, что для доступа к сетевому ресурсу пользователи не нужно выполнять аутентификацию (вводить пароль) и для доступа используется гостевой аккаунт.
Содержание:
- Настройка локальных политик анонимного доступа в Windows
- Разрешить гостевой доступ к общей сетевой папке Windows
- Открыть анонимный доступ к общему сетевому принтеру
По умолчанию при доступе к сетевой папке на удаленном компьютере появляется запрос имени пользователя и пароля (кроме случаев, когда оба компьютера находятся в одном домене, или в одной рабочей группе и на них используются одинаковые аккаунты пользователей с одинаковыми паролями). Анонимный доступ подразумевает, что при подключи к удаленному компьютеру не запрашивается пароль и доступ к общим ресурсам возможет без авторизации.
В большинстве случае в целях безопасности не рекомендуется открывать анонимный доступ к сетевым папкам. Анонимный доступ позволяет любому неаутентифицированному пользователю прочитать, изменить или удалить данные в общей сетевой папке. Гостевой доступ рекомендуется использовать в исключительных случаях в защищенном периметре сети.

Настройка локальных политик анонимного доступа в Windows
Для анонимного доступа в Windows используется специальная встроенная учетная запись Гость (guest), которая отключена по-умолчанию.
Чтобы разрешить анонимный (без аутентификации) доступ к компьютеру, нужно включить учетную запись Guest и изменить некоторые параметры локальной политики безопасности Windows.
Откройте консоль редактора локальной GPO (gpedit.msc) и перейдите в раздел Конфигурация компьютера -> Конфигурация Windows -> Параметры безопасности -> Локальные политики -> Параметры безопасности (Computer Configuration -> Windows Settings -> Security Settings -> Local Policies -> Security Options)
Настройте следующие политики:
- Учетные записи: Состояние учётной записи ‘Гость’ (Accounts: Guest Account Status): Включен (Enabled);
- Сетевой доступ: разрешить применение разрешений “Для всех” к анонимным пользователям (Network access: Let Everyone permissions apply to anonymous users): Включен (Enabled);
- Сетевой доступ: Не разрешать перечисление учетных записей SAM и общих ресурсов (Network access: Do not allow anonymous enumeration of SAM accounts and shares): Отключен (Disabled).

В целях безопасности желательно также открыть политику “Запретить локальный вход” (Deny log on locally) в разделе Локальные политики -> Назначение прав пользователя и убедиться, что в политике указана учетная запись “Гость”.
Затем проверьте, что в этом же разделе в политике “Доступ к компьютеру из сети” (Access this computer from network) присутствует запись Гость или Everyone, а в политике “Отказать в доступе к этому компьютеру из сети” (Deny access to this computer from the network) учетка Гость не должна быть указана.
Также убедитесь, что включен общий доступ к сетевым папкам в разделе Параметры -> Сеть и Интернет -> Ваше_сетевое_подключение (Ethernet или Wi-Fi) -> Изменение расширенных параметров общего доступа (Settings -> Network & Internet -> Ethernet -> Change advanced sharing options). Проверьте что во всех секциях (Private, Public, All networks) включены опциы Turn on file and printer sharing, сетевое обнаружение (см. статью о проблемах обнаружения компьютеров в рабочих группах) и отключите защиту папок паролем Turn off password protected sharing.

В Windows 11 эти опции находятся в разделе панели Settings -> Network and Internet -> Advanced network settings -> Advanced sharing settings.

Обновите настройки локальных групповых политик на компьютере командой:
gpupdate /force
Разрешить гостевой доступ к общей сетевой папке Windows
После того, как вы настроили политики гостевого доступа, нужно разрешить анонимный доступа к целевой сетевой папке на хосте Windows. Вам нужно изменить настройки безопасности сетевой папки Windows, к которой вы хотите предоставить общий анонимный доступ. Откройте свойства папки, перейдите на вкладку Безопасность (здесь настраиваются NTFS разрешений) предоставьте права чтения (и, если нужно, изменения) для локальной группы «Все» («Everyone»). Для этого нажмите кнопку Изменить -> Добавить -> Все и выберите необходимые привилегии анонимных пользователей. Я предоставил доступ только на чтение.

Также на вкладке Доступ (Sharing) нужно предоставить права доступа к сетевой шаре анонимным пользователям (Доступ -> Расширенная настройка -> Разрешения). Проверьте, что у группы Все есть право на Изменение и Чтение.

Теперь в локальной политике безопасности нужно указать имя сетевой папки, к которой разрешен анонимный доступ. Откройте консоль Local Security Policy (secpol.msc), перейдите в секцию Локальные политики -> Параметры безопасности. Затем в политике “Сетевой доступ: разрешать анонимный доступ к общим ресурсам” (Network access: Shares that can be accessed anonymous) укажите имя сетевой папки, к которой вы хотите предоставить анонимный доступ (в моем примере имя сетевой папки – Share).

Теперь вы можете анонимно подключиться к этому компьютеру с удаленного компьютера.
Нажмите клавишы Win+R и в окне укажите UNC (формат \\IPадрес\ИмяПапки, или \\NetBIOSимякомпьютера\ИмяПапки) путь к сетевой папке, которую вы хотите открыть.

Если вы все настроили правильно, перед вами появится список файлов в сетевой папке на удаленном компьютере.
Такой способ предоставления анонимного доступа работал до Windows 10 2004/Windows Server. В актуальных версиях Windows при доступе к общей папке все равно появляется запрос пароля. Чтобы подключиться к удаленной папке под анонимным пользователем нужно указать имя пользователя guest (пароль указывать не нужно).
Но это все равно не очень удобно.
В этом случае нужно дополнительно включить следующие локальные политики:
- Перейдите в раздел Computer Configuration -> Windows Settings -> Security Settings -> Local Policies -> Security Options. В параметре Network access: Sharing and security model for local accounts измените значение с Classic на Guest Only. Эта политика автоматически использует аккаунт Guest при сетевом доступе к компьютеру под локальной учетной записью (подразумевается что вы вошли в Windows под локальной учетной записью);
- Перейдите в раздел Computer Configuration ->Administrative templates -> Network (Сеть) -> Lanman Workstation. Включите политику Enable insecure guest logons (Включить небезопасные гостевые входы). Эта политика разрешит сетевой доступ к общим папкам по протоколу SMBv2 под гостевой учетной записью. Если не включать этот параметр, то при подключении под Guest появится ошибка “Вы не можете получить доступ к удаленному компьютеру из-за того, что политики безопасности вашей организации могут блокировать доступ без проверки подлинности” (cм. статью).
Затем нужно указать, что аккаунт Guest нужно всегда использовать для доступа к сетевым ресурсам на указанно компьютере. Для этого нужно добавить в диспетчер учетных записей Windows имя (IP адрес компьютера) и имя пользователя, которое нужно использовать для подключения. Откройте командую строку и выполните команду:
cmdkey /add:192.168.13.200 /user:guest

Теперь при доступе к указанному IP, Windows всегда будет выполнять автоматический входа под сохраненной учетной записью (Guest в нашем случае)
Теперь вы можете проверить на удаленном компьютере, что клиент подключился к сетевой папке под записью guest (анонимно):
Get-SmbSession

Открыть анонимный доступ к общему сетевому принтеру
Чтобы разрешить анонимный доступ к сетевому принтеру на компьютере, нужно открыть свойства общего принтера в Панели управления (Панель управления\Оборудование и звук\Устройства и принтеры). На вкладке доступа отметьте опцию “Прорисовка задания печати на клиентских компьютерах” (Render print jobs on client computers).
Затем на вкладке безопасность для группы “Все” отметить все галки.

Теперь вы сможете подключиться к общей папке (\\servername\share) и принтеру на доменном компьютере без ввода имени пользователя и пароля, т.е. анонимно.
In Windows 11 or 10, you can share a folder with other computers or devices connected to the same network using the Windows file sharing feature. In this guide, you will learn how to share a folder in Windows 11/10 in a local network without password.
A shared folder in Windows 11 or 10 can be viewed and accessed by any device – Android, iPhone (with a file explorer app), Mac or other Windows PC (Windows 7, 8 or 10), that have access to the same local network.
Also see: How to Update Network Drive Login Credentials in Windows 11
Previously in Windows prior to Windows 10 version 1803, users can share folders using the Homegroup feature. However, the Homegroup feature has been removed since the 1803 update.
There are 3 major steps to correctly share a folder in Windows 11 / 10 in a local network without username and password requirement.
- Turn on network discovery and file sharing in Windows 11/10 so that your PC (and shared folders) can be visible to other devices in the same network.
- Configure a folder to be a shared folder.
- Turn off password protected sharing so that username and password are not required when a user access to the shared folder from another device.
For step 1, read one of the following:
- Windows 11: Turn On Network Discovery and File Sharing
- How to Turn On Network Discovery and File Sharing in Windows 10
For step 2 and 3, use the instructions below in this page.
Step 2: How to share a folder in Windows 11 / 10
To set up a folder as a shared folder, follow the steps below.
- Right-click on the folder you want to share, then select Properties.
- In the Properties window, click on the “Sharing” tab.
- Click on the “Share” button under “Network File and Folder Sharing”.
- When prompted to “choose people to share with”, click on the drop down menu and select Everyone. If you only want to share the folder with a specific user account, select the user account you want to share with or “Create a new user” instead.
- Click on “Add” to add the selected user.
- Once added, you can change the permission level to “Read” or “Read and Write“. When Read only is selected, the user cannot make changes or delete any files in the folder.
- Finally, click “Share” to complete the sharing setup.
You can now view the shared folder from another Windows PC (in the Network folder) or other devices in the same local network.
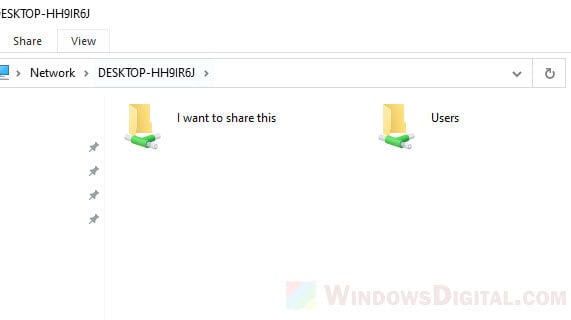
Optionally, you can copy the link of the shared folder path and paste the link onto the file explorer on another Windows computer to quickly access to the shared folder.
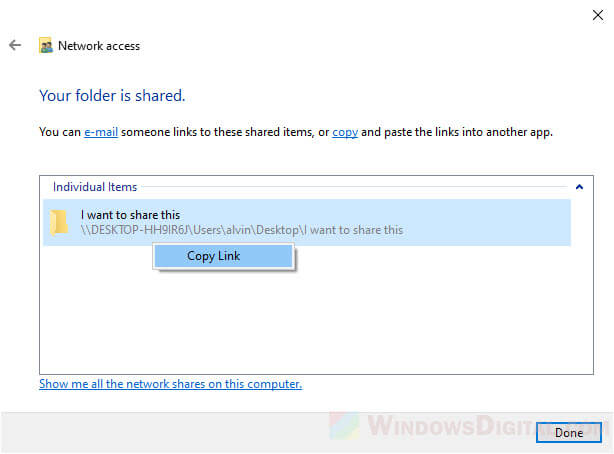
If the basic sharing doesn’t work, try Advanced Sharing instead:
Though both sharing methods are basically the same, if the basic sharing doesn’t work, you can try to use the advanced sharing instead. Here’s how.
Follow the step 1 and 2 above. In the “Sharing” tab, instead of clicking the “Share” button, click on “Advanced Sharing“.
Check the “Share this folder” checkbox.
To add or remove users and to configure the users’ permissions, click on the “Permissions” button.
If you want to share the folder with only a specific user, remove “Everyone” and click Add to add the user account you want to share with.
To configure permissions – Full Control, Change (the ability to modify and delete), or Read (read only), click on the user account, then click Allow for any permission you want to grant to the user account.
Step 3: Share folder in Windows 11/10 without password
To remove the need to enter a username and password when a user access the shared folder, you need to turn off the password protected sharing option. Here’s how.
On Windows search bar, search for and open Control Panel. Navigate to Network and Internet > Network and Sharing Center > Advanced sharing settings. Alternatively, you can directly search for and open “Advanced sharing settings” from the search bar.
In the Advanced sharing settings window, expand All Networks. Under Password protected sharing, click on the “Turn off password protected sharing” radio button.
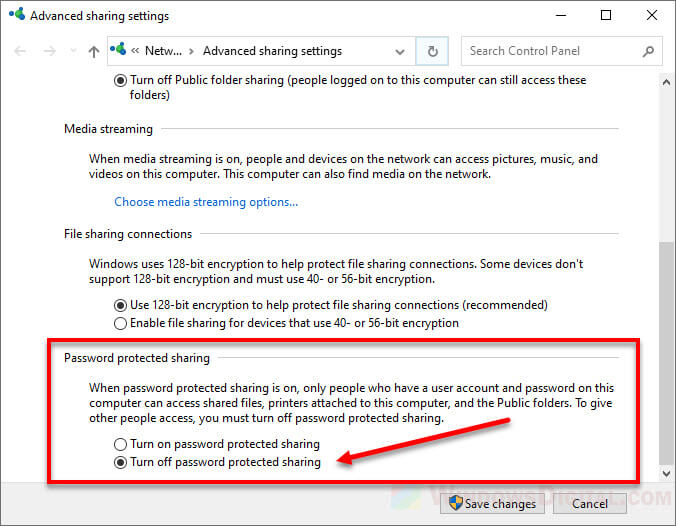
You should now be able to access the shared folder from another PC or device without the need to enter a username or password.
You may still need to provide the username and password of the user account when you access the shared folder from an Android or iOS device.
При настройке общего сетевого доступа к файлам и папкам, а также сетевым принтерам, для их открытия по умолчанию требуется использовать логин и пароль пользователя удаленного компьютера. Если это не удобно или есть основания полагать, что общий доступ не работает по этой причине, вы можете включить общий доступ для всех пользователей в локальной сети без ввода пароля.
В этой пошаговой инструкции подробно о том, как отключить общий доступ с парольной защитой в Windows 11 и Windows 10, позволив всем пользователям с любого компьютера в локальной сети иметь доступ к общим папкам и другим ресурсам.
Отключение общего доступа с парольной защитой
Для того, чтобы отключить общий доступ с парольной защитой и сделать возможным подключение к сетевым папкам и другим ресурсам без пароля, на том компьютере, где находятся эти общие ресурсы, потребуется выполнить следующие шаги:
- Откройте панель управления (для этого можно использовать поиск в панели задач), а в ней — Центр управления сетями и общим доступом.
- В панели слева нажмите «Изменить дополнительные параметры общего доступа».
- Раскройте раздел «Все сети», а затем, в разделе «Общий доступ с парольной защитой» выберите пункт «Отключить общий доступ с парольной защитой».
- Примените сделанные настройки.
В результате с любых компьютеров в локальной сети будет возможен доступ к сетевым ресурсам на том компьютере, где были выполнены указанные настройки, при условии, что:
- На устройствах, с которых осуществляется доступ включено сетевое обнаружение
- На ПК или ноутбуке, к которому осуществляется подключение, есть папки и/или иные ресурсы, к которым предоставлен общий доступ.
Надеюсь, материал будет полезен, а если остаются вопросы — задавайте их в комментариях, с большой вероятностью решение найдётся.
Выполнение асинхронных задач в Python с asyncio
py-thonny 12.05.2025
Современный мир программирования похож на оживлённый мегаполис – тысячи процессов одновременно требуют внимания, ресурсов и времени. В этих джунглях операций возникают ситуации, когда программа. . .
Работа с gRPC сервисами на C#
UnmanagedCoder 12.05.2025
gRPC (Google Remote Procedure Call) — открытый высокопроизводительный RPC-фреймворк, изначально разработанный компанией Google. Он отличается от традиционых REST-сервисов как минимум тем, что. . .
CQRS (Command Query Responsibility Segregation) на Java
Javaican 12.05.2025
CQRS — Command Query Responsibility Segregation, или разделение ответственности команд и запросов. Суть этого архитектурного паттерна проста: операции чтения данных (запросы) отделяются от операций. . .
Шаблоны и приёмы реализации DDD на C#
stackOverflow 12.05.2025
Когда я впервые погрузился в мир Domain-Driven Design, мне показалось, что это очередная модная методология, которая скоро канет в лету. Однако годы практики убедили меня в обратном. DDD — не просто. . .
Исследование рантаймов контейнеров Docker, containerd и rkt
Mr. Docker 11.05.2025
Когда мы говорим о контейнерных рантаймах, мы обсуждаем программные компоненты, отвечающие за исполнение контейнеризованных приложений. Это тот слой, который берет образ контейнера и превращает его в. . .
Micronaut и GraalVM — будущее микросервисов на Java?
Javaican 11.05.2025
Облачные вычисления безжалостно обнажили ахиллесову пяту Java — прожорливость к ресурсам и медлительный старт приложений. Традиционные фреймворки, годами радовавшие корпоративных разработчиков своей. . .
Инфраструктура как код на C#
stackOverflow 11.05.2025
IaC — это управление и развертывание инфраструктуры через машиночитаемые файлы определений, а не через физическую настройку оборудования или интерактивные инструменты. Представьте: все ваши серверы,. . .
Инъекция зависимостей в ASP.NET Core — Практический подход
UnmanagedCoder 11.05.2025
Инъекция зависимостей (Dependency Injection, DI) — это техника программирования, которая кардинально меняет подход к управлению зависимостями в приложениях. Представьте модульный дом, где каждая. . .
Битва за скорость: может ли Java догнать Rust и C++?
Javaican 11.05.2025
Java, с её мантрой «напиши один раз, запускай где угодно», десятилетиями остаётся в тени своих «быстрых» собратьев, когда речь заходит о сырой вычислительной мощи. Rust и C++ традиционно занимают. . .
Упрощение разработки облачной инфраструктуры с Golang
golander 11.05.2025
Причины популярности Go в облачной инфраструктуре просты и одновременно глубоки. Прежде всего — поразительная конкурентность, реализованная через горутины, которые дешевле традиционных потоков в. . .
Есть компьютеры под управлением Windows10 (ver2004), назовем их А1, А2,… и компьютер В.
На них созданы локальные аккаунты пользователей — на всех одни и те же.
То есть, пользователи Иванов1, Иванов2Б… и Сидоров. На компьютере А1 работает Иванов1Б на А2- Иванов2,…, на компьютере В работает Сидоров. Все пользователи имеют свои пароли.
На каждом компьютере есть расшаренные папки с правами для всех Ивановых и Сидорова. Все было хорошо — пользователи работали за своими компами и заходили в сетевые папки без лишних вопросов.
Но однажды Windows стала запрашивать имя и пароль у пользователей Иванов1,Иванов2… при входе на сетевые папки.
Если выйти из системы и снова зайти под паролем того же Иванова, то вход в сетевую папку происходит без запроса пароля, но через некоторое время при повторном входе в любую из стевых папок запрашивает имя и пароль пользователя. Можно ввести имя и пароль локального пользователя — в папку пустит.
Можно запомнить имя и пароль в Windows Credentials — помагает тоже только на время — потом пароли исчезают. Особенным остался только компьютер В с пользователем Сидоров.
Он заходит без запроса пароля во все сетевые папки. Но изначально был близнецом компьютеров А1,А2,…
Отличие компьютеров А1,А2,… и В — на А было установлено ClassicShell, и похоже, после его установки и начались проблемы со входом в сетевые папки.
Может ли кто-то объяснить причину данного поведения Windows? И как можно это исправить?
-
Вопрос задан
-
7415 просмотров
Пригласить эксперта
Вообще, у вас как-то по неправильному настроено, ибо ходить с одного компа на все в одной локале — не есть комильфо.
А по поводу вашей проблемы — если у вас компы входят в одну WORKGROUP то она имеет некоторые тенденции к глюкам, сам лично использовал ее очень давно, но точно помню, что бывали периодические проблемы с принтерами в сети. Кроме того, не исключаю, что у вас стоит какое-то ПО аля ccleaner, которое по расписанию чистит компы от «мусора», в т.ч. подтирает ваши кренделя к сетевым шарам. Посмотрите в логи систем, посмотрите в планировщики.
Купите любой бюджетный NAS сервер, либо соберите его самостоятельно на отдельном компе с SAMBA шарой и явно раздайте права для конкретных пользователей в SAMBA, а не раскидыванием прав между учетками на компах.
>Но однажды Windows стала запрашивать имя и пароль у пользователей Иванов1,Иванов2… при входе на сетевые папки.
всё просто, когда то пользователь Иван Петров ввёл верный логин и пароль и нажал галочку «запомнить пароль». а потом этот запомненный пароль по различным причинам слетел.
> потом пароли исчезают.
ClassicShell
ну как бы, левый софт не совсем полезен. проверьте на чистой конфигурации. на вирусы.
Ответ здесь если лень читать это очередной глюк обновления win10, правда чтоли индусы ос пишут
Войдите, чтобы написать ответ
-
Показать ещё
Загружается…