Уровень сложностиПростой
Время на прочтение7 мин
Количество просмотров12K
Всем привет я всегда хотел вести свой мини блог и решил начать его на Хабре. Я очень вдохновлен этой платформой, потому что я могу её использовать, как для развития самого себя, так и помогать начинающим специалистам в области IT совершенствовать свои навыки. На данном этапе я не могу писать какие-то сверхсложные статьи в данной области, но я постепенно развиваюсь и буду освещать необычные темы в своей блоге. А пока решил начать с чего-то очень простого чтобы самому въехать, и понять как все будет развиваться.
Samba — это программный комплекс, который позволяет компьютерам на базе Linux и UNIX взаимодействовать с системами Windows через протокол SMB/CIFS (Server Message Block/Common Internet File System). Основное
Основное предназначение Samba — обеспечить совместный доступ к файлам, папкам, принтерам и другим ресурсам между разными операционными системами.
Нам необходимо представить доступ к общей папке и к папке «приватных пользователей» на базе astra linux 1.6. Для этого мы создадим 2 общие папки, к которым в целях безопасности смогут подключаться только пользователи Samba, вторая же папка будет «приватная» к которой смогу подключатся только пользователи Samba, но главное отличие в том, что эти пользователи дополнительно будут аутентифицироваться по паролю. Так же если вам необходимо что бы присутствовал пользователь с правами администратора и имел доступ ко всем папкам то выполняйте команды со звездочкой*
«Samba_users» — где доступ имеют только пользователи Samba без пароля
«Samba_private» — где привилегированные пользователи Samba имеют доступ по паролю.
1. Настройка сети
Для начала назначим статические IP-адреса для сервера и клиентских хостов
-
Сервер Samba —
192.168.1.200/24(Astra Linux 1.6/1.7) -
Хост №1 (Windows 7) —
192.168.1.10, уч. запись vadim -
Хост №2 (Windows 10) —
192.168.1.11, уч. запись dima -
*Хост №3 (Windows 10) —
192.168.1.12, уч. запись admin
2. Настройка доменного имени
Присваиваем серверу корректное доменное имя, например: ds1.domain.local. Выполняем команды:
sudo -i
hostnamectl set-hostname ds1.domain.local
hostname // проверить заданное имя
mcedit /etc/hosts // привести к виду
127.0.0.1 localhost
#127.0.0.1 ds
192.168.1.200 ds1.domain.local ds1
cat /etc/resolv.conf //проверить что бы были указаны правильные DNS сервераПроверяем наличие сетевого взаимодействия
ping (ip - хоста в сети)3. Установка Samba
Установите Samba на сервере
Fly-admin-samba — Это специальный инструмент, разработанный для Astra Linux. Его основное назначение — упрощение администрирования Samba через
графический интерфейс.
Astra-samba — Это модифицированная версия Samba, интегрированная специально для Astra Linux. Она включает в себя некоторые изменения, специфичные для ОС Astra Linux 1.6— упрощение администрирования Samba через графический интерфейс. Astra-samba — Это модифицированная версия Samba, интегрированная специально для Astra Linux. Она включает в себя некоторые изменения, специфичные для ОС Astra Linux 1.6 хотя fly-admin-samba и astra-samba разработаны для Astra Linux, их использование зависит от вашего сценария:
-
Если вы работаете через графический интерфейс, fly-admin-samba может быть полезным.
-
Если вы хотите использовать полную функциональность Samba и её расширения, то astra-samba будет предпочтительнее.
-
В некоторых случаях может потребоваться ручная настройка через консоль (например, тонкая настройка прав, которая может быть недоступна через GUI).
После установки графического инструмента он станет доступен в меню
«Пуск» > «Панель управления» > «Сеть» > «Общие папки (Samba)«
sudo apt install fly-admin-samba //Установить графический инструмент
apt install astra-sambadc// Установить инструмент командной строки4. Проверьте, что Samba установлена и работает
sudo systemctl status smbd
sudo systemctl enable smbd //Включить автозапуск службы с ОС5. Необходимо произвести настройки в конфигурационном файле smb.conf
sudo -i
cp -v /etc/samba/smb.conf /var/backups
systemctl stop smbd
mcedit (nano) /etc/samba/smb.confПриводим файл к такому виду, остальное содержание можно оставить без изменений или удалить, но вскоре вам понадобится прописать в этом файле сетевые принтеры или что-то ещё, поэтому в контексте данного задания я показываю часть файла, которая отвечает на заданную нами тему.
[global]
log file = /var/log/samba/%m.log
max log size = 1000
workgroup = WORKGROUP
netbios name = SAMBASERVER
wins support = yes
logging = file
panic action = /usr/share/samba/panic-action %d
server role = standalone server
obey pam restriction = yes
unix password sync = yes
passwd program = /usr/bin/passwd %u
passwd chat = Enter\snew\s\spasswdord:* %n\n Retype\snew\s\spasswdord:* %n\n password\supdated\ssuccessfully
pam password change = yes
map to guest = bad user
security = user
comment = Home Directories
encrypt passwords = yes
[samba_users]
comment = Общая папка для пользователей Samba
path = /srv/samba_users
read only = no
guest ok = yes
browseable = yes
writable = yes
valid users = @samba_users, @admin //*добавляем @admin если нужен admin над всеми папками
[samba_private]
comment = Приватная папка
path = /srv/samba_private
browseable = yes
guest ok = no
writable = yes
valid users = @samba_private, @adminСохранение в редакторе mcedit/nano
mcedit — Выйти и сохранить — F10
nano — ctrl+X
Обозначение команд в конфигурационном файле
comment = Общая папка Samba
• Описание: Указывает описание ресурса, которое будет отображаться в сетевом окружении.
path = /srv/samba
• Описание: Указывает путь к каталогу на сервере, который предоставляется в общем доступе.
• Пример: Файлы, хранящиеся в /srv/samba, будут видны через этот ресурс.
read only = no
• Описание: Определяет, доступен ли ресурс только для чтения.
• no: Разрешает запись в папку.
guest ok = yes
• Описание: Разрешает доступ к папке без аутентификации (гостевой доступ).
• yes: Любой пользователь может получить доступ к ресурсу без ввода логина и пароля.
browseable = yes
• Описание: Показывать ли папку в сетевом окружении.
• yes: Папка будет видна в списке общих ресурсов.
writable = yes
• Описание: Разрешать ли запись в папку.
• yes: Пользователи смогут добавлять и изменять файлы.
valid users = @samba_private
• Описание: Ограничивает доступ к папке только для указанных пользователей или групп.
• @samba_private: Указывает, что доступ имеют только пользователи из группы samba_private.
• Пример: Если пользователь не принадлежит к этой группе, доступ будет запрещён.
6. Проверка конфигурации на ошибки
testparm7. Создадим группы пользователей
groupadd samba_users
groupadd samba_private
groupadd admin //*
groupadd samba_del
groupdel samba_del//удалите если добавили лишнюю группу8. Добавим пользователей Linux и создадим учетные записи Samba
adduser vadim //пароль задаем такие же как у учеток windows
adduser dima
adduser admin //*пользователь, имеющий права ко всем папкам
adduser kiril
smbpasswd -a vadim
smbpasswd -a dima
smbpasswd -a admin
userdel kiril // если случайно дабавили пользователя9. Добавим пользователей в группы
usermod -aG samba_users dima
usermod -aG samba_private vadim
usermod -aG admin admin//*добавление пользователя админ в группу
gpasswd --delete <пользователь> <группы через запятую> // если необходимо удалить пользователя из группы10. Создаем папку samba_users с общим доступом для пользователей Samba
sudo -i
mkdir /srv/samba_users (папка с общим доступом где только пользователи Samba могут и читать и записывать)
chmod -R 770 /srv/samba_users
chown -R root:samba_users /srv/samba_users
10.1 Расширение прав и отладка
Практика показала, что пользователи имеют доступ к папкам и все работает отлично.
В моей ситуации получилось так, что данные я переносил с компьютера windows и все файлы получили права admin в группе admin, в связи с чем пользователи не могли получить доступ к файлам внутри расшаренных папок.
Потому если вы столкнулись с данной проблемой или вам необходим доступ как пользователя так и администратора тоже, то это должно вам помочь:
Настройка прав с помощью ACL
Теперь вам необходимо назначить права одновременно для обеих групп.
Добавьте права для группы admin:
sudo setfacl -R -m g:admin:rwx /srv/samba_users
sudo setfacl -R -m g:samba_users:rwx /srv/samba_users
Настраиваем так, что бы новые файлы и папки наследовали права:
sudo setfacl -R -d -m g:admin:rwx /srv/samba_users
sudo setfacl -R -d -m g:samba_users:rwx /srv/samba_users
Проверка текущих ACL
Проверьте, что права настроены правильно:
getfacl /srv/samba_users
Вы должны увидеть что-то вроде:
makefile
# file: /srv/samba_users
# owner: root
# group: samba_users
user::rwx
group::rwx
group:admin:rwx
group:samba_users:rwx
mask::rwx
other::r-xАналогично для папки samba_private
sudo -i
mkdir /srv/samba_private (папка с доступом для пользователей Samba по паролю)
chmod -R 770 /srv/samba_private
chown -R root:samba_private /srv/samba_privateНастройка прав с помощью ACL
Теперь вам необходимо назначить права одновременно для обеих групп.
Добавьте права для группы admin:
sudo setfacl -R -m g:admin:rwx /srv/samba_private
sudo setfacl -R -m g:samba_private:rwx /srv/samba_private
Настраиваем так, что бы новые файлы и папки наследовали права:
sudo setfacl -R -d -m g:admin:rwx /srv/samba_private
sudo setfacl -R -d -m g:samba_private:rwx /srv/samba_private
Проверка текущих ACL
Проверьте, что права настроены правильно:
getfacl /srv/samba_private
Вы должны увидеть что-то вроде:
makefile
# file: /srv/samba_private
# owner: root
# group: samba_private
user::rwx
group::rwx
group:admin:rwx
group:samba_private:rwx
mask::rwx
other::r-x11. Проверка работы службы
Необходимо перезапустить службу Samba и проверить с сервера доступ к конкретной папке
systemctl restart smbd// перезапуск службы
systemctl status smbd //Проверка работы службы
smbclient //localhost/samba_users -U dima
smbclient //localhost/samba_private -U vadim12. Подключение к общим папкам с хостов Windows

В проводнике отобразится общая папка после чего вы можете создать ярлык этой папки и вынести на рабочий стол для удобства.
Когда вы проверите доступ к папкам с разных компьютеров, то убедитесь что Vadim имеет доступ к 2-м папкам, а dima только к одной (samba_users). При подключении vadim к samba_private, будет затребован пароль для аутентификации, после его ввода он сохраниться и вы будете заходить без дополнительного ввода (Есть смысл делать пароли от учетных записей Windows и Astra Linux одинаковыми).
Вывод
В результате выполнения данной настройки сервера Samba были успешно созданы и настроены общие ресурсы с различными уровнями доступа. Настроены две папки:
-
samba_users — доступна всем пользователям Samba без ввода пароля,
-
samba_private — доступна только определённым пользователям после аутентификации.
Проверка с сервера и клиентских хостов (Windows 7 и Windows 10) подтвердила корректную работу настроек, включая разграничение доступа. Такой подход обеспечивает удобство управления доступом для различных пользователей, а использование групп позволяет гибко управлять правами в будущем. Данный алгоритм демонстрирует простоту настройки Samba и её возможности в организации файлового хранилища с контролем доступа.
Основная цель такой папки — возможность обмена файлами в локальной сети между Linux и Windows-машинами. Специфической привязки к 1С-направлению здесь нет, но такая папка поможет разработчикам хранить файлы конфигураций 1С, а также выгрузки документации по разработке и отчеты для обеспечения оперативного доступа при отсутствии ответственного сотрудника на месте.
В целом Ubuntu поставляется с общей папкой в домашнем каталоге. Она недоступна по умолчанию, но настраивается несколько различных типов обмена файлами в локальной сети компании. Изначальное предназначение папки — инструмент личного обмена файлами.
Главное стартовое условие — компьютеры, между которыми предполагается организовать обмен, должны быть локальной сети.
В качестве предпочтительного способа мы выбрали сервер Samba — есть и другие способы, но они требуют наличие Интернета. Samba — проверенное годами решение для ситуаций, когда файлы нужно хранить на сервере Linux.
Samba — Linux, Windows или Mac OS совместимый пакет программного обеспечения, позволяющий обмениваться файлами, документами и принтерами по сети.
Установка
apt install samba samba-common
Для тестирования настроек устанавливаем клиент Samba.
apt install smbclient
apt install samba-common-bin
Настройки
Скопируем шаблонный файл настроек на случай возврата в исходное состояние.
cp /etc/samba/smb.conf /etc/samba/smb.conf.backup
Удаляем все закомментированные строки из файла настроек.
bash -c 'grep -v -E "^#|^;" /etc/samba/smb.conf.backup | grep . > /etc/samba/smb.conf'
Создаем отдельного системного пользователя
useradd -m -c "Name_User" -s /bin/bash usersamba
Установка пароля:
passwd usersamba
smbpasswd -a usersamba
Создаем общую папку Samba, доступную для всех
Создание папки:
mkdir -p /home/usersamba/smb/
Настраиваем права доступа к папке:
chown -R nobody:nogroup /home/usersamba/smb/
chmod ug+rwx /home/usersamba/smb/
или
chmod -R 0775 /home/usersamba/smb/
Для доменной сети:
chown root:"пользователи домена" /home/usersamba/smb/
Редактируем настройки
sudo gedit /etc/samba/smb.conf
Добавляем в конец файла /etc/samba/smb.conf следующие строки: usersamba заменяем на имя пользователя компьютера с Samba.
Папка будет открыта для чтения и записи.
[BackupWork]
comment = Samba Share
path = /home/usersamba/smb/
guest ok = yes
browsable =yes
writable = yes
read only = no
force user = usersamba
force group = usersamba
Перезапуск Samba
systemctl restart smbd.service
service smbd restart
Проверка правильности конфигурации Samba
testparm

Защищенная папка Samba, доступная только по паролю
Для того, чтобы защитить открытую папку паролем, достаточно изменить параметр guest ok на no.
Чтобы скрыть в обзоре сети папку, можно изменить параметр browsable на no.
В этой статье мы рассмотрим, как в Linux смонтировать общую сетевую папку, расположенную на хосте Windows. В Windows для доступа к общим сетевым папкам используется протокол SMB (Server Message Block), который ранее назывался CIFS (Сommon Internet File System). В Linux для доступа к сетевым папкам Windows по протоколу SMB можно использовать клиент cifs-utils или Samba.
- Смонтировать сетевую папку в Linux с помощью cifs-util
- Автоматическое монтирование сетевой папки в Linux
- Linux: подключиться к сетевой папке с помощью клиента samba
Содержание:
Совет. Для доступа к сетевым папкам по SMB/CIFS используется порт TCP/445. Для разрешения имени используются порты UDP 137, 138 и TCP 139. Если эти порты закрыты, вы сможете подключиться к сетевой папке Windows только по IP адресу.
Смонтировать сетевую папку в Linux с помощью cifs-util
Вы можете смонтировать сетевую папку, находящуюся на Windows хосте, с помощью утилит из пакета cifs-util. Для установки пакета выполните команду:
- В Ubuntu/Debian:
$ sudo apt-get install cifs-utils - В CentOS/Oracle/RHEL:
$ sudo dnf install cifs-utils
Создайте точку монтирования:
$ sudo mkdir /mnt/share
Теперь вы можете смонтировать сетевую папку с компьютера Windows под пользователем User03с помощью команды:
$ sudo mount.cifs //192.168.31.33/backup /mnt/share -o user=User03
Укажите пароль пользователя Windows для подключения к сетевой папке.
При подключении сетевой SMB папки можно задать дополнительные параметры:
$ sudo mount -t cifs -o username=User03,password=PasswOrd1,uid=1000,iocharset=utf8 //192.168.31.33/backup /mnt/share
- //192.168.31.33/backup – сетевая папка Windows
- /mnt/share – точка монтирования
- -t cifs – указать файловую систему для монтирования
- -o опции монтирования (эту опцию можно использовать только с правами root, поэтому в команде используется sudo)
- username=User03,password=PasswOrd1 – имя и пароль пользователя Windows, у которого есть права доступа к сетевой папке. Можно указать имя пользователя guest, если разрешен анонимный доступ к сетевой папке
- iocharset=utf8 – включить поддержку кодировки UTF8 для отображения имен файлов
- uid=1000 – использовать этого пользователя Linux в качестве владельца файлов в папке

По умолчанию шары Windows монтируются в Linux с полными правами (0755). Если вы хотите изменить права по-умолчанию при монтировании, добавьте в команду опции:
dir_mode=0755,file_mode=0755
Если вы хотите использовать имя компьютера при подключении сетевого каталога Windows, добавьте в файл /etc/hosts строку:
IP_АДРЕС ИМЯ_КОМПЬЮТЕРА
Чтобы не указывать учетные данные пользователя Windows в команде монтирования сетевой папки, их можно сохранить в файле.
Например:
$ mcedit ~/.windowscredentials
Добавьте в файл:
username=User03 password=PasswOrd1
Для подключения к папке под анонимным пользователем:
username=guest password=
Если нужно указать учетную запись пользователя из определенного домена Active Directory, добавьте в файл третью строку:
domain = vmblog.ru
Измените права на файл:
$ chmod 600 ~/.windowscredentials
Теперь при подключении сетевой папки вместо явного указания имени пользователя и пароля можно указать путь к файлу:
$ sudo mount -t cifs -o credentials=/home/sysops/.windowscredentials,uid=1000,iocharset=utf8 //192.168.31.33/backup /mnt/share
Отмонтировать сетевую SMB папку:
$ sudo umount /mnt/share
Автоматическое монтирование сетевой папки в Linux
Можно настроить автоматическое монтирование сетевой папки Windows через /etc/fstab.
$ sudo mcedit /etc/fstab
Добавьте в файл следующую строку подключения SMB каталога:
//192.168.31.33/backup /mnt/share cifs user,rw,credentials=/home/sysops/.windowscredentials,iocharset=utf8,nofail,_netdev 0 0
- rw – смонтировать SBM папку на чтение и запись
- nofail – продолжить загрузку ОС если не удается смонтировать файловую систему
- _netdev – указывает что подключается файловая система по сети. Linux не будет монтировать такие файловые системы пока на хосте не будет инициализирована сеть.
Вы можете указать версию протокола SMB, которую нужно использовать для подключения (версия SMB 1.0 считается небезопасной и отключена по-умолчанию в современных версиях Windows). Добавьте в конец строки с настройками подключения параметр vers=3.0.
//192.168.31.33/backup /mnt/share cifs user,rw,credentials=/home/sysops/.windowscredentials,iocharset=utf8,nofail,_netdev,vers=3.0 0 0
Если на стороне хоста Windows используется несовместимая (старая версия) SMB, при подключении появится ошибка:
mount error(112): Host is downилиmount error(95): Operation not supported
Чтобы сразу смонтировать сетевую папку, выполните:
$ mount -a
Linux: подключиться к сетевой папке с помощью клиента samba
Установите в Linux клиент samba:
- В Ubuntu/Debian:
$ sudo apt-get install smbclient - В CentOS/Oracle/RHEL:
# dnf install smbclient
Для вывода всех SMB ресурсов в локальной сети:
$ smbtree -N
Вывести список доступных SMB папок на удаленном хосте Windows:
smbclient -L //192.168.31.33 -N
Если в Windows запрещен анонимный доступ, появится ошибка:
session setup failed: NT_STATUS_ACCESS_DENIED
В этом случае нужно указать учетную запись пользователя Windows, которую нужно использовать для подключения:
smbclient -L //192.168.31.33 -U User03
Если нужно использовать учетную запись пользователя домена, добавьте опцию –W:
smbclient -L //192.168.31.33 -U User03 –W Domain

Для интерактивного подключения к сетевой папке Windows используется команда:
smbclient //192.168.31.33/backup -U User03 -W Domain
или
smbclient //192.168.31.33/backup -U User03
Для анонимного доступа:
smbclient //192.168.31.33/backup -U Everyone
После успешного входа появится приглашение:
smb: \>
Вывести список файлов в сетевой папке:
dir

Скачать файл из сетевой папки Windows:
get remotefile.txt /home/sysops/localfile.txt
Сохранить локальный файл из Linux в SMB каталог:
put /home/sysops/localfile.txt remotefile.txt
Можно последовательно выполнить несколько команд smbclient:
$ smbclient //192.168.31.33/backup -U User03 -c "cd MyFolder; get arcive.zip /mnt/backup/archive.zip"
Полный список команд в smbclient можно вывести с помощью команды help. Команды smbclient схожи с командами ftp клиента.
При использовании команды smbclient может появиться ошибка:
Unable to initialize messaging contextsmbclient: Can't load /etc/samba/smb.conf - run testparm to debug it.
Чтобы исправить ошибку, создайте файл /etc/samba/smb.conf.
Если на хосте Windows отключен протокол SMB 1.0, то при подключении с помощью smbclient появится ошибка:
Reconnecting with SMB1 for workgroup listing. protocol negotiation failed: NT_STATUS_CONNECTION_RESET Unable to connect with SMB1 -- no workgroup available.
Настройка файлового обмена между Windows и Ubuntu.
В данной статье расскажу о настройке файлового обмена между Windows и Ubuntu. Мы научимся расшаривать папки (каталоги) в Ubuntu и подключаться к ним из Windows 10 и наоборот. В этой статье все действия мы будем выполнять без использования терминала.
Этой статьей я хочу развеять предрассудки, что шарить папки на Ubuntu очень сложно. Так как же расшарить папку в Ubuntu?
Открываем файловый менеджер (Nautilus). Выбираем папку, которую хотим расшарить другим пользователям в локальной сети. Кликаем по ней правой кнопкой мыши, в контекстном меню выбираем «Свойства» и переходим на вкладку «Общедоступная папка по локальной сети»:
Если проставить галочку «Опубликовать эту папку» и нажать кнопку «Применить», то наша папка станет доступна другим пользователям в локальной сети. И у эта папка будет подсвечена значком общего доступа:
Но есть нюансы. Не спешите закрывать статью.
Если мы это сделаем в первый раз, то система нам радушно предложит установить «Службу общего доступа к папкам»:
Соглашаемся и жмём «Установить службу», появится окно, непосредственно, с установкой пакета Samba:
Устанавливаем и соглашаемся на перезапуск сеанса:
Давайте разберёмся подробнее с открытием общего доступа к папке.
Создадим какую-нибудь папку, к примеру, назовём её LinuxFiles. Проставим галочку «Опубликовать эту папку» и нажать «Применить»:
В поле «Наименование» можно вписать имя сетевого ресурса, как оно будет отображаться у нас в сети.
К примеру, мы создаём название каталога с пробелами и прочими символами, а здесь, в поле «Наименование» указываем нормальное название сетевого ресурса латинскими буквами.
Как подключиться к расшаренной папке Ubuntu из Windows?
Для этого нам надо узнать наш ip или название устройства (hostname).
Это можно сделать в графическом интерфейсе через «Параметры» системы.
В пункте «Сеть» посмотреть подробности вашего подключения:
В пункте «Подробности» (О системе):
Тоже самое можно посмотреть и в терминале, выполнив следующие команды:
ifconfig
hostnameПосле чего в Windows подключаемся, введя в адресной строке Проводника два обратных слеша \\, а затем ip адрес или имя устройства Ubuntu:
Отобразятся все расшаренные каталоги на Ubuntu машине. Но если мы попытаемся зайти в нашу папку LinuxFiles, то получим ошибку доступа:
Есть два пути решения данной проблемы.
Если хотите, чтобы любой имел доступ к вашей расшаренной папке, то надо в свойствах её общего доступа проставить галочку «Гостевой доступ» и нажать «Применить»:
Если хотите подключаться к папке с помощью учетной записи вашего текущего пользователя Ubuntu, то придется задать ему Samba пароль и это сделать можно в терминале (да, я вас обманул, один раз придется в терминал зайти):
sudo smbpasswd -a $USER
Теперь можно в Windows зайти в нашу расшаренную папку. Либо с вводом имени пользователя и пароля (вашего Ubuntu пользователя). Либо, если проставили галочку «Гостевого входа», то сразу.
Но если в Windows вы попытаетесь создать, изменить или удалить файл/папку, то получите ошибку:
У вас нет доступа на изменение в этом каталоге.
Если это проблема, и вы хотите, чтобы пользователи в локальной сети могли изменять файлы в этой папке, то для решения этой проблемы нужно в свойствах общего доступа папки проставить галочку «Разрешить другим пользователям изменять содержимое папки» и нажать «Применить»:
После чего у вас будет запрошено подверждение на изменение прав на папку:
Соглашаемся на изменение прав на каталог.
Теперь пользователи локальной сети смогут изменять файлы внутри вашей расшаренной папки.
Стоит упомянуть, что не только пользователи Windows смогут подключаться к вашей расшаренной папке, но и пользователи Ubuntu или других дистрибутивов Linux, аналогично, как они бы подключались к расшаренной папке Windows.
Давайте теперь расшарим папку на Windows и подключимся к ней из Ubuntu.
Настройка общего доступа папки в Windows и подключение к ней из Ubuntu.
Создаём папку в Windows где-нибудь, кликаем правой кнопкой мыши, выбираем «Свойства» — «Доступ» и жмём «Расширенная настройка»:
Далее проставляем галочку «Открыть общий доступ к этой папке» и нажимаем «Применить»:
Всё, мы расшарили папку в Windows и к ней можно подключаться.
Как подключиться к расшаренной папке Windows из Ubuntu?
Нам нужно знать ip адрес или имя устройства (hostname).
Полный сетевой путь к расшаренной папке написан на вкладке «Доступ» в Свойствах папки:
Открываем файловый менеджер (Nautilus) в Ubuntu и слева выбираем пункт «Подключиться». Вводим smb и сетевой путь к папке Windows, не забывая развернуть слеши в другую сторону, и нажимаем «Подключиться»:
После попытке подключения, если адрес ввели правильно, то будет запрошена авторизация:
В Windows есть несколько нюансов с настройкой общего доступа.
Если мы хотим подключаться с авторизацией, введя имя пользователя и пароль, то в Windows нужно создать локальную учетную запись с латинским логином и ввести пароль.
Если кто не знал, то в Windows 10 есть сетевые и локальные учетные записи. С сетевой учетной записью мы не сможем подключиться.
В расширенных настройках общего доступа папки Windows в «Разрешениях» по умолчанию выбрана группа «Все»:
Но авторизация у нас запрашивается, и если мы попытаемся подключиться «Анонимно», то ничего не выйдет.
Как же подключиться без ввода пароля к Windows папке из Ubuntu?
Нужно в Windows открыть «Центр управления сетями и общим доступом», выбрать «Изменить дополнительные параметры общего доступа»:
В пункте «Все сети» в самом низу будет пункт «Общий доступ с парольной защитой»:
Надо отключить общий доступ с парольной защитой и «Сохранить изменения».
После чего можно будет заходить с Ubuntu в расшаренные папки Windows, на которых разрешен доступ для всех. Но только после перезагрузки Windows для применения этих изменений.
Для удобства и быстрого доступа к сетевому ресурсу, можно добавить его в закладки файлового менеджера (Nautilus) Ubuntu:
А если нужно защитить папку, то надо удалить группу «Все» и добавить своего пользователя в «Разрешения»:
Вот и всё. В этой статье мы не правили никакие конфиги Samba и не пользовались терминалом. Простому пользователю этого более чем достаточно.
А в ближайших статьях мы более подробно разберем Samba, научимся конфигурировать эту службу.
In the Windows operating system, there is a feature called file sharing. On one computer, you can set up windows-shared folder that will be accessible to all computers on the local network. This is done using the SMB protocol, which has several versions. In Linux, you can open and create shared folders using Samba.
The Samba server supports all versions of the SMB protocol. However, there are some compatibility issues. In this article, I will explain how to access a Windows Shared folder in Linux using popular desktop environments and the command line.
Table of Contents
- Why It May Not Work?
- Ensure that Everything is Set Up Correctly in Windows
- Finding Shares in Linux Terminal
- Open Shared Folder in KDE Dolphin
- Open Share in GNOME Nautilus
- Mounting a Shared Folder in the Terminal
- Wrapping Up
Why It May Not Work?
In older versions of Linux distros and Windows 7 everything worked fine because they used the SMB1 protocol. However, there have been several changes recently. In 2017, the Wannacry virus emerged, which exploited vulnerabilities in the SMB1 protocol. As a result, modern versions of Windows have disabled support for SMB1 and now use SMB3 by default. Samba has also disabled SMB1 since version 4.11. However, SMB2 and SMB3 lack support for device discovery in the local network.
In general, this is no longer necessary because there is a network discovery protocol called Zeroconf. In Linux, its open-source implementation, Avahi, is used. Linux servers and NAS storage can publish themselves on the local network using this protocol. So that, there is no need to support it in SMB. However, Microsoft decided to use its own protocol called WS-Discovery, and that’s where the problems began.
At the time of writing this article, Linux system has issues with discovering shared folders in the local network. The Nautilus file manager in GNOME does not support WS-Discovery at all, and there are no production-ready terminal utilities for it either. You can track the current status of implementing WS-Discovery support in this GVFS issue. However, in 2020, the KDE team added support for this protocol in the Dolphin file manager using kdsoap-ws-discovery-client.
Later, a program for KDE called Smb4k appeared, which can discover network resources using Avahi and the WS-Discovery protocol, but it needs to be compiled with a special option. So that, in GNOME, you can only open a Windows shared folder by knowing the IP address of the computer where it is located. Whereas in KDE, it is a bit more convenient to do so.
Ensure that Everything is Set Up Correctly in Windows
Previously, it was enough to go to File Explorer and enable file sharing there. But it no longer works that way. First, you need to make your current network private in Windows. By default, only private networks are considered secure, and Windows machines can be discovered in them. To do this, open Settings -> Network & Internet -> Ethernet and select Network Profile Type -> Private Network:
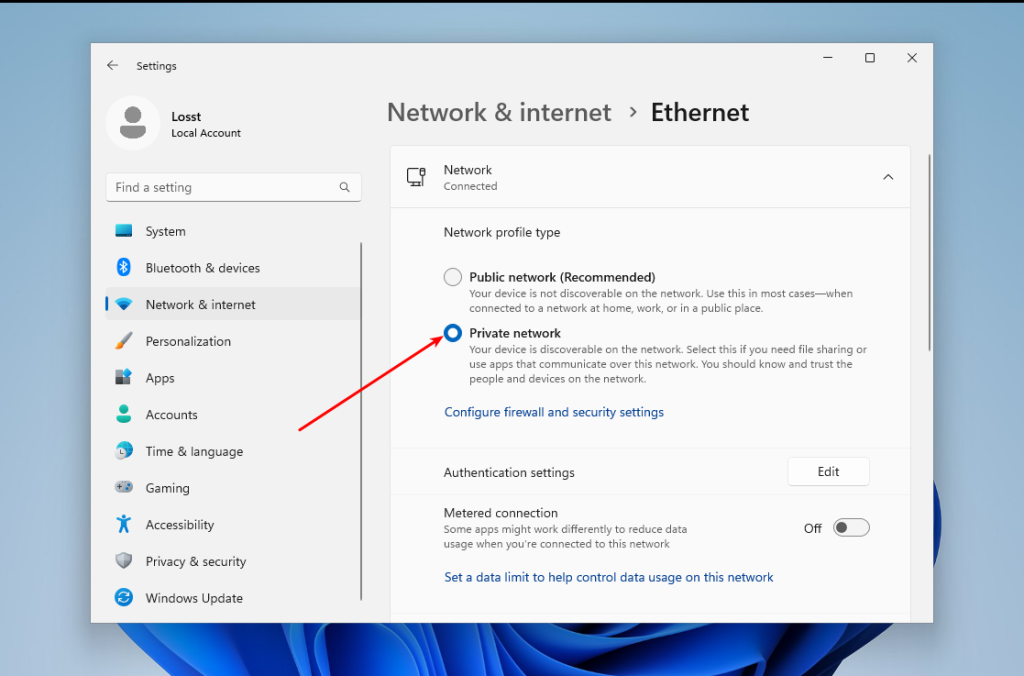
If your current network is wireless, you should do the pretty same thing. Next, go back and select Advanced Sharing Settings. In this window, enable Network discovery and File and printer sharing:
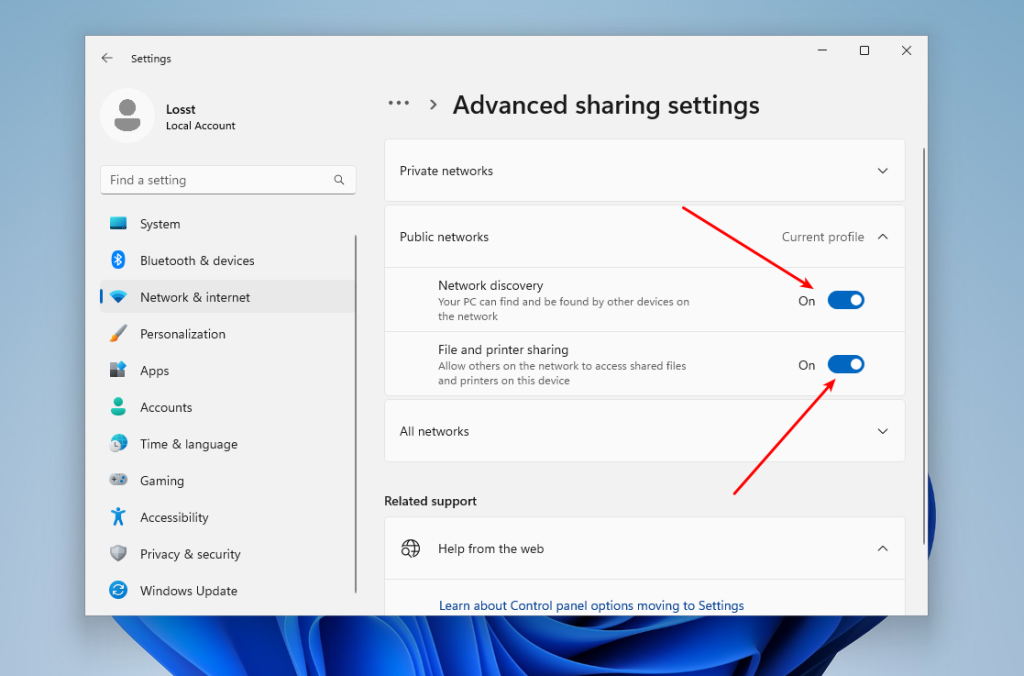
Finally, you need to ensure that the firewall is configured correctly and allows SMB connections. To do this, go back to the main Settings menu, then open Privacy & Security -> Firewall & network protection. Click on Allow an app through the firewall:
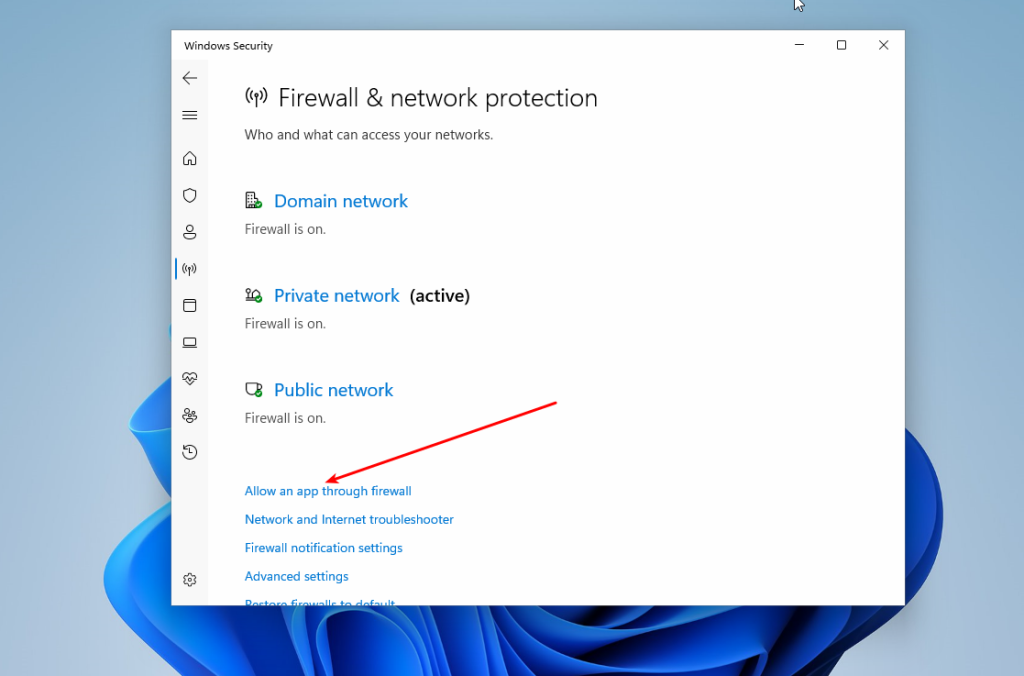
Make sure that File and printer sharing and Network discovery are enabled for Private networks:
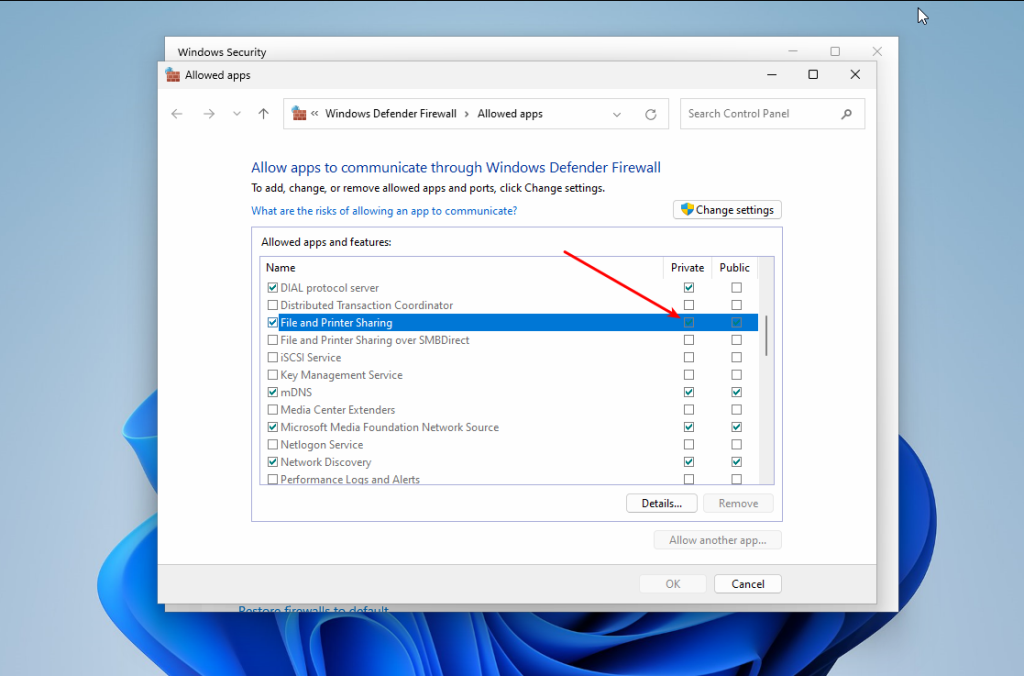
That’s it. Now you can go to your Linux machine.
Although there are no command-line tools for working with WS-Discovery, you can try to find devices with shared resources using Nmap. This program cannot search for resources like Avahi does, but it can help you find IP addresses with an open port 445. This port is used by SMB. To do this, you need to install the following packages (Ubuntu):
sudo apt install nmap smbclient
Or Fedora:
sudo dnf install nmap samba-client
Also, you need to find out the IP address range of your local network. You can take your IP address and mask and just replace the fourth digit with zero. For example:
ip -br a
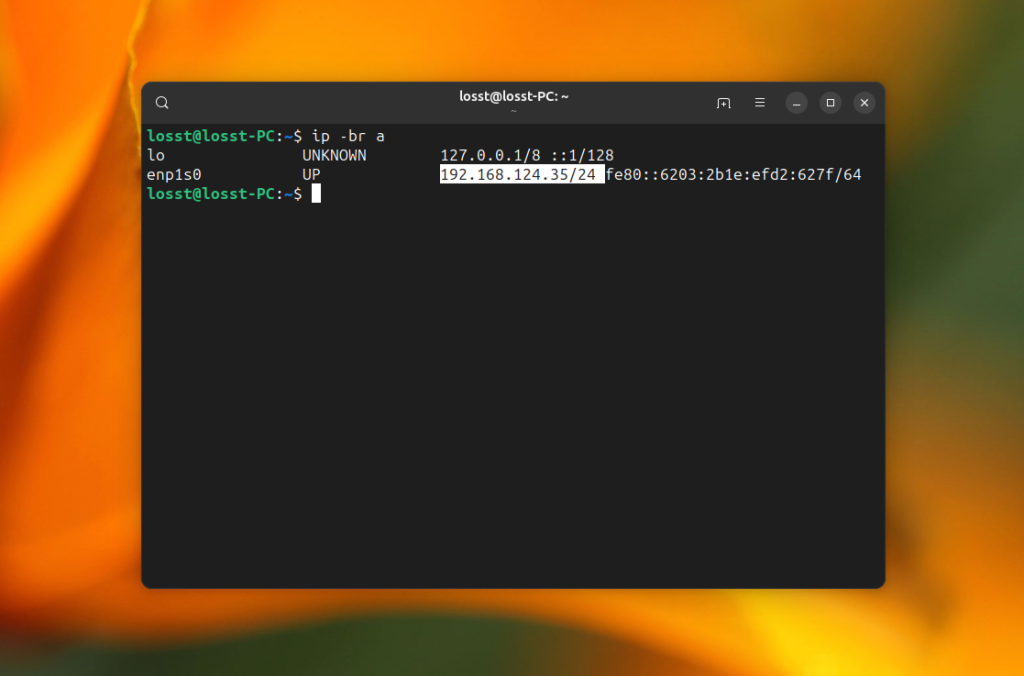
The command for the search will look like this. Replace 192.168.124.0/24 with your local network address range and run it in the the terminal window with sudo privileges:
nmap -p 445 --open -n -Pn 192.168.124.0/24
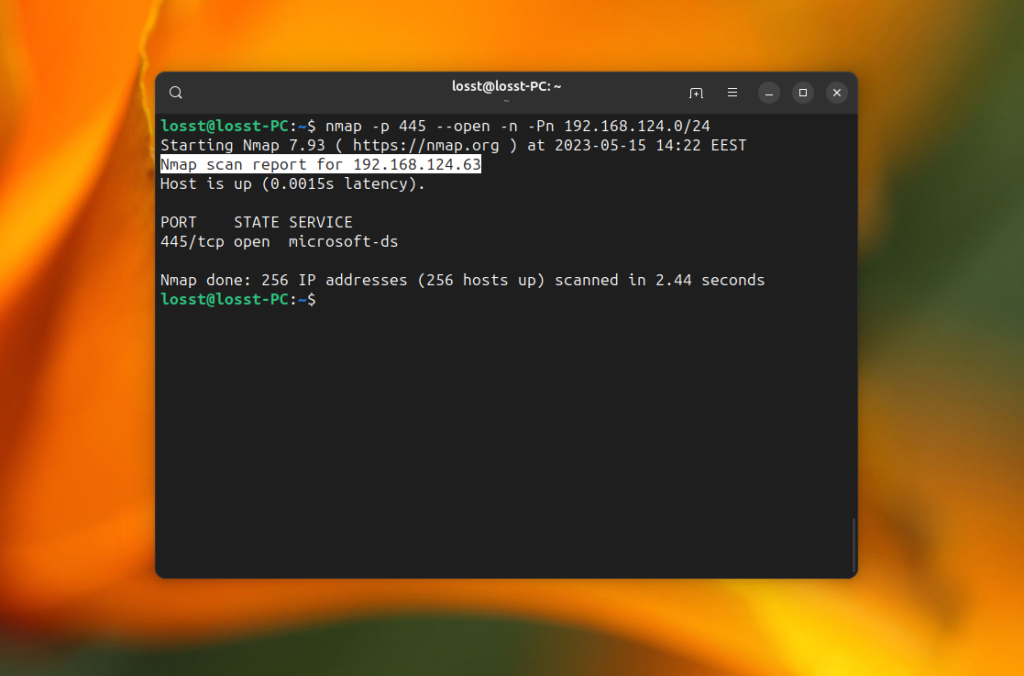
The -p option specifies the port 445, -Pn option disables ICMP discovery and treats all IP addresses as alive, -n disables DNS hostname resolution. The command may take quite a while, but as a result, it will find hosts with open port 445 if such hosts exist in your local network:
This can’t be considered as normal network discovery, but it works. Now you can use smbclient to see which shared folders are on the server that you found. For example:
smbclient -L 192.168.124.63
The command will ask you to enter the share password. Usually, it is password for your Windows user, and then it will show all available shared folders:
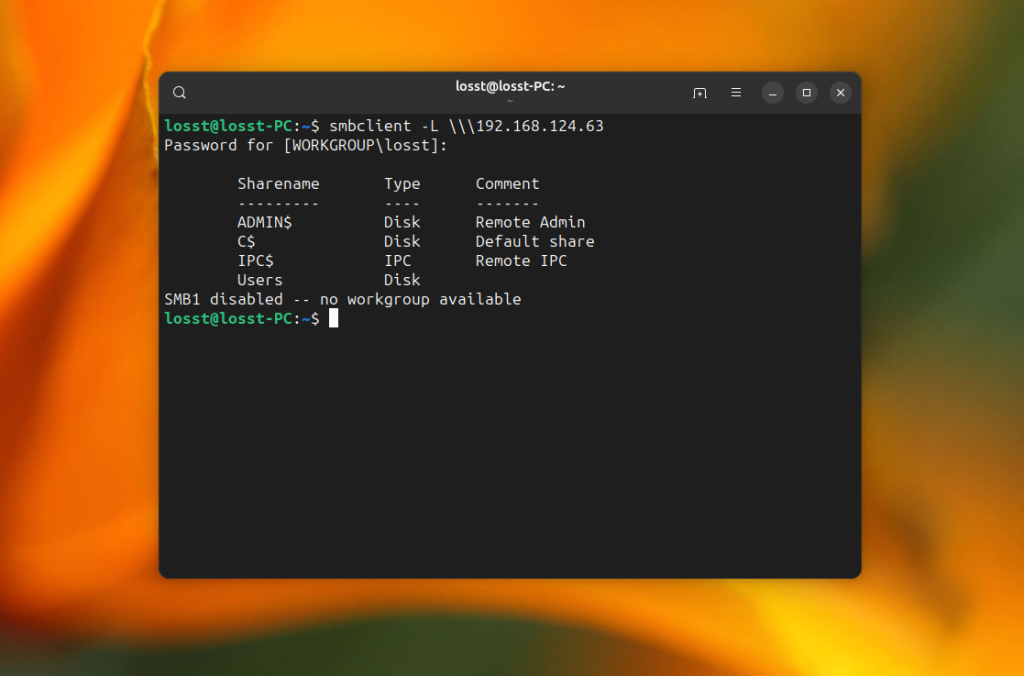
Now let’s have a look at how to mount them.
To open a shared folder in KDE, you can use the Dolphin file manager. As I mentioned earlier, here you can see all available computers that have network drive on the local network. To do this, run Dolphin, then open Network, and then Shared Folders (SMB):
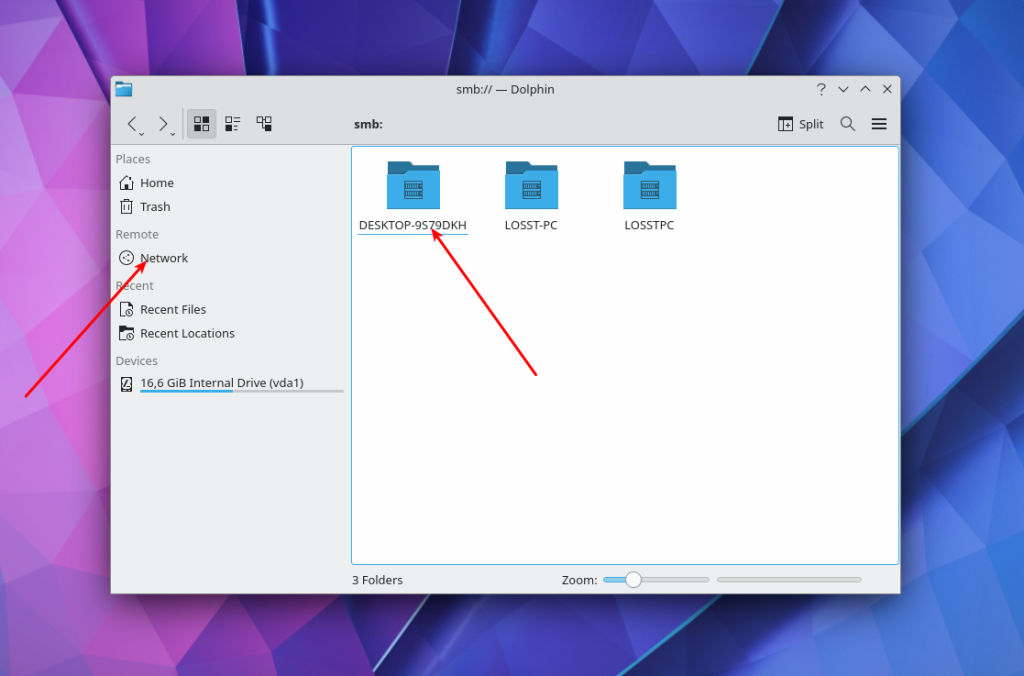
Click on one of the resources and enter the username and password to view the available folders:
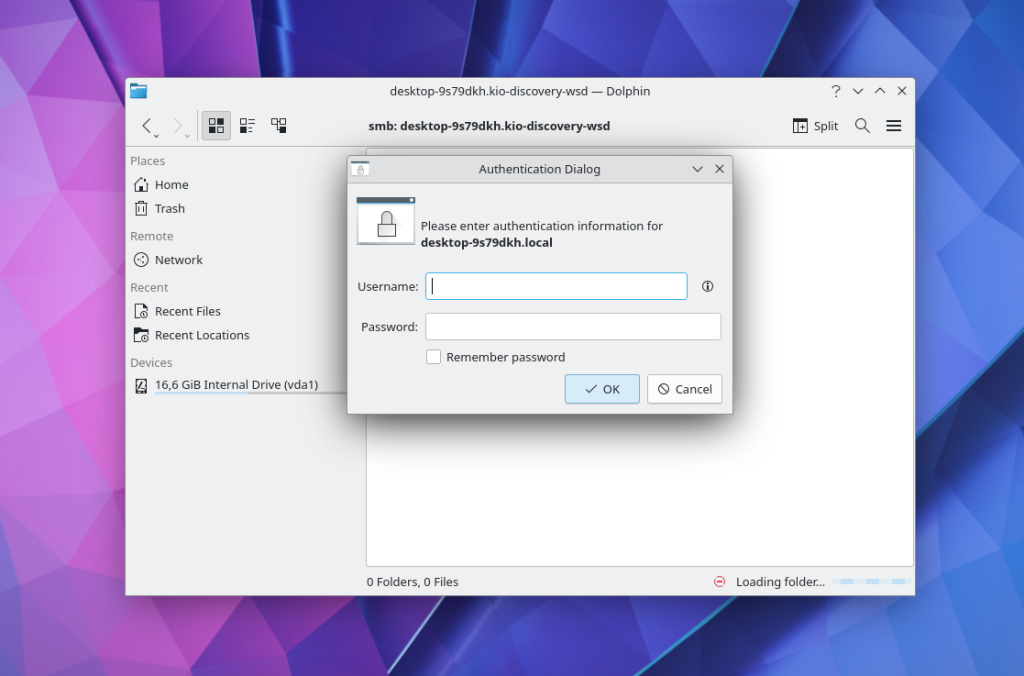
This is what shared folders from Windows 11 look like. Here you can find windows files:
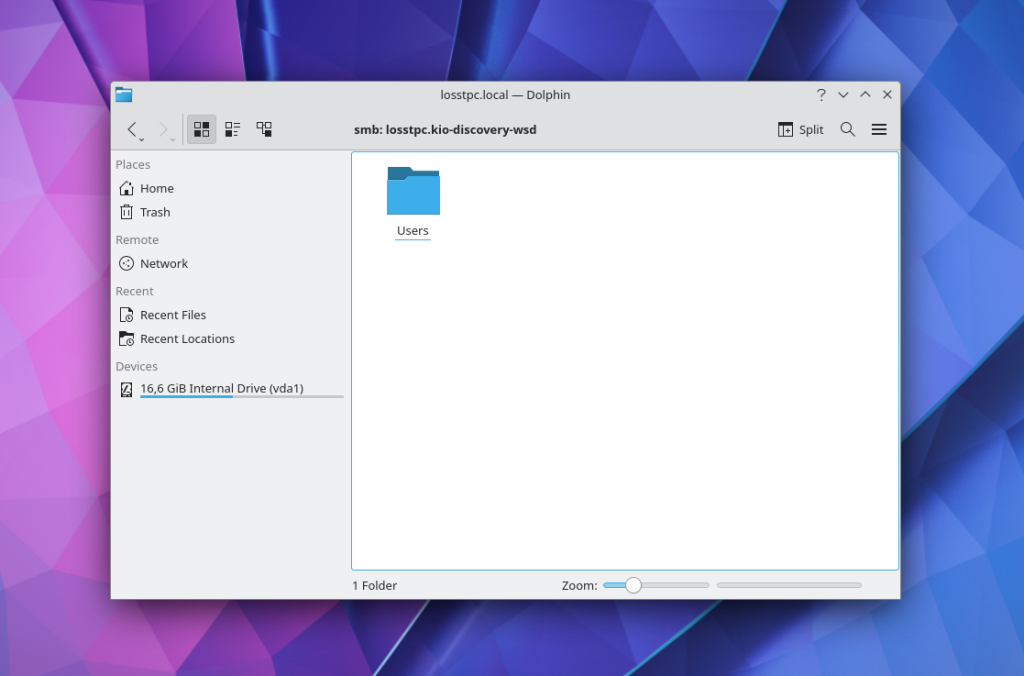
If network discovery does not work in your case, you can still enter the IP address of the resource in the text field at the top of the window and connect to it. For example, smb://192.168.124.63/
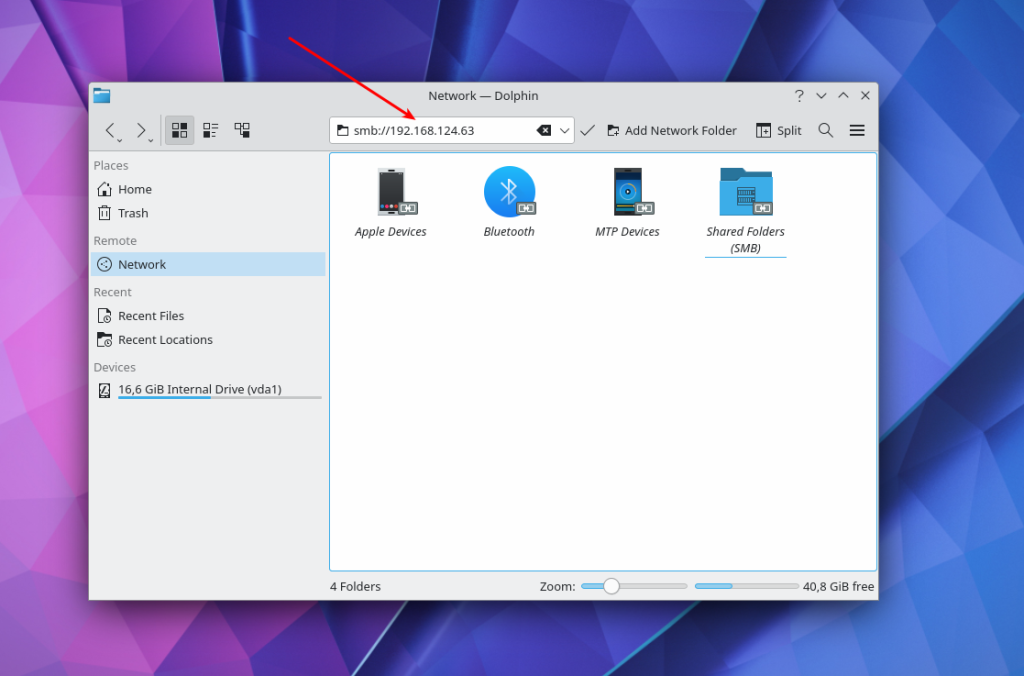
If you want to connect to a Windows shared folder in the GNOME graphical interface, you can use the Nautilus file manager. Open Other Locations and find at the bottom of the window the inscription Connect to Server and a field for entering an address.
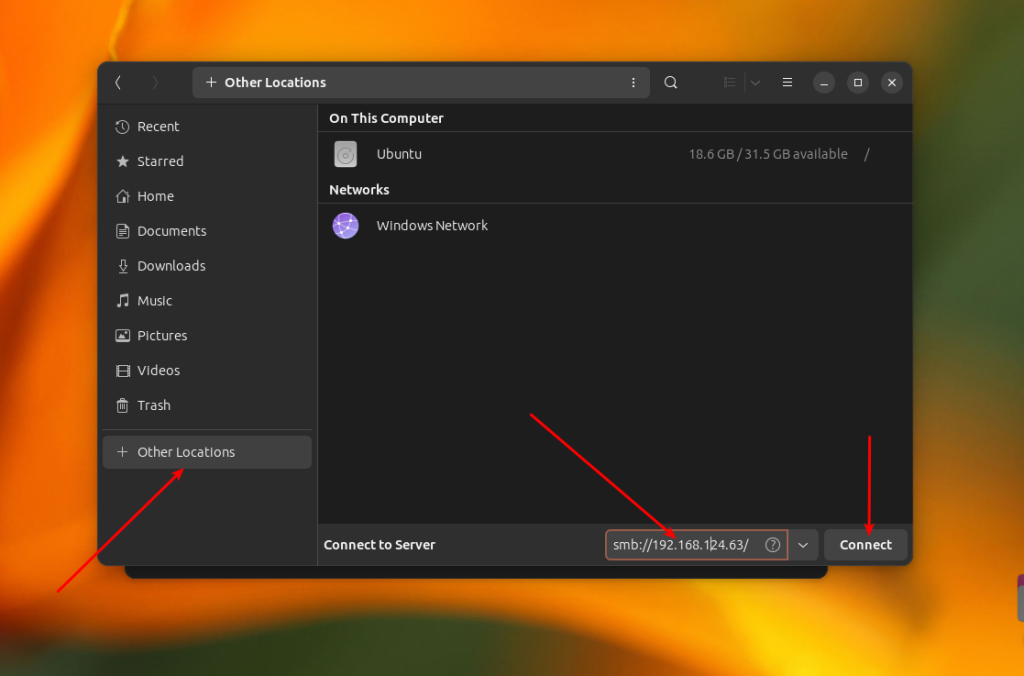
There’s no point in opening the Windows Network item, because GVFS, which is used in GNOME for disk mounting, does not support the WS-Discovery protocol. To connect to a remote windows share located on a server with IP 192.168.124.63, enter this address and press the Connect button:
smb://192.168.124.63
In the next window, you need to enter a password and after that, you can view the files of the shared folder:
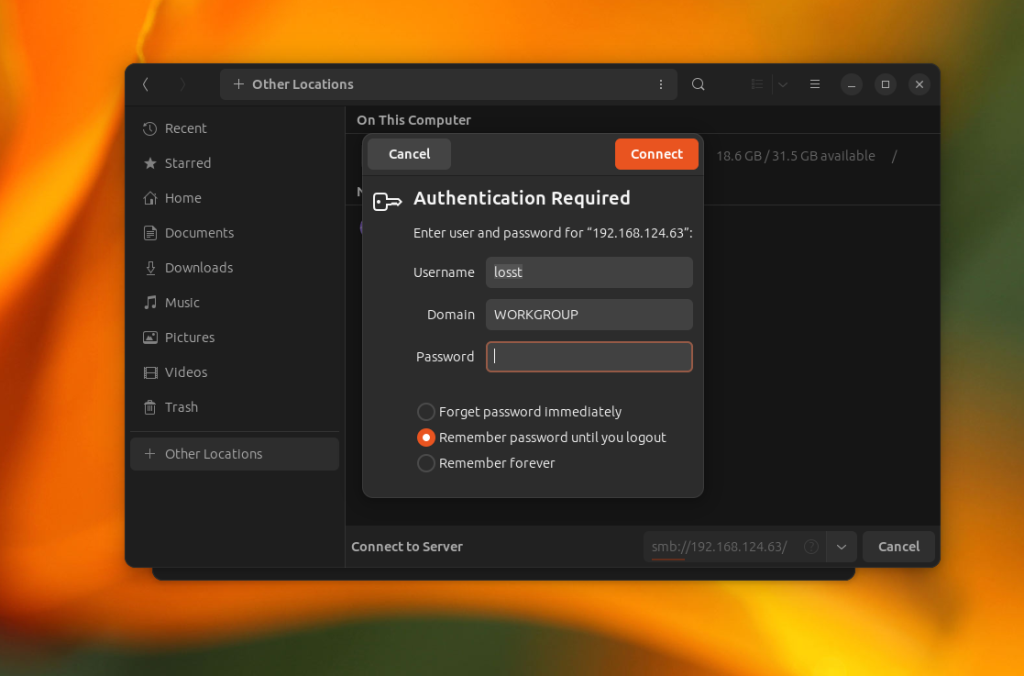
After this, you can browse your windows folders.
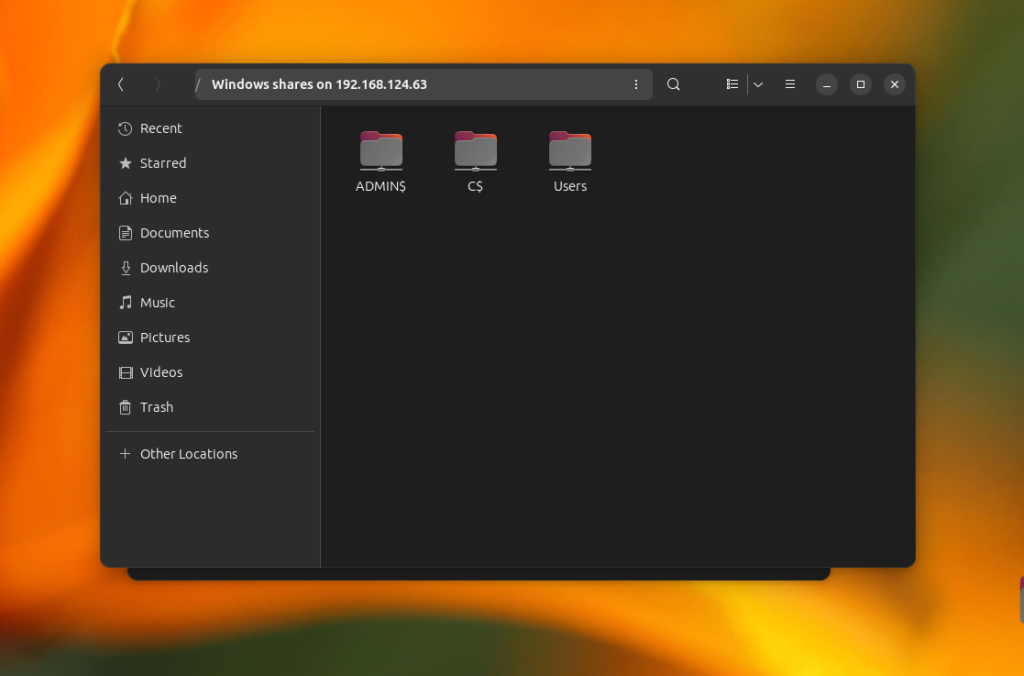
Additionally, you can use a shortcut on the left panel to access a remote share which is already mounted.
If you want to mount windows share in the terminal, you can use cifs-utils and the mount command. Firstly, install the cifs-utils package. The command for Ubuntu:
sudo apt install cifs-utils
In Fedora:
sudo dnf install cifs-utils
Now, you can execute the mount command specifying the cifs file system type and the username option. Note that you can’t mount the root of the cifs share, you need to add any folder in the path. For example, Users on 192.168.124.63:
sudo mount -t cifs -o username=losst //192.168.124.63/Users /mnt/
If you want to have write access to the windows share folder, you need to add the uid option with the identifier of your user. For the first user, it’s usually 1000:
sudo mount -t cifs -o username=losst,uid=1000 //192.168.124.63/Users /mnt/
You can find the identifier of the current user in the UID environment variable:
echo $UID
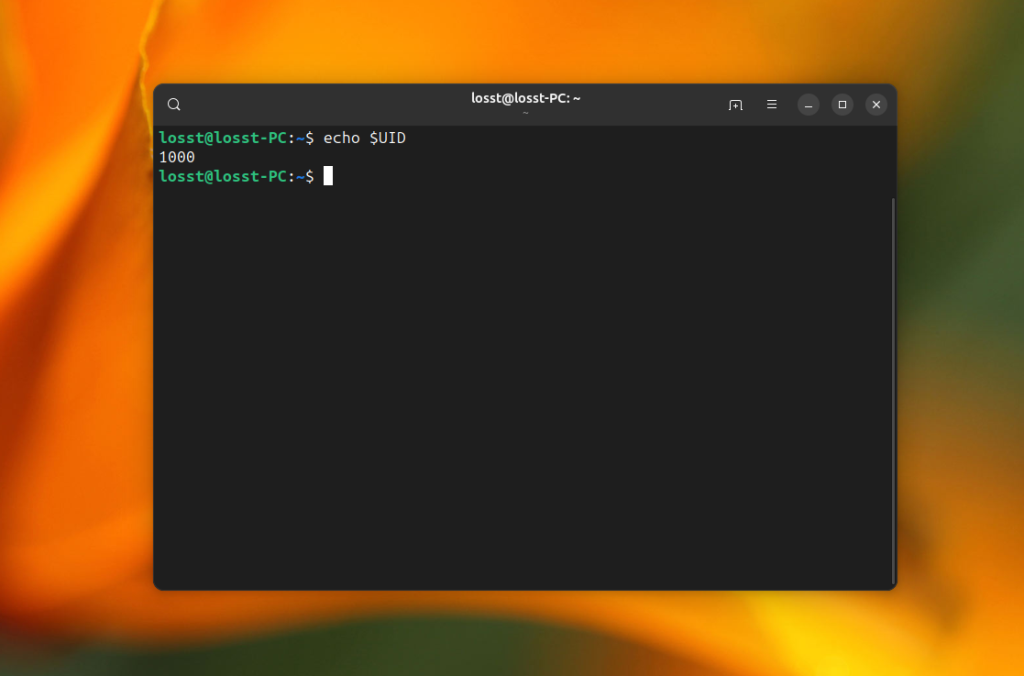
If you want to mount share automatically at system startup, you need to save the share username and password in a credentials file, for example, /etc/share/windows-credentials. For instance:
sudo mkdir -p /etc/share/
username=losst
password=password
domain=workgroup
And then add the following line to the /etc/fstab file:
//192.168.124.63/Users /mnt/share cifs credentials=/etc/share/windows-credentials,uid=1000,nofail 0 0
The nofail option is needed to allow your computer to boot even if the remote folder could not be mounted. After this, reload systemd settings:
sudo systemctl daemon-reload
Create the mount point directory:
sudo mkdir -p /mnt/share
You can check that everything is working using the following command:
sudo mount /mnt/share
If everything is ok, you could see contents of mounted share in the /mnt/share folder:
Wrapping Up
In this article, we looked at how to mount Windows network share in Linux using a graphical interface or in the terminal. Despite some difficulties, this can be used quite effectively. Do you know any other applications or scripts which can help with that? Share their names in the comments section below.
The article is distributed under Creative Commons ShareAlike 4.0 license. Link to the source is required .
