- Как подключить общую папку к гостевой Ubuntu
- Как подключить общую папку к гостевой Windows
Читайте нашу статью: из неё вы узнаете, как создать общую папку и перенести файлы на виртуальную машину Virtualbox.
VirtualBox ― это бесплатный гипервизор. Он позволяет создать виртуальную машину, на которой можно тестировать новое ПО или операционную систему.
В зависимости от того, на какую виртуальную машину установлена операционная система, она имеет своё обозначение:
- гостевая ОС ― операционная система, которую установили на виртуальную машину;
- хостовая ОС ― операционная система, которую установили на физический компьютер.
Виртуальная машина “питается” ресурсами физической машины (то есть компьютера), но файлы гостевой ОС всегда изолированы от хостовой. Поэтому переносить файлы с хостовой ОС на гостевую и наоборот нельзя. Но как быть, если нужно скопировать файл в виртуальную машину VirtualBox с реального компьютера?
Это ограничение можно обойти с помощью специальных дополнений и создания общей папки в хостовой ОС. Как это сделать ― расскажем ниже.
Как подключить общую папку к гостевой Ubuntu
1. Создайте папку в хостовой ОС.
2. Откройте Virtualbox.
3. Кликните по виртуальной машине. Затем выберите Настроить:

4. Перейдите в раздел Общие папки и нажмите на значок папки с плюсом:

5. Выберите папку, которую вы хотите добавить в гостевую ОС. Отметьте галочкой пункт Авто-подключение и нажмите OK:

6. Один раз кликните на виртуальную машину и выберите Запустить:

7. В разделе “Устройства” нажмите Подключить образ диска Дополнений гостевой ОС:

8. Загрузите образ:

9. Подключите образ:

10. Запустите приложение с виртуального диска:

11. Подтвердите запуск. Для этого введите пароль пользователя:

Затем дождитесь окончания установки.
12. Выдайте доступ к папке из гостевой ОС. Для этого откройте Терминал и выполните команду:
sudo adduser ubuntu vboxsfВместо ubuntu укажите имя вашего виртуального компьютера.
13. Перезагрузите гостевую ОС.
При установке дополнений может возникнуть ошибка. Её текст следующий:
Unable to insert the virtual optical disk into the machine
Чтобы решить проблему установки:
1. Откройте Virtualbox.
2. Кликните по виртуальной машине. Затем выберите Настроить:

3. Перейдите в раздел Носители. Нажмите на образ диска и выберите Удалить устройство:

4. Подтвердите своё решение:

5. Кликните по значку диска с плюсом:

6. Выберите Оставить пустым:

7. Сохраните изменения:

Готово, общая папка отображается в гостевой системе. В неё можно загрузить файлы:

Как подключить общую папку к гостевой Windows
1. Создайте папку в хостовой ОС.
2. Откройте Virtualbox.
3. Кликните по виртуальной машине. Затем выберите Настроить:

4. Перейдите в раздел Общие папки и нажмите на значок папки с плюсом:

5. Выберите папку, которую вы хотите добавить в гостевую ОС. Отметьте галочкой пункт Авто-подключение и нажмите OK:

6. Один раз кликните на виртуальную машину и выберите Запустить:

7. В разделе “Устройства” нажмите Подключить образ диска Дополнений гостевой ОС:

8. В разделе “Проводник” выберите Этот компьютер. Разверните блок Устройства и диски и перейдите в VirtualBox Guest Additions:

9. Запустите приложение Vbox WindowsAdditions:

10. Подтвердите запуск:

11. На экране появится стартовое окно установки. Нажмите Next:

12. Чтобы выбрать папку для установки дополнения, кликните Browse. Затем нажмите Next:

13. Далее отобразится список компонентов установки. Нажмите Install:

Затем дождитесь окончания установки.
14. Перезагрузите гостевую ОС:

Готово, общая папка отображается в гостевой системе в разделе Этот компьютер. В неё можно загрузить файлы:

Привет друзья! Если вы любитель виртуальной машины VirtualBox, то наверняка знаете, что после установки виртуалки нужно обязательно создать общую папку, которая бы соединяла основную операционную систему и гостевую OS, установленную на виртуальную машину. Такая папка нужна для обмена файлами между основной Windows и гостевой. Создавать общую папку мы с вами умеем, а вот как насчёт сделать общими папками диски (C:) и (D:)! Вот об этом наша сегодняшняя статья.
Как сделать общими папками диски (C:) и (D:) в виртуальной машине
Автор Владимир!
Итак, мы имеем установленную на компьютер Windows 10 с виртуальной машиной VirtualBox, на которую в свою очередь установлена гостевая Windows 10. Цель у нас такая. Сделать доступными диски (C:) и (D:) основной операционной системы прямо из Windows 10, установленной на виртуальную машину. Или другими словами — расшарить диски (C:) и (D:) основной Windows 10 для гостевой Win 10. Запускаем WindoVirtualBox.
Устройства —> Общий буфер обмена —>Двунаправленный

Устройства —> Общие папки —> Настроить общие папки
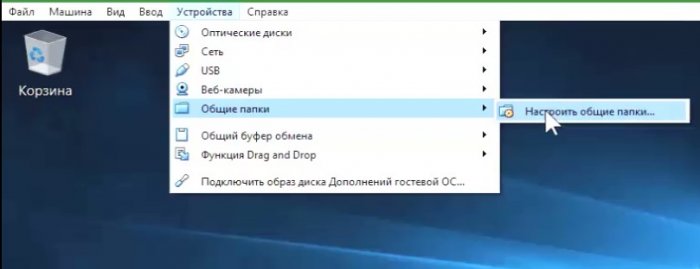
ОК.
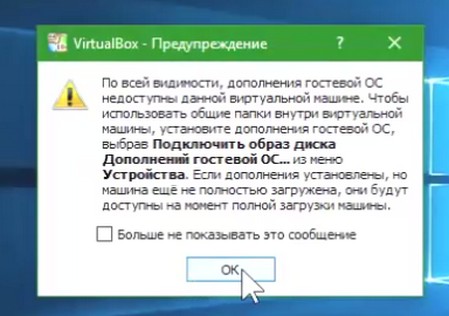
Добавляем новую общую папку.
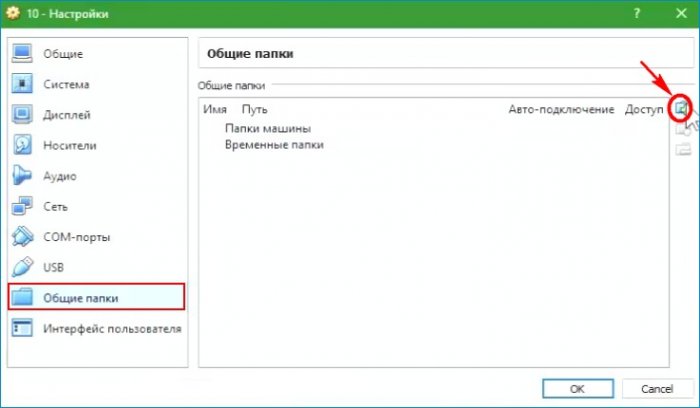
Путь к папке выбираем «Другой».
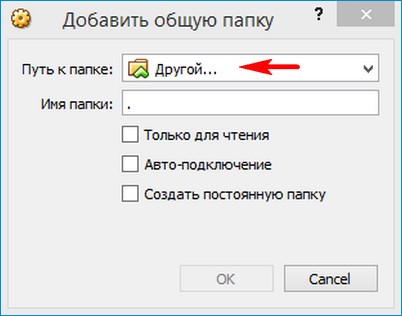
В открывшемся окне выделяем мышью диск (C:) и жмём на кнопку «Выбор папки».
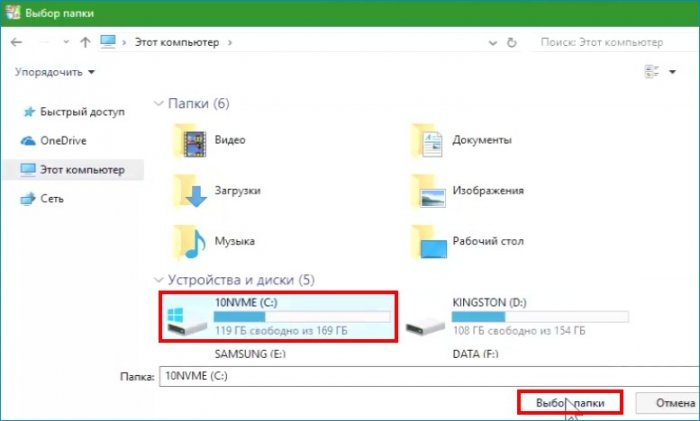
Отмечаем галочкой пункт «Создать постоянную папку».
ОК.
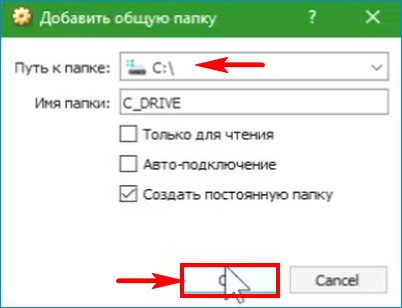
Добавляем ещё одну новую общую папку.
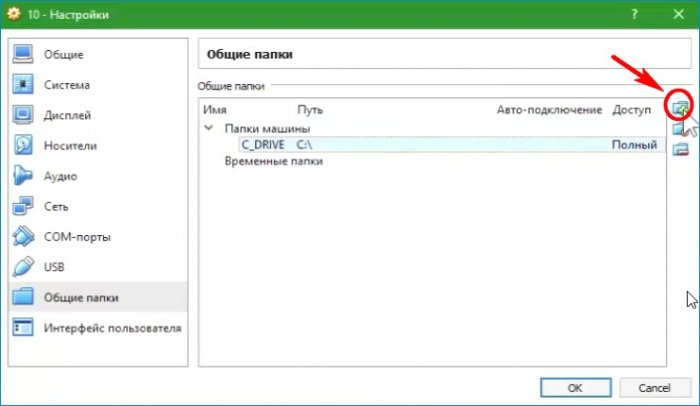
Путь к папке выбираем «Другой».
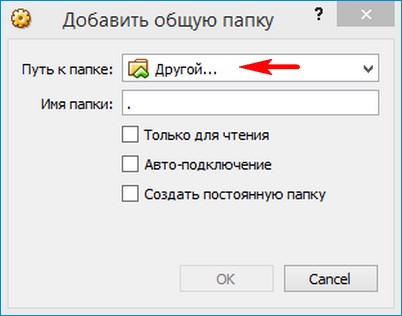
В открывшемся окне выделяем мышью диск (C:) и жмём на кнопку «Выбор папки».

Отмечаем галочкой пункт «Создать постоянную папку».
ОК.
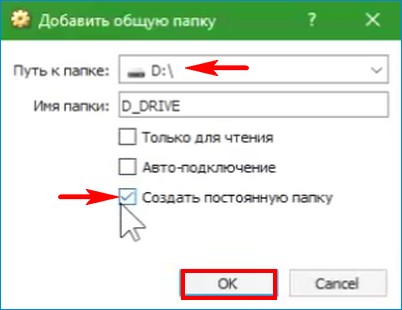
Вот таким способом мы расшарили диски (C:) и (D:) основной операционной системы для гостевой Windows 10.
ОК.
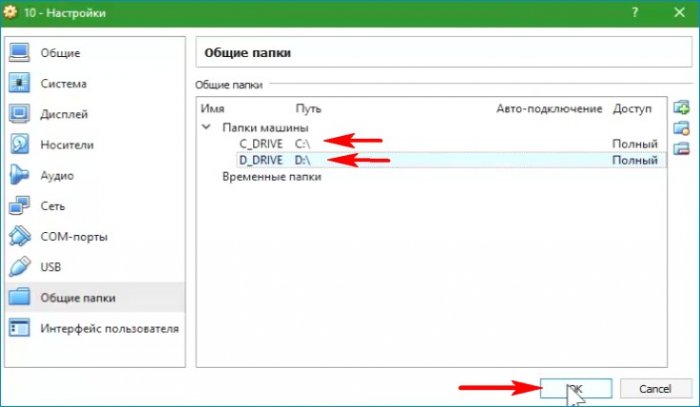
Теперь нужно установить Дополнения гостевой ОС.
Устройства —> Подключить образ диска Дополнений гостевой ОС.
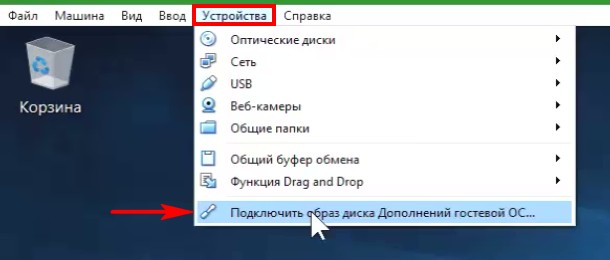
Выполнить.
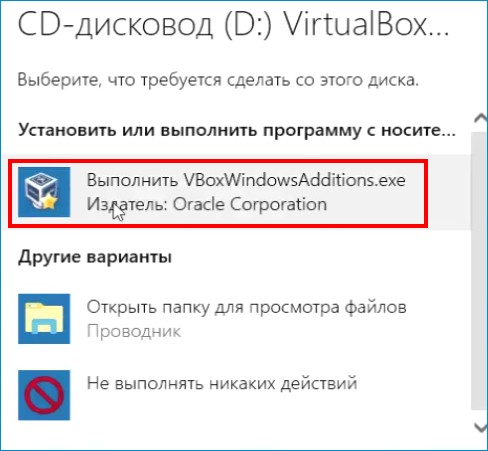
Next.
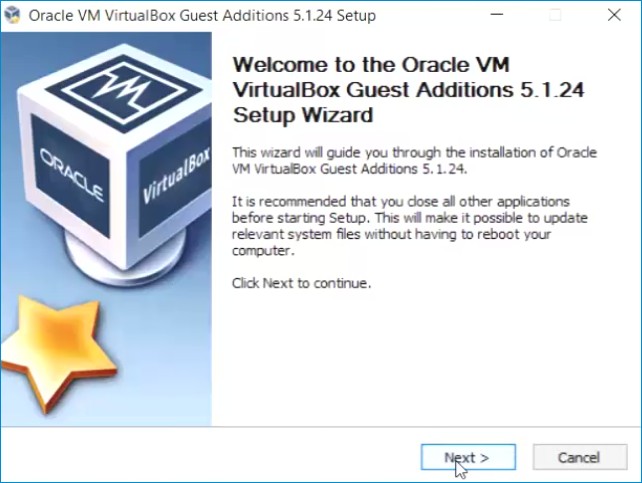
Next.
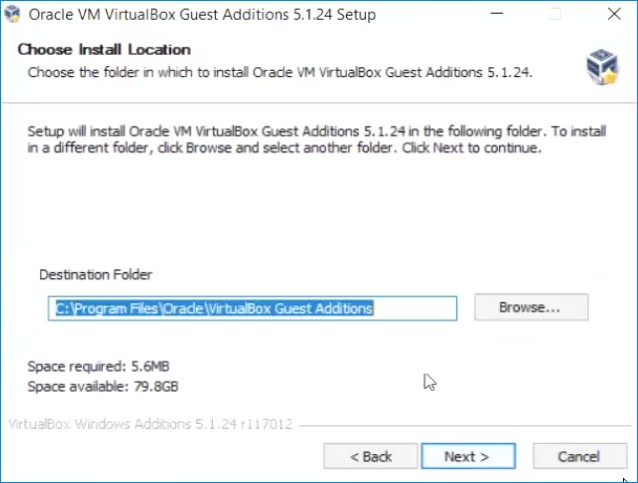
Install.
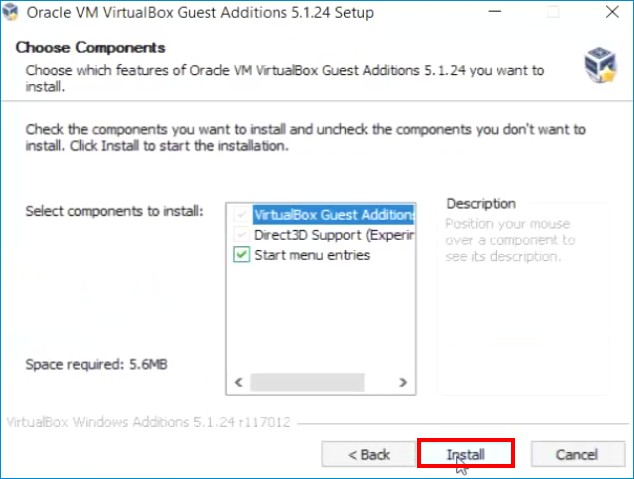
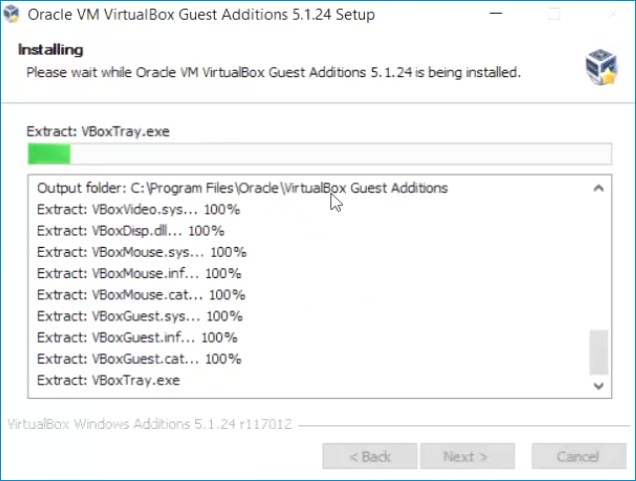
Установить.

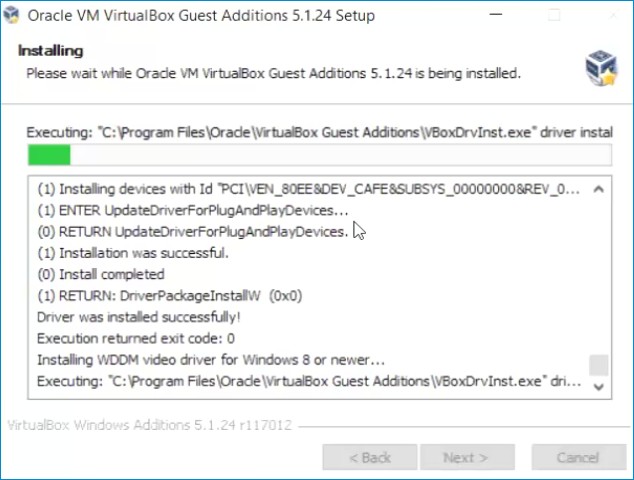
Finish.
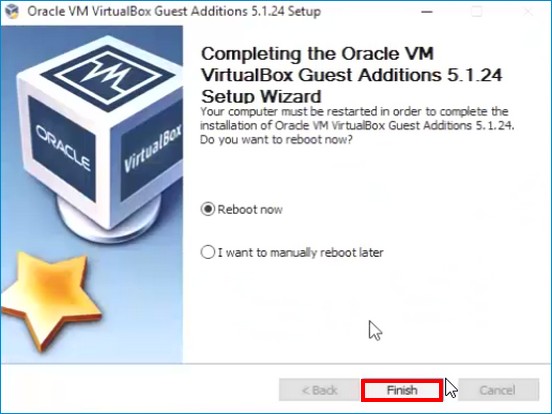
Происходит перезагрузка компьютера.
Открываем проводник и жмём на кнопку «Сеть».
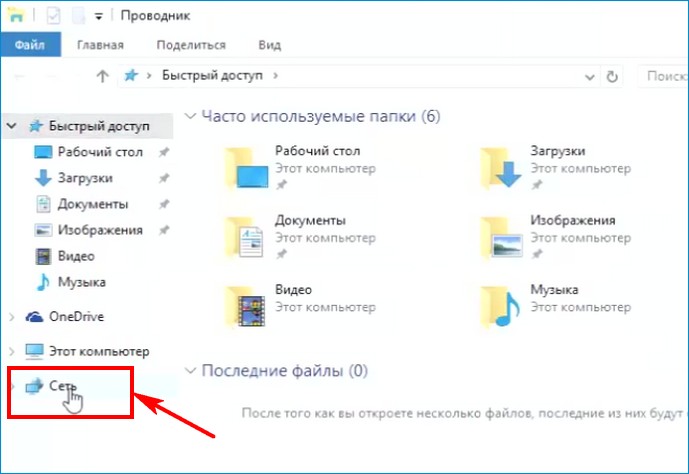
ОК.
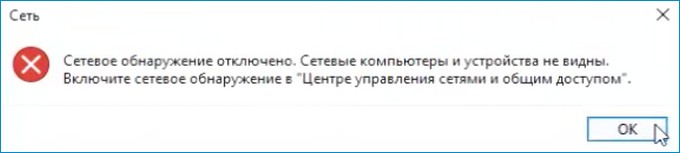
Выходит сообщение — Сетевое обнаружение и общий доступ к файлам отключены.
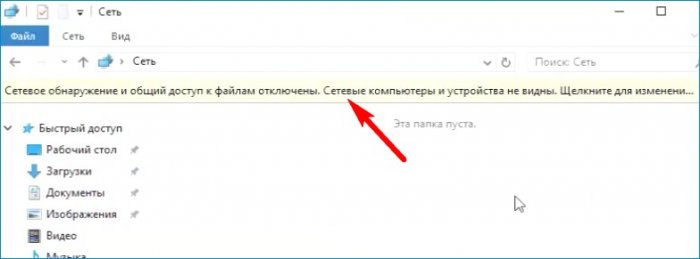
Жмём левой кнопкой мыши на этом сообщении и выбираем — Включить сетевое обнаружение и общий доступ к файлам.

Да, включить обнаружение сети и общий доступ к файлам…
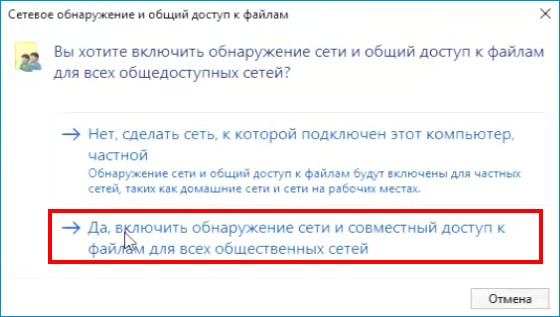
Закрываем проводник и открываем заново.
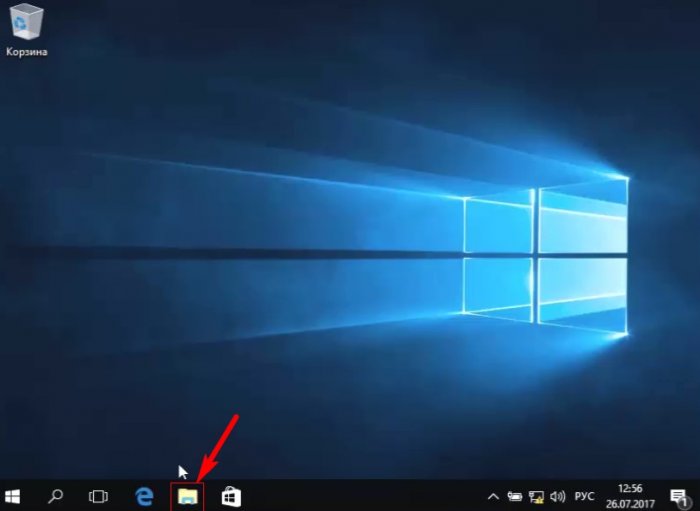
Выбираем «Сеть».
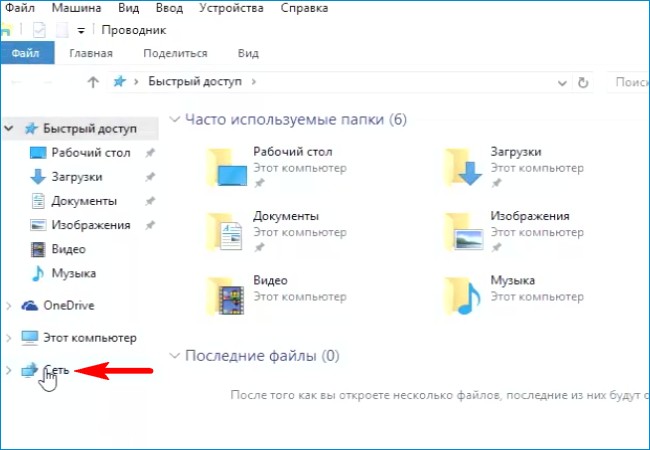
Заходим в VBOXSVR.
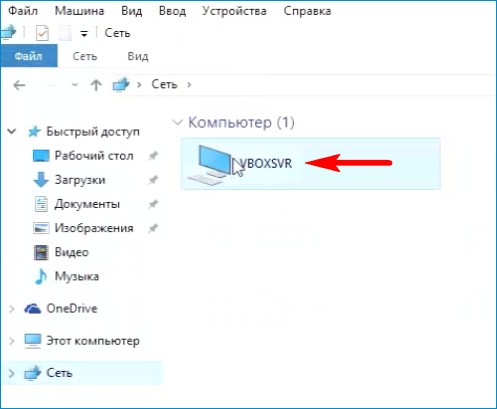
Видим диски общие диски (C:) и (D:). В любой из них мы можем войти и скопировать любой файл в гостевую Windows 10 или обратно.
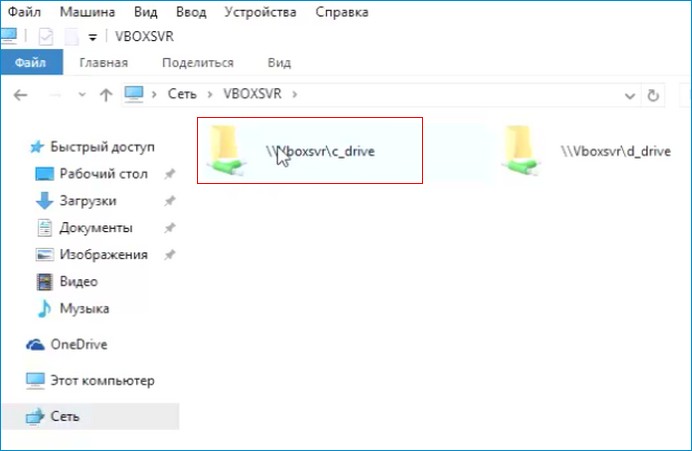
Для нашего удобства давайте создадим ярлыки дисков на рабочем столе.
Щёлкаем правой кнопкой мыши на диске (C:) и выбираем «Создать ярлык».
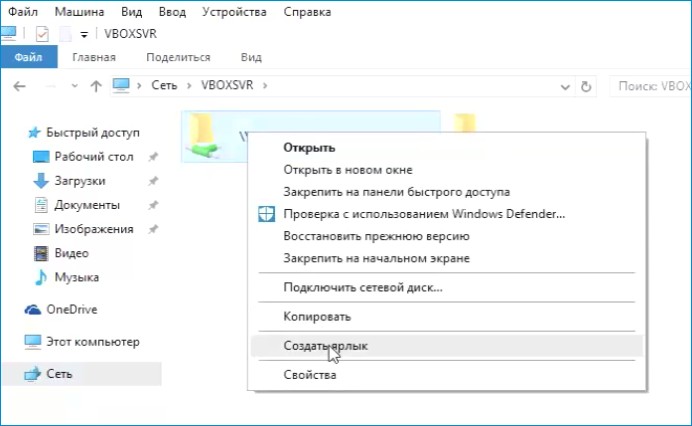
Да.

Таким же образом создаём ярлык для диска (D:).
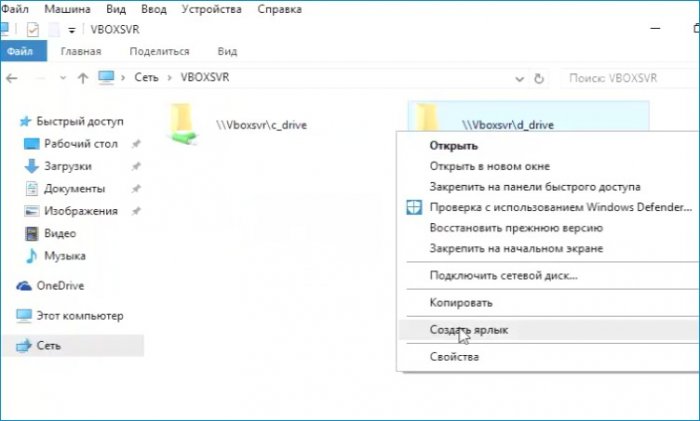
Да.

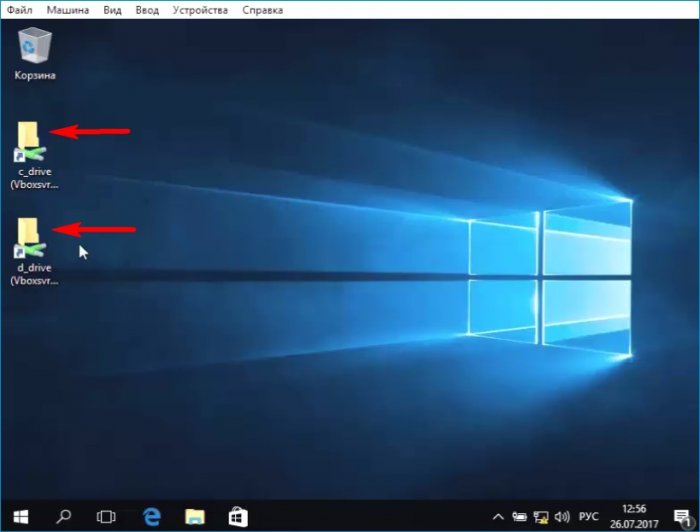
Вид ярлыка любого диска можно изменить.
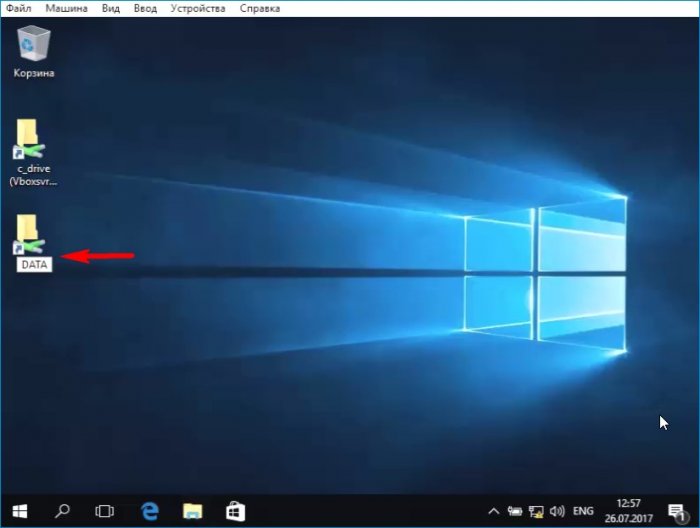
Изменим ярлык диска (D:). Щёлкаем на ярлыке правой кнопкой мыши и выбираем «Свойства».
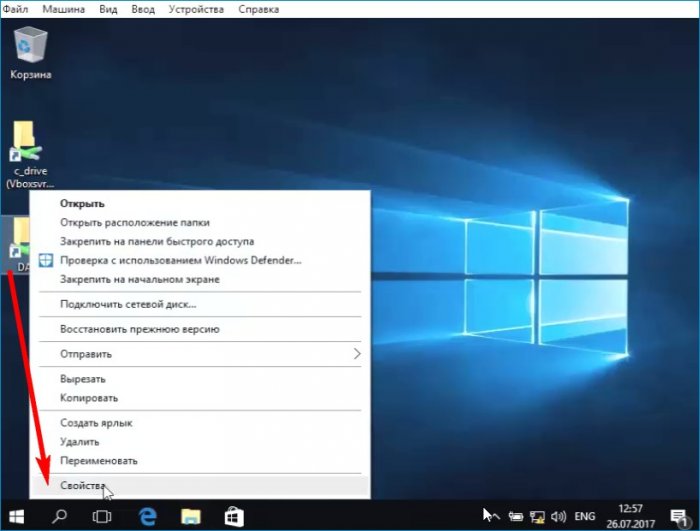
«Сменить значок».
Выбираем понравившийся значок и выделяем его левой мышью, затем жмём ОК.
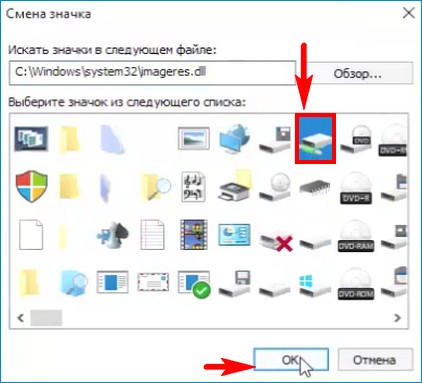
Применить.
Тоже самое делаем для ярлыка диска (C:).
Щёлкаем на ярлыке двойным щелчком левой кнопки мыши и входим на диск (C:).
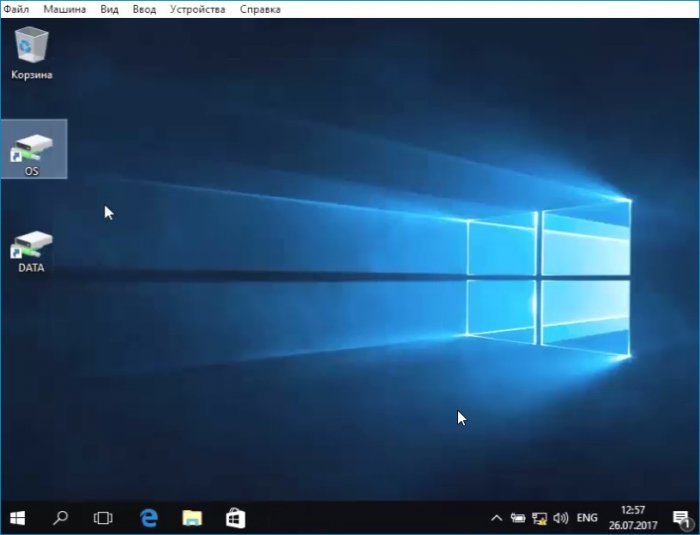
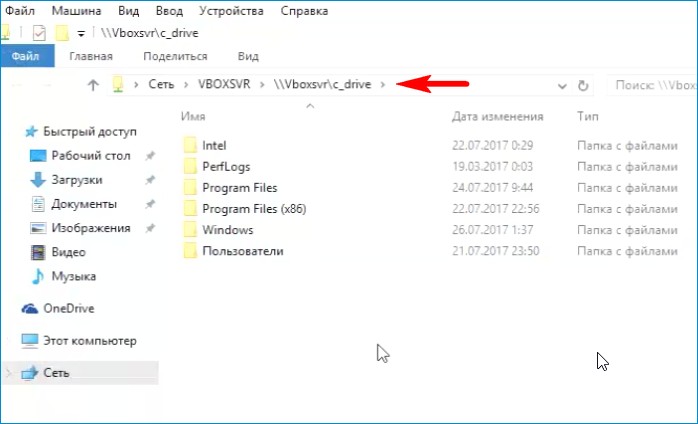
Иногда требуется перенести информацию между хостом и гостем. Это можно сделать посредством сетевых сервисов (внешний ftp, smb сервисы), флеш-накопителя, а можно через функционал VirtualBox с названием «Общие папки». Об этом и пойдёт речь.
Настройка
Дано: Linux-машина с установленным VirtualBox (хост), виртуальная машина с Windows XP (гость).
Надо: настроить обмен файлами между Linux-хостом и Windows-гостем.
Уровень пользователя: начинающий.
Решение:
Предполагается что VirtualBox настроен и функционирует, система Windows XP установлена. План таков:
-
На Linux-машине создать каталог;
-
В менеджере виртуальных машин настроить «Общие папки»;
-
В виртуальной машине произвести инсталляцию «Дополнений VirtualBox»;
-
Проверить работоспособность;
Первым делом создаём каталог обмена на Linux-машине. Пусть это будет '/temp/vbox‘ Вы сами можете выбрать в качестве каталога любой подходящий каталог на разделе с нужным объёмом свободного места.
# mkdir /temp/vbox # chmod user:user /temp/vbox
Этими командами от root`ом был создан каталог и измён владелец (и группа) этого каталога на тот, от имени которого запускается машина — вместо user нужно подставить имя пользователя в Linux-системе.
Далее запускаем менеджер виртуальных машин, выбираем виртуальную машину и в свойствах переходим на «Общие папки«:
(нажмите для увеличения)
Появится окно управления папками. Нажимаем на значёк папки с плюсиком:

Окно управления общими папками (нажмите для увеличения)
Вводим или выбираем полный к каталогу (что создали на предыдущем шаге) в Linux-машине в поле «Путь«. В поле «Имя папки» вводим имя с каким эта папка будет отображаться в Windows. Для простоты, это будет vbox:

Параметры (нажмите для увеличения)
Папка создана:

(нажмите для увеличения)
Далее жмём «ОК» и запускаем виртуальную машину. Обратите внимание, что значёк папки в строке состояния окна виртуальной машины стал активным.

Значёк внизу окна Virtualbox (нажмите для увеличения)
Теперь устанавливаем дополнение к гостевой ОС: деактивируем мышь с гостевой ОС путём нажатия на правый Ctrl (по умолчанию), переходим в меню виртуальной машины:
«Устройства» → «Установить дополнения Гостевой ОС»:

Меню установки Дополнения (нажмите для увеличения)
После чего в гостевой машине запустится инсталлятор дополнений VirtualBox:
Окно инсталлятора (нажмите для увеличения)
Переходим на гостевую операционку и продолжаем установку до конца. Параметры установки изменять не требуется. Система возможно несколько раз спросит о установке несертифицированных драйверов — нужно выбирать «Всё равно продолжить«.
В конце, гостевую систему надо перезагрузить для вступления параметров в силу. На этом установка завершена.
Теперь проверяем как всё работает. Ресурс общих папок Virtualbox работает через SMB-протокол и «видится» в гостевой ОС как сетевой Windows-каталог. Открываем «Сетевое окружение» и в адресную строку вводим: \\VBOXSVR\vbox

Общие папки в действии (нажмите для увеличения)
Пробуем чтение и запись в каталог. На этом всё!
Смотрите также
2.9.15.1.4 Настройка общей папки в VirtualBox
Скачать документ
Guest Additions — дополнительное программное обеспечение для виртуальных машин на основе программного обеспечения VirtualBox, которое позволяет вам активировать дополнительные функции, такие как полноэкранный режим, автоматическое расширение окна с помощью системы, совместное использование буфера обмена или перемещение файлов путем перетаскивания. Для установки гостевых дополнений требуется перейти в пункт «Устройства» и выбрать «Подключить образ диска Дополнений гостевой ОС»:
После этого запустится окно автозапуска установки гостевых дополнений. Введите пароль root пользователя и дождитесь завершения установки. По завершении потребуется перезапустить виртуальную машину для работоспособности буфера обмена и дополнений. Если загрузка образа не произошла по умолчанию (иногда актуально, когда в качестве хоста выступает Windows), то вы можете скачать образ гостевых дополнений под вашу версию VirtualBox, перейдите на страницу download.virtualbox.org/virtualbox/, выберите версию VirtualBox и найдите файл под названием, где вместо VERSION указаны ваши числа: VBoxGuestAdditions_VERSION.iso. После скачивания зайдите в VirtualBox -> «Настроить» -> «Носители».
Выберите пустой образ оптического диска:
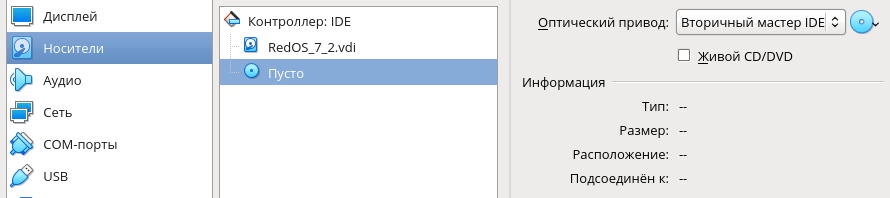
В пункте «Оптический привод» нажмите на диск и перейдите в «Выбрать файл диска», выберите скачанный образ:
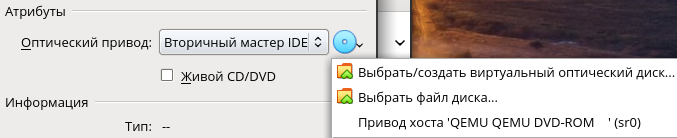
Запустите виртуальную машину и выполните команду (указав версию VirtualBox и имя пользователя):
/run/media/user/VBox_GAs_6.1.16/autorun.sh
Запустится установка гостевых дополнений, введите пароль root и дождитесь завершения установки. По завершении потребуется перезапустить виртуальную машину для работоспособности буфера обмена и дополнений.
Настройки общей папки, когда в качестве хоста выступает РЕД ОС
Выберите пункт общие папки для вашей виртуальной машины:
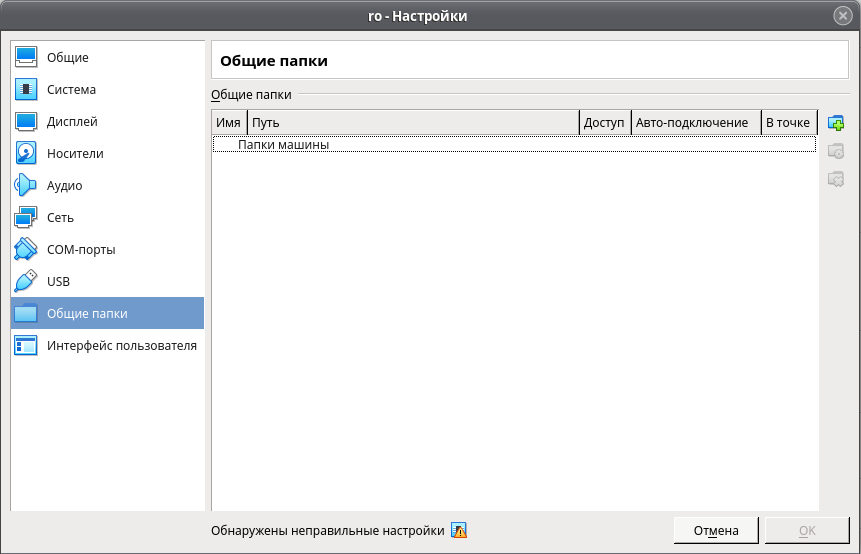
Пропишите путь к папке хоста, укажите авто-подключение, если папка будет часто использоваться. В качестве меры безопасности, чтобы файлы папки хоста не были испорчены пользователем виртуальной машины, можно указать пункт «Только для чтения». Укажите точку подключения, в данную папку будет произведено монтирование общей папки хоста.
Для добавления общей папки, когда в качестве хоста выступает Windows, требуется воспроизвести абсолютно те же самые действия, что и для РЕД ОС, отличием будет лишь вид пути к общей папке:
Эта информация оказалась полезной? ДА НЕТ
Дата последнего изменения: 09.09.2024
Если вы нашли ошибку, пожалуйста, выделите текст и нажмите Ctrl+Enter.
Все способы:
- Об общих папках
- Как они создаются
- Временная папка
- Как подключить и настроить постоянную общую папку
- Как настроить общую папку VB
- Вопросы и ответы: 10
При работе с виртуальной машиной (далее — ВМ) VirtualBox нередко требуется осуществлять обмен информацией между главной ОС и самой ВМ. Эту задачу можно осуществить, используя общие папки. Предполагается, что ПК работает под управлением Windows и инсталлированы дополнения гостевой ОС.
Об общих папках
Папки этого типа обеспечивают удобство работы с VirtualBox. Очень удобный вариант – создавать для каждой ВМ отдельный подобный каталог, который будет служить для обмена данными между операционной системой ПК и гостевой ОС.
Как они создаются
Сперва общую папку необходимо создать в главной ОС. Сам процесс стандартен – для этого используется команда «Создать» в контекстном меню Проводника.
В таком каталоге пользователь может размещать файлы из главной ОС и выполнять другие операции с ними (перемещение или копирование) с целью получения к ним доступа из ВМ. Кроме того, к файлам, созданным в ВМ и размещенным в общем каталоге, можно будет получить доступ из главной операционной системы.
Для примера создадим папку в главной ОС. Ее название лучше делать удобным и понятным. Никаких манипуляций с доступом производить не требуется – она является стандартной, без открытого общего доступа. Помимо этого, вместо создания нового можно использовать каталог, созданный ранее – разницы здесь нет, результаты будут совершенно одинаковыми.
После создания общей папки на главной ОС заходим в ВМ. Здесь будет происходить ее более подробная настройка.
- Запустив виртуальную машину, в главном меню выбираем «Машина», далее «Свойства».
- На экране появится окно свойств ВМ. Нажимаем «Общие папки» (эта опция находится с левой стороны, внизу списка). После нажатия кнопка должна изменить свой цвет на синий, что означает ее активацию.
- Кликаем по иконке добавления новой папки.
- Появится окно добавления общей папки. Открываем выпадающий список и нажимаем «Другой».
- В появившемся после этого окне обзора папок необходимо найти общую папку, которая, как вы помните, была создана ранее на основной операционной системе. По ней нужно кликнуть и подтвердить свой выбор, нажав «ОК».
- Появится окно, автоматически отображающее имя и расположение выбранного каталога. Параметры последнего можно установить там же.
- Созданная общая папка немедленно станет видна в разделе «Сетевые подключения» Проводника. Для этого в данном разделе нужно выбрать «Сеть», далее VBOXSVR. В проводнике можно не только увидеть папку, но и совершать с ней действия.






Временная папка
В ВМ существует перечень общих папок по умолчанию. К последним относятся «Папки машины» и «Временные папки». Период существования каталога, созданного в VirtualBox, тесно взаимосвязан с тем, где он будет располагаться.
Созданная папка будет существовать лишь до того момента, когда пользователь закроет ВМ. Когда последняя будет открыта снова, папки уже не окажется – она будет удалена. Потребуется заново создавать ее и обретать к ней доступ.
Почему так происходит? Причина в том, что данная папка создавалась как временная. Когда ВМ прекращает работу, она стирается из раздела временных папок. Соответственно, ее не будет видно и в Проводнике.
Добавим, что описанным выше способом можно получить доступ не только к общей, но и к любой папке на основной операционной системе (при условии, что это не запрещается в целях безопасности). Однако этот доступ временный, существующий только на время работы виртуальной машины.
Как подключить и настроить постоянную общую папку
Создание постоянной общей папки подразумевает ее настройку. При добавлении папки активируем опцию «Создать постоянную папку» и подтверждаем выбор нажатием «ОК». Вслед за этим она станет видна в перечне постоянных. Найти ее можно в «Сетевых подключениях» Проводника, а также проследовав по пути Главное меню — «Сетевое окружение». Папка будет сохранена и видна при каждом запуске ВМ. Сохранится и все ее содержимое.
Как настроить общую папку VB
В VirtualBox настроить общую папку и управлять ей – задача не сложная. Вносить в нее изменения или стереть ее можно, кликнув по ее названию правой кнопкой и выбрав в появившемся меню соответствующую опцию.
Также есть возможность поменять определение папки. То есть сделать ее постоянной или временной, настроить автоподключение, добавить атрибут «Только для чтения», сменить название и расположение.

Если активировать пункт «Только для чтения», то размещать в нем файлы и производить операции с содержащимися в нем данными можно будет исключительно из главной операционной системы. Из ВМ сделать это в таком случае невозможно. Общая папка разместится в разделе «Временные папки».
При активации «Автоподключения» с каждым запуском виртуальная машина будет осуществлять попытку подключения к общей папке. Однако это не означает, что подключение удастся установить.
Активируя пункт «Создать постоянную папку», мы создаем соответствующую папку для ВМ, которая сохранится в перечне постоянных папок. Если не выбирать никакой пункт, то она разместится в разделе временных папок конкретной ВМ.
На этом работа по созданию и настройке общих папок завершена. Процедура довольно простая и не требующая особых навыков и знаний.
Наша группа в TelegramПолезные советы и помощь
