Все способы:
- Методы активации общего доступа
- Способ 1: Предоставление локального доступа
- Способ 2: Предоставление сетевого доступа
- Вопросы и ответы: 7
При совместной работе с другими пользователями или при желании просто поделиться с друзьями каким-то контентом, расположенным на вашем компьютере, необходимо предоставить общий доступ к определенным каталогам, то есть сделать их доступными для других юзеров. Посмотрим, как это можно реализовать на ПК с Виндовс 7.
Методы активации общего доступа
Есть два вида предоставление общего доступа:
- Локальный;
- Сетевой.
В первом случае доступ предоставляется к каталогам, расположенным в вашей пользовательской директории «Users» («Пользователи»). При этом папку смогут просматривать другие пользователи, имеющие профиль на данном компьютере или запустившие ПК с учетной записью гостя. Во втором случае предоставляется возможность захода в каталог по сети, то есть ваши данные смогут просматривать люди с других компьютеров.
Посмотрим, как можно открыть доступ или, как по-другому говорят, расшарить каталоги на ПК под управлением Виндовс 7 различными методами.
Способ 1: Предоставление локального доступа
Вначале разберемся, как предоставить локальный доступ к своим каталогам другим пользователям данного компьютера.
- Откройте «Проводник» и перейдите туда, где расположена папка, которую вы желаете расшарить. Щелкните по ней правой кнопкой мышки и в открывшемся списке выбирайте «Свойства».
- Открывается окошко свойств папки. Переместитесь в раздел «Доступ».
- Жмите по кнопке «Общий доступ».
- Открывается окошко с перечнем пользователей, где среди тех, кто имеет возможность работать с данным компьютером, следует отметить пользователей, которым вы хотите расшарить каталог. Если вы хотите предоставить возможность его посещать абсолютно всем владельцам учетных записей на данном ПК, то выделите вариант «Все». Далее в графе «Уровень разрешений» можно указать, что именно разрешено делать другим пользователям в вашей папке. При выборе варианта «Чтение» они смогут только просматривать материалы, а при выборе позиции «Чтение и запись» — смогут также изменять старые и добавлять новые файлы.
- После того как вышеуказанные настройки выполнены, жмите «Общий доступ».
- Настройки будут применены, а затем откроется информационное окно, в котором сообщается, что общий доступ к каталогу открыт. Жмите «Готово».






Теперь другие пользователи данного компьютера смогут без проблем заходить в выбранную папку.
Способ 2: Предоставление сетевого доступа
Теперь разберемся, как предоставить к каталогу доступ с другого ПК по сети.
- Откройте свойства папки, которую желаете расшарить, и перейдите в раздел «Доступ». Как это сделать, подробно объяснялось при описании предыдущего варианта. На этот раз щелкайте «Расширенная настройка».
- Открывается окошко соответствующего раздела. Установите галочку около пункта «Открыть общий доступ».
- После того как галочка установлена, наименование выбранного каталога отобразится в поля «Имя общего ресурса». По желанию вы также можете оставить любые заметки в поле «Примечание», но делать это не обязательно. В поле ограничения числа одновременных пользователей следует указать количество таковых, которые смогут подключаться к данной папке одновременно. Это сделано для того, чтобы слишком большое количество людей, подключившееся через сеть, не создало излишнюю нагрузку на ваш компьютер. По умолчанию значение в данном поле равно «20», но вы можете увеличить его или уменьшить. После этого жмите на кнопку «Разрешения».
- Дело в том, что даже при указанных выше настройках в выбранную папку смогут заходить только те пользователи, у которых имеется профиль на этом компьютере. Для других юзеров возможность посетить каталог будет отсутствовать. Для того чтобы расшарить директорию абсолютно для всех, требуется создать учетную запись гостя. В открывшемся окне «Разрешения для группы» щелкайте «Добавить».
- В появившемся окошке в поле ввода имен выбираемых объектов впишите слово «Гость». Затем нажимайте «OK».
- Происходит возврат в «Разрешения для группы». Как видите, запись «Гость» появилась в списке пользователей. Выделите её. В нижней части окна расположен список разрешений. По умолчанию пользователям с других ПК разрешено только чтение, но если вы желаете, чтобы они могли также добавлять новые файлы в директорию и изменять существующие, то напротив показателя «Полный доступ» в столбце «Разрешить» установите галочку. При этом около всех остальных пунктов данного столбца также появится пометка. Аналогичную операцию проделайте и для других учетных записей, отображаемых в поле «Группы или пользователи». Далее жмите «Применить» и «OK».
- После возврата в окно «Расширенная настройка общего доступа» жмите «Применить» и «OK».
- Вернувшись к свойствам папки, переместитесь во вкладку «Безопасность».
- Как видим, в поле «Группы и пользователи» нет учетной записи гостя, а это может затруднить вход в расшаренную директорию. Жмите на кнопку «Изменить…».
- Открывается окно «Разрешения для группы». Жмите «Добавить».
- В появившемся окне в поле имен выбираемых объектов пишите «Гость». Жмите «OK».
- Вернувшись к предыдущему разделу, жмите «Применить» и «OK».
- Далее закрывайте свойства папки, нажав «Закрыть».
- Но указанные манипуляции ещё не обеспечивают доступ к выбранной папке по сети с другого компьютера. Нужно выполнить ещё ряд действий. Щелкайте кнопку «Пуск». Заходите в «Панель управления».
- Выбирайте раздел «Сеть и интернет».
- Теперь войдите в «Центр управления сетями».
- В левом меню появившегося окна жмите «Изменить дополнительные параметры…».
- Открывается окошко изменения параметров. Щелкайте по наименованию группы «Общий».
- Содержимое группы открыто. Опускайтесь вниз окошка и ставьте радиокнопку в позицию отключения доступа с парольной защитой. Жмите «Сохранить изменения».
- Далее переходите в раздел «Панели управления», который носит наименование «Система и безопасность».
- Щелкайте «Администрирование».
- Среди представленных инструментов выбирайте «Локальная политика безопасности».
- В левой части открывшегося окна щелкайте «Локальные политики».
- Переходите в каталог «Назначение прав пользователя».
- В правой основной части найдите параметр «Отказать в доступе этому компьютеру из сети» и зайдите в него.
- Если в открывшемся окне нет пункта «Гость», то можете просто его закрыть. Если же такой пункт есть, то выделите его и жмите «Удалить».
- После удаления пункта жмите «Применить» и «OK».
- Теперь при наличии сетевого подключения общий доступ с других компьютеров к выбранной папке будет включен.



























Как видим, алгоритм предоставления общего доступа к папке зависит прежде всего от того, желаете ли вы расшарить каталог для пользователей данного компьютера или для входа юзеров по сети. В первом случае выполнить нужную нам операцию довольно просто через свойства каталога. А вот во втором придется основательно повозиться с различными настройками системы, включая свойства папки, параметры сети и локальной политики безопасности.
Наша группа в TelegramПолезные советы и помощь
- Как подключить общую папку к гостевой Ubuntu
- Как подключить общую папку к гостевой Windows
Читайте нашу статью: из неё вы узнаете, как создать общую папку и перенести файлы на виртуальную машину Virtualbox.
VirtualBox ― это бесплатный гипервизор. Он позволяет создать виртуальную машину, на которой можно тестировать новое ПО или операционную систему.
В зависимости от того, на какую виртуальную машину установлена операционная система, она имеет своё обозначение:
- гостевая ОС ― операционная система, которую установили на виртуальную машину;
- хостовая ОС ― операционная система, которую установили на физический компьютер.
Виртуальная машина “питается” ресурсами физической машины (то есть компьютера), но файлы гостевой ОС всегда изолированы от хостовой. Поэтому переносить файлы с хостовой ОС на гостевую и наоборот нельзя. Но как быть, если нужно скопировать файл в виртуальную машину VirtualBox с реального компьютера?
Это ограничение можно обойти с помощью специальных дополнений и создания общей папки в хостовой ОС. Как это сделать ― расскажем ниже.
Как подключить общую папку к гостевой Ubuntu
1. Создайте папку в хостовой ОС.
2. Откройте Virtualbox.
3. Кликните по виртуальной машине. Затем выберите Настроить:

4. Перейдите в раздел Общие папки и нажмите на значок папки с плюсом:

5. Выберите папку, которую вы хотите добавить в гостевую ОС. Отметьте галочкой пункт Авто-подключение и нажмите OK:

6. Один раз кликните на виртуальную машину и выберите Запустить:

7. В разделе “Устройства” нажмите Подключить образ диска Дополнений гостевой ОС:

8. Загрузите образ:

9. Подключите образ:

10. Запустите приложение с виртуального диска:

11. Подтвердите запуск. Для этого введите пароль пользователя:

Затем дождитесь окончания установки.
12. Выдайте доступ к папке из гостевой ОС. Для этого откройте Терминал и выполните команду:
sudo adduser ubuntu vboxsfВместо ubuntu укажите имя вашего виртуального компьютера.
13. Перезагрузите гостевую ОС.
При установке дополнений может возникнуть ошибка. Её текст следующий:
Unable to insert the virtual optical disk into the machine
Чтобы решить проблему установки:
1. Откройте Virtualbox.
2. Кликните по виртуальной машине. Затем выберите Настроить:

3. Перейдите в раздел Носители. Нажмите на образ диска и выберите Удалить устройство:

4. Подтвердите своё решение:

5. Кликните по значку диска с плюсом:

6. Выберите Оставить пустым:

7. Сохраните изменения:

Готово, общая папка отображается в гостевой системе. В неё можно загрузить файлы:

Как подключить общую папку к гостевой Windows
1. Создайте папку в хостовой ОС.
2. Откройте Virtualbox.
3. Кликните по виртуальной машине. Затем выберите Настроить:

4. Перейдите в раздел Общие папки и нажмите на значок папки с плюсом:

5. Выберите папку, которую вы хотите добавить в гостевую ОС. Отметьте галочкой пункт Авто-подключение и нажмите OK:

6. Один раз кликните на виртуальную машину и выберите Запустить:

7. В разделе “Устройства” нажмите Подключить образ диска Дополнений гостевой ОС:

8. В разделе “Проводник” выберите Этот компьютер. Разверните блок Устройства и диски и перейдите в VirtualBox Guest Additions:

9. Запустите приложение Vbox WindowsAdditions:

10. Подтвердите запуск:

11. На экране появится стартовое окно установки. Нажмите Next:

12. Чтобы выбрать папку для установки дополнения, кликните Browse. Затем нажмите Next:

13. Далее отобразится список компонентов установки. Нажмите Install:

Затем дождитесь окончания установки.
14. Перезагрузите гостевую ОС:

Готово, общая папка отображается в гостевой системе в разделе Этот компьютер. В неё можно загрузить файлы:

Поскольку цены на оборудование становятся все дешевле и дешевле, все больше домашних пользователей теперь управляют несколькими компьютерами, особенно после выпуска Microsoft Windows 7. Мало кто сразу бросает старые компьютеры. Я до сих пор помню, что после Windows XP выпущен давно, многие до сих пор пользуются Windows 98 играть в игры.
Общая проблема управления несколькими компьютерами заключается в том, как подключать и передавать файлы между этими компьютерами. Что вы будете делать, если хотите перенести файлы с одного компьютера локальной сети на другой? Может быть, вы можете рассмотреть методы ниже.
1. Скопируйте на съемное устройство хранения и вставьте на целевой компьютер.
2. Соедините два компьютера напрямую с помощью перекрестного провода.
3. Перейдите с помощью программы Instant Messenger.
Любой способ 1 или 2 неудобен, никто не хочет подключать и отключать компьютеры для мелочей часто. Если вы хотите передать большое количество файлов, вы должны использовать внешний жесткий диск, USB-накопитель слишком мал. Instant Messenger лучше, но, как правило, он имеет некоторые ограничения, например, размер файла, тип файла и т. Д. На самом деле самый простой способ передачи файлов в локальной сети — это общий доступ.
В чем преимущество совместного использования локальной сети?
- С помощью этой функции обмена вы можете копировать и вставлять файлы / папки любого размера и формата.
- Вы можете передавать файлы из любого места в вашей домашней сети.
- Скорость передачи очень высокая.
- Вы можете сопоставить этот общий сетевой доступ, а затем использовать его в качестве физического раздела в проводнике.
Как настроить папку общего доступа к локальной сети?
Чтобы настроить общий доступ к локальной сети в Windows XP и Windows 7 похоже, в этой статье я расскажу, как настроить общий доступ к файлам в Windows 7 среда.
Шаг 1. Создать учетную запись для доступа к обмену.
Хотя Windows иметь встроенную учетную запись, например, Гость. Многим пользователям нравится использовать эту учетную запись, но на самом деле это небезопасно, вам лучше создать свой собственный паспорт, который будет особенным. Настроить общий доступ к сети без пароля — тоже плохая идея.
1. Щелкните правой кнопкой мыши «Мой компьютер»> «Управление»> «Локальные пользователи и группы».
2. После того, как вы нажмете «Свернуть», вы найдете все текущие учетные записи в правом поле.
3. Щелкните правой кнопкой мыши пустое место в правом поле или щелкните «Действие» в строке меню, а затем выберите «Новый пользователь…»
Шаг 2. Настройте общий доступ к сети.
1. Щелкните правой кнопкой мыши папку, к которой вы хотите предоставить общий доступ другим пользователям сети LAN, затем щелкните «Свойства»> «Совместное использование».
2. Нажмите Поделиться, Windows появится всплывающее окно, выберите учетную запись «Andy2» и нажмите «Добавить». Обратите внимание на уровень разрешений. «Чтение» означает, что вы можете копировать файл только из этой сетевой папки и не можете вставлять или создавать новые файлы с других компьютеров.
Шаг 3. Доступ к сетевым папкам общего доступа
После настройки папок общего доступа к сети LAN вам лучше проверить на другом компьютере, доступен ли общий доступ.
1. Проверьте IP-адрес компьютера, на котором вы только что настроили общий доступ к сети. (Нажмите Windows & R, введите ipconfig)
2. Нажмите Windows & R на другом компьютере введите ‘\\ XXXX’, X — это IP-адрес компьютера для обмена файлами.
3. Введите учетную запись общего доступа и пароль. Если вы правильно настроили в описанных выше шагах, вы увидите папки и файлы общего доступа к сети.
Привет друзья! Если вы любитель виртуальной машины VirtualBox, то наверняка знаете, что после установки виртуалки нужно обязательно создать общую папку, которая бы соединяла основную операционную систему и гостевую OS, установленную на виртуальную машину. Такая папка нужна для обмена файлами между основной Windows и гостевой. Создавать общую папку мы с вами умеем, а вот как насчёт сделать общими папками диски (C:) и (D:)! Вот об этом наша сегодняшняя статья.
Как сделать общими папками диски (C:) и (D:) в виртуальной машине
Автор Владимир!
Итак, мы имеем установленную на компьютер Windows 10 с виртуальной машиной VirtualBox, на которую в свою очередь установлена гостевая Windows 10. Цель у нас такая. Сделать доступными диски (C:) и (D:) основной операционной системы прямо из Windows 10, установленной на виртуальную машину. Или другими словами — расшарить диски (C:) и (D:) основной Windows 10 для гостевой Win 10. Запускаем WindoVirtualBox.
Устройства —> Общий буфер обмена —>Двунаправленный

Устройства —> Общие папки —> Настроить общие папки
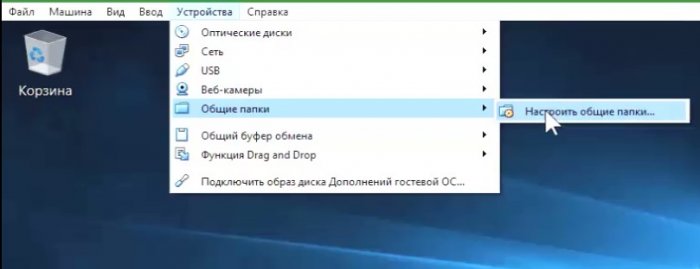
ОК.
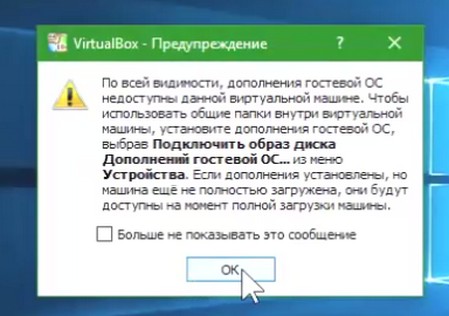
Добавляем новую общую папку.
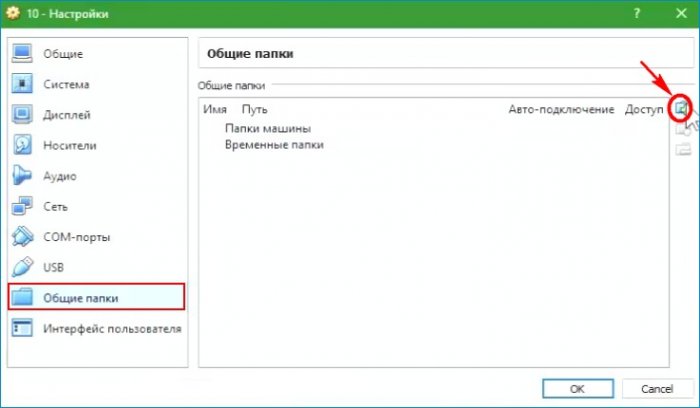
Путь к папке выбираем «Другой».
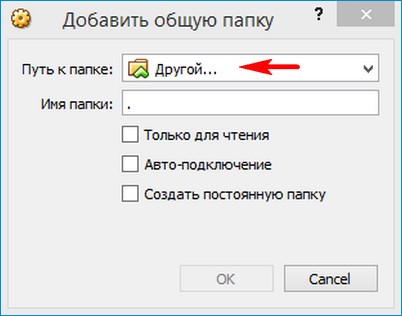
В открывшемся окне выделяем мышью диск (C:) и жмём на кнопку «Выбор папки».
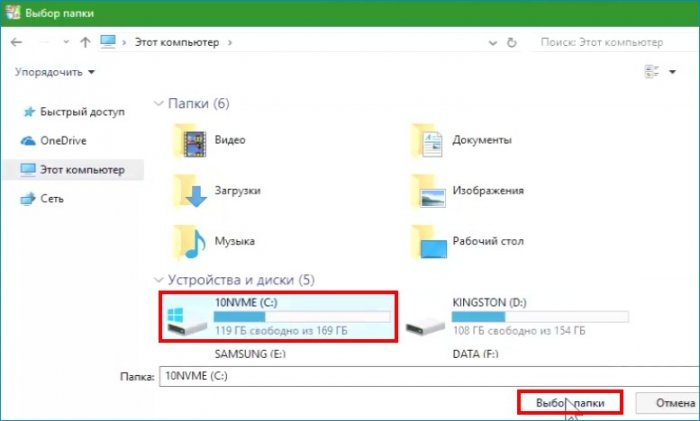
Отмечаем галочкой пункт «Создать постоянную папку».
ОК.
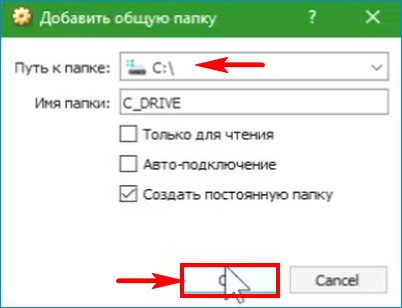
Добавляем ещё одну новую общую папку.
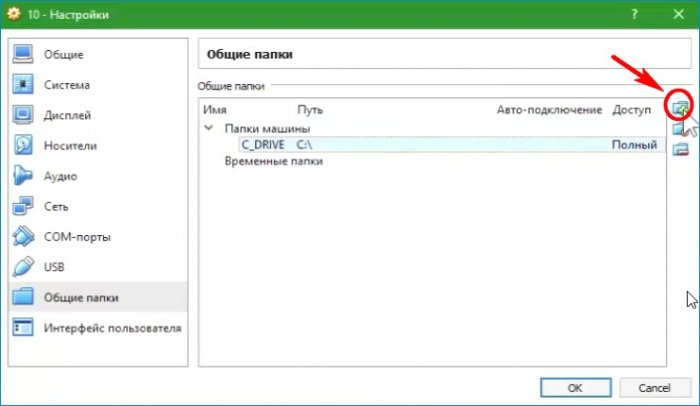
Путь к папке выбираем «Другой».
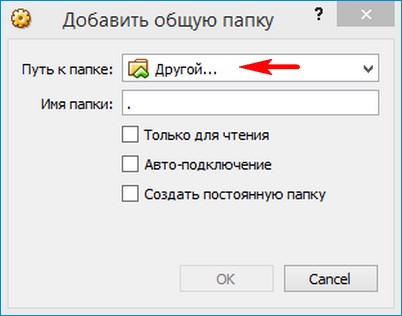
В открывшемся окне выделяем мышью диск (C:) и жмём на кнопку «Выбор папки».

Отмечаем галочкой пункт «Создать постоянную папку».
ОК.
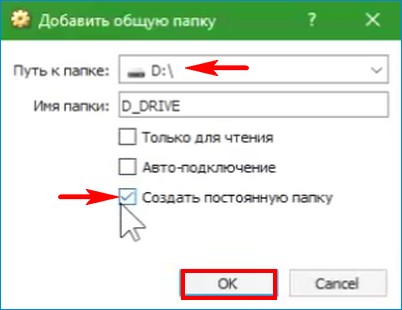
Вот таким способом мы расшарили диски (C:) и (D:) основной операционной системы для гостевой Windows 10.
ОК.
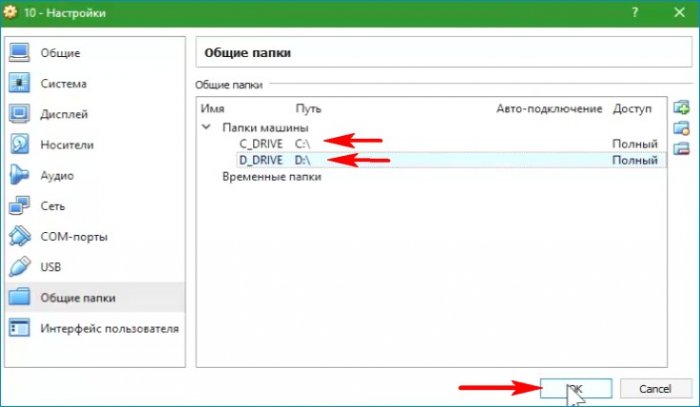
Теперь нужно установить Дополнения гостевой ОС.
Устройства —> Подключить образ диска Дополнений гостевой ОС.
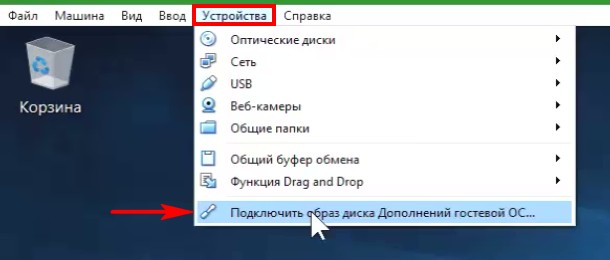
Выполнить.
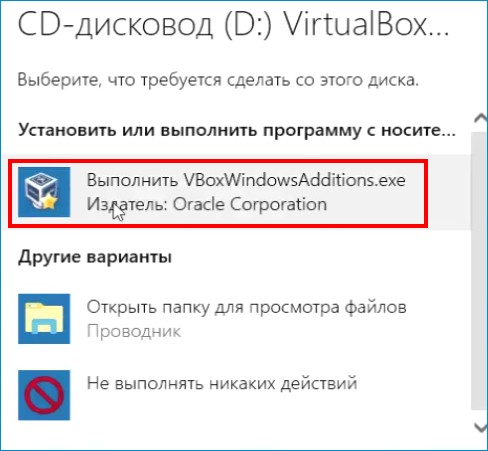
Next.
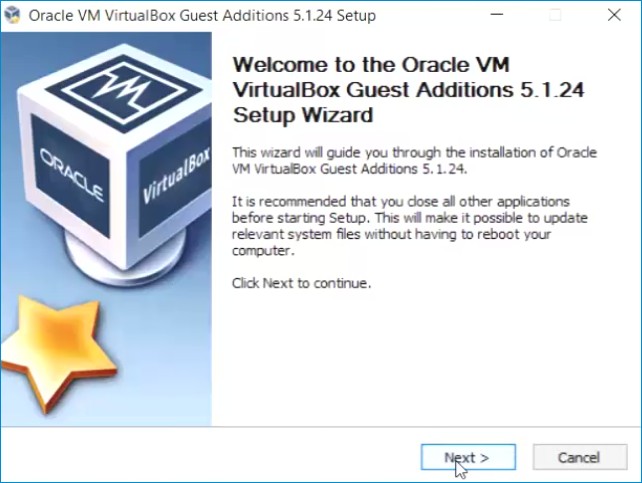
Next.
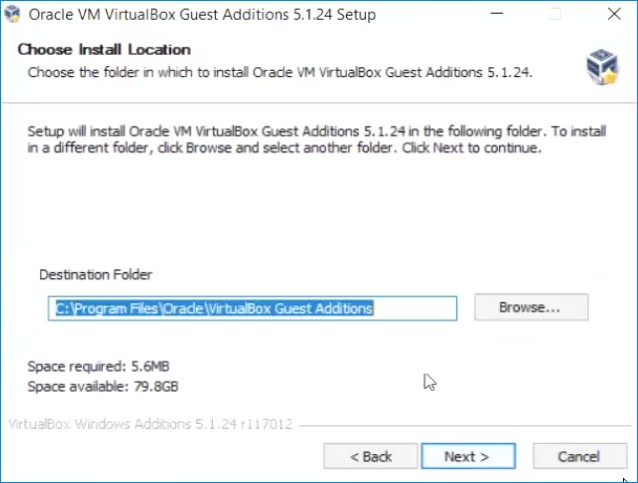
Install.
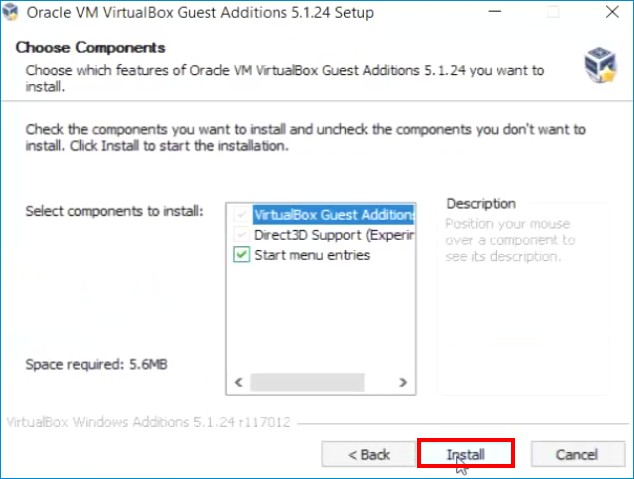
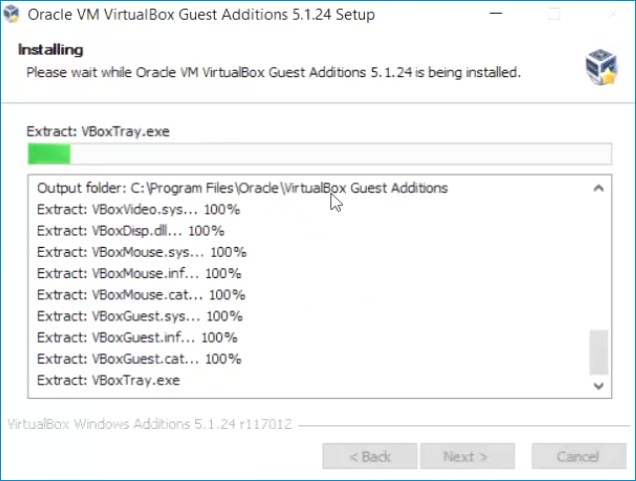
Установить.

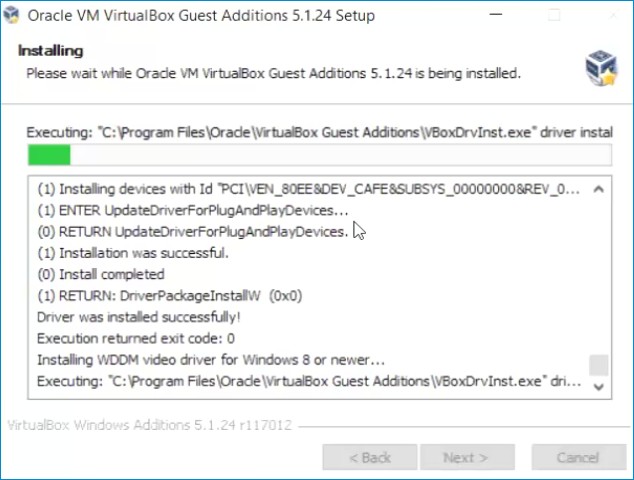
Finish.
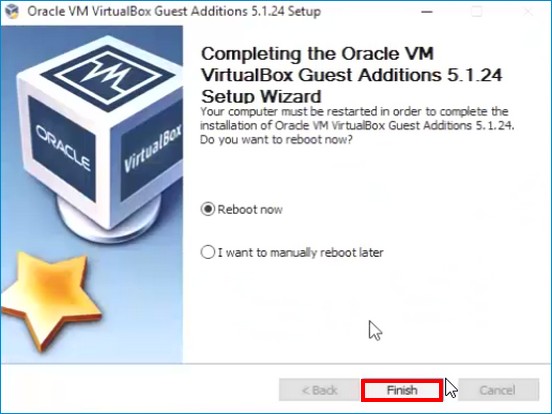
Происходит перезагрузка компьютера.
Открываем проводник и жмём на кнопку «Сеть».
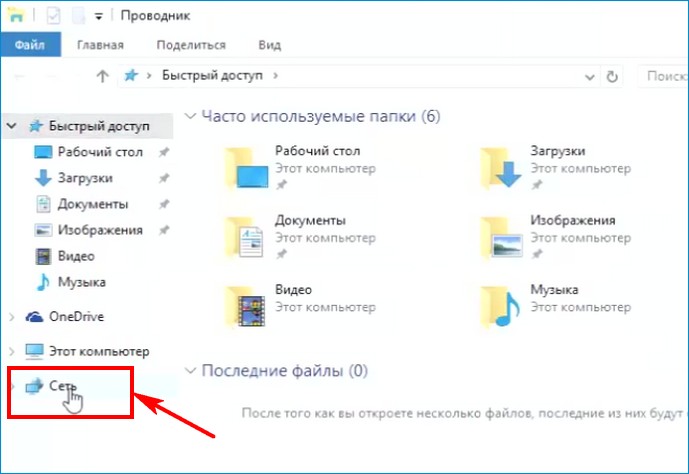
ОК.
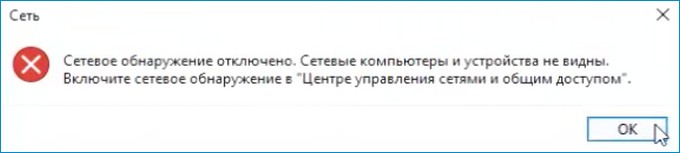
Выходит сообщение — Сетевое обнаружение и общий доступ к файлам отключены.
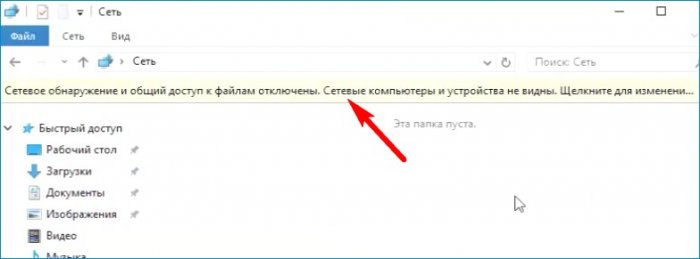
Жмём левой кнопкой мыши на этом сообщении и выбираем — Включить сетевое обнаружение и общий доступ к файлам.

Да, включить обнаружение сети и общий доступ к файлам…
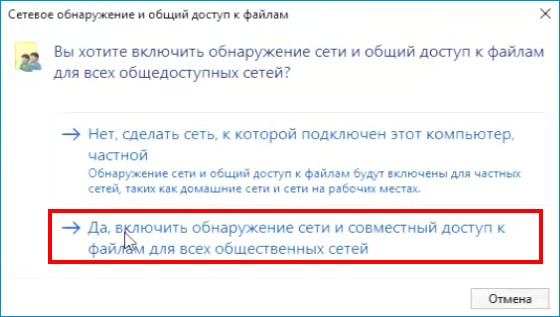
Закрываем проводник и открываем заново.
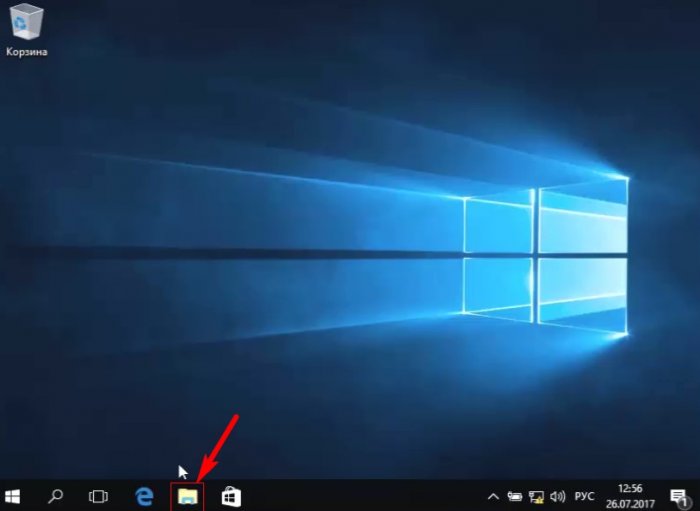
Выбираем «Сеть».
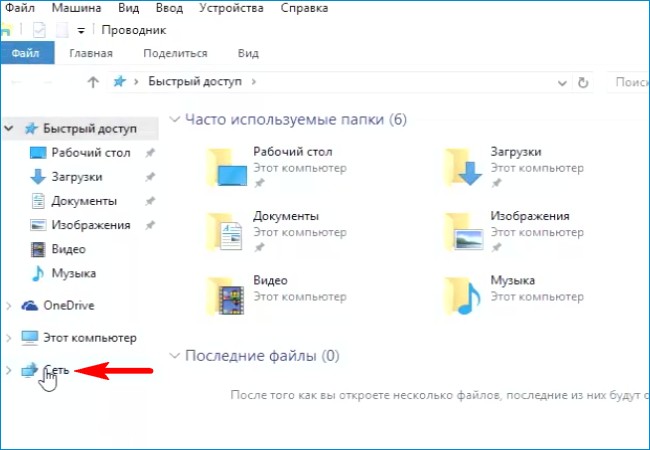
Заходим в VBOXSVR.
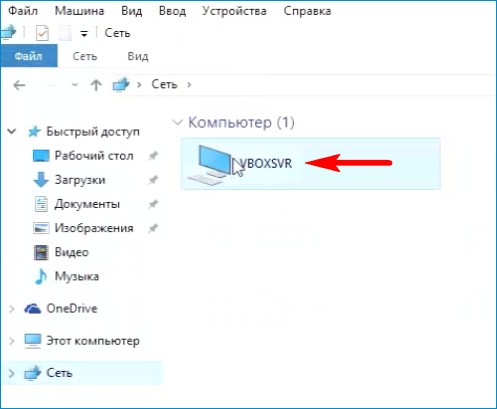
Видим диски общие диски (C:) и (D:). В любой из них мы можем войти и скопировать любой файл в гостевую Windows 10 или обратно.
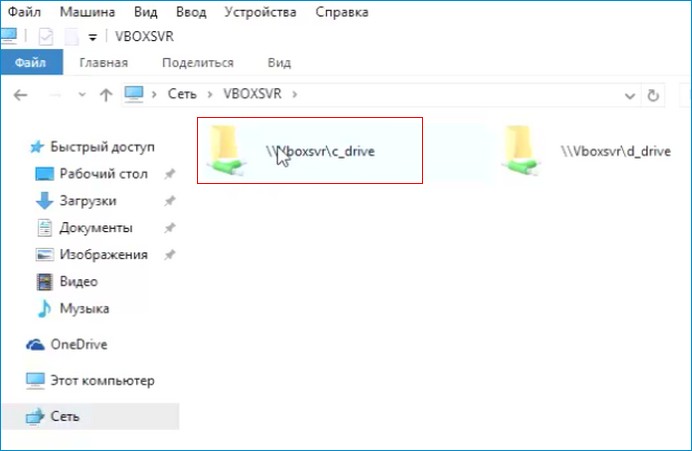
Для нашего удобства давайте создадим ярлыки дисков на рабочем столе.
Щёлкаем правой кнопкой мыши на диске (C:) и выбираем «Создать ярлык».
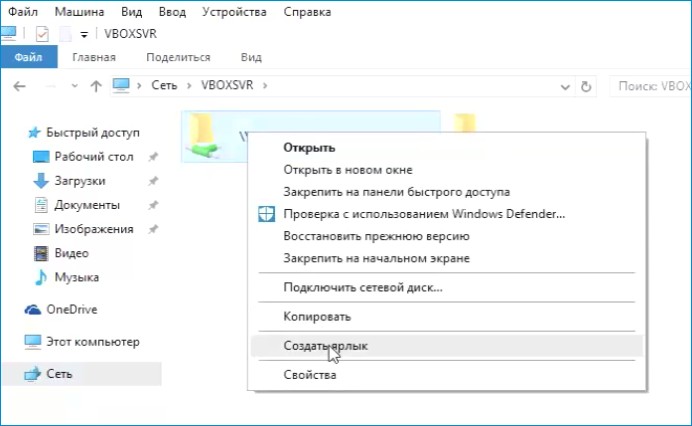
Да.

Таким же образом создаём ярлык для диска (D:).
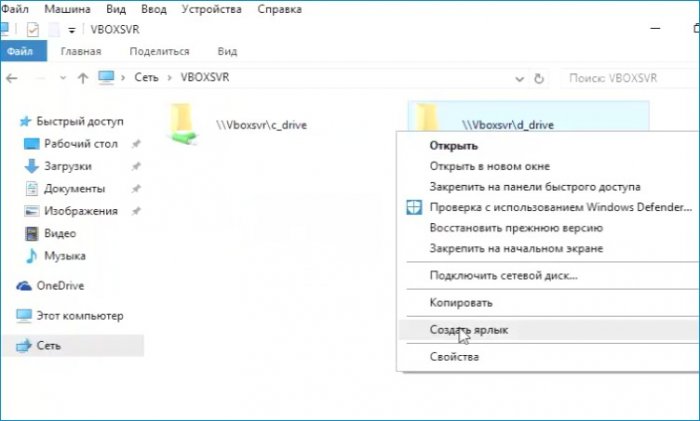
Да.

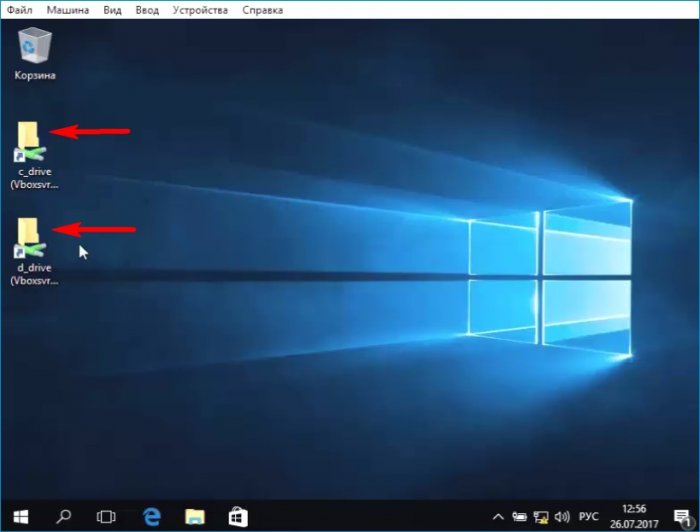
Вид ярлыка любого диска можно изменить.
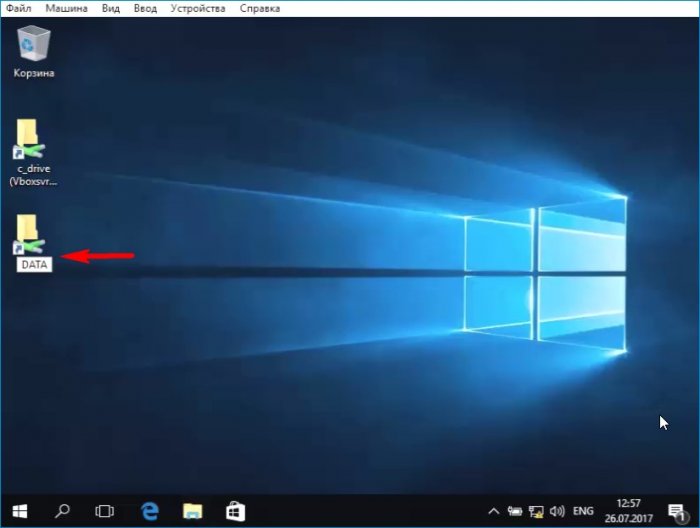
Изменим ярлык диска (D:). Щёлкаем на ярлыке правой кнопкой мыши и выбираем «Свойства».
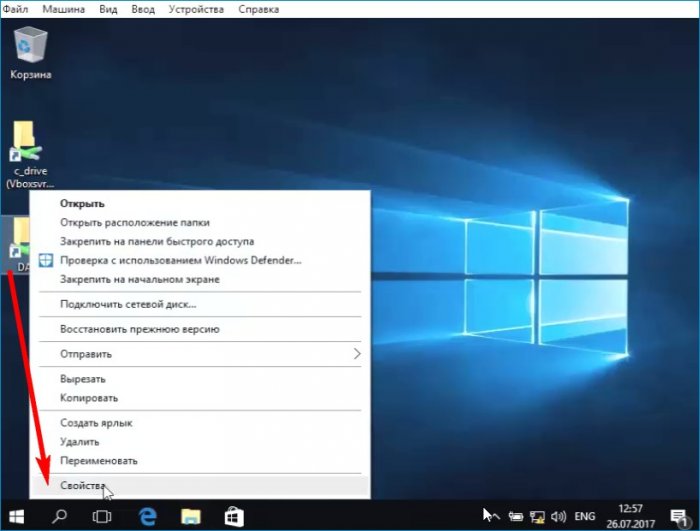
«Сменить значок».
Выбираем понравившийся значок и выделяем его левой мышью, затем жмём ОК.
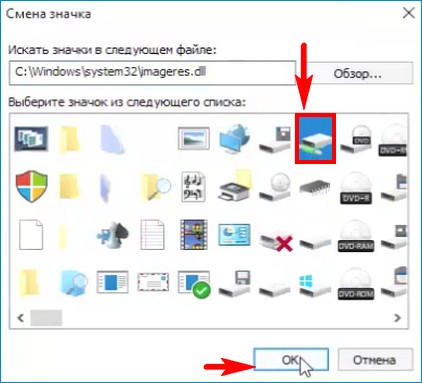
Применить.
Тоже самое делаем для ярлыка диска (C:).
Щёлкаем на ярлыке двойным щелчком левой кнопки мыши и входим на диск (C:).
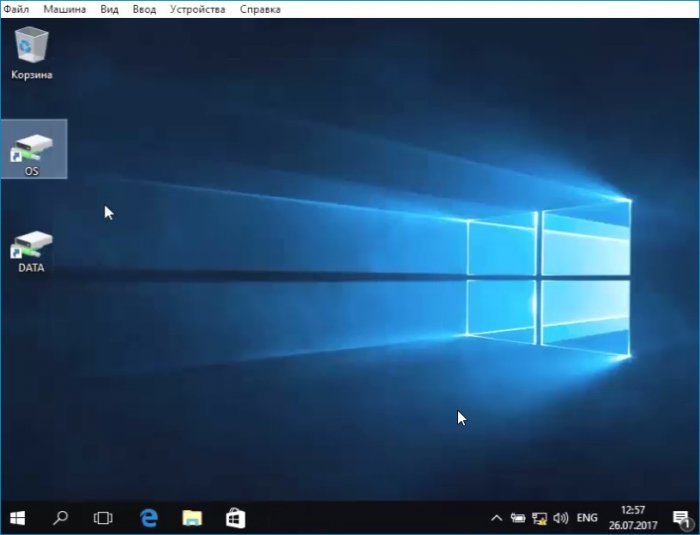
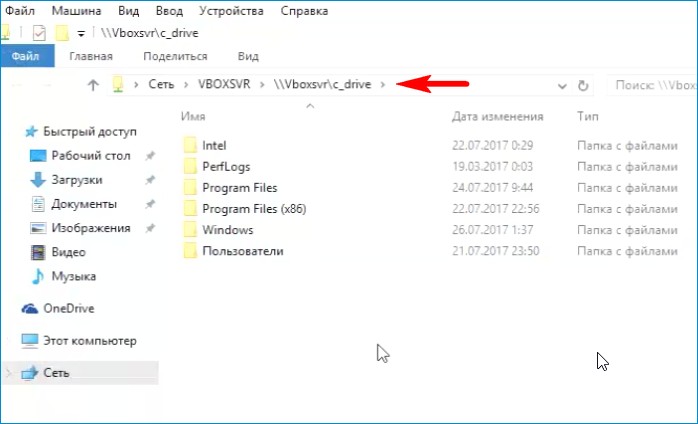
Доброго времени суток простым пользователям и сисадминам читающим мой блог. Сегодня настроим общий доступ(бывшее сетевое окружение) между Windows 7 и Windows 10. Рассмотрим самый простой вариант настройки — нужно открыть папку для всех пользователей. В инструкции используется Windows 7 SP1 и Windows 10 сборка 2009
Для тех кто не хочет тратить своё дорогое время на изучение данного мануала предлагаем нашу платную помощь.
Настройка общего доступа в Windows 10
Заходим в «Параметры сети и Интернет» сделав правый клик по значку сети:

Нажмём Состояние/Свойства
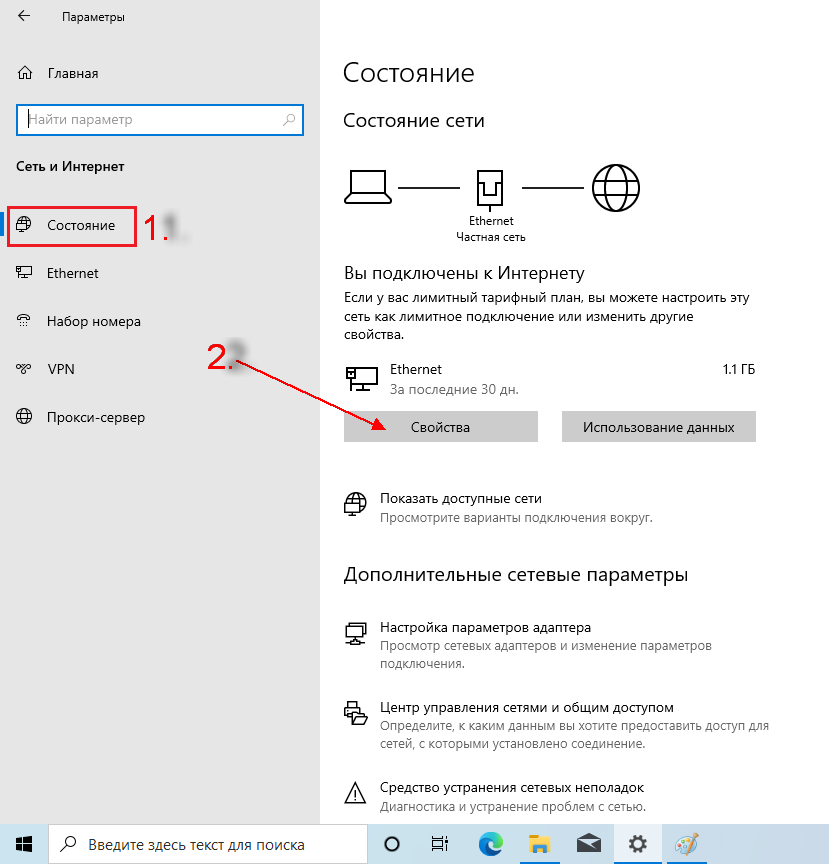
Выберем сетевой профиль «Частные» он уже частично настроен под наши задачи в системе по умолчанию:
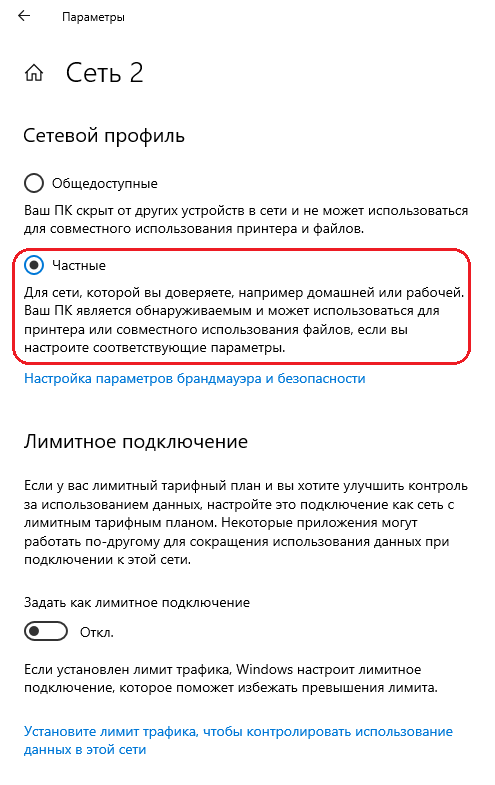
Возвращаемся назад и настраиваем центр управления сетями и общим доступом:

Кликаем по «Изменить дополнительные параметры общего доступа»
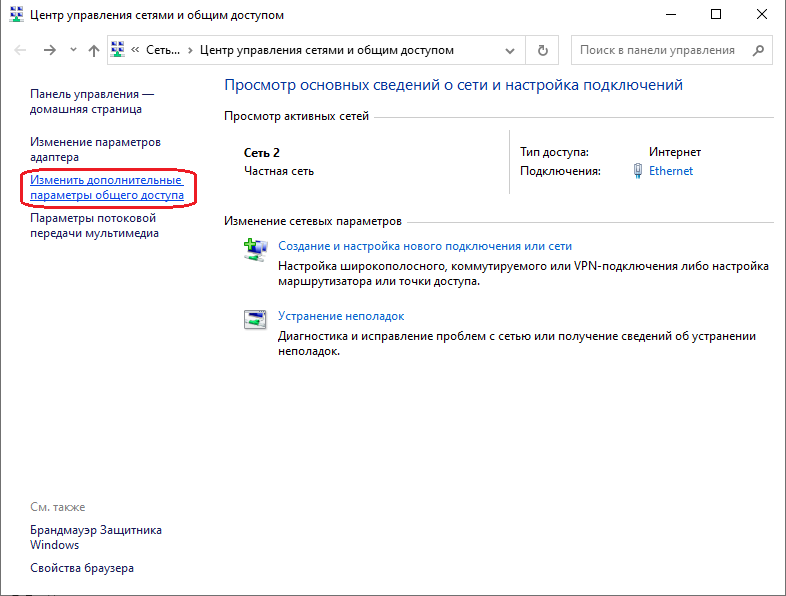
Включаем общий доступ к файлам и принтерам:

Настраиваем «Все сети»
Общий доступ для общих папок можно не включать. Это общие папки с документами, изображениями и видео. Есть ещё личные папки и это к ним не относится.

Если нужно открывать доступ к папкам максимально просто, то следует отключить «Общий доступ с парольной защитой». Для открытия папки нужно будет лишь открывать общий доступ пользователю Гость.
Настройка общей папки на Windows 10
Откроем для примера общий доступ к папке Shared на диске D. Правым кликом вызываем контекстное меню:

Выбираем: Предоставить доступ к/Отдельные люди.

Кнопочкой поделиться закрываем окно.
Получим доступ к папке Shared из проводника Windows 7:

Если на компьютере WIN10 доступны принтеры(расшарены), то их можно подключить два раза кликнув по ним. Драйвера между системами с одинаковой разрядностью подтягиваются автоматически.
Проверим что компьютер с Windows 10 доступен в сети.

Создадим пробный файл test.txt в папке Shared.
Если в сети не видны компьютеры с Windows может потребоваться доступ по IP адресам с синтаксисом \\192.168.100.250 из проводника.
Настройка статических IP адресов в Windows 10 описана здесь
Настройка общего доступа в Windows 7
Делаем правый клик по значку сети и в контекстном меню выбираем «Центр управления сетями и общим доступом»
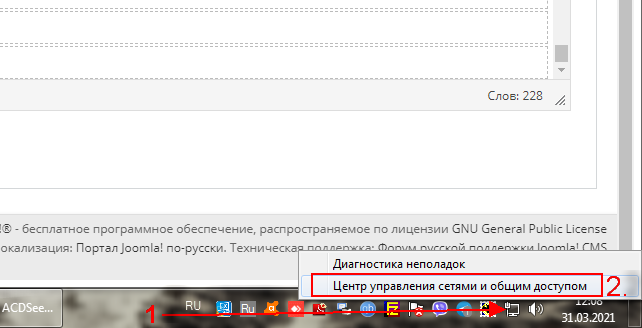
Общественную сеть меняем на сеть предприятия или домашнюю.

Изменим дополнительные параметры общего доступа:

Главные настройки которые вам надо сделать, помечены цифрами. Не забудьте только править тот профиль, который вы выбрали при настройке типа сети. В нашем случае это домашняя или рабочая сеть.
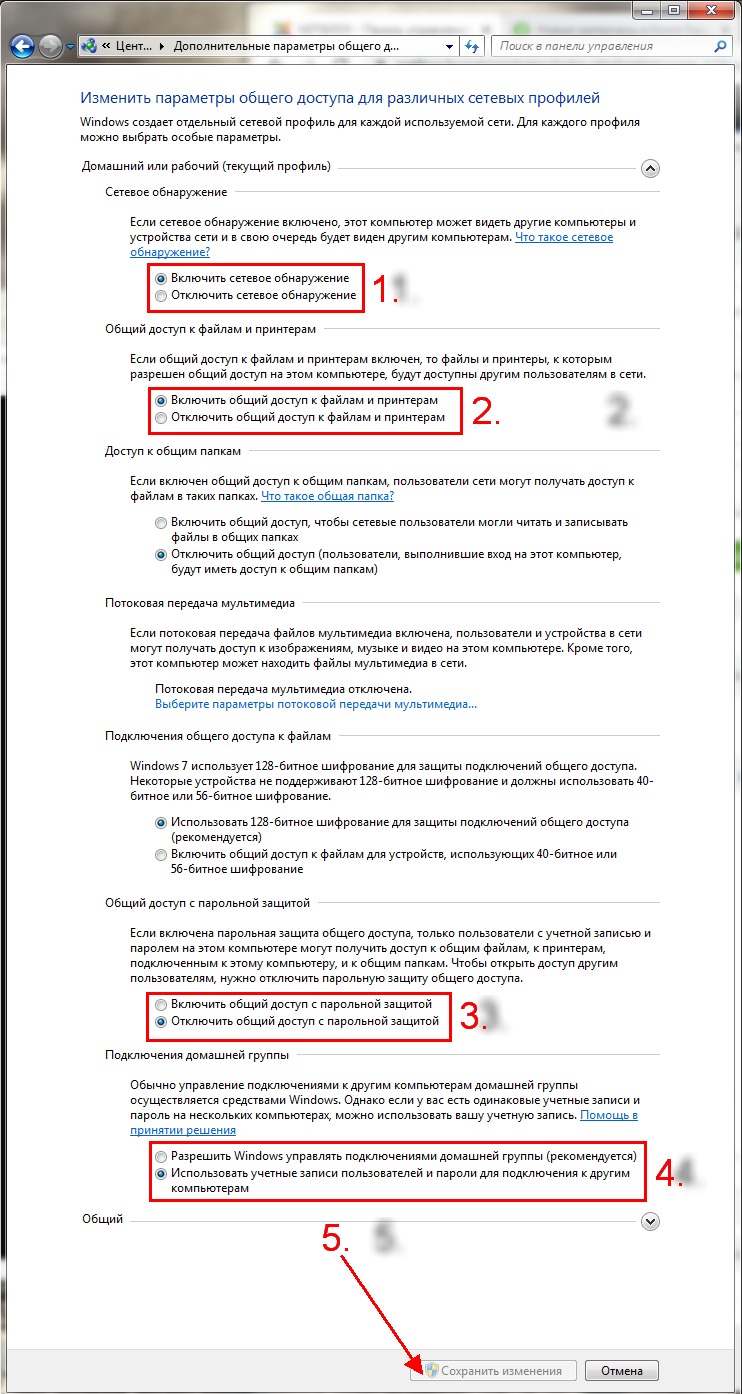
Открытие общей папки в сети с Windows 7
Откроем доступы к папке Shared для чтения и записи.

Добавим пользователя Гость к папке и разрешим ему доступ на чтение и запись.

Проверим доступна ли папка из Windows 10. В сети обнаруживается компьютер с Windows 7 что уже само по себе хороший знак.

Нужная папка тоже есть и к тому же отрывается на запись.

Если вы не смогли в сети обнаружить компьютер, то могу предложить обратиться к нему из проводника по IPv4 адресу. Компьютер вводится в формате \\10.24.3.254 . Настроить статический IPv4 в Windows 7 можно по инструкции. Смотрите схемы с IP прописанными вручную.

Как видим получать доступ к папкам можно и так.
Для тех у кого не получилось настроить предлагаем нашу платную помощь.
Тоже самое настроить между macOS и Windows можно по этой инструкции.
