On Windows 7, you could use Windows XP Mode for free and easily.
This allowed you to continue using your old applications and games while benefiting from the new version of Windows.
If you still need Windows XP, but have migrated to Windows 8 or later, you no longer have access to Windows XP Mode.
Indeed, it’s based on the Virtual PC virtualization solution which is only available on Windows 7 in the form of an update.
Nevertheless, there is a way to continue using this Windows XP Mode with a free third-party virtualization solution like VirtualBox.
Note : tutorial made with VirtualBox 6.0.24 and also tested with VirtualBox 7.0.2.
- Download Microsoft XP Mode
- Download a newer web browser (Firefox 52.9.0 ESR)
- Create a virtual machine for XP mode (on VirtualBox 6.0)
- Create a virtual machine for XP mode (on VirtualBox 7.0)
- Uninstall old drivers used by Virtual PC
- Install VirtualBox Guest Additions (drivers)
- Install a newer web browser (Firefox 52.9.0 ESR)
1. Download Microsoft XP Mode
First of all, officially, to be able to use Microsoft’s XP mode, you must have a license of Windows 7 Pro, Enterprise or Ultimate.
Which is our case.
Note that you just need to own one. No need to install Windows 7 on a computer.
If you have a license for one of the supported editions of Windows 7, then download Microsoft’s XP Mode via archive.org.
Indeed, since the end of support for Windows 7, the XP mode installer which was planned for this version of Windows has also been removed from Microsoft’s servers.
The downloaded file will be : WindowsXPMode_en-us.exe.
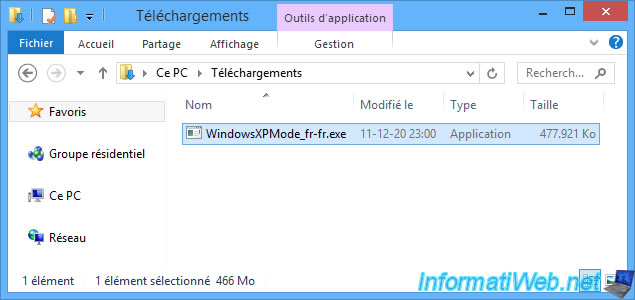
If you attempt to run the downloaded file, the following warning will be displayed and nothing else will happen.
Plain Text
Windows XP Mode software is only supported on Windows 7 operating system.
To use this XP mode from another virtualization solution and on another version of Windows than the one originally planned, namely Windows 7, you will need 7-Zip (free).
Once 7-Zip is downloaded and installed, right-click «7-Zip -> Open archive» on the «WindowsXPMode_en-us.exe» file downloaded previously.
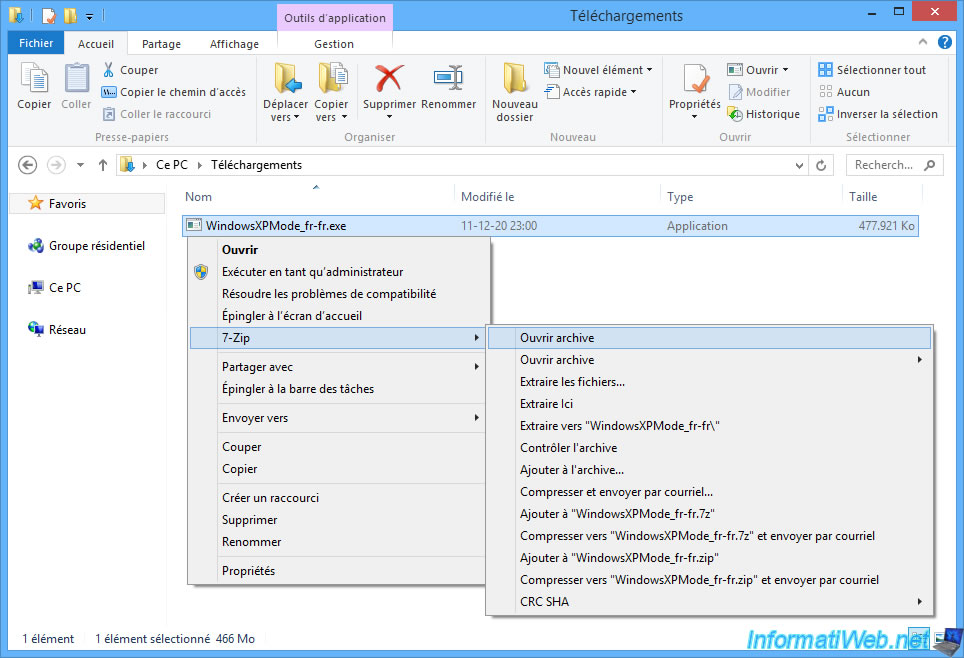
Double click on the «sources» folder.
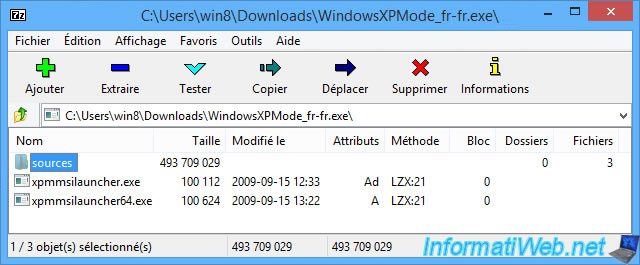
Then double click on the «xpm» file to see what is there.
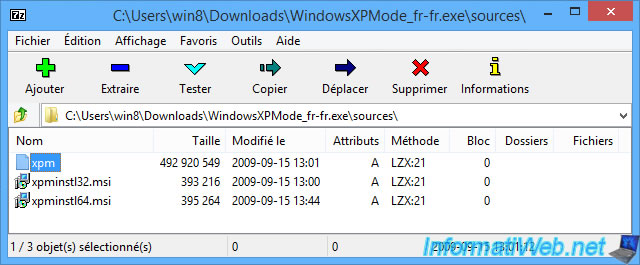
Wait for a few seconds.
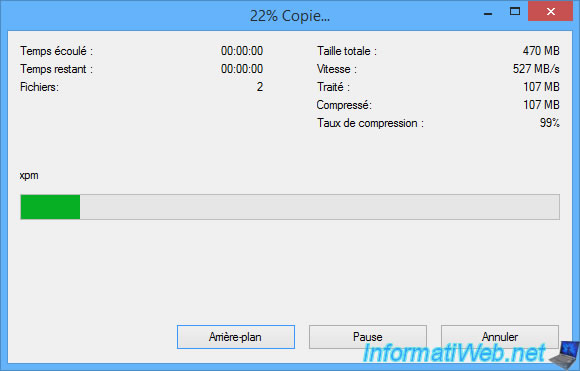
As you can see, the «xpm» file contains several files, including the Windows XP Mode virtual hard disk : VirtualXPVHD.
Select this «VirtualXPVHD» file and click on : Extract.
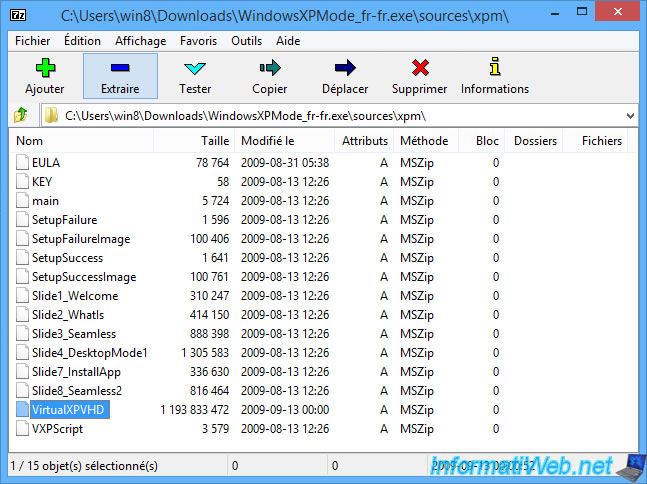
By default, this will extract to the current user’s «Downloads» folder.
Click OK.
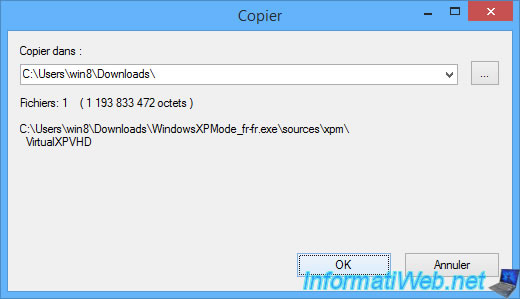
Wait while extracting this «VirtualXPVHD» file.

The «VirtualXPVHD» file once extracted will weigh around 1 GB.
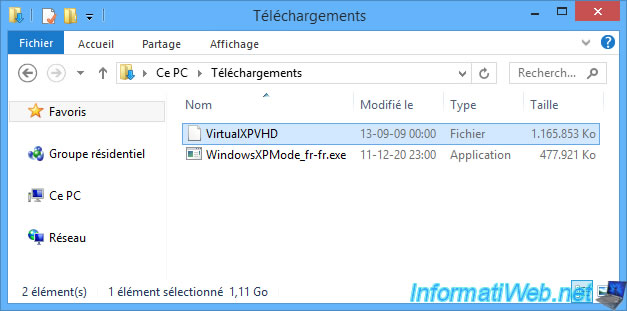
Rename this file to add the «.vhd» extension.
Once the file is renamed, it will become of the «Virtual Hard Disk» type and will have an icon due to the installation of VirtualBox on your computer.
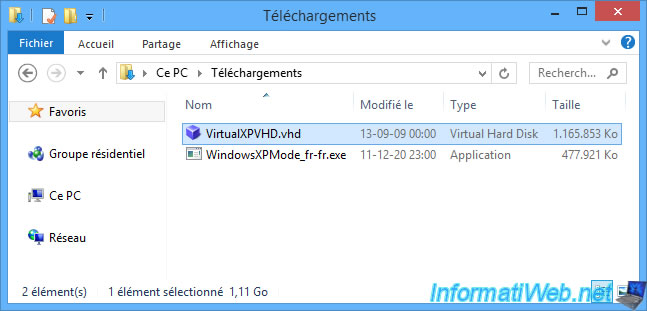
2. Download a newer web browser (Firefox 52.9.0 ESR)
To be able to go on the Internet today from a virtual machine on Windows XP SP3, you need a more recent web browser than the one present by default (Internet Explorer 6).
In our case, we will use Firefox 52.9.0 ESR which is the latest version of Mozilla Firefox compatible with Windows XP.
Source : Firefox has ended support for Windows XP and Vista.
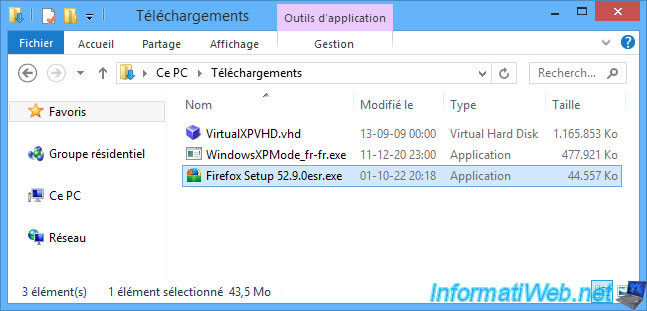
To simplify the installation of Mozilla Firefox on Windows XP, we recommend that you transfer the Firefox installation file to the virtual hard disk of Windows XP.
To do this, open file explorer and right-click «Manage» on «This PC» (or «Computer»).
Then, in the «Computer Management» console that appears, go to «Disk Management» (in the left column).
Finally, go to the menu : Action -> Attach VHD.
Note : on recent versions of Windows, you just need to right click «Mount» on the downloaded «VirtualXPVHD.vhd» file.
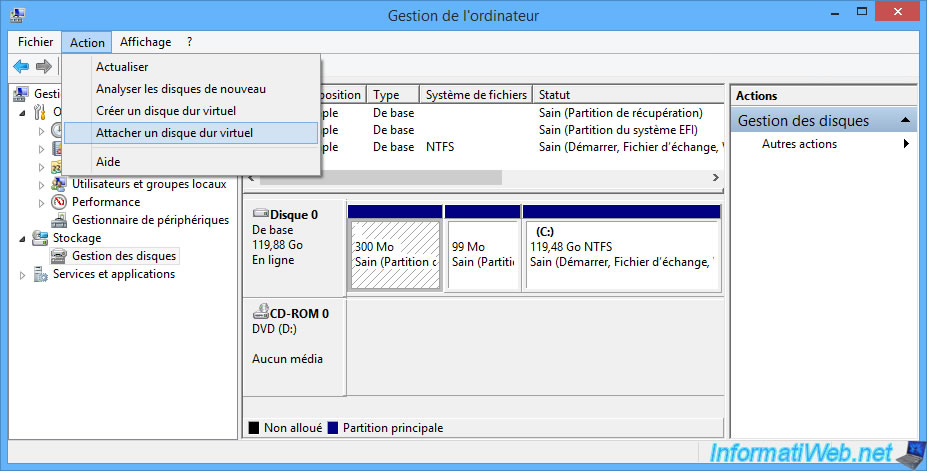
In the «Attach Virtual Hard Disk» window that is displayed, click on : Browse.
In the «Browse Virtual Disk files» window that appears, select the «VirtualXPVHD.vhd» file and click Open.
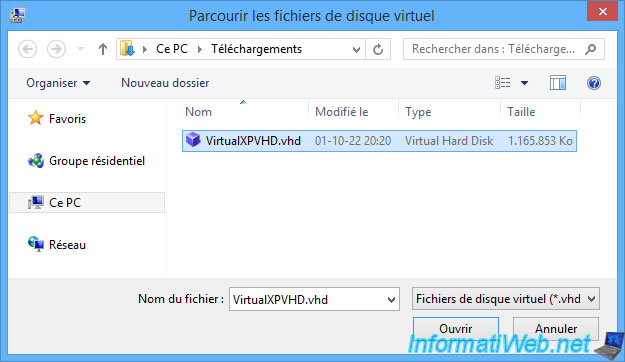
Click OK.
The virtual hard disk appears in Windows Disk Management with a turquoise icon.
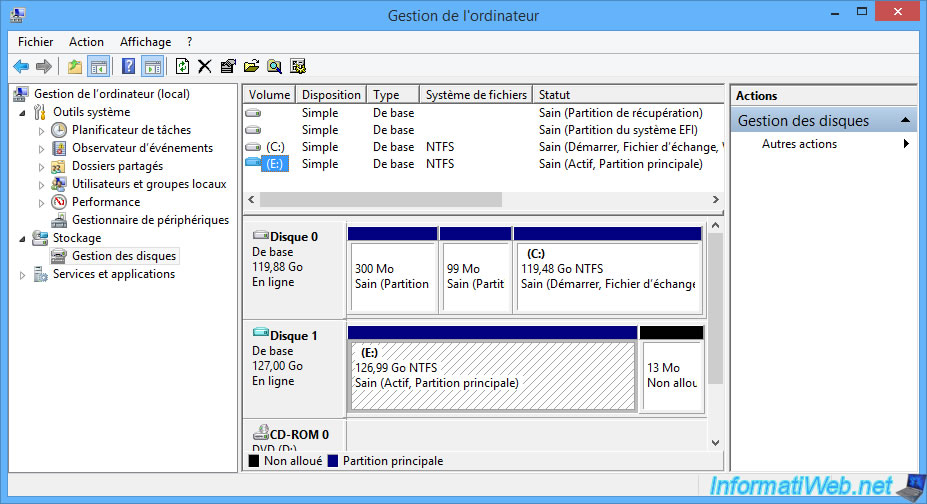
In the file explorer, you will see that an additional local drive has appeared.

If you look at its contents, you will see that it corresponds to the usual contents of a partition where Windows is installed.
You will also notice that a «Sysprep» folder is present.
You will quickly understand why this folder is present.
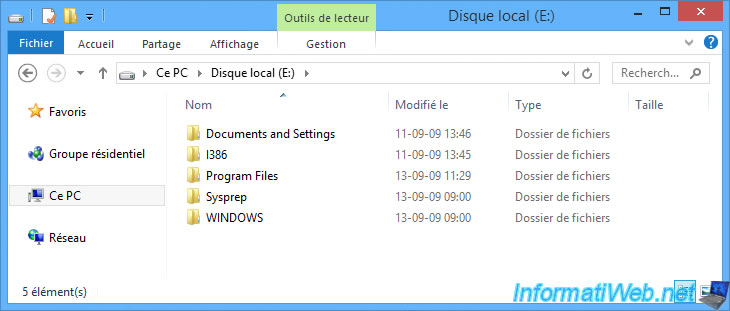
Go to the «C:\Documents and Settings\All Users\Shared Documents» folder and copy the Firefox installer there.
Thus, you can easily access it from your virtual machine on Windows XP SP3.
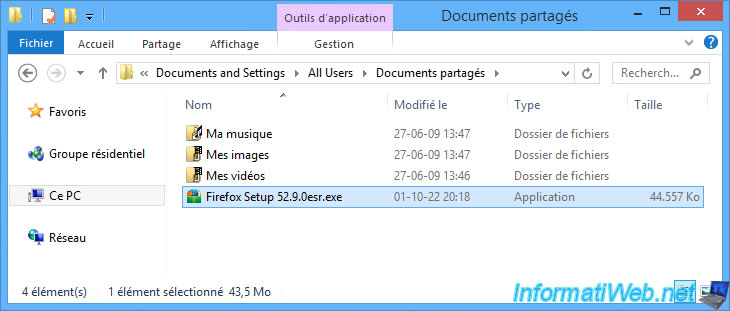
Once the Firefox installer has been copied into this virtual hard disk, select the local disk corresponding to the Windows XP virtual hard disk and click on : Management -> Eject.
Or right click «Eject» on this local disk.

Local disk disappears from the file explorer.

This local disk also disappears from Windows Disk Management.
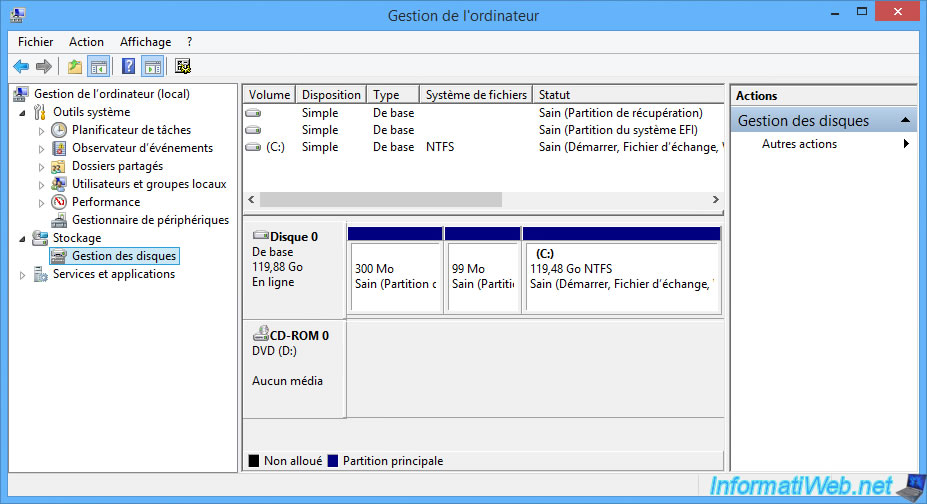
3. Create a virtual machine for XP mode (on VirtualBox 6.0)
Launch VirtualBox and click on the «New» button.
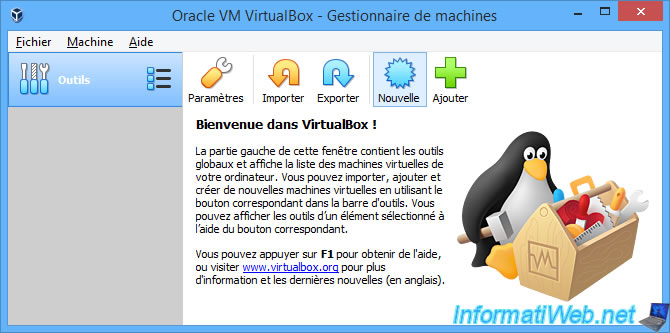
In the «Create Virtual Machine» wizard that appears, specify «Windows XP Mode» as the name and the wizard will automatically select the correct version of Windows :
- Type : Microsoft Windows.
- Version : Windows XP (32-bit).
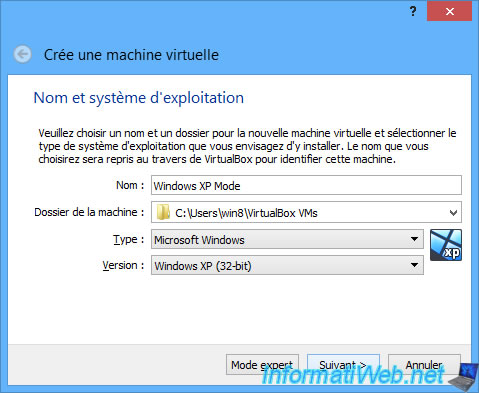
Indicate the amount of RAM you want to allocate to your virtual machine on Windows XP.
In our case, we have allocated 2048 MB (2 GB) of random access memory (RAM).
But, Windows XP can also run smoothly with just 512MB of RAM.
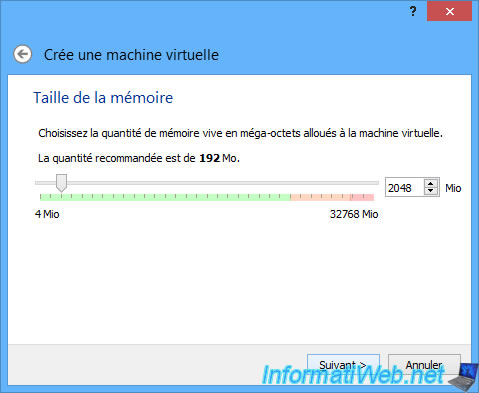
At the «Hard disk» step, select «Use an existing virtual hard disk file» and click on the small icon representing a folder.
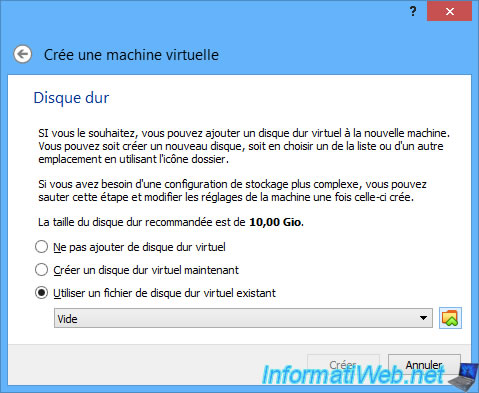
In the small window that is displayed, click on the «Add» button.
Choose your «VirtualXPVHD.vhd» file and click Open.
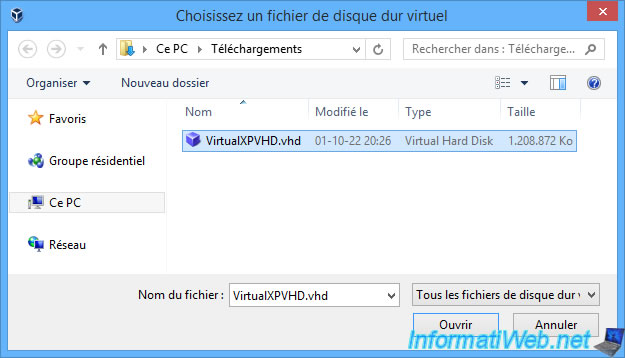
Select the «VirtualXPVHD.vhd» disk that appears in the list and click Choose.
Once the virtual hard disk is selected, click Create.
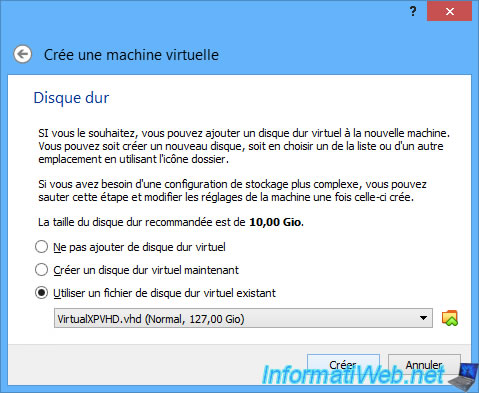
Click «Start».
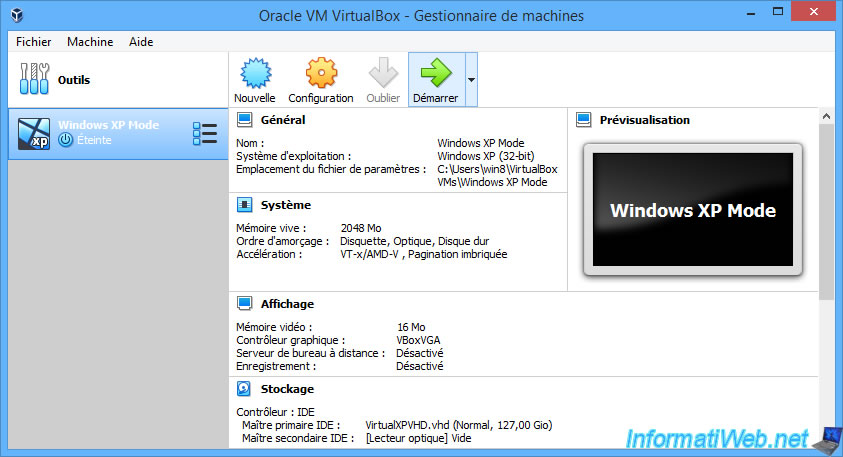
Though there are several ways to use Windows XP on Windows 10 and 11, using it with the pre-installed image for VirtualBox adds many advantages. We prepared a Windows XP image with VirtualBox guest additions to make things easy. It will allow you to attach and use the latest computer quickly.
You can avoid downloading the correct ISO file, doing every installation step (Unfortunately, the Windows XP installations take a longer time) and additional steps by using this pre-installed image.
You may have unique reasons to have Windows XP on VirtualBox with Windows 11. It could be something you need to check the old legacy applications, play games that support only Windows XP, or open a file that can work only on Win XP. Using Windows XP as a VirtualBox pre-installed image (VDI file) will be handy in any of the above cases.
System Requirements
We believe you have the latest suitable hardware if you are using Windows 11 or 10. It will definitely run Windows XP on it with Oracle VirtualBox.
Download Windows XP Preinstalled VirtualBox Image and use it on Windows 11.
1) Make sure you have the latest Oracle VirtualBox application. It is a desktop virtualization software you can download from the official website here.
2) Download the XP preinstalled image from our website here.
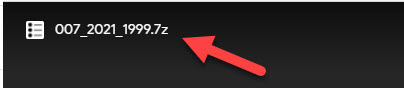
3) You need to have the 7-Zip program to extract this file. You can download 7-Zip from their website here.
4) After the pre-installed image is downloaded, extract it using the 7-Zip program.
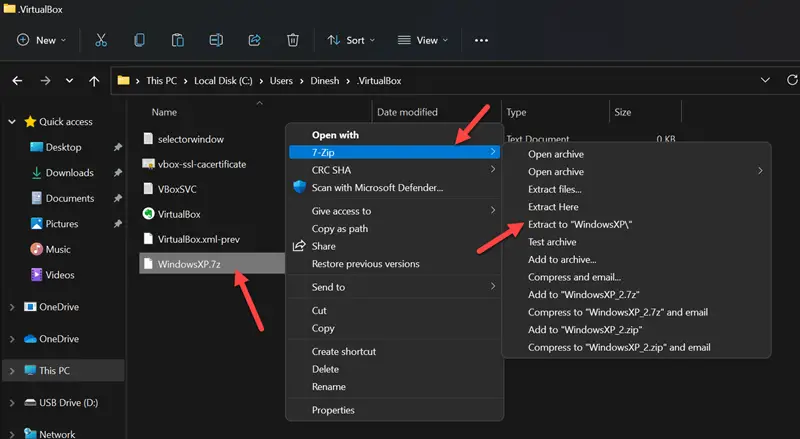
5) Open VirtualBox and create a new VM.
6) Give a name for VM and select the version as Windows XP (32bit).
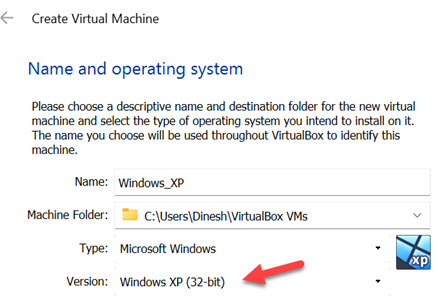
7) Assign RAM size to 512MB.

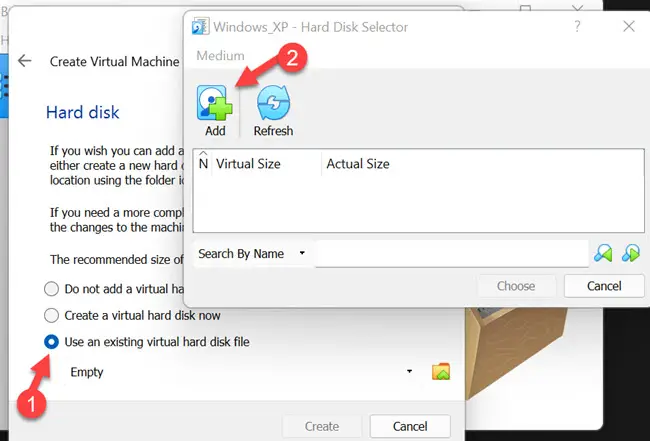
9) Click on the ‘Add’ button and locate the file as shown below.
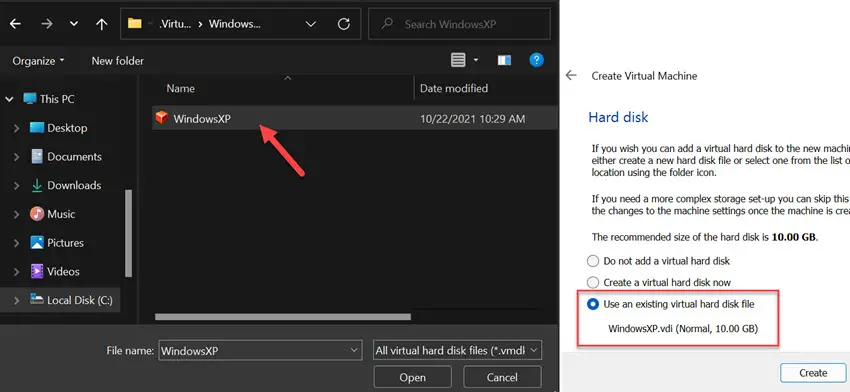
After attaching the file, complete the VM creation steps.
10) Before switching on the VM, let’s tweak a few settings to make the VM work better.
11) Open the VM settings and tick the ‘Enable I/O APIC’ under ‘System’ settings. This will enable us to allocate more the one processer core for the VM.
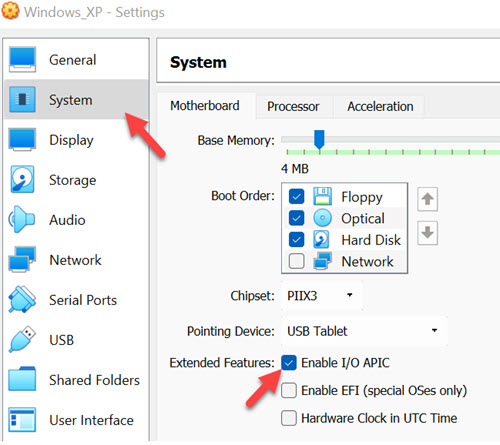
12) Then, in the ‘Processor’ tab, increase the processers to 2.
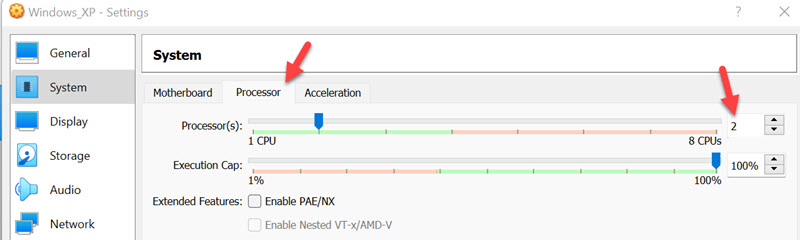
13) Power on the VM now. Since all installation steps are done, and VirtualBox guest additions are installed already, the Windows XP on VirtualBox virtual machine will boot and work smoothly.
Network connectivity (Internet), sound and multiple screen resolutions, including full-screen mode, will work perfectly.
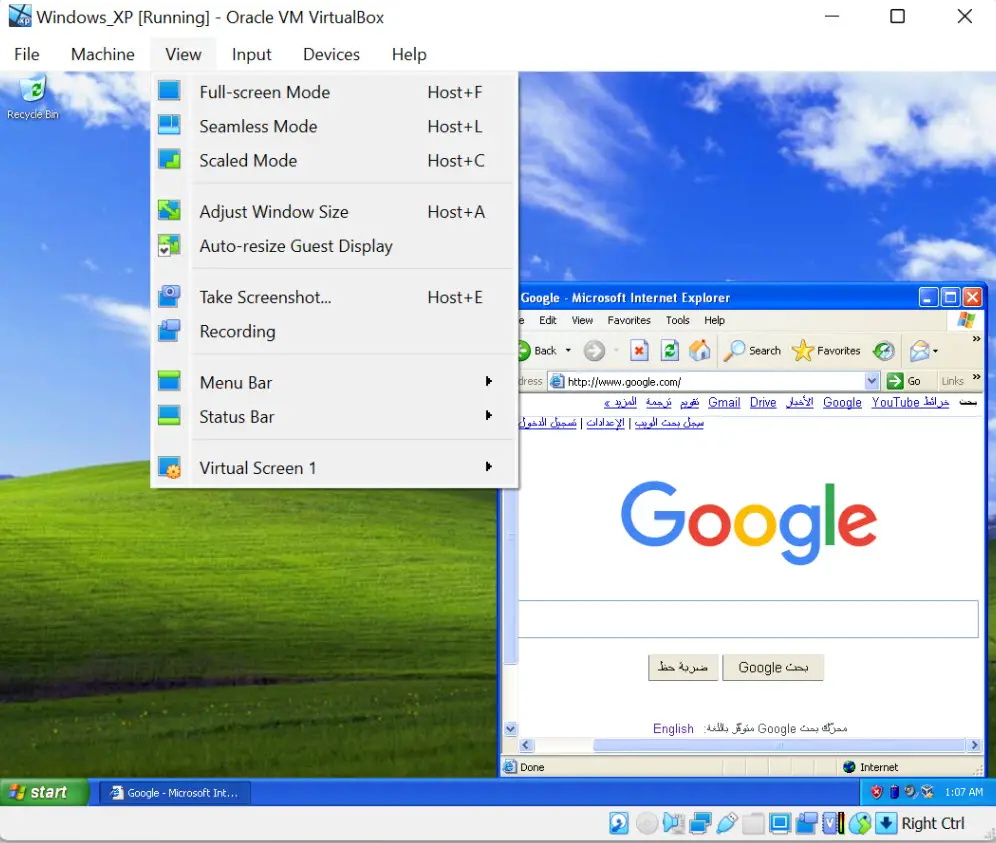
You can change the user or Administrator password.
You should have a working Windows XP virtual machine on your Windows 11/10 physical computer. It is highly recommended to take a snapshot before you make any changes.
Since VirtualBox guest additions are installed on this VM, you can quickly transfer the files/folders between the host and the guest virtual machine. It should be easy to test the legacy applications, games and other activities requiring Windows XP on the latest Windows 11 computer.
Troubleshooting Tips for Windows XP on VirtualBox
Based on the user feedback and findings, here are some troubleshooting tips if your Windows XP virtual machine is not booting or is stuck with the black screen.
- As mentioned in system requirements, if your host computer is Windows 10 or 11, it already has virtualization technology enabled in the BIOS. But, if you are using Windows 8 or 7 without VT-x enabled, you need to enable VT-x in BIOS before trying these steps.
- You can change the chipset under the motherboard settings of the Windows XP virtual machine. It worked for me with PIIX3, but few users reported it worked with ICH9. So, it is better to change the try on your PC.
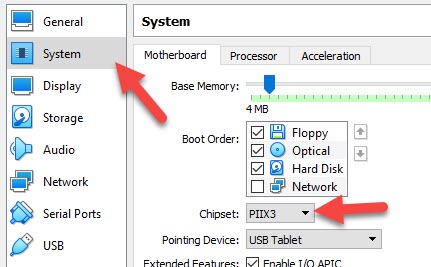
Краткое описание
Описание как установить и запускать полноценную версию Windows XP из-под Windows Vista или Windows 7 с помощью программы Oracle VirtualBox. В данном случае Windows XP устанавливается на виртуальную машину и запускается как отдельное приложение в Windows Vista, Windows 7 или в любой другой операционной системы, включая различные дистрибутивы Linux. Таким образом можно решить проблемы с совместимостью различных программ и драйверов с Windows Vista, Windows 7 или с другой операционной системой.
Небольшое введение
Наверное, многие из вас, мои уважаемые читатели, уже успели установить и попробовать Windows Vista и Windows 7. Вроде всем хороши системы, но вот некоторые программы и старые игры не запускаются в новой операционной системе, да и драйвера к некоторым устройствам не работают. Что же делать в этом случае? Отказываться от прелестей новой версии Windows?
На самом деле существует несколько способов решить эту проблему. Самым очевидным является установка Windows XP второй системой с возможностью выбора при загрузке какую включать. Этот способ описан в этой статье: Установка Windows XP второй системой на ноутбук с Windows 7 или Windows Vista. Но вот тут возникают неудобства. Ради какой-то там программы нужно перезагружать ноутбук, включать Windows XP, поработать с программкой, перезагрузить ноутбук и включить Windows 7, например. Неудобно, правда? А что делать если любимый USB-модем только в Windows XP нормально работает? Перезагружать систему и включать Windows ХР ради того, чтобы посидеть в Интернете?
К счастью, решение есть. Windows XP можно установить на виртуальную машину и запускать из-под любой операционной системы как отдельную программу. По такому принципу работает Microsoft Windows 7 XP Mode. Хорошая технология, но вот для ее работы необходима поддержка ноутбуком виртуализации, да и работает она лишь в Windows 7 Professional, Windows 7 Ultimate и Windows 7 Enterprise. А что делать, если на ноутбуке Windows Vista стоит?
И тут на помощь приходит отличная программа VirtualBox от Sun. Она является полностью бесплатной, позволяет создавать виртуальные машины на ноутбуке, на которые можно установить множество операционных систем. Плюсом этой утилиты по сравнению с Microsoft Windows 7 XP Mode является поддержка трехмерной графики для виртуальных машин, для ее работы не нужна аппаратная виртуализация, а также то, что ее можно запускать на любых версиях Windows, Linux и т.д.. Минусом является то, что формально нужна лицензионная Windows XP, хотя с учетом наших реалий… 
В этой статье будет рассмотрен процесс установки Windows XP на виртуальную машину. Весь процесс можно разбить на такие этапы:
- Создание виртуальной машины;
- Настройка виртуальной машины;
- Установка и настройка Windows.
Если у вас возникнут проблемы или вопросы по работе с виртуальной машиной Virtual Box, то вам стоит обратится за помощью в данную тему форума: Обсуждение утилиты Sun VirtualBox и решение проблем с ее работой.
1. Создание виртуальной машины
Прежде всего, нужно установить утилиту VirtualBox (скачать / скачать). Во время установки важно отметить такие опции:

Также будут установлены системные устройства. Соответствующие запросы на установку нужно разрешить.
Когда установка будет завершена, запускаем утилиту и нажимаем на кнопку Создать:

Должен запустится Мастер создания новой виртуальной машины:

Нажимаем Далее. Указываем имя новой виртуальной машины:

Нажимаем Далее. Задаем объем оперативной памяти виртуальной машины. При ее запуске он автоматически будет выделятся из оперативной памяти. Для Windows XP рекомендую 512 Мб:

Переходим на следующее окно. Поскольку, виртуального жесткого диска у нас нет, то нужно создать новый:

Нажимаем Далее:

Выбираем тип виртуального жесткого диска. Я рекомендую Динамически расширяющийся образ:

Нажимаем Далее и указываем желаемый объем виртуального жесткого диска, а также где файл с его содержимым будет расположен:

Нажимаем Далее и два раза Готово:


Вот и все. Виртуальная машина создана. Теперь можно переходить к ее настройке.
2. Настройка виртуальной машины
Перед настройкой приготовьте диск с Windows XP или iso образ с ней, а потом выбираете в окне VirtualBox созданную виртуальную машину и нажимаете на кнопку Свойства:

Начнем с вкладки Основные. По желанию можно расположить меню виртуальной машины сверху. Так удобней:

Переходим на вкладку Система:

Здесь можно изменить объем оперативной памяти, который выделяется виртуальной машины, изменить порядок загрузки виртуальных устройств, включить или отключить опцию IO-APIC (нужна если планируется использовать для виртуальной машины несколько ядер процессора), а также включить или отключить EFI (нужна для некоторых ОС, например MacOS). Переходим к вкладке Процессор:

Здесь можно указать сколько ядер процессора может использовать виртуальная машина, а также включить или отключить PAE/NX (некоторые операционные системы поддерживают PAE. Этот режим позволяет 32-битной виртуальной системе использовать до 64 Гб оперативной памяти). Переходим к вкладке Ускорение:

На этой вкладке можно включить или отключить аппаратную виртуализацию. Если вы собираетесь устанавливать 64-битную операционную систему, то необходимо ее включить, также необходима поддержка виртуализации со стороны ноутбука. Если ваш ноутбук не поддерживает эту функцию, то не беда. Для работы 32-битных операционных систем на виртуальной машине аппаратная виртуализация не нужна.
Переходим к вкладке Дисплей:

VirtualBox поддерживает 2D и 3D-ускорение (OpenGL / DirectX8 / DirectX9). Его стоит включить. Переходим к вкладке Сеть:

При установке VirtualBox в системе появилась еще одна сетевая карта, которая виртуально подключена к сетевой карте нашей виртуальной машины. Настраиваем виртуальный сетевой адаптер как показано на рисунке выше и переходим к вкладке USB:

В начале статьи говорилось, что с помощью виртуализации можно обойти проблему несовместимости драйверов для USB-устройств с новыми операционными системами. Так вот VirtualBox позволяет перенаправлять сделать так, чтобы любое USB-устройство, которое подключается к вашему компьютеру или ноутбуку, подключалось не к основной операционной системе, а к системе, которая работает на виртуальной машине. Потом на Windows XP на виртуальной машине ставятся драйвера на новое USB устройство и оно полноценно работает под управлением Windows XP. Основная система то устройство видеть не будет. Поскольку USB-устройств в системе много, то чтобы при включении виртуальной машины все они не отключались от основной и не подключались к виртуальной, была придумана система фильтров. Фильтры указывают какие USB-устройства должны отключаться от основной операционной системы и подключаться к Windows XP на виртуальной при ее включении.
Для добавления нового фильтра нажимаем на иконку с плюсиком и выбираем в списке нужное USB-устройство. После этого оно появляется в списке. Переходим к вкладке Общие папки:

Поскольку толку от Windows XP на виртуальной машине без возможности работы с файлами на основной нет, нужно организовать общий доступ к определенным папкам на винчестере. Для этого щелкаем мышкой на значке с плюсиком и выбираем папку на винчестере вашего компьютера или ноутбука, с которой будет работать Windows XP на виртуальной машине:
Вводим ее название и нажимаем ОК. Вот она и появилась в списке:

Теперь еще остался последний совсем маленький штрих. Нужно как-то установить Windows XP 

У нас есть два варианта: ставить Windows XP из .iso образа или с обычного диска. В первом случае нажимаем на иконку со стрелочкой и нажимаем на кнопку Добавить:

Указываем где размещен образ с Windows XP и добавляем его в список:

Щелкаем на образе с Windows XP и нажимаем на кнопку Выбрать.
Если у вас просто диск с Windows XP, то ставим его в привод и в списке выбираете ваш привод:

Щелкаем ОК. Теперь можно переходить к установке Windows XP.
3. Установка и настройка Windows
Запускаем виртуальную машину:

Должна запустится обычная установка Windows XP:


Подробно ее описывать не буду. Установка детально расписана в данном материале: Упрощенная установка Windows XP. Драйвера в этом случае не нужны. Все необходимое уже содержится в составе Windows XP.
После установки получим работающую Windows XP в виртуальной машине. Теперь нужно установить Дополнения гостевой ОС. Для этого выбираем соответствующий пункт меню Устройства:

Важное замечание: поскольку клавиатура и мышка в ноутбуке или в компьютере зачастую одна, то основная операционная система и операционная система, которая запущена в виртуальной машине вынуждены как-то ее делить. Для этого используется механизм захвата. Иными словами, если на переднем плане виртуальная машина, то все, что вводится с клавиатуры будет адресоваться ей. Можно и вручную переключать. Для этого по-умолчанию используется правый Ctrl. Когда виртуальная машина работает с клавиатурой и мышкой, то горит зеленая стрелочка в нижнем правом угле окна с виртуальной машиной.
Должна начаться установка дополнений для гостевой ОС:

Возможные вопросы: если установка у вас не началась, то вручную добавьте образ VBoxGuestAdditions.iso в папке с VirtualBox в виртуальный привод как это делалось при установке Windows XP, а потом запустите диск в виртуальной машине.


Ставим галочку возле Direct3D Support:

При установке несколько раз появятся подобные предупреждения:

Нажимаем Все равно продолжить. После установки желательно перезагрузить виртуальную машину:

Чтобы развернуть окно виртуальной машины, в меню Машина выбираем пункт Режим интеграции дисплея:

Вот рамка убралась и стало значительно удобней работать:

Теперь осталось еще разобраться с общими папками. В Windows XP запускаем Командную строку:

Подключаем созданную ранее общую папку как сетевой диск. Для этого вводим команду net use x: \\vboxsvr\Documents (Documents здесь название общей папки):

В Моем компьютере появился диск x:\, который мы только что подключили:

Содержимое этого диска соответствует содержимому общей папки, которую мы раньше создавали.
На этом все.
Если у вас возникли вопросы по работе с утилитой VirtualBox, то излагаем их в данной теме форума: Обсуждение утилиты Sun VirtualBox и решение проблем с ее работой. Все вопросы, которые связаны с установкой Windows XP, прошу излагать в этой теме форума: Решение проблем с установкой Windows XP.
Все замечания и предложения по самой статье вы можете высказать через данную контактную форму: отправить e-mail автору. Прошу заметить, что если у вас что-то не получается, то спрашивать стоит только на форуме. Подобного рода электронные письма будут проигнорированы.
С уважением, автор материала — . Публикация данного материала на других ресурсах разрешаются исключительно со ссылкой на источник и с указанием автора
Все способы:
- Создание виртуальной машины для Windows XP
- Настройка виртуальной машины для Windows XP
- Установка Windows XP на VirtualBox
- Вопросы и ответы: 62
В этой статье мы расскажем, как установить Windows XP в качестве виртуальной операционной системы, используя программу VirtualBox.
Создание виртуальной машины для Windows XP
Прежде, чем инсталлировать систему, для нее необходимо создать виртуальную машину — ее Windows будет воспринимать как полноценный компьютер. Для этого и предназначена программа VirtualBox.
- Запустите VirtualBox Менеджер и нажмите на «Создать».
- В поле «Имя» впишите «Windows XP» — остальные поля будут заполнены автоматически.
- Решите, сколько RAM вы хотите выделить под устанавливаемую ОС. VirtualBox рекомендует использовать минимум 192 МБ оперативной памяти, но если есть возможность, то используйте 512 или 1024 МБ. Так система не будет тормозить даже при высоком уровне загруженности.
- Вам будет предложено выбрать виртуальный накопитель, который можно подключить к этой машине. Нам это не нужно, поскольку мы собираемся установить Windows, используя ISO-образ. Следовательно, настройку в этом окне менять не нужно — оставляем все как есть и нажимаем на «Создать».
- Тип выбранного диска оставьте «VDI».
- Укажите подходящий формат хранения. Рекомендуется использовать «Динамический».
- Укажите количество гигабайт, которое вы желаете выделить под создание виртуального жесткого диска. VirtualBox рекомендует выделить 10 ГБ, но вы можете задать и другую величину.
Если на предыдущем шаге вы выбрали вариант «динамический», то Windows XP изначально займет на жестком диске только установочный объем (не более 1,5 ГБ), а затем, по мере ваших действий внутри этой ОС, виртуальный накопитель сможет расшириться максимум до 10 ГБ.
При «фиксированном» формате на физическом HDD сразу же будет занято 10 ГБ.
На создании виртуального HDD этот этап заканчивается, и можно переходить к настройке VM.
Настройка виртуальной машины для Windows XP
Перед установкой Виндовс можно выполнить еще несколько настроек для повышения производительности. Это — необязательная процедура, поэтому ее можно пропустить.
- В левой части VirtualBox Менеджера вы увидите созданную виртуальную машину для Windows XP. Нажмите по ней правой кнопкой мыши и перейдите в «Настроить».
- Переключитесь на вкладку «Система» и увеличьте параметр «Процессор(ы)» с 1 до 2. Для улучшенной их работы задействуйте режим работы PAE/NX, поставьте напротив него галочку.
- Во вкладке «Дисплей» вы можете немного увеличить количество видеопамяти, но не переусердствуйте — для устаревшей Windows XP будет достаточно совсем небольшой прибавки.
Также вы можете поставить галочки напротив параметра «Ускорение», включив 3D и 2D.
- При желании вы можете настроить и другие параметры.
После настройки VM можно приступать к установке ОС.
Установка Windows XP на VirtualBox
- В левой части VirtualBox Менеджера выделите созданную виртуальную машину и нажмите на кнопку «Запустить».
- Вам будет предложено выбрать загрузочный диск для запуска. Нажмите на кнопку с папкой и укажите место, где расположен файл с образом операционной системы.
- Запустится установочная утилита Windows XP. Свои первые действия она выполнит автоматически, и вам потребуется немного подождать.
- Вас поприветствует установочная программа и предложит приступить к установке, нажав клавишу «Ввод». Здесь и далее под этой клавишей будет подразумеваться клавиша Enter.
- Откроется лицензионное соглашение, и если вы с ним согласны, то нажмите на клавишу F8, чтобы принять его условия.
- Установщик попросит выбрать диск, куда будет установлена система. VirtualBox уже создал виртуальный жесткий диск объемом, который вы выбрали на шаге 7 при создании виртуальной машины. Поэтому нажмите Enter.
- Эта область еще не размечена, поэтому установщик предложит ее отформатировать. Выберите один из четырех доступных вариантов. Рекомендуем использовать параметр «Форматировать раздел в системе NTFS».
- Дождитесь, пока будет отформатирован раздел.
- Программа установки в автоматическом режиме выполнит копирование некоторых файлов.
- Откроется окно с непосредственной установкой Windows, и сразу же начнется установка устройств, подождите.
- Проверьте правильность выбранных установщиком настроек языка системы и раскладки клавиатуры.
- Введите имя пользователя, имя организации вводить не нужно.
- Введите ключ активации, если он есть. Вы можете активировать Windows позднее.
- Если вы желаете отложить активацию, то в окне подтверждения выберите «Нет».
- Укажите имя компьютера. Вы можете установить пароль для учетной записи «Администратор». Если в этом нет необходимости — пропустите ввод пароля.
- Проверьте дату и время, при необходимости измените эти сведения. Укажите свой часовой пояс, найдя город в списке. Жители России могут снять галочку с пункта «Автоматический переход на летнее время и обратно».
- Продолжится автоматическая установка ОС.
- Программа установки предложит настроить сетевые параметры. Для обычного выхода в интернет выберите «Обычные параметры».
- Шаг с настройкой рабочей группы или домена можно пропустить.
- Дождитесь, пока система закончит автоматическую установку.
- Виртуальная машина будет перезагружена.
- После перезагрузки необходимо выполнить еще несколько настроек.
- Откроется приветственное окно, в котором нажмите «Далее».
- Установщик предложит включить или отключить автоматическое обновление. Задайте параметр в зависимости от личных предпочтений.
- Дождитесь, пока будет проверено подключение к интернету.
- Выберите, будет ли компьютер подключен к интернету напрямую.
- Вам будет повторно предложено активировать систему, если вы этого еще не сделали. Если не активировать Виндовс сейчас, то это можно будет сделать в течение 30 суток.
- Придумайте имя учетной записи. Необязательно придумывать 5 имен, достаточно ввести одно.
- На этом шаге настройка будет завершена.
- Начнется загрузка Windows XP.
После загрузки вы попадете на рабочий стол и сможете начать пользоваться операционной системой.

Установка Windows XP на VirtualBox очень проста и не занимает много времени. При этом пользователю нет необходимости искать драйвера, совместимые с компонентами ПК, как это было бы необходимо делать при обычной установке Windows XP.
Наша группа в TelegramПолезные советы и помощь
Windows XP is extremely outdated. But that has not stopped Windows enthusiasts from using it. The operating system is so light that every modern machine can run it. If you have Oracle VM VirtualBox, you can even install Windows XP on a Linux device.

But how do you use VirtualBox? Once VirtualBox is in place, how do you install Windows XP on VirtualBox? This guide will give you answers:
How to Install Windows XP on Virtual Box
Step 1. Download Virtual Box and Windows XP ISO
Do you have VirtualBox? If you don’t, download the program. It will mimic your computer by providing a platform to house the operating system. This goes without saying. Download VirtualBox from a trustworthy source.
Download Windows XP ISO
Download Virtual Box
Step 2. Launch the program
Go to ‘Machine’ and then ‘New.’ The goal is to access the virtual machine creation wizard. You can also find it in the tool menu.

Step 3. Enter the name of the operating system in the Name field
Make sure you type ‘Windows XP.’ Once you enter the name, the program will adjust the Type and Version field values accordingly.
However, you should pay attention to the version of windows. The program may specify a 32-bit OS when you prefer 64-bit or vice versa. Fortunately, you can change this value manually.

You can also specify the location where you want to install the virtual machine. Use the Machine Folder section to make this change. If you don’t alter the location, the program will use the default location.

Naturally, you have to configure the specs of the virtual machine to match the demands of the operating system. XP needs 512MB of RAM. But you can settle for 4GB, especially if you have a modern machine with a lot of RAM.
Step 4. A virtual machine needs a virtual hard disc
You can create one by going to the virtual hard disc settings. The settings will give you the option of either making a virtual hard disc or using an existing virtual hard disc file.

The second option applies to consumers with an XP virtual disc on the computer. You can also choose a third option where you don’t create a virtual hard disk.
Step 5. VirtualBox will prompt you to select a hard disk file type
Your options include VDI, VHD, and VMDK. You can choose any file type that suits you. However, many professionals will recommend the VirtualBox Disk Image (VDI).
The program will eventually ask you to specify the storage. VirtualBox wants to know if it should allow the virtual hard disk space to expand as the need arises or if it should set a maximum size.
The ‘Fixed Size’ option will limit the size of the virtual hard disk. ‘Dynamically Allocated’ is the superior option because it allows the virtual machine to manage the resources it has on hand.
Once this is done, you have the option of changing the file location and size. But you can skip this step if the default options are adequate.
Step 6. All that is left at this point is to click ‘Create’ to make the virtual hard disk
Once this is done, you can use the settings tab to adjust the hardware components.
Do you want to transfer files from the host and virtual machine or vice versa? You can also enable that setting at this stage. Go to ‘General’ and look for ‘Shared Clipboard’ and ‘Drag n’ Drop.’ Set the options to ‘Bidirectional.’

Step 7. Now, with your virtual machine in place, you can start the process of installing XP
But before you proceed, stay in the settings. Go to ‘System’ and ‘Motherboard.’ Go to ‘Boot Order’ and consider the options. You can make the optical device, hard disk, floppy, or network the primary boot device.

Go to ‘Processor’ and set the core count. Keep this value at four or above. Although, the host processor may influence your decision.
Step 8. Don’t ignore that last tab
It isn’t mandatory, but you should take a moment to visit ‘Acceleration’ to determine whether you want to manually alter the ‘Hardware Virtualization’ and ‘Paravirtualization Interface options.
Step 9. Next is ‘Display’ and ‘Screen.’
This allows you to configure the ‘Monitor Count,’ ‘Scale Factor,’ and ‘Graphics Controller.’ You can also enable 3D acceleration. The ‘Remote Display’ and ‘Recording’ tabs don’t matter.

Turn your attention to ‘Storage.’ Enable the Host I/O cache. Other important steps include checking the ‘Solid-State Drive’ option, adding the XP ISO file you downloaded, and clicking ‘Start.’
Step 10. Wait for VirtualBox to show the start-up window before selecting the ISO image and then ‘Start.’
At this point, you can install XP the way you usually would on any other machine. The operating system will display a start screen. Choose between setting up Windows, repairing Windows, and quitting.

XP will show you a relatively long license agreement. Read it and accept. You can’t install XP without agreeing to the information in this document.
Step 11. The installer will ask you to organize your disk space, creating partitions where necessary
Format the virtual disk. Make sure you select NFTS. It is superior to other options.

Once the formatting process starts, a yellow bar will show you your progress. When it gets to the end, the installer will copy all the relevant files to the disk.
Step 12. It requires to restart
The virtual machine will either restart automatically or prompt you to restart it by pressing a button. But you’re not done. The configuration process will continue once the virtual machine starts.
You need to enter some basic information, including your region, language of choice, date, time, and name. You must also provide the product key to authenticate your copy of the operating system.
You can create multiple profiles to accommodate the other users of the virtual machine. Don’t forget to adjust your network settings.
With the operating system configured, you can sit back and watch as the installer finishes installing XP.
Step 13. The virtual machine will restart once more
When it boots up, it will show you the Windows XP desktop.

You can start using the operating system however you wish. As you can see, the hardest part is creating the virtual machine. XP is not that difficult to install.
Related: Can you develop iOS apps on Windows in 2022
Related: Run Kali Linux on Windows 10
Tags: install Windows XP on Virtual BoxWindows XP Virtual box








































