Copilot is your AI companion
Always by your side, ready to support you whenever and wherever you need it.

This is the core OS image that powers Windows IoT platform on Raspberry Pi 2 & 3. Windows 10 IoT Core is the smallest version of the Windows 10 editions that leverages the Windows 10 common core architecture. This edition enables building low-cost devices with fewer resources.
Important! Selecting a language below will dynamically change the complete page content to that language.
-
File Name:
14393.0.160715-1616.rs1_release_amd64fre_IOTCORE_RPi.iso
This is the core OS image that powers Windows IoT platform on Raspberry Pi 2 / 3. Windows 10 IoT Core is the smallest version of the Windows 10 editions that leverages the Windows 10 common core architecture. This edition enables building low-cost devices with fewer resources. Development for Windows 10 IoT Core leverages the Universal Windows Platform.
Learn more about Windows 10 IoT Core here.
-
Supported Operating Systems
Windows 10
Operating system
• Windows 10 (Build 10240 or higher) -
- Click the Download button on this page to start the download.
- Click Save to save this program to disk.
- Follow the rest of the instructions on the Setup Raspberry Pi page.
Before you proceed to download the software below, see our official installation guide.
Chances are that you’re coming from an outdated tutorial, so it’s recommended to follow the guide above to prevent any issues with the installation.
Windows on Raspberry imager
Download version 2.3.1
See the changelog
Customization options
Requirements:
- a computer with Windows 10 version 1703 or later. (Wine is not supported — see the PE-based installer for other OSes)
- a Raspberry Pi 2 rev 1.2, 3, 4 or 400. (minimum RAM requirement is 1 GB, but it will generally result in poor performance, especially on boards older than Raspberry Pi 4)
-
a good/reliable drive that has at least 8 GB of available space. It can be:
- an SD card (A1 rating is highly recommended; non-A1 rated cards may be too slow)
- an USB device (preferably SSD, or any drive that has decent random I/O speeds).
A slow drive can also cause other issues, besides being a bottleneck.
- a Windows 10 ARM64 build 19041 or newer image (up to Windows 11 version 2022 / build 22621): WIM/ESD, ISO or FFU
Windows on Raspberry PE-based installer
This is not a straightforward wizard tool like the Windows-only imager, so please follow the appropriate guide for it: How to install from other OSes.
Download package version 1.1.0
See the changelog
Customization options
Requirements:
Same as for the Windows-only version, with some exceptions:
- no specific OS required, as long as the tools needed to create the PE-based installer are available or can be compiled for it.
- the Windows ARM64 image can only have the ISO format. The reason for this is that some required files from the ISO cannot be found in the WIM/ESD.
- storage-wise, you need either:
- a drive that has at least 32 GB, for self-installation
- a drive that has at least 8 GB for the installation media, and another destination drive that has at least 16 GB for the OS (e.g.: an USB drive and an SD card)
Boot partition mount utility
Easily mount the boot partition of your Windows on Raspberry installation. Works directly on the Raspberry Pi or another computer.
Download version 1.1.0
PiMon
A simple hardware monitor for your Raspberry Pi running Windows. (https://github.com/driver1998/PiMon)
Download the latest version
See the changelog
Windows images
See the Getting Windows Images guide.
What about FFU images?
FFU images can speed up the deployment process significantly, especially on slow devices. They are not available for download due to legal reasons, but you can safely generate them yourself: How to generate FFU images?
Время на прочтение4 мин
Количество просмотров90K

В середине июля 2020 года эксперты портала Tom’s Hardware опубликовали инструкцию по установке Windows 10 на Raspberry Pi 4. Вдобавок они проверили, как работают некоторые сторонние программы (GIMP Photo Editor, Arduino IDE и Python 3.8) в этой связке микрокомпьютера на ARM и последней версии Windows.
Вопрос «зачем» тут не особо уместен, так как экспериментаторам был важен сам факт того, что это можно сделать и все будет работать. Да, медленно и с тормозами и проблемами, но будет.
Официально, единственная операционная система Microsoft для Raspberry Pi — это устаревшая на текущий момент версия Windows 10 IoT Core, которая, например, позволяет выполнять код Visual Studio на микрокомпьютере, но там даже нет графического интерфейса. Тем не менее, разработчики (например, проект «Windows on Raspberry Pi» в Discord) своими силами сделали необходимы программы и нашли способ по установке и запуску полноценной версии Windows 10 на Raspberry Pi 4.
Эксперты портала Tom’s Hardware дополнительно уведомили, что они не могут ручаться за безопасность или законность любых пользовательских файлов, созданных сообществом «Windows on Raspberry Pi», поэтому все действия далее они делали на свой страх и риск.
В 2019 году эксперты портала Tom’s Hardware уже попытались установить Windows 10 на Raspberry Pi 3, но тогда этот трудный процесс у них закончился по большей части проблемами, ошибками и тормозами после установки.
В настоящее время даже после всех стараний команды проекта «Windows on Raspberry», после установки Windows 10 на Raspberry Pi 4 не работают встроенные в микрокомпьютер порт Ethernet, модули Wi-Fi, Bluetooth и GPIO, аудио через HDMI также недоступно. Для сетевого подключения нужно использовать Wi-Fi USB-адаптер, а для вывода звука Bluetooth через USB-адаптер.
Для установки Windows 10 на Raspberry Pi 4 понадобятся:
- последняя версия Raspberry Pi 4 с 4GB или 8GB ОЗУ;
- карта памяти microSD на 16 GB или больше;
- ПК с Windows 10 и доступом в сеть интернет для создания нужной загрузочной сборки;
- адаптер USB to Ethernet или WiFi dongle;
- Bluetooth dongle (если нужен Bluetooth).
Инструкция по установке Windows 10 на Raspberry Pi 4:
- нужно скачать и распаковать на ПК последнюю версию инструмента WoR 2.0.0 alpha 3, там будет архив на 4.7G;
- зайти на Windows on Raspberry Pi Discord server в разделе Downloads channel скачать последнюю стабильную версию Windows on ARM (0.2.1), ссылка на этот файл PublicFlukeByte.iso;
- запустить WoR Alpha tool и выбрать язык установки;
- вставить в ПК карту памяти и выбрать ее в WoR Alpha tool в разделе «Select device», там же выбрать режим «Raspberry Pi 4 experimental mode»;
- далее в разделе «Select image» указать место расположения на ПК ранее скаченного файла PublicFlukeByte.iso;
- далее в разделе «Select drivers» выбрать опцию «Use the latest package available on the server.»;
- далее в разделе «UEFI firmware» выбрать опцию «Use the latest firmware available on the server.»;
- потом нужно проверить конфигурацию загрузочной сборки и начат ее записать на карту памяти, причем запись может продолжаться более двух часов, в зависимости от параметров карты памяти;
- скачать и распаковать на ПК патч для Raspberry Pi 4 по активации USB-портов и 3 ГБ ОЗУ в Windows 10, скопировать файл winpatch.exe в корень диска C: на ПК;
- пропатчить сборку на карте памяти: в командной строке на ПК выполнить
«winpatch X:\Windows\System32\drivers\USBXHCI.SYS 910063E8370000EA 910063E8360000EA 3700010AD5033F9F 3600010AD5033F9F», где Х — буква диска с картой памяти; - рекомендуется также «разогнать» в настройках Raspberry Pi, но тогда лучше заранее обеспокоиться установкой на микрокомпьютер системы охлаждения, для этого необходимо в файле config.txt на загрузочном карте памяти выставить параметры: «over_voltage=6» и «arm_freq=2000»;
- теперь можно извлечь загрузочную карту памяти из ПК, вставить ее в Raspberry Pi 4 и начать стандартную установку ОС Windows 10;
- после окончания процесса установки Windows 10 на Raspberry Pi 4 необходимо активировать в ОС возможность полноценно использовать 3 ГБ ОЗУ, для этого нужно под администратором в командной строке запустить: «bcdedit /deletevalue {default} truncatememory», далее необходимо перезагрузить микрокомпьютер;
- далее можно подключить сетевые USB-адаптеры, настроить их и скачивать и устанавливать из интернета необходимые для работы приложения, включая браузеры и другое ПО.
Эксперты портала Tom’s Hardware установили на Raspberry Pi 4 с Windows 10 браузер Microsoft Edge, программы GIMP Photo Editor, Arduino IDE и Python 3.8 с оболочкой Python REPL. Все программы запускались и работали нормально. По скорости работы с этой ОС микрокомпьютер оказался на уровне Intel Celeron или Atom начального уровня. Время загрузки ОС Windows 10 составило 2 минуты 12 секунд. Просмотр видео в YouTube возможен, но со средними настройками разрешения роликов. Из проблем — на эту сборку не удалось установить редактор кода Visual Studio Code. Также не работал модуль Python под названием GPIO Zero, который используется для взаимодействия с GPIO Raspberry Pi. Возможно, что в будущем эти моменты будут доработаны разработчиками проекта «Windows on Raspberry Pi».
Ранее в феврале 2020 года Raspberry Pi Foundation выпустил обновленную версию (v1.2) Raspberry Pi 4, в которой было исправлено несколько проблем, включая совместимость с различными USB-C кабелями. Тогда микрокомпьютер не распознавал некоторые кабели как источник питания из-за проблем со схемой питания.
В конце мая 2020 года в продажу поступила 8-гигабайтная модель Raspberry Pi 4. Она доступна по цене в $75. Вдобавок создатели портативного ПК сняли с продажи версию с 1 ГБ оперативной памяти, теперь за $35 можно приобрести Raspberry Pi 4 с 2 ГБ ОЗУ.
См. также:
- «Raspberry Pi Foundation захостила свой сайт на Raspberry Pi 4. Теперь этот хостинг доступен всем»
- «Протокол UASP ускоряет передачу файлов на Raspberry Pi 4 в полтора раза»
- «Любитель подключил PCIe к Raspberry Pi без контроллера USB»
Операционная система Windows 10 Home и Pro для устройств с процессором ARM 64 бит. Подходит для PaspberryPI версий 2, 3 и 4. С версией 5 не проверено.
Для установки системы нужно воспользоваться утилитой Windows on Raspberry imager или распаковкой резервной копии Acronis.
Установка используя Windows on Raspberry imager.
Этот метод требует наличия интернета для обновления загрузчика и скачивания драйверов. Если доступа в сеть нет, используйте альтернативный метод с записью образа диска на флешку.
Подключите к компьютеру MicroSD карту объемом 32 ГБ или больше на которую требуется записать ОС.
Распакуйте архив Windows on Raspberry imager 2.3.1.zip и запустите приложение WoR.exe.
Появится окно
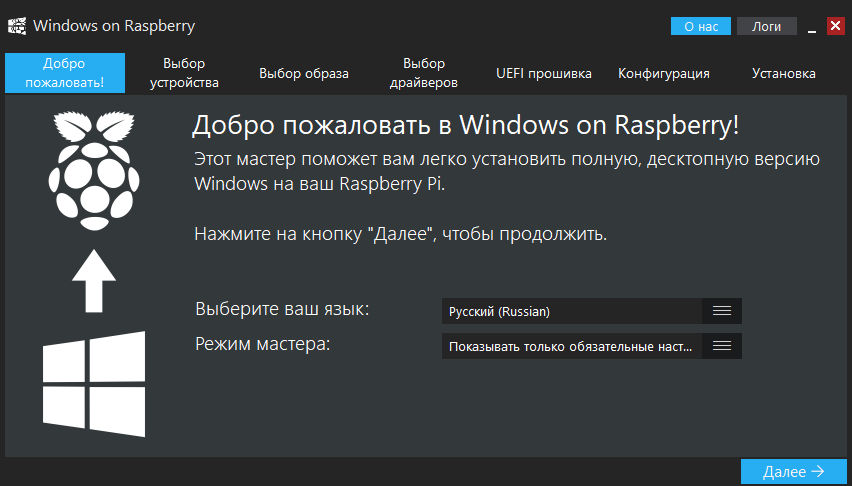
В нем нажимайте далее и в следующем окне выбирайте MicroSD карту и модель Raspberry PI.
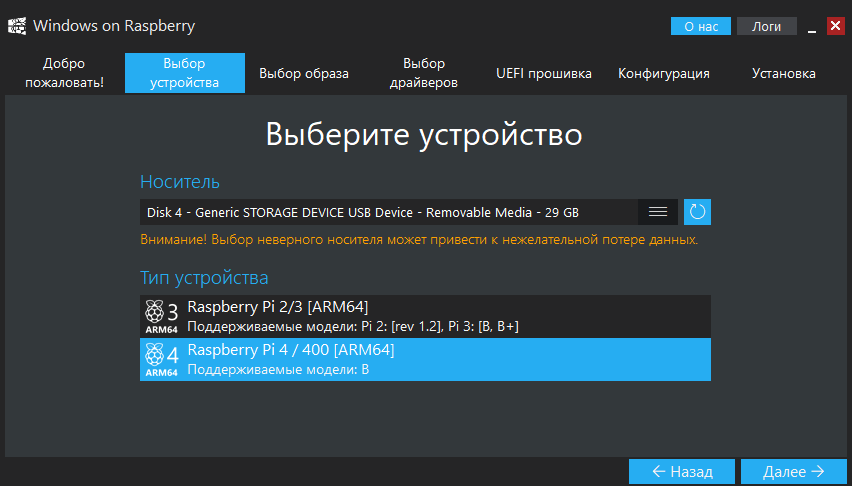
Затем укажите путь к образу диска и выберите редакцию Home или Pro.

В следующем окне проверьте что все сделано верно (убедитесь что диск выбран правильно) и нажите на кнопку Установить.
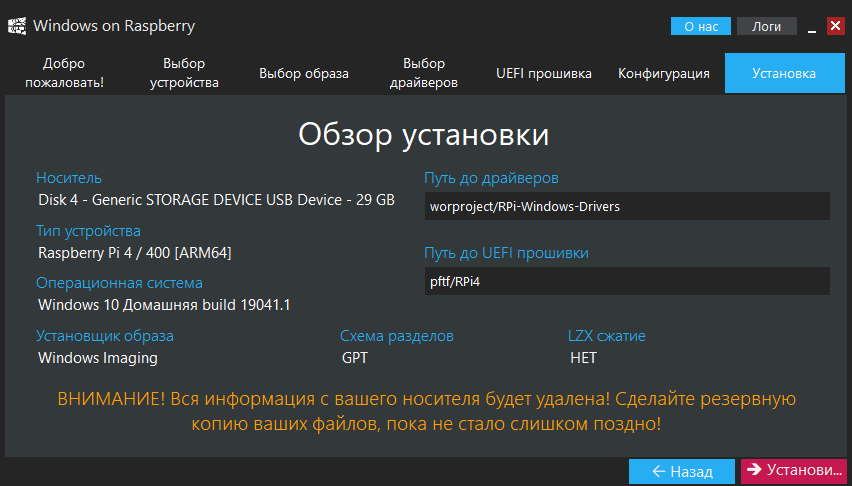
Установка занимает примерно 20 минут и зависит от производительности MicroSD карты.
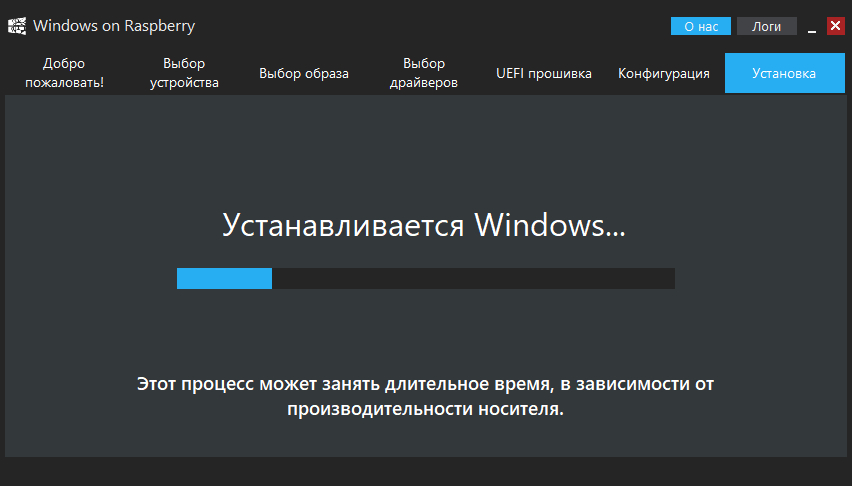
По ее окончанию можете закрыть приложение и извлечь MicroSD карту из кардридера и подключить ее к Raspberry PI.
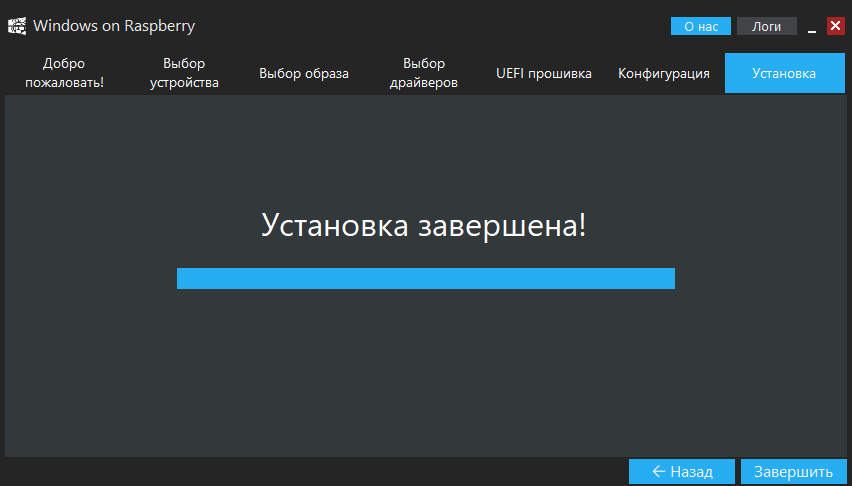
Необходима качественная MicroSD карта объемом не меньше 32 ГБ (ОС требует около 18 ГБ). Низкокачественная может приводить к невозможности загрузки системы, к появлению синего экрана во время загрузки или работы и очень медленной работе системы.
Альтернативный метод установки — восстановление резервной копии на MicroSD карту из файла Windows_10_Pro_22H2_19045.5555_ARM64_RPI4_full_b1_s1_v1.tib. Он подходит только для RaspberryPI 4 и 400.
Для этого понадобится Acronis True Image 2019. Его можно скачать в сети или воспользоваться флешкой Сергея Стрельца.
Требуется запустить Acronis True Image 2019 и выбрать восстановление диска.

После нажав «Обзор» выбрать путь к файлу Windows_10_Pro_22H2_19045.5555_ARM64_RPI4_full_b1_s1_v1.tib.
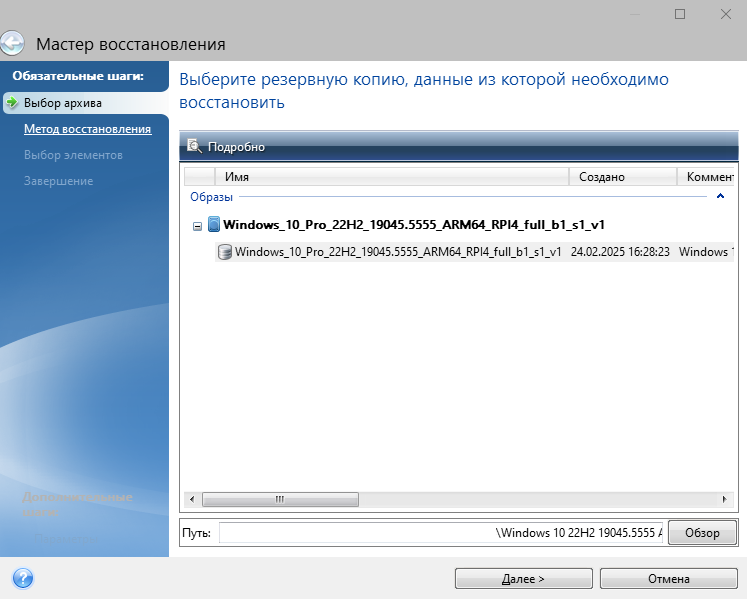
На следующей странице нужно выбрать «Восстановить диски или разделы».

Далее нужно отметить галочками все строки в таблице.
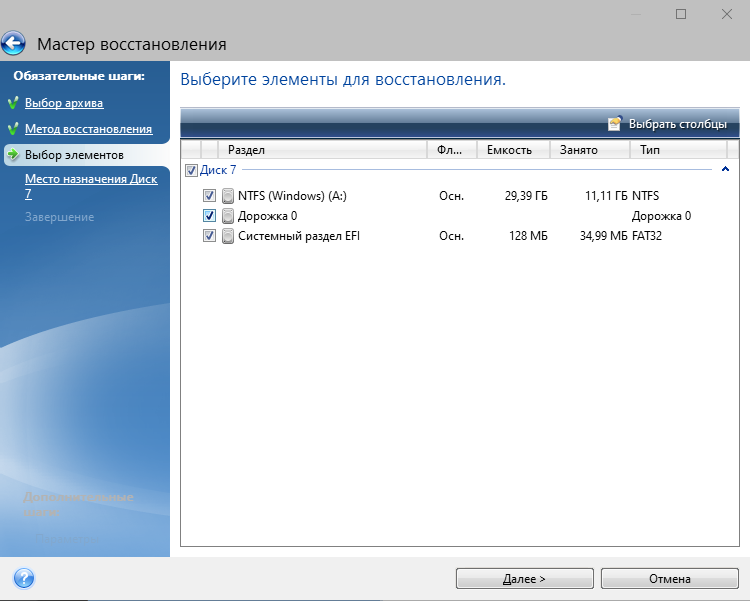
После нужно выбрать MicroSD карту на которую будет восстановлена резервная копия. Это ответственный момент и убедитесь что не перепутали с другим диском, иначе потеряете все данные на нем!

На следующем шаге следует нажать кнопку «Приступить».

Это запустит процесс восстановления резервной копии на выбранный диск, что потребует 4 — 10 минут в зависимости от скоростных характеристик MicroSD карты.
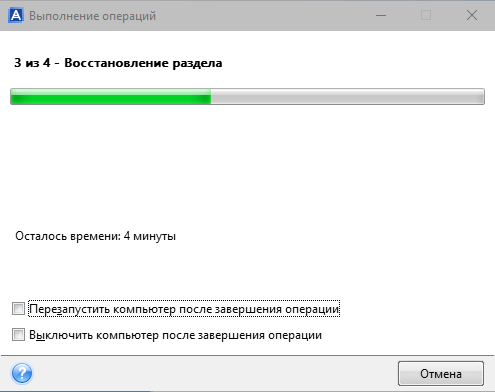
По окончанию этого процесса появится окно информирующее о результатах выполнения.
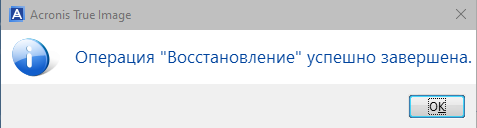
Теперь можно извлечь MicroSD карту из кардридера и подключить ее к Raspberry PI.
Файл 19045.5555.250219-0916.22H2_RELEASE_SVC_PROD3_CLIENTMULTI_A64FRE_RU-RU.iso это оригинальная версия и никаких модификаций не производилось.
В резервную копию Windows_10_Pro_22H2_19045.5555_ARM64_RPI4_full_b1_s1_v1.tib внесены следующие изменения:
- Для уменьшения износа MicroSD карты, отключены подкачка, гибернация, индексирование, частично телеметрия и сохранение времени доступа к файлам.
- Изменена тема на светлую и изменены цвета.
- Заменено меню «Пуск» на классическое (показано на скриншоте).
Установлены приложения.
- 7-Zip — создание и распаковка архивов.
- VLC — аудио и видео плеер.
- PureBasic — IDE для разработки приложений для Windows ARM64 на языке бейсик.
Удалены приложения OneDrive, Люди, Карты, Кортана, Xbox.
Скриншоты сняты в Raspberry PI 4B с немного настроенной ОС, которая была сохранена в файле Windows_10_Pro_22H2_19045.5555_ARM64_RPI4_full_b1_s1_v1.tib.
Скачать Windows 10 22H2 19045.5555 ARM64
Новая операционная система от Microsoft официально станет доступна лишь 5 октября. Установка хоть и будет возможна на компьютеры без системы защиты TPM, но на апдейты ОС для таких ПК рассчитывать не стоит.
Обновлять не самое старое железо ради Paint с темной темой оформления или черного экрана смерти я, как и многие обладатели не самых старых компьютеров, не горю желанием. Вместо этого решил протестировать новую ОС на простеньком железе, а заодно и узнать, что можно выжать из лежащих без дела одноплатных компьютеров Raspberry Pi.
После небольшой революции в сегменте компьютерных процессоров, которую устроили ребята из Apple со своим чипом M1, многие производители взялись за разработку собственных ARM-решений.
Осознавая скорое появление большого количества мобильных процессоров в ноутбуках, разработчики из Microsoft довели до ума поддержку ARM-архитектуры, которая в Windows 10 существовала “для галочки”.
Получается, что заработать ARM-сборка Windows 11 может даже на относительно простых и недорогих компьютерах вроде всем известной “малинки”.
Что потребуется для установки

▶ Одноплатный компьютер Raspberry. Подойдут модели Pi 3B/3B+ или Pi 4B. Остальные разновидности “малинки” рассматривать точно не стоит.
Среди доступных вариантов плата четвертого поколения выглядит гораздо перспективней. На ней устанавливается минимум 2 ГБ оперативной памяти (против 1 ГБ в третьем поколении), ну и чуть более мощный процессор Cortex-A72 с частотой 1,5 ГГц (против Cortex-A53 на 1,4 ГГц) поможет справиться с запросами ОС.
При покупке Raspberry Pi лучше выбирайте модели с корпусом, радиатором для процессора и активным охлаждением. Иначе гаджет будет регулярно перегреваться и троттлить.
▶ Карта памяти micro SD. Получится установить даже на карточку объемом 16 ГБ, но при этом на ней окажется всего несколько ГБ для загрузки ПО, а файл подкачки будет слишком маленьким либо отключится вообще. Рекомендую брать карту минимум на 32 ГБ и обязательно не ниже 10 класса по скорости работы с данными.
▶ Мощный блок питания для работы одноплатника. Под нагрузкой “малинка” может потребовать хорошее питание. Берите адаптер 5В/3А минимум.
▶ Не забудьте, что для работы потребуется HDMI кабель для подключения к монитору/телевизору, клавиатура и мышь для полноценной работы, картридер для загрузки данных на карточку с вашего компьютера.
▶ Операционная система Windows 11 не поддерживает Wi-Fi модуль Raspberry. Потребуется подключить “малинку” к сети через сетевой кабель или установить внешний Wi-Fi передатчик.
У большинства любителей гаджетов и электроники все необходимое уже и так пылится в столе.
Как установить Windows на Raspberry Pi
Для самой быстрой и беспроблемной подготовки карты памяти для Raspberry потребуется операционная система Windows. Владельцы компьютеров Mac могут воспользоваться утилитой BootCamp, виртуальной машиной или средствами виртуализации приложений.
1. Переходим на сайт UUP dump для формирования и загрузки нужного образа Windows для Raspberry Pi.

2. Открываем раздел с актуальной сборкой для разработчиков под ARM-архитектуру.

3. Выбираем единственную доступную в списке сборку Windows 11.

4. Указываем подходящий язык системы и версию (Home или Pro).

5. Выбираем пункт Скачать и преобразовать в ISO после чего нажимаем кнопку Создать проект для скачивания.

6. Распаковываем загруженный архив и запускаем скрипт uup_download_windows.cmd.

7. Начнется загрузка и формирование образа для установки Windows 11. На это потребуется от 10 до 30 минут.
8. Скачиваем приложение Windows on Raspberry imager с сайта разработчика.

9. Распаковываем утилиту из архива и запускаем её.
10. Выбираем целевую карту памяти для записи образа и исходный файл образа Windows 11, который будет сформирован в папке с загруженной ранее программой.

11. В диалогах выбора драйверов, UEFI-прошивки и конфигурации ничего менять не нужно. Следует лишь указать используемую версию Raspberry 3 или 4.

12. Нажимаем кнопку Установить. Ждем пока произойдет форматирование карточки и распаковка образа.

13. Устанавливаем карту памяти в “малинку” и включаем одноплатник. Не забываем подключить монитор, клавиатуру и мышь.

14. Останется лишь произвести первоначальную настройку Windows 11 и дождаться установки и запуска системы.
Все зависит от используемой версии Raspberry и класса карты памяти. На установку может уйти от получаса до нескольких часов. На моей тестовой Raspberry четвертого поколения процесс занял около 40 минут, а вот вторая “малина” третьей генерации возилось с установкой почти два часа.
Проблемы при установке Windows 11 на Raspberry и их решение
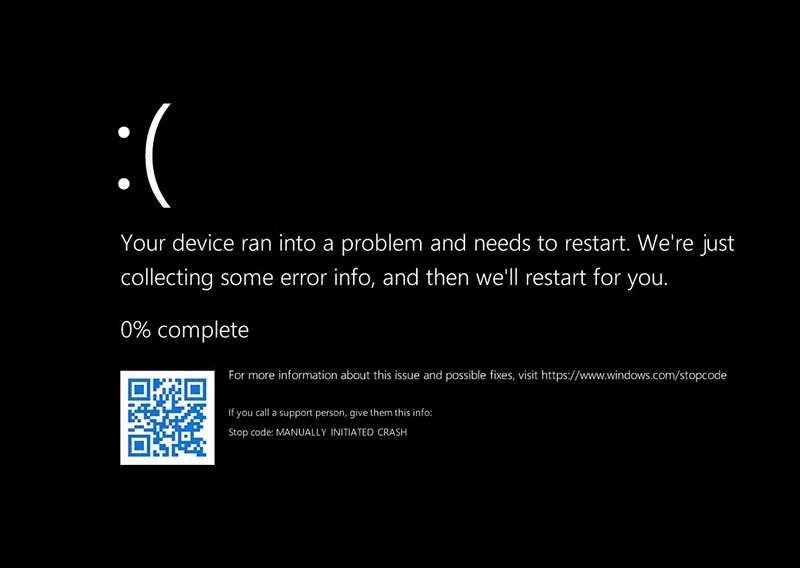
Во-первых, имейте терпение. Вы устанавливаете тяжеловесную операционную систему на довольно слабый компьютер. Когда вам кажется, что процесс завис, не спешите перезагружать устройство – подождите еще 10-15 минут и дело сдвинется с мертвой точки.
Во-вторых, обязательно используйте Raspberry с радиаторами для процессора и активным охлаждением. В противном случае во время установки чип перегреется и снизит рабочую частоту. Это сильно увеличит время установки ОС, а может и вовсе завершиться полным зависанием.
В-третьих, используйте достаточно мощный блок питания. При нехватке мощности “малинка” будет сигнализировать индикатором желтой молнии в правом верхнем углу экрана. Адаптер на 1А вряд ли позволит работать устройству под такой нагрузкой.
В-четвертых, при использовании Raspberry Pi 4 вы столкнетесь с лимитом используемой оперативной памяти. Изначально под Windows 11 будет выделено всего 3 ГБ из четырех доступных. Чтобы исправить ситуацию, сделайте следующее:
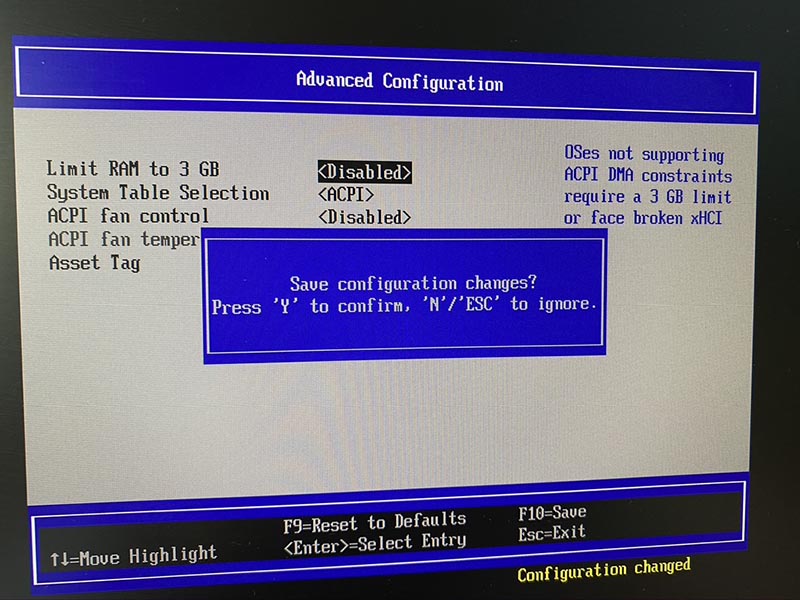
◉ При включении Raspberry нажмите клавишу Esc для запуска загрузочного меню.
◉ Перейдите в меню Raspberry Pi Configuration – Advanced Configuration.
◉ Параметр Limit RAM to 3 GB смените с Enable на Disabled.
◉ Нажмите F10 для сохранения изменений и перезагрузите “малину”.
Теперь мощность одноплатника будет использована на максимум.
Какие впечатлений от работы Windows 11 на Raspberry

Произвел установку как на плату третьего поколения, так и на более мощную Pi 4B. В первом случае годится только для ознакомления с системой или экспериментов.
Одного ГБ оперативной памяти слишком мало для нормальной работы системы. “Малинка” сильно задумывается даже при запуске стандартных приложений Windows 11.
При использовании Raspberry Pi 4B все гораздо лучше. Нехватки ОЗУ замечено не было, можно полноценно использовать браузер, запускать стандартные утилиты и даже офисный пакет. Он уже получил адаптацию под ARM-архитектуру и работает вполне нормально.
Немного не хватает скорости накопителя. Хоть мы и выбрали быстрые карточки microSD, но лучше для полноценной системы воспользоваться SSD-диском. Его можно подключить через USB 3.0 порт на Raspberry Pi 4B. Это увеличит производительность и снизит время загрузки системы.
При таком сетапе гаджет вполне подойдет в качестве резервного компьютера.
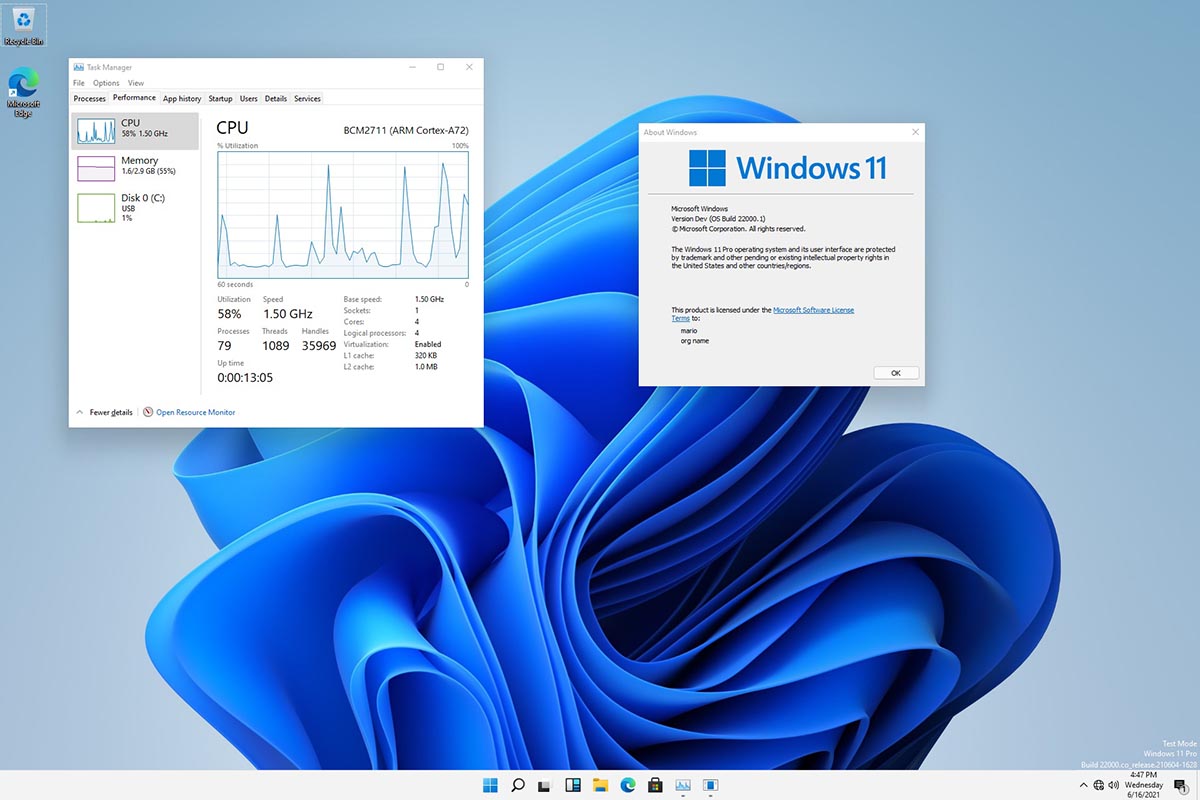
Raspberry с Windows 11 можно подключить к свободному HDMI порту телевизора, чтобы иметь запасной компьютер в доме. Девайс пригодится школьникам на случай удаленного обучения или пользователям с несложными задачами.
Браузинг в сети, нечастый просмотр видео, работа с документами и почтой – это вполне реальный сценарий эксплуатации подобной сборки. Пожалуй, это самый доступный способ обзавестись компьютером, который может работать на полноценной распространенной ОС.
Вот так можно собрать запасной ПК с актуальной операционной системой практически из подручных материалов.
(64 голосов, общий рейтинг: 4.45 из 5)

iPhones.ru
Собираем ПК из подручных материалов.
Артём Суровцев
@artyomsurovtsev
Люблю технологии и все, что с ними связано. Верю, что величайшие открытия человечества еще впереди!
