newt0500
Member Posts: 1 New User
in 2015 Archives
I want to create or download a win 7 iso file to rebuild my Acer desktop. Where can I get the DVD. Microsoft tells me to contact the supplier. Where do I do or what can I do?
Thanks
0
Answers
-
IronFly
ACE Posts: 18,412 Trailblazer
edited November 2020Acer recovery media
US:
https://store.acer.com/en-us/extended/recovery/Canada:
https://store.acer.com/en-ca/extended/recovery/if you are outside the US and Canada, you must call/email your regional Acer support service:
http://www.acer.com/worldwide/support/I’m not an Acer employee.
0
Categories
- All Categories
- 59.7K Product Forums
- 409 General Discussions
Assistance by Acer
|
Drivers and |
Acer Answers |
Nothing prepares you for a system failure, malfunction, or a hard drive crash. Hard drive crashes and system failures can often make it difficult or even impossible to repair your device since you may not be able to log in to your device in the first place. In such unfortunate scenarios, it’s always better to have an Acer Windows 10 Recovery USB download on hand.
With a recovery USB, you can always return your personal computer to a recent, more stable version or reset it to its default settings. This article delivered by EaseUS explains everything you need to know in simple language on creating an Acer Windows 10/11 recovery USB download and deploying it in case of a system/hard drive crash.
What Is Acer Recovery USB & Why You Need One
An Acer Recovery USB, also known as Acer eRecovery Management USB, is a tool to restore your Acer computer’s operating system to its previous state should it stop working or suffer a virus attack. An Acer recovery USB helps you avoid losing critical data, provided you have saved your system image in a secure drive.
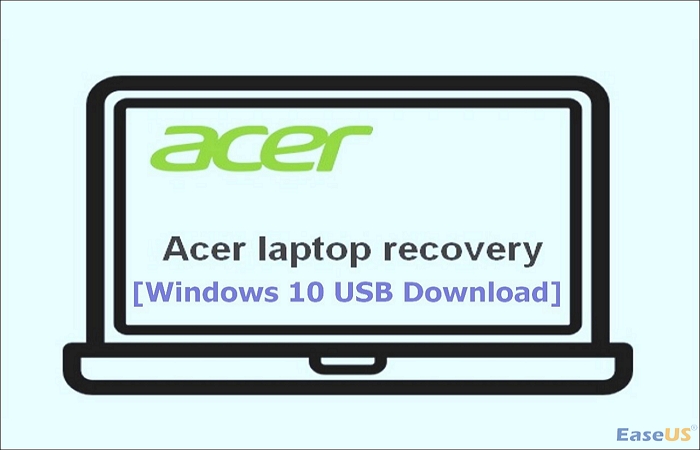
You may need a recovery USB drive in different scenarios. The first one is if your computer’s hard drive has crashed. Here, a recovery USB helps you to restore your system and data. Another instance you may need this tool is when your Windows OS has malfunctioned, and you want to restore it to a previous state.
Lastly, another scenario where you may need an Acer recovery USB is when you want to delete stubborn programs and their files from your computer. In the next section, this article will discuss how to download an Acer Windows 10 recovery USB.
🔗See also:
How to Create a Recovery USB Download on an Acer PC
There are several methods of creating a recovery USB download on an Acer PC. In this section, we’ll discuss two developer-provided tools you can use. They include 1) Using Acer Care Center and 2) Using Acer eRecovery Manager. Read on as we discuss each method in detail.
- Way 1. Using Acer Care Center
- Way 2. Using Acer eRecovery Manager
Way 1. Using Acer Care Center
Acer Care Center is a collection of tools found in all Acer computers. You can use these tools to diagnose issues in the computer, update drivers, and, most importantly, create a recovery USB. Here’s how you can go about it.
Step 1. Hit the Windows button, click «All Apps,» and find «Acer Recovery Management.»
Step 2. Click «Yes» in the prompt window that comes up.
Step 3. Click the «Backup» tab on top, then click «Get Started» on the «Create Factory Default Backup.»
Step 4. Click the empty box next to the statement, «Back up system files to the recovery drive,» then click «Next.»
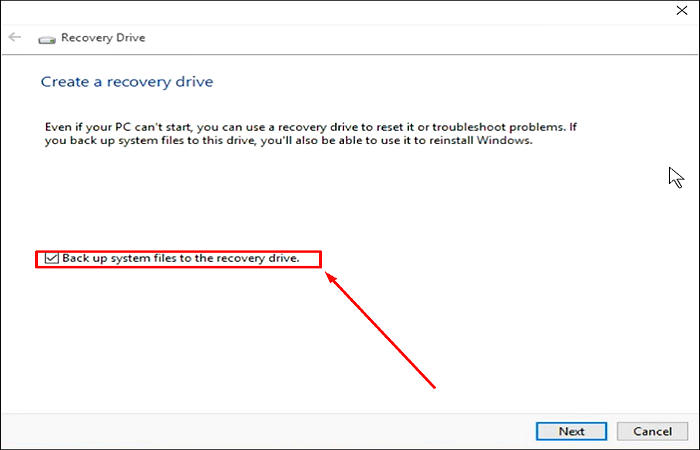
Step 5. Insert your USB flash drive and select it once it shows on the list of available drives.

Step 6. Confirm that the USB drive doesn’t have important data you haven’t backed up yet, then click «Create.» The system will then create a recovery USB for you.
Way 2. Using Acer eRecovery Manager
Acer eRecovery Manager is another great tool to create a recovery USB download on an Acer PC. Before using it, you may have to download and install it on your device. Once you’ve installed Acer eRecovery Manager, here’s how to create a recovery USB on your device.
Step 1. Hit the Windows button, type «Acer eRecovery Manager» into the search box, and hit Enter.
Step 2. Launch Acer eRecovery Manager, then click «Backup» on the top-left corner of your screen.

Step 3. Select «Create Factory Default Disk» and confirm that you have the right USB drive or DVD for the task (anything 16GB or more should do).
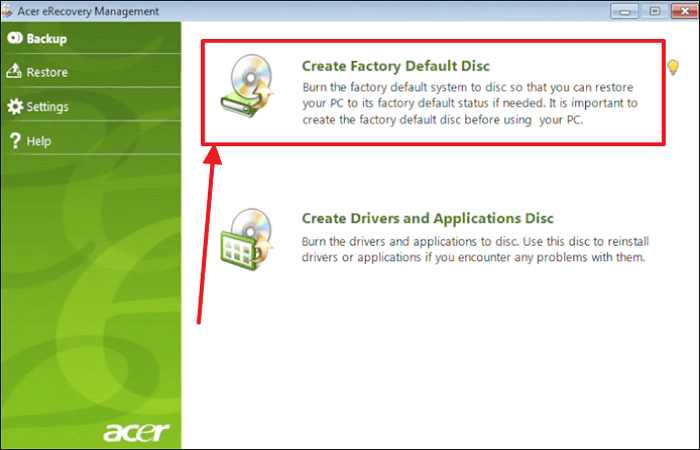
Step 4. Click on «Start,» confirm by selecting «OK,» then insert the appropriate DVD or USB drive. Acer eRecovery Manager will then create a recovery USB for you.
Share this article to help more people.
How to Create Acer Recovery USB from Another Computer
It’s not always possible for you to create an Acer recovery USB from your device. One such case is in the event of complete system failure or crashed hard drive. If you can’t access anything on your device, you can create a recovery USB on another computer. EaseUS Todo Backup Home is a highly recommended third-party tool for doing just this.
The tool is applicable when creating a recovery USB disk during an emergency since it’s fast and convenient. If your Acer computer runs on Windows 11/10/8/7, EaseUS allows you to make a WinPE bootable disk to recover it to its normal state. To get started with this software, you’ll need to download and install it on your computer. Once done, you can launch it and select «Create Emergency Disk» in the main interface to create an Acer recovery USB.
Do you want to create an Acer recovery USB with EaseUS Todo Backup? Ensure you download and install the software on your computer today.
Step 1. Launch EaseUS Todo Backup on your computer, and click Create Backup on the home screen and then hit the big question mark to select backup contents.

Step 2. To back up your Windows operating system, click «OS» to begin the backup task.

Step 3. Your Windows operating system information and all system related files and partitions will be automatically selected so you don’t need to do any manual selection at this step. Next, you’ll need to choose a location to save the system image backup by clicking the illustrated area.

Step 4. The backup location can be another local drive on your computer, an external hard drive, network, cloud or NAS. Generally, we recommend you use an external physical drive or cloud to preserve the system backup files.

Step 5. Customiztion settings like enabling an automatic backup schedule in daily, weekly, monthly, or upon an event, and making a differential and incremental backup are available in the Options button if you’re interested. Click «Backup Now«, and the Windows system backup process will begin. The completed backup task will display on the left side in a card style.

Yes, you can. There are two main options: downloading Acer Windows 10 recovery USB on your device or another computer if yours is badly damaged. If you’ll do it on your PC, it’s as easy as searching «Create a recovery drive» on the start menu and following the wizard prompts. Ensure you select «Back up system files to the recovery drive» in the wizard prompts.
This applies even if you’re working on another computer; just remember to use PCs with the same operating system, in this case, Windows 10, when downloading the Acer Windows 10 recovery USB. Before finalizing the operation, confirm if your device runs on a 32-bit or 64-bit architecture.
The Bottom Line
Hard drive crashes and system failures are rare but can happen to you. Knowing how to create and use an Acer Windows 10 recovery USB download can save you unnecessary loss of important data or missed work deadlines. There are built-in tools for this, but you may find they have limited functionality and may be hard to work with.
EaseUS Todo Backup Home has a handy bootable backup and recovery feature that removes all the strain in creating an Acer Windows 10 recovery USB. It can also help you create a Windows recovery USB for another PC. Ensure you download, install, and use EaseUS Todo Backup Home for all your data backup and recovery needs.
FAQs on Acer Windows 10 Recovery USB Download
Below are frequently asked questions about Acer Windows 10 recovery USB download.
1. How Do I Boot Windows 10 from USB on My Laptop?
Once you’ve created a bootable USB drive, you can follow the steps below:
- Step 1. Switch off your laptop and insert the bootable USB drive.
- Step 2. Power on again and repeatedly press Esc, F1, F2, F8, or F10 to enter the BIOS setup.
- Step 3. Once on BIOS setup, click on the Boot tab. Select USB as your preferred boot sequence by moving it to the top of the list. Next, save these changes, then click Exit.
- Step 4. Your laptop will then reboot and boot from the USB drive. Please follow the onscreen instructions to initiate the boot process and install Windows 10 on your laptop.
2. How to Install Windows 10 on an Acer Laptop via USB?
You can install Windows 10 on any Acer laptop using a USB drive with a Windows 10 disk image. Here’s how to go about it:
- Step 1. With the help of another laptop, create a bootable drive with a Windows 10 disk image.
- Step 2. Next, power off your Acer laptop and insert the bootable USB drive.
- Step 3. Switch on again and repeatedly press Esc, F1, F2, F8, or F10 to enter the BIOS setup.
- Step 4. Once on BIOS setup, click on the Boot tab. Select USB as your preferred boot sequence by moving it to the top of the list. Next, save these changes, then click Exit.
- Step 5. Your Acer laptop will then reboot and boot from the USB drive. Please follow the onscreen instructions to initiate the boot process and install Windows 10 on your Acer laptop.
3. Can You Download Windows 10 Recovery USB?
Yes, it’s possible to download Windows 10 recovery USB on your computer. You can easily do that using a built-in tool. Go to the search bar, type «Create a recovery drive,» then hit Enter. Follow the onscreen instructions to initiate the entire process.
Как установить Windows 7 на ноутбук Acer с БИОСом UEFI! Привет друзья, купил один мой знакомый себе ноутбук Acer Aspire ES1-511 без операционной системы. Ноут недорогой и создан не для игр, а только для работы.
БИОС ноутбука Acer ES1-511 обычный для всех ноутбуков Acer с элементами UEFI со всеми вытекающими последствиями и мой товарищ установить на него Windows 7 не смог. Убив на это дело два выходных, в понедельник он позвонил мне и попросил установить ему операционную систему.

- Важные замечания: В данной статье мы отключим в БИОСе опцию UEFI и установим Windows 7 на диск с классической таблицей разделов MBR. Если вы хотите установить Windows 8, тогда почти всё, что написано ниже не нужно, заходите в БИОС, выставляйте первоочерёдную загрузку ноутбука с диска или флешки и устанавливайте Windows 8. Но тогда Windows 8 установиться у Вас на диск стандарта формата размещения таблиц разделов GPT. Если он Вам не нужен, тогда читайте статью и устанавливайте Windows 8 на привычную MBR. В чём разница между MBR и GPT читайте в нашей статье — Что такое БИОС UEFI и какие он несёт преимущества.
- Данная модель Acer Aspire ES1-511 может идти с операционной системой Windows 8.1 и если Вы захотите переустановить на ноутбуке Acer Windows 8.1 на Windows 7, то в этом случае делать нужно будет всё тоже самое, что написано в этой статье, но в середине статьи сделано специально продолжение. В двух словах, вам придётся удалить все разделы на жёстком диске с таблицей разделов GPT (иначе никак) и установить Windows 7 на создавшийся диск MBR. Рекомендую перед работой создать полный бэкап всего жёсткого диска ноутбука с Windows 8.1 на всякий случай.
{banner_google1}
- После установки на ноутбук Acer ES1-511 операционной системы Windows 7 Вы столкнётесь с небольшой проблемой, а именно, отсутствием драйверов на официальном сайте http://www.acer.ru/ac/ru/RU/content/drivers для ноутбука Acer ES1-511 под Windows 7, но мы эту проблему тоже решим, читайте нашу статью Как установить драйвера на ноутбук Acer.
- Если у вас ноутбук другого изготовителя и данная инструкция Вам вдруг не подойдёт, обратитесь к нашей статье Как загрузить любой ноутбук с флешки.
Как установить Windows 7 на ноутбук Acer
Товарищ у меня живёт за городом и пришлось долго добираться, а затем меня чуть не съела его собака.

Затем достаём наш ноутбук из коробочки,

подсоединяем к нему нашу загрузочную флешку. Флешку подсоединяем в порт USB 2.0, так как Windows 7 не поддерживает USB 3.0 (порты обычно закрашены синим цветом).


Включаем ноутбук и жмём F2, входим в БИОС и сразу идём на вкладку Main.

Вкладка Main
Включаем возможность вызова загрузочного меню ноутбука при загрузке с помощью клавиши F12. Выставляем опцию F12 Boot Menu в положение Enabled, затем идём на вкладку Boot.

{banner_google1}
Вкладка Boot
В данной вкладке естественно нет нашей установочной флешки Kingston, но она бы была, если сделать её специально UEFI-флешкой. Выставляем опцию Boot Mode в положение Legacy

Соглашаемся с предупреждением. ОК

ОК


Жмём F10, этим самым мы сохраняем внесённые в параметры БИОСа UEFI изменения и перезагружаемся.

Жмём при загрузке F12(вызываем загрузочное меню ноутбука)

и пожалуйста наша загрузочная флешка Kingston присутствуем в Boot Menu, выбираем с помощью стрелок на клавиатуре именно её и жмём Enter.

Примечание: Если по каким-либо причинам у Вас не получиться вызвать загрузочное меню ноутбука при помощи клавиши F12, значит войдите в БИОС UEFI на вкладку Boot и с помощью клавиш F6 (поднять вверх) выставьте флешку на первую позицию, затем жмём F10(сохраняем настройки и перезагружаемся),

произойдёт загрузка с флешки и Вас ждёт обычный процесс установки Windows 7 описанный ниже.
Как я уже заметил, после успешной установки Windows 7 на ноутбук Acer с БИОСом UEFI нас ждут проблемы с драйверами и мы их удачно решим.
Что делать, если на ноутбуке Acer Aspire ES1-511 уже установлена Windows 8.1, как тогда установить Windows 7 на этот ноутбук
{banner_google1}
При появлении на экране надписи «Press any key to boot from CD or DVD», нажимаем любую клавишу на клавиатуре, этим мы соглашаемся загрузиться с установочного диска.

Далее.

Установить.

Принимаем условия соглашения. Выбираем полную установку.

Друзья, для установки Windows 7 нужно удалить все имеющиеся разделы на жёстком диске стандарта GPT и установить Windows 7 прямо в нераспределённое пространство. Нажимайте на кнопку «Настройка диска» и удаляйте все имеющиеся разделы,

затем устанавливайте Windows 7 прямо в нераспределённое пространство.
Windows 7 при установке автоматически преобразует жёсткий диск в стандарт MBR. Жмите на кнопку Далее.

{banner_google1}
Если кнопка Далее будет неактивна или выйдет ошибка (что маловероятно), значит вызываем командную строку, нажимаем на клавиатуре Shift + F10 и преобразуем наш жёсткий диск в стандарт MBR в командной строке, все разделы и данные на диске также будут удалены.
Жмём на клавиатуре Shift + F10. В командной строке последовательно вводим команды:
diskpart
sel dis 0
clean
convert mbr
exit
exit

Нажимаем Обновить.

Далее.

Начинается стандартная установка Windows 7, которая должна закончиться удачно.

После установки операционной системы Windows 7 идём в Управление дисками, щёлкаем правой мышью на нашем диске и выбираем Свойства,

далее Тома. Как видим, наш диск имеет стиль раздела MBR.

Ну а дальше, нам придётся искать драйвера для нашего ноутбука, можете воспользоваться нашими статьями.
Чтобы посмотреть и пощупать ChromeOS три года назад купил хромбук — Acer C710-2847, по очень приятной цене — 200$ (~8000 рублей c доставкой). Покупал из США с доставкой посредником.

В отличии от выпущенных тогда хромбуков, в C710 процессор Intel (уже в то время появлялись первые ARM-хромбуки, на которых настольная Windows не установилась бы никогда) и имеется возможность апгрейда — есть два слота под оперативную память и HDD обычного ноутбучного размера (именно поэтому была выбрана данная модель).
Характеристики
Экран: 11.6″, 1366 x 768
CPU: Intel Celeron 847
RAM: было 2 GB, теперь 5GB (максимально ставил 12 GB)
HDD: 300 GB
Порты: 3xUSB 2.0, HDMI, VGA, RJ-45, kensington lock, 3.5 Jack, Card reader.
HD WebCam
BIOS’а как такового не было, но появлялись энтузиасты в интернете пытавшиеся установить на ноутбук отличную от ChromeOS операционною систему.
Наигравшись с ChromeOS, в дополнение была поставлена Ubuntu (ChrUbuntu) с возможностью переключения между системами, потом поставлен только Debian с предварительной перепрошивкой BIOS Coreboot SeaBIOS на котором и эксплуатировался ноутбук до последнего времени.
Пришли новогодние праздники и появилось время для экспериментов.
Поиски привели к инструкции по установке Windows 10 на сайте coolstar.org/chromebook

Disclaimer
Автор статьи никоим образом не несёт никакой ответственности за любые ваши дальнейшие действия, которые могут привести к необратимым, непоправимым и плачевным последствиям. Все описанные ниже действия вы делаете на свой страх и риск.
Реально можно получить кирпич, который не будет загружаться, правда у меня получилось вернуть в нормальное состояние.
Если вы
рисковый и бесстрашный
уверены в своих силах, то можно перейти к установке BIOS.
Что понадобится
Другой компьютер на котором возможно записать загрузочную флешку.
Флешка объёмом >= 8GB.
Скачанный образ Windows 10 x64 нужной редакции.
Установка BIOS
В терминале выполняем:
cd ~; curl -L -O http://mrchromebox.tech/firmware-util.sh && sudo bash firmware-util.shВыбираем 3-й пункт, нажимая цифру 3 на клавиатуре.

Нас предупреждают о возможных рисках окирпичить устройство, подтверждаем, что нас предупредили нажимая «y» на клавиатуре.

Дальше будет вопрос про UEFI или Legacy, выбираем UEFI, нажимая «U» на клавиатуре.

Ждем зеленой надписи об успешной установке.

Нажимаем Enter, q, Enter.
Запись загрузочной флешки
Находим компьютер с установленной Windows. Скачиваем последнюю версию программы Rufus с официального сайта. Находим образ Windows 10 x64. Вставляем флешку. Открываем Rufus, выбираем флешку, выбираем образ. «Схема раздела и тип системного интерфейса» выбираем «GPT для компьютеров с UEFI»! Нажимаем старт и ждём окончания процесса записи.

Установка Windows 10
Touchpad работать не будет, для удобства можно найти USB мышь и подключить к ноутбуку. Вставляем флешку в ноутбук, включаем его, нажимаем Esc. Выбираем пункт «Boot Manager».

Дальше выбираем UEFI USB Flash. Устанавливаем Windows (в моем случае удалил все разделы и поставил на весь диск).
Установка драйверов
TouchPad
Оговорки:
1. Touchpad будет работать только когда включен тестовый режим.
2. Иногда он не будет работать после сна/гибернации/перезагрузки, лечится это перезагрузкой (иногда может потребоваться неоднократная перезагрузка).
На текущий момент времени не удалось найти подписанной версии драйвера для touchpad’а, поэтому:
Запускаем командную строку от имени администратора: Пуск → Служебные → Windows → Командная строка → Правая кнопка → Дополнительно → Запуск от имени администратора.
Выполняем:
bcdedit -set testsigning onПерезагружаем ноутбук. Скачиваем все файлы по этой ссылке. Запускаем и устанавливаем crostouchpad.4.0-2-installer.exe.
Touchpad работает.
Неизвестные устройства в управлении компьютером
Открываем Пуск → Средства администрирования → Управление компьютером → Диспетчер устройств. Неизвестное устройство → Правая кнопка → Отключить.
Для каждого из двух оставшихся устройств с желтым восклицательным знаком Правая кнопка → Обновить драйверы → Автоматический поиск драйверов.
Одно из устройств поставится и будет работать нормально под именем «Intel® 7 Series/C216 Chipset Family Thermal Control — 1E24».
Распаковываем 200888.7z. Второе устройство → Правая кнопка → Обновить драйверы → Выполнить поиск драйверов на этом компьютере → Указываем путь к распакованному архиву → Далее. Ждем установки драйверов.
Устройство поставится и не будет запускаться под именем «Intel® Dynamic Platform and Thermal Framework Processor Participant Driver».
Запустить работу двух устройств из Диспетчера устройств не удалось, просто отключил не запускающееся.
Intel® Dynamic Platform and Thermal Framework Processor Participant Driver → Правая кнопка → Отключить.
Аудио
0007-64bit_Win7_Win8_Win81_Win10_R280.exe — запускаем и устанавливаем.
SD card reader
CardReader_Broadcom_16.0.2.8_W81x64_A.zip — запускаем и устанавливаем.
Итог
Windows 10 работает.
Небольшое видео — загрузка и вход в Windows
Работает аудио выход, HDMI, VGA, CardReader,web-камера, клавиатура, touchpad работает (только в тестовом режиме).
Работает субъективно быстрее чем комбинация “этот же ноутбук”/ChromeOS, “этот же ноутбук”/Debian, или “этот же ноутбук”/Ubuntu.
Работать с ноутбуком на коленях неприятно, AIDA64 показывает температуру диода PCH 79 °C, тоже самое было и на Linux’ах (возможно проблема только моего экземпляра).
Про автономность сложно говорить, аккумулятору три года, до этого ноутбук работал только от сети.
Для одновременно запущенных Chrome с десятком вкладок, FileZilla, синхронизации Яндекс.Диска (более 100 Гб) ноутбука хватает за глаза.
На выходе получили полноценный ноутбук (в отличии от ChromeOS) с полноценной Windows 10.

