Чтобы установить windows 7 на новый игровой ноутбук или персональный компьютер, первым делом нужно скачать Windows 7 для установки на SSD диск 64bit 32bit Pro торрент на высокой скорости и бесплатно. Жёсткие диски HDD уже отжили своё время и сейчас все ноутбуки продают уже на SSD под систему. Грубо говоря у SSD в десятки рас быстрей скорость чтения и записи, они не шумят и потребляют меньше энергии по сравнению с HDD. Особенно ноутбучные HDD очень тормозят систему, даже если всё остальное железо самое крутое.
Предлагается скачать профессиональную windows 7 x64 для ssd диска и windows7 x86 professional для ssd жёсткого диска всё в одном образе, который поместится на DVD болванку либо флешку, абсолютно чистая, ничего лишнего, вырезан шпионский функционал и добавлены драйвера USB 3.0 и USB 3.1
Дата обновлений: все важные обновления за 2019
образ обновлён
Версия Windows 7: SP1 Professional VL Build 7601 [64-32]bit русская
Язык Интерфейса: RUS Русский
Таблетка: Нужна активация windows 7
Первоисточник: www.microsoft.com
Размер ISO файла: 4.30Gb
Windows 7 для установки на SSD диск 64bit 32bit Pro скачать торрент
Минимально-рекомендуемые требования к «железу» для инсталляции системы:
• Проц (CPU):
— разрядность x64: с частотой 2 ГГц или выше;
— разрядность x32: с частотой 1 ГГц или выше.
• Объем оперативной памяти:
— разрядность x64: не менее 4 Гб;
— разрядность x32: не менее 2 ГБ.
• Объем свободного пространства на жестком диске:
— разрядность x64: не менее 30 Гб;
— разрядность x32: не менее 20 ГБ.
• Необходимо наличие USB-порта или DVD-привода.
• Видеокарта: совместимая с DirectX 9.0 или выше.
• Flash-накопитель или DVD-disk.
Скриншоты
Описание:
Возник вопрос о переустановке Виндовс 7 на ноутбуке? Вы хотите установить чистую систему, содержащую свежие обновления и с поддержкой USB 3.0? Мы поможем с решением данных вопросов.
Для инсталляции Виндовс 7 с flash-носителя. Вам необходимо скачать Виндовс 7 64\32-bit для ноутбука Скачивание производим любой удобной torrent-программой. Этот файл в виде iso-образа операционной системы мы и будем записывать на flash-носитель. В образ интегрированы обновления за Июль 2019 года. Из операционной системы удалены шпионские службы и телеметрия. Все остальные системные приложения оставлены без изменений. Сборка Виндовс 7 64\32-bit для ноутбука содержит драйвера портов USB 3.0/3.1, поддерживает твердотельные жесткие диски (SSD), дополнена системным soft’ом и возможность инсталляции на любые компьютеры. Iso-образ Виндовс 7 64\32-bit для ноутбука скачать бесплатно можно по torrent-ссылке ниже.
Наглядное описание установки windows 7 на SSD жёсткий диск:
За основание сборки взят оригинальный образ Майкрософт Виндовс 7 Профессиональная VL SP1. Из оригинала ничего не вырезалось и не подвергалось изменениям. Оригинал был дополнен необходимыми драйверами для более полноценной инсталляции на новейшие компьютеры. Установлено и встроено необходимое для стабильной работы компьютера программное обеспечение. Вы можете скачать Виндовс 7 с поддержкой USB 3.0 для ноутбука, soft и обновления, содержащиеся в образе по прямой ссылке.
Перечень дополнений Виндовс 7 Профессиональная VL SP1:
• Интеграция обновлений за Июль 2019 года;
• Интеграция драйверов USB 3.0/3.1 для AMD, Intel, Renesas и других производителей;
• Дополнение последними версиями:NET Framework, Visual C++, Internet Explorer 11;
• Встроены массивы данных библиотек DirectX за Июнь 2019 года;
• Для очистки системы встроены мощные программы-клинеры;
• исправлены ошибки SmartFix и MSDaRT в среде восстановления системы.
VL (Volume License) — «корпоративная лицензия». Данный вид лицензии рассчитан на поставки только для крупных корпоративных клиентов и отлична от обычной версии тем, что не требует никакой активации. Эта лицензия в течение длительного времени обеспечена поддержкой Майкрософт. Ваша система будет обновляться только самым стабильным программным обеспечением Виндовс 7 64\32-bit на протяжении долгого времени.
Инсталляция и активация.
Для экономии места, образ системы был сжат в формате ESD (разработка команды Майкрософт 2014 года). Это ещё один тип сжатия — «Recovery» (максимальней максимального), позволяющий уменьшить образ системы на 30% (в отличие от файла WIM). Применен современнейший загрузчик от Виндовс 10 для инсталляции на новых, более современных компьютерах.
Для того, чтобы скачать образ Виндовс 7 Профессиональная 64\32-bit для ноутбука необходима любая установленная torrent-программа. После скачивания запишите iso-образ Виндовс 7 на USB-носитель или DVD-disk и произведите стандартную инсталляцию на ноутбук.
Перед началом инсталляции, войдите в меню «Пуск» и в поисковой строке наберите diskmgmt.msc. Нажмите «Ввод» («Enter») – перед вами откроется окно управления дисков. Выбирайте жесткий диск, куда вы хотите поставить Виндовс — (к примеру: диск F) и кликните по нему правой кнопкой мыши. В окне, которое высветится, необходимо перейти на вкладку «Тома».
Стиль раздела: Основная загрузочная запись – это MBR.
Стиль раздела: Таблица с GUID разделов – это GPT.
При инсталляции рекомендуем вам придерживаться правил:
• Для инсталляции на диск MBR работайте через BIOS Legacy.
• Для инсталляции на диск GPT работайте в режиме UEFI.
• Если на вашем компьютере таблица разделов MBR, а инсталляция Виндовс 7 UEFI выполняется автоматически, то необходимо переключиться в стандартный BIOS.
• Во время первого запуска системы нажмите ESC или Delete, или F10 (это зависит от модели вашего компьютера). Отыщите в настройках «UEFI Security Boot» (этот протокол загрузки «зашивает» в BIOS ключи проверки сигнатур загрузочного кода) и выключите эту опцию. Далее необходимо найти и переключиться в режим «Legacy BIOS». Выберите функцию «Сохранить настройки» и, после этого, выполнится перезагрузка системы. Выполнение этих действий даст возможность без препятствий инсталлировать Виндовс 7 для ноутбука через BIOS с flash’ки.
• Для современных ноутбуков и жестких дисков с разметкой GPT инсталляцию Виндовс 7 с флешки производить можно в режиме UEFI. Выберите устройство загрузки в настройках системы или совершите выбор, вызвав меню загрузки, нажав F11 или F12 при включении компьютера.
Каким образом выполнить активацию Виндовс 7 Профессиональная? Оставляем выбор за вами. У вас есть возможность приобретения лицензионного ключа активации или вариант использовать специальные программы-активаторы. Их всегда можно найти у нас на сайте в разделе «Активаторы», где подробно описана инструкция их использования. В ISO образах допускается установщик браузера и некоторые пользовательские изменения по умолчнию для браузера Chrome, каждый может без проблем изменить настройки браузера на свои предпочтительные. Все авторские сборки перед публикацией на сайте, проходят проверку на вирусы. ISO образ открывается через dism, и всё содержимое сканируется антивирусом на вредоносные файлы.
Все способы:
- Шаг 1: Запись образа ОС на флешку
- Шаг 2: Подготовка BIOS
- Шаг 3: Выбор разметки диска
- Шаг 4: Изучение правил форматирования SSD
- Шаг 5: Установка операционной системы
- Шаг 6: Инсталляция драйверов
- Шаг 7: Настройка для слабых компьютеров
- Вопросы и ответы: 2
Сейчас многие пользователи все еще предпочитают устанавливать на свои компьютеры Windows 7, обходя стороной более новые версии данного семейства операционных систем. При замене жесткого диска на SSD возникает задача инсталляции ОС на новый накопитель. При этом юзеру важно знать о некоторых особенностях взаимодействия с твердотельными накопителями информации, о которых и пойдет речь далее. Мы предлагаем ознакомиться с пошаговым руководством по инсталляции Виндовс 7 на SSD, чтобы выполнить эту операцию быстро и легко.
Для начала уточним, что имеется возможность перенести операционную систему с HDD на SSD, полностью сохранив ее работоспособность. Однако для этого придется выполнять сложные действия в стороннем программном обеспечении. Если вас заинтересовала эта тема, предлагаем прочесть отдельные инструкции, связанные с ней, кликнув по следующей ссылке.
Читайте также: Как перенести операционную систему и программы с HDD на SSD
Шаг 1: Запись образа ОС на флешку
Если вы собираетесь устанавливать операционную систему, используя для этого лицензионный диск, попросту пропустите этот шаг и сразу же переходите ко второму. В противном случае придется подготовить флешку, сделав ее загрузочной. В этом нет ничего сложного, ведь все действия происходят в автоматическом режиме через специальное программное обеспечение. Однако для начала юзеру придется отыскать образ Виндовс 7 в формате ISO и выбрать ПО, через которое и будет производиться запись. Детальнее обо всем этом читайте в руководстве далее.

Подробнее: Создаем загрузочную флешку с Windows 7
Шаг 2: Подготовка BIOS
Единственная особенность установки ОС на твердотельный накопитель — необходимость изменить один параметр BIOS, установив режим совместимости AHCI. Он требуется для корректного взаимодействия используемого хранилища информации с материнской платой. Пункт, отвечающий за включение такого режима, присутствует абсолютно во всех версиях BIOS и UEFI, но может располагаться в разных меню, поэтому юзеру предстоит самостоятельно отыскать его и активировать, что не должно занять много времени.

Подробнее: Включаем AHCI режим в BIOS
Шаг 3: Выбор разметки диска
На текущий момент времени существует два типа разметки диска: MBR и GPT. Каждый из них имеет свои особенности и рекомендован к использованию в разных ситуациях. Если вы еще не знакомы с такими понятиями или сомневаетесь в выборе правильной разметки, советуем ознакомиться со специальным обучающим материалом на нашем сайте, перейдя по ссылке ниже. Там вы найдете детальные описания этих двух технологий, а также полезные советы, которые помогут непосредственно перед установкой операционной системы.
Подробнее: Выбираем структуру диска GPT или MBR для работы с Windows 7
Шаг 4: Изучение правил форматирования SSD
Этот этап является промежуточным, и мы решили включить его в рамки сегодняшнего материала только в качестве ознакомления. Дело в том, что некоторые юзеры при использовании SSD не совсем понимают принцип работы такого устройства и даже боятся его форматировать, ссылаясь на значительное понижение срока службы при выполнении подобных действий. Однако без очистки структуры не получится запустить установку ОС, даже если речь идет о только что приобретенном накопителе. Мы же советуем прочесть все сведения о форматировании SSD, чтобы знать, когда это нужно делать и как данная процедура отражается на самом комплектующем.
Подробнее: Можно ли форматировать SSD
Шаг 5: Установка операционной системы
Вот мы и добрались к самому основному этапу, который заключается в инсталляции Виндовс 7 на твердотельный накопитель. Все нюансы подготовки уже разобраны выше, поэтому больше никаких особенностей не имеется. Однако пользователям, выбравшим структуру GPT, стоит обратить внимание на одну небольшую деталь, которая связана с ручным форматированием накопителя в соответствии с системой разделов. Если вы предпочли GPT, кликните по ссылке далее и выполните инсталляцию ОС в соответствии с инструкциями.

Подробнее: Установка Windows 7 на GPT-диск
В случаях, когда разметка осталась в стандартном формате MBR, остается только запустить диск или загрузочную флешку, чтобы начать инсталляцию. Этим темам тоже посвящены отдельные наши материалы, к которым можно перейти путем нажатия по одному из следующих заголовков.

Подробнее:
Установка операционной системы Windows 7 с компакт-диска
Установка Windows 7 с помощью загрузочной флешки
Шаг 6: Инсталляция драйверов
После первого успешного запуска операционная система еще не совсем готова к работе, поскольку в ней отсутствуют файлы драйверов встроенных комплектующих и периферийных устройств. Они необходимы для того, чтобы оборудование корректно выполняло все свои функции и могло взаимодействовать друг с другом. Если вы ранее никогда не сталкивались с установкой подобного программного обеспечения, разобраться в этом помогут другие инструкции на нашем сайте.

Подробнее:
Обновление драйверов на Windows 7
Ручная установка драйверов в Windows 7
Шаг 7: Настройка для слабых компьютеров
Завершающий этап предназначен для обладателей слабых компьютеров, которые желают оптимизировать работу установленной ОС, чтобы обеспечить максимальное быстродействие. Существует ряд рекомендаций, которые рекомендуется выполнить, чтобы облегчить нагрузку на ОС. Сюда относится отключение ненужных служб, программ автозагрузки, визуальных эффектов и использование специального софта.
Подробнее:
Настройка Windows 7 для слабых компьютеров
Какой выбрать браузер для слабого компьютера
Только что вы узнали все об инсталляции Windows 7 на SSD. Как видно, уникальных особенностей у такого способа почти нет, поэтому остается только следовать каждому этапу, чтобы без труда завершить установку и перейти к полноценному использованию компьютера.
Наша группа в TelegramПолезные советы и помощь
+72
торрент обновлен 17-02-2024, 18:15
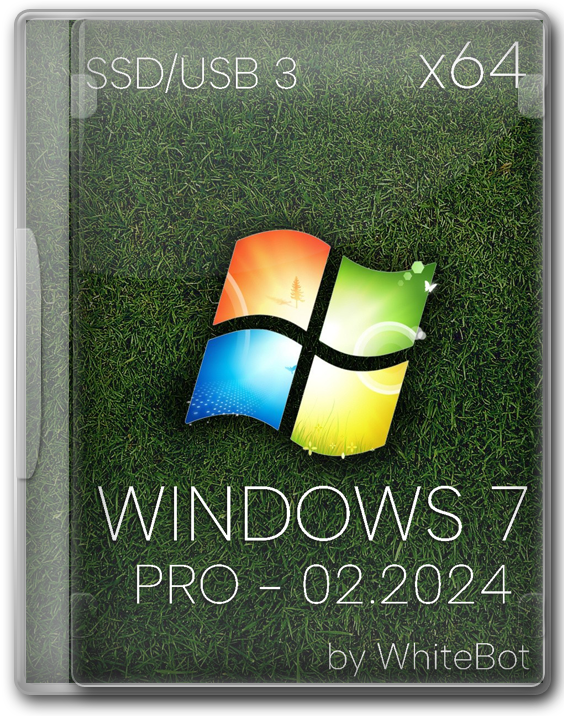
Подходит ли Windows для вашего ПК?
Чистый образ Windows 7 Профессиональная 64 бит на русском с обновлениями по Февраль 2024 года, для поддержки устройств NVMe и USB 3.0 был использован установщик от Виндовс 10, а значит инсталляция возможна на SSD накопители в том числе формата M2. На тот случай если у вас имеется флешка формата USB3, то установить Семерку можно в разы быстрей, для этого создайте загрузочную флешку с iso образом Windows 7 Professional 2024 x64 Rus. Вопреки прекращению поддержки легендарной Виндовс 7, наши энтузиасты продолжают интегрировать последние обновления из образа для корпоративных версий и уже далее встраивать в различны редакции. Дело в том, что разработчики до сих пор продолжают выпускать апдейты для крупных организаций, которые приобрели долгосрочную лицензию и не собираются пока переходить на более высокие редакции. Эти обновления и были встроены в Профессиональную сборку Виндовс 7 64 бит на русском. Если есть желание и возможность, можете продолжать регулярно обновлять Винду с помощью Апдейт паков, но это не обязательно. Скачать чистый образ Windows 7 64 бит Pro для современных ПК можно по той причине, что ОС совместима с современным железом. Вы сможете установить ОС на твердотельные накопители, что с оригинальными системами невозможно. Для этого в сборку был интегрирован новый загрузчик от Виндовс 10 как ранее сказано. Также были встроены универсальные драйверы под USB 3.0/3.1, совместимые с большинством шин и чипсетов. В процессе создания сборки система не находилась в режиме аудита, а это важно для сохранения стабильности операционной системы, соответственно образ проходит проверку на целостность файловой системы. Образ содержит исключительно 64 битную версию Семерки Профессиональной на русском, по умолчанию система не активирована, вы сами определяйтесь как активировать систему по средствам активатора либо через лицензионный ключ и командную строку. В будущим соответственно получать автоматические обновления не получиться, даже если ЦО будет включен в режиме авто обновления, все необходимые апдейты уже присутствуют в образе Виндовс 7 Про 64 бит 2024, этого достаточно чтобы пользоваться ОС в долгосрочной перспективе. Рекомендуем также перед началом переустановки убедится, что ваше железо поддерживает драйвера для Windows 7 и скачать их с офф сайта или через Драйвер Пак SDI.
-
Версия:
6.1.7601.26961 — Windows 7 Professional x64 SP1 by WhiteBot
-
Разработчик:
Microsoft
-
Язык интерфейса:
Русский
-
Разрядность:
64 bit
-
Лечение:
-
Размер:
3.2 Гб
Торрент ссылка
Прямая ссылка
Описание
Рекомендованные системные требования: Все по аналогии с оригинальной Виндовс 7 SP1, так как ничего не добавлялось, не модифицировалось и не удалялось. На системном разделе потребуется 20 Гб свободного пространства. Нормальная производительность будет обеспечена при 2 Гб оперативной памяти. Что касается процессора – подходит любой CPU 64 битной архитектуры с частотой не ниже 1 Ггц. Вам потребуется видеокарта с поддержкой WDDM 1.0 и DirectX 9 (на самом деле – любая встроенная, если материнка не совсем уж древняя). Нормальное отображение графики возможно на мониторе с разрешением 800×600.
Скриншоты:
Возможности и преимущества чистого образа Windows 7 Pro 2024 SSD и USB3
Конечно, если сравнивать по объему функционала Семерку и Десятку, выигрывает последняя. Но для большинства пользователей большое количество служб и компонентов, которые им никогда не пригодятся, является недостатком – больше нагрузки на компьютер, требуется большее дисковое пространство и т.п. В семерке же есть все, что нужно для повседневной работы с компьютером, а остальное можно получить при необходимости посредством установки сторонних программ.
• Настройка ОС, вы сможете без каких-либо ограничений настраивать Windows 7 SP1 Pro 64 бит, имея полный доступ ко всем службам (при наличии прав администратора).В отличие от Десятки и Виндовс 11, у вас будет доступ и к системным файлам.
• Простой интерфейс, разбираться с Виндовс 7 Профессиональной 64 бит 2024 новичку гораздо проще, чем с любой другой более высокой версией. При этом оформление нельзя назвать урезанным – красочная тема Аэро вполне прилично смотрится. Кроме того, никто не мешает менять заставки и темы самостоятельно.
• Проигрыватель — Медиа Плеер ничем не отличается от тех версий, которые встроены в Десятку и Виндовс 11 (особенно после обновления). Достаточно проставить дополнительные кодеки, и он будет способен воспроизвести любой видео и аудио формат.
• Paint, да здесь нет варианта 3D, но он в принципе особенно никому и не нужен. Этот инструмент предназначен для базового редактирования изображений и работы со скриншотами, а для всего остального есть более серьезные программы.
• Удаленное управление, с помощью Windows 7 SP1 64 бит вы сможете подключаться к другим компьютерам по локальной сети или через интернет и управлять ими.
• Блокировка запуска программ при помощи встроенного инструмента AppLock. Пригодится для работы в офисе или в качестве родительского контроля.
Скрытые функции Windows 7 SP1 x64 Pro 2024
Помимо известных всем возможностей во всех редакциях существуют возможности, которые большинству пользователей не знакомы. Между тем они могут быть довольно полезны, так что рассмотрим некоторые из них. В ОС Windows 7 SP1 x64 Pro 64 бит присутствует средство для создания поэтапных инструкций или последовательности действий с возможностью добавления комментариев. Это очень удобно в тех случаях, когда вам необходимо проконсультироваться по поводу какой-либо проблемы или, наоборот, показать пути решения пошагово.
Открываем меню Пуск и вводим в поиск psr.exe. Запускаем появившийся в результатах исполняемый файл и видим небольшое окошко. Жмем Начать запись, а затем Добавить комментарий. При этом в правом углу экрана откроется поле для ввода текста. Также в этот момент с помощью курсора можно выделить область, в которой возникает проблема, если в этом есть необходимость. Далее останавливаем запись и сохраняем файл в любую директорию — окно обзора откроется автоматически сразу после прекращения процесса. Учтите – вы записываете не видео, а делаете нарезку фрагментов в формате .html.
Если вам необходимо полностью удалить какие-либо файлы без возможности восстановления, нет никакой необходимости скачивать сторонние программы. Все можно сделать при помощи встроенного в Windows 7 SP1 Pro 2024 русские версии средства. Его можно использовать из командной строки. Запустите консоль, введите cipher / w x:название папки. На область локального накопителя, где располагается эта папка, будет произведено несколько рандомных перезаписей случайных данных, так что восстановить ничего не получится. Единственное, о чем нужно помнить – удалены будут абсолютно все файлы из папки, поэтому, если в ней есть нужная информация – перенесите в другое место.
| Обновления | Добавлены апдейты по Февраль 2024 года из набора UpdatePack7R2 |
| Активация | Автоактивация — Chew WGA 0.9 |
| Режим восстановление системы | Отключен |
| Интегрированы драйвера | Поддержка USB 3.0 и NVMe (SSD) накопителей |
| Интегрированные компоненты | Microsoft .NET Framework 4.8 и Microsoft DirectX End-User Runtimes (June 2010) |
Просмотров: 70 608
Обсуждения — комментарии Windows 7 Pro 2024 x64 чистый образ с поддержкой SSD и USB3:
Системные требования:
64-разрядный процессор с тактовой частотой 1 гигагерц (ГГц)
2 ГБ оперативной памяти (ОЗУ)
20 ГБ пространства на жестком диске
Графическое устройство DirectX 9 с драйвером WDDM версии 1.0
Скриншоты
Описание:
Очередная сборка от шведа Generation2
Основа сборки — оригинальный образ Microsoft Windows 7 SP1 X64 Ultimate. В один образ объединены три редакции: две с автоактивацией и одна без. Интегрированы обновления по Октябрь 2022 года. Система абсолютно чистая, всё как в оригинале. На начальном этапе есть возможность выбора редакции и одного из 7-ми языков устанавливаемой системы.
Дополнительная информация:
UEFI-готов
install.wim разделен для поддержки UEFI (FAT32)
Набор инструментов диагностики и восстановления 10.0 (только boot.wim)
Дополнительные интегрированные драйверы
Универсальные драйверы USB3.x в winre.wim и install.wim
Драйверы NVMe в winre.wim и install.wim
Драйверы локальной сети в winre.wim и install.wim
Состав версий:
Windows 7 SP1 Ultimate — STD x64
Windows 7 SP1 Ultimate — DAZ x64
Windows 7 SP1 Ultimate — OEM x64
Языки:
ARABIC
BRAZILIAN
ENGLISH [US]
POLISH
PORTUGUESE
RUSSIAN
UKRANIAN
Язык системы можно сменить через Панель Управления — Язык и региональные стандарты
Установлено:
Internet Explorer 11
.NET Framework 4.8
Время выполнения конечных пользователей DirectX (июнь 2010)
Важные и только для безопасности обновления (октябрь 2022)
Контрольные суммы:
Файл: Windows 7 SP1 X64 Ultimate 3in1 October 2022 by Generation2 [Multi.Ru].iso
CRC32: F81228A8
CRC64: 8184862C114880F0
MD4: ECB6193FE4E1F4D8C4027D066D500106
MD5: 30684F17C5B5FB281788EE4FE79DD665
SHA-1: 9B80D4EFFBC8DFD62486B7F5A27AB01AB748C5FE
SHA-256: 74EBE2785454ED4A92FFF7A2EF77ED0E310C6E57DEF181CB71F27D2C74263D76
Активация:
В версии с префиксом STD — стандартная установка без активации
В версии с префиксом DAZ — автоактивация с помощью активатора DAZ Loader 2.2.2
В версии с префиксом OEM (Original Equipment Manufacturer) — применяется автоматическая OEM-активация, также будут установлены экран входа в систему, обои, логотип свойства системы и логотип учетной записи пользователя от выбранного производителя.
